Как открыть недавно закрытую вкладку Safari
Не нужно лишних слов для псевдо-SEO.
Закрытые случайно или специально вкладки (предыдущую сессию) браузера Safari в Mac OS Sierra возвращает простая комбинация клавиш:
Comand+Shift+T.
По-другому – никак. Все остальные манипуляции через меню или кнопку “Плюс” не помогут, если вкладки отвалились после перезагрузки мака или какого-нибудь фатального сбоя.
Если вкладку закрыл сам пользователь:
- Самый простой вариант – открыть в верхней панели браузера Safari раздел «История» и выбрать в пункт «Недавно закрытые».
- Альтернативный вариант – кликнуть правой кнопкой мыши по кнопке «+», расположенной в правом верхнем углу экрана. Откроется выпадающее меню «Недавно закрытые вкладки» со списком открытых недавно сайтов. Выбрать нужный (который был случайно закрыт).
Полезные комбинации клавиш для Safari
⌘Cmd + Z – открыть последнюю закрытую вкладку;
⌘Cmd + W – закрыть активную (текущую) вкладку;
⌘Cmd + ⌥Option (Alt) + W – закрыть все вкладки, кроме активной (текущей)
⌘Cmd + ⇧Shift + R – активировать «режим чтения» (скрывается лишнее со страниц);
Ctrl + ⌘Cmd + F – развернуть окно браузера на весь экран;
⌘Cmd + ⇧Shift + N – открыть новое окно в режиме инкогнито (частное окно);
⌘Cmd + ⇧Shift + = – увеличить масштаб страницы (⌘Cmd + ⇧Shift + знак равенства);
⌘Cmd + ⇧Shift + – – уменьшить масштаб страницы (⌘Cmd + ⇧Shift + знак минус);
⌘Cmd + ⇧Shift +0 – установить масштаб по умолчанию.
Для защиты клавиатуры Macbook удобно использовать силиконовую накладку:
На сайте aliexpress легко найти нужную для своей клавиатуры, цена – от 30 рублей. Есть и прозрачные, как на фото, так и не прозрачные.
Самое главное – обратить внимание на клавиши Enter и стрелки Вверх, Вниз, Вправо, Влево
Комментарии ( 1 )
- около 1 года назад
- #825
Safari всегда отлично работала, а вчера взяла – и упала! . Напрочь. Все ценные вкладки пропали бы, если бы не ваша статья. Чмоки!
- Опубликовать комментарий как Гость.
Как восстановить все вкладки в браузере
Большинство современных браузеров поддерживает восстановление закрытых вкладок посредством инструментария, уже присутствующего в системе. Рассмотрим таковые для самых популярных решений.
Google Chrome
Хром от «корпорации добра» уже несколько лет подряд занимает первую строчку в рейтингах популярности, не в последнюю очередь благодаря обширному набору возможностей, среди которых есть место и восстановлению закрытой сессии.
- Наиболее простой и примитивный способ – восстановление всех вкладок по одной, комбинацией клавиш Ctrl+Shift+T. Также эту функцию можно задействовать, кликнув правой кнопкой мыши по элементу открытия новой страницы и выбрав соответствующий пункт в контекстном меню.
Mozilla Firefox
«Красная панда» от организации Mozilla также славится продвинутыми возможностями, среди которых присутствует и функциональность восстановления ошибочно закрытых вкладок.
- По умолчанию домашней страницей является стартовое меню, в котором имеется специальный раздел «Избранное».
Найдите в папке субдиректорию с названием вида *набор символов*.default-release и перейдите в неё.
Откройте папку sessionstore-backups и найдите внутри неё файл upgrade.jconlz4-*набор цифр*, скопируйте его в любое место. Если файлов два, выберите тот, который создан позже.
Переименуйте документ на recovery.jconlz4 , затем вставьте обратно в этот каталог, после чего удалите previous.jconlz4 и назовите этим именем предыдущий файл.
Opera
В современных версиях Оперы восстановление сессии ничем не отличается от такового для Google Chrome: комбинация клавиш и пункты меню аналогичны вследствие сходства движка, однако всё же имеют некоторые различия, что мы и рассмотрим далее.
- Во-первых, в этом браузере отсутствует контекстное меню новой вкладки, однако комбинация Ctrl+Shit+T по-прежнему доступна.
- Управление журналом посещений реализовано посредством боковой панели: кликните по соответствующему значку.
Яндекс.Браузер
В популярном решении от компании Яндекс требуемая операция выполняется похоже на Гугл Хром, за исключением метода с параметрами запуска.
- Меню новой вкладки, равно как и уже не раз упомянутая комбинация клавиш, доступны и в этом решении.
Microsoft Edge
Основной системный браузер новейшей Windows не так давно перевели на движок Chromium, поэтому варианты восстановления всех вкладок в нём также подобны веб-обозревателю от Google.
- Клик ПКМ по кнопке добавления новой вкладки откроет знакомое меню, единственное отличие – требуемый пункт называется «Повторно открыть закрытую вкладку». Сочетание клавиш, как видно на скриншоте ниже, не изменилось.
В параметрах кликните по трём полоскам и перейдите к пункту «При запуске».
Способ 2: Дополнения к браузеру
Расширенные возможности сохранения вкладок реализованы посредством разнообразных плагинов и аддонов. Большинство современных браузеров поддерживают дополнения, поэтому работу с ними покажем на примере Google Chrome и решения SessionBuddy.
- После установки нажмите по кнопке доступа к расширениям в верхней панели браузера и выберите соответствующий компонент.
Аналоги этого дополнения для Хрома или других браузеров работают по схожему принципу, поэтому описанные выше действия можно использовать как универсальную инструкцию.
Мы рады, что смогли помочь Вам в решении проблемы.
Помимо этой статьи, на сайте еще 12384 инструкций. Добавьте сайт Lumpics.ru в закладки (CTRL+D) и мы точно еще пригодимся вам.
Опишите, что у вас не получилось. Наши специалисты постараются ответить максимально быстро.
Как на айфоне посмотреть и открыть недавно закрытые вкладки
Многие пользуются браузером Safari на iPhone, чтобы просматривать сайты, онлайн-видео и т. д. Это функциональный интернет-браузер, которым пользуются только владельцы айфонов.
Но часто во время использования пользователь случайно закрывает в нем активные окна, или ему требуется снова изучить информацию на закрытом ранее сайте. Для этого в Сафари есть специальная функция. Как ее активировать, описано ниже.
Нужно запустить браузер Safari. Далее нажать на иконку двух квадратов, которая находится в правом нижнем углу.
Нажатие иконки двух квадратов
После необходимо нажать и удерживать кнопку +.
Кнопку + нужно удерживать несколько секунд
Появится список недавно закрытых окон. Для открытия нужной страницы требуется просто нажать на нее.
Открытие закрытого ранее окна
Закрывать открытые утилиты на гаджетах Apple просто, главное — научиться заходить в меню многозадачности. Поэтому в статье были рассмотрены способы как это сделать легко и просто, совершив несколько шагов. Благодаря этому новый пользователь айфона сможет быстро удалить из памяти устройства требовательные к ресурсам программы, что позволит ему дольше работать от аккумулятора.
Как сохранить открытые вкладки
В браузере можно сохранить любую открытую вкладку. Она добавится в специальный раздел программы, откуда ее потом можно будет достать. Это удобно, когда вы часто заходите на одни и те же сайты в интернете. Или если боитесь, что потом не сможете найти открытую статью.
Закрепление вкладок
Яндекс. В Яндекс.Браузере есть специальная часть, куда можно сохранять страницы. Называется она «Панель закладок» и находится вверху программы, под белым полем.
Если такой панели у вас нет, нажмите на кнопку с тремя горизонтальными линиями в правом верхнем углу браузера. В списке наведите на пункт «Закладки» и выберите «Показывать панель закладок» (пример).

Для добавления страницы на панель закладок, нажмите на иконку со звездочкой в конце белой строки.

Появится небольшое окошко, где будет написано, что закладка добавлена. Нажмите «Готово» или щелкните по пустому месту.
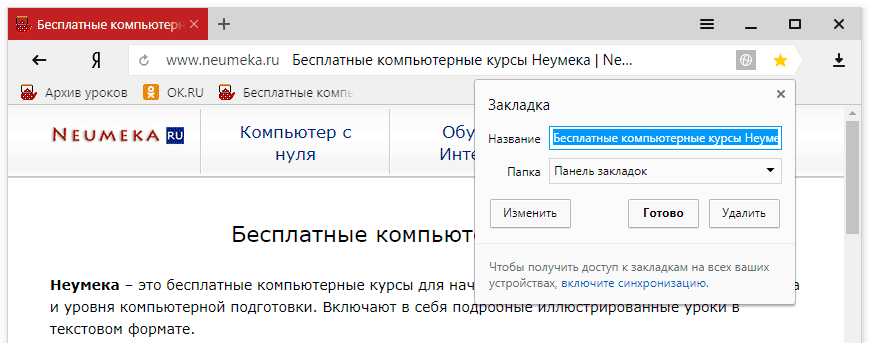
Закрепленная страница поместится на панель и ее можно будет открыть в любое время. Если понадобится ее оттуда убрать, щелкните правой кнопкой мыши и выберите «Удалить».
Также сохраненные сайты можно открыть и через кнопку настроек браузера: → Закладки.
Google Chrome. Чтобы сохранить открытый сайт, щелкните по иконке с изображением звездочки.

Сразу после этого появится окошко с сообщением, что закладка добавлена. Нажмите на кнопку «Готово» или просто щелкните мышкой по пустому месту.
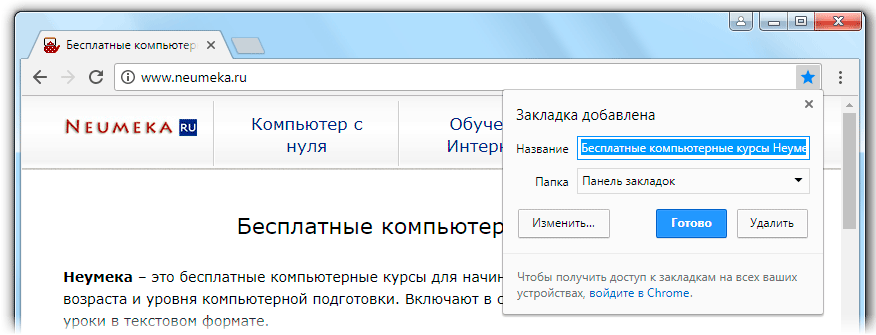
Сохраненная страница добавится на верхнюю панель браузера. Обычно она сразу не показывается, а видна только если открыть новую вкладку.

Если хочется, чтобы панель была видна всё время, щелкните по ней правой кнопкой мыши и выберите «Показывать панель вкладок». Тогда она закрепится и будет всегда на виду.
Еще сохраненные вкладки можно открывать через кнопку настроек Хрома. Для этого нажмите на иконку с тремя точками в правом верхнем углу и выберите пункт «Закладки». В дополнительном списке появятся все сохраненные страницы.
Mozilla Firefox. В Мозиле с каждым обновлением программы процесс закрепления вкладок меняется. Сейчас для этого нужно щелкнуть по кнопке с изображением звездочки в конце адресной строки.

Появится окошко, в котором написано, что закладка добавлена. Это значит, браузер запомнил данный сайт.
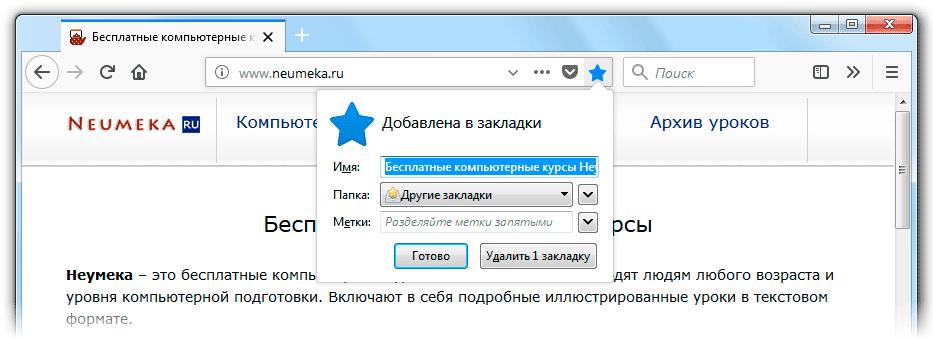
Чтобы его потом открыть, щелкните по иконке с двумя стрелками и нажмите на пункт «Меню закладок».
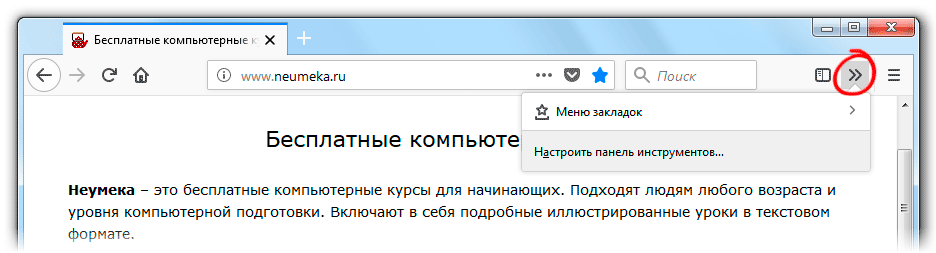
Внизу будет список всех сохраненных сайтов. Если нажать на «Показать все закладки», откроется окно, где их можно настроить: создать для них папки, рассортировать, удалить.
Кроме того, все свои закладки можно открыть через Библиотеку: → Библиотека → Закладки.
На заметку: закладки можно вынести на отдельную панель и тогда они будут всегда на виду. Для этого нажмите на «Инструменты закладок», а затем на «Показать панель закладок».
Opera. Принцип закрепления вкладок в Опере почти такой же, как и в Google Chrome. Нажимаем на картинку с сердечком в конце адресной строки и получаем окошко закрепления.
В этом окне можно выбрать место, куда поместить ссылку: на Панель закладок, на Экспресс-панель или в раздел «Закладки». От этого зависит, где потом искать сохраненную страницу.
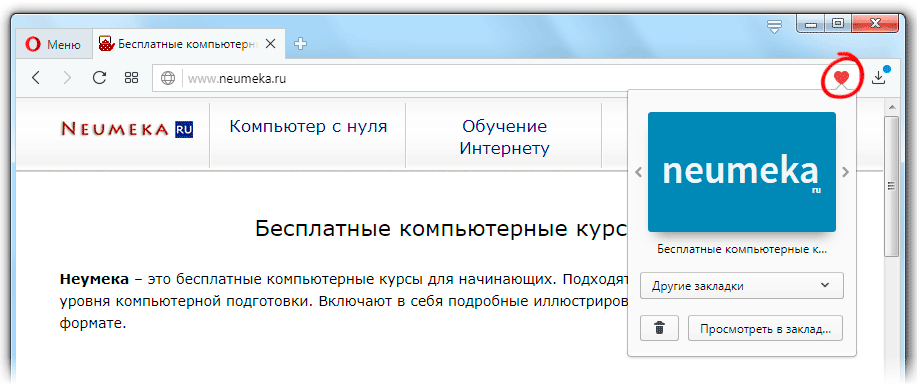
- Панель закладок – это верхняя полоска браузера. Находится она под адресной строкой (пример).
- Экспресс-панель – это главная страница Оперы, которая открывается в новой вкладке (пример).
- Закладки (в т. ч. Несортированные, Другие) – находятся сбоку на Экспресс-панели под иконкой с сердечком (пример). А также их можно открыть через кнопку «Меню».
Сохранение рабочей сессии
Если вы часто сталкиваетесь с необходимостью открывать те же вкладки, с которыми работали в прошлый раз, настройте браузер правильно. Современные версии браузеров поддерживают сохранение сессий — возможность продолжить работу с того места, где вы остановились.
Для её включения необходимо открыть настройки браузера, ввести в поиск слово «Запуск» или «On Startup» и активировать пункт «Ранее открытые вкладки» (Chrome) или «Восстановить вкладки предыдущего сеанса» (Opera GX). Если название опции в вашем браузере отличается — ищите похожее по смыслу.
Теперь браузер при запуске будет автоматически открывать вкладки, которые были активны на момент его закрытия, а также пытаться восстановить сессию, активную в момент вылета.
* * *
Надеемся, вам помог данный материал. Если вы активируете сохранение рабочей сессии, привыкните к комбинации клавиш «Ctrl+Shift+T» и к использованию поиска в истории браузера, работать за компьютером будет намного проще.
Может, вы знаете другие способы восстановления утерянных вкладок или полезные расширения для этого?
- Как скрыть IP-адрес компьютера в интернете: программы, прокси-расширения, анонимные браузеры и другие способы
- Как включить тёмный режим в браузере Google
- Как посмотреть, удалить и скрыть историю браузера в Microsoft Edge, Opera, Mozilla Firefox, Google Chrome, Yandex.Браузер, Safari
Как повторно открыть закрытые вкладки браузера в браузерах Chrome, Safari, Edge и Firefox
Есть несколько способов повторно открыть закрытые вкладки в веб-браузере. Эти методы включают:
Программы для Windows, мобильные приложения, игры — ВСЁ БЕСПЛАТНО, в нашем закрытом телеграмм канале — Подписывайтесь:)
- С использованием горячие клавиши
- Использование встроенной функции отмены закрытой вкладки
- Через горячая клавиша
- С помощью нескольких щелчков мыши
- Проверка истории просмотров
Как повторно открыть закрытые вкладки в Google Chrome
Есть несколько способов повторно открывать закрытые вкладки в Google Chrome, включая сочетания клавиш, функцию повторного открытия закрытых вкладок или использование истории браузера.
Использование сочетаний клавиш
Вы можете повторно открыть закрытую вкладку в Chrome, используя следующую комбинацию клавиш.
- На ваше ПК с ОС Windows, нажмите Ctrl + Shift + T.
- На Mac, нажмите Command + Shift + T.
Примечание. Если вы один раз нажмете сочетание клавиш на своем компьютере, откроется последняя закрытая вкладка. Продолжайте нажимать клавиши, пока не получите нужную вкладку.
Использование функции повторного открытия закрытой вкладки
- Если вы используете ПК с ОС Windows, щелкните правой кнопкой мыши область меню вкладки и выберите «Открыть закрытую вкладку». Повторяйте этот шаг, пока снова не откроете нужную вкладку.
- На Mac, выберите «Файл»> «Открыть закрытую вкладку».
Использование истории вашего браузера
Вы можете просмотреть историю своего браузера и проверить сайты, которые вы посещали за последний час, день, неделю или месяц.
- На ПК с ОС Windows, выберите меню Chrome, а затем выберите История.
- На Mac, выберите «История» в строке меню вверху и просмотрите недавно закрытые вкладки. Вы также можете выбрать Показать всю историю, чтобы увидеть все веб-сайты, которые вы посещали последними, или нажмите Command + Y на клавиатуре Mac.
Как повторно открыть закрытые вкладки в Safari
На Mac вы можете повторно открыть закрытую вкладку с помощью сочетания клавиш, функции «Отменить закрытие вкладки» или просмотреть историю просмотров, чтобы найти нужную вкладку.
Использование сочетания клавиш
Используйте следующие сочетания клавиш Command + Shift + T, чтобы повторно открыть закрытую вкладку, или нажмите Ctrl + Z.
Использование строки меню
Строка меню на вашем Mac предлагает несколько функций, включая функцию отмены закрытой вкладки.
- Чтобы получить доступ к этой функции, выберите «Правка»> «Отменить закрытую вкладку».
- Либо выберите «История»> «Недавно закрытые» или «История»> «Открыть вкладку« Последние закрытые »».
Использование истории браузера
- Выберите «История» в строке меню и выберите «Показать всю историю».
- Если вы хотите увидеть все окна из последнего сеанса, выберите «История»> «Открыть все окна из последнего сеанса».
Как снова открыть закрытую вкладку в Edge
Вы можете повторно открывать закрытые вкладки в том порядке, в котором они были закрыты, с помощью сочетания клавиш Ctrl + Shift + T.
Использование строки меню
Вы можете настроить браузер Edge на открытие ранее закрытых вкладок при каждом запуске браузера. Таким образом, вы сможете легко продолжить с того места, на котором остановились.
- Выберите Меню> Настройки.
- Щелкните правой кнопкой мыши строку меню Edge и выберите «Открыть закрытую вкладку».
Если вы хотите просмотреть историю просмотров, нажмите CTRL + H, чтобы открыть вкладку «История» и найти вкладки, которые вы недавно закрывали.
Примечание. Эти шаги не работают, если вы используете режим инкогнито.
Как снова открыть закрытую вкладку в Firefox
Открыть закрытую вкладку в Firefox довольно просто. Вы можете использовать сочетание клавиш или функцию отмены закрытой вкладки в строке меню.
Использование сочетания клавиш
- На ПК с ОС Windows вы можете использовать сочетание клавиш Ctrl + Shift + T, чтобы снова открывать закрытые вкладки.
- На Mac вы можете использовать сочетание клавиш Command + Shift + T, чтобы повторно открывать вкладки.
Использование строки меню
- Вы можете щелкнуть правой кнопкой мыши строку меню Firefox и выбрать Отменить закрытую вкладку.
- Либо выберите вкладку «История»> «Недавно закрытые вкладки».
- Если вы хотите просмотреть историю просмотров и выбрать вкладку, которую хотите открыть повторно, выберите «История» в строке меню Mac, а затем выберите «Показать всю историю».
Мы надеемся, что это руководство помогло вам снова открыть закрытые вкладки на вашем Windows или Mac.
Если вы используете Chrome, ознакомьтесь с нашим руководством по как сохранять вкладки в браузере Chrome.
Программы для Windows, мобильные приложения, игры — ВСЁ БЕСПЛАТНО, в нашем закрытом телеграмм канале — Подписывайтесь:)
Восстановление закрытых сайтов
Большинство пользователей, которые не впервые запустили браузер умеют использовать настройки для облегчения работы с ним. Если вам необходимо открыть случайно закрытую вкладку, или восстановить ее – можно воспользоваться следующими способами:
- Нажатием комбинации горячих клавиш;
- Восстановление через меню управления программой;
- Повторно самостоятельно ввести адрес (но это уже не будет означать восстановление).
Следует напомнить, что в сафари нет возможности возвращать больше одной страницы. То есть закрыв две или более– восстановиться только последняя.
Чтобы вернуть страницу через меню управления, необходимо выполнять все по пунктам:
Как сохранить вкладки в Сафари после закрытия
Я терпеть не могу держать открытыми больше 5-10 вкладок в Safari. Во-первых, так мне становится сложно ориентироваться между ними, во-вторых, они сильнее нагружают мой MacBook Air, и он начинает шуметь и быстрее разряжается, а, в-третьих, взаимодействовать одновременно с двумя-тремя десятками веб-страниц физически невозможно. Однако бывает такое, что для того, чтобы разобраться в теме, явно необходимо гораздо больше информации. Тогда вы вынужденно открываете новые вкладки. Но ведь закрывать старые, которые всё ещё нужны, нельзя. Так что же делать?
Вкладки в Safari можно сохранить для последующего использования и открывать по мере надобности
На самом деле вариантов, как поступить в такой ситуации, несколько:
Первое, что приходит на ум, — это открыть вкладки в разных окнах. Это сделать очень легко: просто нажимаешь на ссылку и выбираешь «Открыть в новом окне». В принципе, несложно и вроде бы даже удобно, но нагрузку на компьютер это не снижает, что не очень хорошо, если у вас ноутбук.
Второй вариант – настроить автоматическое восстановление вкладок после запуска браузера. Но, на мой вкус, это очень специфический механизм, поскольку он не может работать в долгую, да и действует, честно говоря, не по твоему велению, а по своему. В результате пользоваться такой штукой становится не очень удобно.
Третий вариант — закрепить вкладки. Это ещё более сомнительный вариант, но тем не менее рабочий. Закрепление производится нажатием двумя пальцами по вкладке и выбором параметра «Закрепить» либо в более новых версиях ОС — перетаскиванием влево.
Как открывать закрытые вкладки в Сафари
Ну, и четвёртый вариант – тот, о котором я хочу вам сегодня рассказать. Он заключается в использовании специального расширения для Safari, которое позволяет сохранять вкладки, группирует их, а потом даёт возможность открывать их тогда, когда вам это нужно, независимо от работы штатных механизмов браузера.
- Скачайте приложение Session Pal из Mac App Store;
- Установите его и откройте вкладку с расширениями;
Расширение нужно включить в специальном разделе настроек
Сохранять вкладки можно только все сразу, но не по отдельности
- Перейдите в Safari и откройте вкладки, которые хотите сохранить;
- Нажмите на новое выпадающее меню и выберите Save Session.
Это действие сохранит все вкладки, которые были открыты на момент нажатия кнопки. Но это не закроет их автоматически, что, по-моему, не очень удобно (надеюсь, разработчики добавят такую возможность в будущих обновлениях). Поэтому, если вам перестанут быть нужны сохранённые вкладки, вы сможете закрыть их, но только вручную.
Как вернуть закрытые вкладки в Сафари
Все вкладки группируются по папкам, которые, к сожалению, тоже никак не помечаются. Поэтому пользоваться расширением для сохранения веб-страниц на совсем долгий срок, скорее всего, будет неудобно
Дело в том, что важно будет запомнить, что это за вкладки и зачем вы их сохранили, поскольку как-то назвать подборки или обозначить хотя бы дату сохранения почему-то нельзя. Впрочем, сам факт того, что они сохраняются, — уже хорошо
Открыть сохранённые вкладки можно будет в любой момент. А ещё их можно импортировать или экспортировать
Но Session Pal позволяет не только сохранять вкладки, но ещё и экспортировать, и импортировать их. То есть, если вы сохранили на Mac какую-то веб-страницу в формате .json, вы можете выбрать в окне расширения кнопку импорта и загрузить её туда для дальнейшего использования. Аналогичным образом можно выгрузить нужную веб-страницу, чтобы потом, например, воспользоваться ей на другом устройстве или в другом браузере.
Достали cookie в Safari? Вот как легко и просто их заблокировать
В целом возможность сохранения вкладок, реализованная в Session Pal, очень хороша тем, что позволяет хотя бы частично автоматизировать процесс их хранения и последующего использования, а также не нагружает компьютер, как если бы вы держали их открытыми, но в разных окнах. Поэтому я готов простить расширению все недостатки, от которых он страдает, и оставить его чисто про запас – пригодится.
Открытие истории
Когда нужно восстановить не одну вкладку, а несколько или вы хотите открыть сайт, который посещали несколько дней, а то и недель назад, вам нужно открыть историю браузера (в некоторых браузерах она называется «Журнал»). Сделать это можно с помощью горячих клавиш «Ctrl» + «H» или «Ctrl» + «Shift» + «H». Также можно это сделать, используя меню настроек. Кнопка доступа к настройкам, практически во всех браузерах, находиться в правом верхнем углу, под кнопкой закрытия окна.
При использовании Internet Explorer
необходимо нажать на кнопку с изображением звездочки с плюсом. После этого появится окошечко с тремя закладками, затем выбрать надпись «Журнал». Далее выбираем интересующий нас интервал времени и ищем нужную вкладку или же несколько вкладок. Нажимаем на название сайта или материала, страница автоматически открывается.
Google Chrome
открывает свою историю посещений на отдельной новой странице, что очень удобно. Для этого нужно нажать значок «настройки» и выбрать в выпавшем окошке пункт «история». На открывшейся вкладке будут размещены в хронологическом порядке все открываемые вами сайты с учетом времени и даты. Также вверху станицы есть строка поиска по истории, что существенно упростит вам работу, но это поможет только если вы помните название закрытой вкладки.
Рис. 2 – История по посещенным страницам
Для открытия истории в Opera
необходимо нажать на значок «Opera», после этого появится меню. Из появившегося списка выбрать пункт «История». Дальше все делается по аналогии с другими браузерами. Здесь также имеется окошечко поиска по истории.
Рис. 3 – Поиск по истории в Opera
Домашняя страница Firefox
сама предлагает восстановить закрытые страницы. В правом нижнем углу установлена кнопка «Восстановить предыдущую сессию», вам нужно лишь нажать на нее. Если Firefox не является у вас домашней страницей, тогда можно зайти в меню «Журнал» и выбрать пункт «Восстановить предыдущую сессию».
В Яндекс Браузер
присутствует элемент интерфейса позволяющий вывести список страниц, которые во время текущей сессии были закрыты. Для этого чтобы открыть его, нужно действовать, как описано в данной пошаговой инструкции:
- Открыть панель управления функциями веб-браузера, используя кнопку, которая находится с лева от кнопок «Свернуть» и «Закрыть».
- В появившемся меню находим раздел «История».
- В разделе «Недавно закрытые» видим список всех страниц, которые были закрыты в процессе работы.
Если вы не закрывали вкладку, а случайно или намерено открыли на ней другую страницу, достаточно нажать кнопку «Назад», это стрелочка направленная влево, располагается она слева от адресной строки практически во всех браузерах.
Рис. 4 – История в Google Chrome
Шаг 3 . Проверяйте открытые вкладки на других устройствах Apple
Одним из преимуществ использования Safari является то, что Apple синхронизирует открытые вкладки на всех подключенных устройствах Apple. Благодаря этой функции есть шанс восстановить отсутствующие вкладки Safari с помощью другого устройства Apple, если оно у вас есть.
Это работает, только если вы синхронизируете iCloud на своих устройствах.
На iPhone или iPad:
- Откройте Safari и нажмите кнопку Вкладки . (два перекрывающихся квадрата).
- Прокрутите вниз, чтобы открыть открытые вкладки на каждом из ваших устройств Apple.
- Коснитесь веб-страницы, чтобы открыть ее в новой вкладке.
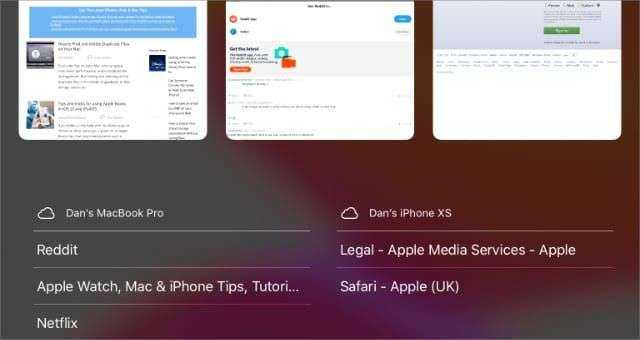
На Mac:
- Откройте Safari и нажмите кнопку Вкладки (два перекрывающихся квадрата).
- Прокрутите вниз, чтобы открыть открытые вкладки на каждой из другие ваши устройства Apple.
- Щелкните веб-страницу, чтобы открыть ее в новой вкладке.
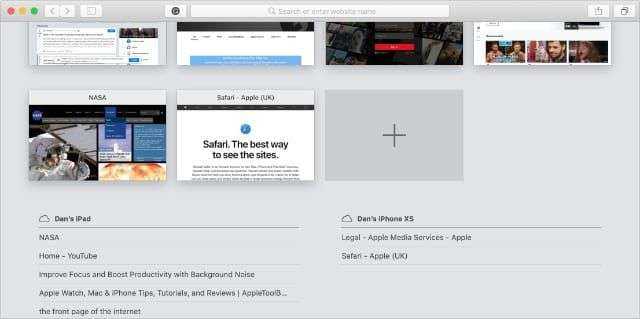
Открываем случайно закрытую вкладку на iPhone и Mac
Наверняка вы когда-нибудь попадали в ситуацию, когда случайно закрывали нужную вкладку в Safari на iPhone, iPad или компьютере Mac. Чтобы адрес сайта не приходилось вводить по новой, Apple предусмотрела специальную функцию для открытия недавно закрытых вкладок.
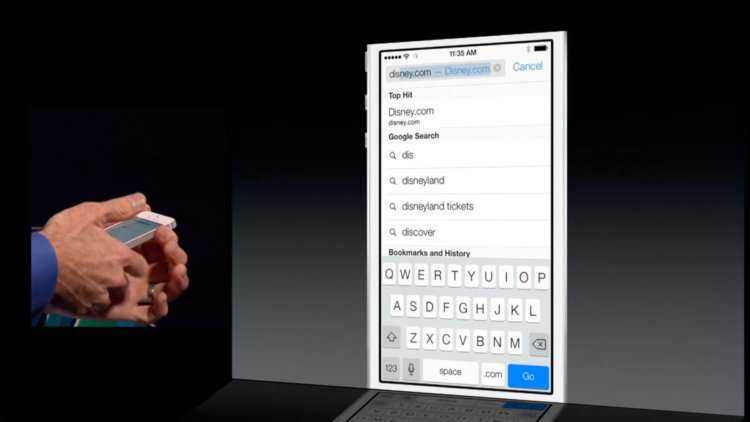
Чтобы открыть вкладку на iPhone, достаточно открыть список вкладок, нажать на «плюсик», который обычно используется для открытия новой вкладки, и удерживать его около двух секунд. Появится раздел «Недавно закрытые вкладки», где вы сможете выбрать нужную (вдруг закрыли сразу несколько одним свайпом?).
На Mac функция работает немного иначе. Первый вариант — сразу же после закрытия вкладки нажать сочетание клавиш «Command + Z», автоматически откроется последняя вкладка. Если же их было несколько, нажмите правой кнопкой мыши (или трекпада) на «плюсик», с помощью которого обычно открывается новая вкладка.
Возможно, кому-то этот совет покажется знакомым, но ежедневно мы получаем много писем с подобным вопросом.
Новости, статьи и анонсы публикаций
Свободное общение и обсуждение материалов
Лонгриды для вас
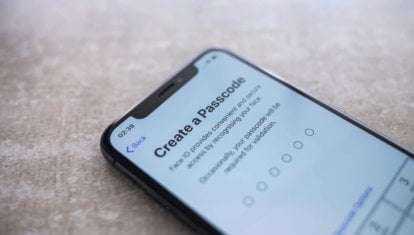
Если раньше немногие пользовались паролем на iPhone, то теперь он установлен, пожалуй, на каждом смартфоне Apple. Ведь только после настройки пароля можно пользоваться продвинутой разблокировкой по Touch ID или Face ID. Единственный минус паролей — они имеют свойство забываться, и одно дело, если речь идет о 4-значном или 6-значном пароле, который можно кое-как подобрать (если

Самый страшный кошмар любого владельца MacBook — если его компьютер при включении не показывает изображение. Ну, разве что кроме залития компьютера водой, кофе или другими напитками, это бывает еще хуже. А иногда случается настоящее «комбо» — если на MacBook пропадает изображение после контакта с жидкостью. В любом случае необходимо найти истинную причину проблемы, что по
Публичная бета-версия iOS 14 и iPadOS 14 уже вышла и доступна для всех и каждого, кто хочет первым попробовать обновление программного обеспечения для iPhone и iPad. Если вы один из этих смельчаков, вам будет полезно узнать, как правильно подготовить свой iPhone, iPad или iPod touch к установке публичной бета-версии. Все же порой обновление проходит не
Лучший комментарий
Ещё одна хитрость для сафари на ios: чтобы перейти на полную версию сайта (если таковая имеется) нужно подержать две секунды кнопку Обновить и выбрать потом соотвествующий пункт
Вообще почти все кнопки в Сафари при долгом нажатии предлагают какой то функционал
Прячем логины и пароли
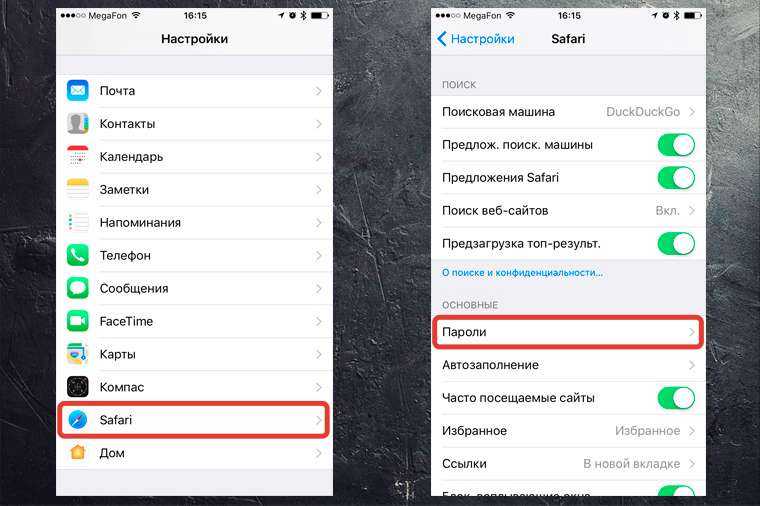
Перейди в «Настройки – Safari – Пароли». Чтобы продолжить, приложи палец к Touch ID или введи свой пароль для разблокировки на устройствах без Touch ID.
Видишь? огромный список всех твоих логинов и паролей, которые ты вводил через браузер. Вот их все можно, по идее, украсть.
Ты можешь вручную удалить все или некоторые свои логины-пароли, правда они удалятся и из связки ключей iCloud. В идеале, я рекомендую пользоваться специальным кроссплатформенным приложением для хранения паролей – 1Password.
Да, чтобы перенести всю информацию в это приложение потребуется время и монотонная работа ручками. Да, приложение стоит недёшево в App Store и Mac App Store . Но, если ты действительно дорожишь своими логинами-паролями, придётся приложить усилия для их 100% сохранности.
Как открыть вкладку в Safari, если вы случайно ее закрыли
Согласитесь, у многих бывало такое, когда начинаешь закрывать неактуальные вкладки в Safari на iPhone и…случайно «смахиваешь» нужный сайт, который специально не закрывал в течение долгого времени. Если адрес сайта знакомый и короткий, восстановить его не проблема, но что делать, если он едва помещался в адресную строку?
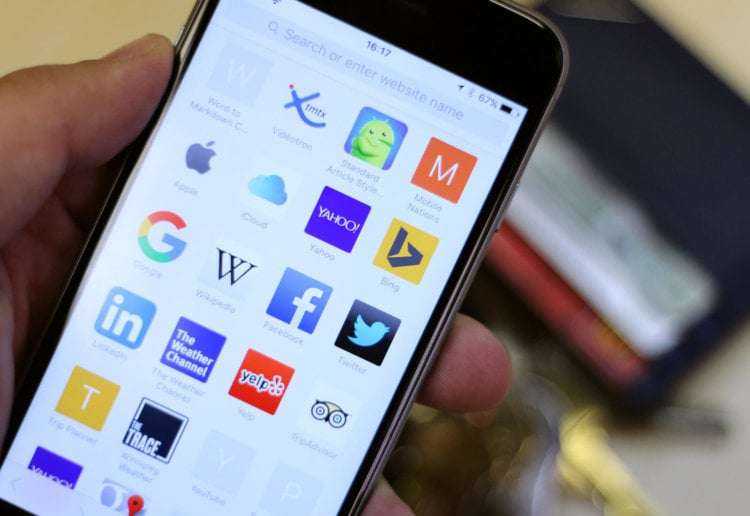
Вероятно, в Apple сами так «попадали», поэтому придумали быстрое и удобное решение. Достаточно открыть список вкладок, нажать на «плюсик», который обычно используется для открытия новой вкладки, и удерживать его около двух секунд.
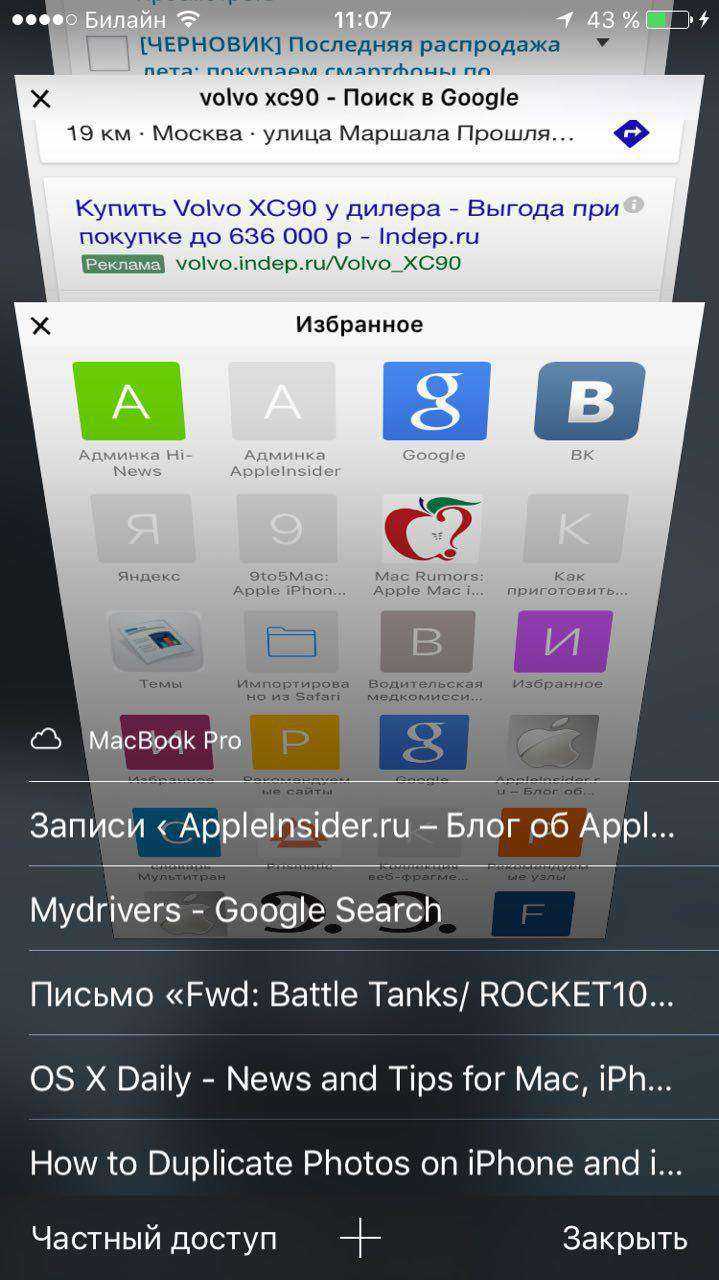
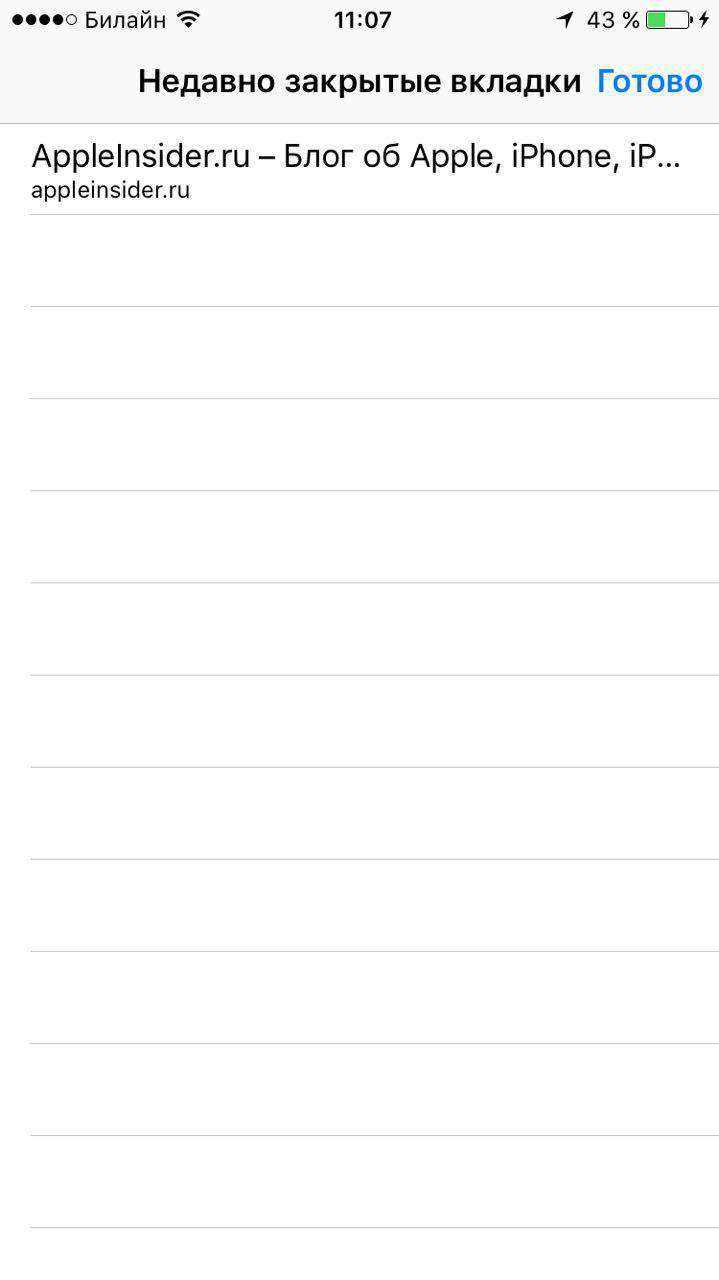
Откроется специальный раздел с недавно закрытыми вкладками, где их можно будет быстро восстановить. Многие наши читатели в курсе существования этого трюка, но есть и те, которые даже не подозревают о нем и начинают судорожно копаться в истории браузера, чтобы найти заветный сайт. А ведь проблема решается вот так просто.
Лучший комментарий
Спасибо! Не знал, очень не хватало. Побольше таких публикаций!
Одним из главных противников электронных устройств является вода, которая по этому критерию делит первое место с физическими повреждениями. Действительно, страшнее падения iPhone на пол, после которого может повредиться дисплей или корпус, может быть только пролитая на клавиатуру MacBook вода или кока-кола. Если в этом случае быстро не предпринять какие-либо меры, компьютеру грозят серьезные повреждения. И
В последне время можно часто встретить сообщения о том, что Apple добавила тот или иной Mac в список устаревших или вышедших из эксплуатации (да, это разные вещи). Любое устройство или технология стареют, аппаратное обеспечение компьютеров сильно отстает от современных аналогов. По этой причине многие считают, что раз очередной MacBook Air или MacBook Pro попал в
На прошлой неделе на нашем сайте появилась статья, о том, как делать скриншоты на iPhone и iPad. В указанных случаях используются физические клавиши управления гаджетами. Так, для того, чтобы сделать снимок экрана на гаджетах с Touch ID независимо от того, механическая кнопка “Домой” в них использована или сенсорная, необходимо одновременно нажать боковую или верхнюю кнопку
Управление окнами и вкладками
Открыть ссылку в новой вкладке или окне
Некоторые ссылки открываются в браузере на текущей странице, что не всегда удобно. Для того чтобы открыть ссылку в новой вкладке, оставаясь при этом на текущей странице, нужно кликнуть на ссылку, одновременно нажав на клавишу ⌘Cmd. Открыть страницу в новом окне можно, одновременно кликнув на ссылку и нажав на ⌘Cmd + ⌥Option (Alt).
Переключиться на предыдущую или следующую вкладку
Если вы хотите переключиться на вкладку справа от текущей, нажмите на ⌘Cmd + ⇧Shift + стрелка вправо. Соответственно, ⌘Cmd + ⇧Shift + стрелка влево позволит перейти на вкладку слева. В качестве альтернативы для переключения на вкладку справа можно нажать на Control + Tab, а на вкладку слева – Control + ⇧Shift + Tab.
Переключиться на определенную вкладку
Если у вас открыто много вкладок, и вам нужно быстро переключиться на одну из них, нажмите на ⌘Cmd и клавишу с цифрой от 1 до 9. К примеру, если нажать на ⌘Cmd + 1, откроется первая вкладка (крайняя слева), а ⌘Cmd + 5 перебросит вас на пятую слева вкладку.
Заново открыть закрытую вкладку
Всем известно, что комбинация клавиш ⌘Cmd + T используется для открытия новой вкладки, однако далеко немногие знают, что ⌘Cmd + Z позволяет открыть последнюю закрытую вкладку.
Переместить вкладку
В Safari очень удобно изменять порядок открытых вкладок. К примеру, можно просто кликнуть на вкладку и вручную перетянуть ее на другое место, стянуть с текущего окна и открыть в новом или перетащить с одного окна в другое.
Закрыть текущую вкладку или окно
Конечно, закрыть вкладу или окно можно, нажав на крестик, однако можно обойтись и без мыши с помощью сочетания клавиш ⌘Cmd + W для закрытия вкладки и ⌘Cmd + ⇧Shift + W для закрытия окна.
Закрыть все вкладки, кроме текущей
Если все открытые вкладки, кроме текущей вам больше не нужны, а закрывать их по отдельности нет времени или желания, можно просто нажать на ⌘Cmd + ⌥Option (Alt) + W.
Включить режим чтения
Для того чтобы активировать режим чтения в Safari, позволяющий открывать не загроможденные ничем посторонним страницы, нужно нажать на ⌘Cmd + ⇧Shift + R.
Открыть боковую панель
Открыть боковую панель, содержащую закладки, «Список для чтения» и «Общие ссылки», можно с помощью комбинации ⌘Cmd + ⇧Shift + L. Повторное нажатие этих клавиш закроет боковую панель.
Включить полноэкранный режим
Для того чтобы открыть окно браузера на весь экран, нужно нажать на Ctrl + ⌘Cmd + F. Для того, чтобы выйти из полноэкранного режима, следует нажать на эту комбинацию клавиш еще раз.
Выключить звук во вкладке
Как и в Chrome, в Safari на вкладках страниц, где проигрывается аудио, отображается значок динамика. Вы можете нажать на него и тем самым выключить звук. Отключить звук на всех страницах можно, нажав на иконку в виде динамика синего цвета в адресной строке браузера.
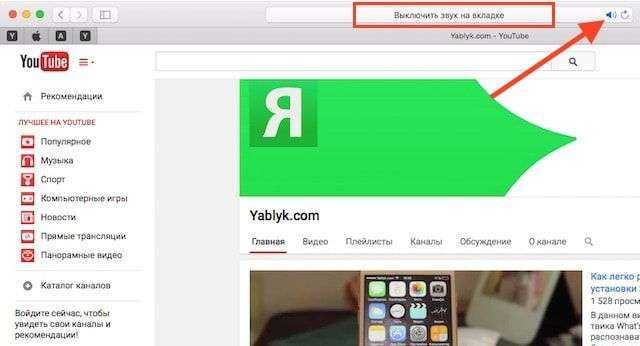
Текущая веб-страница
Сочетание клавиш или жест
Поиск на текущей веб-странице
Выделить следующее поле или всплывающее меню на веб-странице
Tab также выделяет кнопки и другие элементы управления, если в панели «Клавиатура» в Системных настройках в блоке «Сочетания клавиш» выбран вариант «Клавиатурная навигация для перемещения между элементами».
Выделить следующее поле, всплывающее меню или объект, который можно нажимать (например, ссылку), на веб-странице
Option-Tab также выделяет кнопки и другие элементы управления, если в панели «Клавиатура» в Системных настройках в блоке «Сочетания клавиш» выбран вариант «Клавиатурная навигация для перемещения между элементами».
Чтобы взаимно поменять поведение клавиши Tab и сочетания Option-Tab, включите пункт «При нажатии Tab выделяются все объекты страницы» в дополнительных настройках Safari.
Восстановить адрес текущей веб-страницы после ошибочного ввода текста в поле смарт-поиска
Источник












![Как открыть закрытую вкладку. — [pc-assistent.ru]](http://reaktiv-rf.ru/wp-content/uploads/1/b/d/1bd11a04151a1148f58b0c8239d313e7.png)
















