Во-первых, включите экранное время
Прежде чем вы сможете узнать, какие приложения вы чаще всего используете на своем iPhone, вам необходимо включить бесплатную функцию, встроенную в iOS и iPadOS, под названием Screen Time. Screen Time помогает отслеживать, как вы используете свой iPhone. Это также может помочь вам установить ограничения на использование вашего приложения, если хотите, хотя это необязательно.
Программы для Windows, мобильные приложения, игры — ВСЁ БЕСПЛАТНО, в нашем закрытом телеграмм канале — Подписывайтесь:)
Чтобы включить экранное время, откройте приложение «Настройки» и нажмите «Экранное время».
Затем нажмите «Включить экранное время» и выберите «Это мой iPhone» или «Это iPhone моего ребенка» в зависимости от того, какой вариант лучше всего подходит для вашей ситуации.
После этого вы увидите сводную страницу экранного времени без данных, но мы исправим эту проблему достаточно быстро!
Проверка обновлений…
Открываем настройки телефона
Итак, в своем телефоне нажимаем на кнопку «Настройки».
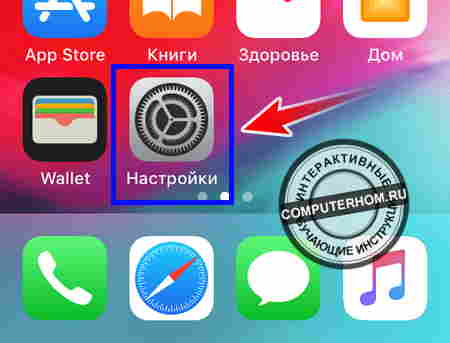
После чего у вас откроется страничка «Настройки». На этой странице выполняем следующие действия:
Нажимаем по строчке «Основные». Данную строчку можно увидеть чуть ниже от самого верха вашего экрана.

Проверяем обновления
После всех действий, у вас откроется раздел «Основные». Для проверки обновлений в самом верху нажимаем на пункт «Обновление ПО».
Обратите внимание: перед тем как нажать на данный пункт, убедитесь что на вашем телефоне включен интернет
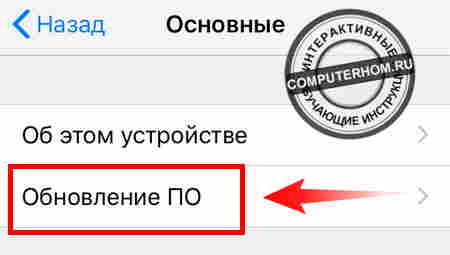
После всех выполненных действий, у вас откроется страничка «Обновление ПО». На этой странице айфон автоматически начнет поиск обновлений.
Если обновления есть для вашего телефона, то вы увидите описания и операционную систему для вашего устройства. Если же обновлений нет, то вы увидите сообщение, об отсутствие обновлений.

Загрузка и установка обновлений
Чтобы установить доступное обновление, выполняем следующие действие:
В самом низу экрана, нажимаем на ссылку «Загрузить и установить».

В следующем шаге вам нужно принять лицензионное соглашение. Для этого нажимаем в самом низу, жмем на строчку «Принять».
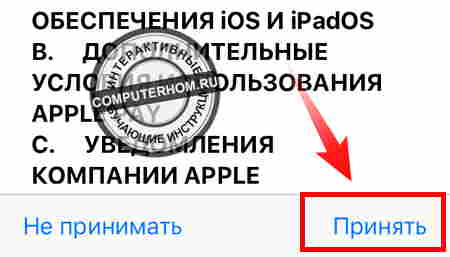
После того как вы примете лицензионное соглашение, на вашем телефоне начнется процесс загрузки последних обновлений. В строке «Осталось», вы можете узнать сколько времени осталось до завершения скачивания обновлений. Процесс обновлений может занять продолжительное время от 30 — 60 минут. Все будет зависеть от скорости вашего интернета и веса обновлений. Большой размер обновлений лучше скачивать с подключенным wi — fi.
Обратите внимание: во время процесса загрузки лучше оставить телефон в покое и потрогать его. Все обновления загрузятся автоматически
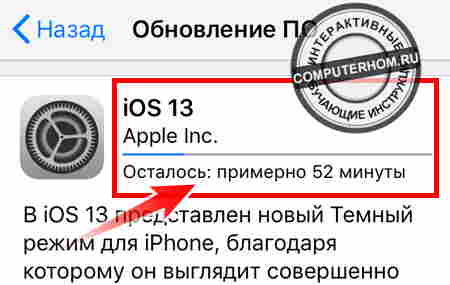
Последний шаг. После того как загрузятся обновления, ваш телефон автоматически начнет установку обновлений. В этом шаге нам также предпринимать ничего не нужно. Здесь также мы можем оставить телефон в покое. После установки обновлений, айфон сам перейдет в перезагрузку и сам включится.
Вот и все… Теперь вы знаете, как проверить обновления на айфоне. На этом я буду заканчивать инструкцию, всем пока удачи! До новых встреч на сайте computerhom.ru.

Как восстановить недавно удаленные фото на айфоне Где хранятся удаленные фото на айфоне Как привязать iphone к apple id Как на айфоне удалить сообщение смс Как на айфон отключить gps Как удалить скайп на айфоне
Круг второй, сбор данных о компании и отправка
Регистрация – дело серьезное, а это значит, что вас должны проверить со всех сторон, убедиться, что вы не бот, а человек из плоти и крови, и компания ваша не из картона.
Когда вы собрали документы, взяли выписку со сведениями о компании, нужно перевести эти документы на английский язык, и отправить по факсу. Проследите, чтобы название компании в документах совпадало с названием при регистрации.
На неделю (а то и чуть больше) вы превращаетесь в Хатико. Тут уже удача вступает в игру, и от нее зависит, всё ли устроит в ваших документах, или вас заставят вернуться к отметке старта.
Если у вас всё хорошо – вас ждет звоночек из Apple, можете блеснуть навыками английского и, конечно же, подтвердить, что всё по-настоящему. Вам скажут, что у вас теперь есть доступ к порталу разработчика, другими словами – можно заливать приложения!
Определение
Что такое обновление содержимого iPhone? Этот процесс получает актуальные данные о любом приложении на устройстве. Другими словами, обновление контента — это установка новых версий приложений iPhone.
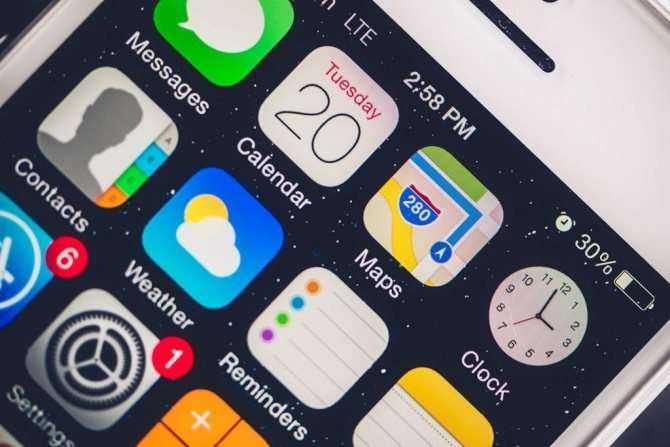
Функция автоматического обновления была впервые представлена в iOS 7. С тех пор она была распространена на следующие системы. Автоматическое обновление — это установка новых версий приложений без ведома пользователя. То есть, как только выходит обновление, устройство сразу начинает его устанавливать, не требуя разрешения владельца iPhone.
В любом случае нужно разобраться, как включить обновление контента на айфоне или отключить его.
Что нужно для загрузки приложения в App Store?
Прежде чем разбираться, как загрузить игру в App Store (или любое другое приложение), убедитесь в ее функциональной состоятельности и соответствии требованиям качества от Apple. Это убережет вас от разочарования, связанного с отказом в публикации.
После того как вы убедились в том, что приложение работает исправно, можно опубликовать игру в App Store. Для этого нам понадобятся такие инструменты:
- ПК Apple;
- App Store;
- центр разработчика Apple;
- itunesconnect.apple.com;
- софт XCode;
- загрузчик Application Loader.
Ваше приложение должно иметь сертификат Apple. Запросите его, используя XCode.
Добавляем приложение в Dev Center . Указывая данные, убедитесь, что они соответствуют зафиксированным в сертификате.
Далее нужно создать Provisioning profile и новое приложение в iTunes Connect. Заполняем требуемые поля информации о вашей игре, загружаем архив из XCode и называем его именем из Provisioning profile. Через Application Loader выгружаем архив в iTunes Connect и ждем его проверки.
Оптимизация приложения и его страницы в маркете
Для успеха недостаточно просто следовать рекомендациям относительно того, как добавить игру в App Store
Необходимо уделить внимание оптимизации. Это включает:
- работу над иконкой приложения;
- создание качественных скринов;
- грамотное составление названия и описания;
- выбор правильных ключевых слов.
Рекомендуемый размер иконки составляет 1024х1024 пикселей. Так она будет адекватно отображаться как на экранах портативных девайсов, так и на ПК
Важно, чтобы иконка передавала суть приложения и была привлекательной для пользователей
Скриншоты должны иметь не меньше 1334×750 пикселей для iPhone и 1536 x 2048 – для iPad. Можно также использовать Media Manager, который подгоняет большие изображения под экраны с меньшим разрешением. Отразите на скринах достоинства вашей игры и побудите человека загрузить ее.
Немаловажную роль в процессе продвижения iOS приложений в App Store играет оптимизация названия. Оно должно отображать назначение и быть запоминающимся. В описании же можно более подробно изложить причины, по которым стоит воспользоваться вашим творением.
Оптимизация приложения для поисковой системы маркета App Store (иными словами SEO для приложений) также следует учитывать. Ведь с его помощью вы сможете быстрее раскрутить приложение и получить нужную аудиторию.
iOS 15.7.3 Проблемы
Обновление iOS 15.7.3 вызывает проблемы у некоторых пользователей iPhone. Некоторые из этих проблем являются совершенно новыми, а другие перенесены из более старых версий iOS.
Текущий список проблем iOS 15.7.3 включает ненормальный разряд батареи, проблемы с установкой, проблемы с Wi-Fi, проблемы с Bluetooth, отставание пользовательского интерфейса, проблемы с Touch ID, а также проблемы с собственными и сторонними приложениями.
Если вы столкнулись с проблемой на iOS 15.7.3, ознакомьтесь с нашим списком исправлений для наиболее распространенных проблем с iOS 15. Мы также выпустили несколько советов, которые могут помочь вам улучшить производительность вашего телефона, и несколько советов, которые могут помочь вам исправить плохое время автономной работы iOS 15.
Apple в настоящее время подписывает iOS 15.7.2, что означает, что вы можете вернуть программное обеспечение вашего iPhone на предыдущую версию iOS 15, если iOS 15.7.3 начнет вызывать проблемы. Вы не можете перейти на что-либо более раннее, чем iOS 15.7.2.
Имейте это в виду, если у вас хорошие впечатления от iOS 15.7.2 или более ранней версии. Как только вы перейдете на iOS 15.7.3, вы не сможете вернуться.
Чтобы узнать больше о процессе перехода на более раннюю версию, ознакомьтесь с нашим руководством.
Включение и отключение
Стоит сразу отметить, что пользователь может вручную активировать автоматическое обновление всех приложений или каждого из них в отдельности. После вопроса «что такое обновление контента на айфоне?» решено, можно переходить к практике.

Вот пошаговое руководство о том, как включить или отключить автоматическое обновление контента для всех приложений:
- Зайдите в настройки вашего iPhone.
- Прокрутите вниз и найдите «iTunes Store и App Store».
- Найдите раздел «Мобильные данные».
- Переместите ползунок в пункте «Автоматические загрузки» в положение «Вкл» или «Выкл» в зависимости от вашего желания включить или отключить обновление контента на iPhone.
- Также можно передвигать ползунки автоматической загрузки по отдельным пунктам: «Музыка», «Приложения», «Книги и аудиокниги», «Обновление ПО».
Чтобы настроить обновление какого-то конкретного приложения, необходимо следовать следующей инструкции:
- Перейти к настройкам.
- Выберите «Основной».
- Найдите пункт «Обновление контента» и поверните его в положение «Вкл», если он отключен.
- Ниже представлены все приложения, установленные на iPhone. Чтобы включить автообновление для определенного приложения, переместите ползунок напротив этой программы во включенное положение.
Если у вас не получается активировать пункт «Обновление контента», необходимо проверить, включен ли на устройстве режим энергосбережения. Если он включен, вам нужно отключить его на некоторое время, чтобы настроить автообновление приложений.
Теперь у пользователя есть представление, что это за обновление контента и как включить или отключить его автоматическое обновление.
Копирование данных на облако
Далее откройте раздел «Хранилище и копии», в нем содержатся сообщения о дате и времени последнего копирования. В отобразившейся на экране резервной копии включите значок «Резервная копия»
Обратите еще раз внимание на то, чтобы функция «Связка ключей» была выключена, а функция «Найти iPhone» наоборот включена. Далее активируйте процесс «Резервная копия в iCloud», и затем тапните внизу кнопку команды «Создать резервную копию»
Этап копирования данных и документов с вашего iPhone в облачное хранилище запущен
На экране будет отображена информация о времени и объеме копируемых документов, само перекидывание документов будет показано как «Создание копии». Когда в смартфоне хранилось много файловых данных, этот процесс займет достаточно большой период времени. Это выглядит так
Этап копирования данных и документов с вашего iPhone в облачное хранилище запущен. На экране будет отображена информация о времени и объеме копируемых документов, само перекидывание документов будет показано как «Создание копии». Когда в смартфоне хранилось много файловых данных, этот процесс займет достаточно большой период времени. Это выглядит так
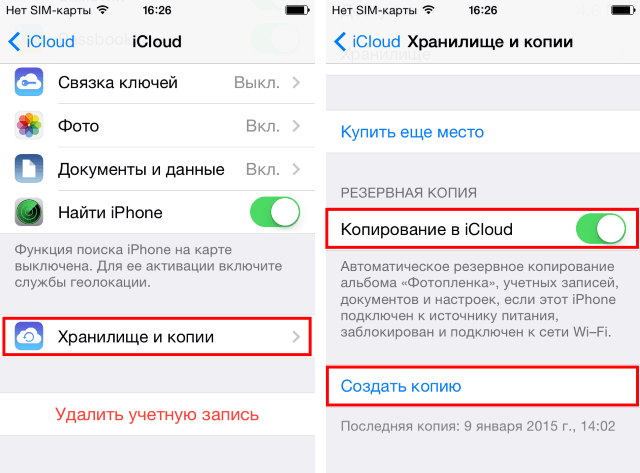
После того, как весь скопированный объем данных отправлен в облако, можно очистить старый телефон от содержимого, приведя его в состояние заводских настроек.
Но до этого, обязательно сохраните индивидуальный номер ID и пароль регистрации для вхождение в Облако с другого смартфона.
Как посмотреть, сколько занято памяти в iCloud
Что касается сервиса облачного хранения пользовательских данных iCloud, то намного удобнее это делать через интерфейс настроек самого телефона, чем заходить в приложение. Для этого переходят в «Настройки», выбирают «Имя пользователя» и учетную запись в сервисе iCloud. Будет сформирована шкала, которая наглядно отобразит степень наполненности внутренней памяти и разделит файлы по основным типам.
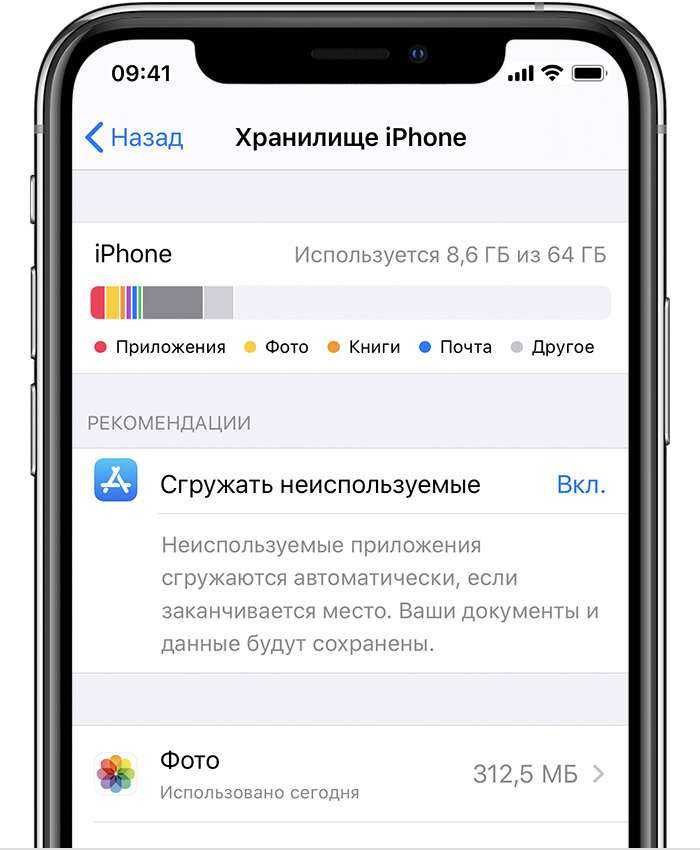
Память можно просмотреть и через iCloud
Таким образом, вопрос о том, как узнать, какой максимальный объем хранилища доступен для использования на айфонах различных моделей, решен. Сделать это можно через интерфейс стандартного приложения настроек гаджета, сервис облачного хранения iCloud, программу iTunes и даже просто посмотрев на коробку от смартфона. Узнать объем ОЗУ, к сожалению, нельзя до сих пор. Можно оставить это на совести производителей и разработчиков операционной системы.
Как узнать, сколько памяти осталось на айфоне, через iTunes
Для этого способа придется установить программу iTunes на свой персональный компьютер или ноутбук под управлением Windows или Mac. Если она уже есть, то можно приступить к настройке. Для начала гаджет подключают к ПК через обычный кабель USB и ждут обнаружения. После открытия программы можно сразу же увидеть общее количество доступной памяти около иконки телефона.
Обратите внимание! Данный метод не всегда работает, так как устройство может быть не активированным или сломанным. Часто также ПК не может определить подключение телефона из-за проблем с портом USB (он может быть нерабочим или засорившимся мусором и пылью)
Эта проблема актуальна и для разъема для подключения айфона (lightning).
Если выбрать устройство в программе iTunes, то можно увидеть в низу экрана полосу с разными цветами. Она позволяет определить, какой объем памяти доступен к использованию, а какой занят музыкой, документами или программами.
Программа iTunes помогает определить общий объем хранилища
Как легко найти размер файлов в iPhone и iPad
У iPhone никогда не было простого интерфейса для проверки размера файлов изображений на вашем устройстве. Пользователи должны были использовать сторонние приложения галереи, или загружать свои изображения в Google Фото или что-то подобное, чтобы иметь возможность проверить размер файла. Однако на самом деле есть гораздо более простой способ проверить размеры файлов фотографий, и вам даже не придется выходить из приложения «Фото», чтобы использовать его. Мы сделаем это с помощью ярлыков, поэтому следуйте инструкциям, создавая ярлык Siri для этой цели.
Если вы не знаете, Shortcuts — это приложение для iPhone от Apple, которое позволяет вам создавать свои собственные подпрограммы для упрощения повторяющихся задач, которые вы выполняете на вашем iPhone или iPad, тем самым улучшая ваш общий опыт. Стоит отметить, что приложение Shortcuts будет предварительно установлено, если вы запускаете бета-версия iOS 13,
Как легко найти размер файлов в iPhone и iPad
1. Установите приложение Ярлыки (бесплатно) из App Store. Как я упоминал ранее, вы можете спокойно пропустить этот шаг, если вы используете либо бета-версию для разработчиков, либо общедоступную бета-версию iOS 13.
2. Откройте приложение и коснитесь значка «+», который присутствует в верхнем правом углу приложения, или нажмите «Создать ярлыкВариант. Назначьте название для ярлыка, переключите переключатель на «Показать в листе акций» и выберите типы носителей, для которых вам нужно увидеть ярлык. Поскольку это руководство ориентировано на мультимедийные файлы, я выбрал «Файлы», «Мультимедиа» и «Изображения».
3. Теперь, когда вы создали ярлык, вам нужно установить для него действие. Для этого нажмите на «Добавить действие» кнопка, которая появляется, когда вы открываете ярлык и вводите «Получить подробную информацию о файлах» в поле поиска.
5. Как только вы это сделаете, вы увидите действие, показанное на рисунке ниже. Нажмите на «Деталь» синего цвета и выберите «Размер файла». Вы также можете установить другие действия, такие как расширение файла, дата создания, дата последнего изменения и т. Д., Если хотите.
6. Теперь нам нужно определить настраиваемое действие, чтобы размер файла отображался как уведомление. Вы можете сделать то же самое, создав новое действие с именем «Показать уведомление» которую вы можете найти, просто выполнив поиск «Уведомление» в окне поиска.
7
Обратите внимание, что при создании уведомления по умолчанию отображается текст «Hello World». Вы можете установить что-то значимое, как вы можете видеть на изображении выше
Не забудьте выбрать переменную «Детали файлов» это будет отображать вывод предыдущего действия в уведомлении.
На этом заканчивается наше пошаговое руководство о том, как вы можете удобно просматривать размер ваших файлов на вашем iPhone и iPad. Чтобы вызвать уведомление, выберите файл, размер которого вы хотите узнать, и нажмите кнопку «Поделиться». На листе «Поделиться» выберите ярлык, который мы создали, и вы получите уведомление с указанием размера файла.
Проверка приложения в реальных условиях
Итак, после экспертной оценки настало время провести первую тренировку по-настоящему
В начале давайте еще раз отметим самое важное, что нам нужно знать о мобильном приложении «100-дневный воркаут: Фитнес для начинающих»:
- это мобильный помощник в прохождении специальной программы тренировок;
- тренировки проводятся на улице в любое время года (иначе это не воркаут);
- приложение создано для того, чтобы обучать тренироваться новичков;
- для выполнения упражнений минимальное требование к оборудованию – перекладина, на которой можно было бы подтягиваться.
Сначала я вспомнила, что видела в настройках пункт «Площадки». Исходя из контекста тренировок, я догадалась, что речь идет о спортивных площадках. Для поиска площадок мне было предложено скачать отдельное приложение (почему было бы не встроить карты с площадками в это же приложение? Ведь намного удобнее было бы иметь все функции в одном приложении).
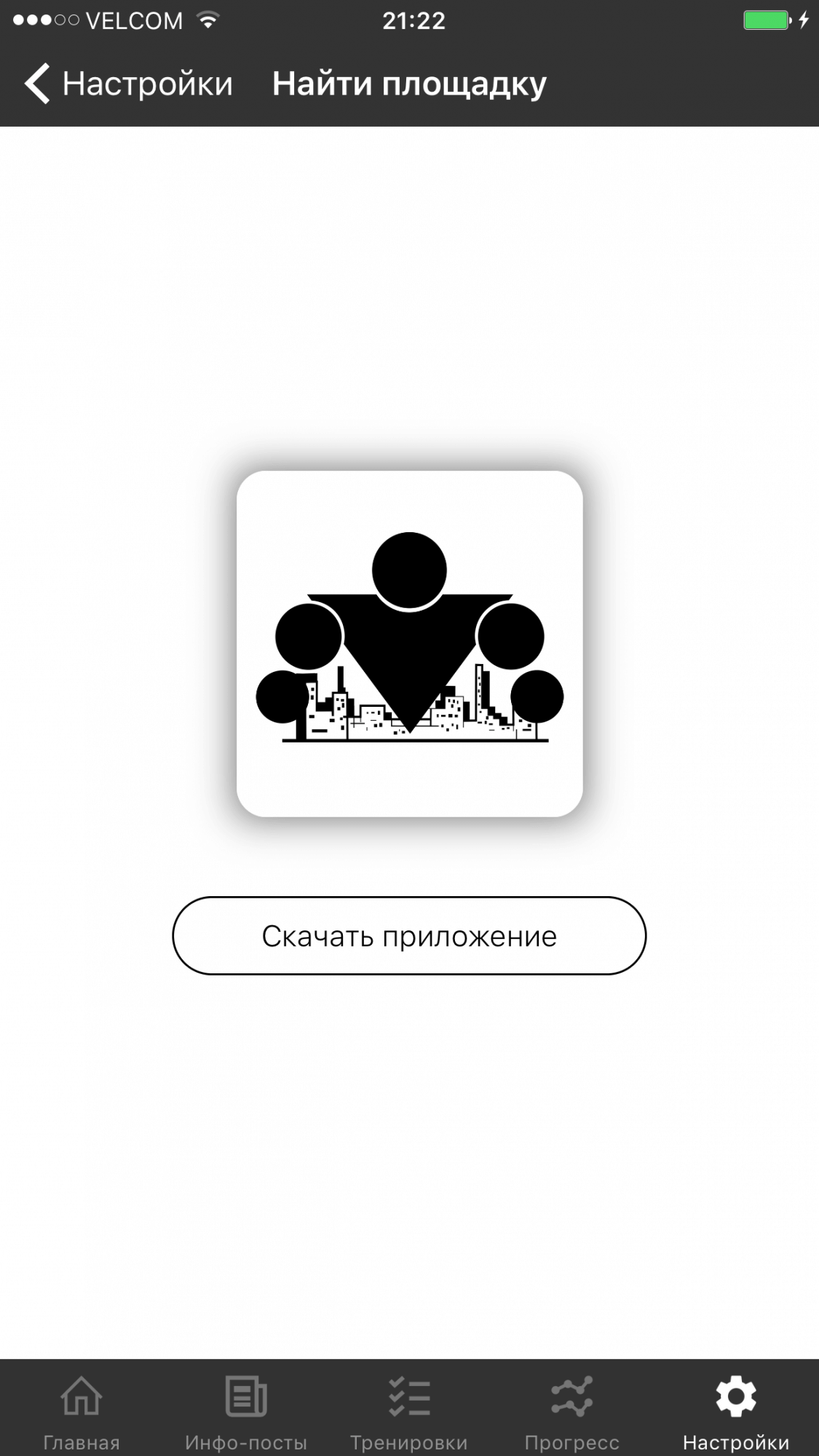
В данном обзоре речь идет о другом приложении, поэтому подробно останавливаться на поиске площадки не будем (спойлер: площадку второе приложение мне не нашло).
Перед тем как выйти на улицу я нашла и прочитала инфопост о том, можно ли тренироваться зимой. Оказалось, что можно.
Итак, вечер, темно, на улице -10⁰ С, по ощущениям – 16⁰ С. Площадка (правда, детская, но с перекладинами) прямо во дворе. Разминка – половинка подтягивания на перекладине – приседания – …
И вот тут тренировку пришлось приостановить: КАК ОТЖИМАТЬСЯ В СНЕГУ? Можно ли вообще это делать? Вот скамейка – могу ли я отжаться от нее? Как я занесу эти данные потом в дневник тренировки, там нет варианта «отжимания от скамьи»? Посчитать обычные отжимания, а где пометить, что они были от скамейки? Это данные наверняка потеряются. Если я занесу это в свои заметки, зачем мне тогда приложение? Искать всю эту информацию в многословных инфопостах посередине тренировки, понятное дело, было страшно долго, неудобно и холодно.
Ах, да! В авиарежиме видеоролики просто не «подгружаются». То есть, если у меня не будет мобильного интернета или wi-fi поблизости, я смогу использовать единственный источник информации в приложении (инфопосты) только в текстовом формате и не смогу посмотреть видео на предмет правильности выполнения тех или иных упражнений.
Ладно, отжимания пропустили. Второй круг сделала также без них. Ничего нового о работе приложения после тренировки на улице я сказать не могу. Это на самом деле крайне неудобно – каждый раз доставать телефон из кармана куртки, который при этом застегнут на замок и снимать перчатку, так как через ткань тачскрин не отзывается. При этом никакой пользы от приложения во время тренировки нет.
Использование приложения Apple Shortcuts
После установки вам нужно создать ярлык для размера файла и запускать его всякий раз, когда вы хотите просмотреть размер фотографии.
Вот шаги в деталях:
Шаг 1: Запустите приложение «Ярлыки» на своем iPhone или iPad.
Шаг 2: Нажмите «Создать ярлык».
Шаг 3: Используя панель поиска, найдите «Получить сведения о файлах». Нажмите на него.
Шаг 4: Нажмите «Выбрать» в разделе «Сведения о файлах». Выберите Размер файла.
Шаг 5: Опять же, используя панель поиска, найдите «Показать уведомление». Нажмите на него.
Шаг 6: Затем нажмите на область с надписью «Hello World», и вы увидите «Сведения о файлах» внизу. Нажмите на него, чтобы добавить. Нажмите Готово.
Шаг 7: Вы попадете на главный экран приложения, где увидите только что созданный ярлык. Нажмите на значок с тремя точками на ярлыке.
Шаг 8: Внутри ярлыка коснитесь значка включения/выключения вверху. Затем включите «Показать в общем листе» и нажмите «Готово». Нажмите «Имя», чтобы дать имя ярлыку. Снова нажмите «Готово» на открывшемся экране, чтобы сохранить изменения.
Шаг 9: Запустите приложение Apple Photos и откройте фотографию, размер которой вы хотите узнать.
Шаг 10: Нажмите на значок «Поделиться». Затем нажмите «Ярлыки», доступные при прокрутке значков внизу.
Наконечник
Шаг 11: Вам будут показаны ярлыки, доступные в приложении «Ярлыки». Нажмите на ярлык, который вы создали для размера файла. Появится уведомление с указанием размера файла вашего изображения.
Повторите шаги 9-11 всякий раз, когда вы хотите узнать размер изображения. Шаги 1-8 должны быть выполнены только один раз.
Название должно быть информативным
Следите за тем, чтобы название не было бессвязным набором ключевых слов
Пользователь в первую очередь обращает внимание на название и он должен сразу понимать, для чего нужно ваше приложение
Поэтому важно, чтобы название рассказывало о функциях приложения и мотивировало его скачать
Например, в названии этого приложения перечислили ключевые слова, по которым не сразу можно понять назначение приложения.
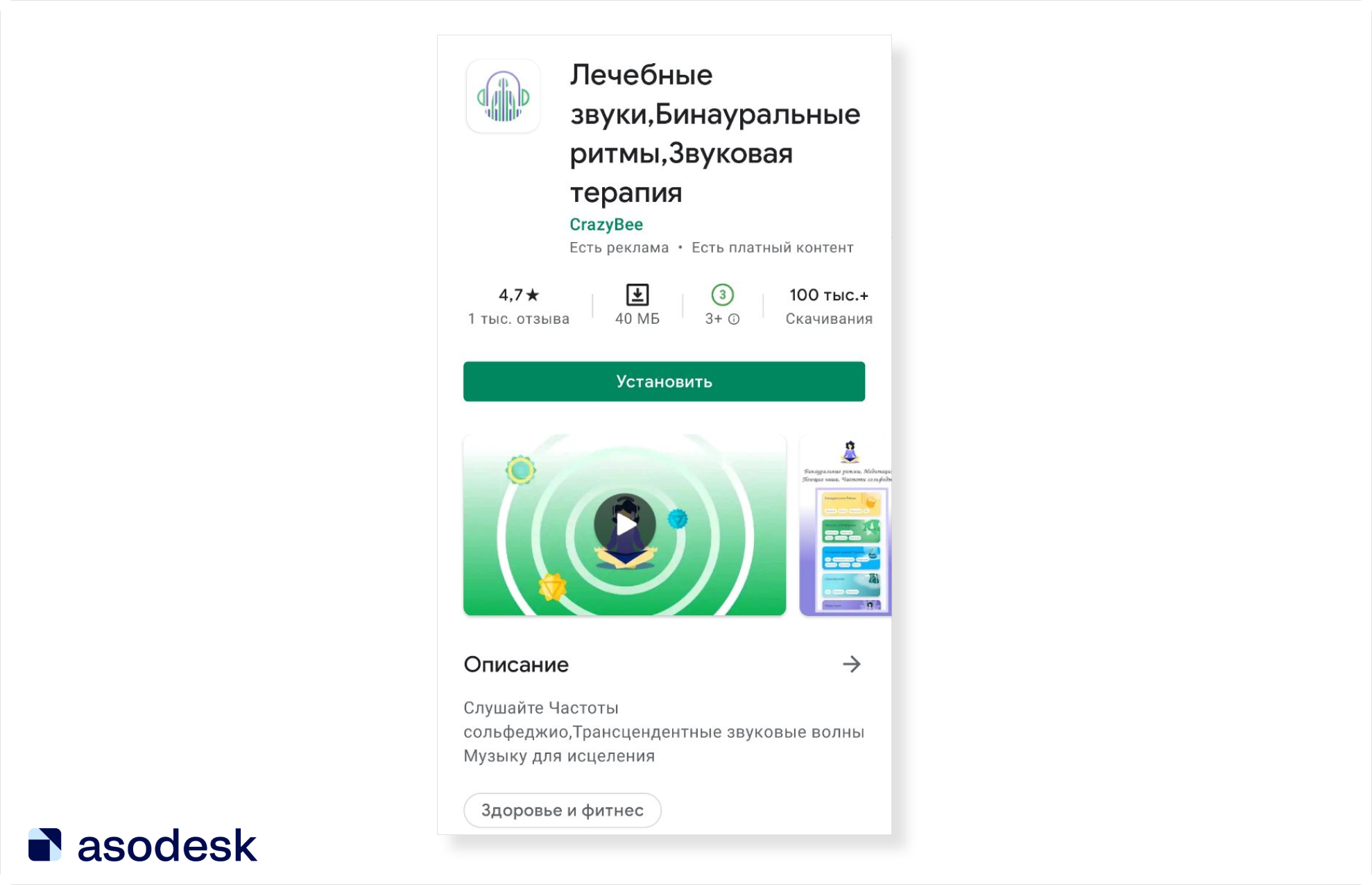 Страница приложения в Google Play
Страница приложения в Google Play
Сравните с лаконичным названием приложения Meditopia. По нему сразу понятно, что приложение поможет пользователю с медитацией, сном и дыханием.
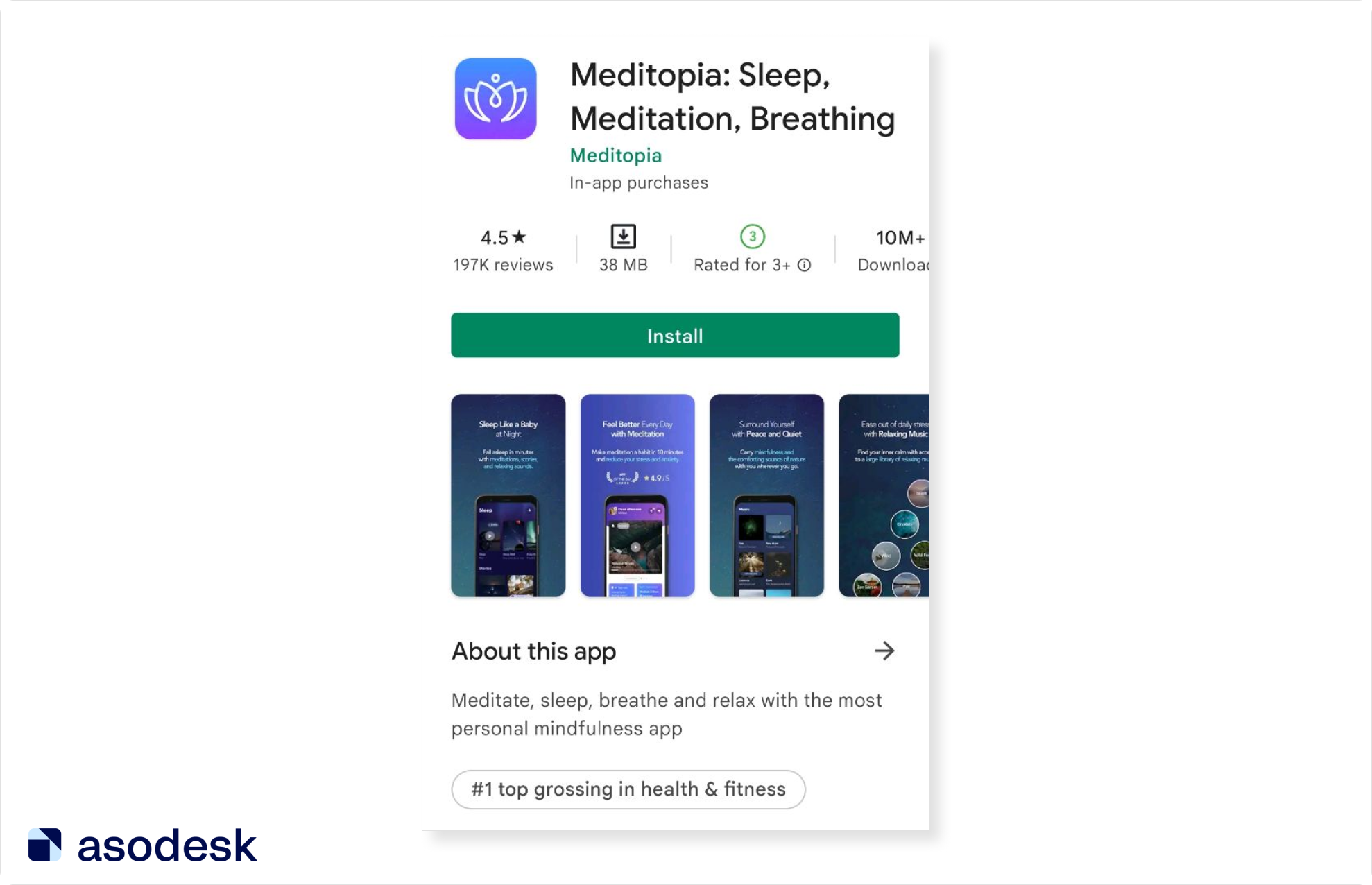 Страница приложения Meditopia в Google Play
Страница приложения Meditopia в Google Play
Публикация приложения, круг третий
Было сказано выше, в AppStore довольно придирчиво ко всему относятся. То, что вы зарегистрировались как разработчик еще ни о чем не говорит. Презентация и функционалити – всё.
Чтобы очертить себе рамки, за которые лучше не выходить, рекомендуем ознакомиться с описью правил и требований от AppStore по . Ознакомиться с правилами на русском языке можно .
Вкратце, не пустить приложение могут потому, что:
- Приложение живет своей жизнью (запускает исполняемый код, совершает дополнительные скачивания).
- Вы не предоставили доступ к профилю в вашем приложении, и разрабы AppStore не могут проверить функциональность и подводные камни.
- Падает.
- Дублирует многотысячные приложения.
- Имеет неполное описание.
- По приложению видно, что оно сделано на коленке.
- Приложение нарушает границы, по мнению эппловцев.
- Содержит в себе жестокие сцены насилия, эротическое содержание.
Но это шутки, а на деле ребята уделяют большое внимание качеству, что не может не вызывать уважения
Найти размер приложения для iPhone на iPhone или iPod touch
Проверка того, сколько места занимает приложение на iPhone, более точна, потому что фактический размер приложения — это не только само приложение. Приложения также требуют настройки, сохраненные файлы и другие данные. Приложение, которое занимает 10 МБ при загрузке из App Store, может стать во много раз больше после того, как вы начнете его использовать. Вы можете только определить, сколько места нужно этим дополнительным файлам, проверив на своем устройстве.
Чтобы узнать, сколько места требуется приложению на iPhone:
-
Откройте приложение « Настройки» , затем выберите « Основные» > « iPhone Storage» .
Более старые версии iOS имеют настройку Storage & iCloud Usage .
Lirewire
-
В iPhone Хранение экран обзор хранилища используется и доступны на устройстве. Ниже приведен список установленных приложений, начиная с тех, которые используют больше всего данных. Нажмите на приложение, чтобы увидеть подробную информацию.
-
На экране хранения приложения «Размер приложения» показывает объем пространства, занимаемого приложением. Документы и данные включают в себя сохраненные файлы, которые приложение создает при его использовании. Например, в приложении подкаста это объединенный размер всех загруженных эпизодов.
В старых версиях iOS нажмите « Управление хранилищем», чтобы увидеть этот список.
LifeWire
-
Нажмите « Удалить приложение», чтобы удалить приложение и его данные.
-
Либо на iOS 11 и более поздних версиях нажмите « Выгрузить приложение», чтобы удалить приложение с устройства, но сохранить его документы и данные. Вы создадите больше места без потери контента, созданного с помощью приложения.
LifeWire
-
Вы всегда можете повторно загрузить приложения из своей учетной записи Apple, но вы можете потерять сохраненные данные.
Процесс регистрации в App Store
Прежде чем начать публиковать свои проекты, необходимо пройти регистрацию в App Store.

Определяем свой статус: компания или разработчик. В чем разница? Регистрируя физическое лицо, достаточно ввести свои личные данные и принять условия лицензионного соглашения.
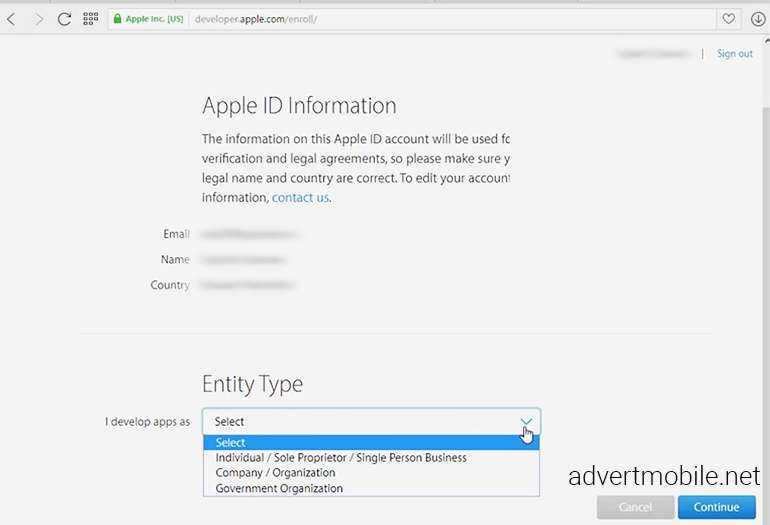
В случае с компанией необходимо предоставлять больше информации о вашей деятельности, а также подтвердить свое существование с помощью D-U-N-S number. Проверкой юридических лиц для Apple занимается фирма D&B
Обратите внимание, что услуга платная (около 200$) и процесс ожидания присвоения этого номера может занять до 5 дней. Apple получит доступ к этим данным лишь через 2 недели
Однако это самый сложный этап регистрации.
Чтобы получить доступ к инструментам загрузки и разобраться далее, как добавить приложение в App Store, нужно оформить и оплатить годовой доступ к инструментарию разработчика стоимостью $99. После этого подтвердите подписку по электронке и, возможно, по телефону.
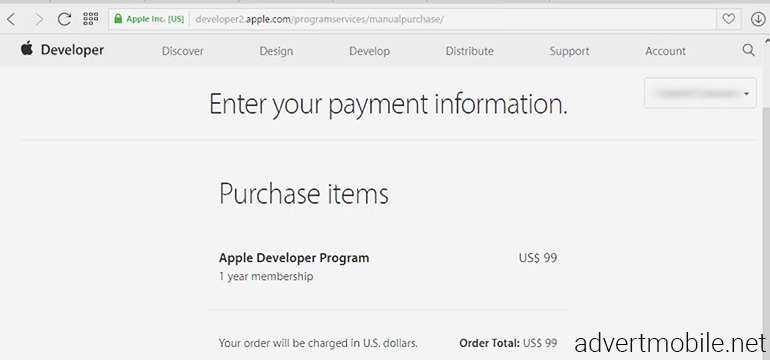
Процесс регистрации не столько сложный, сколько многоэтапный, к которому стоит отнестись с терпением. Но после указания релевантной информации, выполнения всех требований и получения подтверждения у вас будет доступ в Developer Member Center.
Шаг 5. Убедитесь, что вы не меняли значок приложения
Некоторые приложения позволяют вам изменять свое приложение иконы. Существуют также службы и приложения для Mac, которые позволят вам изменить значок приложения на что-то другое. Если вы видите профиль в Настройках -> Общие -> Управление устройством, возможно, значок приложения был изменен за пределами разрешения приложения.
Если у вас простые обои, также возможно, что вы или кто-то другой в какой-то момент пытались скрыть некоторые приложения внутри невидимых папок, трюк, требующий чистых обоев, некоторых настроек «Уменьшить прозрачность» и некоторых известных сбоев для удаления имен папок. Вы можете просто изменить обои, чтобы обнаружить очевидные «скрытые» папки.
Шаг 7. Повторная загрузка выгруженных приложений
Скорее всего, вы В какой-то момент я включил функцию «Выгрузить неиспользуемые приложения», намеренно или нет. Вы могли бы даже выгрузить одно приложение, чтобы освободить место на вашем устройстве. Если это так и приложение, которое вы ищете, находится на вашем домашнем экране, рядом с ним будет значок облака. Просто нажмите на него, чтобы повторно загрузить приложение.
Подробнее: как остановить автоматическое удаление приложений
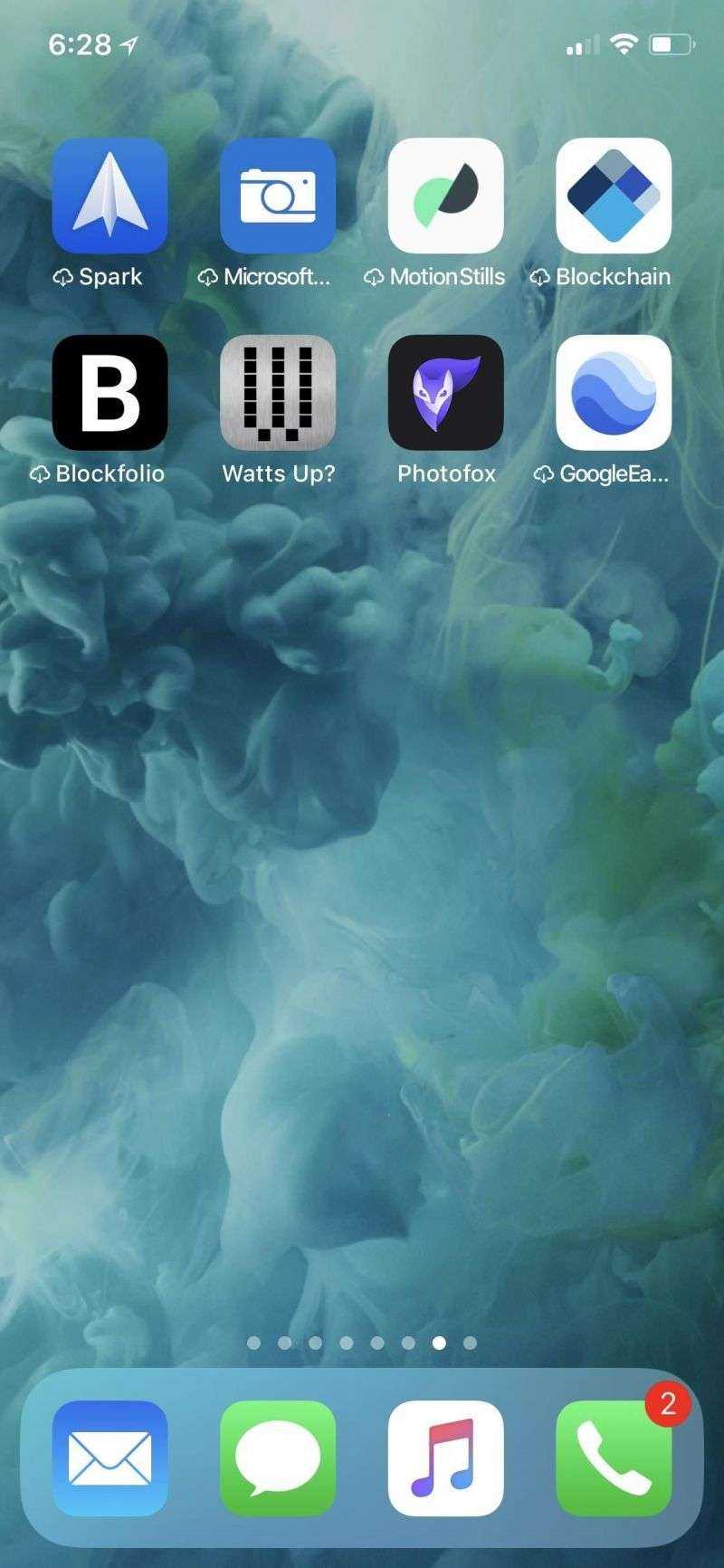
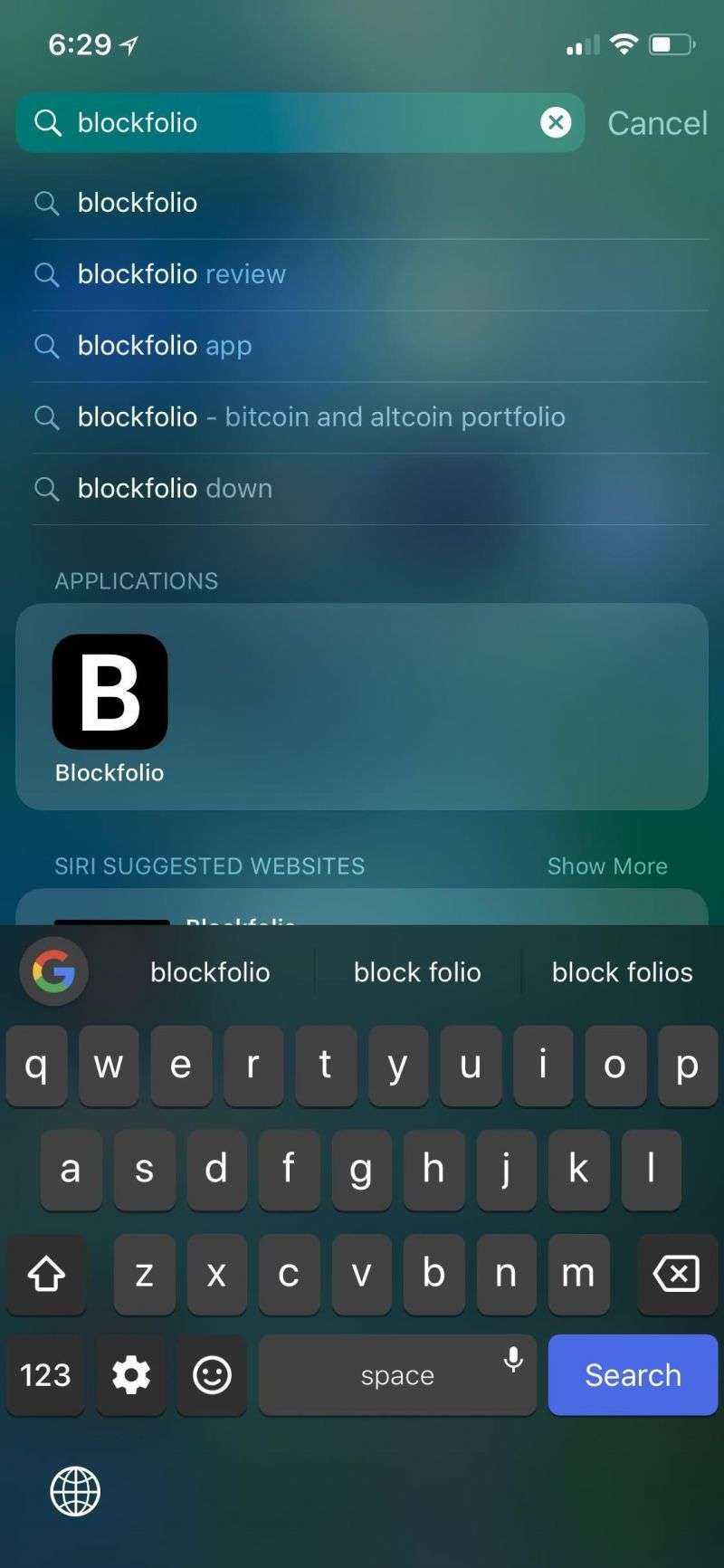
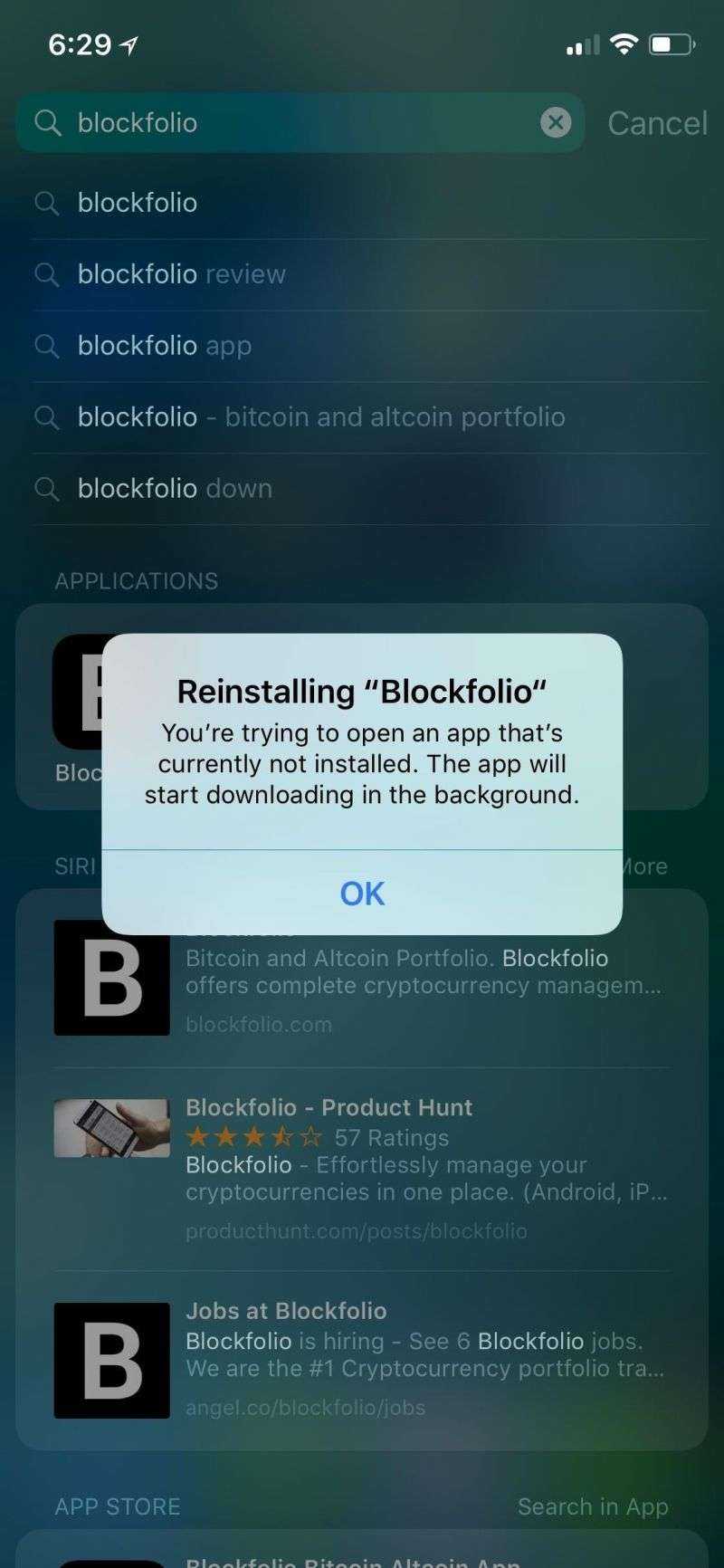
Если вы все еще отсутствует приложение и вы знаете, что оно установлено на вашем iPhone, вы можете попробовать восстановить iPhone из резервной копии или даже вернуть его к заводским настройкам.











![Как проверить и сбросить использование сотовых данных на iphone, ipad [2021] - wapk](http://reaktiv-rf.ru/wp-content/uploads/e/f/a/efa7edc1a3ebac575d52176fdc4d8326.jpeg)














