Как передать видео по Wi-Fi через VLC
Данный способ будет работать только при условии подключения компьютера и телефона к одной и тоже сети Wi-Fi. Не каждый пользователь знает о том, что при беспроводном соединении можно передавать видеофайлы.
Передача по Wi-Fi невозможна без помощи программы VLC. Она предназначена специально для передачи файлов беспроводным путем. Её функционал напоминает вышеупомянутые программы, такие как iTunes или iTools.
- Чтобы передать видео по беспроводной сети, нужно убедиться к подключению к одному и тому же Wi-Fi. После чего на айфон скачивается программа VLC.
- Запуск программы происходит быстро. Открывается главное меню. В левом верхнем углу выбирается меню. В нем есть раздел «Доступ по Wi-Fi», убедитесь в том, что сетевой адрес прописался правильно, иначе передача не произойдет.
- Сетевой адрес указывает на тот сайт в браузере, на который нужно пройти через компьютер. После удачного перехода через ПК нужно выбрать идентичную иконку меню на компьютере в окне сайта. Открылся проводник, где нужно выбрать необходимый файл для передачи, в нашем случае – видео.
- «100%» программа показывает тогда, когда передача произошла успешно. Через беспроводную сеть можно легко и быстро передать любой файл.
iCloud
iCloud — это сетевое хранилище Apple. Если вы поместите в него ролик, он будет доступен на всех ваших устройствах, которые подключены к интернету. Нужен лишь логин и пароль от аккаунта. Они должны совпадать с данными пользователя, которые указаны в настройках Айфона.
Вот как закачать видео на iPhone с ПК:
- Установите программу iCloud на компьютер. Она есть на официальном сайте Apple.
- Запустите её.
- Нажмите «Учётная запись».
- Введите данные от своего Apple-аккаунта и подтвердите.
Вход в iCloud
- О.
- Кликните на кнопку «Параметры» рядом с ним.
- Поставьте галочку в «Выгрузить с моего ПК».
- Чтобы использовать другую папку, нажмите «Изменить» и укажите путь к директории.
- Щёлкните на «Готово» и «Применить».
- Зайдите в «Мой компьютер».
- Там появился iCloud. Откройте его.
- Чтобы скинуть что-то с ПК на Айфон, переместите файл в папку «Выгрузки» («Uploads»).
Через браузер:
- Зайдите на страницу icloud.com.
-
Напишите свой Apple ID и пароль.
icloud.com
- Нажмите на иконку iCloud Drive. Откроется облачное хранилище.
- Используйте кнопку с «+» (плюсом), чтобы добавить новую папку. Например, «Видео» или «Мои боевики».
- Нажмите на пиктограмму в виде облака со стрелкой вверх, чтобы закачать в хранилище новый файл. Укажите к нему путь.
- Или перетащите ролик напрямую из папки в окно обозревателя.
- Время загрузки зависит от вашего провайдера и тарифа.
- Фильм появится в iCloud Drive на вашем Айфоне.
- Если этой программы нет, её можно скачать в AppStore.
- Если вы впервые добавляете контент в iCloud-хранилище, гаджет выдаст сообщение «Добавить ли приложение iCloud Drive на панель Домой?». Подтвердите.
Часть 1. Лучший видеоконвертер для iPhone на Windows/MAC (Рекомендуется)
Wondershare UniConverter (первоначально Wondershare Video Converter Ultimate) — один из лучших iконвертеров видеоформатов iPhone для ваших ноутбуков с Windows и MAC. С функциями графического интерфейса, вы научитесь конвертировать видео без каких-либо проблем. Кроме того, осуществляется поддержка высокой скорости конвертации; у вас появляется возможность с легкостью выполнять конвертацию даже крупных проектов. Вы можете выбрать нужный формат видео из расширенных списков, которые помогают организовать более эффективный процесс работы.
Wondershare UniConverter — Ваш полный набор инструментов для конвертации видео на iPhone
- Конвертируйте видео в iPhone 11/Xs/X/8/7 Plus/7, MP4 в VOB (DVD-Видео), AVI, MKV, MOV и 1000+ форматов.
- Записывайте видео с iPhone на DVD, чтобы воспроизводить его с помощью DVD-плеера с 90-кратной максимальной скоростью.
- Оптимизированные пресеты конвертации для iDVD, iMovie, Final.
- Редактируйте видео с помощью расширенных функций редактирования видео, таких как обрезка, кадрирование, добавление водяных знаков, субтитров и т.д.
- Загружайте видео с YouTube и более чем 1000 сайтов для обмена видео.
- Поддерживаемые ОС: Windows 10/8/7/XP/Vista, macOS 11 Big Sur, 10.15 (Catalina), 10.14, 10.13, 10.12, 10.11, 10.10, 10.9, 10.8, 10.7, 10.6
Шаг 1 Открыть программное обеспечение.
Откройте Wondershare UniConverter на своем ноутбуке, а затем нажмите «Добавить с устройства» , здесь вы можете выбрать видео с iPhone.
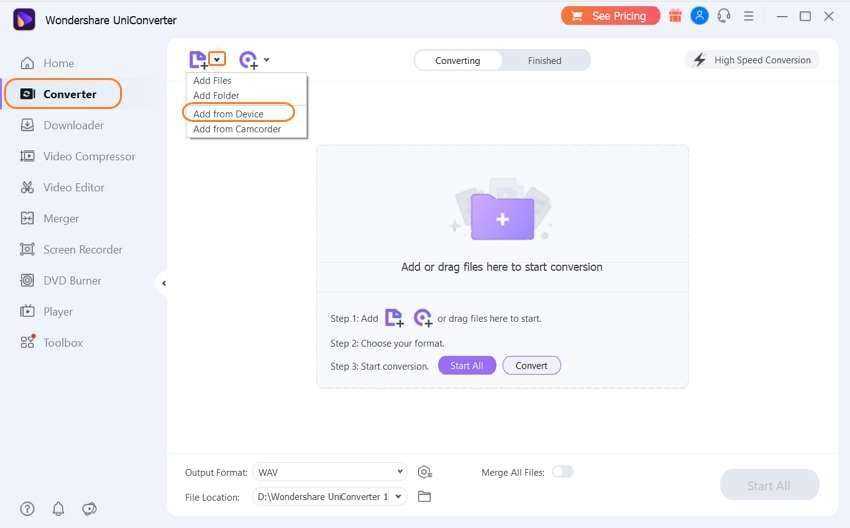
Шаг 2 Выберите формат.
На этом этапе вы можете выбрать один вариант из широкого списка видеоформатов, представленных в программном обеспечении, а именно: MP4, MOV, MKV и т.д. Вы также можете редактировать и настраивать видео по своему выбору перед конвертацией.
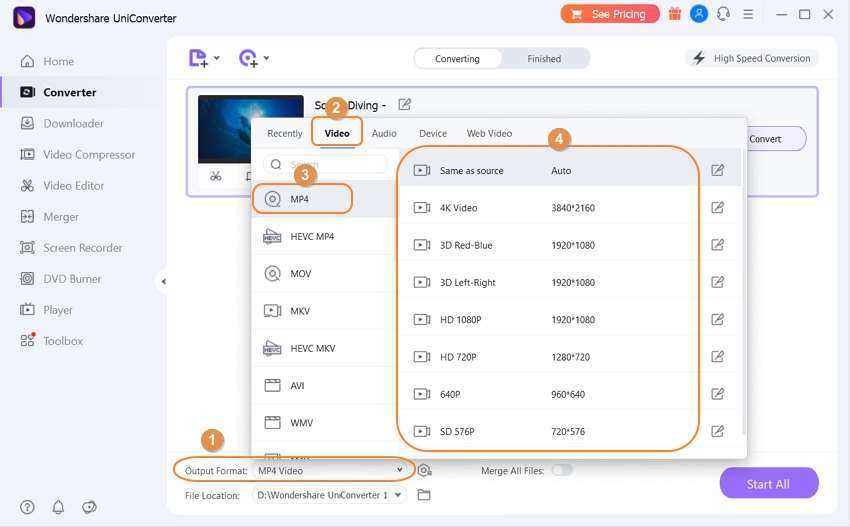
Шаг 3 Нажмите кнопку «Конвертировать».
На последнем шаге вам необходимо просто нажать кнопку «Запустить все», и процесс начнется автоматически. Вы можете выбрать выходную папку на вкладке»Расположение файла» по вашему выбору.
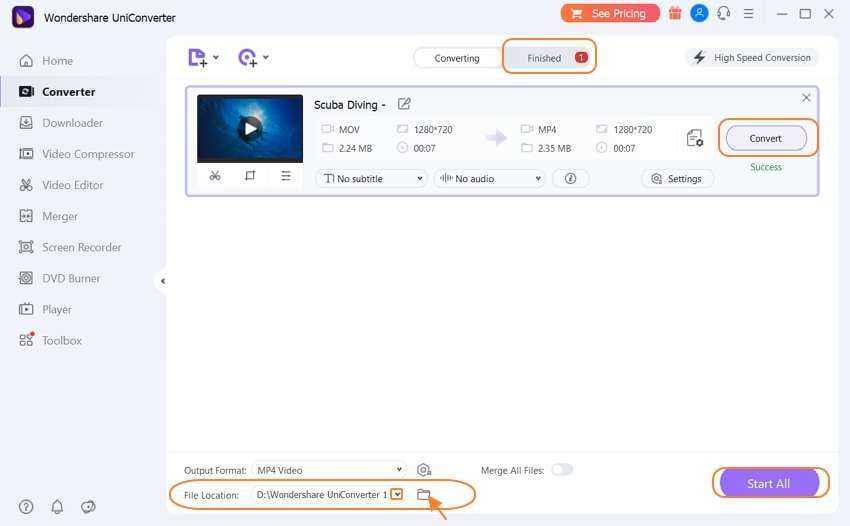
Как изменить формат видео для iPhone, iPad, iPod, Mac
В связи с разнообразием форматов иногда бывает очень сложно подобрать подходящую программу для проигрывания того или иного видеофайла. Гораздо удобнее пользоваться форматом, в котором вы уверены и который точно откроется на вашем Mac, iPhone или iPad. А для этого видео необходимо конвертировать. Чем же?

Среди множества программ для Mac стоит отметить Конвертер Видео Movavi. Он отлично справляется с конвертацией даже нескольких медиафайлов одновременно: конвертирует их быстро и в любой формат.
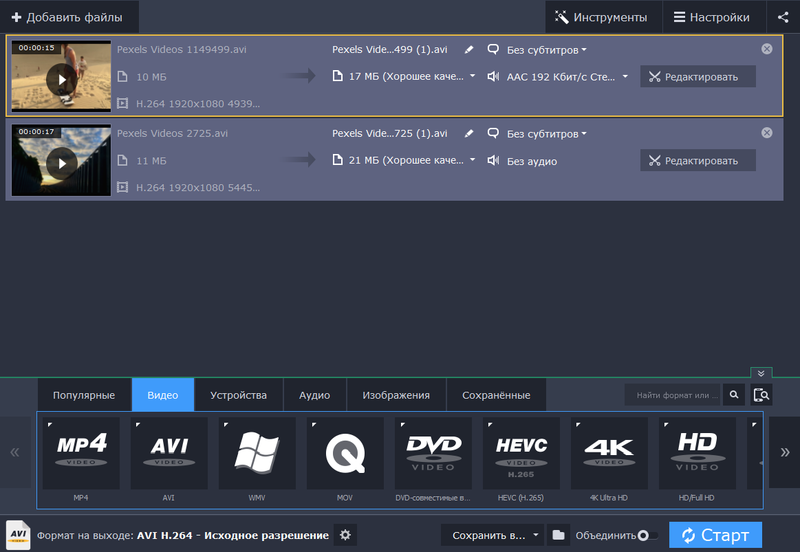
А теперь немного цифр, тестируем
Давайте протестируем видеоконвертер и разберемся, насколько быстро и почему.
На Mac OS X 10.8 и выше при использовании кодека H.264 конвертация происходит в 4 раза быстрее, чем в других программах. А с кодеками VP8 и VP9 – в 3,5 раза.
Высокая скорость конвертации обеспечивается благодаря “умному” распределению нагрузки между ядрами процессора. Это и позволяет обрабатывать даже несколько HD видео одновременно без каких-либо задержек.
В программе есть возможность сократить время конвертации до 81 раза. И возможно это при использовании режима SuperSpeed.
При обычной конвертации может теряться качество, особенно если вы меняете кодек или разрешение. В основе режима SuperSpeed лежит другой подход – конвертация без пережатия. Это значит, что не меняя кодек и разрешение исходного файла, вы просто “перекладываете” видеопоток в другой контейнер. Отсюда и практически мгновенная конвертация.
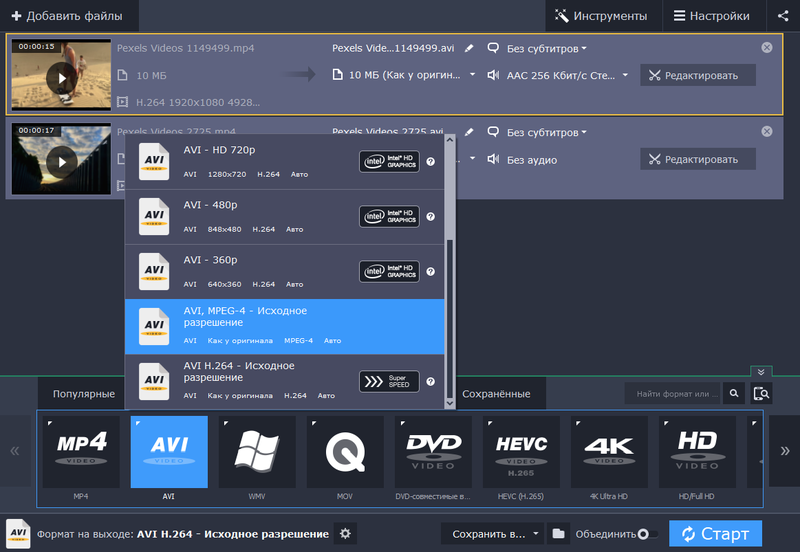
Что касается поддерживаемых форматов – в программе их более 180, включая видео, аудио и графику: MP4, MOV, AVI, WMV, MP3, OGG, FLAC, JPEG, GIF и многие другие.
Подключите девайс к компьютеру, и программа сама подберет для него необходимые параметры конвертации. Или вы можете самостоятельно найти модель своего устройства в списке.
Такие профили конвертации удобны тем, что разрешение и формат выходного видеофайла будут идеально подходить для просмотра на вашем устройстве.
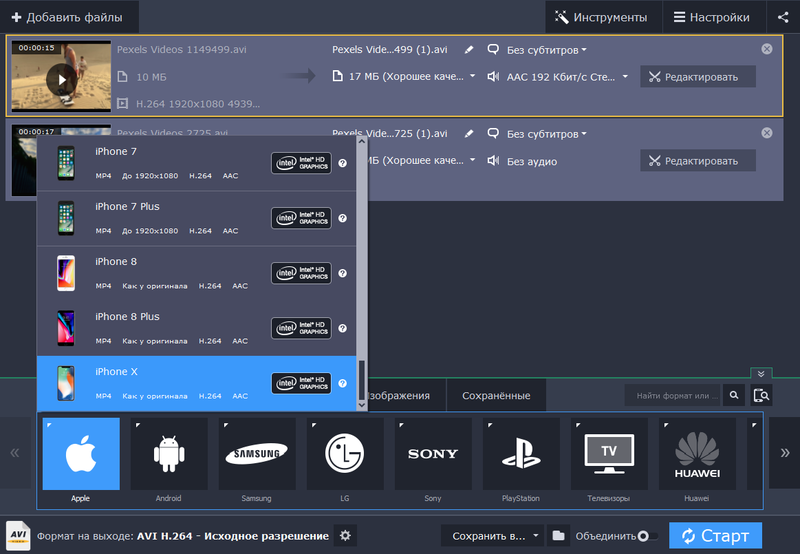
Вдобавок ко всему, в конвертере есть и встроенные инструменты для редактирования: стабилизация, цветокоррекция, нормализация звука, кадрирование, обрезка и другие. Так что, если перед конвертацией вам нужно обработать видео или аудио, то еще одна программа не понадобится.
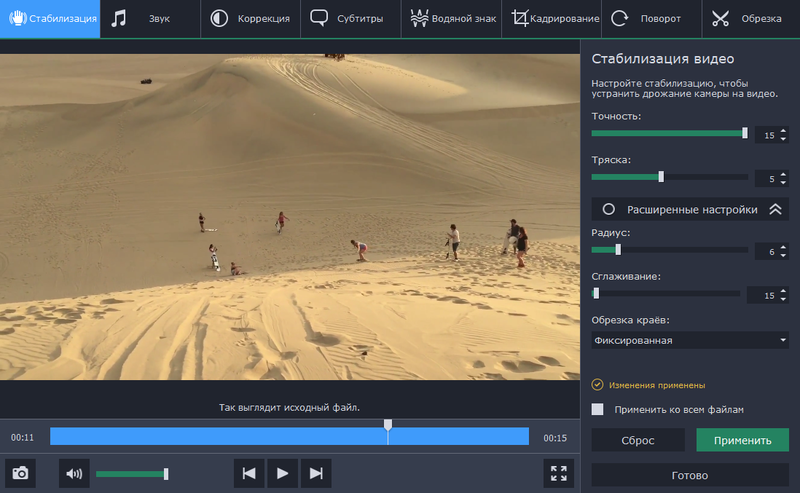
В общем, если вы ищете программу, которая спасет вас от ошибок с проигрыванием видео, то обратите внимание на Movavi Конвертер Видео. Он быстро конвертирует любые файлы, стабильно работает и прост в использовании
Как загрузить видео с компьютера на iPhone
У современных моделей iPhone достаточно большой экран, чтобы его можно было использовать для просмотра фильмов или других видео роликов. Но, для этого сначала нужно загрузить видео с компьютера на iPhone, а сделать это не так уж просто. В этом материале мы рассмотрим сразу два способа это можно реализовать.
Как загрузить видео в стандартное приложение «Видео»
Если вы по каким-то причинам не хотите пользоваться сторонними проигрывателями видео, то вы можете загрузить видео ролики в стандартное приложение «Видео». Но, в этом случае процесс загрузки будет намного сложнее и займет у вас больше времени.
Сложности связаны в основном с тем, что видео сначала нужно конвертировать в формат MP4. Для конвертации видео можно использовать разные программы. В данной статье мы покажем, как это делается на примере бесплатной программы iWisoft Free Video Converter.
Для начала нужно добавить видео в программу iWisoft Free Video Converter. Это можно сделать простым перетаскиванием видео файла в окно программы либо можно воспользоваться кнопкой «Add».
Следующий шаг — выбор формата видео. Для того чтобы выбрать формат MP4 откройте выпадающий список «Profile» внизу окна, выберите сначала «iPhone», а потом «MP4»
Дальше нужно выбрать папку и запустить конвертацию. Для того чтобы выбрать папку нажмите на кнопку «Find Target» и выберите подходящую папку. После этого можно нажимать на кнопку «Start» и запускать конвертацию.
После завершения конвертации можно приступать к загрузке видео на Айфон. Для этого подключите Айфон к компьютеру и запустите программу iTunes. В программе iTunes нужно открыть меню «Файл» и выбрать «Добавить файл в медиатеку».
В результате появится окно для выбора файла. Выберите ваш видео ролик в формате MP4, и он будет загружен в медиатеку iTunes в раздел «Фильмы – Домашнее видео».
После того как видео появилось в разделе «Домашнее видео», его можно загружать с компьютера на Айфон. Для этого нажимаем на иконку Айфона в левом верхнем углу окна iTunes.
Дальше переходим в раздел «Фильмы».
И включаем там синхронизацию фильмов. После чего отмечаем видео ролик, который нужно загрузить с компьютера на Айфон.
Для того чтобы запустить загрузку нужно нажать на кнопку «Синхронизировать», которая находится внизу окна iTunes. После завершения загрузки, видео ролик должен появиться на Айфоне в стандартном приложении «Видео».
Перенос файлов с iPhone, iPad или iPod touch на компьютер USB
Подключите устройство к компьютеру.
Для подключения устройства можно использовать кабель USB или USB-C, а также подключение к сети Wi-Fi. Для включения синхронизации по сети Wi-Fi см. Синхронизация контента iTunes на ПК с другими устройствами по сети Wi-Fi.
В приложении iTunes на ПК нажмите кнопку устройства в левой верхней части окна iTunes.
- Нажмите «Общие файлы».
- В списке слева выберите приложение на устройстве, которое Вы хотите использовать при переносе файлов.
- Чтобы узнать, поддерживает ли то или иное приложение общий доступ к файлам, ознакомьтесь с документацией приложения.
- Выполните одно из следующих действий.
- Перенос файла с компьютера на устройство. Нажмите «Добавить», выберите файл, который требуется перенести, затем нажмите «Добавить».
- Перенос файла с устройства на компьютер. В списке справа выберите файл, который требуется перенести, нажмите «Сохранить в», выберите папку, куда требуется сохранить файл, затем нажмите «Сохранить в».
- Выбранный файл будет перенесен на устройство или сохранен в указанной Вами папке на компьютере.
- На устройстве файл можно открыть, используя приложение, которое Вы указали в шаге 4.
Как скачать видео с Ютуба на Айфон – Приложение Documents
Вопрос скачивания роликов с Ютуба не менее популярен и этому способу нужно уделить не мало внимания!
Из инструментов нам понадобится приложение Documents и любой браузер или ютубовская программа, где можно будет скопировать ссылку по которому расположено видео.
Скачиваем Documents из App Store, оно бесплатное и весит совсем мало. Теперь копируем ссылку с видео на Ютубе.
Далее запускаем Documents и открываем встроенный в программу браузер.
В адресную строку вводим название сайта ru.savefrom.net и жмём GO.
На сайте в строку поиска вставляем ссылку с Ютуба и выполняем поиск.
Когда видео будет найдено можно будет выбрать качество и нажать Скачать.
Если мы теперь перейдём в закачки (стрелка в правом нижнем углу), то увидим, что ролик загружается на наш айфон в приложение Documents.
По завершению закрываем браузер, переходим на вкладку Документы и открываем папку Загрузки.
Внутри лежит скачанное с Ютуба видео. Его можно выделить и переместить в Фотоплёнку на смартфон.
Открываю стандартное приложение Фото и вижу новое видео.
Сжатие видео и понимание размера видеофайла
Прежде чем мы начнём, важно понять, что делает видео больше или меньше. Есть три основных фактора: разрешение, битрейт и кодировка
Разрешение – это количество пикселей, представленных в видео, которое обычно представляет собой соотношение по горизонтали и вертикали (например, исходное разрешение Full HD, также называемое 1080p, составляет 1920×1080). Это обеспечивает высокое качество изображения. Соотношение сторон 16:9 очень распространено и включает множество других разрешений. Вот разрешения видео, рекомендуемые YouTube для различных показателей качества.
Какое рекомендуемое разрешение видео и соотношение сторон?
Мы рекомендуем вам следовать этим рекомендациям по кодированию и сжатию видео:
- Формат видео: MP4 (расширение файла .mp4)
- Разрешение видео: 1080p/2K или меньше
- Видеокодек H.264 – самый популярный кодек, поддерживаемый большинством устройств и браузеров
- Частота кадров – от 20 до 60 кадров в секунду (23,98 FPS – хороший вариант)
Какое же разрешение следует использовать? Во многом это зависит от того, где зрители будут смотреть ваш фильм. Разрешения 1080p должно быть достаточно для пользователей, загружающих видео на YouTube, так как разрешение многих мониторов по-прежнему не превышает 1080p.
Аудиторию, которая использует смартфоны для просмотра видео, конкретизировать немного сложнее, поскольку смартфоны имеют разные разрешения, размеры экрана и плотность пикселей. По этой причине, вероятно, лучше ошибиться в сторону высокой четкости. Например, у iPhone 12 экран 2532×1170 пикселей, а плотность пикселей намного больше, чем может воспринять человеческий глаз.
Скорость передачи важна
Возможно, самым важным фактором в определении размера видео является битрейт. Это мера того, сколько информации передаётся в секунду, и обычно измеряется в Мбит/с (а иногда и в кбит/с). Вот рекомендованные YouTube битрейты для разных размеров и кадров в секунду:
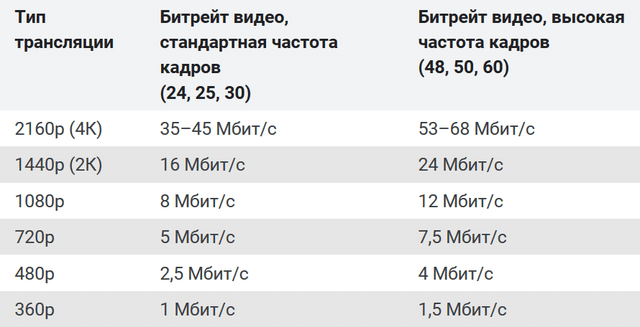
Несколько слов о кодировании
Наконец мы подошли к кодированию. Кодирование видео использует две разные части: кодек и контейнер. Полное объяснение обоих очень техническое, но мы рекомендуем использовать кодировку H.264 с кодировщиком MP4. Это эффективный метод сжатия видео, который приведет лишь к незначительной потере качества.
Обратите внимание, что уменьшение видео почти всегда приводит к потере. Вы сжимаете видео, удаляя информацию, и это означает, что любой, кто смотрит его на большом экране, скорее всего, сможет это заметить
Конечно, вы можете поэкспериментировать с различными настройками, чтобы увидеть, что лучше всего подходит для вашего видео и производственного оборудования. Различные разрешения, битрейты и настройки кодирования дадут разные результаты, и некоторые из них могут быть для вас лучше, чем другие.
Как скачать видео с ВК на Айфон ?
У меня для вас две новости, одна – плохая, вторая – хорошая. Начну с плохой: напрямую скачать видео с ВК на айфон нельзя. Те способы, которые были раньше уже не работают. А теперь хорошая новость: обходным путём скачать видео всё-таки можно. Читаем инструкцию далее.
Итак, если вам очень нужно скачать видео на iPhone, то поступаем следующим образом.
1. На своём компьютере или ноутбуке заходим во ВКонтакте и скачиваем любые видео2. Скачиваем видео на iPhone используя любой вышеописанный способ
Если не знаете, как с ВК загрузить видео, то инструкция по этой теме будет ниже.
Рекомендации по этой теме:
Как скачать видео с ВК на компьютер
Как скачать видео с Интернета
Как освободить место на iPhone?
Как записать видео с экрана iPhone?
Как сбросить iPhone до заводских настроек?
5 способов перенести фото с компьютера на Айфон. Скачать фото на iPhone
Как на Айфоне поставить свою музыку на звонок? (рингтон в iPhone) +Видеоурок
Снизьте разрешение видео
Мы ежедневно пользуемся целым набором устройств, каждое из которых имеет своё разрешение экрана. Это могут быть как планшеты и видеоплееры с разрешением HD, смартфоны и мониторы FullHD, телевизоры 4K и т.д. И тут есть один момент: разрешение на самом деле играет не такую существенную роль как мы думаем.
Вот список часто используемых разрешений видео:
- 2160p (3840 x 2160)
- 1440p (2560×1440)
- 1080p (1920×1080)
- 720p (1280×720)
- 480p (854 x 480)
- 360p (640×360)
- 240p (426×240)
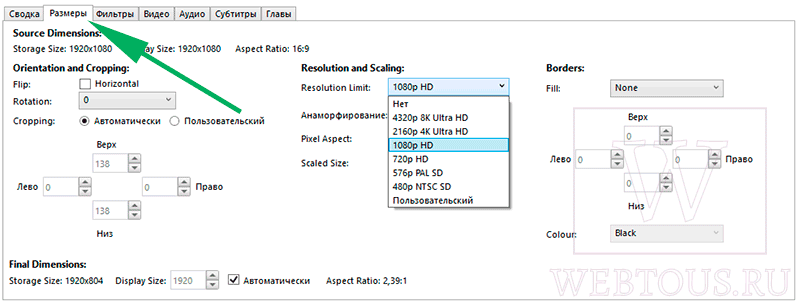
Действуйте следующим образом: проверяйте исходное разрешение видео и переходите на один уровень ниже. В Handbrake вы найдете эти настройки на вкладке «Размеры». Вы даже можете провести предварительный просмотр видео пониженного разрешения в разделе «Сводка», прежде чем запустить процесс сжатия.
Экранный рекордер
Наконец, программа послужит вам неплохим экранным рекордером. С ее помощью вы можете записать видео как непосредственно с экрана, так и со встроенной веб-камерой или с экрана и веб камеры вместе взятых.
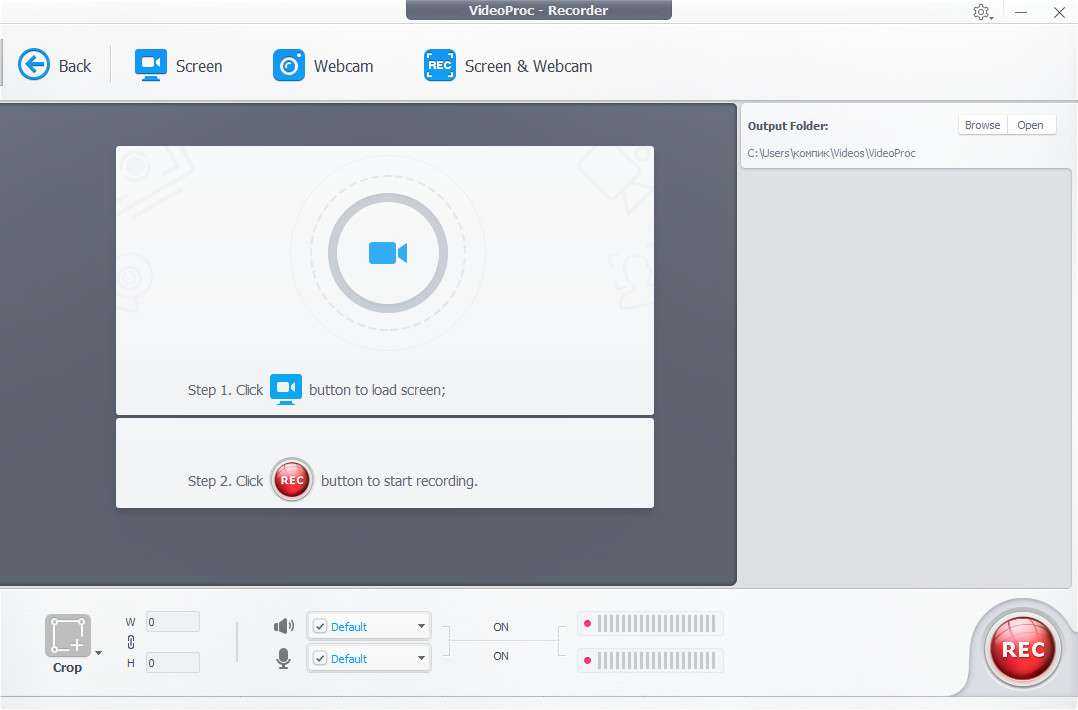
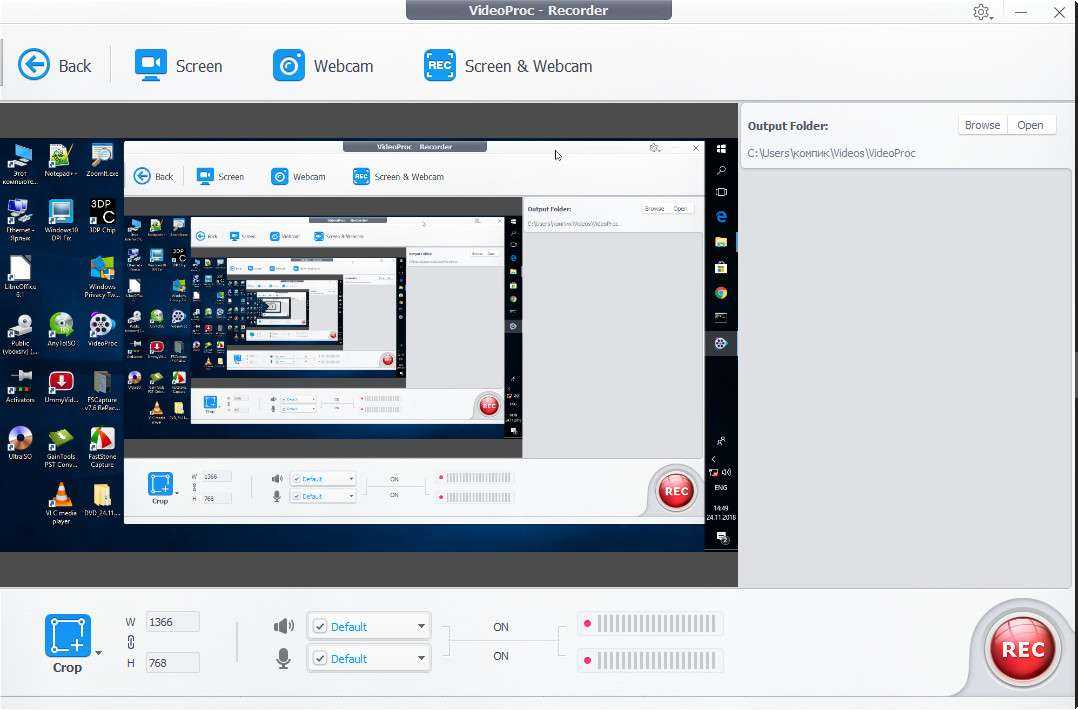
Поддерживается работа в многомониторном режиме. Среди настроек доступны выбор области записи, включение/отключение захвата аудио и видео, выходные параметры — формат и качество задаются в общих настройках.
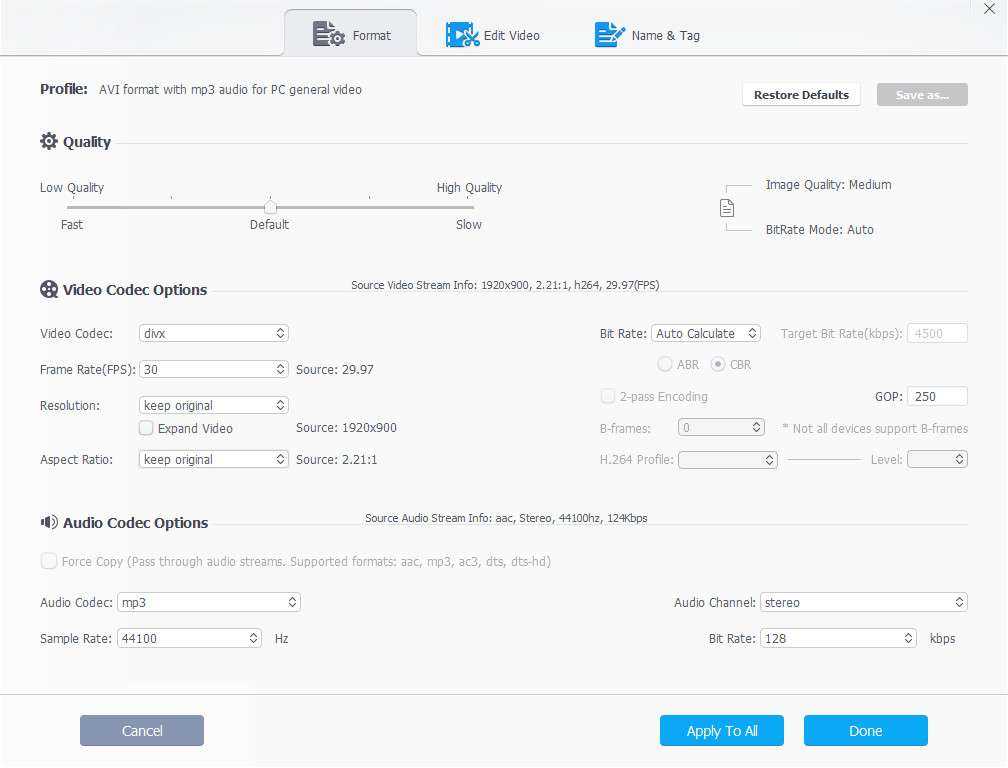
В глобальных настройках также рекомендуем включить аппаратное ускорение, если программа не задействовала его сама и сменить каталог для выходных файлов.
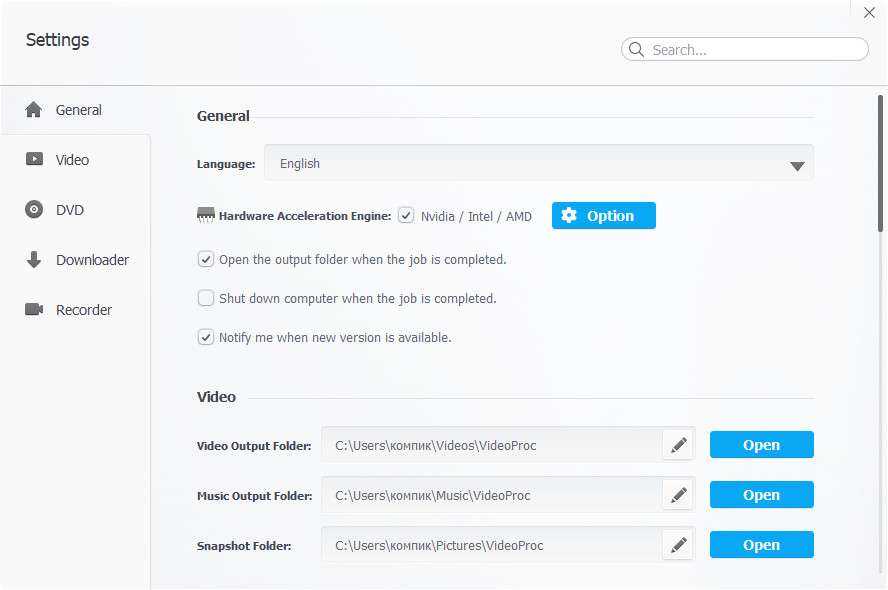
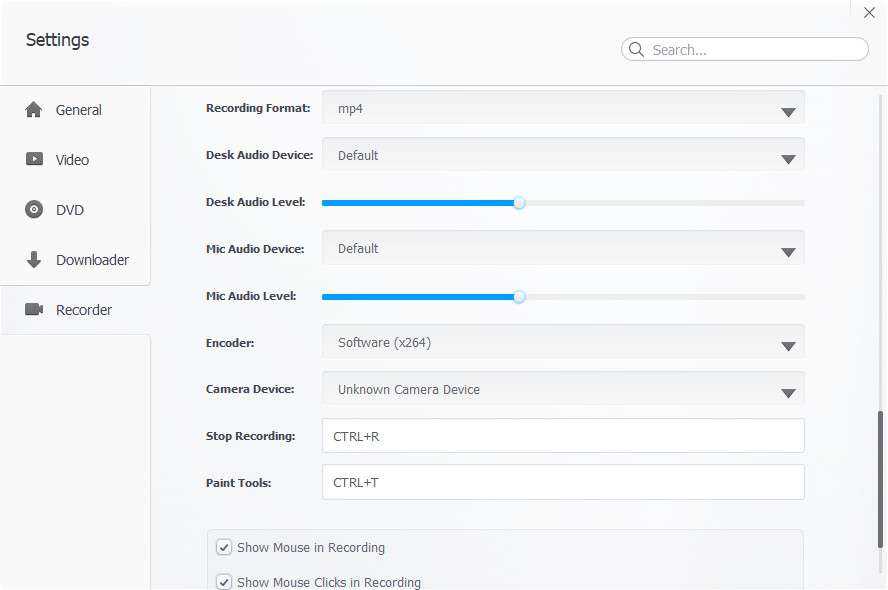
По умолчанию он расположен в папке пользователя на системном диске, и чтобы не забивать том, лучше перенести его на диск D.
Итог
VideoProc — это отличный пример того, как в одном небольшом приложении можно совместить все самые необходимые функции для работы с пользовательским видео, сохранив при этом простоту интерфейса и максимальную юзабельность. Интеграция таких модулей как DVD, Downloader и Recorder это не просто приятный бонус, дополнения к основному функционалу, это вполне самостоятельные приложения со своими настройками, а это означает, что вам не нужно захламлять свой компьютер кучей узкоспециализированных программ, вполне достаточно будет и одного программного продукта, производительного и универсального, каким и является VideoProc.
iTunes
Чтобы загрузить ролики на iPhone, вам нужна специальная программа — iTunes:
- Скачайте её с официального сайта Apple и установите.
- Подключите гаджет к ПК при помощи USB-кабеля. Провод должен быть в комплекте.
- Дождитесь, пока система определит наличие нового устройства.
- Разблокируйте Айфон.
- Если появится уведомление «Разрешаете ли этому устройству доступ к видео и фото?» или «Доверяете ли вы этому компьютеру?», подтвердите, что доверяете и разрешаете.
- Откройте Айтюнс на ПК.
- Перейдите в меню «Файл».
- Выберите пункт «Добавить новый файл в медиатеку».
- Укажите путь к ролику.
- Он появится в разделе «Видео» в iTunes на вкладке «Домашние». Чтобы его открыть, нажмите на выпадающий список слева сверху.
- В медиатеке щёлкните по ролику правой кнопкой мыши.
- Выберите «Добавить на устройство» и далее пункт «iPhone».
- Можно вставить фильм в медиатеку при помощи мыши. Просто перетащите его курсором из папки в окно Айтюнс.
Чтобы скинуть ролик на Apple-гаджет, надо разрешить синхронизацию.
- Зайдите в обзор девайса. Для этого кликните по его имени в списке подключенных устройств iTunes. Или нажмите на иконку в виде телефона слева сверху.
- Откройте Настройки — Фильмы.
- Поставьте галочку в чекбокс «Синхронизировать» и примените изменения.
- В обзоре устройства нажмите на кнопку «Синхронизировать». Она справа снизу.
- Ролик появится на Айфоне в меню «Видео» (раздел «Домашние»).
Способы конвертирования фильмов в подходящий формат
Всё вышесказанное справедливо для фильмов, упакованных в контейнер MPEG4. Но что делать, если таковых на популярных ресурсах не окажется? В этом случае придётся воспользоваться перекодировкой файла в нужный формат.
Сервисов, предлагающих подобную услугу, немало. Среди самых популярных – Zamzar, FreeFileConvert, CloudConvert. Все они имеют веб-интерфейс и перекодируют файлов с сохранением на своих серверах. Откуда их затем нужно будет скачать на iPad.
Надеемся, приведённых сведений будет достаточно для того, чтобы в случае необходимости иметь возможность закачки фильмов на планшет. Мы будем рады увидеть ваши комментарии, касающиеся этой проблемы.
Как вам статья?
Мне нравитсяНе нравится
Четвёртый способ скинуть видео на Айфон — Яндекс.Диск
А ещё можно использовать сервис Яндекс.Диск. Таким образом можно не просто закинуть видео в программу, но и сохранить его в свою Фотоплёнку. Некоторым там его смотреть удобнее.
Итак, чтобы скачать видео на айфон используя Яндекс диск, нам понадобится одноимённая и приложение для смартфона. Скачиваем всё это дело и устанавливаем. Многие уже пользуются Яндекс диском, поэтому здесь на этапе регистрации мы подробно не останавливаемся.
Рекомендации по этой теме:
Яндекс диск: регистрация, установка, настройка
Для начала на компьютере скопируем те видео, которые хотим скинуть на iPhone.
Теперь открываем папку Яндекс диска, дважды клацнув по иконке в области уведомлений.
И далее, уже внутри, для удобства создаём отдельную папку и вставляем туда ранее скопированные видео.
Подождём пока они синхронизируются.
Потом переходим к смартфону и запускаем приложение Яндекс диск.
Здесь у нас обновятся папки и должна появится та, которую мы создавали на компьютере. Внутри неё будут все видео.
Сразу можно открыть и при наличии хорошего интернета видео будут хорошо проигрываться. Но куда более интереснее сохранить эти видео к себе на телефон в Фотоплёнку. Для этого верху видео жмём по значку со стрелкой.
Далее в новом окне выбираем пункт Сохранить в галерею.
Ждём минут 5-10 пока видео качается на айфон, потом проверяем.
Ролик на месте и это супер!
Вернемся в Яндекс диск. Хочу вам ещё показать, что здесь не обязательно скачивать видео на iPhone в Фотоплёнку. Можно просто сохранить его в офлайн режим Яндекс диска.
Для этого проводим пальцем по видео и жмём по кнопке Офлайн.
Самолётик сразу станет закрашенным, а это значит видео уже скачивается в папку Яндекс диска и будет доступно без подключения к интернету.
Теперь если перейдём в папку с Офлайн файлами, то увидим там скачанное видео.
Начните с аудио
Прежде чем вы начнете настраивать качество самого изображения, взгляните на вкладку «Аудио» в Handbrake. Вы можете быть удивлены тем, сколько места занимают аудиоканалы. Часто в фильмах вообще содержится несколько аудиодорожек, каждая из которых занимает много места.
Если ваше видео не требует исключительно высококачественного звука, всегда начинайте его сжатие именно с обращения к вкладке «Аудио».
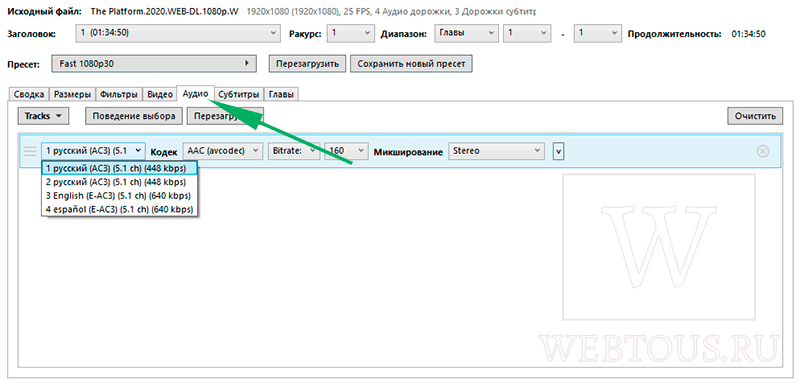
Вот что надо сделать:
- Проверьте количество аудиодорожек. Вам нужна только одна: с нужным языком (русский) или вариантом озвучки. Удалите все остальные дорожки, если в них нет необходимости.
- В списке «Кодек» выберите AAC или MP3. Это сжатые форматы аудиофайлов с потерями, которые во многих случаях подойдут для работы. Даже для проектов, требующих качественного звука, вы можете использовать один из этих форматов и сэмплировать его с более высоким битрейтом.
- В списке «Битрейт» выберите 160 – это прекрасный выбор для большинства видео файлов. Если же вы конвертируете видео, где звук крайне важен (например, запись с концерта любимой группы), то выберите более высокое значение: 256 или 320.
Как уменьшить размер файла MP4 в Any Video Converter
Программа Any Video Converter имеет бесплатную версию, в которой можно конвертировать файлы разных мультимедиа форматов.
Для того, чтобы сжать видео файл MP4 в программе Any Video Converter, проделайте следующие:
- В главном окне Any Video Converter нажмите на кнопку «Добавить видео», или перетащите видео в окно программы.
- Нажмите на кнопку «Выбрать выходной профиль», нам подойдет «Customize MP4 Movie (*.mp4)».
- В разделе «Базовые установки» выберите выходной каталог, размер видео — «Original», качество — «Нормальное».
- В разделе «Параметры видео» можно выбрать кодек: «x264», «x265», «mpeg4», «xvid». В поле «Битрейт видео» установите индивидуальный битрейт.
- Нажмите на кнопку «Конвертировать!».
После завершения процесса, откройте обработанный файл на компьютере.
Какой формат видео поддерживает iPhone?

Музыкальные клипы и фильмы отлично смотрятся на четких дисплеях Apple iPhone, особенно если экран оснащен технологией retina. Но для того чтобы закачать фильм в телефон необходимо знать форматы видео поддерживаемые iPhone. Вот такой вредный телефон, воспринимает лишь несколько форматов.
iPhone поддерживает следующие форматы видео – MP4, M4V, MOV, AVI
Но для того чтобы эти форматы iPhone нормально воспроизводил, они должны быть созданы при помощи определенных стандартов сжатия – H.264, MPEG-4, MJPEG
• H.264, до 1.5 Mbps, с разрешением 640 x 480 пикселей, 30 кадров в секунду, в M4V, MP4 и MOV формате; • H.264, до 768 Kbps, с разрешением 320 x 240 пикселей, 30 кадров в секунду, в M4V, MP4 и MOV формате; • MPEG-4, до 2.5 Mbps, с разрешением 640 x 480 пикселей, 30 кадров в секунду, в M4V, MP4 и MOV формате; • Motion JPEG (M-JPEG) до 35 Mbps, 1280 x 720 пикселей, 30 кадров в секунду, в формате AVI;
В основном для создания видео-файлов для iPhone используют конверторы, которые преобразуют любое видео в воспринимаемый телефоном формат. Информация о форматах видео для iPhone может пригодиться в момент конвертирования фильмов и клипов. Если с форматами видео разобрались, можете узнать, с какой музыкой работает iPhone.
Изменение веса видео
Некоторые социальные сети позволяют загружать файлы, которые весят не больше определенного значения. В Inshot Вы сможете поменять вес ролика. Сделать это можно через сохранение.
Нажмите на соответствующую кнопку в правом верхнем углу экрана. Программа предложит выбрать качество. А от него и зависит то, сколько будет весить контент. Цифру можно настроить самостоятельно. Справа от разрешения будет написано количество мегабайт.
Единственный минус такой возможности в том, что потеряется качество видео. По-другому изменить вес в этом редакторе не получится.
Таким образом, в Иншоте можно изменить размер двумя способами: с помощью холста и самих пропорций ролика. Оба варианта действенны. Первый не затрагивает кадры, а второй может их обрезать. Помимо этого, редактор позволяет уменьшить вес видео. Он настраивается автоматически после уменьшения разрешения.
Теперь вы знаете, как достичь своей цели в Inshot. Пройдитесь глазами по инструкции еще несколько раз. А лучше попрактикуйтесь. Так последовательность действий прочно закрепится в вашей памяти.
Как скинуть видео с ПК на Айфон через iTunes
iTunes – универсальное приложение от известной компании Apple. С помощью него можно не только скачивать приложения, управлять компьютерным устройством через айфон, но и отправлять видеоданные с телефона на компьютер! Это приложение позволяет пользователю совершать все недоступные операции очень быстро и оперативно.
Для того, чтобы перекинуть с ПК на Айфон, необходимо на компьютере открыть программу iTunes и перетащить в него конвертированное видео. Сделать это можно двумя способами:
- Перетащить с рабочего стола в программу;
- Открыть через меню программы.
Для первого варианта достаточно отправить конвертируемое видео на рабочий стол, открыть приложение и обычным перетаскиванием добавить видео. Оно автоматически попадет в необходимый раздел в самой программе.
Во втором варианте нужно:
- В программе нажать на кнопку под названием «Файл» и найти раздел «Добавить компьютерный файл в медиатеку».
- Далее выбрать ту видеозапись, которую нужно перекинуть.
- При правильном добавлении видео оно должно отобразиться в программе в разделе «Мои фильмы».
-
После успешного добавления нужно подключить айфон через USB-кабель. Также возможна синхронизация через Wi-Fi. В iTunes автоматически появится иконка в виде телефона.
- Далее необходимо перейти в раздел «Мои фильмы» и кликнуть на галочку «Синхронизировать все фильмы».
- Если нужно перекинуть только одно видео, то следует поставить галочку только напротив него. После этого следует посмотреть в нижний правый угол и нажать на кнопку «Применить».
Произойдет передача и синхронизация данных, после которого это видео можно посмотреть на устройстве через iTunes.















![Как скачать видео на iphone [инструкция]](http://reaktiv-rf.ru/wp-content/uploads/b/1/8/b1869239d813827a467110b0dc7604a2.jpeg)













