Добавление надписи в ролик
Теперь я подробно расскажу, как сделать текст для видео.
Создание титров
Сначала необходимо запустить мобильное приложение на смартфоне, затем нажать на значок «+», снять небольшой ролик длительностью 15 или 60 секунд. Как только он будет готов, можно приступать к его обработке.
Инструкция, как вставить надпись в трек:
- Кликнуть по иконке в виде квадрата с буквами «Аа» внизу экрана, чтобы открыть клавиатуру.
- Написать текст самостоятельно или включить функцию голосового набора для ввода субтитров.
- В меню выбрать цвет, шрифт, размер букв и ориентацию в пространстве.
- Установить время видимости с помощью перемещения ползунка на линейке.
- Обозначить скорость воспроизведения.
- Добавить фильтры.
- Сохранить и опубликовать.
Фразы или цитаты лучше делать короткими, состоящими из 4–6 слов.

Вставить надпись в клип легко.
Надписи на нескольких отрезках
Если хочется, чтобы пост не отображался на протяжении всего ролика, а показывался на каждом фрагменте, требуется выполнить такие действия:
- После завершения ввода записи в режиме редактирования нажать на кнопку «Готово», чтобы убрать клавиатуру.
- Тапнуть по тексту.
- Кликнуть по появившейся в правом нижнем углу рамке.
- В уменьшенной версии указать время отображения на экране.
Инструмент «Писать на видео» предоставляет возможность добавлять в ролик множество разных фильтров.
Анимированный текст
В «Тик-Токе» надписи для видео могут:
- исчезать и появляться;
- двигаться по выделенной области;
- изгибаться и переворачиваться;
- уменьшаться и увеличиваться в объеме;
- мерцать;
- менять цвет;
- повторять движение объектов;
- демонстрировать спецэффекты.
Вставить анимированный текст в ролик можно с помощью программы PowerPoint, имеющей все необходимые инструменты для обработки медиафайлов и входящей в пакет Microsoft Office, или ПО «Видеомастер», CorelVideoStudio и др.
«Исчезающий» текст
Инструкция, как сделать надпись всплывающей и исчезающей:
- В отснятом ролике написать текст.
- Тапнуть по кнопке «Готово».
- В меню найти пункт «Установить длительность». Откроется шкала с 2 метками для обозначения периода демонстрации слов.
- Переместить первый ползунок влево (время появления картинки), второй – вправо, когда она исчезнет.
- Нажать на галочку внизу экрана.
Так можно добавить исчезающий пост на видео.
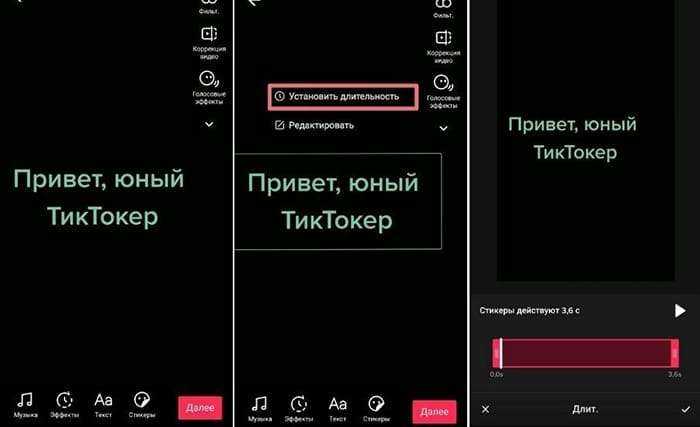
Ставим исчезающий текст в ролик.
Сложности перевода
Автоматическая транскрибация с помощью сервисов не всегда дает нужный результат. Например, если в ролике встречаются скриншоты, то об их переводе можно вовсе забыть, а иногда это одна из важнейших частей.
Также в тексте могут встречаться омонимы – одинаковые по написанию и звучанию, но разные по значению слова. Транскрибатор может их неправильно перевести и суть всего предложения будет утеряна.
Как со всем этим работать – разберемся далее.
Изображения в видео
Чтобы произвести перевод того, что написано на картинке в видео, можно воспользоваться онлайн-переводчиком, тем же Google Translate. В мобильной версии есть кнопка «Камера», с помощью которой можно сфотографировать то, что изображено на видео.
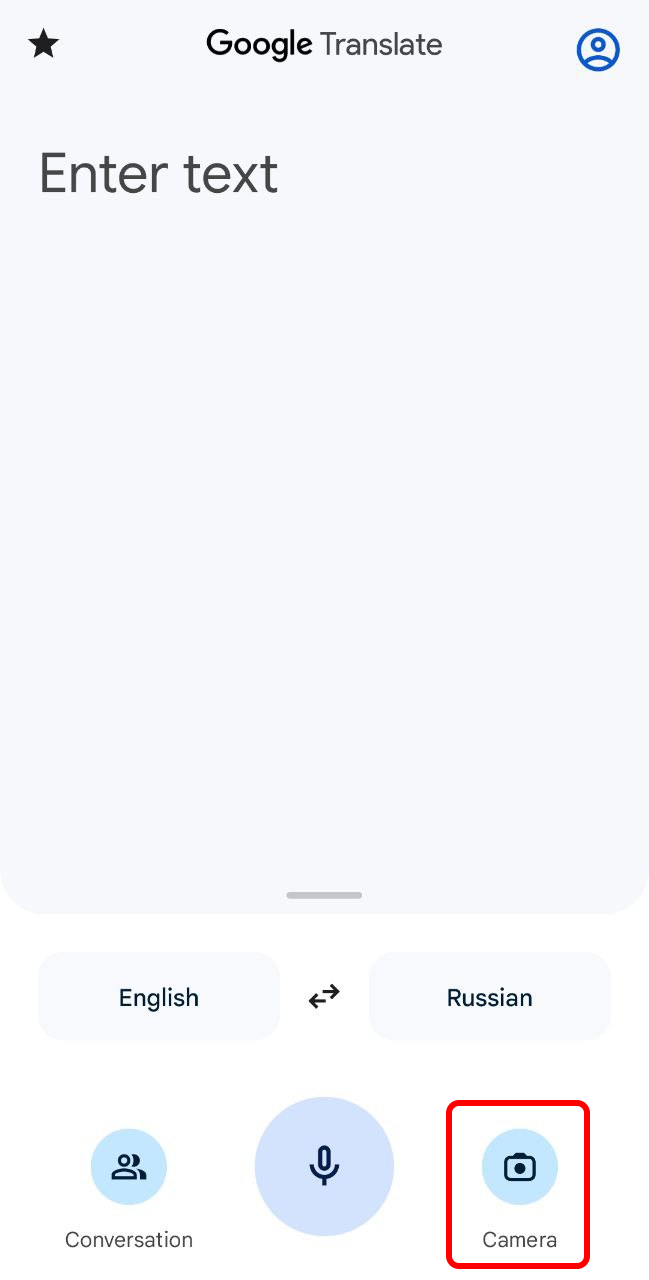
В результате программа переведет то, что написано на снимке. Мало того, что будет произведен точный перевод, так это все еще преобразуется в текстовый формат.
Если изображение плохого качества, то переводчик может не справиться с переводом, что вполне очевидно.
Омонимы
Чтобы не ошибиться с точностью перевода, можно посмотреть все возможные значения иностранного слова в онлайн-сервисе, например Reverso Context.
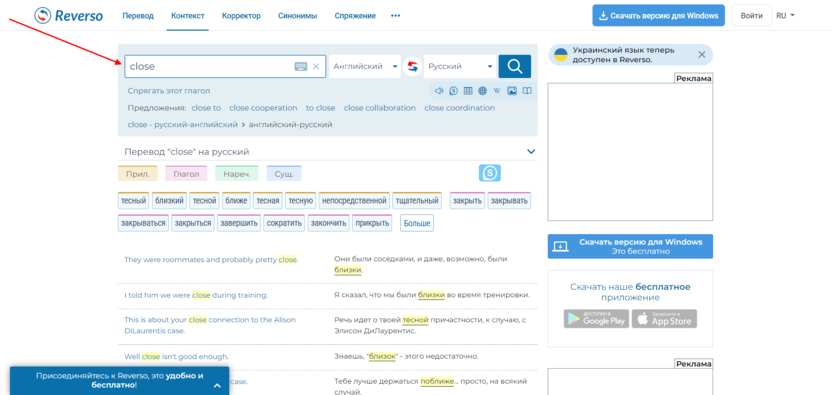
Что делать, если транскрибация прошла плохо
В данном случае лучше всего воспользоваться несколькими сервисами для перевода текста из видео. Например, если в Google Документах вы заметили, что половина текста не соответствует действительности, то лучше взять еще несколько программ под свой контроль.
В результате можно из нескольких сервисов получить нужный результат. Но если аудиодорожка совсем низкого качества, то онлайн-сервисы в этом деле, скорее всего, вам не помогут.
Как добавить текст в видео Тик ток?
Чтобы добавить текст в тик ток, нужно зайти в социальную сеть и авторизоваться. На следующем этапе переходим в режим съемки видеоролика методом нажатия на значок «+», который находится внизу посредине экрана.
https://youtube.com/watch?v=PGC_DpRhl3o
Заходим в раздел музыка и выбираем аудиосопровождение для ролика и приступаем к его записи. По завершению записывания видео нажимаем на значок в виде квадрата. Чтобы вставить текст, нужно нажать на значок с надписью Аа. После этого появится окошко, в которое рекомендуется написать текст. После написания его можно редактировать. Когда обработка текстового фрагмента завершена, нажимаем кнопку Далее.
Как включить субтитры TikTok в настройках
Теперь, когда вы знаете, как мгновенно управлять автоподсказками при просмотре ленты TikTok, давайте перейдем к тому, как включить их в настройках приложения
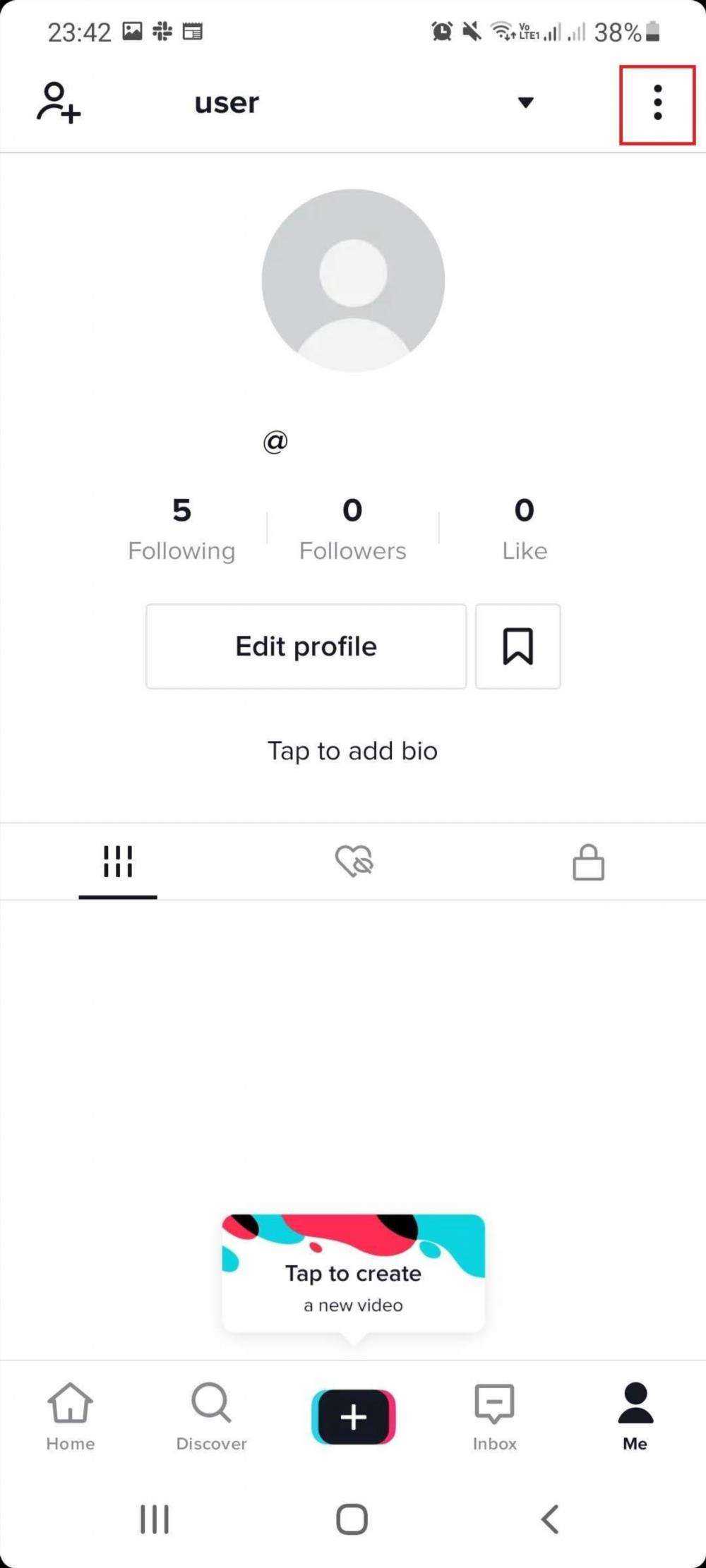
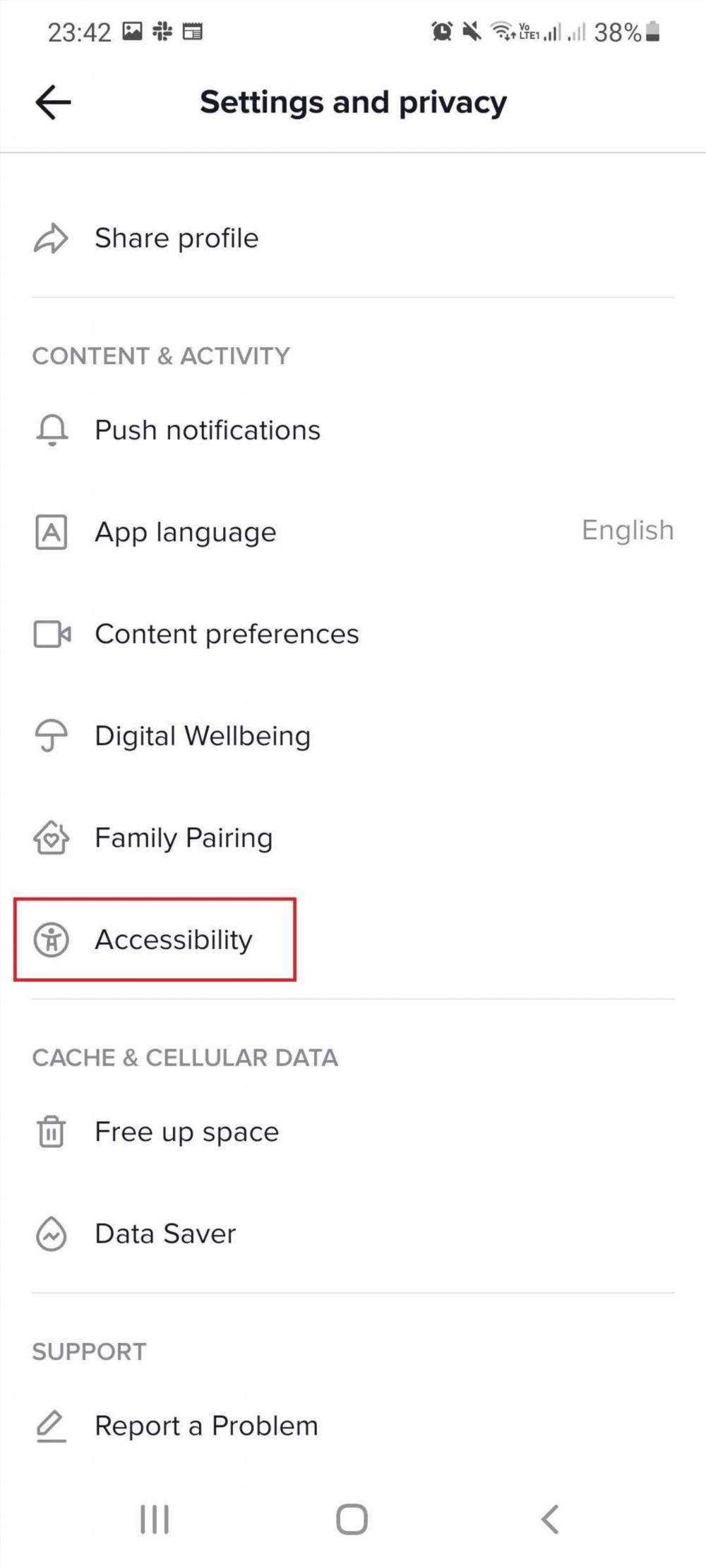
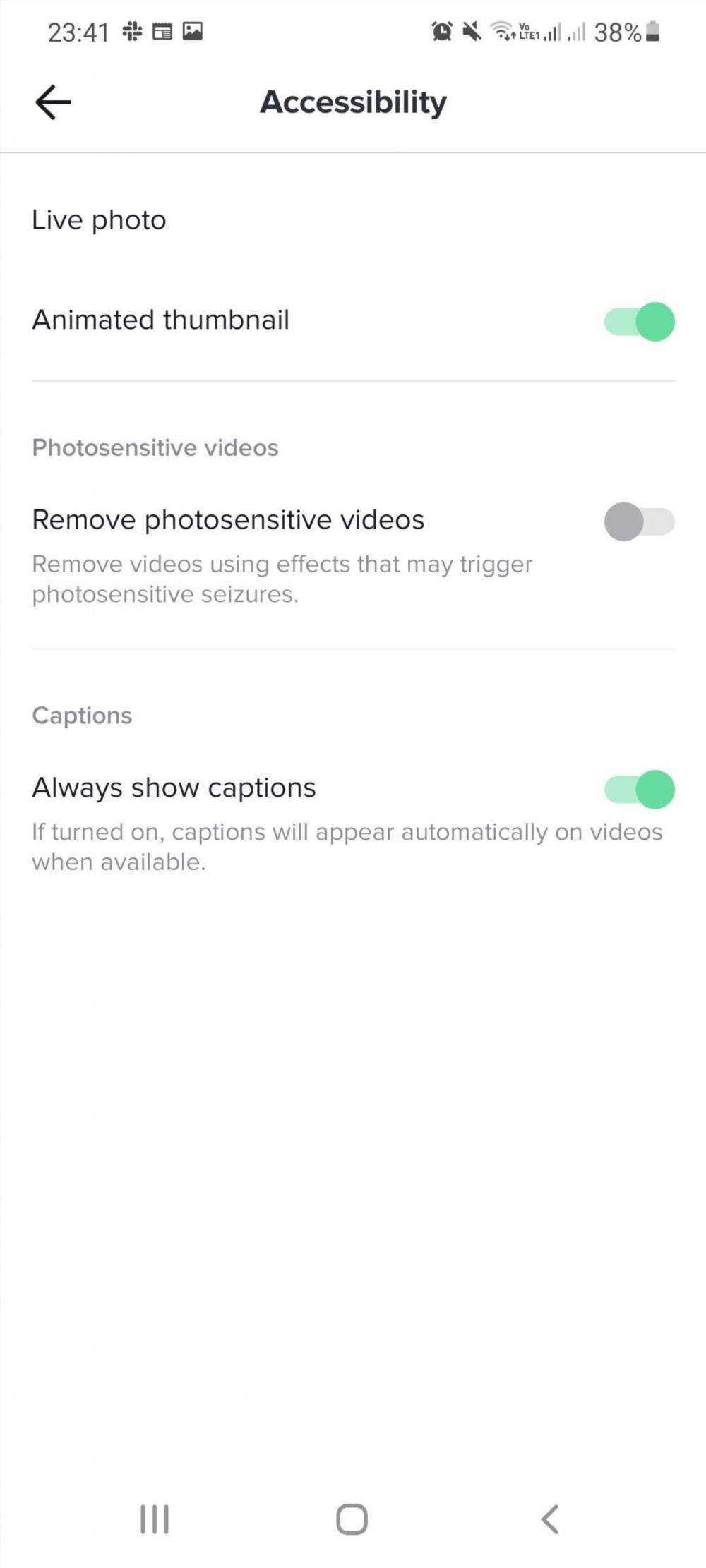
Если вы отключили настройку или не получили уведомление, выполните следующие действия:
- Нажмите Профиль в приложении TikTok.
- Выберите Меню гамбургера в правом верхнем углу экрана.
- Нажмите пункт Настройки и конфиденциальность.
- Нажмите на опцию Доступность.
- Включите опцию Captions.(Формулировка может немного отличаться в зависимости от того, используете ли вы Android или iPhone).
Обратите внимание, что, в отличие от того времени, когда TikTok впервые представил эту функцию, вы можете транслировать видео с автоматическими титрами, даже если создатель не решил включить их в свои видео при публикации
Преобразуем речь в текст
Если вам не нужно переводить все видео целиком, а только понять только короткие отдельные фрагменты, то удобнее воспользоваться плагином SpeechLogger для браузера Google Chrome.
Естественно, с его помощью можно преобразовать в текст и весь ролик. В плагине удобно работать с кусочками текста (записывать по одной фразе и сразу корректировать ошибки).
Готовый результат можно сохранить на Google Drive или скачать себе на компьютер для дальнейшего редактирования.
Как и в случае с автоматическими субтитрами, качество результата — лотерея. Неторопливая речь человека с хорошей дикцией на простую бытовую тему может распознаваться на отлично. А быстрый монолог с фоновыми шумами плагин может проигнорировать.
Собираем песни вместе
Сам TikTok имеет очень ограниченные инструменты для редактирования видео. Если вы хотите добавить в видео две или более песен, вам придется использовать обходной путь. Вы можете вместе редактировать песни с помощью стороннего приложения. Их много, как для телефона, так и даже для ПК. Что нужно, так это то, что приложение, которое вы используете, может объединять видео, чтобы вы могли сделать непрерывный клип с более чем одной песней.
Преимущество использования мобильного приложения заключается в том, что вам не нужно переносить видео с компьютера на телефон. Преимущество ПК в том, что он имеет лучшие инструменты редактирования. Выбирайте и выбирайте то, что вы хотите. Самое главное, что приложение, которое вы используете, может вырезать и вставлять клипы вместе.
Если вы используете Android, вы можете попробовать VidTrim или Easy Video Cutter, которые высоко оценены в Google Play. Магазин. Если вы используете iOS, попробуйте InShot. И Windows 10, и Mac уже поставляются с приложением Video Editor и Apple iMovie соответственно. Если у вас есть предпочтительный видеоредактор, смело используйте его.

Когда вы закончите создание непрерывного клипа с более чем одной песней, вы можете использовать его в качестве фона для нового видео TikTok. Для этого выполните следующие действия:
- Если вы используете редактор для ПК, убедитесь, что клип, в который вы объединили песни, сохранен на вашем мобильном устройстве. .
- Откройте TikTok и коснитесь значка + в нижней части экрана.
- Нажмите «Загрузить» справа от кнопки «Запись». .
- Выберите клип, в который вы объединили свои песни, и нажмите Далее.
- Нажмите «Далее». Здесь вы можете проверить, правильно ли загружен клип, который вы отредактировали. Убедившись, снова нажмите “Далее”.
- Вы будете использовать только звук из этого клипа, поэтому, возможно, стоит сохранить этот клип в тайне. Для этого нажмите «Кто может просматривать это видео», затем нажмите «Личное».
- Нажмите “Опубликовать”.
- Вернитесь в свой профиль, нажав значок “Я” в правом нижнем углу экрана.
- Если вы сделали видео личным, коснитесь значка замка, чтобы просмотреть свои личные видео, в противном случае оно будет в альбоме. Нажмите на загруженное видео.
- При воспроизведении видео вы’ увидите вращающийся значок в правом нижнем углу экрана. Нажмите на него.
- Нажмите «Добавить в избранное», затем нажмите «ОК». Аудиоклип теперь сохранен для использования в новом видео TikTok.
- Создайте видео TikTok. Используйте кнопку + на экране ниже, чтобы открыть экран записи. Нажмите «Запись», затем нажмите на галочку, когда закончите.
- Нажмите на значок “Звуки” в левом нижнем углу экрана.
- Нажмите на вкладку “Избранное”.
- Нажмите на свой видеоклип, содержащий несколько песен, которые вы хотите использовать.
- Если вы хотите дополнительно отредактировать клип, просто нажмите на экран над меню. Вы можете отрегулировать громкость, обрезать звук и видео, добавить голосовой эффект или добавить фильтры.
- После того, как вы закончите, нажмите «Далее». Затем выберите параметры публикации. Нажмите «Опубликовать», чтобы загрузить видео. Ваш клип TikTok с несколькими песнями теперь доступен для просмотра всем.
Скачиваем субтитры
Наличие текстовой версии видео очень помогает в этой ситуации. Ее можно скопировать в Google Translate или читать со словарем.
Скопируйте ссылку на видео и вставьте в форму на Downsub.com. Работает c Youtube, DramaFever, ViKi, DailyMotion, OnDemandKorea, Drama, Vlive, VIU. Субтитры скачиваются в виде файла .srt. Открыть его можно любым текстовым редактором.
Сервис предлагает автоматические переводы на другие языки. Их тоже можно скачать в файле .srt. Но если вы хоть немного знаете язык, на котором говорят в видео, то лучше скачать субтитры на языке оригинала и вдумчиво перевести их самостоятельно.
Настройка и панель инструментов
После прохождения этапов создания нового профиля, пользователю, в первую очередь система покажет рекомендованные клипы. Это ролики с большим количеством просмотров.
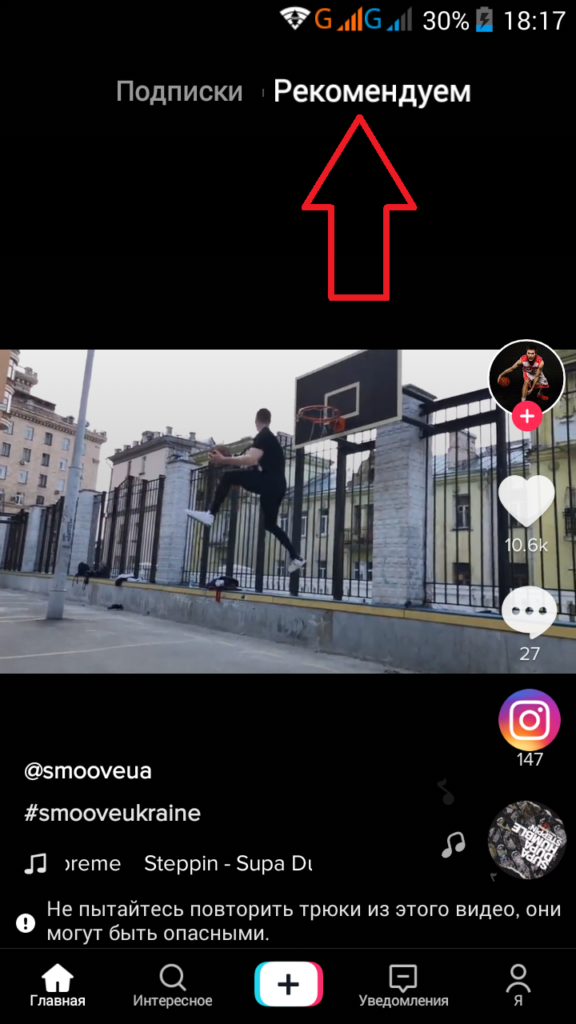 Рекомендованные видеоролики
Рекомендованные видеоролики
Для перехода к другим видеоклипам из ленты, нужно свайпнуть вверх (устройство в вертикальном положении). Данное положение считается стандартным, для съемки видеоклипов.
Слева вкладка Подписки. Здесь отображаются отобранные вами ролики, как лучшие и подписки на популярные аккаунты.
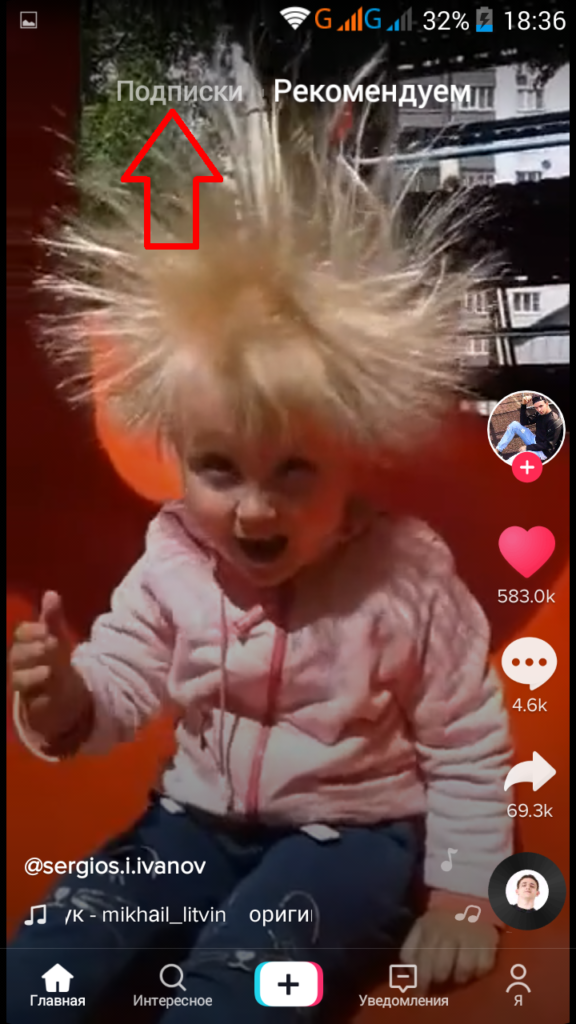 Подписки
Подписки
Главная
Или как еще называют Домашняя страница. Здесь отображены видеоклипы из Подписки и Рекомендуем. Когда не снимаете видео, можно насладится работами других тиктокеров.
 Главная
Главная
Поиск/Интересное
Нажимая на значок лупы, открывается отдельное окно, где размещены видеоролики с количеством просмотров за 1000. Информация распределена в коллекции по хэштегам. Например: #стоппауза, #днктест, #идеидляжизни. В этом же окне, выше, размещается привычная поисковая строка, для музыки, клипов и пользователей.
 Интересное
Интересное
Добавить/Запись клипа
Иконка в виде плюсика или крестика «+». Размещается в центральной части панели. Главное назначение — это добавление видео из собственной галереи или методом записи нового клипа. Можно снимать с эффектами и без.
 Создать или добавить видеоролик
Создать или добавить видеоролик
Уведомления
Правее квадратный значок, похожий на иконку сообщения. В приложении значится, как Уведомления. Для приватной переписки между пользователями Tik Tok.
 Сообщения
Сообщения
Аккаунт/Профиль
Человечек в правом нижнем углу с буквой «Я», обозначает ваш аккаунт. Здесь прописаны личные данные пользователя, которые по надобности изменяются (ник, фото и клип на аватар, краткое описание).
 Профиль
Профиль
Вверху справа два маленьких значка:
- Квадрат из четырех маленьких квадратов. Показывает QR-код вашего аккаунта. Эта функция также поможет найти пользователя по его QR-коду.
- Три точки — настройка параметров:

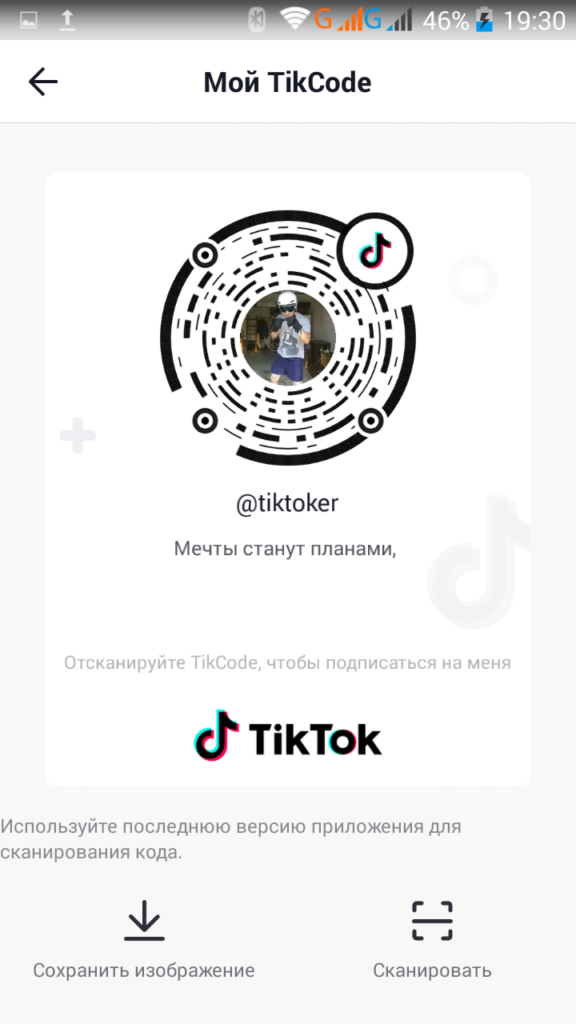 QR-код аккаунта
QR-код аккаунта
В разделе Аккаунт, можно изменить: никнейм, номер телефона, описание, TikCode, пароль. Решить вопросы конфиденциальности, фильтрации поступающей и исходящей информации. Здесь же — электронный кошелек владельца и ссылка на профиль.
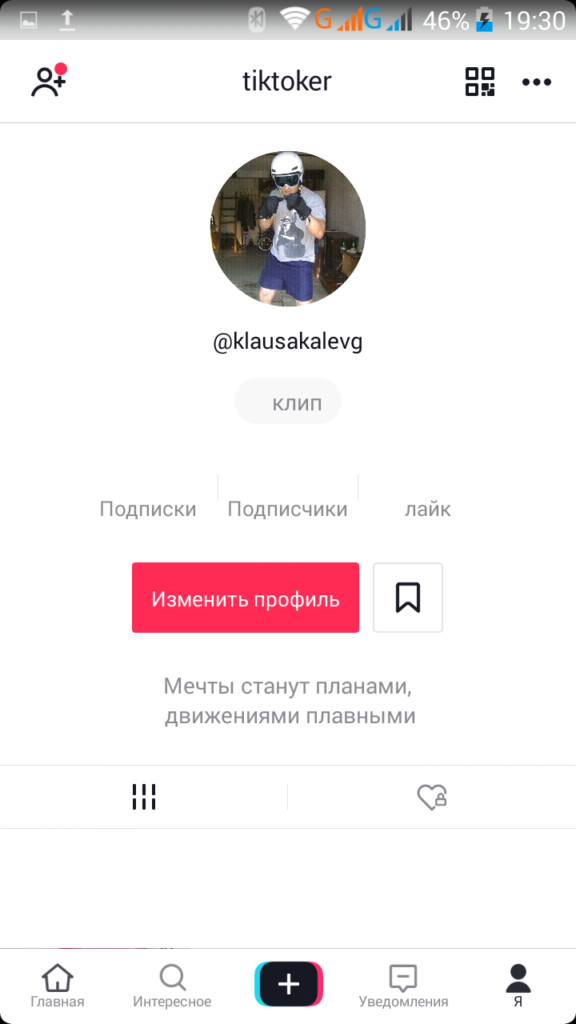 Аккаунт
Аккаунт
Настройки
Раздел Общие помогает настроить Push-уведомления (сообщения о новых фанатах, лайках и комментариях к клипам). Включается и выключается безопасный режим. Устанавливаются временные ограничения по использованию программы несовершеннолетними и блокировка контента со знаком 18+.
Live Photo выступает, как хранилище созданных клипов. В общих настройках переключается язык приложения.
В разделе Документы размещаются:
- центр поддержки
- условия использования
- политика конфиденциальности
- авторские права
Онлайн, можно сообщить о проблеме и получить быструю помощь.
Поиск пользователей и друзей
В правом верхнем углу аккаунта есть иконка в виде человечка с плюсиком. Нажав на нее откроется окно с предложенными вариантами поска друзей:
 Поиск друзей
Поиск друзей
- По QR-коду (в правом верхнем углу квадрат разделенный черточкой).
- Пригласить друзей.
- В контактах телефона.
- Через Facebook.
- Поисковая строка по никнейму.

Варианты поиска пользователя и друга
Как сделать надпись в TikTok
Для удобства обработки роликов на площадке разработаны стикеры:
- Карандаш. – Переход в меню редактирования.
- Стрелка. – Перемещение в любую часть экрана, масштабирование.
- Часы. – Время демонстрации.
- Крестик. – Удаление записи.
Для создания текста в соцсети предусмотрен редактор, позволяющий выравнивать надписи, включать/отключать субтитры, корректировать размер букв, изменять цветовую гамму.
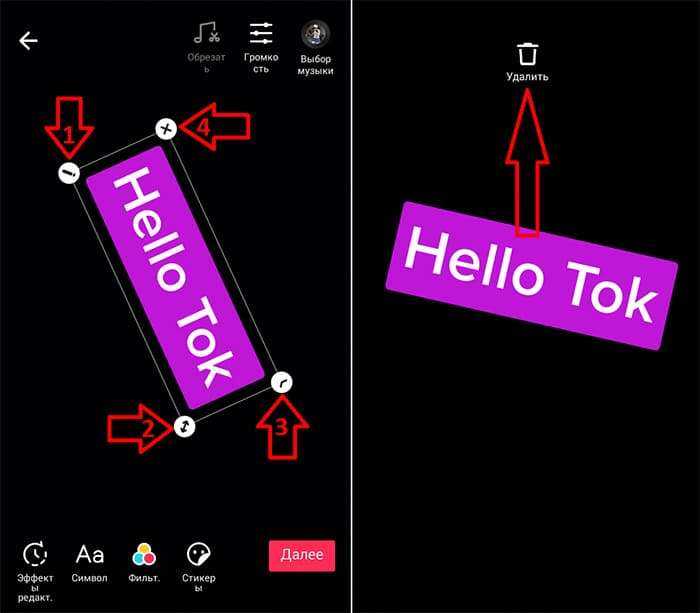
Дополнительные функции.
Выбор доступных шрифтов
Блогеру предлагаются варианты шрифтов:
- Classic. Классический.
- Typewriter. Имитирующий прямой печатный.
- Handwriting. Каллиграфический стиль, похожий на почерк. Русской клавиатурой не поддерживается.
- Neon. Яркий светящийся.
- Serif. Деловой с засечками.
Надписи должны быть понятными, легкочитаемыми, адаптированными под смартфоны, плееры, планшеты.
Лучше не добавлять текст сверху экрана, сбоку или снизу. Он не будет виден зрителям.

Некоторые из доступных шрифтов в Тик Ток.
Настройки текста и шрифта
Доступные действия с титрами:
- установка длительности;
- вращение;
- увеличение или уменьшение размера букв;
- добавление фона;
- выбор заливки;
- настройка шрифта.
Чтобы выбрать время демонстрации, достаточно переместить указатель розового цвета в шкале под видео в желаемое положение. Регулировка способствует созданию мягких переходов в ролике.
Смежный текст отображается с помощью элементов прозрачности.
Опция «Поворот» предназначена для кругового движения словесной картинки. С ее помощью можно выравнивать надпись и выдерживать симметрию.
Масштабирование текста осуществляется свайпом: отдаляют для увеличения, приближают для уменьшения.
Цветовая палитра ограничена и представлена 16 оттенками: от светлых тонов до темных (черных, темно-серых и коричневых).
Шрифт разрешается менять в любой момент. В окне редактирования есть специальная вкладка с обозначением «Аа».
Эффекты для надписей
Для контрастности можно добавить фоновые эффекты, стикеры и эмодзи, создать летающие фразы, оригинальные записи, заключенные в черные и цветные рамки.
Единственный возможный и рабочий способ изменить местоположение на Tiktok:
Сначала мы поговорим о методах, которые я пробовал, но которые не сработали, а затем подробно расскажем, как изменить местоположение TikTok на iPhone и телефоне Android.
Сначала поговорим о методах, которые не работают:
- VPN не работает.
- Использование телефона без сим-карты не помогает сменить страну.
- Удаление сим-карты, использование VPN, очистка кеша и данных TikTok. Так же как и Google Play Store, и Сервисы не работают.
- Ни один из методов подделки моего местоположения и изменения настроек контента на язык страны, в которой я хочу видеть контент, не работает.
- Использование TOR для триангуляции местоположения также не приносит никаких результатов.
- Извлечение сим-карты, сброс настроек телефона к заводским настройкам и изменение местоположения магазина Google Play и телефона при настройке телефона может работать некоторое время, но если вы используете телефон без VPN. Это изменит местоположение на текущее местоположение. Так что этот метод непрактичен.
Как сделать дубляж в Тик Ток
Если вам повезет, звук, который вы хотите, может уже быть в библиотеке звуков TikTok. Вы можете найти его, нажав кнопку «+» в нижней части экрана, а затем нажав «Звуки» вверху. Введите название аудио, которое вы пытаетесь найти, затем коснитесь лупы для поиска.
Как найти песни, использованные в приложении TikTok
Если вы хотите использовать оригинальный диалог или просто не можете найти тот, который хотите использовать, вы можете использовать функцию закадрового голоса, чтобы сделать дубляж в TikTok. Чтобы сделать и то, и другое, выполните следующие действия:
Использование функции наложения голоса
- Запишите свое видео в TikTok, а затем нажмите галочку, когда закончите.
- Коснитесь закадрового голоса.
- Теперь вам будет показан экран редактирования закадрового голоса. Нажатие или долгое нажатие на кнопку записи позволит вам записать закадровый голос. Вы можете переместить курсор, чтобы найти определенную часть клипа, для которой нужно записать диалог.
- Нажмите «Сохранить», чтобы завершить редактирование закадрового комментария, затем нажмите «Далее», чтобы продолжить.
- Отредактируйте информацию о публикации, затем нажмите «Опубликовать», чтобы загрузить ее, или «Черновики», чтобы отредактировать ее позже.
Использование отредактированного аудиоклипа диалога
- Запишите звуковой диалог на видео или найдите клип с диалогом, который хотите использовать.
- Отредактируйте видео с помощью стороннего приложения. В TikTok есть только ограниченные инструменты для редактирования, и для правильного редактирования звукового диалога вам нужно будет использовать другое приложение или даже компьютер, если вы хотите, чтобы время было правильным. Когда закончите, перенесите отредактированный клип на свой мобильный телефон, если его там еще нет.
- Откройте приложение TikTok и нажмите +.
- Коснитесь Зарядка. Это значок справа от «Регистр».
- Загрузите клип со звуковым диалогом, который вы хотите использовать.
- Коснитесь «Далее», затем снова коснитесь «Далее». Вы можете сделать это видео частным, если хотите, просто нажмите «Кто может просматривать это видео», затем выберите «Личное». По завершении нажмите «Опубликовать».
- Вернитесь в свой профиль, найдите загруженное видео и коснитесь его.
- Коснитесь значка в правом нижнем углу, затем коснитесь «Добавить в избранное», затем коснитесь «ОК».
- Запишите новое видео в TikTok, затем нажмите галочку, когда закончите.
- Коснитесь Звуки. Он находится в левом нижнем углу экрана.
- Коснитесь «Избранное», затем найдите загруженный аудиодиалог. Коснитесь его, затем коснитесь галочки.
- У вас будет возможность отредактировать видео здесь. Когда закончите, нажмите «Далее», затем нажмите «Опубликовать».
Как узнать, использует ли кто-нибудь вашу учетную запись TikTok
Как включить автоматические субтитры в ваших видео в TikTok
Если вы являетесь создателем TikTok и хотите включить автоматические субтитры, сделать это просто.
- После создания нового видео или загрузки ранее созданного коснитесь галочки, чтобы включить режим редактирования.
- На странице редактирования коснитесь параметра Субтитры в правой части экрана, чтобы включить субтитры.
- TikTok сгенерирует подписи к словам, произнесенным в вашем видео, и отобразит их под уменьшенной версией видео для целей обзора. Проверьте правильность слов. Если это так, вы можете продолжить и нажать «Сохранить». Если нет, см. Наш раздел ниже, посвященный редактированию подписей.
- На следующей странице нажмите «Опубликовать», чтобы опубликовать видео с включенными субтитрами.
Обратите внимание, что процесс создания субтитров может занять некоторое время в зависимости от длины видео. Кроме того, субтитрами будут только произносимые слова; музыка переведена не будет
Как ускорить или перевернуть ролик
Сделать видео ускоренным можно путём выполнения следующих операций:
- Нужно зайти в раздел «Создать публикацию».
- Нажать на значок выбора скорости и выбрать подходящее значение.
После этого приступают к съёмке клипа. Он будет создан в соответствии с выбранной опцией скорости.
Во время записи используется альбомная ориентация, которая считается стандартной. Если будете использовать сохранённые в галерее клипы, то перевернуть его можно следующим образом:
- После запуска приложения добавляют пост.
- В нижней части страницы выберите «Загрузить».
- Выберите нужно видео и нажмите «Далее».
- Тапните по функции переворота в правом нижнем углу и нажмите «Далее» в правом верхнем углу.
- Теперь можете продолжать работу над видео в обычном режиме.
С помощью этого способа своему ролику можно придать необычный вид, так что включайте фантазию.
Как стримить с телефона
1. Открыть приложение Тик Ток
2. Нажать на «+» в нижней части дисплея (создать новое видео)
3. Из предложенных вариантов (60с, 30 с, темы, live) выбрать «Live»
4. Нажать кнопку «Начать эфир».
5. После завершения кликнуть «Завершить эфир».
На заметку! Прямой эфир доступен пользователям Тик Ток возрастом 16+, а функция отправления подарков — 18+
Отличия стандартного клипа от Live:
— На трансляции действует ограничение: проводить трансляции могут аккаунты, имеющие 1000 подписчиков;
— Время live Tik Tok не ограничено;
— Видео не сохраняется после завершения.
Обратите внимание! Если количество подписчиков становится меньше 1000, функция ведения прямого эфира пропадает автоматически. Ограничения введены для фильтрации (отсеивание спама), уменьшение нагрузки на платформу.
Ограничения введены для фильтрации (отсеивание спама), уменьшение нагрузки на платформу.
Интерактивные субтитры должны быть включены администратором / организатором
Когда событие создается, администратор (или организатор, или кто-то еще) должен включить функцию Live Caption. Нужно только выбрать Титры поле, чтобы включить живые субтитры для живого события / собрания.
Примечание: Microsoft рекомендует сидеть как можно ближе к микрофону, чтобы обеспечить наилучшие результаты при использовании живых субтитров. Пользователи с сильным акцентом могут не достичь желаемых результатов, поскольку в настоящее время эта функция поддерживает только английский (США). Ожидается, что поддержка большего количества языков и акцентов появится в ближайшие месяцы.
Как включать и редактировать субтитры в TikTok
В этой статье мы расскажем вам, как включать и отключать автоматические субтитры в приложении TikTok на iPhone и Android. Также поговорим о том, как вы можете сами исправлять в них ошибки.
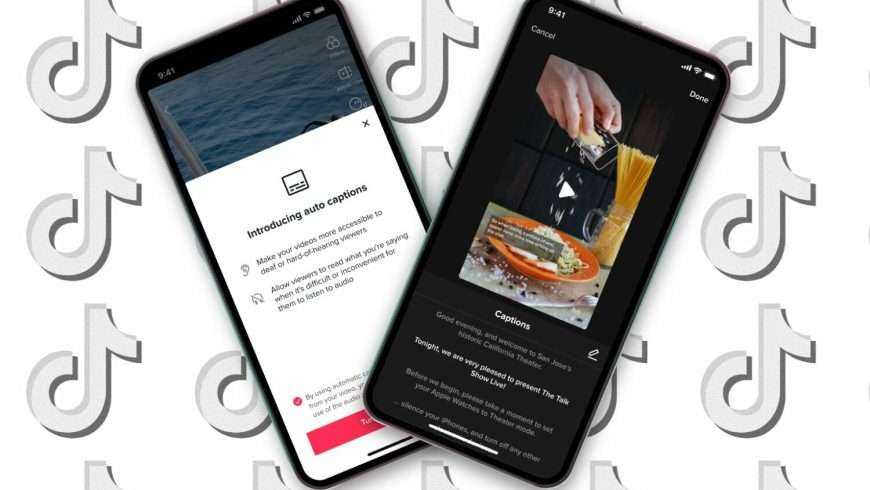
Автоматические субтитры в TikTok предназначены для людей, у которых есть проблемы со слухом. Они также полезны для тех, кто смотрит контент на иностранном языке и не всё понимает на слух.
Раньше субтитры приходилось вручную добавлять в виде обычного текста. В апреле 2021 года в приложении появились автоматические субтитры. Субтитры генерируются только для речи, но не для музыки и пения. Функция доступна на английском и японском, но в будущем поддержку расширят.
Как скрывать субтитры в TikTok
Если вас субтитры только отвлекают от видео, вы можете легко их скрыть.
- Откройте видео с субтитрами в TikTok.
- Коснитесь панели с субтитрами и выберите опцию «Скрыть субтитры».
После того, как вы скроете субтитры, появится значок, который в любой момент позволит их вернуть. Если такого значка нет, то для видео субтитры недоступны.
Как добавлять субтитры в свои видео в TikTok
Субтитры в TikTok генерируются автоматически, но вы можете редактировать их для исправления ошибок. Напомним, что пока что функция доступна только для английского и японского языков.
При редактировании видео появится значок субтитров, с помощью которого вы сможете просмотреть автоматические субтитры и при необходимости их изменить.
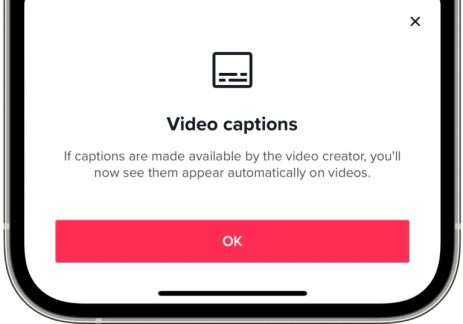
Работает функция автоматических субтитров на основе искусственного интеллекта и машинного обучения. Субтитры появляются во всех популярных приложениях с видео.




























