Начните с длительного нажатия
Чтобы начать настройку экрана блокировки, просто нажмите и удерживайте его в любом месте, кроме уведомлений. Вы заметите, что ваш экран блокировки уменьшается, а в нижней части экрана есть две кнопки: «Настроить» и кнопка (+), чтобы добавить новый экран блокировки. Правильно, вы можете иметь несколько настроек экрана блокировки и переключаться между ними вручную (длительное нажатие, чтобы перейти к этому интерфейсу, а затем проведите пальцем влево и вправо) или автоматически (путем назначения экранов блокировки определенным режимам фокусировки).
Программы для Windows, мобильные приложения, игры — ВСЁ БЕСПЛАТНО, в нашем закрытом телеграмм канале — Подписывайтесь:)
Внизу каждого экрана блокировки вы увидите значок Ссылка на Фокус Кнопка, а вверху название типа обоев: Фото, Эмодзи, Погода, Астрономия или Цвет.
Вы также можете изменить текущий экран блокировки в приложении «Настройки» в разделе «Обои».
Чтобы удалить экран блокировки, нажмите и удерживайте, чтобы войти в режим выбора экрана блокировки, проведите пальцем до экрана блокировки, который вы хотите удалить, и нажмите и удерживайте его. Выбирать Удалить обои снизу экрана.
Что нового в iOS 12 Beta 3? — Рамблер/новости
Нововведения
Очистить все уведомления с экрана блокировки теперь можно при помощи нового жеста.
Небольшие визуальные изменения в приложении «FaceTime».
Интерфейс голосовых заметок для iPad был обновлен.
Добавлены новые стикеры в разделе «Активность».
Режим «Экономии энергии» теперь отображается в статистике.
Приложение «Measure» было слегка изменено.
Появилась возможность поделиться своими фотографиями или видео с помощью «временной» ссылки.
В целях улучшения безопасности, операционная система может запрашивать пароль при подключении iOS-устройства к компьютеру или USB аксессуарам.
Какие проблемы были исправлены?
Виджет «Погода» снова работает.
Была устранена неполадка с iTunes, при которой было невозможно обновиться с iOS 10.2 до iOS 12 beta.
Skype и Twitter теперь работают исправно.
Наушники AirPods теперь функционируют корректно, останавливая воспроизведение музыки, если был вынут один наушник.
Повышена стабильность приложения «FaceTime».
Устройство теперь не теряет сигнал сотовой связи, если ранее была активирована функция SIM-PIN.
Расширения, блокирующие нежелательные звонки и сообщения, снова работают корректно.
Текущие проблемы
Сторонние приложения по-прежнему могут испытывать проблемы с GPS.
При создании цифрового пароля в разделе «Экранное время» пользователь может столкнуться с проблемой ввода код-пароля. Также не работает синхронизация статистики между другими iOS-устройствами.
Количество «поднятий телефона» может отображаться неверно, если в iCloud есть другие устройства под управлением iOS 12.
В Spotlight была обнаружена неполадка, при которой результаты из Интернета могут быть представлены выше, чем локальные.
Напомним, что полноценный релиз iOS 12 состоится осенью этого года.
Что такое «Перемешать фото» в iOS 16?
Photo Shuffle в iOS 16 позволяет пользователям создавать список воспроизведения обоев, которые они могут применять на своем экране блокировки, а также на главном экране. Пользователи могут выбрать набор изображений из своей библиотеки, которые iOS будет перетасовывать через различные промежутки времени по своему выбору. Вы можете либо установить определенный интервал, после которого iOS применяет новые обои, либо настроить Photo Shuffle, чтобы устанавливать новый фон каждый раз, когда вы пробуждаете iPhone от спящего режима или каждый раз, когда вы нажимаете на экран блокировки.
Программы для Windows, мобильные приложения, игры — ВСЁ БЕСПЛАТНО, в нашем закрытом телеграмм канале — Подписывайтесь:)
Вы можете сделать все это, не теряя других функций, которые может предложить новый экран блокировки в iOS 16. Вы можете включать и выключать эффекты глубины и перспективы, применять различные цвета и стили часов, а также виджеты в любое время без каких-либо хлопот.
Связанный: Кнопка отмены отправки iOS 16: где она находится и как ее использовать
Настройка времени на экране блокировки iOS 16
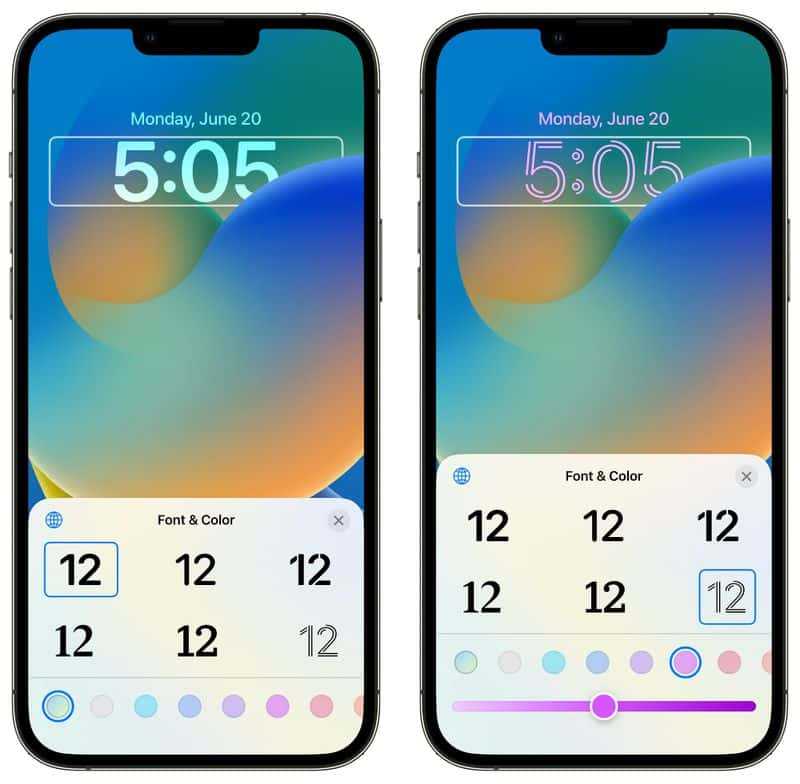
После выбора обоев экрана блокировки вы можете изменить все остальное на экране блокировки. Который включает в себя шрифт и цвет показанного времени. Чтобы изменить дизайн любых обоев экрана блокировки, нажмите на персонализацию, а затем на поле под временем.
Вы можете выбрать один из множества различных шрифтов и цветов, в зависимости от экрана блокировки. Большинство экранов блокировки принимают любой оттенок, хотя некоторые альтернативы, разработанные Apple, менее настраиваемые.
Вы можете выбрать один из предварительно выбранных цветов, как и в большинстве вариантов выбора цвета, или использовать цветовой круг, чтобы выбрать любой желаемый цвет.
После того, как вы выбрали свой любимый дизайн на данный момент, нажмите «x», чтобы завершить настройку экрана блокировки.
Что происходит? Все меняют иконки приложений в iOS 14, и вы тоже можете
Вместе с iOS 14 Apple добавила новые возможности кастомизации рабочего стола для iPhone. И я сейчас говорю не только про виджеты и библиотеку приложений — теперь любой может за несколько кликов поменять иконку приложения на iPhone. Причем для этого не нужно ничего скачивать, все можно сделать с помощью приложения «Команды». Помимо возможности генерировать собственные команды, приложение по умолчанию содержит более 300 встроенных действий и поддерживает многие программы для iOS. Сейчас расскажу, как поменять иконку приложения на iPhone.
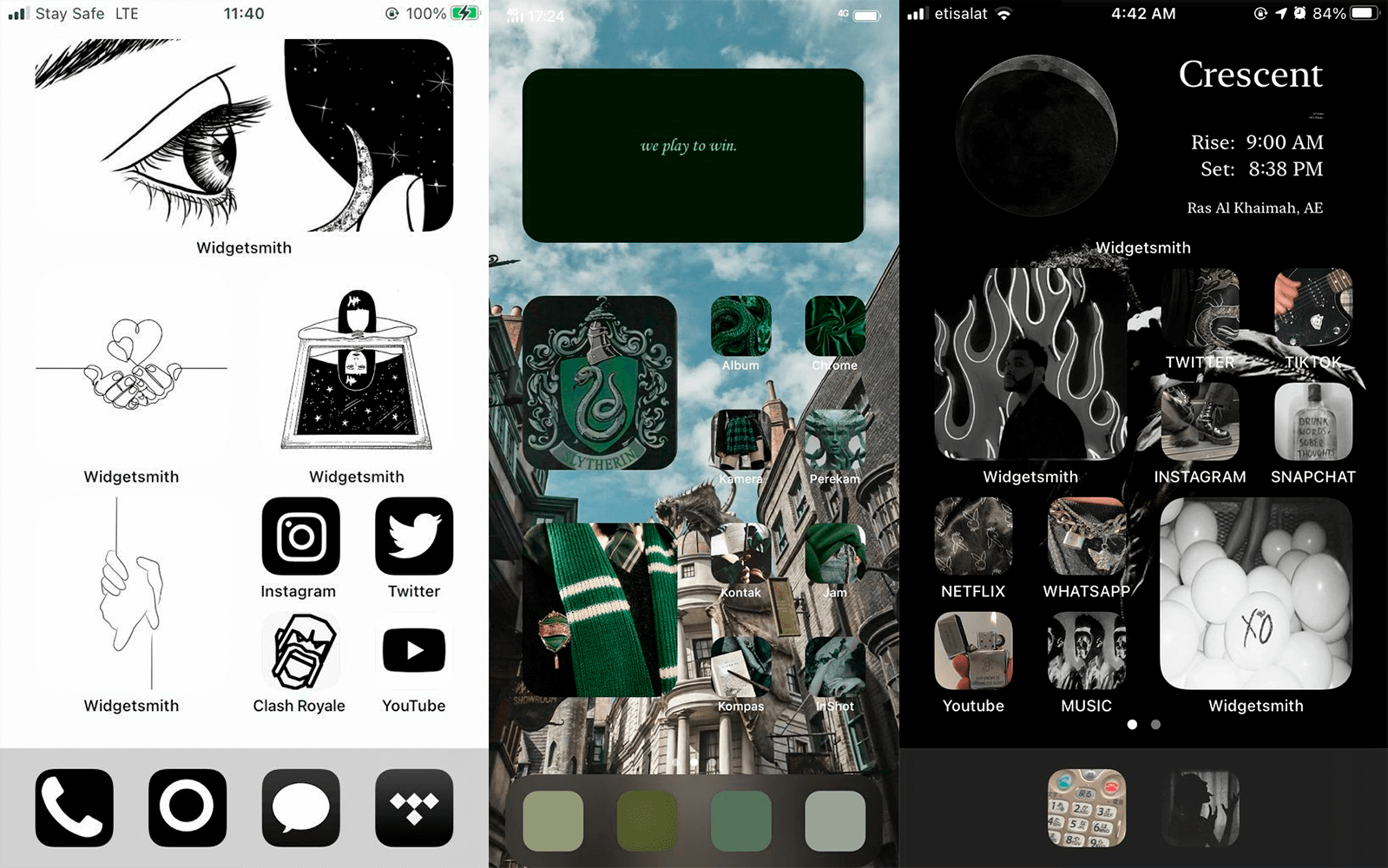
Сеть охватил настоящий флешмоб — все меняют себе иконки в iOS 14
Как поменять иконку приложения на iPhone
Рассмотрим на примере нашего приложения AppleInsider.ru — вдруг вам надоел зеленый кружок и вы хотите заменить его на что-то необычное.
- Откройте приложение «Быстрые команды». Если его у вас нет, восстановите его из App Store. Нажмите на плюсик в правом верхнем углу и выберите «Добавить действие».
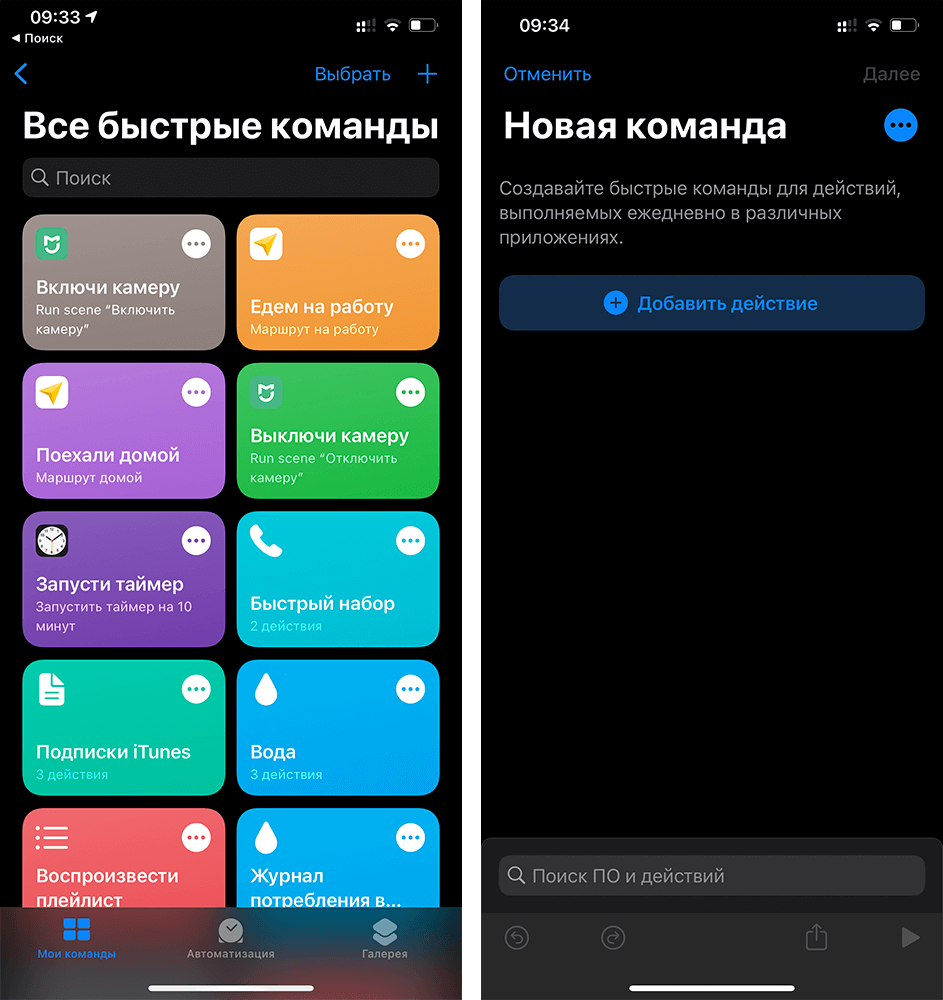
Создайте новую команду
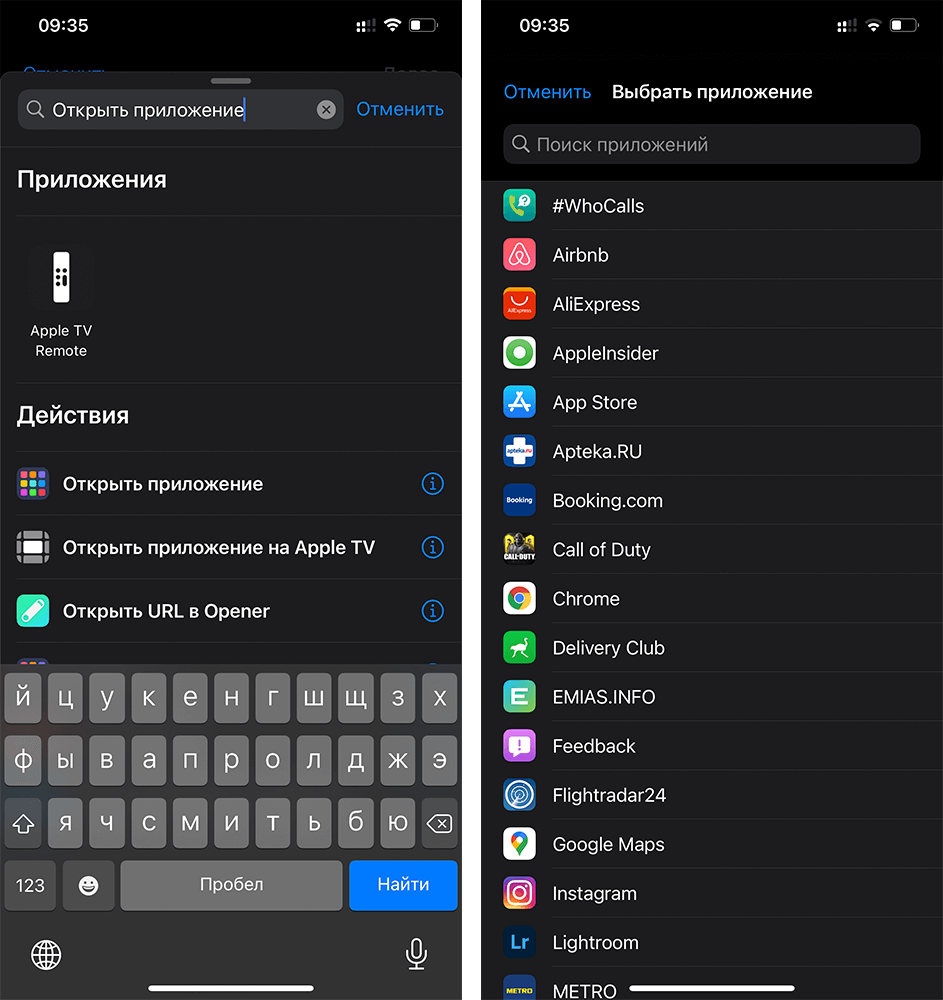
Выберите любое приложение из списка
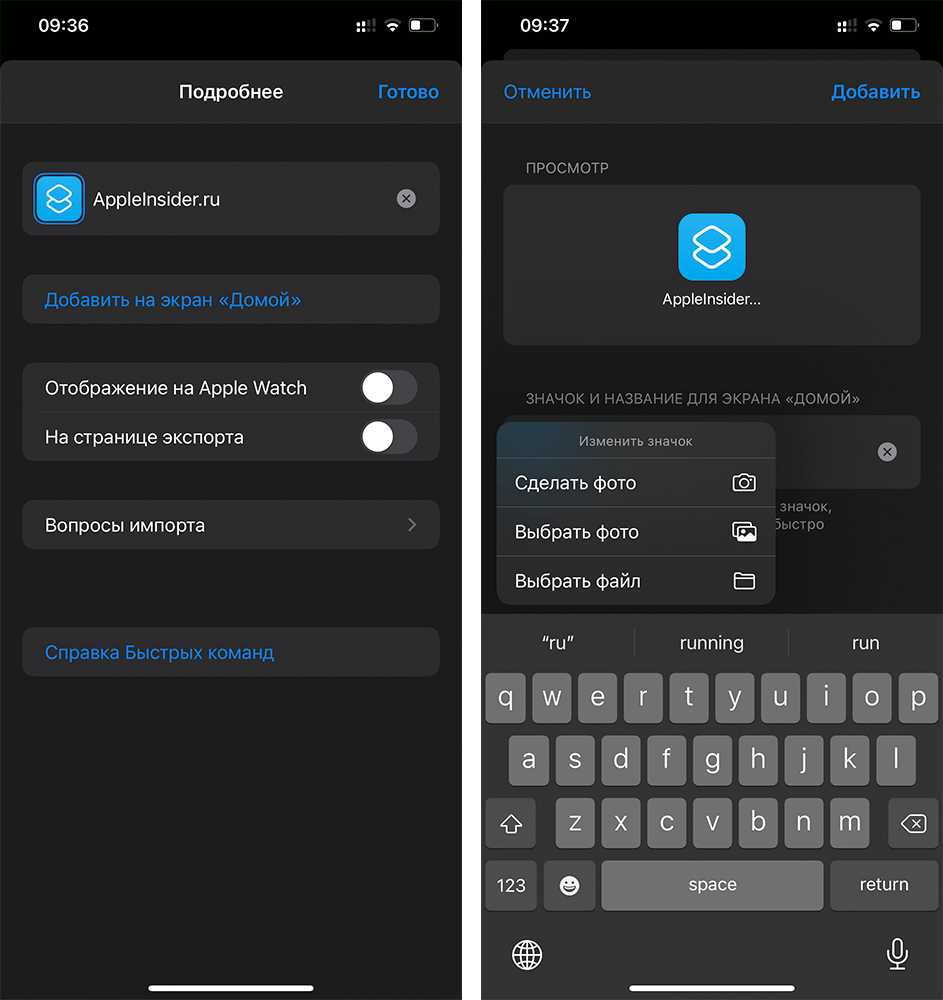
Добавьте команду на рабочий стол, поменяйте иконку
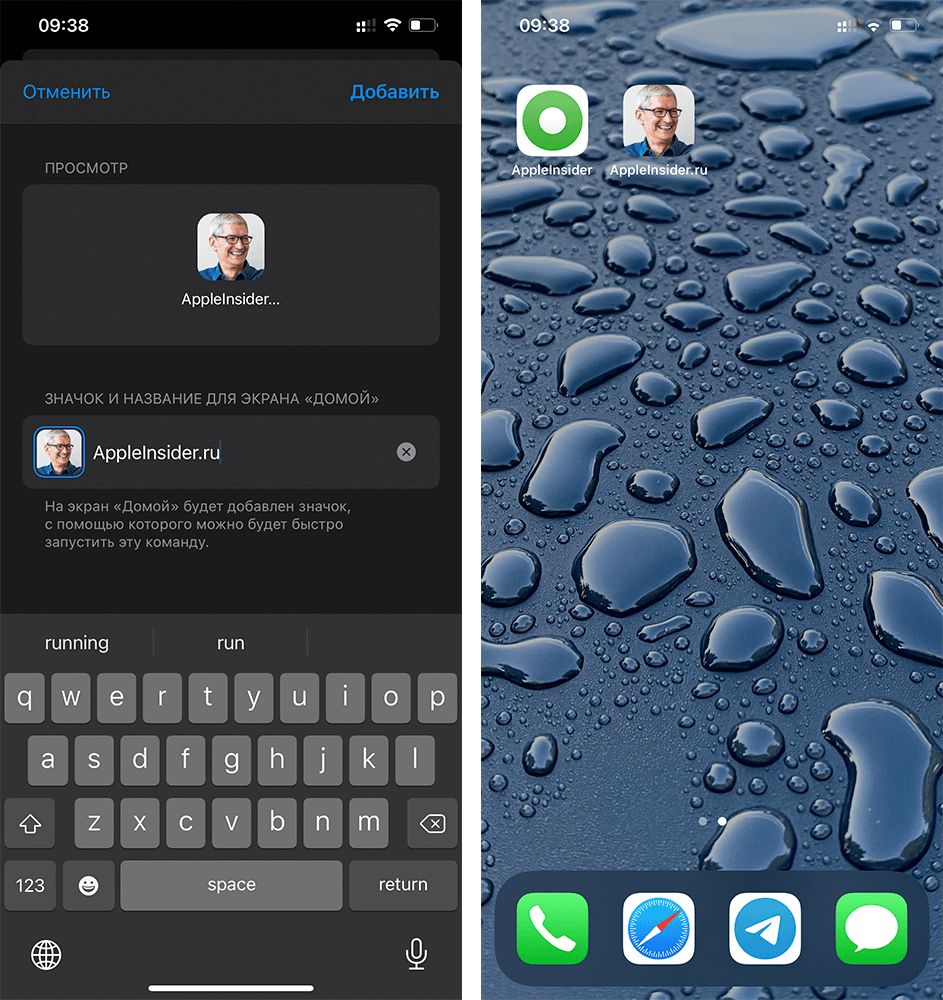
Осталось дать иконке название и добавить ее на рабочий стол!
После этого можете удалить старую иконку приложения и пользоваться программой с вашей собственной иконкой. Правда, у этого способа есть один жирный минус — при запуске приложения у вас всегда сначала будет открываться приложение «Команды» (на пару секунд), а уже потом то приложение, которое вы хотите. Так что стоит оно того или нет — вопрос спорный.
Поменять рабочий стол в iOS 14

Иногда доходит до абсурда
Помимо вышеупомянутого способа с приложением «Команды» для кастомизации иконок, они также пользуются приложениями со сторонними виджетами вроде Widgetsmith. С его помощью можно создавать свои виджеты с разными цветами, шрифтами и оформлением.
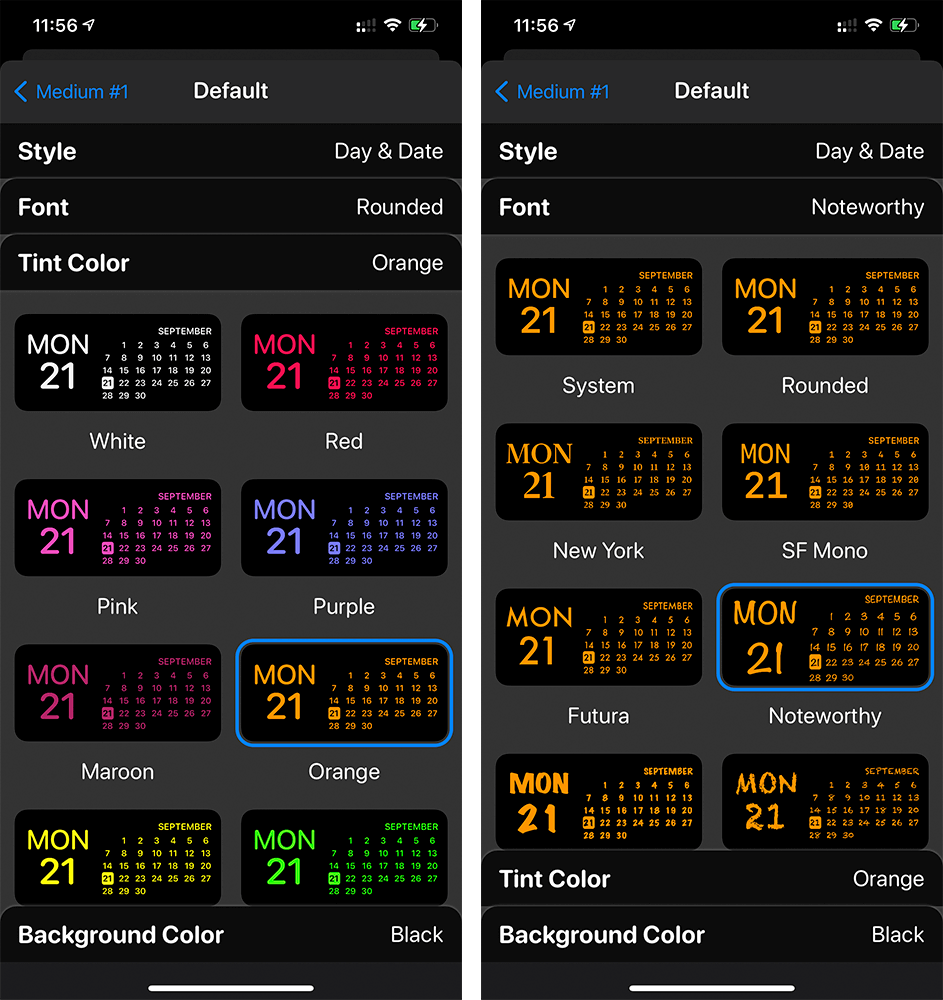
Widgetsmith позволяет делать собственные виджеты
Вот, например, один из таких виджетов. Если сделать все иконки в оранжевом стиле и выбрать подходящие обои, получится все в едином стиле.
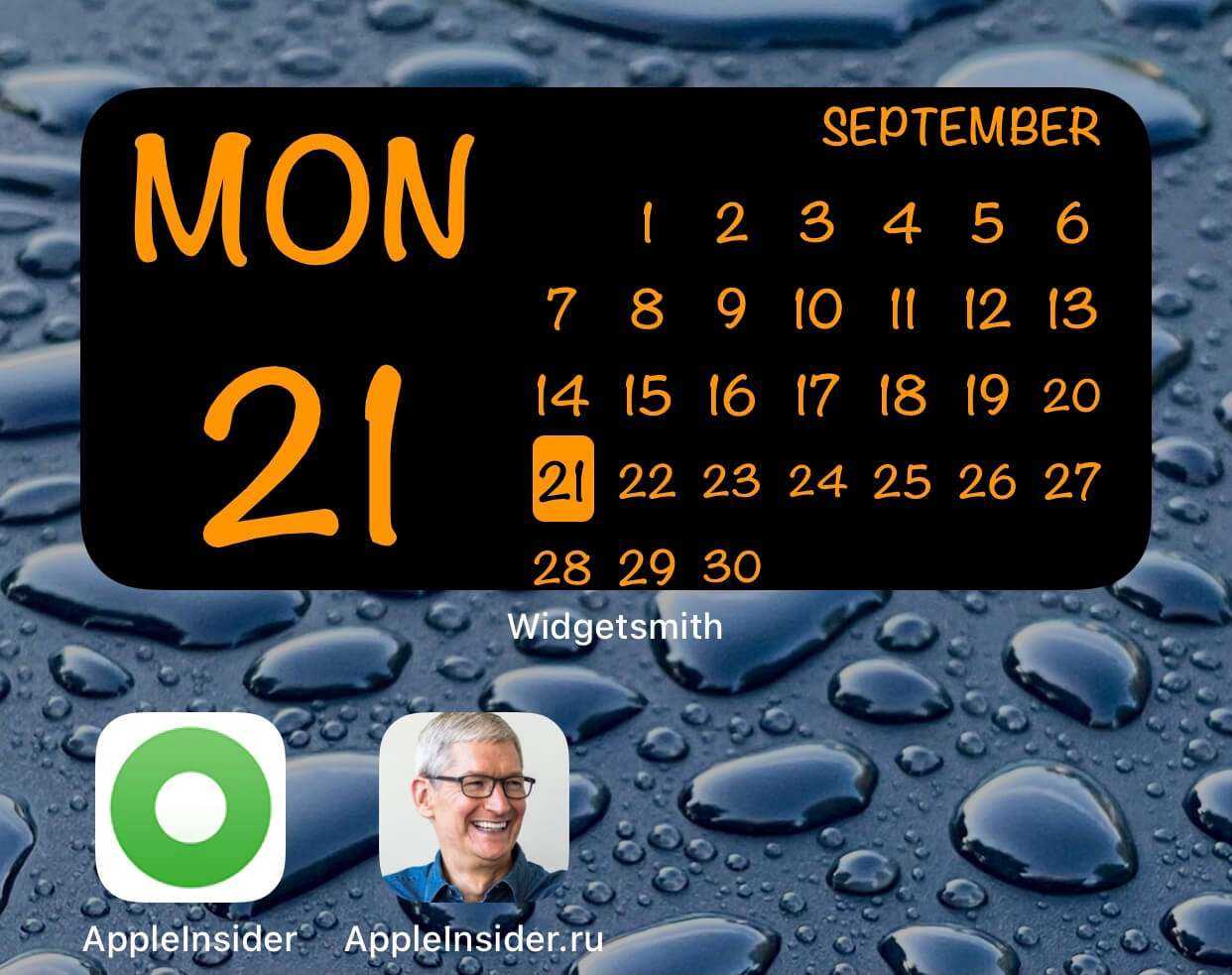
Еще несколько приложений со сторонними виджетами:
- — для создания собственных виджетов;
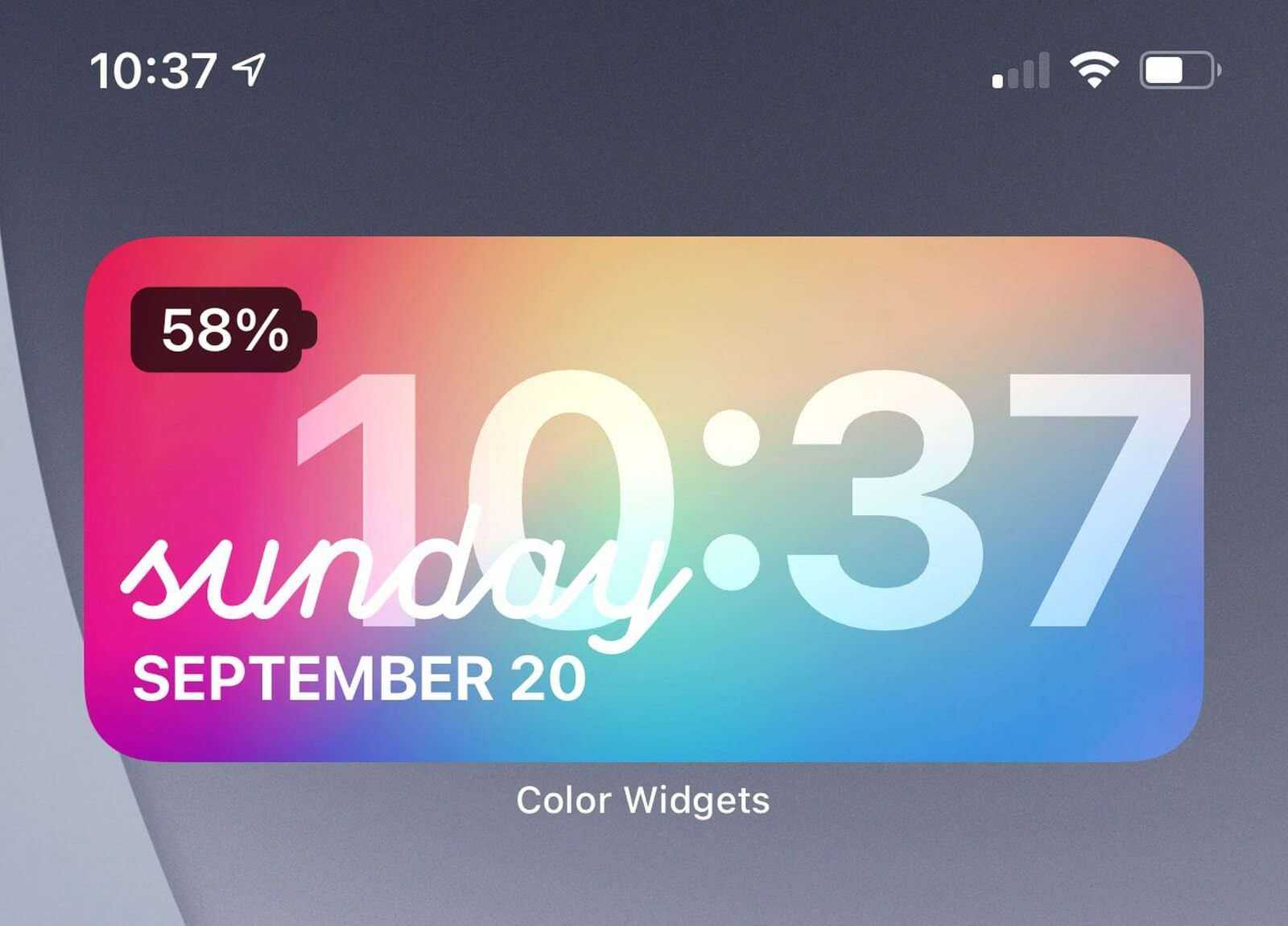
Color Widgets тоже позволяет создавать новые виджеты
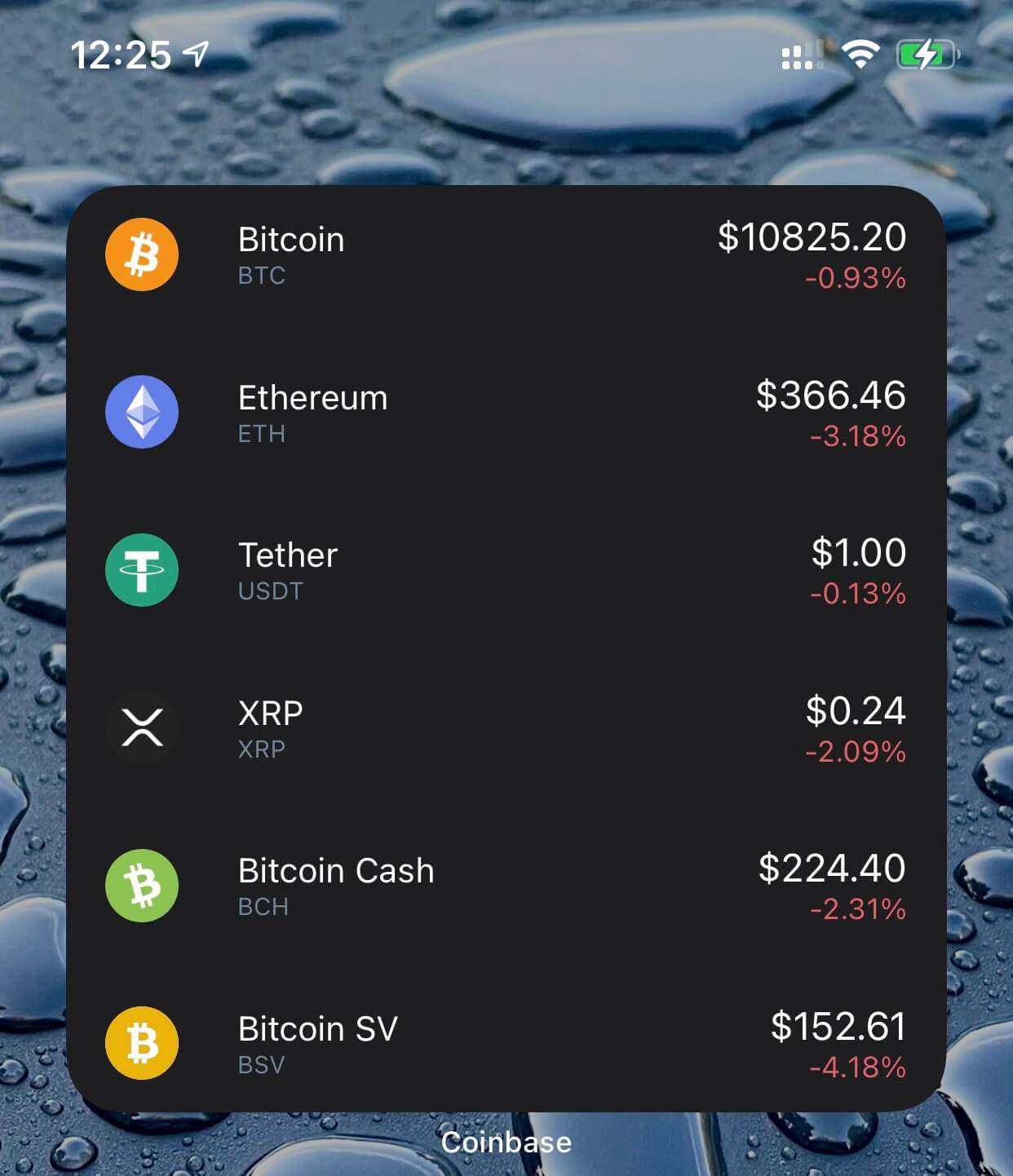
Крутая штука для мониторинга курсов разных валют
Зачем нужны быстрые команды в iOS
Вообще, изначально приложение «Команды» было предназначено для создания персонализированных команд для Siri. Благодаря им в одну фразу можно уместить сразу несколько действий. Например, по команде «Siri, едем домой», голосовой ассистент включит ваш любимый плейлист и проложит оптимальный маршрут, обойдя пробки.
В iOS 14 «Быстрые команды» обзавелись дополнительными триггерами, провоцирующими включение в зависимости от наступления определенных событий, например, при достижении аккумулятором определённого уровня заряда. То есть, если iPhone разрядился ниже заданных пределов, можно настроить автоматическую активацию режима энергосбережения.
Новости, статьи и анонсы публикаций
Свободное общение и обсуждение материалов
Лонгриды для вас

Если раньше многие пользователи хотели скопировать интерфейс iPhone на свое устройство, то сейчас все в корне наоборот. В статье рассказываем, как максимально приблизить iOS устройство к Android гаджетам.
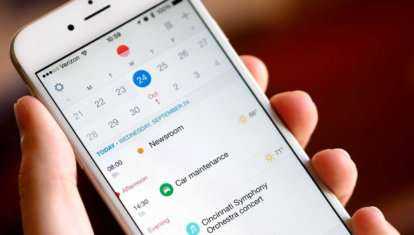
Спам в 📆 календаре iCloud — это давняя проблема, которую Apple не может побороть. Поэтому время от времени спамеры возобновляют свою активность, нарушая своими рассылками покой пользователей. Разбираемся, что с этим делать

Подобрали для вас самые неочевидные мифы об Apple. Разобрались, куда компания тратит деньги, хочет ли поработать мир, чтобы у всех был iPhone, и правда ли, что Apple не придумывает ничего нового?
Изменить параметры, фильтры и многое другое
Для каждого стиля экрана блокировки есть набор параметров, которые нужно изменить. Войдите в режим редактирования экрана блокировки долгим нажатием и нажмите «Настроить» в настройках, которые вы хотите настроить.
Для фотографий вы можете провести пальцем влево и вправо, чтобы изменить фильтры. Коснитесь кнопки меню (…) в правом нижнем углу, чтобы отключить перспективное масштабирование — управляемую искусственным интеллектом функцию, которая вытягивает объект переднего плана из вашей фотографии и помещает его перед вашим временем и виджетами. Вы можете переключаться между различными представлениями астрономии, шаблонами эмодзи или цветовыми градиентами. На экране «Перемешать фото» вы можете нажать кнопку в левом нижнем углу, чтобы повторно выбрать, какие фотографии вы хотите показать и как часто они должны меняться.
Настройка времени
Выбрав обои экрана блокировки, вы можете настроить все остальное на экране блокировки, включая шрифт и цвет отображаемого времени. На любых обоях экрана блокировки вы нажимаете «Настроить», а затем нажимаете на поле, которое примерно соответствует времени, чтобы изменить дизайн.
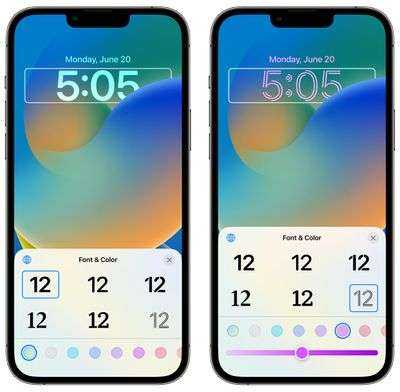
Как и в большинстве вариантов цвета, вы можете выбрать один из предварительно выбранных цветов или использовать цветовой круг, чтобы выбрать любой цвет, который вам нравится.
После того, как вы выбрали предпочтительный дизайн на данный момент, вы можете нажать «x», чтобы завершить настройку экрана блокировки.
Как редактировать фото в случайном порядке на iOS 16
iOS не только позволяет вам применять изображения из вашей библиотеки в качестве обоев экрана блокировки и домашнего экрана, но вы можете настроить их так, чтобы они менялись с определенным интервалом, добавляли эффект глубины, перспективное масштабирование и изменяли другие его аспекты. Вы можете внести эти изменения при первом применении Photo Shuffle, но если вы этого не сделали, вы можете настроить их позже прямо с экрана блокировки.
Чтобы отредактировать Photo Shuffle на iOS 16, разблокируйте iPhone, не выходя из экрана блокировки, а затем нажмите и удерживайте его в любом месте.
Когда экран блокировки уменьшится, нажмите «Настроить» внизу.
Вы можете нажать на экран, чтобы изменить текущие обои. Чтобы изменить частоту случайного воспроизведения фотографий, коснитесь значка с тремя точками в правом нижнем углу.
В появившемся дополнительном меню выберите «Перемешать частоту».
Вы можете выбрать один из следующих вариантов в зависимости от того, как часто вы хотите, чтобы изображения перемешивались:
-
Ежедневно — iOS будет менять изображение экрана блокировки каждый день, через 24 часа после последнего изменения.
-
Ежечасно — iOS будет менять фон каждый час.
-
При пробуждении — новый фон будет применяться каждый раз, когда вы просыпаете дисплей iPhone.
-
On Tap — вы можете применить новый фон, нажав на экран блокировки.
Помимо того, как часто вы можете менять фон, вы можете включать и выключать многослойный фотоэффект в зависимости от того, хотите ли вы, чтобы iOS динамически отображала объекты на ваших фотографиях перед цифровыми часами, чтобы они выделялись. Вы можете включить или отключить эту функцию на экране «Настройка», нажав на значок с тремя точками и выбрав «Включить/отключить эффект глубины».
Вы также можете применить «Перспективный зум» из того же дополнительного меню в зависимости от того, хотите ли вы, чтобы обои перемещались в зависимости от того, как вы держите свой iPhone.
Если вы хотите добавить больше изображений в текущий случайный просмотр фотографий, нажмите значок сетки в левом нижнем углу при настройке экрана блокировки.
На появившемся экране нажмите «Добавить фотографии» и выберите изображения, которые вы хотите добавить в текущую партию в случайном порядке.
Как и в случае с любыми другими обоями в iOS 16, вы можете изменить стиль часов, нажав на часы и добавив виджеты на экран.
После внесения всех этих изменений нажмите «Готово» в правом верхнем углу, чтобы применить их.
Вы можете продолжать использовать свой iPhone, и iOS изменит ваш Photo Shuffle в выбранное вами время.
Это все, что нужно знать о Photo Shuffle в iOS 16.
Связанный: iOS 16: как включить режим разработчика на iPhone с помощью приложения «Настройки»
Программы для Windows, мобильные приложения, игры — ВСЁ БЕСПЛАТНО, в нашем закрытом телеграмм канале — Подписывайтесь:)
Настройте свое время
После того, как вы выбрали стиль, время — это первое, что вы захотите настроить. Это самый большой элемент на экране блокировки, и здесь есть множество вариантов на выбор.
Коснитесь времени, чтобы поднять Цвет шрифта сборщик. На выбор предлагается шесть стилей шрифта и более дюжины цветов, а также полноцветное колесо, позволяющее выбрать любой цвет. Если вы не используете арабские цифры, коснитесь земного шара, чтобы переключиться на арабские индийцы или деванагари.
Есть шесть шрифтов для того времени и бесконечный набор цветов.
Яблоко
Есть пять слотов для виджетов, которые можно заполнять данными в реальном времени из ваших любимых приложений. Большинство из них можно нажимать: они показывают некоторую основную информацию и запускают соответствующее приложение при нажатии. Приложения, которые могут предоставлять конфиденциальную информацию, не будут заполнять свою информацию, пока Face ID не распознает вас, точно так же, как детали уведомлений скрыты, пока вы не будете идентифицированы.
Выше времени: есть место для одного тонкого горизонтального виджета — это больше не обязательно должна быть дата!
Ниже времени: есть четыре квадратных/круглых пятна, но некоторые виджеты имеют двойную ширину, чтобы отображать больше информации. Таким образом, вы можете получить здесь один, два, три или четыре виджета.
Существуют виджеты для многих встроенных приложений Apple, таких как «Календарь» и «Погода», но iOS 16 также включает платформу, которую разработчики могут добавлять самостоятельно. По-видимому, это почти идентично созданию усложнений для Apple Watch (хотя и не «угловых усложнений»), поэтому есть большая вероятность, что многие приложения будут иметь виджеты блокировки экрана.
Виджеты экрана блокировки аналогичны расширениям Apple Watch и бывают одинарными и двойными форматами. Строка над временем тоже виджет!
Яблоко
Как поставить обложку в Тик ток
В тик ток разрешается заходить как с компьютера, так и с телефона. Чтобы загрузить обложку к видео с телефона, необходимо:
- Загрузить приготовленное видео или снять его прямо в телефоне. Разрешается добавить музыкальное сопровождение, эффекты и переходить к публикации.
- Для настройки обложки, справа располагается панель, в ней нужно выбрать раздел «обложка».
- В открывшемся окне выбрать момент из ролика, который разрешается установить как обложку. Нужно просто перетянуть красный прямоугольник.
- Осталось только опубликовать видео.
Чтобы загрузить обложку с компьютера, необходимо:
- Зайти на сайт через веб версию и нажать «вход».
- Нажмите загрузить видео, он располагается вверху в виде облака.
- Добавляя видео нужно выбрать нужный отрывок, который будет воспроизводиться как обложка.
- Заменить потом обложку будет невозможно. Если обложка не будет устраивать пользователя, то нужно будет только заново переснимать клип.
Editing Your Lock Screen
If you’re familiar with the widget and Home Screen editing interfaces, editing a Lock Screen in iOS 16 is much the same. You can get to all the controls to experiment with by unlocking your iPhone with Face ID or Touch ID, swiping downwards if you’re not already on the Lock Screen, and then long pressing on the display.

You can also swipe through your Lock Screens if you’ve already created multiples and want to change it. When you’re done with all of your customizations, just swipe up or tap to exit out and get back to your newly individualized Lock Screen.
- How to Customize the Lock Screen
- How to Create a New iPhone Lock Screen
- How to Delete a Lock Screen Wallpaper
- How to Crop a Lock Screen Wallpaper
Widgets
The wallpaper customization options are nice for a one-of-a-kind look for your Lock Screen, but what really sets iOS 16 apart is the option to add widgets to your Lock Screen.
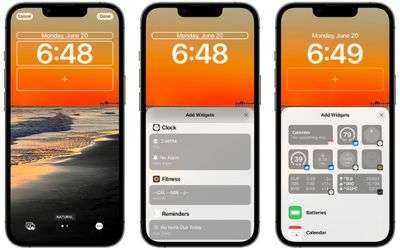
The widget interfaces are not as complex as the widgets available in the Today view and the Home Screen, but are instead more subtle versions that blend in with the rest of your Lock Screen setup.
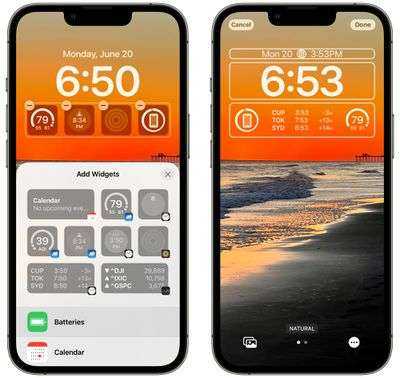
- How to Add Widgets to Your iPhone Lock Screen
- How to Show Upcoming Calendar Events on Your iPhone Lock Screen
- How to Show the Weather Forecast on Your iPhone Lock Screen
- How to Display iPhone Battery Percentage on Your Lock Screen
Widgets You Can Add Above the Time

You can add a widget next to the date above the digital clock on the Lock Screen, and many of these widgets display a single data point, using text and symbols, right next to the date. Apple’s built-in widget options are outlined below.
- Calendar — Day of the week, date, month or next event
- Clock — City time zone or next alarm
- Fitness — Activity stats (move calories, exercise minutes, stand hours)
- Reminders — Due today
- Stocks — Single stock with up/down symbol
- Weather — Moon events, sun events, conditions, location, rain, air quality, UV index, wind
Руководство по настройке экрана блокировки в iOS 16:
Настройка экрана блокировки на iOS16 — простая задача; это занимает около 5 минут, но для того, чтобы произошло обновление, у вас должен быть iPhone 8 или новее. Вот как вы можете оформить экран блокировки так, как вам хочется.
ШАГ 1: ДЛИТЕЛЬНОЕ НАЖАТИЕ НА ЭКРАН БЛОКИРОВКИ
Программы для Windows, мобильные приложения, игры — ВСЁ БЕСПЛАТНО, в нашем закрытом телеграмм канале — Подписывайтесь:)
Чтобы начать изменение, нажмите и удерживайте в любом месте экрана блокировки (кроме уведомлений).
Теперь ваш экран блокировки уменьшится, и вы увидите две кнопки в нижней части вашего iPhone: параметр «Настроить» и кнопку (+), чтобы добавить новый экран блокировки с нуля.
Пользователи также могут изменить свой экран блокировки в приложении «Настройки» в разделе «Обои».
iOS 16 позволяет пользователям иметь более одного постоянного экрана блокировки, вы можете добавлять экраны блокировки и изменять их вручную или автоматически (с помощью определенных обоев для определенных режимов фокусировки).
ШАГ 2: ВЫБОР СТИЛЕЙ ЭКРАНА БЛОКИРОВКИ
Первое, что вам нужно сделать, это выбрать, какие обои вы хотите. Есть несколько новых опций, которые вы можете выбрать, в том числе;
- Астрономия: эта новая опция показывает земной шар, который имеет различные опции. Вы можете увидеть земной шар или крупный план с вашим местоположением на нем, добавив к этому, что вы также можете увидеть те же особенности с луной, и вы также можете увидеть нашу Солнечную систему.
- Emoji: пользователи могут выбрать до 6 смайликов, которые затем станут их обоями после того, как они будут помещены в шаблон.
- Photo Shuffle: эта опция автоматически меняет изображения на экране блокировки в течение дня. Вы можете установить изображения на определенное время.
- Фотографии: фотофон, выбранный из вашей галереи.
- Цвет: этот параметр позволяет выбрать простой цвет фона.
ШАГ 3: НАСТРОЙКА ОТОБРАЖЕНИЯ ВРЕМЕНИ
Теперь, когда вы настроили свой экран блокировки, iOS 16 также позволяет вам изменить шрифт для отображения времени.
Чтобы изменить отображение времени, вам просто нужно нажать на время, чтобы открыть палитру шрифтов и цветов. В iOS 16 Apple также представила числа на разных языках, теперь пользователи могут посмотреть свое время в арабский, индийский, а также Деванагари. Есть 6 различных стилей шрифта на выбор и различные цвета.
ШАГ 4: ДОБАВЬТЕ ВАШИ ВИДЖЕТЫ
Пользователи могут иметь 5 различных виджетов на экране блокировки. К большинству этих виджетов можно прикасаться, но к приложениям, содержащим личную информацию, нельзя получить доступ, пока Face ID не распознает вас.
Под временем: Вы можете добавить 4 разных виджета под временем. У вас есть 4 круглых или квадратных слота. Хотя нет предела. Пользователи могут не иметь ни одного или всех 4 слотов с виджетами.
Над временем: iOS 16 позволяет убрать дату и вместо нее установить виджет. У пользователей есть место для небольшого горизонтального виджета над временем.
У Apple уже есть много встроенных виджетов, но они позволили разработчикам добавлять свои собственные виджеты. Во многих приложениях уже есть свои виджеты для нового экрана блокировки.
ШАГ 5: ИЗМЕНЕНИЕ ПАРАМЕТРОВ И ФИЛЬТРОВ
Для всех новых дизайнов экрана блокировки пользователям разрешено изменять определенное количество параметров. Пользователи могут изменять параметры, фильтры и многое другое, долго нажимая на экран блокировки и нажимая «Настроить» на экране блокировки, который они хотят изменить.
Для фотографий пользователи могут проводить вправо и влево, чтобы изменить свои фильтры, и, как и раньше, пользователи могут указать, хотят ли они масштабирования в перспективе или нет. Для параметра «Перемешать фото» нажмите кнопку в левом нижнем углу, чтобы выбрать, какую фотографию вы хотите видеть на экране блокировки и как долго вы хотите их видеть.
ШАГ 6: КАК ВЫ ХОТИТЕ ОТНОСИТЬСЯ К ВАШИМ УВЕДОМЛЕНИЯМ
По умолчанию уведомления располагаются в нижней части экрана, чтобы просмотреть все эти уведомления, вы должны нажать на самое последнее уведомление. Хотя Apple разрешила пользователям изменять способ отображения уведомлений. Вы можете сделать это в приложении «Настройки», а не на экране блокировки.
Вы можете смахнуть стек вниз, чтобы увидеть количество ваших уведомлений, или смахнуть стек вверх, чтобы увидеть полный список, как в более ранних версиях iOS. Но в настройках > Уведомления, вы можете изменить значение по умолчанию на любое из этих представлений.
Widgetsmith
Я через него смог настроить другой часовой пояс. Раньше это можно было сделать только через виджет на боковой части экрана, потом через виджеты на главный экран, но сейчас можно сделать все это дело на заблокированном экране.
Запустите приложение Widgetsmith. Интерфейс здесь не очень интуитивно понятный, и функциональные возможности однозначно больше, чем просто установка другого часового пояса, но этот вариант отображения мне очень нравится.
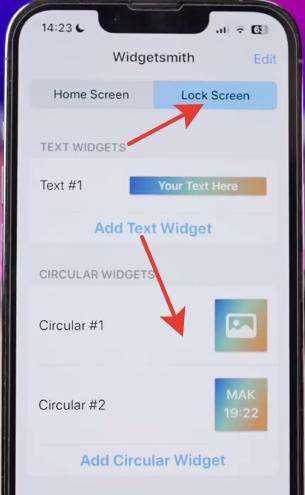
Выбираем вкладку Lock Screen, выбираем дизайн виджета (для верхнего или нижнего слота). Далее среди всего списка виджетов меня интересует время и локация. Настраиваем нужную локацию (город) и добавляем виджет на рабочий стол.
Виджеты
Параметры настройки обоев хороши для уникального вида экрана блокировки, но что действительно отличает iOS 16, так это возможность добавлять виджеты на экран блокировки.
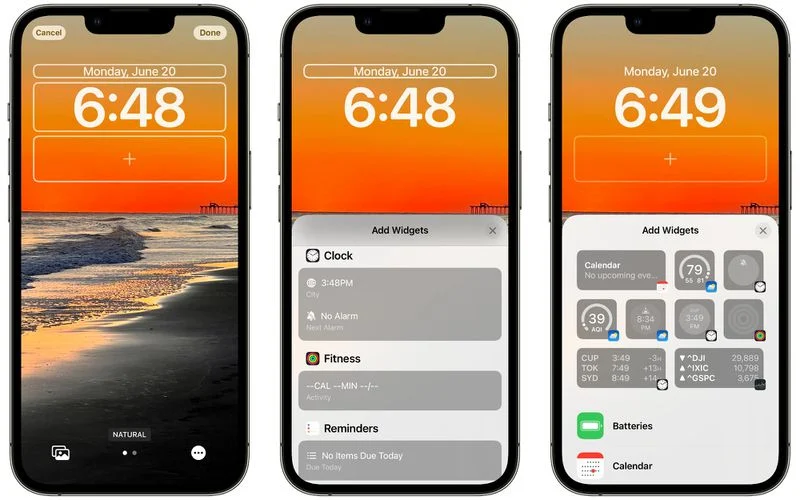
В интерфейсе настройки, будь то создание нового экрана блокировки или настройка существующего экрана блокировки, есть два отдельных поля виджетов, которые вы можете редактировать. Вы можете изменить виджет над временем и добавить до четырех различных полей виджетов ниже.
Интерфейсы виджетов не такие сложные, как виджеты, доступные в представлении «Сегодня» и на «Главном экране», а вместо этого представляют собой более тонкие версии, которые сочетаются с остальными настройками экрана блокировки.
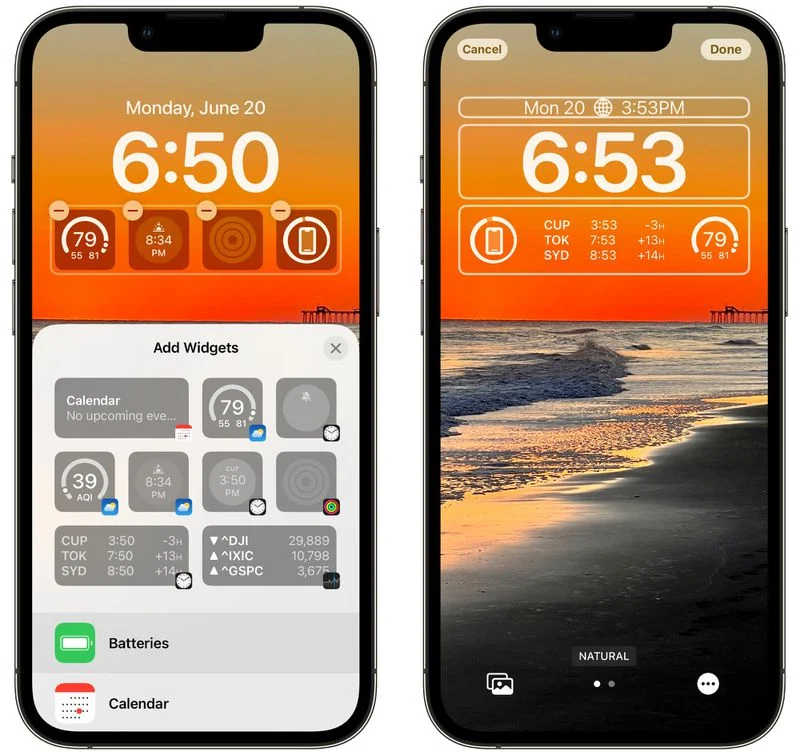
Вы можете добавить четыре виджета с одним блоком, два виджета с большими блоками или выбрать один виджет с одним блоком и два виджета с меньшим блоком. Вы также можете отказаться от использования виджетов, если предпочитаете более чистый вид.
- Как добавить виджеты на экран блокировки iPhone
- Как показать предстоящие события календаря на экране блокировки iPhone
- Как показать прогноз погоды на экране блокировки iPhone
- Как отобразить процент заряда батареи iPhone на экране блокировки
Виджеты, которые вы можете добавить до времени
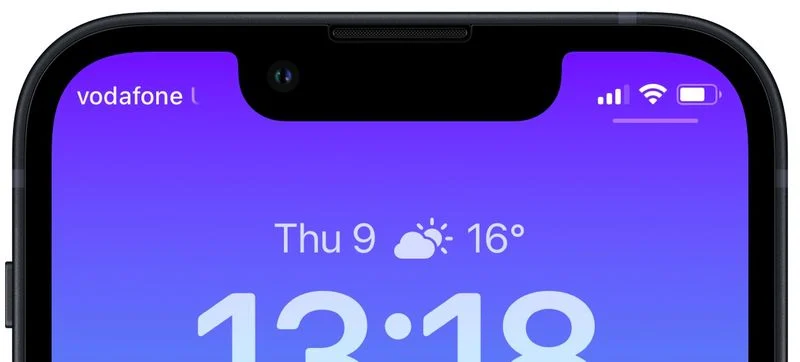
Вы можете добавить виджет рядом с датой над цифровыми часами на экране блокировки, и многие из этих виджетов отображают одну точку данных, используя текст и символы, прямо рядом с датой. Параметры встроенных виджетов Apple описаны ниже.
- Календарь — день недели, число, месяц или следующее событие
- Часы — часовой пояс города или следующий будильник
- Фитнес — статистика активности (калории движения, минуты упражнений, часы стояния)
- Напоминания – сегодня
- Акции — отдельная акция с символом вверх/вниз
- Погода — лунные явления, солнечные явления, условия, местоположение, дождь, качество воздуха, УФ-индекс, ветер
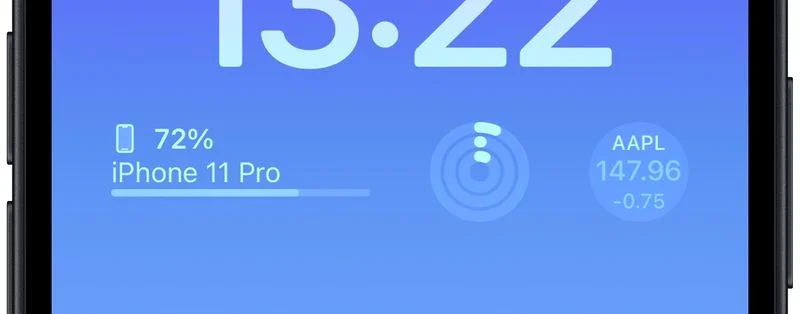
Поле виджета под временем содержит больше вариантов виджета, которые могут отображать больше информации.
Батареи
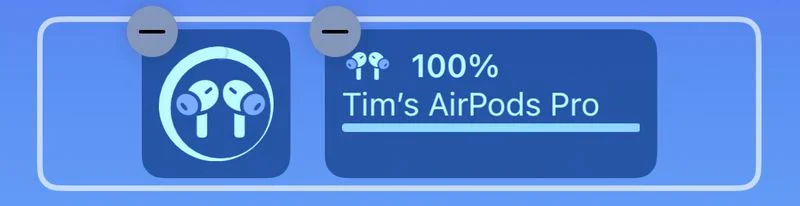
Виджет «Батареи» представлен как в квадратной, так и в прямоугольной версиях, показывающих состояние батареи iPhone. Если вы подключаете AirPods, вместо них отображается время их автономной работы.
Если вы используете два виджета батареи, они будут отображать уровень заряда батареи для одного и того же устройства, что может быть ошибкой, которую Apple исправит позже.
Календарь
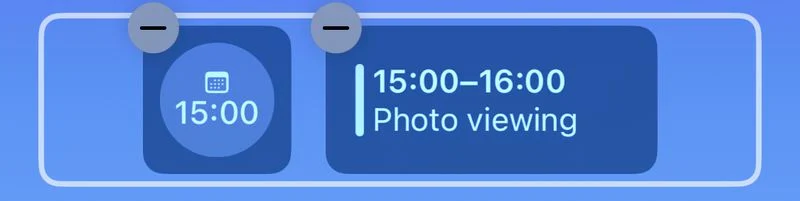
Виджет «Календарь» доступен в трех форматах. Вы можете отслеживать текущую дату в виде квадратного виджета (хотя дата уже автоматически указана над временем). Вы также можете отслеживать время следующего предстоящего события или использовать виджет большего размера, чтобы показать как название события, так и его время.
Часы
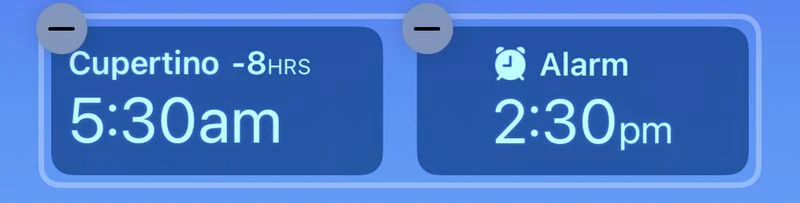
Три виджета часов позволяют вам просматривать часы для города, чтобы проверить время в этом месте, и они доступны в одном прямоугольном и двух квадратных вариантах. Есть также мировые часы для просмотра времени в трех городах по всему миру и две версии, которые отображают следующий будильник.
Фитнес
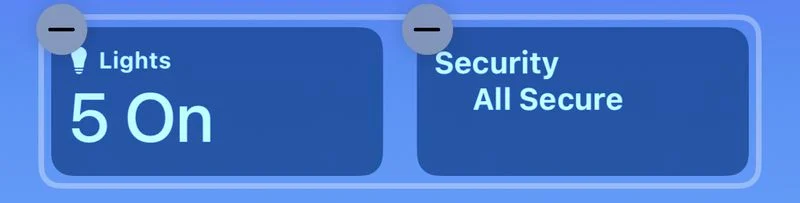
В одном виджете «Фитнес» отображается графика «Кольца активности», а в более крупном окне показана статистика кольца «Активность» (движение, упражнения, стояние).
Как отображать кольца активности на экране блокировки iPhone
Дом
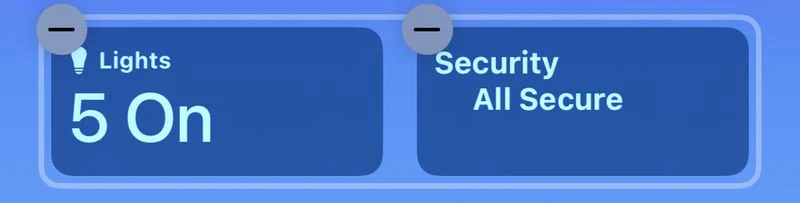
В приложении «Дом» два виджета отображают любые датчики климата в помещении, один отображает все индикаторы и переключатели, а другой информирует вас о любых проблемах с безопасностью. Вы также можете отслеживать определенный аксессуар безопасности или просматривать сводку по дому (безопасность, климат и освещение).
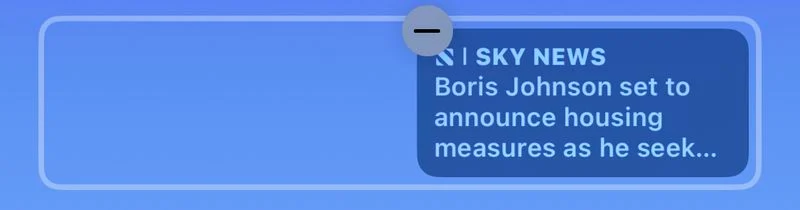
Один большой виджет обеспечивает сегодняшнюю главную новость.
Напоминания
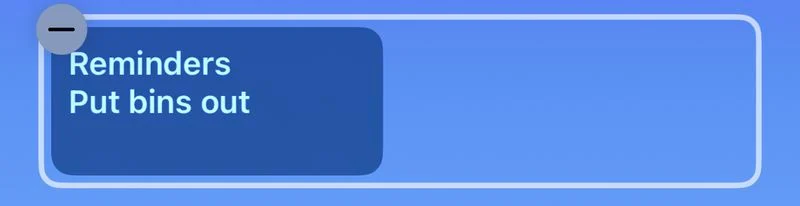
Один виджет большего размера предлагает быстрый доступ к одному из ваших списков напоминаний и отображает следующее напоминание.
Акции
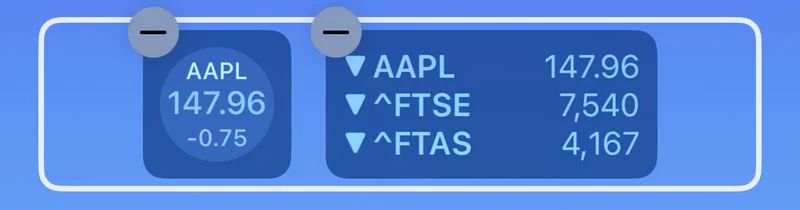
Один меньший и один больший виджет позволяют просматривать котировки цен и отслеживать эффективность символа в течение дня. Также есть виджет большего размера, который отображает три акции.
Погода
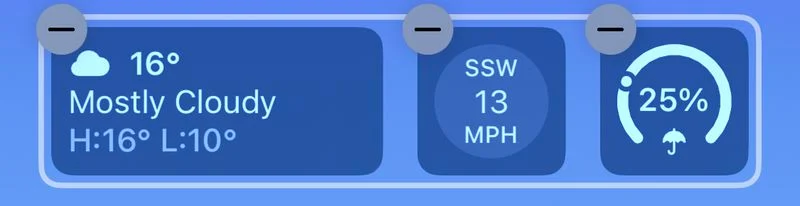
Доступны восемь дополнительных виджетов погоды для лунных событий, солнечных событий, условий, местоположения, дождя, качества воздуха, УФ-индекса и ветра. Только текущие погодные условия и лунные события представлены в более крупном формате виджета.
Сторонние виджеты
Дополнительные виджеты будут доступны в будущем, поскольку существует API, который позволит разработчикам создавать виджеты.
Вывод
На этом наше руководство по экрану блокировки музыки iOS 16 завершается. Мы обсудили четыре альтернативных решения проблемы экрана блокировки iOS 16, не отображающего полноэкранный музыкальный проигрыватель. Все они эффективны и способны хорошо выполнять свою работу. Для лучших результатов попробуйте каждый из предложенных вариантов. Кроме того, не стесняйтесь загружать UltFone iOS System Repair, чтобы решить любые дополнительные проблемы iOS, которые могут возникнуть у вас с обновленной iOS, или опубликуйте вопрос в разделе комментариев, если вам нужна помощь.
Source: Экран блокировки музыки iOS 16 не работает: как это исправить?





























