Как настроить клавиатуру iPhone
Теперь, когда у вас установлена клавиатура, давайте рассмотрим различные способы ее настройки, чтобы сделать ее уникальной.
Сочетания клавиш с текстом (Основные –> Клавиатуры –> Замена текста)
Замена текста одна из лучших функций клавиатуры iOS. Вы можете настроить замену так, что при вводе будут расширяться в более длинные предложения и сообщения.
На скриншоте выше вы можете увидеть те немногие, которые я настроил. Первый — это автоматическое расширение «и так далее», которое я могу использовать когда пишу статьи. У меня также есть заготовки, чтобы упростить и ускорить ввод символа рубля и номера мобильного телефона.
Измените язык клавиатуры (Основные –> Клавиатуры –> Клавиатуры)
Если вы хотите добавить новую встроенную клавиатуру iPhone на другом языке, вам нужно обратиться именно сюда. Нажмите Новые клавиатуры.
Теперь выберите нужный язык, и языковой пакет будет загружен и установлен.
Если вы хотите изменить язык клавиатуры на сторонней клавиатуре, перейдите в приложение для этой клавиатуры. Там будет раздел для добавления нового языка.
Изменить раскладку клавиатуры (Основные –> Клавиатуры–> Клавиатуры)
Не все клавиатуры одинаковы. В Великобритании, например, клавиатуры QWERTY, но в некоторых частях Европы они QWERTZ. Поэтому вам, возможно, придется указать здесь свою раскладку клавиатуры, чтобы убедиться, что вы набираете правильные буквы.
Отключить строчные буквы (Универсальный доступ –> Клавиатуры)
Если у вас проблемы со зрением, то вам может быть трудно вводить или читать строчные буквы. В этом случае, возможно, было бы разумно отключить строчные клавиши и использовать только прописные буквы. Однако имейте в виду, что написание исключительно в верхнем регистре, скорее всего, будет раздражать людей, с которыми вы общаетесь, поскольку считается, что это равносильно тому, чтобы кричать на кого-то.
Если вы все еще хотите это сделать, перейдите в Настройки –> Универсальный доступ –> Клавиатуры и отключите Строчные буквы.
Увеличьте размер клавиатуры (Центр управления)
Если у вас большие толстые пальцы, из-за которых вы допускаете много опечаток, возможно, пришло время перевести клавиатуру в альбомный режим, чтобы увеличить ее размер.

Сделать это очень просто. Проведите пальцем вниз от верхнего правого угла экрана, чтобы открыть Центр управления. Нажмите на значок, на котором изображен висячий замок со стрелкой против часовой стрелки вокруг него. Это разблокирует ориентацию экрана. Теперь поверните iPhone, и экран будет двигаться вместе с ним.
Подключите iPhone к внешней клавиатуре (Специальные возможности –> Клавиатуры –> Полный клавиатурный доступ)
Возможно, вы не знаете, что если у вас возникли трудности с использованием сенсорного экрана из-за физических или умственных недостатков, вы можете управлять iPhone с помощью сочетаний клавиш на клавиатуре.
Управляйте iPhone с помощью сочетаний клавиш, нажимая команды. Затем вы получите полный список доступных опций.
Сделайте клавиатуру одноручной (Основные –> Клавиатуры–> Одноручная клавиатура)
Если вы предпочитаете печатать одной рукой, вы можете переместить клавиши клавиатуры в одну сторону экрана. Выберите, на какой стороне экрана вы хотите разместить клавиши (очевидно, в зависимости от вашей пишущей руки), и они переместятся.
Как включить/отключить смайлики на айфоне?
Общение на айфоне всегда стояло на первом месте, поэтому Apple делаем все возможное, чтобы мы понимали друг друга как можно легче.
Средством для упрощения общения служит такая вещь как «эмодзи» или на простом языке — «смайлики». Их очень много и реально можно общаться на iPhone вообще не используя текст.
С каждым обновлением iOS их становится все больше, поэтому скоро не будем знать какой лучше смайлик поставить. Да и сейчас глаза нормально разбегаются.
Как ставить смайлики на айфоне
Не важно в какой программе вашего iPhone вы печатаете текст, найти и использовать эмодзи можно всегда. Да и выбор куда лучше, чем у других приложений.На устройствах от Apple есть отдельная клавиатура со смайликами и найти ее достаточно просто
Нужно просто переключить язык клавиатуры нажав на глобус.
Сейчас они отсортированы по категориям, чтобы вам было легче искать нужный символ. Можно найти все что угодно, чтобы выразить свои эмоции и действия как можно подробнее.
Вам остается только выбирать правильные смайлики и общаться в удовольствие.
Как сделать/убрать эмодзи на айфоне
А что делать, если вы переключаете клавиатуру и смайлики отсутствуют? Все достаточно просто, это означает, что они у вас отключены и нужно просто их активировать.
Процесс очень прост, следуем таким шагам:
- заходим в Настройки и дальше переходим в Основные — Клавиатура;
нажимаем Клавиатуры заходим в Клавиатуры — Новые клавиатуры и листам в самый низ, пока не найдем Эмодзи;
Теперь вы счастливый обладатель смайликов, ваши сообщения станут намного веселее. Не забывайте проверять список смайликов после очередного обновления iOS.
На сегодня эти символы являются лучшими на мобильных устройствах, поэтому пользуйтесь на ими на полную катушку. У некоторых их просто нету.
Выводы
Теперь вы знаете как пользоваться смайликами абсолютно на любом айфоне, айподе или айпаде. Везде система включения и отключения одинаковая.
В следующих материалах расскажу, что именно обозначают некоторые из них и расскажу про самые интересные эможзи, которые вы можете встретить.
Параметры клавиатуры на iPhone
Давайте сначала рассмотрим некоторые из вариантов, когда дело касается клавиатуры iPhone.
Собственные параметры клавиатуры
Первые два будут рассмотрены более подробно позже, но вот краткое изложение остальных.
- Автопрописные — при вводе предложения первая буква будет автоматически заглавной.
- Автокоррекция — не требует пояснений. Если телефон решит, что вы неправильно написали какое-то слово, он исправит его за вас. Это может быть потенциально рискованно по очевидным причинам, поэтому вы можете отключить его, если ваша орфография достаточно хороша.
- Включить Caps Lock — не требует пояснений. Клавиша Caps Lock включена.
- Смарт пунктуация — довольно новая функция, появившаяся в iOS 11. Он автоматически преобразует прямые кавычки в фигурные кавычки, в дополнение к преобразованию двух дефисов (–) в тире (—).
- Просмотр символов — когда эта функция включена, нажатие на букву сделает ее увеличенной на экране, чтобы вы знали, на какую букву вы только что нажали. Это неоценимо при вводе паролей, скрытых за звездочками. Это сокращает количество опечаток.
- Быстрая клавиша “.” — действительно отличная функция, при нажатии на пробел вставляется точка, за которой следует пробел. Это немного ускоряет ввод текста.
Клавиатуры сторонних производителей
Хотя родная клавиатура iOS довольно хороша, некоторые люди могут счесть базовую клавиатуру недостаточной для их нужд. Если это так, то вот три клавиатуры сторонних производителей, которые высоко ценятся пользователями.
Gboard
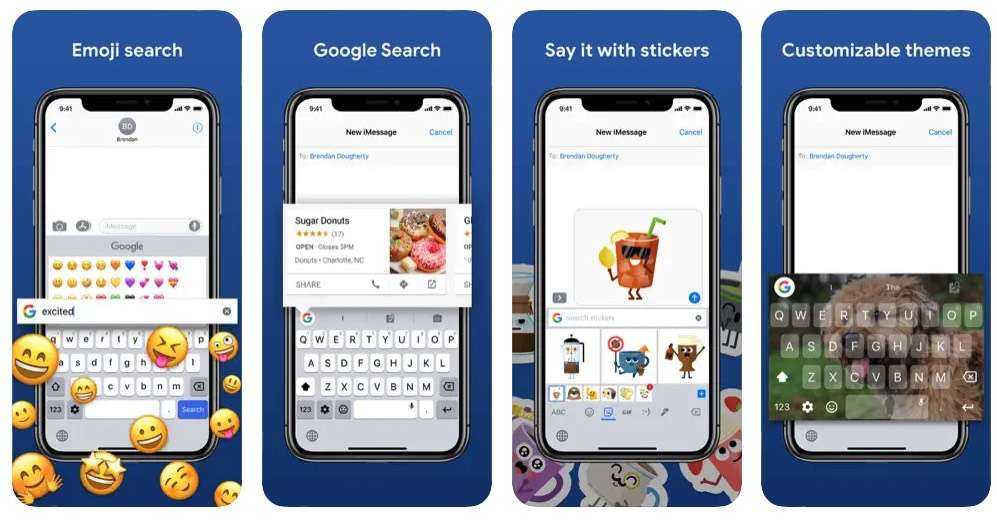
Gboard должна быть лучшей клавиатурой сторонних производителей, и она просто необходима, если вы большой поклонник Google. Его прогностический текст просто фантастичен, и в него встроены различные сервисы Google, в том числе мой самый любимый Translate. Если вы отправляете сообщения на иностранном языке, Gboard переведет их для вас на лету, что абсолютно бесценно. Вы также можете установить несколько языков и различные темы.
Swiftkey
Developer:
Price:
Free+
SwiftKey был приобретен Microsoft, и в отличие от других продуктов, которые обычно быстро портятся, когда их покупает Microsoft (например, Skype), SwiftKey, похоже, является одним из аутсайдеров. Он получил хорошие отзывы и лояльную базу пользователей.
В нем есть некоторые из тех же функций, что и в Gboard — настраиваемые темы, автокоррекция, GIF-файлы, переводчик Microsoft, ввод текста с помощью салфетки и многое другое.
Яндекс Клавиатура
Developer:
Price:
Free
Если вам нужно что-то для проверки орфографии и грамматики, но вы предпочитаете иметь больше контроля над этим, то Яндекс Клавиатура — лучший выбор. По мере ввода он будет выделять ошибки и предлагать улучшения, но не будет автоматически изменять их для вас, как это делает стандартная автокоррекция.
Вам придется одобрить или отклонить каждое предложение, что даст вам больше уверенности в том, что вы случайно не отправите своему боссу сообщение с какими-либо грубыми автоматически исправленными словами.
Как сменить язык на клавиатуре для iPad?
Откройте «Настройки» > «Основные» > «Клавиатура» > «Клавиатуры». Коснитесь языка в верхней части экрана, затем выберите альтернативную раскладку из списка.
Как поменять язык на клавиатуре Logitech для iPad?
Перейдите в раздел Настройки > Общие > Клавиатура. Коснитесь клавиатуры, коснитесь добавить новую клавиатуру, затем выберите клавиатуры.
Как переключить язык на Magic Keyboard?
Переключение между языковой клавиатурой и клавиатурой эмодзи
- На клавиатуре Magic Keyboard нажмите и удерживайте клавишу Control.
- Нажимайте клавишу пробела, чтобы переключаться между раскладками клавиатур, в том числе латиницей, эмодзи и любыми другими клавиатурами, добавленными для ввода текста на других языках.
Как переключить язык на блютуз клавиатуре для планшета iPad?
В iOS 9 Apple изменил конфигурацию клавиш для переключения языка. Раньше это можно было сделать нажатием клавиши «command + пробел» при использовании внешней клавиатуры Bluetooth. Это ключевая команда, которая была запрограммирована на выполнение команды быстрого вызова языка на VersaKeyboard.
Как сменить язык в Apple ID?
Зайдите в «Настройки», доберитесь до вкладки «iTunes Store, App Store», нажмите на свой Apple ID, выберите «Просмотреть Apple ID» и в открывшемся окошке — укажите нужное в пункте «Страна/регион». Вот и всё — Apple ID снова доступен на «великом и могучем» (а также понятном с детства) русском языке.
Как переключить язык на клавиатуре Logitech?
Если Windows, то Shift + Alt (или то сочетание, которое установлено у вас). Если Android, то Shift + пробел (или Ctrl + пробел).
Как поменять язык на клавиатуре которая подключена к планшету?
Для начала при подключенной клавиатуре нужно зайти в настройки устройства и найти там пункт “Язык и ввод”. Там найти раздел “Физическая клавиатура” (если клавиатура отключена, он в настройках не появится), а в нем пункт “Выбор раскладки клавиатуры”.
Можно ли подключить Magic Keyboard к iPad?
С клавиатуры Magic Keyboard, в том числе клавиатуры Magic Keyboard с цифровой панелью, можно вводить текст на iPad. Клавиатура Magic Keyboard подключается к iPad по Bluetooth. в разделе Подключение клавиатуры Magic Keyboard со встроенным трекпадом к iPad. …
Как переключить язык на клавиатуре iOS?
Как поменять язык клавиатуры на Айфоне и Айпаде?
- Зайдите туда, где вы можете получить доступ к виртуальной клавиатуре на экране.
- Нажмите и удерживайте значок глобуса, чтобы открыть меню языков клавиатуры.
- Выберите альтернативный язык, чтобы переключиться на него.
- Выбранный язык клавиатуры сразу активируется.
Как переключить язык на клавиатуре компьютера?
Примечание. Вы также можете менять язык клавиатуры, нажимая Ctrl + Shift + Пробел, пока не появится нужная раскладка. Чтобы переключиться на предыдущий язык, нажмите Ctrl + Пробел.
Как переключить язык на клавиатуре блютуз?
клавиатура», чтобы она не появлялась одновременно с физической на экране. После этого сменить раскладку на Bluetooth клавиатуре можно при помощи сочетания клавиш Shift+Пробел.
Можно ли подключить беспроводную клавиатуру без адаптера?
Подключить беспроводную клавиатуру к компьютеру вообще без адаптера Bluetooth невозможно в принципе! Он обязательно должен присутствовать — либо внешний, либо уже встроенный в корпус и подключенный к материнской плате. Чаще всего им изначально оснащаются ноутбуки. На стационарном ПК его нужно устанавливать отдельно.
Как пользоваться клавиатурой на айпад?
Откройте «Настройки» > «Универсальный доступ» > «Клавиатуры», коснитесь «Полный клавиатурный доступ», затем включите параметр «Полный клавиатурный доступ». iPad можно управлять с помощью клавиатурных команд.
Как поменять язык системы на айфоне 5, 6, 7 и других моделях
Как перевести айфон на русский язык? Таким вопросом могут задаваться некоторые владельцы модного гаджета. Вне зависимости от модели телефона процедура изменения будет иметь следующий вид:
- На главном экране необходимо найти иконку «Настройки (Setting)». Во всех моделях она изображена в виде шестеренки.
- Дальше откроется более расширенное меню. Под иконкой «Do not disturb» будет расположено еще одно окошко — «General». Перейдя по нему, откроется еще одна страница со всеми основными настройками. Именно здесь можно настроить дату, время, пароли.
- В новом окне следует найти кнопку «Language». Владельцы айфонов увидят следующую строчку «iPhone language» с указанием установленного языка, например, English.
- Далее необходимо тапнуть по этому пункту, а затем уже в новом окне выбрать русский.
Обратите внимание! После этого телефон попросит подтвердить действие. Для этого необходимо нажать на «Change to»
Будет указан язык, на который переводится телефон, например, «Change to Russian».
После выполнения данных простых действий язык телефона переключится на нужный. Все остальные иконки, приложения, а также оповещения смартфона будут отображены по выбранным параметрам. Так, на экране блокировки вместо «Slide to Unlock» будет написано «Нажмите на кнопку экрана „Домой“, чтобы разблокировать». Данная надпись может слегка отличаться в зависимости от модели айфона.
Чтобы поменять язык на айфоне, нужно следовать выше описанной последовательности шагов
Пошаговое руководство
Шаг 1. Запустите настройки
Прежде всего, вы должны войти в настройки своего iPhone или iPad, нажав на значок настроек.
Шаг 2. Откройте общие настройки
На экране «Настройки» прокрутите страницу вниз до тех пор, пока вы не увидите запись «Общие», и коснитесь ее.
Шаг 3. Введите настройки языка и региона
В общих настройках нажмите «Язык и регион».
На экране «Язык и регион» нажмите на запись «Язык iPhone» или «Язык iPad».
Шаг 4. Выберите язык отображения на вашем iPhone или iPad.
На экране «Язык iPhone» или «Язык iPad» прокрутите страницу вниз до тех пор, пока не найдете язык, который вы хотите использовать в качестве языка отображения.
Когда вы увидите это, нажмите на него, и должна появиться галочка на правой стороне от языка.
После выбора предпочтительного языка коснитесь Готово в правом верхнем углу экрана.
Шаг 5. Подтвердите свой выбор
Ваш iPhone или iPad спрашивает, уверены ли вы, что хотите перейти на новый язык. Нажмите «Изменить на », если вы продолжить и переключить язык..
Через несколько минут ваш iPhone или iPad отобразит все, используя выбранный вами язык. Рекомендуем изучить статью на тему трендовых товаров 2018 года.
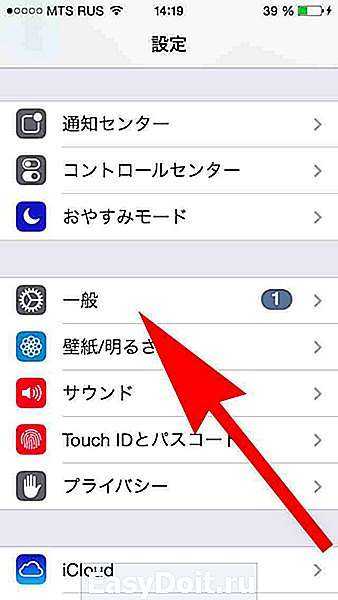
Альтернативы очистке истории клавиатуры iPhone
1. Отключить автокоррекцию
Чтобы iPhone не исправлял ваши слова навсегда, отключите автокоррекцию клавиатуры. Это предотвратит автоматическое внесение изменений вашим iPhone, при этом предлагая слова.
2. Отключить интеллектуальный ввод текста.
Другой альтернативой является отключение интеллектуального ввода текста. Это предотвратит запоминание вашего iPhone новых слов и внесение новых предложений. Вот как можно отключить интеллектуальный ввод текста.
- Откройте Настройки → Общие.
- Коснитесь Клавиатура.
- Отключите прогнозирование.
Примечание: Вы также увидите опцию отключения автокоррекции над прогнозируемой.
Настраиваемые параметры для клавиатуры iPad
Настройки клавиатуры iPad помогут вам настроить iPad. Большинство из них — выключатели, которые вы выключаете и включаете. Вот краткий обзор некоторых изменений, которые вы можете сделать:
- Клавиатуры : iPad имеет встроенные клавиатуры на десятках языков. Вы также можете установить сторонние, такие как Swype или клавиатуру Hanx Writer. Нажав на эту опцию, а затем добавьте новую клавиатуру , вы увидите все доступные варианты. Вы также можете изменить раскладку клавиатуры с QWERTY на другую раскладку, нажав « Клавиатуры» и затем « Английский», чтобы перейти к настройкам клавиатуры на английском языке.
- Замена текста : этот элемент является старым «сочетанием клавиш» с новым именем, которое лучше описывает функцию. Функция «Замена текста» добавляет записи в библиотеку автокоррекции, поэтому, если вы часто вводите слово с ошибкой, а iPad его не улавливает, это переопределение исправит его для вас.
- Автокапитализация . По умолчанию iPad автоматически вводит первую букву в новом предложении. Этот параметр переключает это поведение.
- Автокоррекция : этот пункт включает инструмент автокоррекции . Когда эта функция активна, iPad автоматически исправляет общие ошибки от вашего имени.
- Проверка орфографии : проверка орфографии выявляет орфографические ошибки через красные подчеркивания под вашими опечатками. Это полезное переключение, если вы предпочитаете отключить автокоррекцию.
Включить Caps Lock : по умолчанию iPad отключит клавишу Caps после того, как вы введете следующую букву, цифру или символ. Но если вы дважды нажмете клавишу caps, она включит функцию caps lock, которая позволит вам печатать заглавные буквы, пока вы не отключите эту функцию.
Ярлыки : этот параметр позволяет включить или отключить замену текста, не стирая весь введенный текст замены.
Предиктивный режим. Во время ввода iPad будет пытаться предсказать вводимое слово и отобразить его непосредственно над экранной клавиатурой. Нажатие на эти слова завершит набор для вас.
Разделить клавиатуру : этот параметр разделяет клавиатуру пополам, с одной стороны клавиатуры на одной стороне экрана и другой стороны клавиатуры на другой стороне дисплея. Это отлично подходит для большого пальца.
Включите щелчки клавиш : в iOS 11 клавиатура iPad получила новую функциональность, которая позволяет быстро вводить специальные символы над клавишами, «стряхивая» их. Этот переключатель включает и выключает эту функцию.
«» Ярлык : если дважды коснуться пробела подряд, iPad вставит точку вместо первого пробела.
Включить диктовкуголосовая диктовка позволяет разговаривать на iPad и преобразовывать слова в текст. Эта функция отправляет перевод в Apple ваших слов, поэтому она очень точная, но если вас беспокоит конфиденциальность, вы можете отключить эту функцию.
Изменение раскладки физической клавиатуры
Доступен выбор между несколькими раскладками клавиатуры, принятыми на физических клавиатурах. Также можно использовать альтернативную раскладку, которая не соответствует клавишам на физической клавиатуре.
Для изменения физической клавиатуры необходимо предварительно создать с ней пару на iPhone, iPad или iPod touch. Чтобы перевести клавиатуру в режим обнаружения или создания пары, следуйте инструкциям, входящим в комплект их поставки. После создания пары с клавиатурой откройте «Настройки» > «Основные» > «Физическая клавиатура» и выберите раскладку.
Узнайте, как настроить и использовать аксессуар Bluetooth — такой как клавиатуру — на своем устройстве.
Информация о продуктах, произведенных не компанией Apple, или о независимых веб-сайтах, неподконтрольных и не тестируемых компанией Apple, не носит рекомендательного характера и не рекламируются компанией. Компания Apple не несет никакой ответственности за выбор, функциональность и использование веб-сайтов или продукции сторонних производителей. Компания Apple также не несет ответственности за точность или достоверность данных, размещенных на веб-сайтах сторонних производителей. Помните, что использование любых сведений или продуктов, размещенных в Интернете, сопровождается риском. За дополнительной информацией обращайтесь к поставщику. Другие названия компаний или продуктов могут быть товарными знаками соответствующих владельцев.
support.apple.com
Нравится или нет?
Я считаю QuickPath жизненно важным дополнением, особенно потому, что мне не нравится использовать сторонние клавиатуры с набором текста смахиванием из соображений конфиденциальности. Например, Gboard печально известен сбором личных данных. Но, тем не менее, отключение QuickPath вполне понятно, особенно если вы ненавидите случайный ввод смахивания. К счастью, его легко включить или выключить, хотя я был бы не против не использовать для этого приложение «Настройки».
Итак, что вы думаете об этой функции? Планируете ли вы оставить его или вообще избавиться от него? Оставьте комментарий ниже.
Далее: несмотря на наличие функции набора текста смахиванием, на стандартной клавиатуре iOS по-прежнему отсутствует выделенный цифровой ряд. Вот пять сторонних клавиатур с цифрами сверху, которые вы должны проверить.
Post Views: 213
Программы для Windows, мобильные приложения, игры — ВСЁ БЕСПЛАТНО, в нашем закрытом телеграмм канале — Подписывайтесь:)
Как добавить (или убрать) смайлы эмодзи (Emoji) на клавиатуру iPhone или iPad
На сегодняшний день смайлы и пиктограммки эмодзи поддерживают большинство программ для обмена сообщений, среди которых Telegram и WhatsApp, также поддерживают и мобильные операционные системы iOS и Android. Более того, на iPhone и iPad эмодзи даже устанавливать не нужно (по формальным признакам), набор смайлов просто добавляется в настройках клавиатуры. Итак, приступим:
- необходимо зайти в настройки iOS;
- после чего проследовать в раздел «Основные – Клавиатура – Клавиатуры»;
- проматываем список клавиатур в самый низ и выбираем «Эмодзи (Emoji)».
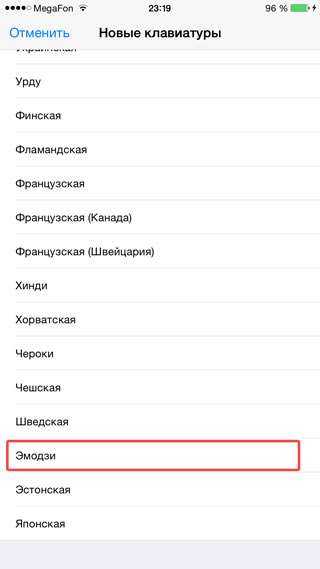
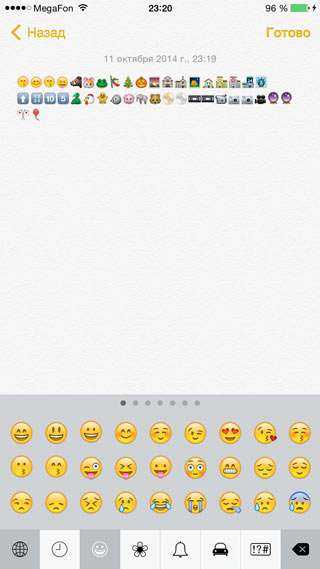
Таким образом вы установили (включили) новую раскладку в список клавиатур и переключается она привычным способом. Зайдите в Sadari или в приложение «Заметки» и просто переключите клавиатуру, одна из них будет «клавиатура Эмодзи». Тут вы увидите несколько вкладок, на каждой из которых есть еще несколько страниц. Приятного общения!
Если вы не нашли ответа на свой вопрос или у вас что-то не получилось, а в комментаряих ниже нет подходящего решения, задайте вопрос через нашу форму помощи. Это быстро, просто, удобно и не требует регистрации. Ответы на свой и другие вопросы вы найдете в данном разделе.
К слову, следите за новостями app-s.ru через нашу группу Вконтакте или в Telegram. У нас чертовски интересная лента новостей.
Порядок вывода комментариев: По умолчаниюСначала новыеСначала старые
Как опустить клавиатуру вниз?
Нажмите кнопку Пуск и выберите параметры > Специальные возможности > клавиатуры, а затем включите переключатель в разделе использовать экранную клавиатуру. На экране появится клавиатура, которую можно использовать для перемещения по экрану и ввода текста.
Что делать если на айпаде поднялась клавиатура?
Коснитесь значка клавиатуры и перетащите клавиатуру целиком в нужное место на экране (работает как в портретной, так и ландшафтной ориентации). Таким образом вы сможете перетащить клавиатуру в любое место на экране iPad, вниз и вверх.
Как убрать плавающую клавиатуру?
Чтобы включить новую функцию, нужно открыть клавиатуру, нажать на иконку G, а затем на кнопку с тремя точками. После этого останется выбрать соответствующую опцию. Чтобы отключить её, достаточно перетащить клавиатуру к нижнему краю экрана.
Как опустить клавиатуру на айпаде вниз экрана?
- Нажмите и удерживайте значок .
- Проведите пальцем вверх и нажмите «Открепить».
- Слегка нажмите значок и, не отпуская его, перетащите клавиатуру вверх или вниз по экрану.
Как изменить вид клавиатуры?
Как изменить настройки клавиатуры
- Установите приложение Gboard на смартфон или планшет Android.
- Откройте приложение «Настройки» .
- Нажмите Система Язык и ввод.
- Выберите Виртуальная клавиатура Gboard.
- Укажите нужный параметр, например Тема или Настройки.
Как включить клавиатуру на компьютере Windows 10?
Как включить виртуальную клавиатуру в Windows 10
- Откройте «Параметры» (знак шестеренки в меню «Пуск»).
- Перейдите в раздел «Специальные возможности» — «Клавиатура».
- Активируйте кнопку «Включение экранной клавиатуры».
Как закрепить экранную клавиатуру на панели задач?
Шаг 1: Откройте приложение «Параметры» и перейдите в группу настроек «Специальные возможности». Шаг 2: Выберите вкладку «Клавиатура» и передвиньте ползунок переключателя «Использовать экранную клавиатуру» в положение «Вкл».
Как увеличить экранную клавиатуру на Windows 10?
Уменьшился размер сенсорной клавиатуры, которая вызывается со значка на панели задач. Если зайти в Пуск-Специальные возможности-Экранная клавиатура. То открывается совсем другая клавиатура, но зато во весь экран. Надо нажать на кнопку и выбрать нужный размер.
Как уменьшить размер клавиатуры на iPad?
Как уменьшить клавиатуру iPad
- Откройте приложение, в котором используется клавиатура iPadOS, например «Заметки» или «Сообщения».
- Сведите клавиатуру двумя пальцами, чтобы уменьшить ее размер.
- Нажмите и удерживайте серую линию для перемещения клавиатуры по экрану.
Как вызвать клавиатуру на айпаде?
Просто слегка нажмите и удерживайте , затем сразу же перетащить клавиатуру вверх или вниз по экрану. Чтобы переместить полный клавиатуры в нижней части экрана, коснитесь и удерживайте , затем проведите пальцем вверх и нажмите док-станция.
Как убрать двойной экран на iPad?
Чтобы выйти из режима Split View, нажмите и удерживайте , затем нажмите «Объединить все окна» или «Закрыть все вкладки ()». Кроме того, можно нажать значок , чтобы закрыть вкладки по одной. Узнайте подробнее о режиме Split View и других функциях многозадачности на iPad.
Как убрать всплывающую клавиатуру на телефоне?
Для перемещения курсора при наборе текста достаточно просто легко нажать пальцем в нужном месте активного поля ввода. Чтобы убрать экранную клавиатуру нажмите кнопку «Назад» на передней панели Android устройства.
Как вывести клавиатуру на экран андроид?
Другой способ сделать так, чтобы клавиатура появилась на экране, – нажать и удерживать кнопку меню (обычно левую клавишу) в течение нескольких секунд. С помощью этой манипуляции Вы получите клавиатуру для набора текста на телефоне Android.










![Почему клавиатура iphone 8 plus не работает, вместо букв отображаются поля и как это исправить? [руководство по устранению неполадок] - 2023](http://reaktiv-rf.ru/wp-content/uploads/0/7/3/073bbf3bd8b0919731f4d2d03b83664c.jpeg)

















