Опасно ли включать режим отладки по USB или режим разработчика
В сегодняшнем материале были разобраны все способы активации USB Debugging. Но в том числе мы указали варианты, позволяющие отключить отладку. Может быть, стоит оставить ее работающей навсегда, как и режим разработчика? Или постоянное функционирование дополнительных опций негативным образом влияет на смартфон? Отвечают наши специалисты.
Герман
Эксперт в области цифровых технологий и деятельности мобильных операторов. Занимаюсь постоянным мониторингом изменений отрасли в России и за рубежом.
Задать вопрос
Вопрос эксперту
Опасно ли включать режим разработчика и отладку?
На самом деле, в этом нет ничего опасного. Работа специального режима с дополнительными функциями не принесет никакого вреда вашему смартфону, если им пользуется только 1 хозяин. А постоянная работа отладки опасна исключительно в ситуации, когда доступ к устройству получает посторонний человек.
Почему тогда в Android скрыт режим разработчика и USB Debugging?
Компания Google, которая занимается выпуском операционной системы Андроид, предлагает владельцам устройств огромное количество настроек и без работы специального режима. Получение прав разработчика добавляет новые возможности редактирования параметров, изменение которых может негативным образом повлиять на функционирование смартфона. Поэтому в Андроид режим разработчика скрыт, но при необходимости активируется без каких-либо проблем.
Нужно ли выключать отладку и режим разработчика после завершения необходимых манипуляций?
Да, делать это рекомендуется. Так вы сможете обезопасить себя от того, что злоумышленник получит доступ к персональным данным. При выключенном режиме разработчика и USB Debugging подобная вероятность приближена к нулю.
Чем отличается режим разработчика от root-доступа?
Действительно, эти понятия часто путают. Но между ними есть огромная разница. Получение рут-прав представляет собой расширенные возможности режима разработчика. Кроме того, открытие root-доступа влечет к тому, что телефон не примут по гарантии, и на нем не будут работать различные способы оплаты, включая NFC. С правами разработчика таких проблем не возникнет.
4.8 / 5 ( 21 голос )
Автор
Герман
Эксперт в области цифровых технологий и деятельности мобильных операторов. Занимаюсь постоянным мониторингом изменений отрасли в России и за рубежом.
Предупреждение
Данный способ требует навыков программирования/системного администрирования ОС Windows и Linux или хотя бы большой внимательности, так как допущение ошибок при наборе команд ниже может привести к полной неработоспособности телефона/планшета.
Данная инструкция в первую очередь подойдет для устройств на Android 4.0 (Ice Cream Sandwich), Android 4.2 (Jelly Bean), Android 4.4 (Kit Kat), а также Android 6.0 (Marshmallow), так как тестировалась именно на них. В других версиях Android возможны изменения в системных файлах, поэтому даже точное выполнение нижеперечисленных команд может не привести к желаемому результату. В таком случае откатитесь обратно к резервным копиям, как написано в последнем разделе «5. Откат к резервным копиям» данной статьи.
Включение режима отладки через компьютер
Способ особенно актуален на случай возникновения проблем с экраном. Вариант доступен только при наличии кастомного рекавери TWRP либо CWM. Оба можно поставить через ПК, и на примере последнего составлена инструкция:
Выключите девайс. Запустите его в режиме fastboot, для чего зажмите кнопку питания и понижения либо повышения (в зависимости от устройства) громкости. В этот момент будет видно изображение андроида с раскрытым окном посередине;
Скачайте рекавери Clockworkmod с официального сайта. Переименуйте файл с названием вида recovery-clockwork-touch-6.0.4.8-flo.img в более простое наименование, например: recovery.img. Загрузите и софт, входящий в Android SDK;
На компьютере воспользуйтесь комбинацией клавиш Win+R, введите cmd и нажмите Enter;
Введите путь к прошивке командой cd;
Вставьте fastboot flash recovery recovery.img
Обратите внимание, что если вы не меняли имя образа на recovery.img, нужно ввести тот, что имеется на самом деле. Нажмите Enter и дождитесь окончания процесса, что займёт пару секунд.
Можно также установить рекавери через утилиту Rashr, но она требует прямого взаимодействия с самим «Андроидом», поэтому использовать её при сломанном дисплее не получится. Аналогично дела обстоят с ROM Manager, требующим доступ root и тоже запускаемом на самом телефоне. Как только вы завершите предыдущие шаги, останется лишь включить USB-отладку:
- Загрузите архивы (, ) на ПК. Во втором находится утилита QtADB.exe, которая автоматически определит, где находятся файлы ADB. Если ей это не удалось, укажите путь к содержимому самостоятельно. Потом перейдите во вкладку «Advanced» и, подключив телефон по USB, посмотрите в окно «Status»: здесь должно быть написано «Ready»;
- Кликните «Файлы» на левой панели;
- Экран будет разделён на две части. Та, что находится слева, содержит файлы на компьютере, а напротив неё представлено содержимое телефона. В последней перейдите по пути /data/system/users/0/. Откройте файл settings_global.xml, в нём – XML-тег с названием adb_enabled. Измените значение атрибута value на 1.
Если используется TWRP, а не CWM, никакой разницы в этой инструкции не будет. В некоторых версиях «Андроида» по этому расположению доступен документ default.prop, в котором нужно дополнительно поставить ro.adb.secure=0, чтобы устройство могло подключаться к любым другим компьютерам, без сохранения их в «белые» списки.
Как включить отладку по USB на Android?
На современных устройствах Android вы найдете отладку USB в Параметры разработчика меню, которое скрыто по умолчанию.
Чтобы разблокировать его, отправляйтесь в настройки и прокрутите вниз до О телефоне, Прокрутите вниз снова, и вы увидите Номер сборки запись внизу. Нажмите на это несколько раз, и вы увидите уведомление, сообщающее, что вы теперь разработчик.
Теперь вернитесь к настройки и прокрутите вниз до нижней части, где вы получили доступ О телефоне, В Android Pie и более поздних версиях вам необходимо открыть система войти и расширить продвинутый раздел. Здесь вы увидите новую запись под названием Варианты разработчика, В более старых версиях Android вы увидите Варианты разработчика запись указана рядом с О телефоне вместо.
Независимо от того, когда вы внутри, ищите USB отладки под отладка заголовок. Нажмите ползунок, чтобы включить его, и подтвердите предупреждение Android о том, что вы понимаете, для чего эта функция.
Теперь вы включили отладку по USB. Чтобы использовать его, вам просто нужно подключить телефон к ПК с помощью кабеля USB. Когда вы сделаете это, вы увидите на телефоне запрос, спрашивающий, хотите ли вы авторизовать отладку USB для этого конкретного компьютера. Это функция безопасности, предназначенная для защиты вашего устройства от атак, поэтому убедитесь, что вы доверяете компьютеру, прежде чем принять это.
Если вы по ошибке приняли запрос об устройстве, выберите Отмена авторизации отладки через USB сбросить все доверенные компьютеры.
Как включить отладку по USB на сломанном Android-устройстве
Итак, сначала плохие новости: вы не можете включить отладку по USB на любом сломанном устройстве Android ни через какой-либо мод, ни через разблокированный загрузчик, root или TWRP Recovery. Но вот хорошая новость: вам, вероятно, даже не потребуется включать отладку по USB. Это связано с тем, что все работы, которые зависят от USB-отладки, также имеют альтернативный способ выполнения.
Для тех, кто не знает, отладка по USB требуется для выполнения множества команд ADB и связанных с ними работ. Однако для каждой из команд ADB также существует идеальная замена. Важнее. Команды Fastboot всегда занимают более высокое место, когда речь идет о полезности. В любой день недели Команды Fastboot > Команды ADB. Кроме того, для выполнения любой из команд Fastboot вам не требуется отладка по USB. Да, все команды fastboot не зависят от отладки по USB.
Таким образом, команда для разблокировки загрузчика, загрузки TWRP Recovery, постоянной прошивки TWRP Recovery или прошивки любого типа файлов ZIP и IMG не требует отладки по USB. Но разве мы не используем adb перезагрузить загрузчик команда для загрузки нашего рекавери в fastboot? Хорошо, мы делаем. Так что не adb перезагрузить загрузчик сама команда требует отладки по USB в первую очередь?
Опять же, это так. Но вам даже не нужна эта команда ADB в первую очередь для загрузки вашего устройства в команду Fastboot или Bootloader. Если экран вашего Android-устройства сломан, и вы не можете включить отладку по USB, но вы все еще хотите загрузить свое устройство в Fastboot, вам даже не нужно прикасаться к экрану. Все, что нужно, это аппаратные ключи.
Прежде всего, выключите ваше устройство. Когда это будет сделано, нажмите и удерживайте клавиши питания и увеличения или уменьшения громкости (проверьте комбинацию аппаратных клавиш OEM) в течение нескольких секунд, и ваше устройство должно быть загружено в режим Fastboot/Bootloader. Теперь просто подключите свое устройство к ПК через USB-кабель, запустите командную строку или Power Shell в папке с инструментами платформы и выполните нужные команды fastboot. Когда все будет сделано, вы можете перезагрузить устройство в систему через перезагрузку fastboot или просто использовать аппаратный ключ для того же.
Итак, с этим мы разобрались со всеми командами Fastboot
Теперь давайте обратим внимание на некоторые полезные команды ADB и их заменители. Самая важная команда ADB, adb перезагрузить загрузчик, используется для загрузки устройства в Fastboot
Теперь мы эффективно решили эту проблему, и вам больше не нужна эта команда для загрузки в Fastboot. Далее, adb push, adb pull, adb install и adb uninstall — это некоторые из команд, без которых вы могли бы легко прожить несколько дней. Что ж, если вы не удалите приложение со своего устройства, у вас не будет плохой пары дней.
Одна важная команда, которая приходит мне на ум, — это команда adb для загрузки вашего устройства в TWRP Recovery. Опять же, вы можете легко загрузить свое устройство в TWRP Recovery, даже не касаясь своего устройства. Просто выключите устройство, а затем используйте клавиши питания и увеличения или уменьшения громкости (проверьте комбинацию аппаратных клавиш OEM) в течение нескольких секунд, и ваше устройство должно загрузиться в TWRP Recovery. Или вы можете загрузить свое устройство в режим Fastboot, а затем загрузиться в TWRP Recovery, используя наше руководство.
Итак, это все из этого руководства о том, как включить отладку по USB на любом сломанном устройстве Android. Как вы, возможно, уже поняли, для этого нет прямого обходного пути, но, вероятно, он вам и не нужен. Существует замена для каждой задачи, которую вы раньше выполняли с помощью USB-отладки, а теперь можете выполнять без нее. Упоминание каждого из них займет целую вечность. Здесь поле для комментариев должно пригодиться.
Просто сообщите нам, какие задачи или команды вы не можете выполнить на своем сломанном Android-устройстве, и мы предоставим вам альтернативное решение. Мы не будем использовать какие-либо сторонние приложения, разблокированный загрузчик, root или что-либо еще. Все, что будет использоваться, — это несколько строк команды, а также Google Android SDK и Platform Tools. Вот и все.
Не пропустите:
Мы можем получать комиссию, если вы совершаете покупки по партнерским ссылкам.
Подключение к ПК
Прежде чем будет использоваться приложение для отладки по USB или утилита для получения root-доступа, нужно правильно подключить устройство к компьютеру. Первое, что может создать препятствие на этом пути, — отсутствие драйверов. Однако эта проблема решаема. Для брендовых устройств с нестандартными протоколами обмена все необходимое можно найти на официальных сайтах. Кроме того, программы для синхронизации телефонных книг, картинок, музыки от производителей устройства обычно комплектуются наборами драйверов. Достаточно установить соответствующую утилиту.
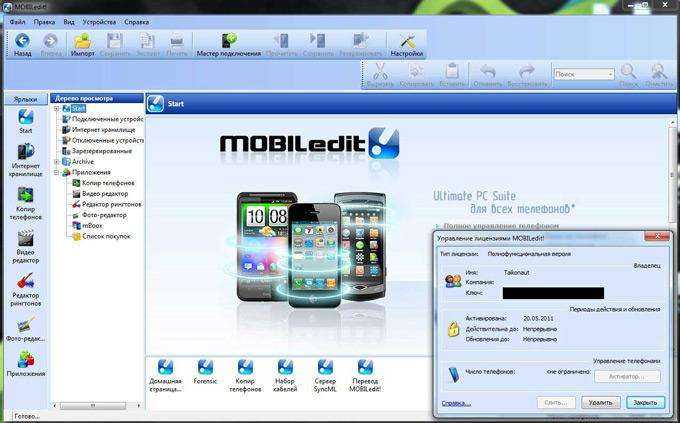
Как хороший вариант, можно порекомендовать программу MOBILedit Enterprise, которая предлагает огромный выбор драйверов для всех типов оборудования. Особенно она будет полезна для планшетов или смартфонов от китайских производителей на основе процессоров МТК. Если же всё равно не удаётся установить драйвера, стоит поискать их на специализированных сайтах по модели устройства и версии прошивки операционной системы.
Когда драйвера будут установлены, первое подключение к ПК потребует подтверждение доверия. После установки соответствующей галочки в запросе на планшете, обмен данными будет разрешён.
Для чего нужна Отладка по USB?
Отладка по USB — специальный режим, который есть у всех Android устройств, необходим для того, чтобы разработчики программного обеспечения могли находить и исправлять ошибки в создаваемых приложениях.
Помимо этого, если вы опытный пользователь, включив Отладку по ЮСБ на Андроид и установив утилиту ADB, можно выполнять невероятные трюки, вот например:
- Бэкап и восстановление данных на Android с помощью ADB
- Установка прошивок с помощью Sideload
- Установка приложений на Android с компьютера
- Изменить DPI на Android
- Менять виртуальные кнопки навигации местами
- Получение Root прав…
Поэтому если вы хотите что сделать новенькое на своем Android и вы уверены в своих силах, то в этом вам помогут отладка по USB и .
«Отладка по USB» и «Заводская Разблокировка OEM» находятся в скрытом разделе настроек Android, под названием «Меню Разработчика«. Чтобы увидеть «Меню Разработчика«, необходимо выполнить несложную процедуру активации.
Несмотря на то, что отладка по ЮСБ находится в настройках, варианты расположения в меню может быть различными в зависимости бренда и версии Android! Поэтому мы расскажем вам о 7 популярных вариантах как включить Отладку по USB на Android, начиная с самой новой версии и заканчивая самой древней!
Установка ADB
На устройствах под управлением Windows, установите драйвер для вашего Android-устройства.
Если драйвера для вашего устройства не нашлось на указанных страницах, попробуйте поискать его на сайте производителя.
Для MacOS и Linux установка драйверов не требуется.
Далее потребуется установить Android SDK Platform Tools. Если вы используете , скорее всего SDK Platform Tools у вас уже установлен.
Установка ADB в Windows
Скачайте и распакуйте папку platform-tools на диск (рекомендуется в С:\platform-tools).
В системную переменную Path добавьте путь к распакованной папке, для этого:
- перейдите в Панель управления – Система и безопасность – Система;
- выберите пункт Дополнительные параметры системы;
- нажмите кнопку Переменные среды;
- в поле Системные переменные выберите значение Path и нажмите кнопку Изменить, чтобы добавить новое значение;
- укажите путь к папке platform-tools содержащую adb;
- перезагрузите компьютер.
Установка ADB в Linux
Чтобы установить SDK Platform Tools в Ubuntu выполните следующую команду.
или
Либо вручную скачать , распаковать на диск и добавить путь к распакованной папке с platform-tools в переменную среды $PATH.
Установка ADB в MacOS
Самый простой способ установить SDK Platform Tools на MacOS, используя Homebrew.
Либо установить вручную.
Сперва удалите предыдущую версию android-platform-tools, если такая имеется.
Затем скачайте .
Перейдите в папку с загрузками, распакуйте скачанный архив и переместите файлы программы в удобное для вас место, например в домашнюю директорию.
Добавить путь к platform-tools в переменную среды $PATH.
Обновите bash профиль или перезапустите терминал.
Проверка ADB
Зайдите в консоль и введите следующую команду:
Если все сделали верно, в ответ в консоль будет выведена информация о версии ADB.
Зачем нужна отладка
Перед тем как включить отладку по USB на своём Android-устройстве, следует детальнее разобраться в особенностях её применения и необходимости в активации.
Не включив отладку, отправлять любые расширенные команды и выполнять дополнительные функции на смартфон или планшет через кабель USB не получится.
Больше всех в том, как включить режим отладки с помощью USB на различных Android-устройствах, заинтересованы разработчики. Именно они чаще всего включают этот режим, чтобы запустить приложение и протестировать его.
Даже среди любителей есть множество тех, кто хочет попробовать свои силы в написании мобильного программного обеспечения, создать простую игру, головоломку, либо более сложный проект. Для этих целей обычно используется Android Studio. Но при каждом очередном нововведении требуется протестировать его и понять, насколько оно стало работоспособным, изменился ли функционал так, как вы того хотели. Проще всего сделать это через отладку, подключив устройство и установив соединение буквально несколькими кликами.
ВАЖНО. Тестирование с помощью USB отладки намного быстрее и удобнее, нежели вариант с загрузкой APK файла и его ручной установкой.. Казалось бы, обычному пользователю необходимо просто отключить отладку по USB и никогда её не включать, поскольку на его Android-девайсе такой необходимости нет
Это не совсем так
Казалось бы, обычному пользователю необходимо просто отключить отладку по USB и никогда её не включать, поскольку на его Android-девайсе такой необходимости нет. Это не совсем так.
Те, кто не относится к числу разработчиков, всё равно используют этот режим. Во многом с целью получить права супер-пользователя. Он же root-доступ.
Ещё без отладки по USB не обойтись тем, кто хочет задействовать команду ADB. Это Andriod Debug Bridge. Такая команда позволяет установить APK файлы с компьютера на телефон.
Интересный факт. Задолго до того, как появился 10 Android, и даже 7 и 8 версия мобильной ОС, отладка по USB уже использовалась. Причём для таких целей, из-за которых сейчас её точно включить не потребуется. На более современных версиях ОС, включая Android 8, для создания скриншота рабочего стола достаточно нажать комбинацию двух кнопок. Но раньше отладка по USB применялась с целью создания скрина. Сейчас это вызывает удивление, а раньше это было привычным явлением.
Причин для того, чтобы включить специальный режим отладки через ЮСБ на Android-гаджете достаточно много.
Теперь нужно узнать, как сделать эту такую USB отладку и где в ОС Android находится соответствующее меню активации.
Как включить параметры разработчика и отладку по USB на Android 12
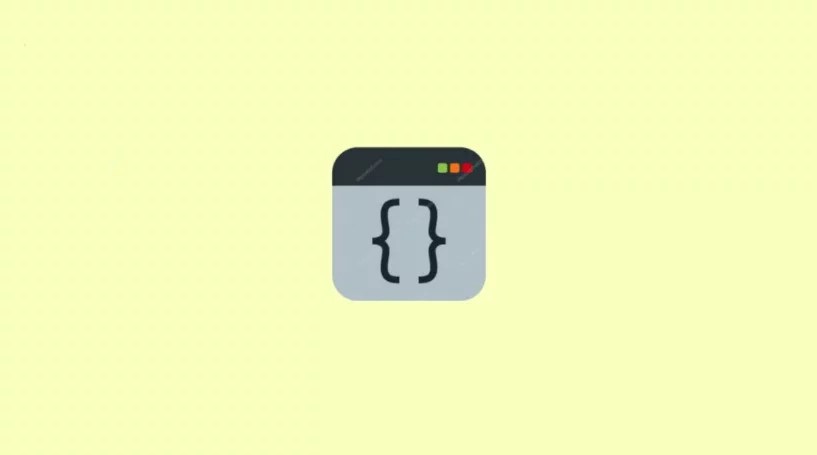
В режим разработчика можно войти из приложения «Настройки» на телефоне Android. Действия по включению параметров разработчика различны для разных версий Android. Приведенный ниже метод предназначен для устройств со стандартным Android 12:
Включите параметры разработчика на стандартном Android 12:
- Сначала перейдите в приложение «Настройки» на своем устройстве.
- Теперь прокрутите вниз, пока не найдете раздел «О телефоне» и нажмите на него.
- Теперь ищите номер сборки в разделе «О телефоне».
- Теперь нажмите на номер сборки 7 раз.
- Вы узнаете, что у вас включен режим разработчика, когда увидите сообщение «Теперь вы разработчик».
- Теперь, когда вы вернетесь на главный экран приложения «Настройки», вы также сможете увидеть параметры разработчика.
Так что это все, что вам нужно было сделать, чтобы войти в режим разработчика на стандартной версии Android 12. Если вы уже находитесь в режиме разработчика, нажатие на номер сборки 7 раз отобразит сообщение «Вы уже являетесь разработчиком».
Включить параметры разработчика на телефонах Samsung
Действия по включению опций разработчика на телефонах разных производителей также могут отличаться. Следующие шаги предназначены для включения параметров разработчика на телефонах Samsung:
- Сначала перейдите в приложение «Настройки» на своем телефоне.
- Теперь перейдите в раздел «О телефоне».
- Теперь вам необходимо открыть информацию о программном обеспечении и нажать на номер сборки 7 раз одновременно.
- Вам также будет предложено ввести пароль блокировки экрана.
- После этого вы сможете увидеть параметры разработчика в главном меню приложения «Настройки».
ВКЛЮЧИТЬ ОПЦИИ РАЗРАБОТЧИКА НА ТЕЛЕФОНАХ VIVO
- Сначала откройте «Настройки» на своем телефоне.
- Прокрутите вниз до «О телефоне» и откройте этот раздел.
- Нажмите по телефону еще раз.
- После этого нажмите «Версия программного обеспечения» и нажмите на нее 7 раз.
- После этого вы сможете найти параметры разработчика в разделе «О телефоне».
ВКЛЮЧИТЬ ОПЦИИ РАЗРАБОТЧИКА НА ТЕЛЕФОНАХ MIUI
- Для телефонов MIUI вам нужно будет открыть приложение «Настройки» как обычно.
- Теперь перейдите в раздел «О телефоне».
- Теперь нажмите на версию MIUI 7 раз, и вы получите сообщение: «Теперь вы разработчик».
- После этого вы сможете найти параметры разработчика в параметрах дополнительных настроек.
- Для телефонов других марок действия аналогичны рассмотренным нами.
КАК ВКЛЮЧИТЬ ОТЛАДКУ ПО USB НА ANDROID 12
Отладка по USB — еще одна функция Android, которая очень полезна для разработчиков. Его можно включить после того, как вы включите на своем телефоне функции разработчика. В основном он предоставляет пользователям root-доступ, с помощью которого пользователи могут устанавливать пользовательские ПЗУ на свои телефоны. Кроме того, это может быть полезно при восстановлении данных.
Следующие шаги помогут вам включить отладку по USB на Android 12:
- Сначала перейдите в приложение «Настройки».
- Теперь перейдите к параметрам разработчика.
- Теперь в появившихся опциях найдите опцию USB Debugging.
- Включите опцию.
- Теперь на вашем устройстве включена отладка по USB.
Следуя приведенным выше методам, вы можете легко включить параметры разработчика и отладку по USB на своем устройстве Android. Но имейте в виду, что вы должны включать режим разработчика и отладку по USB на Android 12 только в том случае, если у вас есть представление о том, как их использовать.
Так что это было с нашей стороны по параметрам разработчика и отладке по USB на Android 12. Мы надеемся, что вы нашли это руководство полезным. Дайте нам знать, что вы думаете, в разделе комментариев ниже.
Как включить USB отладку на Андроиде
Опция Debug Mode доступна с самых ранних версий операционной системы Android. Однако опция, а также способы ее активации, претерпели серьезные изменения с момента выпуска первого поколения ОС. Поэтому предлагаем рассмотреть сразу несколько инструкций, каждая из которых излагает подробный алгоритм для определенной версии Андроид.
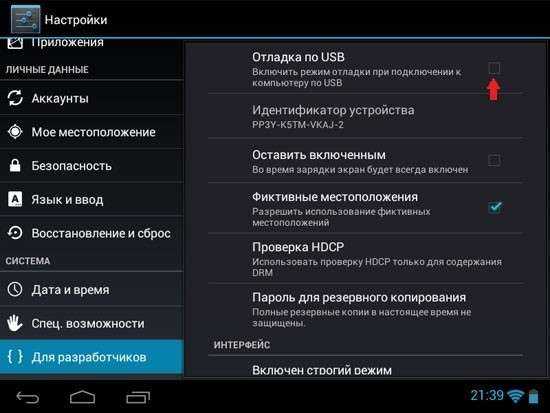
Android 10 и 9
Если в ваших руках находится смартфон на актуальной версии ОС (Android 9 и выше), то вы беспрепятственно сможете включить или отключить отладку, предварительно активировав доступ к режиму разработчика через стандартное приложение «Настройки»:
Откройте настройки смартфона.
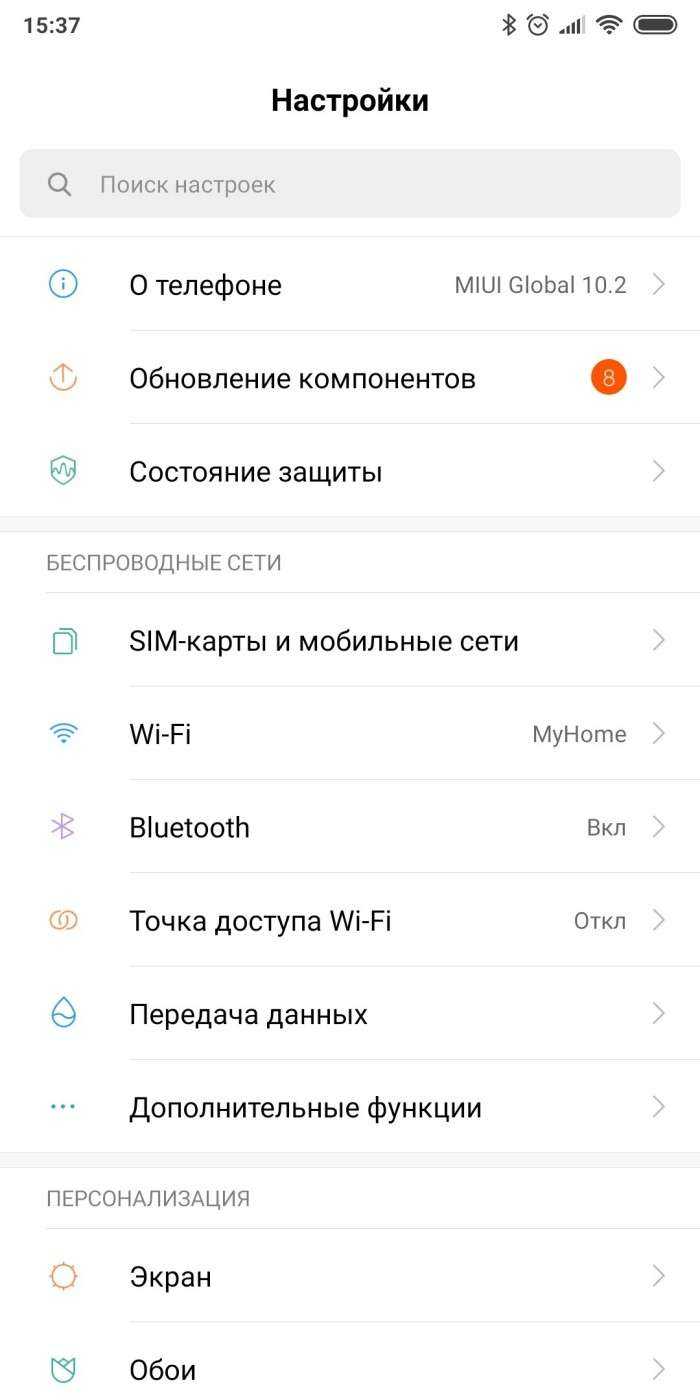
- Перейдите в раздел «О телефоне».
- Тапните несколько раз по пункту «Номер сборки».
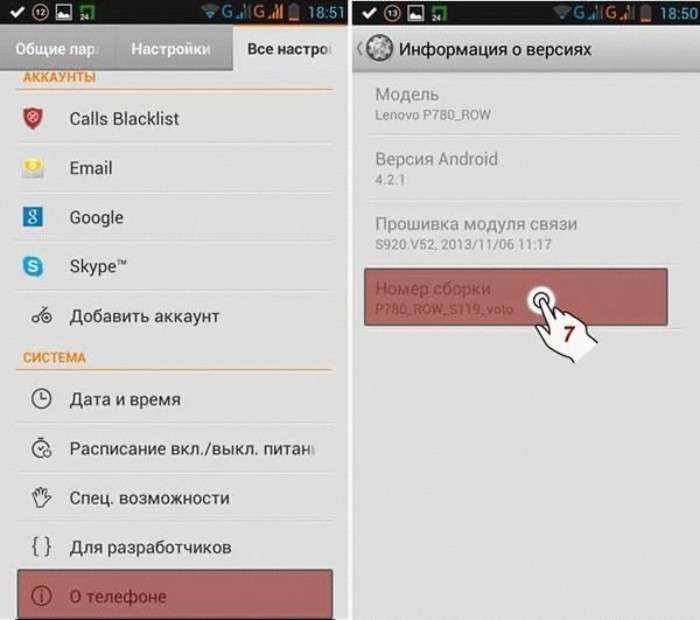
На заметку. Свидетельством того, что вы смогли активировать нужную опцию, станет появление на экране сообщения «Поздравляем, вы стали разработчиком».
Инструкция, изложенная выше, представляет собой подготовительный этап, на котором мы лишь активировали режим разработчика, позволяющий в дальнейшем включить отладку.
Второй этап выглядит следующим образом:
Запустите настройки устройства.

- Перейдите в раздел «Система».
- Раскройте вкладку «Дополнительной», а затем – «Для разработчиков».

Активируйте ползунок, расположенный напротив пункта «Отладка по USB».

Аналогичным способом вы сможете выключить отладку или режим разработчика. Все указанные действия будут выполняться через раздел настроек «Для разработчиков».
Android 8, 7, 6 и 5
На более старых версиях Андроид тоже можно сделать Debug Mode для расширения функционала компьютера при подключении к нему смартфона. Однако названия некоторых пунктов меню и вкладок будут отличаться, а потому мы рассматриваем инструкцию для Андроид 8, 7, 6 и 5 отдельно:
Откройте настройки устройства.

- Активируйте режим разработчика несколькими тапами по номеру сборки в разделе «Система».
- Перейдите в раздел «Для разработчиков», который должен появиться в основном меню настроек.
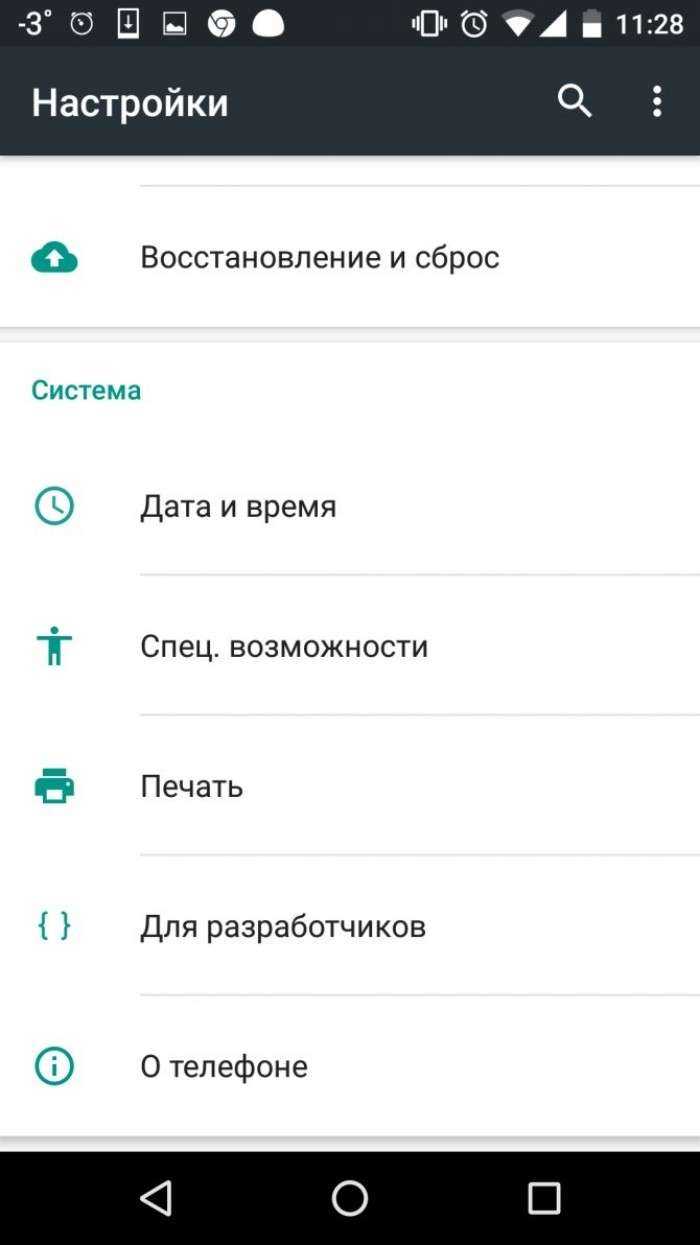
Включите опцию «Отладка по USB».
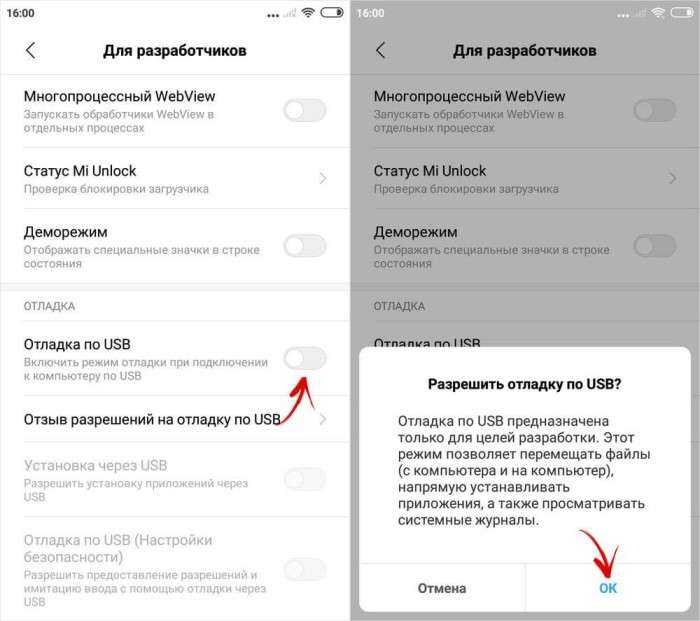
Важно. Если вы используете не чистый Андроид, а смартфон на базе оболочки от производителя устройства (MIUI, OneUI и другие), то названия некоторых пунктов будут отличаться
Если все сделано верно, то вы сможете беспрепятственно подключить телефон к компьютеру с целью передачи файлов или выполнения других операций, включая перепрошивку и сброс до заводских настроек.
Старые версии Android
Наконец, нужно отдельно упомянуть, как происходит активация режима на старых версиях операционной системы. Ведь пользователи Android 3 и Android 2 часто жалуются, что у них не включается отладка. Происходит это исключительно из-за совершенно других названий пунктов меню в настройках телефона. Кроме того, пользователю старой ОС не нужно предварительно включать режим разработчика, а весь алгоритм выглядит следующим образом:
- Откройте настройки гаджета.
- Перейдите в раздел «Приложения», а затем – «Разработка».
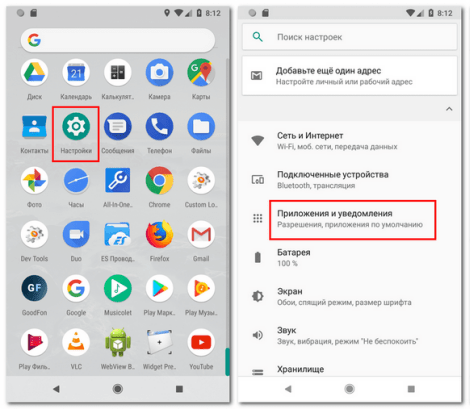
Поставьте галочку напротив пункта «Отладка USB».

Подтвердите включение опции.
Теперь вам будут доступны все те же функции, что и на более новой версии операционной системы. При желании вы всегда можете отключить Debug Mode, обратившись к вышестоящей инструкции.
Что делает отладка Android USB?
Без отладки по USB вы не можете отправлять на телефон какие-либо дополнительные команды через кабель USB. Таким образом, разработчикам необходимо включить отладку по USB, чтобы они могли передавать приложения на свои устройства для тестирования и взаимодействия с ними.
Когда вы создаете новую сборку своего приложения в Android Studio и хотите протестировать ее, вы можете отправить ее на подключенное устройство всего несколькими щелчками мыши. После сборки он сразу запустится и появится на вашем устройстве. Это намного быстрее, чем ручная загрузка APK-файлов
Как вручную установить или загрузить приложения на Android
Как вручную установить или загрузить приложения на Android Хотите загружать приложения на свой телефон Android? Установка APK на Android вручную открывает целый новый мир приложений, и это легко сделать. Прочитайте больше ,
Не разработчики обычно включают USB-отладку для рутинга своих телефонов. Руттинг зависит от устройства, но большинство методов включают в себя некоторые программы, которые вы запускаете со своего рабочего стола. Включив отладку по USB и подключив телефон, вы можете использовать инструмент для отправки корневых инструкций на устройство, даже не касаясь его. Установка пользовательского ПЗУ включает аналогичный процесс.
Вам также нужно включить USB-отладку, чтобы использовать команды Android Debug Bridge (ADB). Используя их, вы можете установить APK-файлы, хранящиеся на вашем ПК, на телефон, перемещать файлы назад и вперед и просматривать журналы устройств на наличие ошибок отладки. Команды ADB и Fastboot
Как использовать ADB и Fastboot на Android (и почему вы должны)
Как использовать ADB и Fastboot на Android (и почему вы должны) Умение освоить ADB и Fastboot может значительно улучшить ваш опыт работы с Android. Прочитайте больше также можно сохранить устройство с кирпичом, даже если вы не можете включить его в обычном режиме.
В старые времена Android вам также требовалась отладка по USB для некоторых других функций. Наиболее заметным был снимок экрана через USB, который был таким же раздражающим, как и звучал. Это было до того, как сделать скриншот Android было легко благодаря стандартной команде. Теперь вам просто нужно держать комбинацию кнопок вашего устройства (обычно Мощность а также Убавить звук) сделать снимок экрана, что делает этот метод устаревшим.
Что такое отладка по USB?
Как следует из названия, отладка USB связана с отслеживанием ошибок через USB. Разработчики приложений Android используют этот процесс для тестирования приложений, находящихся в разработке, или для поиска и устранения проблем. Обычно это делается с помощью Android Studio Development Kit (SDK) через компьютер. В настоящее время функция отладки USB также используется разработчиками и пользователями Android для выполнения таких задач, как установка пользовательского восстановления, рутирование устройства или установка нового ПЗУ.
Отладка по USB — это продвинутый инструмент, который, возможно, может включить множество дополнительных функций на вашем смартфоне. Хотя эти функции могут быть полезны, сохранение параметра отладки USB также может представлять угрозу безопасности. Поэтому для безопасности обычного пользователя смартфона эта опция скрыта в приложении «Системные настройкиAndroid». Убедитесь, что вы никогда не оставляете опцию отладки USB включенной, если вы не разработчик или компьютерщик, который знает, для чего она используется.
Ответ
Режим отладки по usb (debugging mode) обычно требуется для получения root доступа (прав суперпользователя) или модификации и доработки прошивок, другими словами – внесение изменений в ОС на более глубоком уровне. Изначально этот режим был создан для разработчиков, он позволяет:
- Производить оптимизацию приложений и самой операционной системы
- Проверять как функционирует созданная программа с ОС
- Выявлять сбои в работе
- Проводить тест аппаратных компонентов
- Обновлять ПО
- Создавать резервную копию
- Получать доступ к файловой системе смартфона с компьютера
- Выполнять восстановление телефона
- Получать подробную статистику процессов
Сама служба отладки называется ADB (Android Debug Bridge). Включить режим отладки можно на всех устройствах Xiaomi через настройки телефона/планшета. В зависимости от версии вашей системы, расположение нужного пункта меню может немного отличаться.
- Переходим по следующему пути Настройки-Общие-О смартфоне
- Находим строку с номером сборки (версия miui), затем нажимаем на нее примерно 7 – 10 раз
- Должно появится уведомление о включении меню для разработчиков
- Возвращаемся в настройки, переходим в «Дополнительно» и находим пункт «Для Разработчиков»
- В этом меню находим опцию «Отладка по USB» и ставим галочку напротив, на этом все.
Стоит упомянуть, что после первого подключения к компьютеру в режиме отладки, на телефоне нужно будет подтвердить подключение.
Если смартфон не определяется, причины обычно три:
- Устройство заблокировано — нужно просто разблокировать смартфон
- Неподходящий порт usb — используйте только порты находящиеся сзади и версии 2.0
- Отсутствуют драйвера – скачайте программу MI PC Suite или найдите драйвера отдельно
Отладка по USB — это такой режим Android-устройства, в котором оно предоставляет расширенный доступ к своей ОС для компьютерных программ. Этой функцией активно пользуются разработчики приложений.
Но для обычных пользователей режим отладки тоже может быть полезен. Благодаря ему утилиты вроде PhoneRescue случайно уничтоженные файлы. А такие приложения, как Helium, создают данных мобильного устройства с помощью ПК. Это лишь типичные примеры. Различных ситуаций, в которых вам может пригодиться отладка по USB, немало.






























