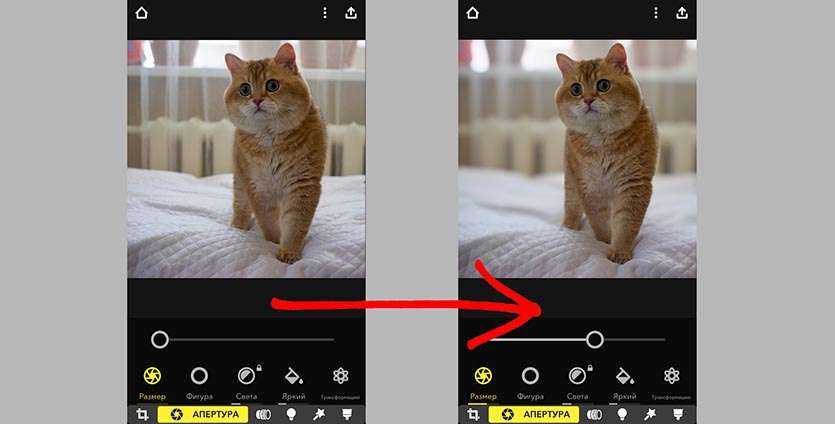Как обрабатывают фото блогеры в Инстаграм с помощью VSCO
Приведем в пример известных блогеров и фильтры, которые можно использовать для получения аналогичного стиля.
Lydia Elisse Emilen @lydiaemillen. HB1: +8, экспозиция: +1, контраст: +1.
Ali Gordon (@aligordon89): С1: +7, экспозиция: +1, контраст: +1, M3: +5.
Cher Bai (@chermycloset): SE3: +8, экспозиция: +0,5, контраст: +1.
Блогер acta.acta обрабатывает снимки любимым фильтром C7, который превосходно работает с оттенками кожи. Lightroom она использует для цветокоррекции, Facetune — для детализации предметов.
А Elina Fedorova (@elinafedorova) использует фильтры из категории A: A4, A5 и A6. Блогер советует использовать один на все фото и иметь еще 1-2 для запаса, на случай, если цветовая настройка плохо ляжет на какой-то снимок. В Snapseed девушка корректирует яркость, не превышая показатель более +25, изменяет цветовой баланс для большей интенсивности цветов. В этом же приложении с помощью инструмента «Точечно» убирает пятнышки с кожи.
Поищите информацию, как обрабатывает фото ваш любимый блогер. Если он не раскрывает секреты в открытом доступе, изучите его фотографии и поэкспериментируйте с VSCO и некоторыми другими программами. Может быть, вам не удасться полностью скопировать любимый стиль, но вы найдете свой собственный, который будет ничем не хуже.
Глубина в Портретном режиме, или как изменять размытие фона на iPhone
Благодаря функции Глубина в Портретном режиме камеры iPhone вы можете самостоятельно настраивать эффект размытия фона (заднего плана) на фотографиях, снятых в Портретном режиме.

Как настраивать степень размытия фона (функцию Глубина) при съемке портретов на iPhone
1. Откройте приложение камера.
2. Выберите режим Портрет.
3. Нажмите на значок ƒ со значением в правом верхнем углу (функция доступна на iOS 12.1 и позднее).
4. Установите желаемый уровень «блюра» (размытия фона) при помощи слайдера «Глубина», размещенного в нижней части экрана.

Камера автоматически запомнит выбранное вами значение диафрагмы и будет использовать его для последующих снимков.
5. Сделайте снимок.
Как настраивать степень размытия фона на готовом фото в iPhone
Для того чтобы изменить степень размытия фона на готовом фото в приложении «Фото»:
1. Откройте снимок, сделанный в портретном режиме, и нажмите на кнопку «Править».
2. Нажмите на значок ƒ со значением в левом верхнем углу (функция доступна на iOS 12.1 и позднее).
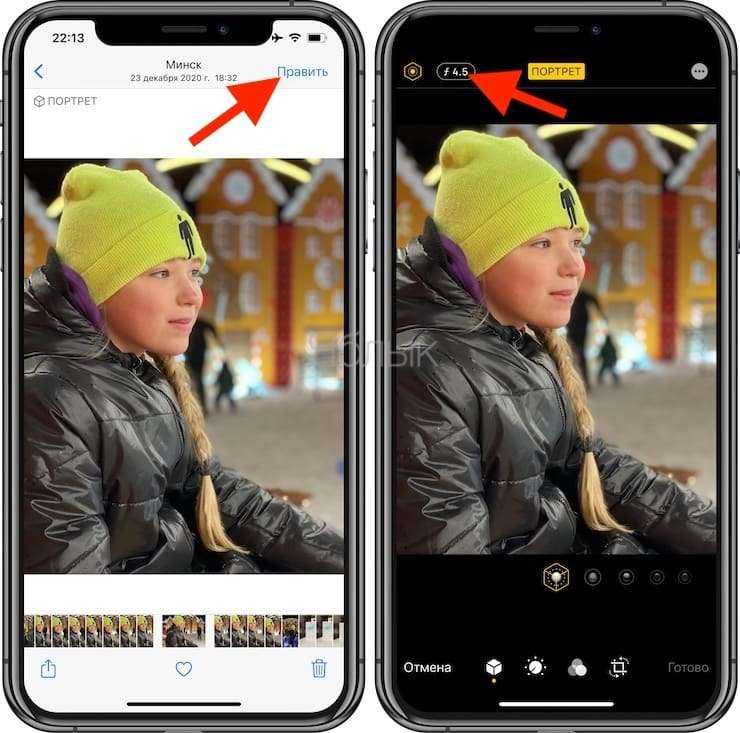
3. Внизу интерфейса для обработки фото появится слайдер «Глубина», передвигая который, вы сможете изменять глубину резкости фотографии (эффект размытия заднего плана).
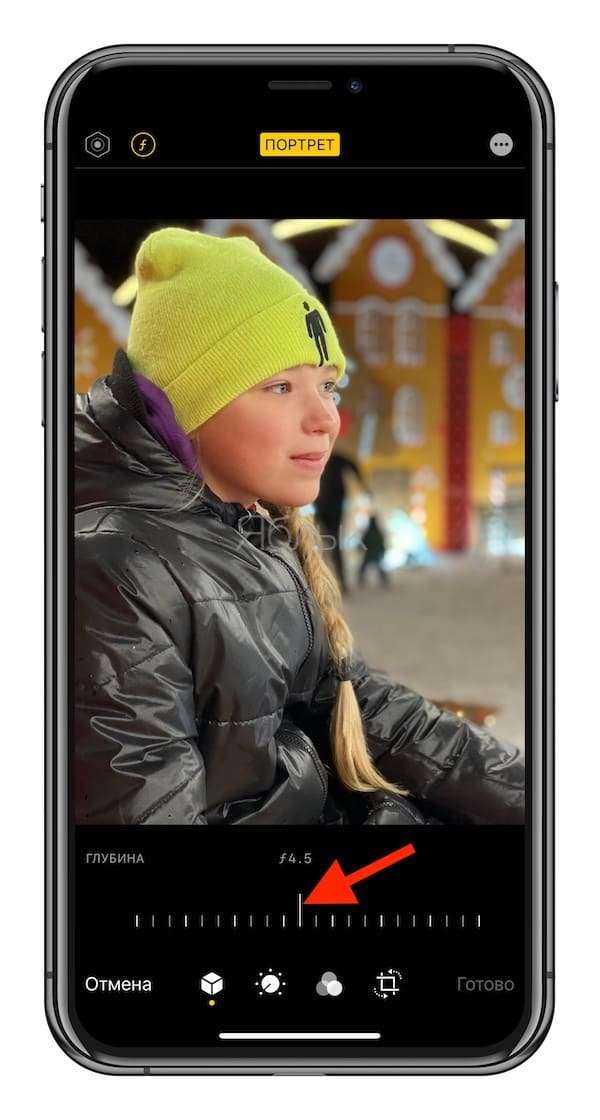
Фотографам, работающим с профессиональными фотоаппаратами, хорошо известно, что чем больше значение диафрагмы, тем меньше глубина резкости и тем более размытым получается фон. И наоборот, чем меньше отверстие диафрагмы, тем больше глубина резкости и тем отчетливее виден задний план. Именно эту особенность фотоаппаратов Apple воспроизвела с помощью функции «Глубина».
Если вы не знакомы с фотографией, значения диафрагмы поначалу могут сбить вас с толку. Дело в том, что чем меньше открыта диафрагма, тем большим числом она обозначается. Передвигая слайдер «Глубина» влево или вправо, вы сможете менять значение диафрагмы в диапазоне от ƒ/1.4 до ƒ/16.

Без фонового размытия – ƒ/16 (минимальное размытие фона)
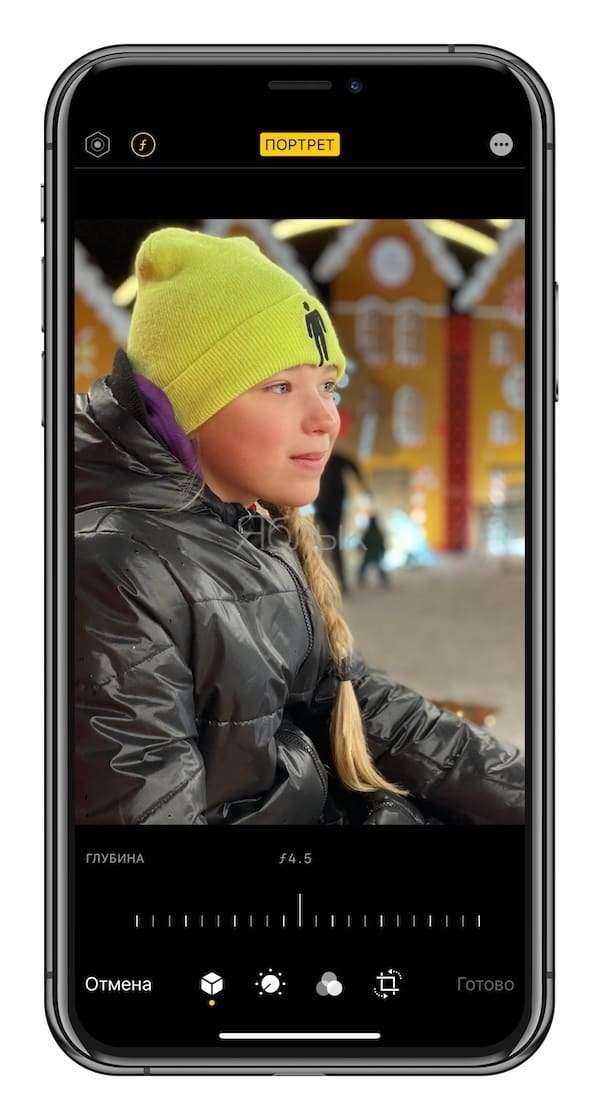
С эффектом Глубина – ƒ/4.5 (среднее размытие фона)
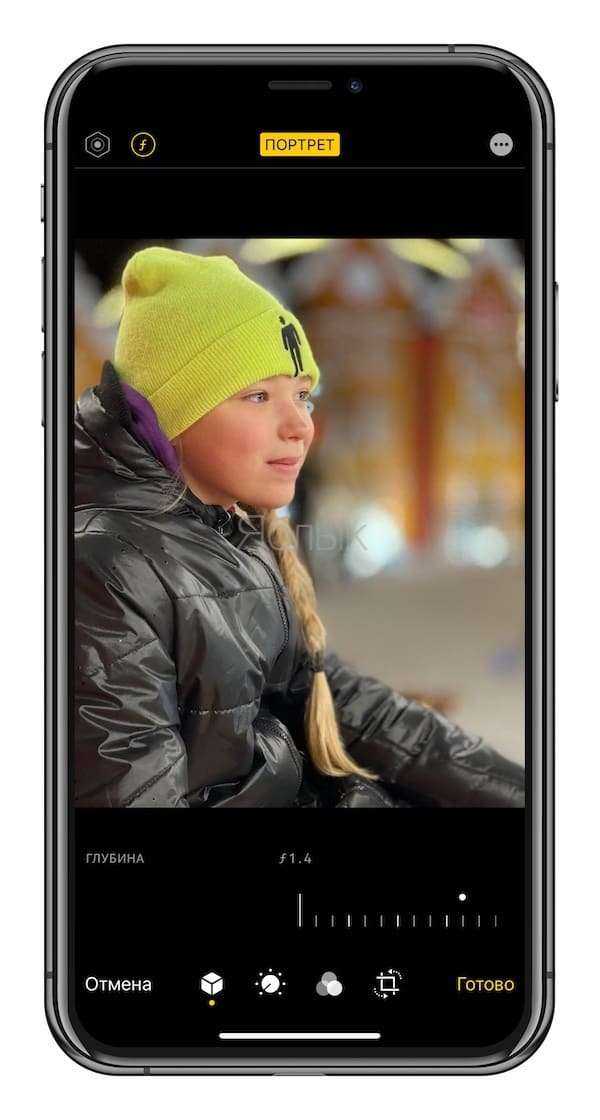
С эффектом Глубина – ƒ/1.4 (максимальное размытие фото)
По умолчанию для снимков, сделанных в Портретном режиме на iPhone, используется диафрагма ƒ/4.5. Если вы хотите получить большее или меньшее размытие фона, воспользуйтесь слайдером «Глубина». Напомним, раньше в портретном режиме фон размывался автоматически, и размытие частенько захватывало лишние детали (например, волосы).
Функция «Глубина» работает только с фотографиями, снятыми в Портретном режиме, ведь для того чтобы регулировать эффект размытия, это размытие должно уже присутствовать на снимке.
Работаем со светом
Освещение в кадре — один из самых важных параметров, на который стоит обращать внимание в портретном жанре. Правильно настроенное, оно преображает лицо и фигуру, выделяя все их достоинства и убирая на второй план недостатки, и наоборот — ошибки в подборе света влекут за собой создание некачественных снимков
Правила в работе со светом стоит соблюдать не только любителям черно-белой съемки, в которой ошибки в освещении заметны наиболее сильно, но и приверженцам цветных фотографий.
Для того, что результат фотосъемки превзошел все ожидания, рекомендуем сделать тестовые снимки модели при самом разнообразном освещении — так вы изучите особенности конкретного лица и фигуры, что позволит вам более точно настроить все параметры.
Пользоваться в съемке портретов можно как естественными источниками света, так и вспышкой — со второй работать сложнее, так как возрастает шанс получить на снимках плоское лицо с равномерным светом и жесткими границами.
Естественное освещение
Простой и эффективный способ сделать хорошие портретные снимки — использовать дневной натуральный свет. Снимать лучше утром или ранним вечером. Естественное освещение настроить и подогнать под себя несколько проще, чем вспышку. Вы можете изменять силу освещенности, температуру, цветовую гамму, глубину кадра и другие параметры. С таким освещением вы обязательно найдете точку, в которой фотографии получатся с необходимым объемом. В такой фотографии вы можете пробовать разные тени, как жесткие, так и мягкие — вы получаете возможность использовать вашу фантазию в полную силу. Единственным недостатком, пожалуй, можно назвать то, что фотографу приходится подстраиваться под условия естественной освещенности.
Искусственное освещение
С таким светом у вас не будет необходимости постоянно следить за изменениями в погодных условиях и степени освещенности
Ни фотограф, ни модель не будут отвлекаться на внешние факторы и смогут спокойно продолжать работу, не обращая внимание на то, что происходит за окном
Не забудьте использовать ручной режим для съемки портретов со вспышкой — он даст вам простор для творчества и не позволит снимкам быть однотипными.
Съемка в студии позволяет не спешить и поработать над всеми важными настройками, которые создают идеальные кадры: диафрагма, ISO и другие. Также позаботьтесь о том, чтобы в наличии были светоотражатели и софтбоксы, которые помогут сгладить засвеченные пятны и резкие углы при фотографировании людей со вспышкой. МОжно использовать и другие предметы, но уже в композиции кадра, которые помогут отразить свет и подсветить фигуру и лицо модели со всех нужных сторон.
Пожалуй, самым популярным ракурсом для портретов является тот, где модель стоит вполоборота в три четверти к фотографу. Для него есть пара популярных способов освещения, которыми пользуются многие известные профессиональные фотографы:
- Петля. Здесь объект света располагается чуть выше, чем глаза модели, и на 40 градусов от камеры (регулировать угол можно в зависимости от особенностей лица). На таких снимках тень от носа не соприкасается с тенью от щеки.
- Рембрандт. Великий художник любил использовать в своих произведениях схему, в которой свет находится над головой модели. Но стоит учесть, что такой вариант подойдет не всем, а только людям с ярко выраженными скулами и не слишком маленьким носом.
Что такое режим портрета?
Режим портрета является режимом съемки приложением Камеры. Он использует программное обеспечение для размывания фона на фотографиях.
Режим портрета позволяет делать потрясающие, профессионально выглядящие портреты.
Лицо человека будет четким, в то время как фон окажется красиво размытым.
Размытый фон хорошо подходит для подчеркивания портрета человека. Это заставляет выделиться.
Особенно полезно, когда есть отвлекающий, грязный, или деструктивный фон
Размытие возвращает внимание зрителя основному объекту
Обратите внимание на то, что режим портрета доступен не на всех iPhone. Так, у каких iPhone есть режим портрета?. На iPhone 7 Plus, iPhone 8 Plus, iPhone X, iPhone XR, iPhone XS и iPhone XS Max
На iPhone 7 Plus, iPhone 8 Plus, iPhone X, iPhone XR, iPhone XS и iPhone XS Max.
Как сделать фото с эффектом боке на любом iPhone
В закладки
Модели iPhone с двойным модулем камеры (iPhone 7 Plus/8 Plus/X/XS/XS Max) позволяют делать фото с размытием заднего фона. Прошлогодние новинки при этом умеют регулировать степень размытия после съемки.
Данные фишки являются исключительно программными, ведь фото с эффектом боке можно получить и на iPhone XR с одним модулем камеры, а слайдер настройки апертуры добавляется в любой двухкамерный iPhone при помощи стороннего приложения.
? Спасибо re:Store за полезную информацию. ?
Как размыть фото на любом iPhone
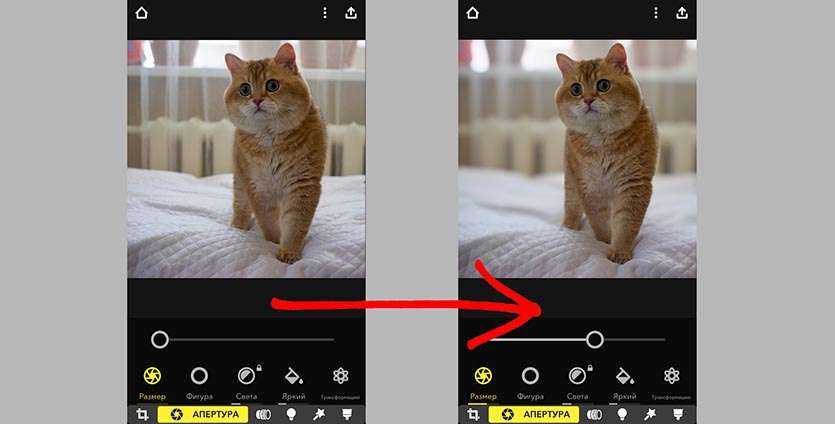
Разработчики одного из самых популярных фото-приложений Focos выпустили глобальный апдейт. Новые алгоритмы теперь позволяют делать фото с размытием заднего фото на абсолютно любой модели iPhone.
Вот, что для этого нужно:
1. Скачиваем бесплатное приложение Focos из App Store.
Устанавливается даже на iPod Touch или iPad, единственное условие iOS 11 или старше.
2. Делаем фото, с ярко выраженным передним и задним планами или выбираем уже готовый снимок из галереи в приложении Focos.
3. Ползунком регулируем степень размытия и сохраняем понравившийся результат.
В закладки
Поддерживается
Tadaa SLR
В Tadaa SLR есть много инструментов для быстрой обработки, но что делает это приложение обязательным для каждого айфонографа, так это “эффект размытия” или “боке” — то, чего мы хотим добиться, когда фокусируемся на объекте на переднем плане. Просто укажите границы вашего объекта и выберите интенсивность и тип размытия.
Если вы хотите размыть задний план фотографии так, словно она была сделана на портретный объектив — нет варианта лучше, чем Tadaa SLR.
Slow Shutter Cam
Slow Shutter Cam позволяет вам самостоятельно управлять выдержкой и экспозицией для достижения наилучших результатов при любой освещенности. Нет никаких ограничений для творчества, особенно, если вы используете свой iPhone вместе со штативом. Если вы заинтересованны в фотографиях с нестандартно большой выдержкой или часто делаете фотографии там, где мало света — Slow Camera Shutter вас не разочарует.
Photoshop Express
Если вы привыкли обрабатывать фотографии на ПК пользуясь Photoshop, то вас наверняка порадует мобильная версия. Конечно, она не такая функциональная, как настольная, но в то же время функциональнее, чем любой другой редактор в App Store. Производительность будет стоить денег, но если вы чувствуете себя в Photoshop “как дома”, то вам не обойтись без карманной версии любимой программы.
***
(via)
Основные ошибки фотографов. Преобразование смазанных изображений в черно-белые

Четкость фотографии – это обязательное требование во всех жанрах. Несмотря на то, что в уличной и документальной съемке делаются небольшие скидки на размытость изображения, фотограф все же должен стремиться к идеальному фокусу в фотографии. Престижные интернет издания и журналы не допустят нечеткость в фотографиях, публикуемых ими. Не стоит также упускать из виду и тот факт, что существует четкое различие между преднамеренным размытием и ошибкой фотографа. Есть множество примеров портретной фотографии, где фотограф прибег к черно-белой конверсии для того, чтобы сделать менее заметным факт размытости кадра.
Во времена пленочной фотографии размытость кадра свидетельствовала о несовершенстве техники, поэтому сегодняшние фотографы используют прием черно-белого изображения, чтобы воссоздать эффект ретро в своем изображении. На самом же деле, сегодня фотоаппараты позволяют делать четкие кадры, так что если вы видите нерезкую черно-белую фотографию, это говорит только о неумении фотографа правильно настраивать свой фотоаппарат.
Как использовать камеру iPhone 14 Pro Max?
В iPhone14 есть новая функция, позволяющая изменять диафрагму, экспозицию и другие параметры камеры в зависимости от типа снимка, который вы хотите сделать.
Вот некоторые из лучших настроек камеры для ваших снимков:
Приоритет диафрагмы (A): отлично подходит для фотосъемки и портретов при слабом освещении. Вы можете использовать его, чтобы держать объект в фокусе, размывая фон. Недостатком является то, что если света недостаточно, ваши изображения будут недоэкспонированы или размыты. И вам нужно будет поиграть с этой настройкой, пока вы не найдете подходящую для вашей фотографии.
Приоритет выдержки (S): если вы хотите управлять размытостью изображения, но не хотите настраивать диафрагму вручную, этот параметр позволяет выбрать, как долго затвор остается открытым.
Программный режим: при съемке в автоматическом режиме все настройки вашей камеры устанавливаются автоматически на основе того, что она считает оптимальными для конкретной сцены.
Использовать фильтры
Если вы обнаружите, что часто используете этот фильтр, используйте другой, чтобы смешать вещи и посмотреть, какие комбинации лучше всего подходят для вас. Чтобы упростить себе жизнь, я создал три папки в папке с камерой: одну для черно-белых снимков, другую для цветных снимков и, наконец, одну для черно-белых или цветных снимков с примененными фильтрами. .
Фильтры — отличный способ добавить эффекты к вашим фотографиям, но иногда фильтров может быть слишком много. После некоторых экспериментов я обнаружил, что лучше всего использовать один фильтр за раз. В общем, когда дело доходит до фильтров, лучше меньше, да лучше! Начните с выбора только одного фильтра и попробуйте его.
Первые две папки помогают мне сосредоточиться на том, какой тип фотографии я пытаюсь создать. Третья папка избавляет меня от необходимости помнить, какие фильтры уже использовались, и помогает обеспечить согласованность между всеми моими снимками.
Adobe Lightroom
Photoshop, пожалуй, самое популярное и используемое приложение для редактирования фотографий в мире. Lightroom — мощный редактор фотографий, который также доступен на iPhone. Откройте изображение в приложении и коснитесь вкладки «Эффекты», чтобы найти параметр «Четкость и размытие». Пока мы будем использовать только Clarity. После этого вы должны использовать инструмент «Повышение резкости» на вкладке «Сведения».
Теперь вернитесь к эффектам и попробуйте Dehaze. Как следует из названия, он удалит атмосферную дымку с изображения. Больше подходит для фотографий, щелкающих на улице, чтобы удалить нежелательную дымку, такую как туман или загрязнение. Тем не менее, это также может помочь с размытыми изображениями, щелкнувшими внутри.
Скачать Adobe Lightroom
Также на
Возможно ли удаление данного режима
В обычном фотоаппарате, если эффект применен неудачно, ничего уже сделать нельзя, нужно переснимать изображение. Производители Apple предусмотрели и это. Если снимок в режиме «Портрет» сделан неправильно (размытие затронуло волосы или часть фона осталась четкой), то эффект боке можно отменить.
Шаги, необходимые для этого:
- Выбрать и открыть фото для корректировки.
- Тапнуть на «Изменить» вверху экрана.
- Там же, но по центру нажать на «Портрет» (должна пропасть желтая подсветка).
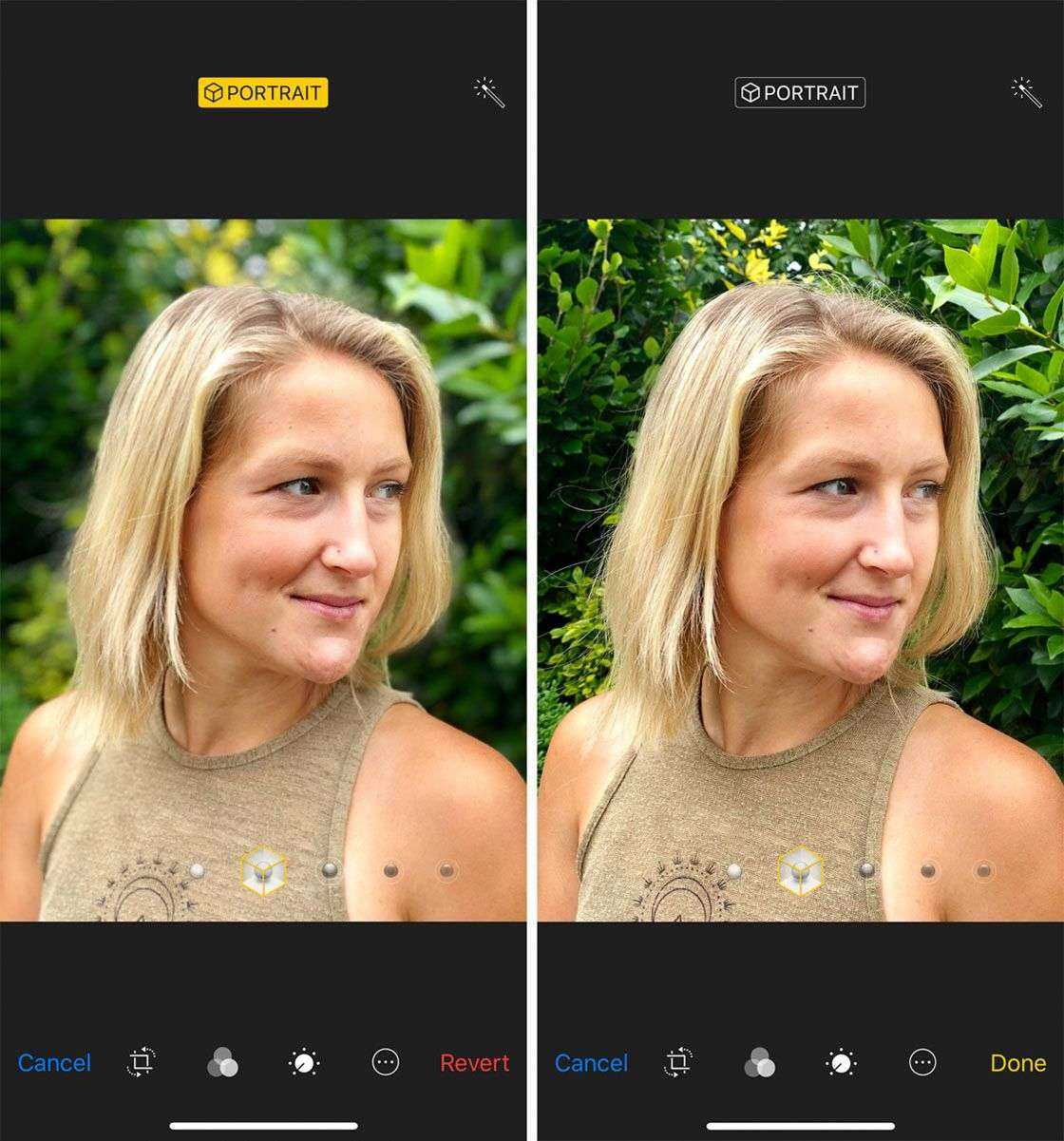
Удаление эффекта
Портретный режим iPhone — это прорыв в съемке фотографий, позволяющий выполнять снимки с размытием фона за объектом. Чтобы его включить, надо открыть камеру, выбрать режим «Портрет» внизу экрана и настроить освещенность.
Портретный режим iPhone 8 и 7 изначально не включают, поэтому можно использовать программы, позволяющие создать эффект в реальном времени или после съемки. Некоторые из них: Depth Effects, FabFocus, Fore Photo, AfterFocus, Patch, Focos. Перед скачиванием программ необходимо ознакомиться с комментариями пользователей, чтобы не возникло неприятных неожиданностей после него.
Таким образом, портретный режим — очень интересная опция, которая нужна, чтобы создавать необычные снимки. Ее можно как включать, так и выключать по требованию. Но не все модели телефонов поддерживают ее.
Режим макросъемки на iPhone 14 Pro Max

Этот параметр недоступен в собственном приложении камеры, но его можно загрузить из App Store. Он будет автоматически снимать фотографии с большим полем зрения, чем обычно.
Компромисс заключается в том, что на ваших фотографиях больше искажений и шума, но это легко исправить с помощью программного обеспечения для постобработки, такого как VSCO или Lightroom Mobile. Новый режим макросъемки идеально подходит для съемки крупным планом цветов, насекомых и еды! Если вы не хотите загружать для этого дополнительное приложение, просто отодвиньте фотографию от объекта съемки на расстояние вытянутой руки.
Затем используйте программное обеспечение для редактирования, чтобы увеличить определенную область изображения. Экспозиция: попробуйте настроить параметры экспозиции, если вы делаете снимки в условиях низкой освещенности или хотите, чтобы они выглядели ярче.
Снимайте живые фотографии, чтобы сохранить эти особые моменты
Настройки камеры смартфона эпл «iPhone Live Photo» позволяют оживить ваши фотографии, создав 3-секундное движущееся изображение. Вместо того, чтобы фиксировать момент времени с неподвижной фотографией, снимайте по-настоящему живые фотографии, чтобы захватить движение и звук.
Используйте его при фотографировании движущихся объектов, детей, воды , веселых моментов или любой сцены, которая имеет интересные звуки. Чтобы снять живое фото, коснитесь круглого значка «Живые фотографии» в верхней части экрана (желтый указывает, что он включен). Затем просто нажмите кнопку спуска, чтобы сделать снимок.
Помните, что камера автоматически снимает 1,5 секунды видео до и после съемки. Поэтому держите камеру неподвижно в течение нескольких секунд до и после нажатия кнопки затвора.Чтобы воспроизвести живое фото, откройте его в приложении «Фотографии» , затем нажмите на экран до упора. Вам нужно нажимать сильнее, чем вы нажимаете для обычного прикосновения к экрану.
Изменение портретного освещения при съемке
Чтобы улучшить освещение на фотографиях, в моделях телефона выше iPhone 8 Plus (включительно) появилась функция «Портретное освещение». В разных смартфонах для него разное количество фильтров (от трех до 6).
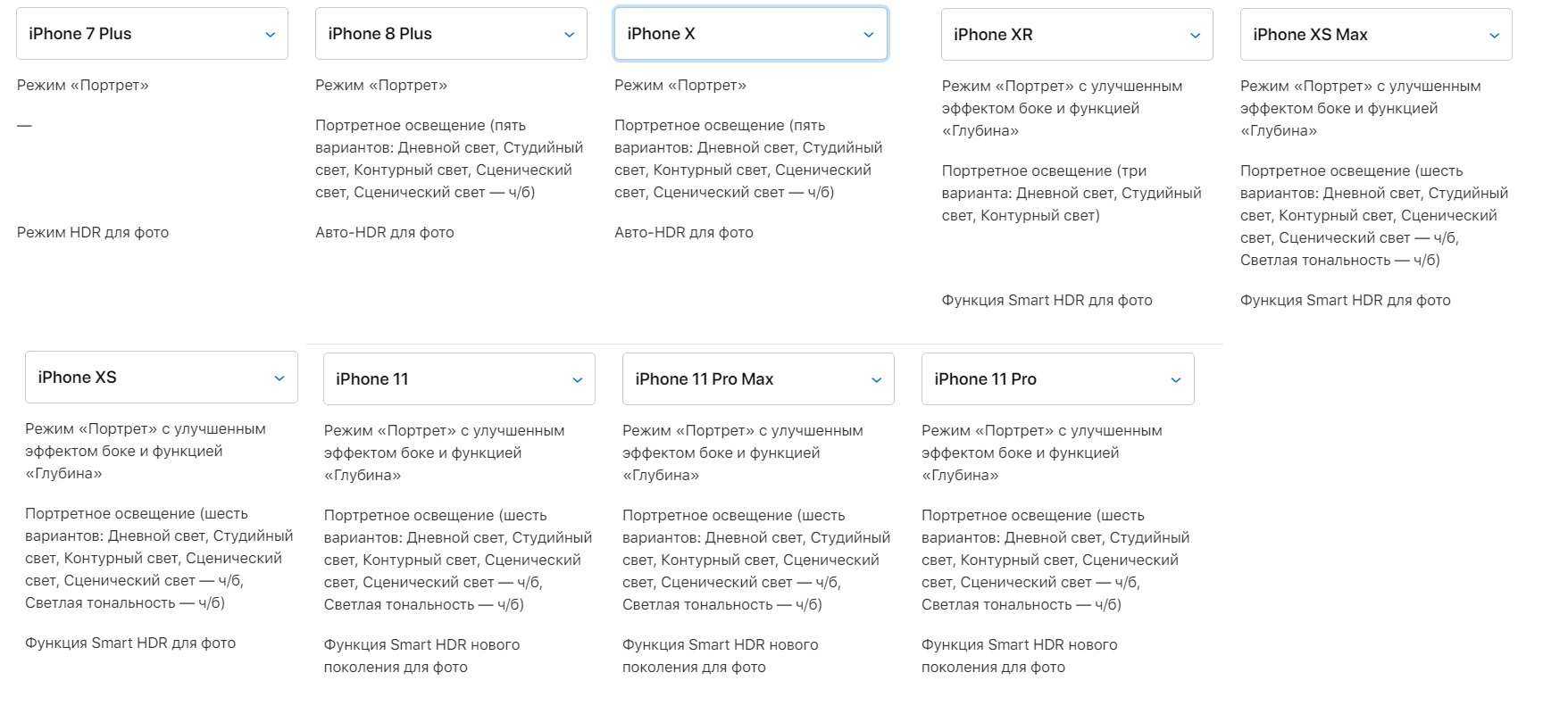
Эффекты освещения на разных моделях
К сведению! Компания Apple представила видеоролик, на котором Ш. Уайз идет по улице, а во время этого происходят соответствующие изменения освещения вокруг нее.
Фильтры освещения в iPhone 8 Plus (всего 5):
- дневной. Естественное освещение, изменений нет;
- студийный. Осветленные черты лица, хорошо передает радость;
- контурный. Прибавление направленного освещения, детально подчеркивает лицо;
- сценический. Свет прожектора, направленный на объект, фон черный плоский;
- сценический ч/б. То же, что и сценический режим, но фотография в оттенках серого.
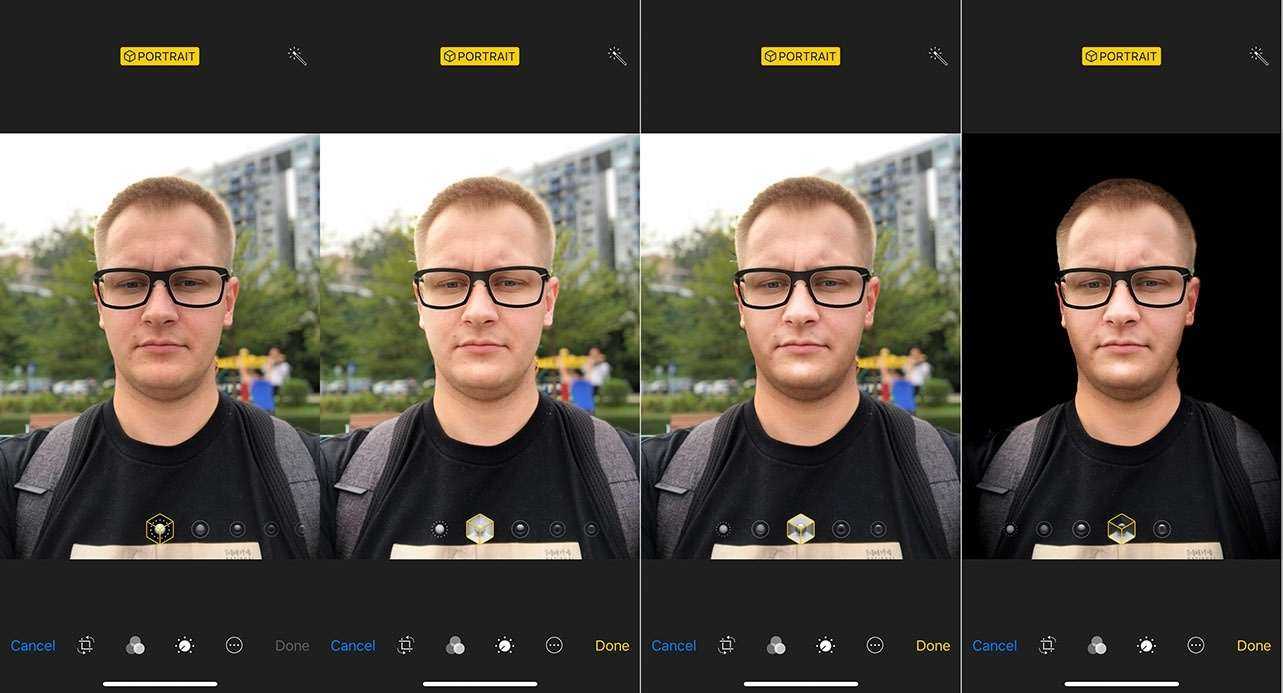
Эффекты освещения
Чтобы добавить режим в процессе съемки, нужно:
- Открыть программу «Камера».
- Выбрать режим «Портрет».
- Внизу видоискателя тапнуть на режим освещенности (изображение кубика).
- Сделать снимок, к нему будет применен данный режим.
Если съемку надо произвести быстро и нет времени выбирать подходящий режим, его можно установить после фотографирования. Какие шаги необходимо для этого совершить:
- Открыть программу «Фото» и выбрать снимок, сделанный в режиме «Портрет».
- В верхнем углу тапнуть на «Изменить».
- Внизу фото отобразятся эффекты освещения, выбрать нужный, смахивая их.
- Тапнуть на «Готово».
Также можно изменить уже выбранную освещенность на снимке. Порядок действий при этом такой же, как при выборе после съемки.
Обратите внимание! Выбор освещенности возможен только для фотографий, снятых в режиме «Портрет», для видеороликов данные фильтры не работают
Как быстро запустить камеру на iPhone?
Если вы не хотите упустить момент, то надо действовать быстро. Есть несколько способов быстро запустить приложение камеры в iOS.
Самый простой способ – запуск с экрана блокировки. На нем в правом нижнем углу есть специальная иконка. Нажмите и задержите на ней палец, телефон выдаст легкую вибрацию и запустит приложение камеры. Другой вариант — свайп пальцем влево на экране блокировки. Разблокировка телефона (Face ID, Touch ID или паролем) при этом не требуется.
Конечно, можно также вынести иконку камеры куда-то поближе на рабочий стол, но тут уже не обойтись без разблокировки.
Еще одна возможность — запуск камеры через «Центр управления» (свайп вниз из правого верхнего угла). Не все знают, что если при этом задержать палец на иконке камеры (функция Haptic Touch), то появится выбор опций — селфи, запись видео, портретное фото, портретное селфи. То есть можно сразу перейти к интересующему вас режиму съемки.
Те, кому нравятся голосовые команды, могут попросить Siri сделать снимок.
Добавьте студийные световые эффекты к вашим фотографиям
Хотите добавить профессиональные студийные световые эффекты к своим портретным фотографиям? Сделайте это с помощью функции портретного освещения. Вы можете применять различные световые эффекты при съемке в портретном режиме. Но легче поэкспериментировать с эффектами после того, как вы сделали фотографию. Итак, когда вы сделали фотографию в портретном режиме, откройте ее в приложении «Фотографии». Затем нажмите «Изменить».
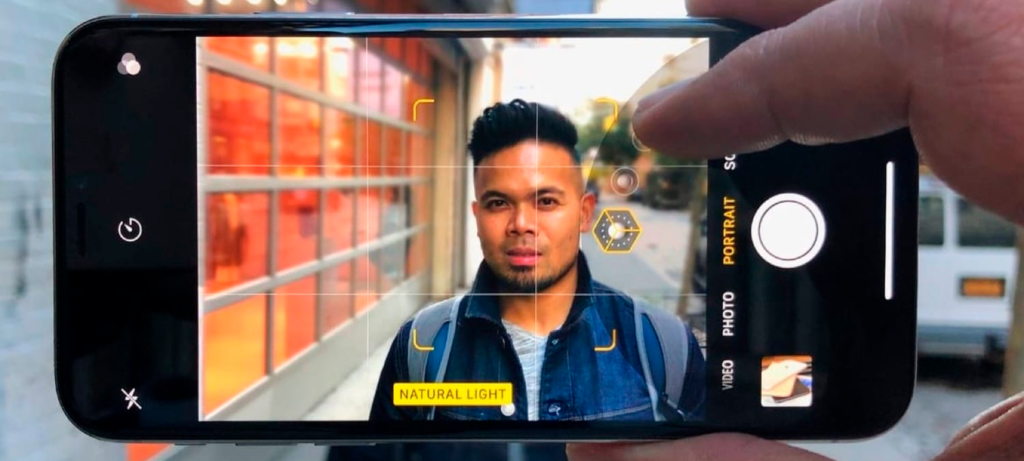
- «Естественный свет» (первый значок) является настройкой портретного освещения по умолчанию. Эта опция вообще не изменяет освещение на вашей фотографии.
- «Студийный свет» (внизу слева) осветляет лицо Вашего объекта. Свет контура (внизу справа) осветляет блики и затемняет тени.
Основные ошибки фотографов. Использование широкоугольных объективов для съемки портретов
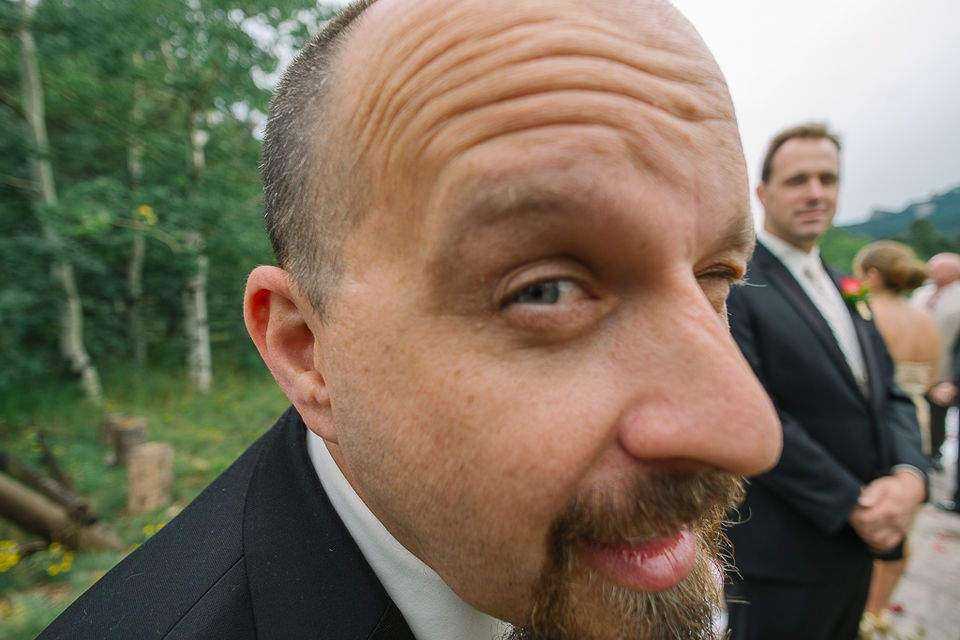
Объектив с фокусным расстоянием в диапазоне от 50 до 85 мм идеально подходит для фотографирования портретов. Широкоугольные модели объективов искажают и портят портретные снимки, в результате чего черты лица человека кажутся больше, чем есть на самом деле. Часто портретные фотографии при широкоугольном положении создаются в тех случаях, когда фотограф не может отойти подальше от объекта съемки и находится к нему максимально близко. Старайтесь не допускать этой оплошности и по возможности лучше отойдите от модели подальше и используйте оптимальное фокусное расстояние для съемки.
Дополнительные параметры фото
Чтобы дополнительно изменить степень размытия фона уже на готовом фото, в приложении можно сделать следующие шаги:
- открыть снимок, который нужно отредактировать, и нажать на кнопку «править»;
- в нижнем меню находится на слайде «глубина», передвинув ползунок которой можно изменить резкость фотографии.

Тем, кто работает с профессиональным фотоаппаратами, известно, что чем больше поставить значение диафрагмы, тем меньше глубина резкости и фон получается более размытым. Такое же правило действует наоборот. Именно такую особенность профессиональной техники компания Apple смогла воспроизвести с помощью функции «Глубина.
Фото в формате RAW
Если у вас iPhone 12 Pro / iPhone 12 Pro Max и более старшие модели, то есть возможность снимать в новом формате Apple ProRAW. Это что-то вроде гибрида между полноценным RAW (изображение с максимум данных и возможностью корректировки после съемки) и JPEG/HEIC. Возможности постобработки большие, качество благодаря ИИ-технологиям прекрасное. Еще один плюс — Apple в своем ProRAW использует популярный контейнер .DNG, а это значит, что вы будете иметь возможность открыть и отредактировать такие файлы практически в любом редакторе.

Минус — файлы изображений ProRAW могут быть большими — около 25 МБ каждый, поэтому место в телефоне может быстро закончиться.

Чтобы включить Apple ProRAW, откройте раздел «Камера» в общих настройках iPhone/iPad, перейдите на вкладку «Форматы» и выберите ProRAW. Затем когда вы откроете камеру, в правом верхнем углу появится обозначение RAW. Тапните его, чтобы активировать съемку в формате ProRAW. Фото в галерее будут иметь обозначение RAW.
Как настроить камеру на Айфоне: Режим серийной съёмки
Данный режим будет невероятно полезен для тех, кто снимает движущиеся объекты. Эта функция позволяет делать по 10 фото в секунду, благодаря чему вы можете запечатлеть движение с минимальным размытием в кадре.
Найти указанный режим в камере iPhone довольно легко. Просто удерживайте кнопку съёмки, и iPhone продолжит создавать снимки, пока вы не отпустите палец.
После этого вы можете выбрать лучшие фото из серии и удалить все остальные.
Режим серийной съёмки рекомендуется использовать в те моменты, когда в кадре присутствует элемент непредсказуемости. К примеру, когда вы фотографируете детей, птиц, животных, движение автомобилей на улицах или всплеск воды.
Начните с отличной фотографии
Никакое редактирование не исправит фотографию, которая не была хорошо сделана с самого начала. Не нужно быть профессиональным фотографом, чтобы создавать отличные снимки для Инстаграм: включите камеру телефона и изучите все советы по фотографии. Подробнее мы писали в статье.
Советы по редактированию снимков
Обработка делится на два этапа: базовая и со спецэффектами.
Базовая подразумевает выборочную коррекцию и включает в себя три компонента:
- Ретушь: удаление прыщиков, ненужных предметов и случайно попавших в кадр людей.
- Сглаживание: делаем кожу более гладкой, без перепадов и резкого освещения.
- Выборочная коррекция по свету.
Сначала на фотографии прорабатываются все детали. Следующий этап — общая цветокоррекция, и только после ее можно накладывать фильтры и завершать редактирование.
Именно в этом суть обработки фото для Инстаграм в одном стиле: вы подбираете цвета на снимке к тем, которые используете в своем профиле. После редактирования нескольких изображений лента будет смотреться гармонично.
Кроме того, нужно решить, какие задачи стоят:
- улучшить фото, сохранив естественный вид;
- придать нереалистичную атмосферу.
Два варианта нельзя совместить вместе, поэтому необходимо определиться заранее. Вы должны четко понимать, к какому результату надо прийти, чтобы не тратить часы в фоторедакторах на лишние действия.
Что не следует делать во время обработки
- Использовать все инструменты подряд на одной фотографии без надобности. Красивый снимок и так покажет ваш профессионализм.
- Тратить время на неудачные снимки.
- Доводить лица на портрете до неузнаваемости (например, высокой контрастностью и затемненностью), если такая задумка не стоит.
Рекомендации по обработке
- Следите за экспозицией. Сильно засвеченные изображения — переэкспонированные, темные — недоэкспонированные. Соблюдайте баланс и настраиваете свет в меру. Если вы понижаете экспозицию, то позже вам нужно выровнять цвета и контраст.
- Не увеличивайте резкость на размытых областях снимка. В некоторых случаях она просто не нужна: во время дождя или тумана, когда объекты расплываются.
- Используйте кисть для проработки отдельных участков, нуждающихся в осветлении/затемнении, изменении температуры и насыщенности.
- Горизонт на фото не должен быть «завален». Используйте Photoshop для его коррекции.
- Выбирайте композицию правильно. Если снимок сделан с участием людей, не нужно их помещать далеко и делать их еле заметными.
- Корректируйте баланс белого. Это позволит получить лучшую цветопередачу.
- Подавляйте шумы. До конца их убирать не стоит, чтобы не придавать снимку эффект отполированности.
- Для засвеченных фото увеличьте контраст. Он насыщает цвета. Но чрезмерное его использование приводит к неестественному виду.
- Делайте правильное кадрирование. Объект в центре кадра скучен. Расположите его по правилу третей, и снимок приобретет приятную естественность.
Следите за успешными блогерами и отмечайте детали. Со временем вы научитесь избегать ошибок и подчеркивать красоту фотографий.
Заключение и ссылки
Спасибо всем, кто дочитал пост до конца. Поздравляю, теперь вы сможете по другому посмотреть на свои старые фотографии, а может даже и улучшить их.
Если жажда знаний не даёт уснуть, то можете почитать подробнее о настройках программы Lightroom у Сергея Доли.
Если же хотите вырваться в ТОП Instagram’а с обработанными по-новому фотографиями — почитайте у Сергея Сморовоза о хэштэгах, стратегию и всё вот это. Я честно читал, пробовал, но в ТОП’е себя не нахожу.
В статье я использовал фотографии моего авторства. Можете подписаться на мой Instagram и увидеть больше: www.instagram.com/khyzhniak.photo
Если когда-нибудь напишу статью о ретуши в Photoshop’е, то обязательно добавлю сюда ссылку на неё.