Как запустить диагностику на MacBook Pro, выпущенном до июня 2013 года
Для MacBook Pro, выпущенных до июня 2013 г., могут потребоваться другие шаги для запуска диагностики. Если Mac работает под управлением Snow Leopard или более ранней версии, вам понадобится оптический диск или флэш-накопитель с носителем OS X, подключенным к вашему MacBook.
В противном случае действия аналогичны:
- Выключите свой MacBook Pro
- Отключите периферийные устройства, кроме перечисленных выше, и установочный носитель.
- Нажмите кнопку питания, чтобы включить Mac, и сразу же нажмите и удерживайте клавишу D на клавиатуре.
- Если ваш Mac был выпущен в 2011 году или позже, вы можете использовать опцию + D для загрузки диагностики через Интернет.
На компьютерах Mac, выпущенных до июня 2013 года, используется старая версия диагностики под названием Apple Hardware Test (AHT). Как только компьютер загрузит AHT, выберите свой язык и нажмите стрелку, чтобы продолжить. Утилита выполнит быструю самопроверку, а затем вы можете нажать «Тест», чтобы запустить диагностику.
Check Your SSD Health Using SMART Status System Reports
The process to check your SSD health on your Mac is straightforward and takes about a minute.
1. Click the Apple icon in the upper-left corner (in the toolbar), then hold the Option key. You’ll see “About this Mac” change to “System Information.”

2. When the screen opens, find the Storage panel under the Hardware section in the left-hand tree directory:
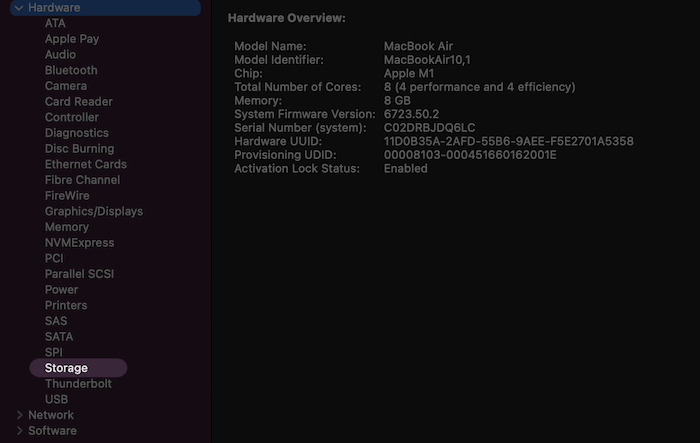
3. Next, select the drive you want to examine from the list on the right side.

4. You’ll find the SMART status at the bottom of the right panel, often as the last item in the list.
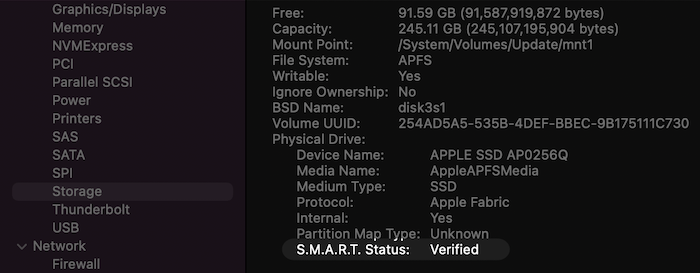
“Verified” in this instance means the drive has no reported problems. “Failing” means the drive has an error that will soon become “Fatal”. SMART’s numerical error code system provides more information about the drive’s specific calamity, but the broad headline delivered by macOS is enough for guessing how soon a drive will fail.
Что делать, если скорость моего диска Mac низкая?
Если кажется, что ваш жесткий диск или SSD-накопитель не работает на должном уровне, вы можете сделать несколько вещей, чтобы сохранить свои данные в безопасности и ваш MacBook работает в лучшем виде.
1. Замените диск
Это самый эффективный способ привести ваш MacBook в порядок, но он подходит не всем.
Для пользователей MacBook Pro, если ваша машина была произведена после 2013 года, у вас, вероятно, вообще не будет этой опции, поскольку модели, выпущенные после этого момента, нельзя открыть без аннулирования гарантии. Для моделей MacBook Air 2017 или более поздних моделей вы также не сможете увеличить объем хранилища.
Если вы хотите заменить свой диск, у вас есть два варианта: купить другой жесткий диск или перейти на SSD. Новый жесткий диск будет дешевле и даст вам больше места за ваши деньги, но в конечном итоге столкнется с теми же проблемами, что и ваш текущий диск. SSD будет предлагать значительно более высокую скорость, и вы можете рассмотреть одно из этих обновлений SSD для MacBook, которые мы перечислили.
2. Дополните свой диск
Не уверены в замене всего диска или физически не можете это сделать? Вы можете получить внешний жесткий диск или твердотельный накопитель, который подключается через USB. Он будет работать в тандеме с вашим существующим диском и может стать отличным запасным вариантом на случай, если ваш диск выйдет из строя или ему потребуется небольшая дополнительная помощь.
Если это звучит как правильное решение для вас, ознакомьтесь с нашим списком лучших внешних накопителей для MacBook Pro.
3. Сделайте резервную копию ваших данных
Поскольку низкая скорость чтения/записи может быть признаком надвигающейся смерти вашего жесткого диска, рекомендуется сделать полную резервную копию вашего компьютера.
Вам понадобится как минимум столько же места для хранения на облачной платформе или внешнем диске по вашему выбору, сколько вы сейчас занимаете на своем Mac.
Затем вы можете скопировать всю свою библиотеку файлов, изображений, видео и многого другого в это резервное хранилище. Многие облачные сервисы также предлагают услугу автоматического резервного копирования, поэтому вам никогда не придется беспокоиться о том, что вы случайно потеряете последние файлы в случае сбоя жесткого диска.
Кроме того, удаление лишних файлов с вашего перегруженного жесткого диска может помочь увеличить его скорость.
Как проверить состояние жёсткого диска Mac с помощью статуса SMART
Пользователи Mac могут легко проверить состояние жёсткого диска с помощью функции SMART в Дисковой утилите Mac OS.
Сегодня мы расскажем, как проверить статус SMART жёсткого диска Mac OS. Таким образом можно легко узнать, в каком состоянии жёсткий диск, и нуждается ли он в замене.
SMART (Self Monitoring Analysis and Reporting Technology System) – это механизм для проверки состояния жёсткого диска, с помощью которого можно проверить наличие каких-либо системных проблем
Делать это очень важно, поскольку проблемы с жёстким диском довольно распространённые и возникают у многих пользователей
CleanMyDrive
- Best for: checking disk stats and cleaning hidden junk on external drives
- Price: free

CleanMyDrive is another useful Mac disk health check app and it’s totally free as well. The app is more like a lightweight drive manager for both internal Macintosh drives and external disks.
You can use it to check your hard drive status, e.g. a visual look of how your drive is used, how many junk files exist. If CleanMyDrive detects any hidden junk, you can use the app to clean them automatically within a few clicks.
Note: the app works amazingly well with USB flash drives, SD memory cards, etc.
That’s all that we wanted to share. I hope you have picked up some of these apps and good luck keeping your Mac drive in good shape.
Как проверить состояние жёсткого диска в Mac OS
Способ одинаковый во всех современных версиях MacOS.
- Откройте Дисковую утилиту в папке /Программы/Утилиты/.
- Выберите жёсткий диск из списка слева.
- Найдите на экране пункт «Статус S.M.A.R.T.».
- Если рядом с ним указано «Проверен», то состояние диска хорошее.
- Если вы видите текст «Ошибка», то необходимо как можно скорее сохранить копию своих данных и заменить диск.
Если статус SMART отображает ошибку, значит с жёстким диском серьёзная проблема, которая может привести к потере данных.
Рекомендуем регулярно сохранять копию данных через Time Machine или другим способом, а также следить за состоянием жёсткого диска описанным выше способом.
Есть ли что-то еще, что вы хотели бы знать о SSD и HDD SMART?
Это было наше краткое исследование внутренней работы SMART и его возможностей для мониторинга, тестирования и прогнозирования отказов жесткого диска. Основная точка зрения, которую вы должны помнить, заключается в том, что эта система самоконтроля может помочь вам проверить состояние вашего жесткого диска. Если вы хотите использовать эти SMART-данные, чтобы увидеть, есть ли проблемы на вашем диске, прочтите статьи, которые мы рекомендовали в этом руководстве. Кроме того, для вопросов, используйте форму комментариев ниже, и давайте обсудим.
Что вам понадобится
Судя по информации, предоставляемой Apple, скорость передачи данных через USB 3 и USB 3.1 первого поколения в iMac может достигать 5 Гбит/с. И этого вполне достаточно для подключения SSD‑диска в качестве системного. В принципе, у iMac есть ещё пара разъёмов Thunderbolt 2 с заявленной скоростью до 20 Гбит/с. Но SSD‑переходники под них редки в продаже и стоят дороже, поэтому обойдёмся простым портом USB 3.
Вам понадобится SSD‑диск, корпус для него и USB‑кабель.
О том, как выбрать SSD, вы можете почитать в нашем руководстве. Только учтите, что можно не гнаться за дорогим и дико скоростным накопителем: всё равно USB‑порт будет «узким местом», мешающим ему раскрыть потенциал. Поэтому лучше немного сэкономить: всё равно даже бюджетный SSD будет работать намного быстрее вашего жёсткого диска.
Особенно ёмкий накопитель тоже не понадобится: на нём разместятся операционная система и программы, а все документы, фото и видео отправятся на освободившийся HDD. Так что можно ограничиться диском объёмом 120 ГБ или даже меньше.
В моём случае система с приложениями и настройками заняла на диске всего 22 ГБ. Если планируете устанавливать тяжёлые программы, например для работы с графикой и видеомонтажа, места понадобится немного больше.
Я приобрёл SSD‑накопитель Samsung 860 EVO на 250 ГБ и серебристый корпус от Transcend, но вы можете выбирать любые другие комплектующие по своим предпочтениям. Если у вас остался старый SSD после апгрейда, то и он сгодится. Нужно будет только докупить к нему переходник SATA — USB, например такой.
How to Check SMART Status of Disk Drives on Mac OS
This trick works the same on all modern versions of MacOS and Mac OS System software with the Disk Utility application. Here’s how it works:
- Open “Disk Utility” on the Mac, Disk Utility is found in the /Applications/Utilities/ folder
Select the disk from the list at the left of the Disk Utility screen (select the actual main disk, not a partition)*
Look for the “S.M.A.R.T. Status” of the disk information overview in Disk Utility
- If the SMART Status says “Verified” the drive is in good health
- If S.M.A.R.T. Status says “Failing” the drive urgently needs to be backed up and replaced **
- If you see any message stating the disk has a fatal hardware error or problem, the drive is also going to fail soon and needs to be backed up and replaced ASAP
![]()
Exit out of Disk Utility when finished
A SMART Status of “Failing” or any hardware error message is an urgent problem because the disk drive will soon cease to function entirely, leading to permanent data loss.
It’s a good habit to routinely backup a Mac with Time Machine or another backup option anyway, but it’s extra important to immediately backup if you see any failing message pertaining to SMART Status or any other fatal error in the Disk Utility app.
You can also run First Aid and verify and repair drives in Disk Utility on the Mac, but issues that are repairable by Disk Utility are almost never SMART failures or any other hardware problem.
SMART Status reports no errors, but the disk is having a problem
If you are experiencing strange disk issues but the SMART Status reports as “Verified” with no error messages, then you can try and verify and repair the disk with Disk Utility from Recovery mode, or with fsck from Single User Mode or the Recovery mode Terminal.
Having a routine of checking, verifying, and repairing a disk, as well as backing up the Mac, are good general Mac maintenance tips that should be followed anyway.
Help, I can’t see my disk / drive in Disk Utility at all!
If the disk or drive is not showing up in Disk Utility at all, and you’re looking at Disk Utility from another volume or boot drive, that suggests either one of the following: the drive has already failed, is periodically failing and will soon completely fail, or at best the disk is somehow not connected physically (highly unlikely but vaguely possible that an internal connection came loose).
Note that not all external drives and external disk enclosures include support for SMART status, so some volumes may not report any SMART finding or information.
* The actual disk drives usually have a name that is related to the manufacturer of the disk itself. For the example, “APPLE SSD SM0512G Media” would be the drive, whereas “Macintosh HD” would be a partition on that drive, thus you’d want to select the “APPLE SSD SM0512G” option rather than any partition.
** The simplest way to back up a Mac hard drive is with Time Machine. It is absolutely critical to backup a failing disk, as not doing so can and will result in permanent data loss. If you are not sure what to do, contact an authorized Apple Support center or official Apple Support. A failing disk is a hardware problem and indicates the drive itself must be replaced with a new disk.
Do you know of any other helpful tips for checking SMART status, or examining hard drive issues or checking for an impending disk failure in Mac OS? Share your own tools, tips, and experiences in the comments below!
Как сбросить S.M.A.R.T ошибку и стоит ли это делать?
Информацию, записанную в S.M.A.R.T. HDD, в принципе можно удалить. После того, как все данные о накопителе будут сброшены, его S.M.A.R.T. станет выглядеть как у совершенно нового диска, котором еще не начали пользоваться. Конечно же, физические проблемы от этого никуда не исчезнут. Но такой возможностью иногда полезно воспользоваться (и не только недобросовестным продавцам бывших в употреблении винчестеров), если, например, сектора, обозначенные как кандидаты на ремап, оказались физически исправными, а такой статус они получили в результате логических проблем с файловой системой.
Данную операцию можно выполнить при помощи специальных приложений. Одной из таких программ является DRevitalize (с некоторыми моделями винчестеров она не работает). После запуска этой утилиты следует выбрать подлежащий обнулению HDD и нажать на кнопку «Start». Далее выбираем пункт «Features menu and firmware data», после чего жмем по строке «Clear defect reassign list» и подтверждаем выполнение операции. Через несколько секунд можно будет перейти на «SMART Reset Attribute Values» и нажать «ОК». Если после проведения этих манипуляций обновление S.M.A.R.T. не произойдет, следует выполнить перезапуск компьютера.
Предсказание в Windows PowerShell
Windows PowerShell – встроенный расширяемый инструмент автоматизации, предоставляемый компанией «Microsoft». Чтобы предсказать с его помощью возможные неполадки, нужно выполнить следующие шаги:
- Произвести запуск приложения «Windows PowerShell». В Windows 10 проще всего это сделать с помощью меню «Опытного пользователя». Процедура запуска такова: после щелчка правой кнопкой мыши по кнопке «Пуск» откройте это самое меню и выберите в нем команду «Windows PowerShell (администратор)».
- Введите в консоль команду Get-WmiObject -namespace root\wmi –class SStorageDriver_FailurePredictStatus.
- Нажмите «Enter».
- После того, как команда будет выполнена, на экране отобразится отчет в виде таблицы. В ней будет присутствовать информация обо всех установленных в компьютере дисках. Нас прежде всего интересует значение строки «PredictFailure». Если здесь стоит «FALSE», за судьбу жесткого диска можно пока не переживать. «TRUE» свидетельствует о серьезных проблемах с устройством и предсказывает ему скорую утрату работоспособности. О неисправностях может говорить и ненулевое значение строки «Reason» (что означает то или иное число, можно уточнить, обратившись в службу поддержки производителя HDD).
Как посмотреть состояние диска
В большинстве дистрибутивов на базе Linux есть пакет под названием smartmontools. Иногда этот пакет предустановлен в нашем дистрибутиве, а иногда нам приходится устанавливать его самостоятельно. Этот пакет состоит из двух разных программ:
5 ćwiczeń na krześle, które spa…
Please enable JavaScript
5 ćwiczeń na krześle, które spalą tłuszcz z brzucha podczas siedzenia
- смартктл : это программа командной строки, которая позволяет нам проверять жесткие диски и твердотельные накопители по запросу, или мы можем запрограммировать ее работу с помощью обычного cron в операционной системе.
- умный : это демон или процесс, который проверяет, что жесткие диски или твердотельные накопители в указанный интервал времени не имели сбоев. Он способен регистрировать любой тип предупреждений или ошибок диска в основной системный журнал сервера, а также позволяет отправлять эти же предупреждения и ошибки по электронной почте администратору, чтобы он мог убедиться, что все правильно.
Пакет smartmontools отвечает за мониторинг жестких дисков и SSD-накопителей, независимо от того, используют ли они интерфейсы SATA, SCSI, SAS или NVME, он поддерживает любой тип интерфейса данных. Разумеется, эта программа совершенно бесплатна.
Установка
Установка этой программы, если она не установлена по умолчанию в вашем дистрибутиве Linux, осуществляется с помощью менеджера пакетов вашего дистрибутива. Например, в операционных системах Debian с apt это будет так:
В зависимости от менеджера пакетов вашего дистрибутива вам придется использовать ту или иную команду, важно то, что этот пакет доступен для всех дистрибутивов на основе Unix, а также для Linux, поэтому вы также можете без проблем установить его на FreeBSD
Использование смартктл
Чтобы использовать эту программу и проверить состояние нашего жесткого диска, первое, что мы должны сделать, это узнать, сколько у нас жестких дисков и каков путь для проверки этих жестких дисков или твердотельных накопителей. Чтобы узнать, где находятся диски, мы должны выполнить следующую команду:
Мы также можем использовать fdisk для получения списка дисков, которые есть на нашем сервере:
Эти команды покажут нам список устройств, а также разделов. Мы должны использовать эту программу на уровне жесткого диска или SSD, а не на уровне раздела. Обычно в системах Linux мы находим диски по пути /dev/sdX.
Как только мы узнаем, какой диск мы собираемся проанализировать, чтобы проверить его работоспособность с помощью SMART, мы должны знать, что в общей сложности есть два разных теста, которые мы можем выполнить:
- Короткий тест – Этот тест чаще всего используется для выявления проблем с дисками. При выполнении этого теста он покажет нам самые важные ошибки и предупреждения, без необходимости подробно анализировать весь диск. Мы можем запланировать этот короткий тест через cron еженедельно, таким образом, один раз в неделю он будет выполнять этот анализ и уведомлять нас, если обнаружит какие-либо ошибки. Желательно делать этот тест в то время, когда толку мало или совсем нет, не рекомендуется делать его в рабочее время, лучше на рассвете.
- Длинный тест – Этот тест может занять довольно много времени, в зависимости от накопителя и его емкости. Выполнив этот комплексный тест, он покажет нам все предупреждения или ошибки, обнаруженные на всем диске. Мы можем запланировать этот длинный тест с cron, чтобы он выполнялся ежемесячно, то есть один раз в месяц мы будем выполнять этот тест для проверки работоспособности диска. Желательно делать этот тест в то время, когда диск мало используется, например, на рассвете, потому что в противном случае производительность чтения и записи, а также задержка доступа к данным значительно возрастут.
Как только мы узнаем два типа тестов, которые мы можем использовать, первое, что нам нужно знать, это то, включен ли SMART на жестком диске или твердотельном накопителе:
В случае, если диск поддерживает SMART, но не активирован, мы можем активировать его, выполнив следующую команду:
Чтобы увидеть все атрибуты SMART производителя рассматриваемого диска, мы можем выполнить следующую команду:
Чтобы выполнить короткий тест, мы выполняем следующее:
Чтобы выполнить длинный тест, мы выполняем следующее:
После того, как мы выполнили короткий или длинный тест, мы можем выполнить следующую команду, чтобы увидеть все результаты:
Мы рекомендуем прочитать справочные страницы smartctl, где вы найдете все команды, которые мы сможем выполнить, чтобы использовать возможности SMART, однако основные команды — это те, которые мы вам объяснили.
CleanMyMac X
CleanMyMac X делает гораздо больше, чем просто управляет дисковым пространством.
В дополнение к инструментам для очистки дискового пространства, CleanMyMac X включает средства для высвобождения оперативной памяти, управления элементами входа и обслуживания системы. Это не значит, что он не так хорош в анализе дискового пространства.
Запустите приложение, и, как и другие приложения из этого списка, оно начнется с анализа диска. Тогда он может сделать гораздо больше, чем показать вам файлы, которые вы можете удалить. Приложение может автоматически удалять устаревшие кэши, сломанные загрузки, журналы и другие файлы, которые вы не используете.
CleanMyMac X также имеет встроенный деинсталлятор, который может помочь вам удалить приложения вместе с различными файлами, которые они обычно оставляют в вашей системе после удаления. Вы можете попробовать CleanMyMac X с бесплатной пробной версией, но лицензия на приложение обойдется вам в 34,95$.

DriveDx
полезную информацию
Здесь мы видим, что диск абсолютно здоров – показатель «общего здоровья» составляет 100%, правда, «жить» нашему SSD осталось уже немного меньше. Ёмкость накопителя составляет 480 ГБ, а общее время работы – 982 часа. Количество циклов превысило 3 000, что вполне нормально для молодого диска. Отсутствие проблем и хорошее состояние индикаторов здоровья свидетельствует о том, что за диском наблюдают и поддерживают его работоспособность на максимальном уровне.
Отсутствие проблем и хорошее состояние индикаторов здоровья свидетельствует о том, что за диском наблюдают и поддерживают его работоспособность на максимальном уровне. Полный список индикаторов доступен в соответствующей вкладке.
Полный список индикаторов доступен в соответствующей вкладке.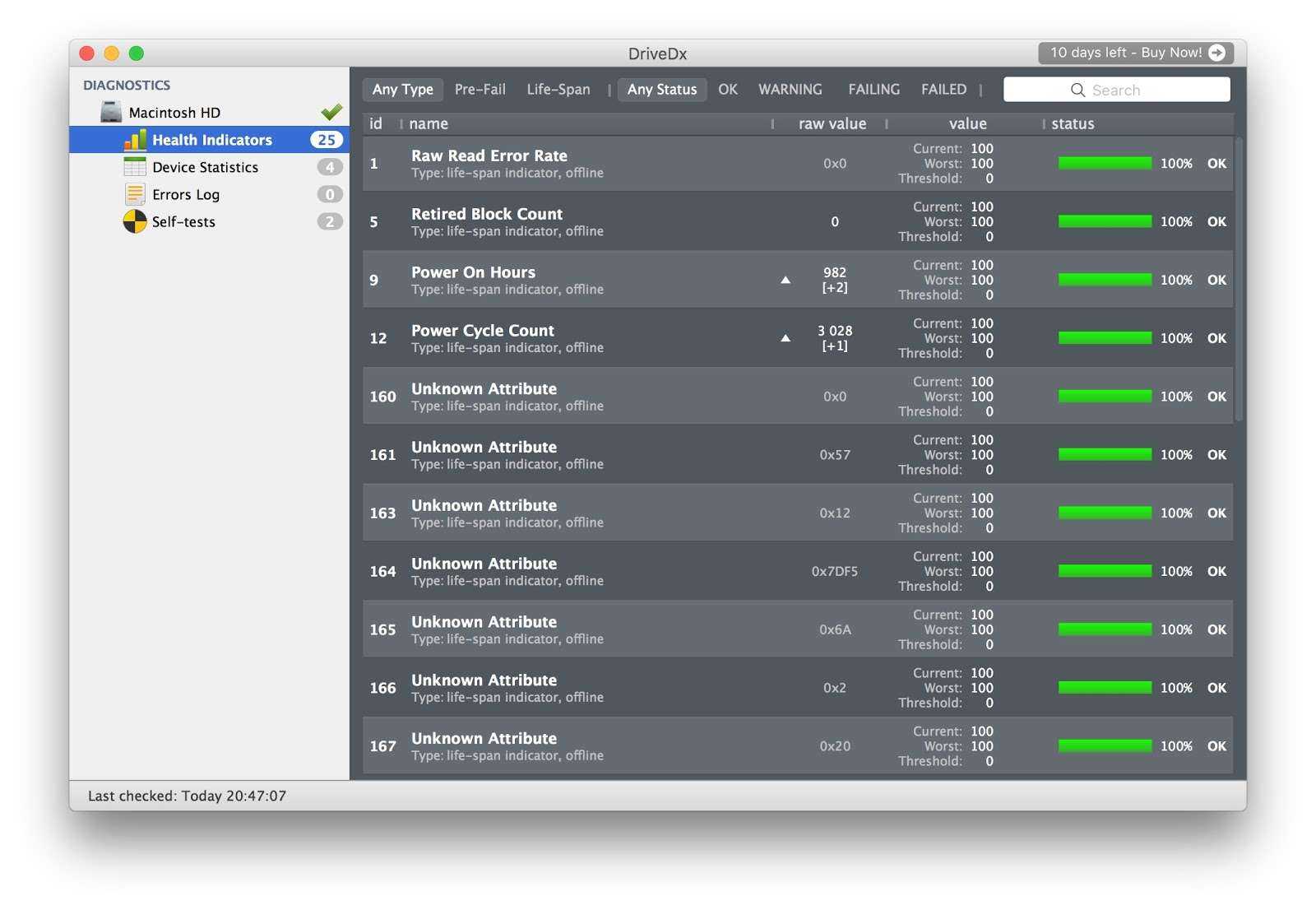
Во вкладке со статистикой можно найти такие интересные факты, как количество записанных и прочтенных логических секторов, наличие ошибок интерфейса и данные по принудительным перезагрузкам. 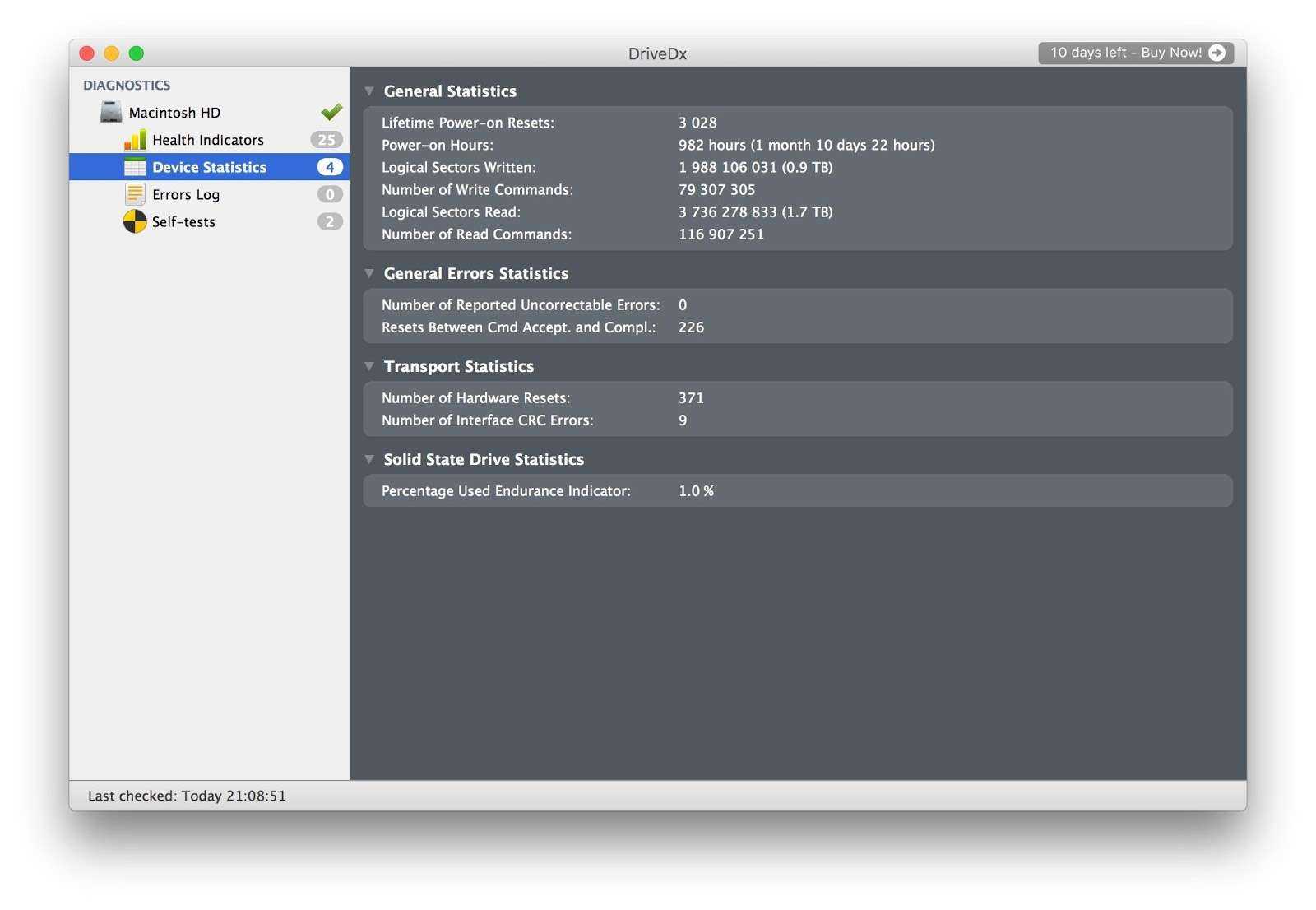
При возникновении ошибок все они фиксируются в логе, поэтому вы всегда узнаете, в чем причина той или иной проблемы, и сможете оперативно её устранить. Чтобы проверить SSD на наличие таких ошибок, можно запустить специальный тест, который их выявит. На выбор представлены два варианта – быстрый и долгий тест. Они автоматически проводятся при запуске программы.
Единственный, пожалуй, минус приложения – оно платное. За персональную лицензию придется заплатить 24,99 доллара, а за семейную – 49,99 долларов. Разработчики периодически устраивают распродажи, так что при удачном стечении обстоятельств программу можно урвать с 20-процентной скидкой.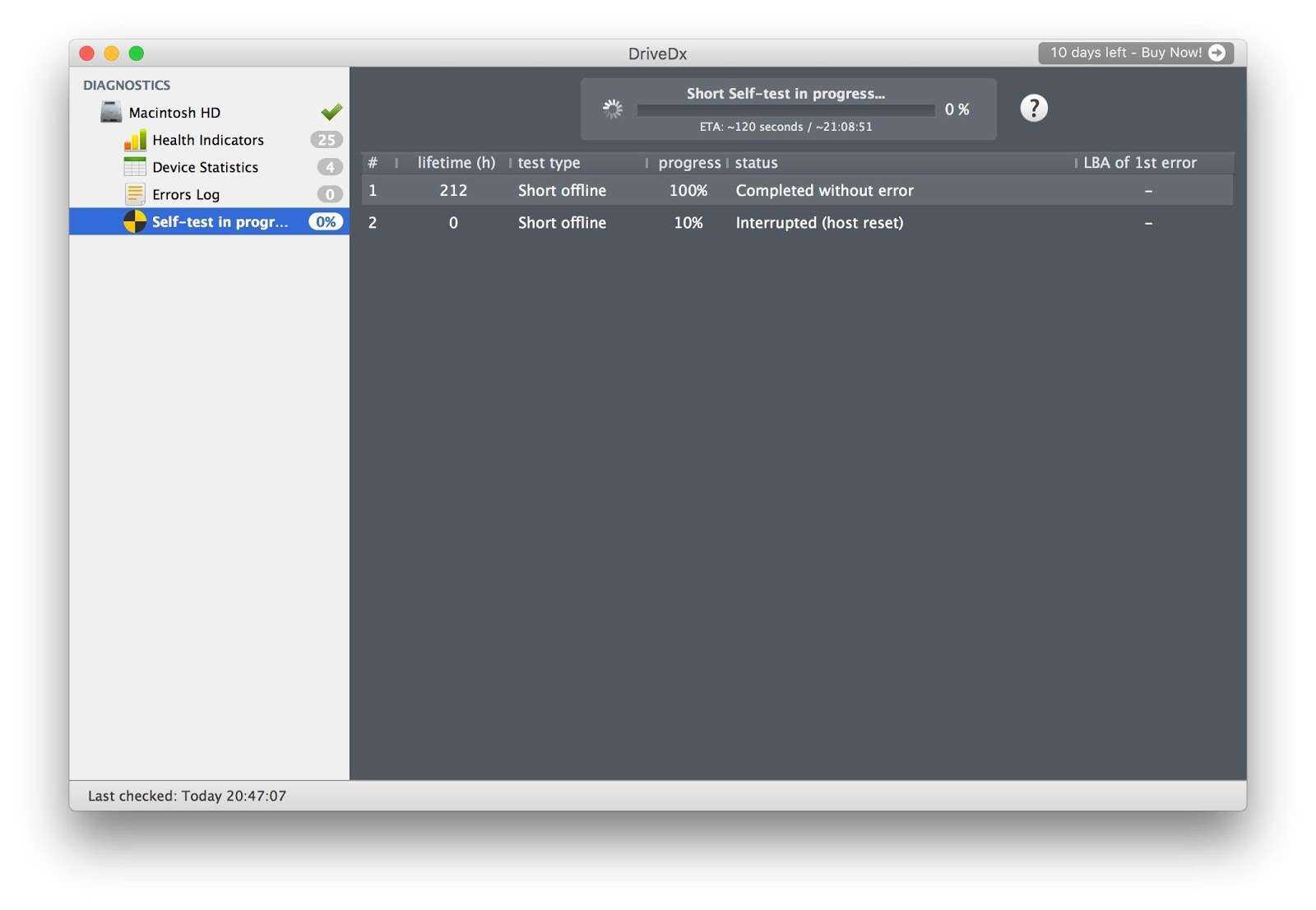
DaisyDisk
DaisyDisk является одним из наиболее широко используемых приложений для управления накопителями в macOS. Частично это объясняется простотой использования приложения, но в значительной степени это также связано с тем, насколько оно красиво выглядит.
После завершения сканирования накопителя DaisyDisk отображает файлы и папки в виде визуальной интерактивной карты. На ней можно обнаружить большой файл, просмотреть его содержимое, а затем удалить, если он вам не нужен. Все это можно сделать, не покидая DaisyDisk.
DaisyDisk стоит 9,99 долларов в Mac App Store, но также доступна бесплатная пробная версия.

Пара слов о проблеме
Раньше самой распространённой файловой системой для жестких дисков была FAT16 и FAT32. Когда случаются сбои в операционной системе, то диск может полностью перестать видеться, или пропадают файлы и целые папки, при этом многие операции чтения и записи заканчиваются с ошибкой.
Проверка диска на ошибки помогает восстановить утерянные данные, которые сохраняются в корневой директории в папках с именами « FOUND.000 «, « FOUND.001 » и т.д. Имена восстановленных файлов могут быть не оригинальными, а просто « file0000.chk «. С распространением файловой системы NTFS для Windows NT/2000/XP/7/8/10 проблема с ошибками почти пропала, но не исчезла. Но FAT32 по-прежнему используют для форматирования флешек.
Сбойные сектора, они же «bad blocks» появляются в случае износа жёсткого диска, и в этом случае файлы портятся навсегда. Проверка и исправление плохих секторов помогает лишь обнаружить их и пометить, чтобы они не использовались для записи новых данных. Сбойные сектора могут читаться, но с большими задержками. В этом случае система начинает беспорядочно тормозить и подвисать, при этом память ОЗУ и процессор CPU ничем не заняты.
Если начинают появляться плохие блоки, то такой диск лучше поменять. И если плохие блоки встречаются в основном на жёстких дисках (HDD), то SSD-диски подвержены ошибкам файловой системы точно также, как и HDD.
DriveDx
Данная утилита предоставляет исчерпывающую информацию об SSD-накопителе. Во вкладке с названием диска можно найти основные сведения, возникшие проблемы, индикаторы здоровья накопителя и другую полезную информацию.
Здесь мы видим, что диск абсолютно здоров – показатель «общего здоровья» составляет 100%, правда, «жить» нашему SSD осталось уже немного меньше. Ёмкость накопителя составляет 480 ГБ, а общее время работы – 982 часа. Количество циклов превысило 3 000, что вполне нормально для молодого диска.
Единственный, пожалуй, минус приложения – оно платное. За персональную лицензию придется заплатить 24,99 доллара, а за семейную – 49,99 долларов. Разработчики периодически устраивают распродажи, так что при удачном стечении обстоятельств программу можно урвать с 20-процентной скидкой.






























