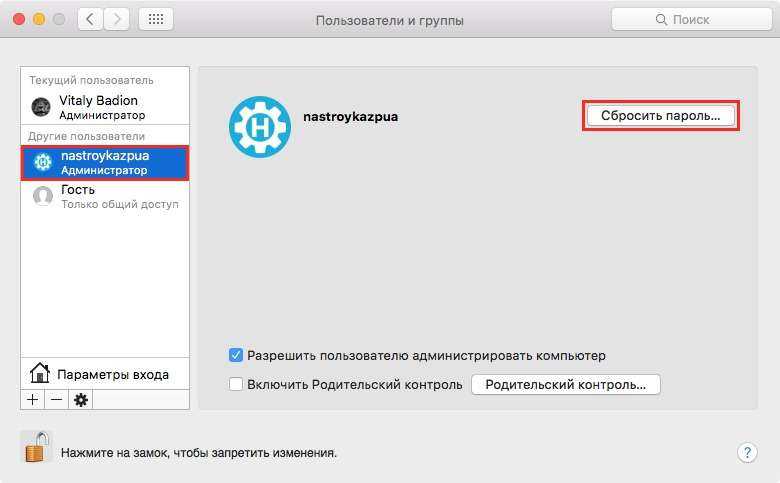Способ 2. Обманом заставить OS X перейти на начальную загрузку компьютера, чтобы сбросить пароль в Mac OS X .
Если у Вас нет диска Установщика, Вы можете достичь того же результата, как и в Способе 1, используя немного ухищрений в командной строке.
Загрузите компьютер, удерживая “Command” + “S”, пока играет мелодия начала работы.
Когда Мак переключится в режим Одного Пользователя (“Single User Mode”), Вам нужно выбрать необходимый жесткий диск. В большинстве случаев это будет системный диск, который может быть установлен как “/”. Нижеприведенная команда сделает это за Вас:
Следом нам нужно удалить файл, который сообщает OS X, что установка уже произведена:
Теперь нам нужно перезагрузить Mac, используя команду:
Как только он загрузится, всё будет выглядеть так, как выглядит в первый раз после установки. Вы увидите экран приветствия, так что пропустите первые два окна.
Когда вы доберётесь до окна, где у Вас спрашивается, имеете ли Вы Mac, убедитесь, что Вы выбрали пункт «Не перемещать мои данные сейчас», так как мы не осуществляем перенос информации.
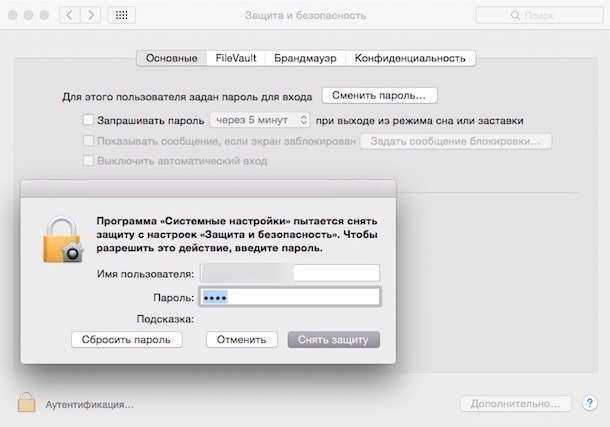
Как только Вы добрались до окна с вводом вашего Apple ID, удерживайте “Command” + “Q”, чтобы пропустить оставшиеся всплывающие окна. Нажимайте “Пропустить”, если потребуется.

Теперь Вы должны создать новый аккаунт администратора. Вы можете назвать его так, как Вам хочется, так как он вам нужен для того, чтобы попасть в OS и параметры системы.

Представим простую и знакомую почти каждому ситуацию: вы попадаете на сайт или форум, где давненько не были. Тем не менее, вы помните, что когда-то там регистрировались, но не помните, с каким логином и паролем. Ну а чтобы получить доступ к нужным вам функциям, как назло, нужна регистрация. Разумеется, можно создать новый аккаунт, но это не всегда решение. Кроме того, в Mac OS X это пустая трата времени, поскольку есть простой и элегантный способ вспомнить любой сохранённый логин и пароль.
Знаете вы или нет, но почти все программы в Mac OS X, начиная со стандартных (Safari, Mail, iChat) и заканчивая программами сторонних разработчиков, используют единую систему хранения паролей. Проще говоря, все пароли, которые вы вбивали на сайтах, в почтовых аккаунтах или ещё каких-нибудь программах, хранятся в едином пуле.
Доступ к этому хранилищу обеспечивает программа Связка ключей
. Запустить её проще всего через Spotlight. На диске она лежит в папке /Программы/Служебные программы.
Связка ключей — мощное средство управления всей конфиденциальной информацией. Помимо паролей, там хранятся все сертификаты безопасности, выданные вам или выписанные вами, секретные текстовые заметки и т.п. Вся эта информация надёжно шифруется от посторонних глаз и рук, а в качестве пароля доступа к сведениям служит пароль вашего аккаунта.
Итак, вернёмся к нашему практическому примеру. Чтобы найти нужный пароль, выберите в левой секции окна программы пункт «Пароли»
. Справа вы увидите все сохранённые пароли Mac OS X. Пользуясь поиском, вы можете отфильтровать записи по интересующему вас сайту.
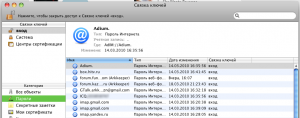 Логин пишется непосредственно в строке, в скобочках после URL сайта. А вот узнать пароль чуть сложнее. У вас два пути:
Логин пишется непосредственно в строке, в скобочках после URL сайта. А вот узнать пароль чуть сложнее. У вас два пути:
1) Заглянуть в контекстное меню интересующей вас строки. Там обнаружится пункт копирования пароля в буфер обмена
. Перед этим с вас спросят ваш пароль аккаунта — в целях безопасности и идентификации.
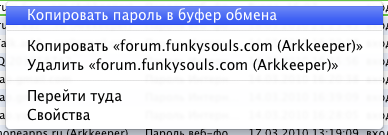 Кстати, ещё интереснее пункт «Перейти туда».
Кстати, ещё интереснее пункт «Перейти туда».
Тогда вы попадёте на сайт, а пароль и логин уже будут вбиты в нужную форму.
2) Второй путь — двойной щелчок на строке или пункт «Свойства»
в контекстном меню. Вы увидите карточку свойств пароля. Чтобы увидеть сам пароль, вам нужно будет поставить галочку «Показать пароль».
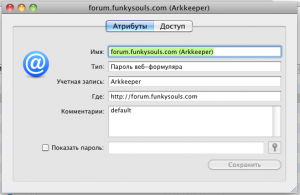 P.S. Разумеется, все прелести Связки ключей будут работать только в том случае, если Safari или другая программа настроена на сохранение вводимых паролей
P.S. Разумеется, все прелести Связки ключей будут работать только в том случае, если Safari или другая программа настроена на сохранение вводимых паролей
. Если нет, то никакая информация в пул Связки ключей просто не попадёт.
Удачи в работе с Маком;)
— операционная система с высокими требованиями к безопасности. Её «сердце» — ваш пароль администратора. Без него не установить новое приложение, не произвести важные изменения в настройках, не войти в систему (опционально). Потеряли или забыли «волшебное слово»? Не переживайте! Есть сразу несколько простых способов восстановить или сменить пароль для вашего Мас
.
Что делать, если вы забыли пароль от MacBook — AppleInsider.ru
В жизни бывает всякое, например вам вдруг достался в наследство от прабабушки MacBook или iMac. Ну или другой компьютер производства Apple. Всё хорошо, вы рады свалившемуся счастью, эйфория постепенно сменяется осознанием того, что пароль от компьютера неизвестен, и спросить его, в общем-то, не у кого. Что делать в таком случае — читайте далее.

Само собой, всё что тут описано, вы будете делать на свой страх и риск
и нечего потом жаловаться. Ну и конечно, подразумевается, что подобные процедуры будут проводиться только в том случае, если вы на самом деле не знаете пароль от прабабушкиного MacBook.
Можно описать процесс с точки зрения гуру командной строки, но это делать нецелесообразно, так как прабабушкин макбук, видимо, ваш первый макбук, поэтому максимально просто и понятно о главном. Как получить самый главный и важный пароль — пароль Администратора!
Для начала:
Убиваете прабабушкину «Связку ключей»
- Загружаетесь в Однопользовательский режим: при загрузке сразу зажимаете Command + S
, копипаст тут не работает! - Дождитесь пока пробегут строчки кода, потом аккуратно вводите команду. Это заклинание сделает файловую систему пригодной для чтения и записи:
Ищите короткий системный никнейм вашей прабабушки:
Убиваете прабабушкину Связку ключей
Обратите внимание: вместо «никнейм» подставляете тот, что нашли предыдущей командой, это важно!
Перезагружаете Mac:
В итоге при следующей загрузке OS X cоздаст новую Связку ключей, и прабабушка тут будет совсем ни при чём.
Теперь приступаем к самому главному и интересному — берём контроль над Mac в свои руки, сбрасывая самый главный и важный пароль Администратора. Есть пара вариантов, как провернуть это, можно выбрать любой. И, если ещё не устали, продолжим.
1. Используете кучу команд:
- Загружаетесь в Однопользовательский режим: при загрузке сразу зажимаете Command + S
, копипаст тут не работает! - Дождитесь пока пробегут строчки кода, потом аккуратно вводите, заклинание сделает файловую систему пригодной для чтения и записи:
Открываете вручную Open Directory — штуку, заведующую всеми аккаунтами на компьютере (на Mac OS 10.6 и ранее эта штука не заработает — её там просто нет):
Опять ищете короткий системный никнейм вашей прабабушки, или того аккаунта, чей пароль необходимо сбросить. Запоминаете:
Тут «никнейм» заменяете именем, добытым предыдущей командой:
Если вдруг выскакивает что-то подобное, не пугайтесь а просто игнорируйте:
- Вводите новый пароль!
- Перезагружаете Mac:
2. Используете в три раза меньше команд:
OS X обмануть очень просто. Например, заставить систему думать, что её ещё и не думали устанавливать. Для этого нужно всего лишь удалить один файлик, в нём записано, что установка OS X завершена, пусть «думает иначе», как завещал Джобс!
- Опять загружаетесь в «Однопользовательский режим»: при загрузке сразу зажимаете Command + S
, копипаст тут не работает! - Дождитесь пока пробегут строчки кода, потом аккуратно вводите команду, заклинание сделает файловую систему пригодной для чтения и записи:
Удаляете тот самый файлик:
Перезагружаете Mac:
В результате получаете новёхонький Mac, как будто только из магазина. Настраиваете учётную запись заново, как после установки системы. Более того, данные других учётных записей (и прабабушкиной тоже), останутся нетронутыми. Если только вы не введёте имя пользователя, что уже есть в системе.
3. Используете «Режим восстановления»
Загружаетесь в «Режим восстановления»: при загрузке сразу зажимаете Alt (Option)
, тут нам нужен диск с названием «Recovery»
Через меню «Утилиты» выбираете программу «Терминал»
Вводите команду, она вызовет диалоговое окно сброса нужного и важного пароля Администратора:
- В появившемся диалоговом окне выбираете загрузочный диск, учётную запись, вводите новый пароль с подтверждением и выбираете вопрос для его восстановления
- Нажимаете «Сохранить» и перезагружаетесь с помощью соответствующего пункта меню «Apple». Прабабушка бы вами гордилась!
На самом деле, непонятно: непробиваемая OS X и такие «провалы» в безопасности! Подобные вещи запросто могут помочь злоумышленникам завладеть содержимым любого Mac. Хотя, с другой стороны, если бы не было предусмотрено возможности доступа к Mac в обход учётной записи Администратора, то, скажем, потеряв или забыв пароль, без установочного диска под рукой можно навсегда распрощаться со всей информацией. Но это лишь в том случае, если прабабушка не включила шифрование диска FileVault — ни один из вышеуказанных способов тогда не сработает.
Установка пароля на Macbook
Дорогие друзья, сегодня мы с вами обсудим несколько вопросов, касающихся использования пароля на Macbook. Сначала мы расскажем о том, как разблокировать его, затем рассмотрим установку, изменение и удаление пароля, а в конце узнаем, что делать, если вы вдруг забыли код блокировки вашего ноутбука от компании Apple. Для работы вам понадобится лишь Макбук с достаточным уровнем заряда батареи, немного внимания и усилий с вашей стороны. Если вы готовы, то пристегните ремни и поехали!

Операции с паролем: установка, изменение и удаление
Как разблокировать Макбук?
Для этого достаточно ввести пароль учётной записи, если он, конечно же, установлен. В противном случае разблокировка происходит автоматически, без ввода каких-либо данных. А также здесь может стоять и код от идентификатора Apple ID, который создаётся для полноценной работы за устройством от купертиновцев. Без последнего вы просто не сможете элементарно загружать приложения из магазина, пользоваться прекрасным сервисом iCloud и так далее.
Поэтому если вы только приобрели свой ноутбук, то обязательно прямо сейчас создайте Apple ID и отдельно выпишите куда-нибудь данные. Это необходимо в том случае, если вы случайно забудете информацию оттуда. Стоит отметить, что крайне рекомендуется использовать достоверные данные при создании учётной записи. Например, дата рождения. То есть если вам понадобится восстановить пароль, то вы легко напишите свою дату рождения и вам не придётся вспоминать, какую же «левую» дату вы писали год назад.
Как поставить пароль на Macbook?
- Нажмите на значок яблока на верхней панели инструментов.
- Кликните по пункту меню «Системные настройки».
- В появившемся окне выбираем «Пользователи и группы».
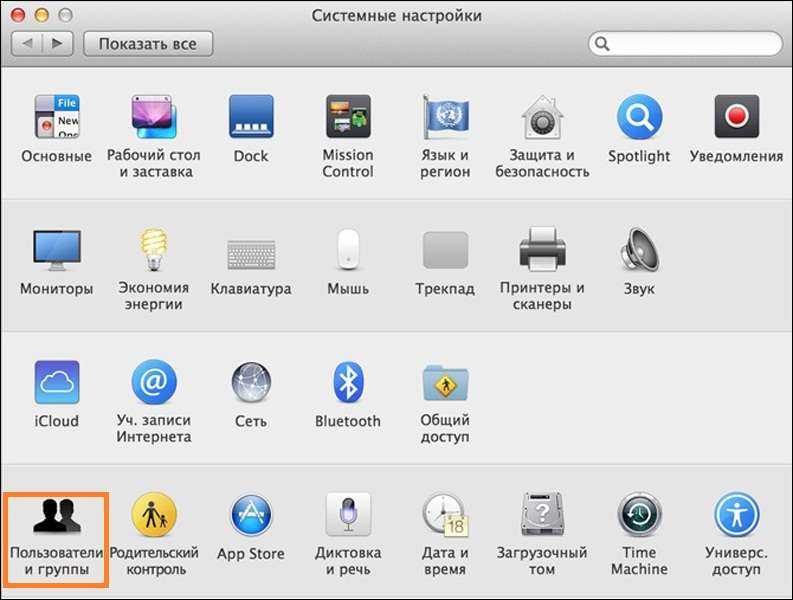
Системные настройки MacBook
Как поменять пароль на Макбуке или удалить его?
- Запустите системные настройки по уже знакомой вам комбинации действий (описаны в предыдущей инструкции).
- В появившемся окне нажимаем на «Пользователи и группы» и выбираем необходимую для редактирования учётную запись.
- Кликаем по кнопке «Сменить пароль».
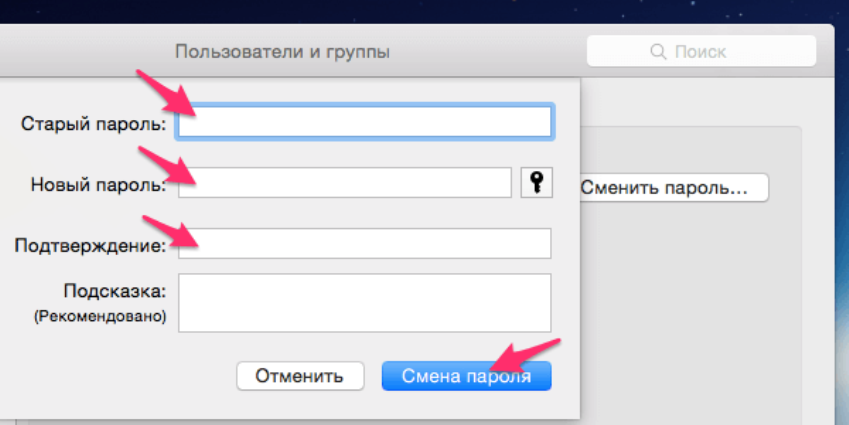
Смена пароля на MacBook
Упс! Забыли пароль…
В этом случае не стоит сразу переживать, ведь в системе можно сбросить пароль на Macbook Air, например, или любом другом ноутбуке
Но прежде чем это делать, очень важно убедиться, что вы именно забыли его, а не пишите код неправильно. Для этого:
- Убедитесь, что не включена клавиша CapsLock.
- Попробуйте выполнить вход без ввода кода блокировки.
- Напишите пароль от учётной записи Apple ID.
- Нажмите на значок вопроса в поле ввода кода, который даст вам подсказку, если вы ставили её до этого.
Если выполнить вход всё равно не получается, то делаем следующее:
- Вводите коды в поле до тех пор, пока не вылезет системное сообщение о том, что можно выполнить сброс при помощи Apple ID. Если после трёх попыток неправильного ввода пароля вы не получили такое сообщение, значит, функция не разрешена в вашей учётной записи.
- Нажмите кнопку «Далее» (немного похожа на Play) и войдите в свой Apple ID при помощи подсказок на экране. По окончании операции может потребоваться перезагрузка Macbook.
- После этого вы можете войти в систему с новым паролем, который вы установите в ходе предыдущего пункта.
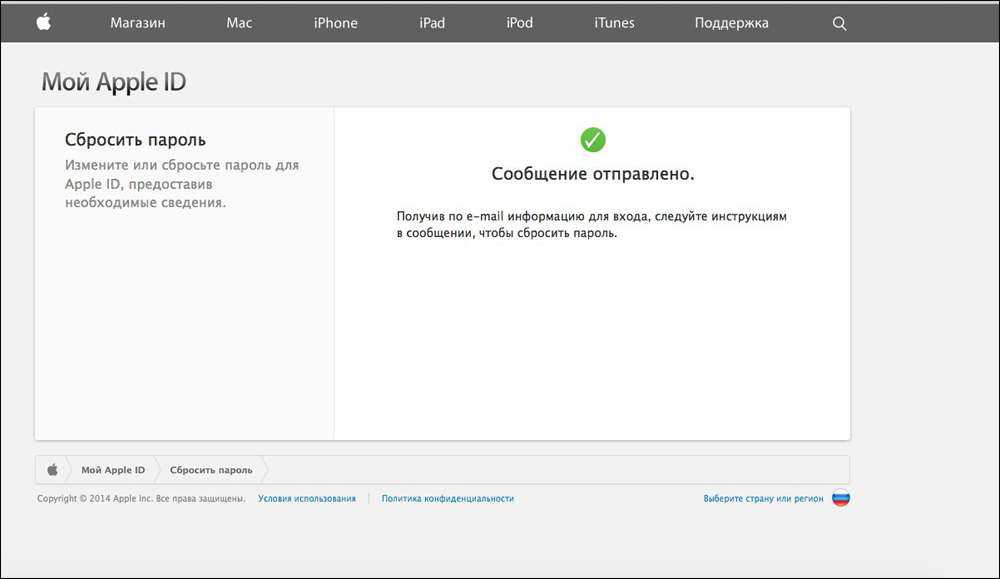
Cброс пароля при помощи Apple ID
А также вы можете сбросить пароль, если знаете имя пользователя и код блокировки от учётки администратора. Если же ваша запись является единственной, то этот способ не подойдёт. В противном случае просто введите известные вам данные по другой учётной записи, выполните вход и зайдите в системные настройки, как вы это делали ранее. Там вам понадобится уже знакомый раздел «Пользователи и группы», где нужно будет выбрать значок замка, затем снова ввести данные администратора.
В новом окне появится список пользователей, там выберите то имя, от которого вы и забыли код блокировки. Нажмите кнопку «Сбросить пароль». Осталось лишь следовать подсказкам на экране, чтобы восстановить доступ к учётной записи. Сохраните все параметры, затем выйдите из системы, нажав на значок Apple в левом верхнем углу экрана и выбрав пункт «Выйти». Теперь введите установленные заново параметры. Готово!
Забыл пароль от Мас. Как восстановить. Инструкция
Mac OS X — операционная система с высокими требованиями к безопасности. Её «сердце» — ваш пароль администратора. Без него не установить новое приложение, не произвести важные изменения в настройках, не войти в систему (опционально). Потеряли или забыли «волшебное слово»? Не переживайте! Есть сразу несколько простых способов восстановить или сменить пароль для вашего Мас.
Как восстановить забытый пароль от Mac
Для начала напомним: количество попыток ввода пароля не ограничено, через 3-5-10 попыток OS X вас не «забанит». Если же вспомнить пароль «методом подбора» не получается… тогда давайте разбираться.
Подсказка
Необязательно сразу сбрасывать или менять пароль — возможно, вы вспомните его благодаря парольной подсказке. Чтобы получить её, трижды введите неправильный пароль. После этого OS X поймет, что что-то не так, и предложит вам подсказку. Вы задали её тогда, когда придумывали пароль в самый первый раз. Возможно, она освежит вашу память:
Минус метода — в том, что задавать подсказку необязательно, так что вы (как и я) в свое время могли этого просто не сделать.
Пароль iClo ud / Apple ID
Начиная с OS X Mavericks Apple по умолчанию устанавливает пароль от Apple ID (он же — от iCloud) как пароль администратора для Мас. Вот вам и ещё одна подсказка — весьма вероятно, что ваш пароль тот же, что и для загрузок игр для iPhone из App Store.
Есть ещё одна приятная новость: если вспомнить пароль не получается, для его смены можно воспользоваться сервисом восстановления от Apple ID. При этом вам даже не придется брать в руки свой iPhone или iPad — всё делается через настройки Мас. Чтобы сменить пароль, сделайте следующее:
1. Откройте Системные настройки (иконка с шестеренкой на панели Dock). 2. Нажмите на Пользователи и группы. 3. Выберите Сменить пароль…, затем Сменить пароль iCloud…
Сбросить пароль также можно на странице Apple ID.
Смена пароля с другого аккаунта
Кроме вас, на этом Мас работает кто-то ещё, и у него есть свой аккаунт? Или у вас есть и другой аккаунт Apple ID / iCloud, и от него-то вы помните пароль? Сбросить пароль можно и так. Инструкция:
1. Нажмите на меню Apple («яблочко» в верхнем левом углу экрана). Выберите Завершить сеанс. 2. Выберите другой аккаунт — тот, от которого у вас есть пароль. 3. Введите пароль 4. Откройте Системные настройки, затем — Пользователи и группы. 5. Нажмите на значок замка в левом нижнем углу. 6. Введите пароль ещё раз. 7. В сайдбаре слева выберите тот аккаунт, к которому забыт пароль. 8. Нажмите Сбросить пароль. 9. Введите, подтвердите пароль, оставьте себе подсказку. Нажмите Смена пароля.
Теперь забытый пароль к нужному аккаунту восстановлен, вы можете смело входить в систему с новым паролем. Единственное, от чего придется отказаться — Связка ключей, восстановить её получится только тогда, когда вы вспомните забытый пароль. Так что смело создавайте новую связку.
Использование Recovery Mode для восстановления пароля
Если вы капитально забыли все-все пароли, это — лучший способ. Сделайте следующее:
1. Выключите свой Мас. 2. Зажмите клавими ⌘Cmd + R, включите компьютер. Как только вы увидите полосу загрузки, клавиши можно отпускать. Мас загрузится в режиме восстановления, на это уйдет до нескольких минут. 3. Выберите Дисковую утилиту, нажмите Далее. 4. Выберите Утилиты, затем Терминал. 5. Введите команду resetpassword (как дано — одним словом, с маленькой буквы) и нажмите Enter. 6. Выберите диск, на котором находится ваш аккаунт (как правило, это единственный жесткий диск вашего Mac). 7. Выберите нужный аккаунт. 8. Введите новый пароль, повторите его в соответствующем поле. 9. Задайте подсказку. 10. Сохраните результат. 11. Вы увидите предупреждение о том, что сменился пароль (но не для Связки ключей). Нажмите OK. 12. Нажмите на меню Apple и выключите компьютер. 13. Включите свой Mac. Вы можете войти в систему при помощи своего нового пароля.
Как защитить Mac от сброса пароля злоумышленником?
Как видим, ситуация складывается весьма интересная — при некотором объеме знаний и беспечности владельца недоброжелатель может легко получить доступ к вашему Mac. В таких случаях обычно отвечают так: просто не допускайте физического контакта такого человека с вашим компьютером.
Решение проблемы всё-таки есть — вам нужно включить шифрование FireVault. После этого пароль придется вводить ещё до загрузки учетной записи, так что злоумышленник не сможет добраться до функции сброса пароля. Включить FireVault очень просто — Зайдите в Системные настройки, выберите Защита и Безопасность, затем перейдите на вкладку FireVault, нажмите на значок замка, введите пароль и кликните на Включить FireVault.
Способ 2. Обманом заставить OS X перейти на начальную загрузку компьютера, чтобы сбросить пароль в Mac OS X .
Если у Вас нет диска Установщика, Вы можете достичь того же результата, как и в Способе 1, используя немного ухищрений в командной строке.
Загрузите компьютер, удерживая “Command” + “S”, пока играет мелодия начала работы.
Когда Мак переключится в режим Одного Пользователя (“Single User Mode”), Вам нужно выбрать необходимый жесткий диск. В большинстве случаев это будет системный диск, который может быть установлен как “/”. Нижеприведенная команда сделает это за Вас:
Следом нам нужно удалить файл, который сообщает OS X, что установка уже произведена:
Теперь нам нужно перезагрузить Mac, используя команду:
Как только он загрузится, всё будет выглядеть так, как выглядит в первый раз после установки. Вы увидите экран приветствия, так что пропустите первые два окна.
Когда вы доберётесь до окна, где у Вас спрашивается, имеете ли Вы Mac, убедитесь, что Вы выбрали пункт «Не перемещать мои данные сейчас», так как мы не осуществляем перенос информации.
Как только Вы добрались до окна с вводом вашего Apple ID, удерживайте “Command” + “Q”, чтобы пропустить оставшиеся всплывающие окна. Нажимайте “Пропустить”, если потребуется.
Теперь Вы должны создать новый аккаунт администратора. Вы можете назвать его так, как Вам хочется, так как он вам нужен для того, чтобы попасть в OS и параметры системы.
Что делать, если автоматический вход отключён (горит серым или недоступен)
Если вариантов выбора нет, то беспокоится не стоит, потому как на это есть две причины:
- активирована функция FileVault — шифрование дисков. Её можно отключить, но в таком случае уровень безопасности Mac снижается на порядок (пароль от Mac сбрасывается за пару минут рядовым пользователем, начитавшимся мануалов из сети);
- вы используете для входа такой же пароль, как и от учётной записи iCloud, изменить пароль ().
А вообще, если со стационарными Mac (iMac, Mac mini, Mac Pro), не покидающими пределы дома, эту процедуру действительно можно упростить, то с MacBook, с которым вы шагаете по жизни, в любое время и любом месте лучше проявить осторожность. Мало ли что — а вдруг потеряется или его кто-нибудь украдёт? В подобном случае и данные будут защищены, и нервы спокойны
Хотя… о каком спокойствие можно говорить, когда машина пропала? Ну, а о конфиденциальности данных побеспокоится, определённо, стоит.
Несколько лет назад мы подарили Mac Mini родителям. Надёжная рабочая лошадка для дома. Тогда я создал аккаунт администратора, поставил все возможные программы, настроил. Потом завёл три стандартных аккаунта для родственников, дабы они ничего не намудрили в системе. Каждый пользовался своим аккаунтом и все были довольны.
Но недавно понадобилось мне обновить систему, добавить приложений, сменить некоторые настройки. Удивительное дело — пароль администратора нигде не был сохранён и был благополучно забыт. Самое смешное, что хвалёный Mac OS позволяет без всякого труда сбросить забытый пароль администратора…
Одно дело читать инструкции, другое дело — применить это всё на практике. Поиском в Google я убедился, что большинство инструкций сводятся к одной операции, которую я распишу подробно. Остальные советы либо слишком примитивные, либо устарели… Все действия я проводил на свежей Mac OS 10.11.6.
Способы, которые не нуждаются в подробном описании:
- вспомнить по подсказке, если она установлена.
- сбросить пароль администратора из под другой учётной записи администратора. Редко такое бывает, ибо совсем не безопасно заводить двух администраторов на компьютере. Системные настройки->Пользователи и группы
. Ну и там под учётной записью админа можно делать что хочешь.
А теперь общий способ, если забыли пароль, подсказка не помогает и у вас одна учётка администратора:
Шаг 1. Перезагружаем компьютер. При включении зажимаем клавиши CMD (command)+R. Держим до загрузки специального режима.
Шаг 2. Появится окно с выбором из 4 пунктов. Но вам это окно не нужно! Открываем в верхнем меню Утилиты->Терминал.
Шаг 3. В терминале наберите команду resetpassword! И справа откроется окно, в котором нужно выбрать учётную запись и вбить новый пароль дважды, а также подсказку (необязательно).
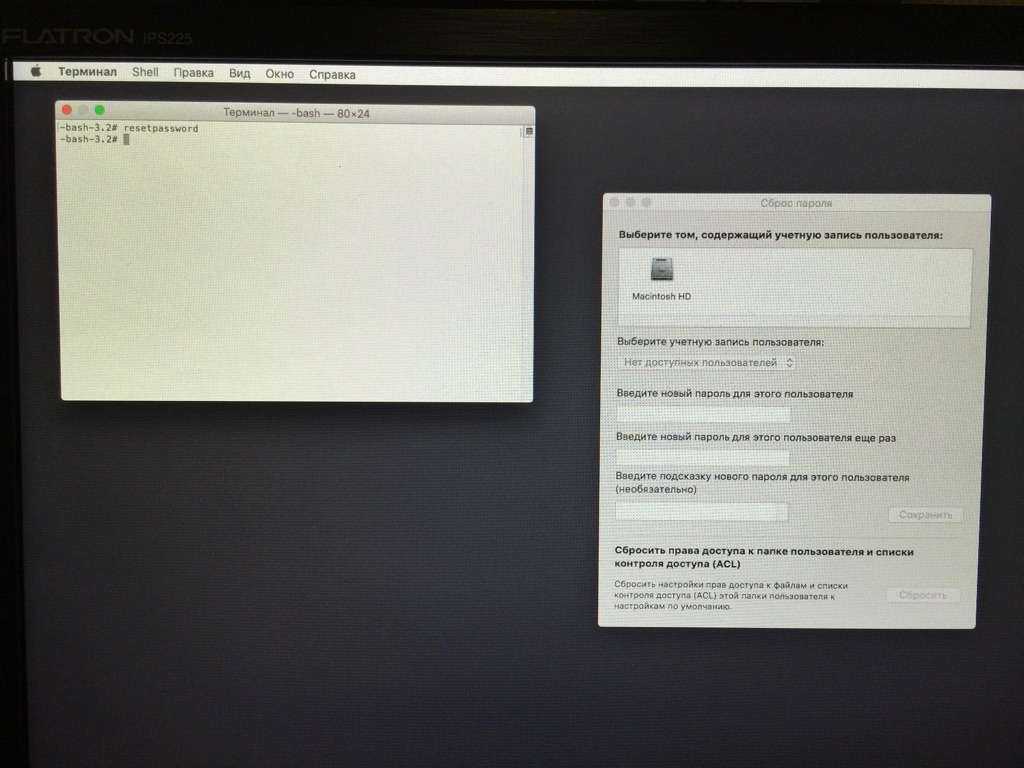
Шаг 4. Перезагружаем компьютер.
Как скинуть EFI пароль?
Так получилось, что мне заблокировали мой MacBook Pro Retina 2015. Сначала был заблоирован пользователь, а потом появился пароль на самом биосе. Теперь я не могу переставить ОС и получить доступ к администратору, только «стандартный» пользователь. Уже перепробывал множество вариантов, но никак не получается сбросить хоть какой-то пароль. Мне предложили перепрошить чип, этот вариант 100% мне поможет, но тогда слитает лицензия и я не смогу использовать iCloud. Что вы можете мне посоветовать? Есть варианты возобновить лицензию после перепрошивки?
p.s. ноут покупался с рук через eBay, поэтому я не могу предъявить чеки и все документы официальному представителю Apple, чтоб доказать что это мой ноут
- Вопрос задан более двух лет назад
- 1100 просмотров
Процедура сброса пароля прошивки выполняется в авторизованном сервисе Apple — https://locate.apple.com/ru/ru/
Для доказательства покупки вам достаточно предъявить информацию о транзакции с того же eBay или из PayPal.
Навскидку ситуация выглядит так, что ваш компьютер привязан к MDM. Если это нормальный MDM — администратору известен публичный и приватный IP устройства. Если это так — нужно решать вопрос с Apple. Бывали случаи, когда по ошибке отгружали устройства, добавленные в DEP. В любом случае, проблема решается с сервисом или поддержкой. Если этим не заняться — есть риск бана серийника и доступа к службам, связанным с iCloud.
Есть вариант обратиться в неавторизованный СЦ, но вы уже описали возможные риски.
как убрать пароль при запуске макбука
Операционные системы
Как отключить пароль при каждой загрузке Mac
После приобретения нового Mac и его первого запуска или чистой установки macOS, операционная система попросит зарегистрироваться, указав логин и пароль. После каждой перезагрузки понадобится ввод пароля от учётной записи администратора.
С точки зрения безопасности, это надежно ваш Mac от третьих лиц, но если вы пользуетесь компьютером только дома или не храните конфиденциальную информацию, то эта фича может только раздражать. В этом материале мы расскажем как отключить ввод пароля при каждом запуске Mac.
Подавляющее большинство владельцев Mac использует автоматический вход в macOS, и активировать эту возможность не составит труда.
Как включить автоматический вход в macOS?
1. Откройте меню → Системные настройки…
2. Перейдите в панель управления «Пользователи и группы».
3. Нажмите на замок, чтобы внести изменения, а затем ведите пароль от учётной записи администратора и нажмите кнопку «Снять защиту».
4. В нижней части левого бокового меню выберите «Параметры входа».
5. В пункте «Автоматический вход» вместо «Выключен» выберите учётную запись пользователя и введите пароль от выбранного аккаунта.
Что делать, если автоматический вход отключён (горит серым или недоступен)
Если вариантов выбора нет, то беспокоится не стоит, потому как на это есть две причины:
А вообще, если со стационарными Mac (iMac, Mac mini, Mac Pro), не покидающими пределы дома, эту процедуру действительно можно упростить, то с MacBook, с которым вы шагаете по жизни, в любое время и любом месте лучше проявить осторожность. Мало ли что — а вдруг потеряется или его кто-нибудь украдёт? В подобном случае и данные будут защищены, и нервы спокойны
Хотя… о каком спокойствие можно говорить, когда машина пропала? Ну, а о конфиденциальности данных побеспокоится, определённо, стоит.
Как убрать пароль на mac
Здравствуйте уважаемый посетитель сайта! Если вы хотите удалить пароль на своей операционной системе mac os x, но не знаете, как это сделать, то вам тогда сюда, в этом подробном и пошаговом уроке, вы узнаете, как убрать пароль на mac, данный урок очень простой и рассчитан на каждого начинающего пользователя macbook и пк.
И так чтобы убрать пароль на macbook, вам нужно будет на своей операционной системе mac os выполнить следующие действие: На рабочем столе mac os наводим курсор мыши на кнопку «Системные настройки» и один раз нажимаем левую кнопку мыши.
Когда вы нажмете по кнопке «Системные настройки», на вашей системе откроются системные настройки вашего компьютера или macbook. В данном окошке, вам нужно будет перейти в учетные записи пользователей, чтобы перейти в данный раздел, вам нужно будет навести курсор мыши на кнопку «Пользователи и группы» и один раз нажать левую кнопку мыши.
После всех выполненных действий, вы попадете в раздел пользователи и учетные записи, где вы и сможете убрать пароль mac os. И так чтобы снять пароль на mac вам нужно будет выбрать вашу учетную запись. Для примера я выберу учетную запись администратора и удалю пароль учетной записи администратора mac os. После того как вы выбрали нужную вам учетную запись нажимаем на кнопку «Сменить пароль».
Когда вы нажмете на кнопку «Сменить пароль…», на вашем macbook или компьютере откроется окошко, в котором вам нужно будет выполнить следующие действие: И так в поле «Старый пароль:» указываем пароль, который вы указывали при входе в свою учетную запись. После того как вы укажите свой пароль, вам останется нажать на кнопку «Смена пароля».
Когда вы нажмете на кнопку «Смена пароля», на вашем macbook или компьютере откроется всплывающее окошко, в котором будет сказано действительно ли, вы хотите удалить пароль от своей учетной записи. Чтобы подтвердить и удалить пароль mac os, вам нужно будет нажать на кнопку «OK». Когда вы нажмете на кнопку «OK», пароль на вашей операционной системе будет удален. Теперь давайте попробуем перезагрузить свой компьютер и зайдем в свою учетную запись без пароля.
После того как вы перезагрузите операционную систему mac os x, вы по-прежнему увидите окошко, в котором вам будет предложено ввести свой пароль, так как у нас нет пароля, нам нужно будет навести курсор мыши на рисунок учетной записи и один раз нажать левую кнопку мыши.
Когда вы нажмете по своей учетной записи, окошко с вводом пароля исчезнет, и вам еще один раз нужно будет нажать на рисунок вашей учетной записи.
После того как вы повторно нажмете по своей учетной записи, на вашем компьютере начнется процесс входа в вашу четную запись без входа пароля. Вот таким вот способом можно удалить пароль на macbook и компьютере с операционной системе mac os x.