Что еще за Slo-Mo
Slow motion (замедленная съемка или просто slo-mo) – это режим съемки видео с повышенной частотой кадров.
Обычно применяется стандарт 120 либо 240 кадров в секунду, что при дальнейшем воспроизведении с нормальной частотой кадров дает 4- и 8-кратное замедление, соответственно.
В таком режиме обычно снимают быстро движущиеся объекты, чтобы во всей красе рассмотреть движение.
Данный режим получил большое распространение именно в мобильных устройствах. Сейчас на рынке больше смартфонов с хорошими параметрами съемки в режиме Slo-mo, чем камер.
Это обусловлено необходимостью устанавливать мощное железо для быстрой обработки кадров в высоком разрешении. Начинке смартфонов справиться с этим гораздо проще, чем более слабым по производительности камерам.
Фото в формате RAW
Если у вас iPhone 12 Pro / iPhone 12 Pro Max и более старшие модели, то есть возможность снимать в новом формате Apple ProRAW. Это что-то вроде гибрида между полноценным RAW (изображение с максимум данных и возможностью корректировки после съемки) и JPEG/HEIC. Возможности постобработки большие, качество благодаря ИИ-технологиям прекрасное. Еще один плюс — Apple в своем ProRAW использует популярный контейнер .DNG, а это значит, что вы будете иметь возможность открыть и отредактировать такие файлы практически в любом редакторе.
Минус — файлы изображений ProRAW могут быть большими — около 25 МБ каждый, поэтому место в телефоне может быстро закончиться.
Чтобы включить Apple ProRAW, откройте раздел «Камера» в общих настройках iPhone/iPad, перейдите на вкладку «Форматы» и выберите ProRAW. Затем когда вы откроете камеру, в правом верхнем углу появится обозначение RAW. Тапните его, чтобы активировать съемку в формате ProRAW. Фото в галерее будут иметь обозначение RAW.
Альтернативные приложения для съемки Time-Lapse
Основное преимущество функции покадровой съемки в iPhone это его простота. Однако, если вы серьезно относитесь к съемке Time-Lapse, вам понадобиться больше контроля над процессом.
Возможно, вы хотите точно определить, сколько изображений записывать в секунду, или сколько кадров в секунду будет в конечной видеозаписи. Может быть, вы захотите, начать запись в определенное время или редактировать кадры внутри приложения. К счастью, есть существует множество приложений покадровой съемки для iPhone.
Hyperlapse
Hyperlapse это приложение для создания Time-Lapse, разработанное Instagram. Оно очень простое в использовании с простым и интуитивно понятным интерфейсом, и его можно загрузить бесплатно из App Store.
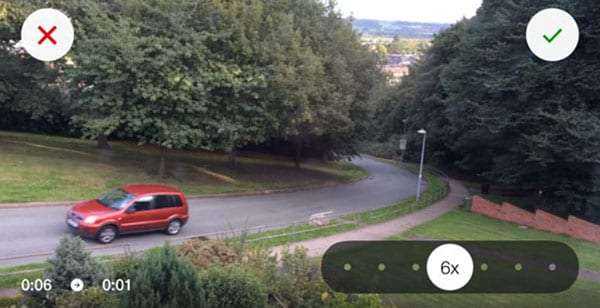
Hyperlapse использует технологию iPhone для создания плавного таймлэпс, даже когда вы находитесь в движении. Hyperlapse имеет три основных преимущества, по сравнению с режимом покадровой съемки в родном приложении камеры.
Во-первых, программа позволяет решить, с какой скоростью будет воспроизводиться полученный таймлапс — любое значение между 1x (нормальная скорость) и 12x (самая быстрая скорость).
Во-вторых, приложение использует функцию стабилизации изображения, автоматически сглаживая движение камеры, вызванное дрожанием руки. Это очень эффективно, и вам обязательно стоит это попробовать. Стабилизация изображения позволяет снимать качественное покадровое видео, даже если вы идете, едите на велосипеде и т.д.
И, наконец, программа позволяет поделится результатом с помощью Instagram или Facebook непосредственно из приложения Hyperlapse. Таким образом, весь процесс съемки, редактирования и расшаривания Time-Lapse видео может быть быстро и легко осуществлено в одном приложении.
OSNAP
OSNAP является одним из лучших приложений для Time-Lapse, которое имеет все, что вам хотелось бы иметь, для создания качественного видео на вашем iPhone.
Это приложение обеспечивает превосходный контроль над всем процессом, от записи до окончательной обработки кадров.

Вы можете установить интервал фото-съемки в любом промежутке от четверти секунды до 48 часов. Кроме того, вам доступна опция ручного управления с возможностью блокировки баланса белого, фокуса и экспозиции.
Затвор может срабатывать со звуком, и вы можете добавить музыку или закадровый голос в снятом видео. Ваши фильмы можно редактировать после съемки, имея возможность удаления кадров, дублирования, а также изменения количества кадров в секунду с помощью ползунка.
Вы можете управлять несколькими проектами, контролировать скорость съемки кадров, устанавливать общее количество кадров, экспортировать видео в различные форматы и выбирать различные уровни качества.
OSNAP стоит $ 3,99 в App Store, но приложение определенно стоит этих денег, если вы хотите получить полный контроль над своим Time-Lapse видео.
Передняя камера
Передняя камера iPhone 7 Plus получила еще один прирост в разрешении и теперь оснащена 7-мегапиксельным сенсором, что выводит устройство от Apple на уровень большинства прямых конкурентов. Однако диафрагма остается на F2.2.
В ярком свете детали хороши, как для передней камеры, а при более низком освещении обработка изображений находит хороший компромисс между шумоподавлением и удержанием деталей.
Функция вспышки дисплея помогает получить снимок в темноте, когда объект близок. Благодаря очень эффективным алгоритмам HDR и распознавания лиц, передняя камера Apple iPhone 7 Plus остается одной из лучших с точки зрения тональности и фокуса.
Передняя камера также способна записывать видео 1080p со скоростью 30 кадров в секунду и 720p с замедленной съемкой со скоростью 240 кадров в секунду.
3.Стабилизируйте видео
Другой способ съемки качественного видео — использовать стабилизатор. Вы можете использовать штатив или монопод для статических кадров, но наш любимый вариант — это карданный вал, так как вы можете свободно перемещаться во время записи. Это лучший вариант для съемки таких вещей, как например, видео для скейтбординга.
Они стоили тысячи долларов, когда они были представлены, но теперь у нас есть отличные варианты для мобильного телефона, такие как Zhiyun Smooth Q, всего за 100 долларов.
С небольшой практикой вы можете получить плавное видео с кинематографическим движением. Вы можете снимать в режиме 24 кадра в секунду для кинематографического стиля или снимать в 4K 60 и замедлять его для того, чтобы получить потрясающие кадры.
Как жестко перезагрузить iPhone 8 и iPhone X
Apple, выпустив iPhone 8 и iPhone X, полностью поменяла комбинацию кнопок для принудительного перезапуска этих устройств. Теперь, для того чтобы сделать Hard Reset нужно задействовать аж три кнопки, да еще и нажимать их в определенной последовательности. Готовы размять пальцы? Поехали!
Итак, жесткая перезагрузка iPhone 8 и iPhone X выполняется вот таким вот образом:
- Нажать и отпустить кнопку «увеличения громкости».
- Нажать и отпустить кнопку «уменьшения громкости».
- Зажать и держать боковую кнопку (включения) до того момента, пока на экране не появится логотип компании Apple.
Обратите внимание, что все нужно делать достаточно быстро. Нажали — отпустили, нажали — отпустили, зажали и держим
Лучшая альтернатива iPhone 5s прямо сейчас?
Если вам нужен маленький iPhone, лучшим вариантом сейчас — со значительным отрывом — по-прежнему остается iPhone SE 2020. Он дешевле, чем iPhone 12 Mini, и, хотя ему не хватает 5G, его производительности более чем достаточно.
Дизайн основан на iPhone 8, поэтому у вас есть 4.7-дюймовый ЖК-дисплей, поддерживаемый тем же процессором, что и в iPhone 11 Pro Max от Apple.
Камера не очень хороша по меркам 2021 года, но вполне подходит для загрузки материалов на Instagram и Facebook. Если вам нужна лучшая камера на вашем iPhone, вам нужно будет выбрать более дорогую модель, такую как iPhone 11 Pro или iPhone 12 Pro.
По соотношению цены и качества iPhone SE 2020 — самый дешевый iPhone, который вы можете купить прямо сейчас. это НАМНОГО дешевле, чем iPhone 12 Mini.
И поскольку iPhone 5s теперь практически непригоден для использования, то есть он больше не обновления IOS, SE 2020 — определенно лучший выбор.
Или, если вам не нужен iPhone, выберите один из эти отличные телефоны Android что все в розницу менее чем за 300 долларов.
Преобразование обычных видео в замедленное видео
У вас есть два варианта создания покадрового видео: либо записать покадровое видео прямо в данный момент, либо преобразовать обычное видео в покадровое видео.
Чтобы преобразовать уже записанное видео в покадровое видео, вы можете использовать настольный компьютер или мобильный телефон. Давайте обсудим здесь все методы.
Программы для Windows, мобильные приложения, игры — ВСЁ БЕСПЛАТНО, в нашем закрытом телеграмм канале — Подписывайтесь:)
Преобразование в замедленное видео на рабочем столе
Большая часть программного обеспечения для редактирования видео для настольных ПК имеет встроенную функцию преобразования стандартного видеоклипа в замедленный видеоролик.
Однако, если вы ищете бесплатное и простое в использовании программное обеспечение, Microsoft Hperlapse Pro, вероятно, является лучшим вариантом, и он доступен для Windows и macOS. Если у вас его еще нет, скачайте здесь.
1. После загрузки установите программное обеспечение на свой компьютер и запустите его.
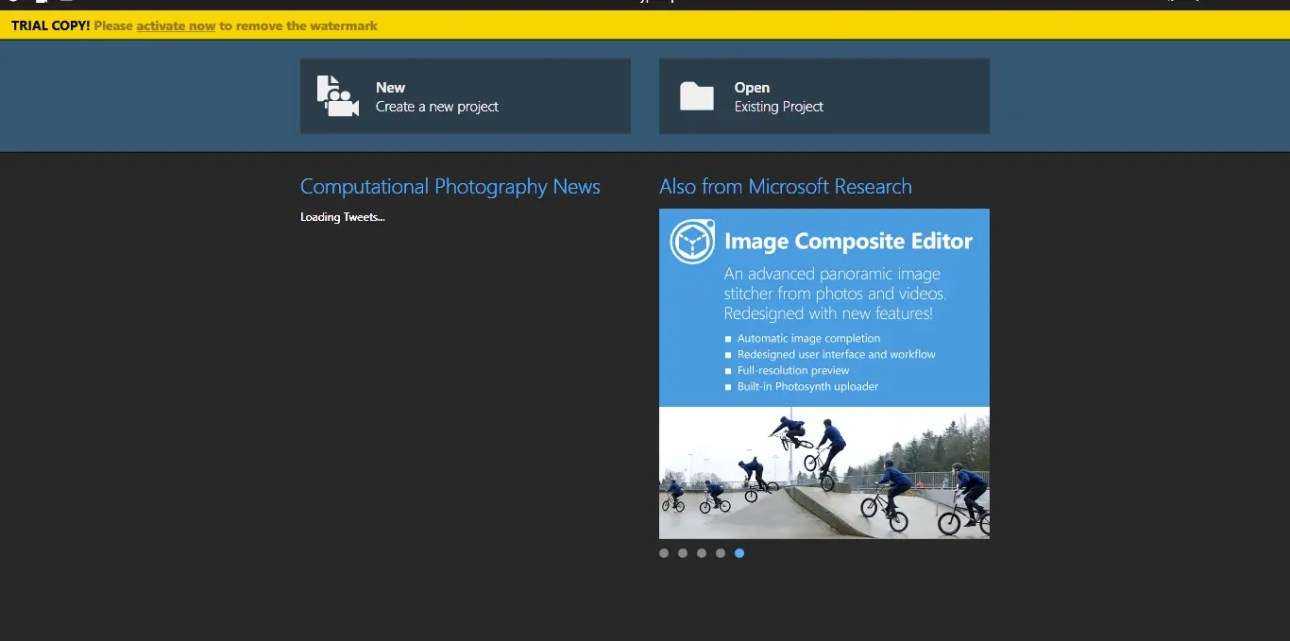
2. Нажмите «Создать» и выберите видеофайл на своем компьютере.
3. После импорта нажмите «Далее» в меню панели инструментов выше.
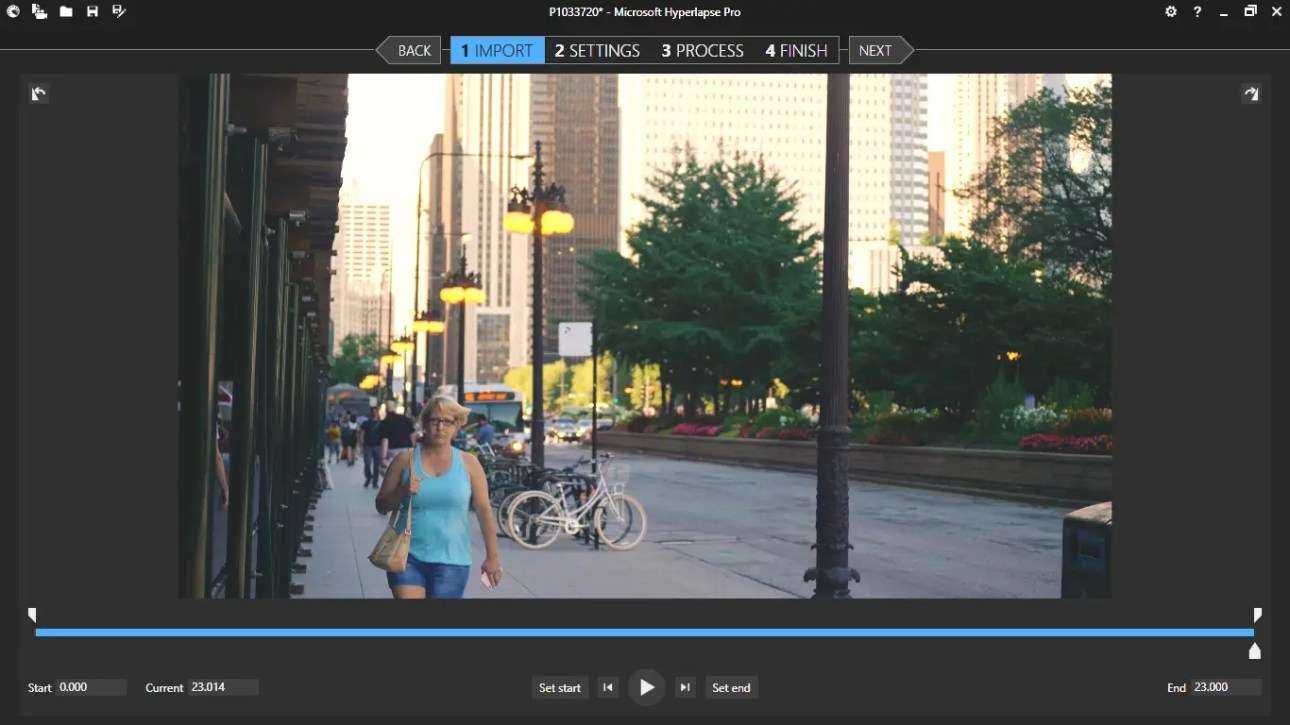
4. На странице «Настройки» вы можете изменить скорость видео в разделе «Контроль скорости».
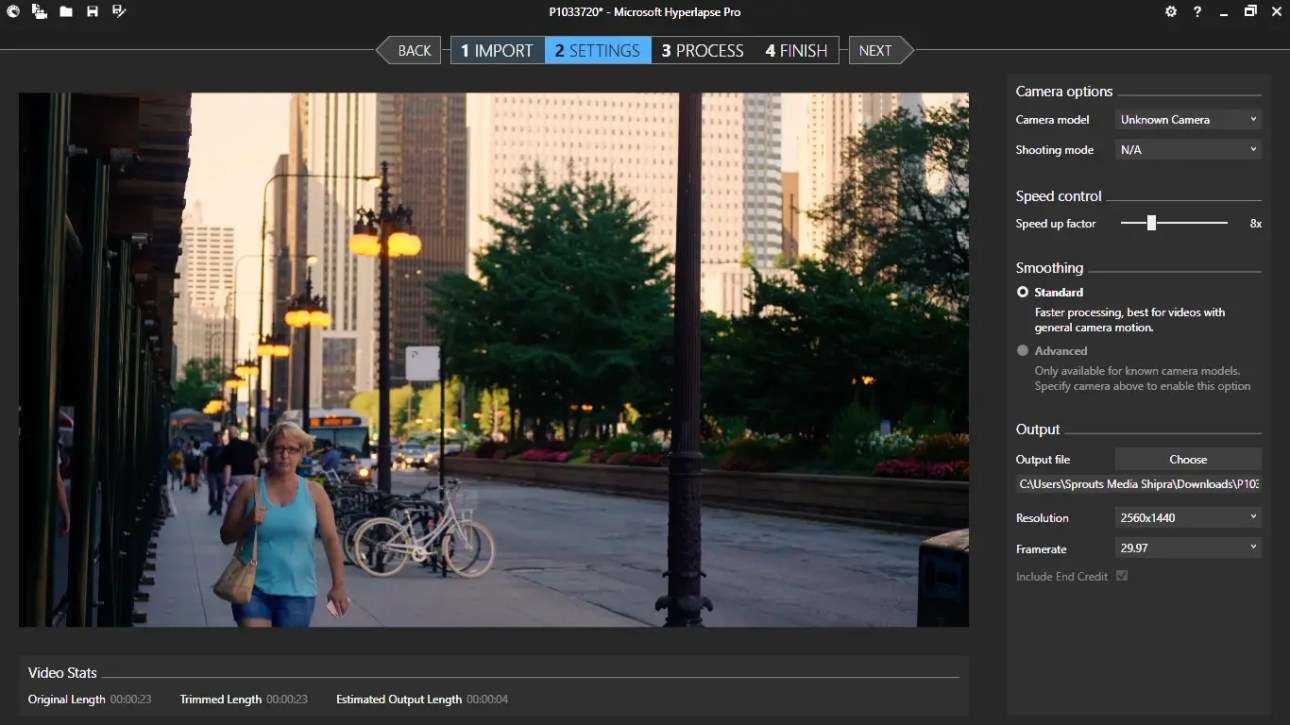
5. Снова нажмите «Далее», и он будет обработан.
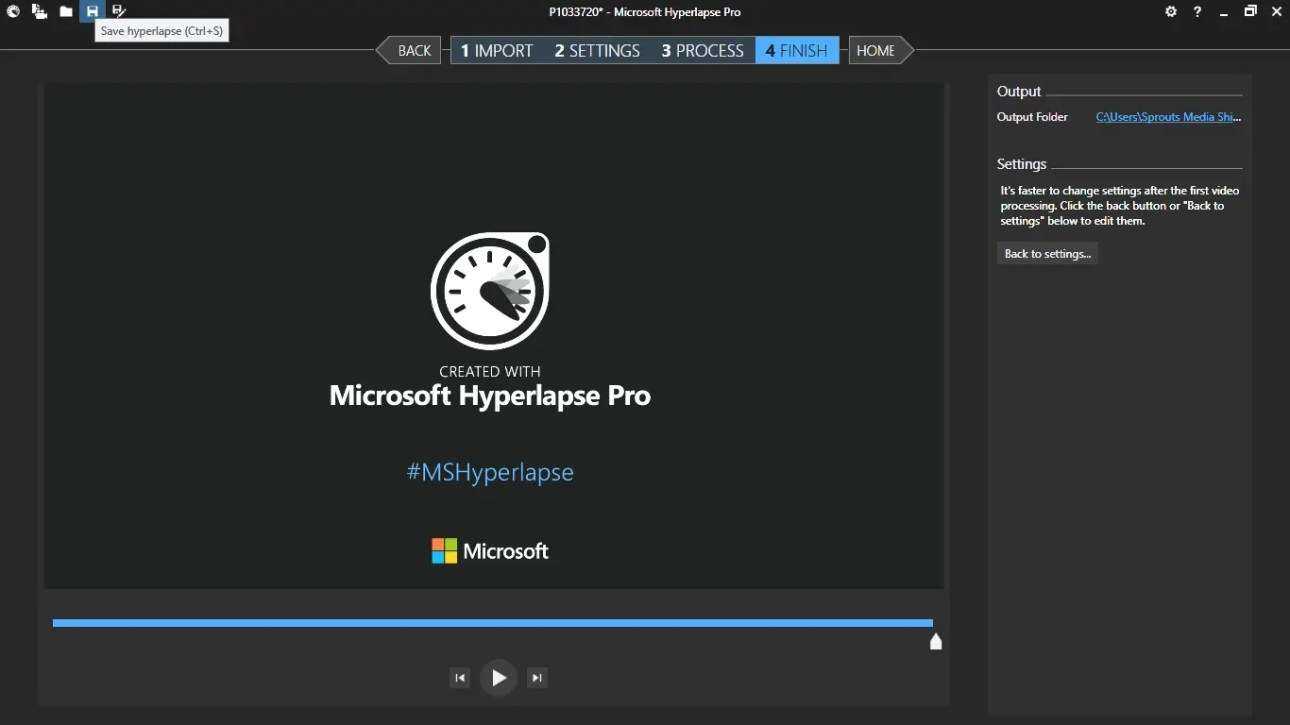
Затем вы можете сохранить видео, щелкнув значок «Сохранить как» в приведенных выше параметрах.
Обратите внимание, что, как и большинство других бесплатных инструментов, ваше видео, отредактированное в Hyperlapse, будет иметь водяной знак, и для его удаления вам придется купить ключ продукта
Преобразование в замедленное видео на мобильном устройстве
Приложение Microsoft Hyperlapse снова является лучшим мобильным приложением, которое способно записывать покадровую съемку и преобразовывать существующие видео в замедленную съемку.
1. После запуска приложения с альбомной ориентацией вы увидите два варианта: импорт или запись. Выберите «Импортировать существующее видео», чтобы выбрать видео со своего телефона.
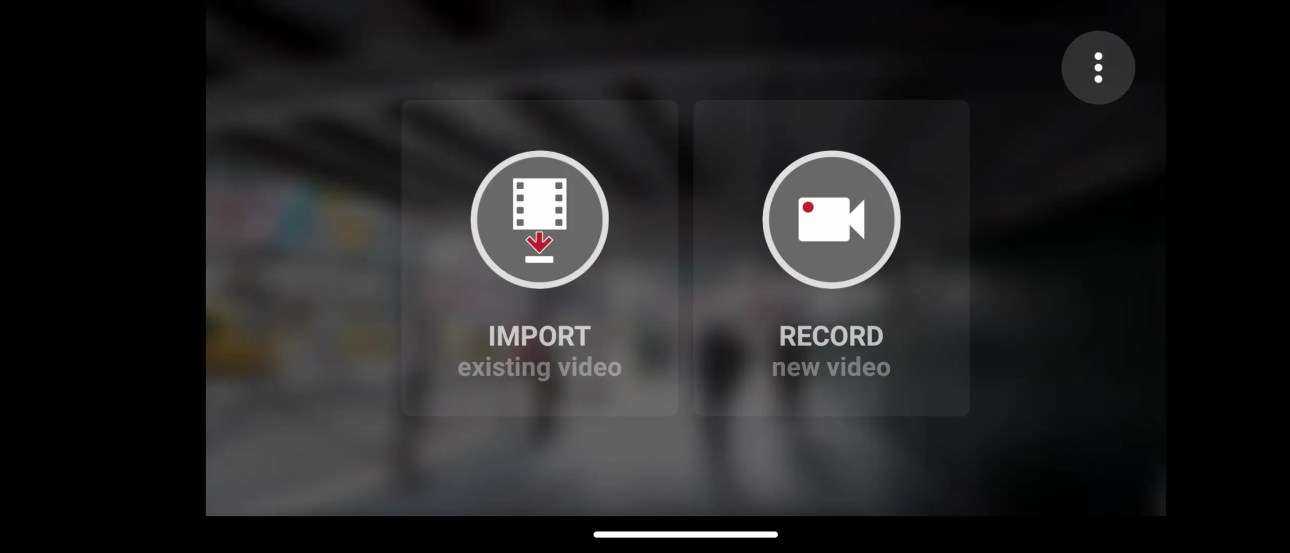
2. Теперь нажмите кнопку «Проверить правый», чтобы импортировать видео.
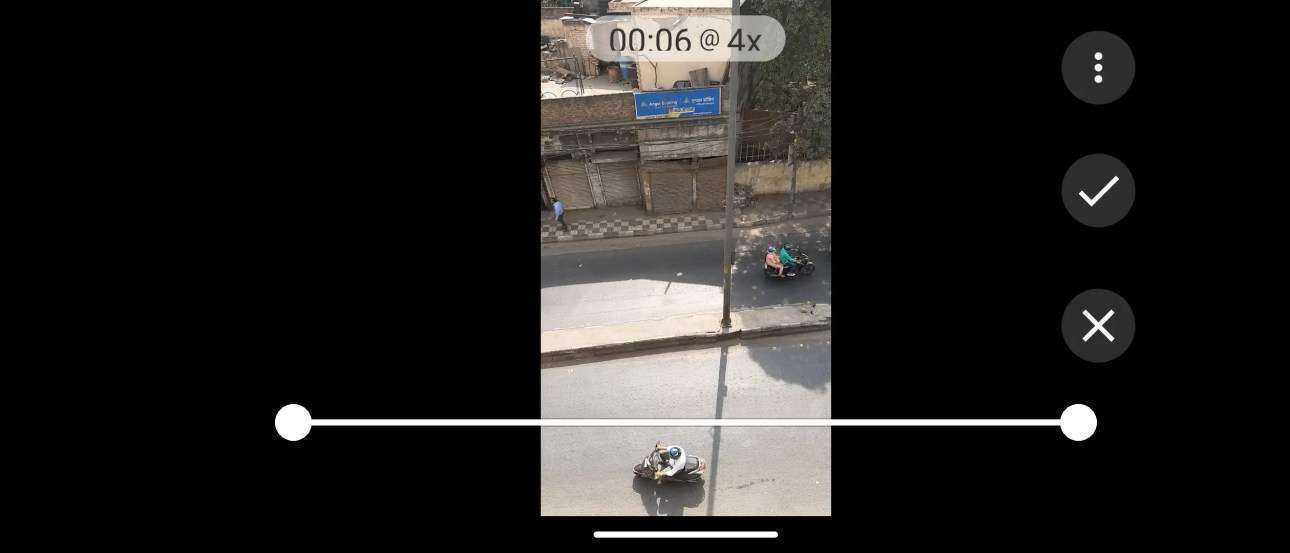
3. Здесь будет показано видео, преобразованное с 4-кратной скоростью. Если вы хотите сделать это еще быстрее, вы можете перетащить ползунок на экране вправо.
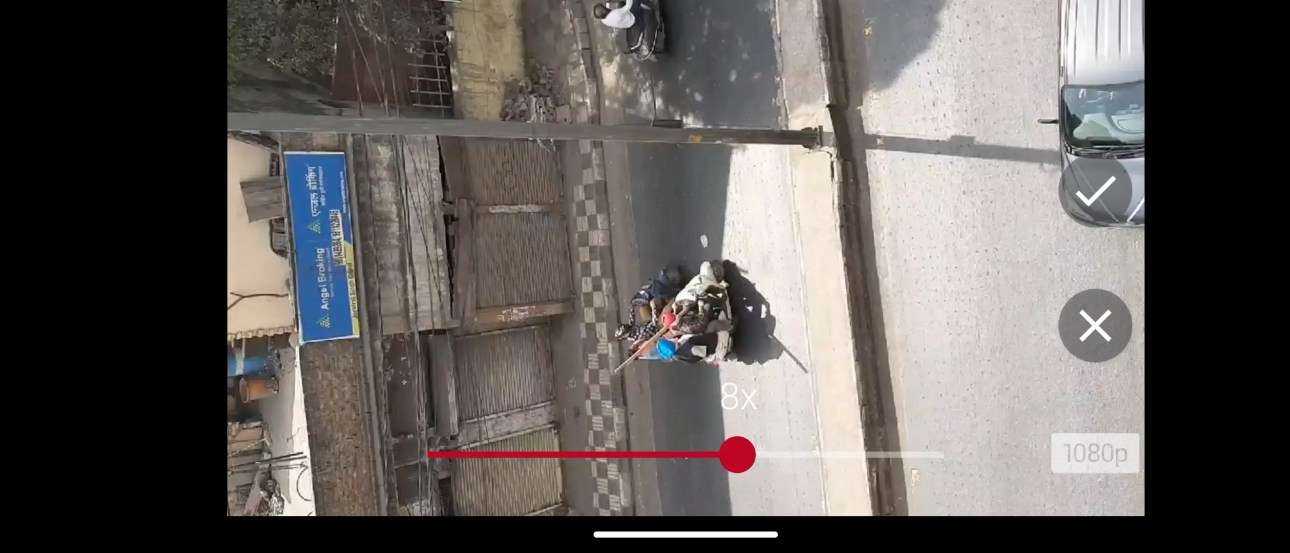
4. Снова нажмите кнопку «Проверить правый», и ваше покадровое видео будет сохранено.
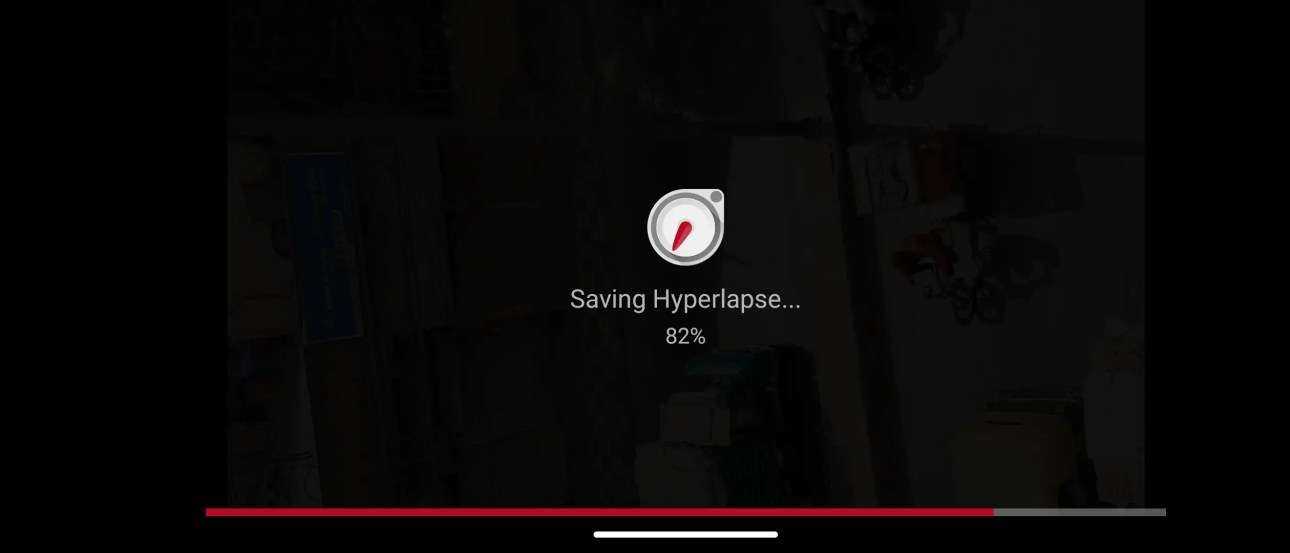
Вы не сможете удалить водяной знак в бесплатной версии.
Сделать замедленное видео онлайн
Есть несколько веб-сайтов, которые позволяют изменять скорость видео онлайн. Одним из таких сервисов является Kapwing, который позволяет вам делать любое покадровое видео, изменяя его скорость с помощью одного из своих инструментов. Вот как это использовать:
1. Посетите веб-сайт Kapwing и найдите инструмент для изменения скорости видео, или вы можете напрямую перейти по этому URL-адресу — https://www.kapwing.com/tools/change-video-speed
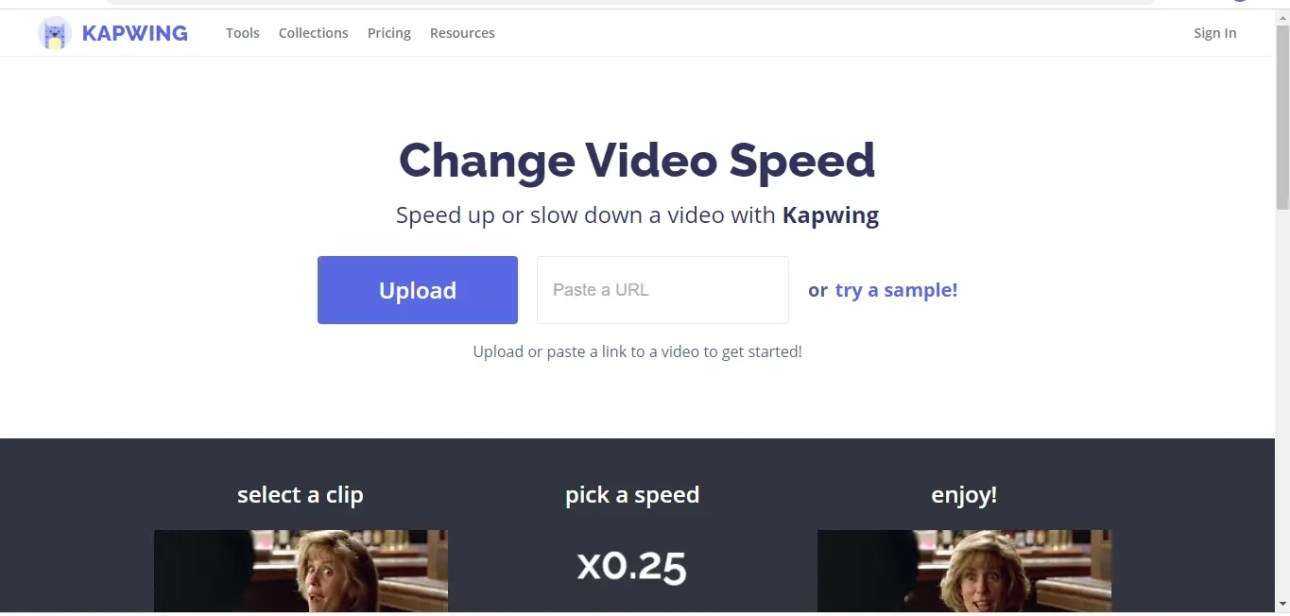
2. Теперь нажмите «Загрузить», или вы также можете вставить URL-адрес, если хотите изменить видео, загруженное где-нибудь в Интернете.
3. Откроется видеоредактор, и в правой строке меню вы увидите «Скорость» среди других опций.
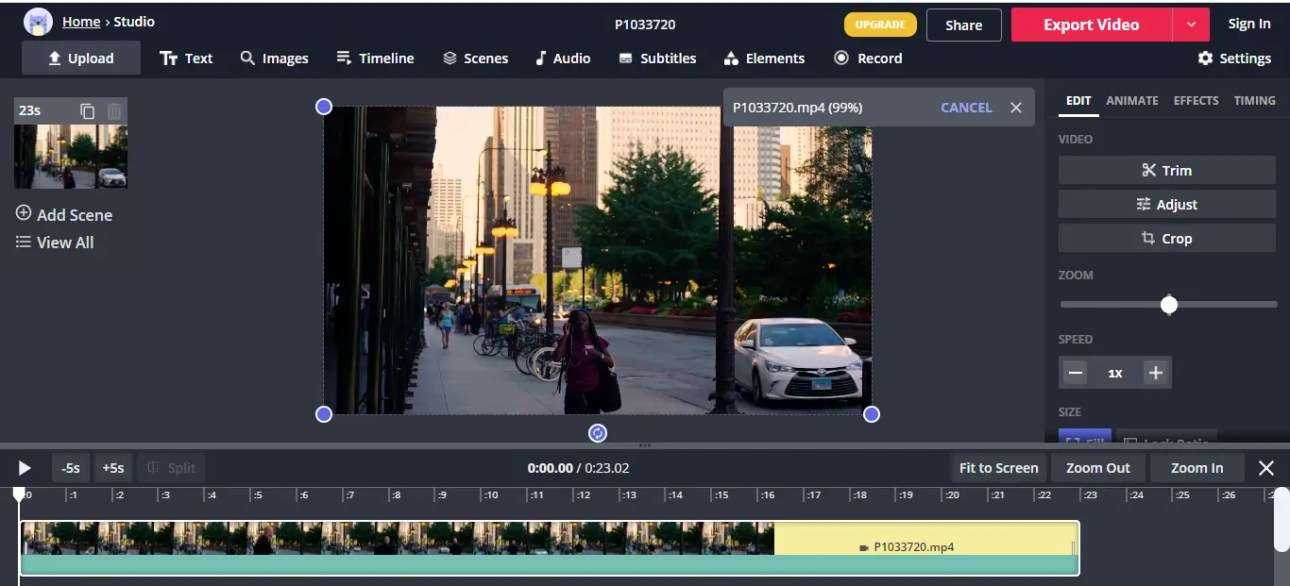
4. Щелкните значок «+» под параметром скорости, и он увеличит скорость видео, чтобы сделать его покадровым. Вы можете выбрать скорость до 4х.
5. Наконец, нажмите «Экспорт», чтобы завершить задачу.
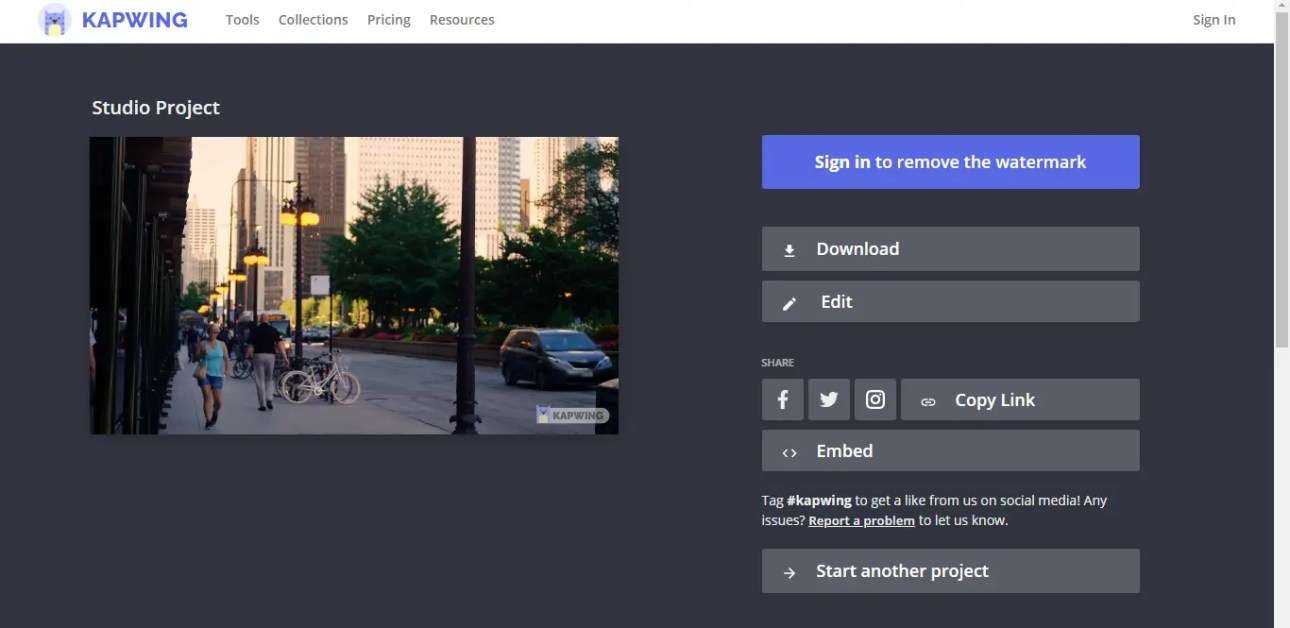
6. Вам придется подождать несколько секунд, после чего вы сможете скачать финальное видео, нажав «Загрузить».
Обратите внимание, что веб-сайт оставляет свой водяной знак на финальном видео, если вы не регистрируетесь. Интересно, что Kapwing также позволяет снимать любое видео в замедленном режиме
Это было несколько способов конвертировать любые обычные видео в покадровое видео. Чтобы узнать больше о таких советах и приемах, следите за обновлениями!
Ночной режим. Можно ли в камере iPhone отключить ночной режим?
Мы разобрали все опции и настройки, которыми отличается камера iPhone. Впрочем, возможно, через некоторое время что-то изменится, добавятся новые опции. К примеру, сейчас ночной режим в камере iPhone работает автоматически. Телефон определяет, что есть достаточно темно и сообщает, сколько секунд будет создаваться снимок для лучшего качества — может быть от доли секунды до 10 секунд (но чаще 2-3 секунды). Иконка ночного режима отображается в интерфейсе камеры в верхнем левом углу.
Вы можете изменить время создания снимка в ночном режиме. Для этого надо тапнуть на значок ночного режима и с помощью ползунка над кнопкой спуска затвора установить подходящее вам время (видно на скриншотах выше). В зависимости от длительности экспозиции могут получиться разные по качеству и освещению снимки.
Также во время ночной съемки в середине видоискателя может появиться крестик. Если увидите, что смещаетесь от него, то старайтесь держать айфон так, чтобы смещений не было, иначе ночное фото получится нечётким.
Порой пользователям интересно — а можно ли вообще отключить ночной режим в камере iPhone? Да, но не сейчас, а в грядущей iOS 15. Нужно будет перейти в настройки камеры и найти новый переключатель, отвечающий за отключение ночного режима. Хотя, на наш взгляд, в айфоне ночные снимки очень хороши (и не пересветляются, как у некоторых других производителей) и нет смысла этот режим отключать.
- Обзор Deathloop — Затягивающее безумие
- Обзор Acer Nitro 5 AN515-45: игровой ноутбук на AMD с RTX 3070
- ТОП-10 защищенных смартфонов, осень 2021
Как смотреть все ваши фото на карте?
И еще одна интересная возможность, которая включена по умолчанию. Но на всякий случай проверьте — Настройки — Конфиденциальность — Службы геолокации — Камера. Разрешите камере iPhone получать данные GPS при использовании приложения. Также же лучше включить тумблер возле пункта «Точная геолокация».
Каждое ваше фото содержит данные о месте, в котором оно было снято. Так что не будет проблемой это определить, если потребуется, — надо просто сделать свайп вверх на снимке в галерее, чтобы увидеть точку на карте и адрес. Также можно увидеть все фото, сделанные по данному адресу, а также посмотреть все ваши снимки на геокарте.
Более того, в галерее есть вкладка «Поиск», в строке поиска можно ввести город, улицу и увидеть все сделанные там фото, если есть.
Процессор iPhone 5s A7 и оперативная память
Давайте сначала поговорим об A7. Это 64-битный процессор ARM с двумя ядрами, работающими на частоте 1.29 ГГц. A7 был первым в мире 64-битным процессором в смартфоне… и он чертовски летал тогда.
В настоящее время он не будет хорошо работать с новейшими мобильными играми или видео-приложениями, но для стандартная электронная почта и просмотра веб-страниц, A7 более чем достаточно.
В тестах Geekbench A7 набрал колоссальные 2560 при использовании обоих ядер A7.
Помимо A7, iPhone 5s также имеет 1 ГБ оперативной памяти.
Теперь давайте проясним: существует множество смартфонов с большим объемом оперативной памяти, а 1 ГБ оперативной памяти далеко не так много, как большинство современных смартфонов.
Однако для электронной почты и просмотра веб-страниц этого более чем достаточно.
SloPro
Приложение специально создано для обработки видео, которое насыщено динамичными событиями. С его помощью можно записать ролик, который будет предусматривать наложение эффектов замедления или же напротив – ускорения. Также без проблем можно редактировать отснятые ранее файлы.
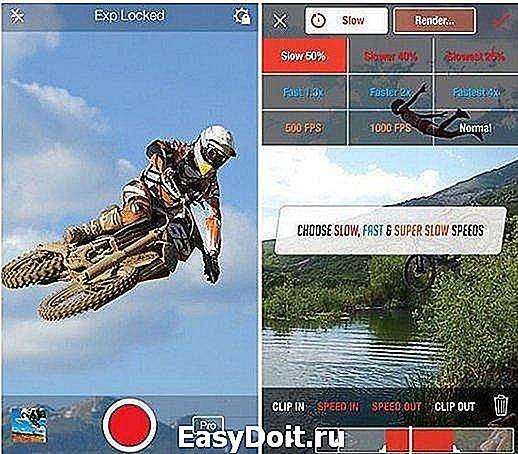
В недавнем времени разработчики порадовали выходом еще одной версии SloPro 2.0, в которую решено было добавить улучшения и ряд новых возможностей.
Не составит труда редактировать отдельные части ролика, а также мгновенно смотреть, что получилось. Также пользователь может использовать имеющиеся в наличии эффекты, которые накладываются даже в момент записи.
Переход от замедления к ускорению может быть очень быстрым. Это даст возможность сделать ролик комичным. Подойдет софт не только для смартфонов, но и планшетов от марки Эппл.
В наличии опция суперзамедления, которая стала фишкой приложения. Отныне можно замедлять до 500 и 1000 FPS. Обусловлена эта возможность имитацией оптического потока.
Не менее важно заметить, что аппаратное ускорение способно повысить производительные свойства до 8 раз
Поддерживаемые режимы замедленной съемки на iPhone
Следующие режимы замедленной съемки поддерживаются устройствами Apple:
- 1080p HD при 240 FPS (сверхзамедленная съемка)- iPhone 8, iPhone 8 Plus и iPhone X
- 1080p HD при 120 FPS (замедленная съемка)-iPhone 6s, iPhone 6s Plus, iPhone 7, iPhone 7 Plus, iPhone 8, iPhone 8 Plus и iPhone X
- 720p при 240 FPS (сверхзамедленная съемка)-iPhone 6, iPhone 6 Plus, iPhone 6s, iPhone 6s Plus, iPhone 7, iPhone 7 Plus, iPhone 8, iPhone 8 Plus и iPhone X
- 720p при 120 кадр/с (замедленная съемка)-iPhone 5s, iPhone 6, iPhone 6 Plus, iPhone 6s, iPhone 6s Plus, iPhone 7, iPhone 7 Plus, iPhone 8, iPhone 8 Plus и iPhone X
240 кадр/с/1080p Замедленная съемка также требует аппаратной поддержки высокоэффективного кодирования видео (H.265 кодек), разработанного в чипе Apple A11 Bionic или более новом. Аппаратное обеспечение iPhone 8 ограничивает съемку slo-mo до 1080p/120 кадров в секунду.
Каковы требования к воспроизведению?
240 кадров в секунду/1080p видео можно просматривать на любом устройстве, совместимом с iOS 11 или macOS High Sierra 10.13, хотя для воспроизведения без задержек требуется более свежее оборудование.
Если вы хотите узнать больше о том, как записывать видео 4K на iPhone, прочитайте эти статьи ниже:
- Запись видео 4K на Apple iPhone 8 и iPhone 8 Plus
- Как снимать видео 4K на iPhone 7 и iPhone 7 Plus
iPhone 6 и более свежие модели iPhone, модели Mac середины 2015 года или ранее, а также iPad Air 2 способны декодировать 240 FPS/1080p. Если ваш Mac PC оснащен чипом Intel Core 6-го поколения или более свежим, вы сможете наслаждаться воспроизведением видео с аппаратным ускорением.
Каковы сравнения файлов?
Благодаря производительности кодека H.265 одна минута замедленной записи 1080p/120 кадров в секунду занимает около 170 мегабайт дискового пространства на iPhone X или iPhone 8/8 Plus. Если вы хотите записывать со скоростью до 240 кадров в секунду, то вам следует подумать об удвоении мегабайтного пространства на вашем телефоне.
Как мы уже упоминали выше, старый кодек H.264 используется более широко, чем его современный аналог H.265. Если вы хотите настроить свой телефон для съемки замедленного видео со скоростью 240 кадров в секунду в формате 1080p, вот шаги.
Что еще за Slo-Mo
Slow motion (замедленная съемка или просто slo-mo) – это режим съемки видео с повышенной частотой кадров.
Обычно применяется стандарт 120 либо 240 кадров в секунду, что при дальнейшем воспроизведении с нормальной частотой кадров дает 4- и 8-кратное замедление, соответственно.
В таком режиме обычно снимают быстро движущиеся объекты, чтобы во всей красе рассмотреть движение.
Данный режим получил большое распространение именно в мобильных устройствах. Сейчас на рынке больше смартфонов с хорошими параметрами съемки в режиме Slo-mo, чем камер.
Это обусловлено необходимостью устанавливать мощное железо для быстрой обработки кадров в высоком разрешении. Начинке смартфонов справиться с этим гораздо проще, чем более слабым по производительности камерам.
Как записывать в ProRes на iPhone 14 Pro и 14 Pro Max
Как и в случае с ProRAW, вам сначала нужно включить ProRes на вашем iPhone для записи в этом формате. Используйте приведенные ниже шаги, чтобы помочь вам в этом процессе.
Шаг 1. Включите ProRes
Откройте приложение «Настройки» и коснитесь «Камера».
Теперь нажмите «Форматы» вверху.
Коснитесь и включите переключатель Apple ProRes в нижней части экрана.
Теперь вернитесь на предыдущую страницу и нажмите «Записать видео».
Нажмите и выберите предпочтительное разрешение и FPS из вариантов в верхней части экрана.
Примечание. Если у вас модель на 128 ГБ, вы можете записывать видео ProRes только в формате 1080p HD со скоростью 30 кадров в секунду или ниже.
Теперь вы можете закрыть приложение «Настройки». ProRes теперь включен на вашем iPhone. Используйте следующий раздел для захвата видео ProRes на iPhone.
Шаг 2: Запись в ProRes
Вот как вы можете записывать в ProRes после того, как вы включили его на своем iPhone 14 Pro или Pro Max.
Откройте приложение «Камера» и коснитесь «Видео» внизу.
Теперь коснитесь переключателя ProRes () вверху, чтобы включить захват ProRes.
Теперь вам будет показано максимальное время, в течение которого вы можете записывать видео вверху, в зависимости от доступного места на вашем iPhone.
Коснитесь значка затвора, чтобы записать видео. Нажмите значок еще раз, чтобы остановить запись, как только вы закончите.
Вот и все! Теперь вы записали видео ProRes на свой iPhone 14 Pro или Pro Max.
Мы надеемся, что этот пост помог вам узнать все, что вам нужно было знать о ProRes и ProRAW на ваших iPhone 14 Pro и Pro Max. Если у вас возникнут какие-либо проблемы или у вас возникнут дополнительные вопросы, не стесняйтесь оставлять нам комментарии ниже.
СВЯЗАННЫЕ С
Программы для Windows, мобильные приложения, игры — ВСЁ БЕСПЛАТНО, в нашем закрытом телеграмм канале — Подписывайтесь:)
Другие технические характеристики iPhone 7 Plus
- 5,5-дюймовый 1080p IPS-экран с обратной связью
- Набор микросхем Apple A10 Fusion
- ОЗУ 3 ГБ
- 32/128/256 ГБ памяти
- Аккумулятор 2,900mAh
- Считыватель отпечатков пальцев
- Стереодинамики
- Дизайн и оборудование
По дизайну iPhone 7 Plus сложно отличить от своего предшественника 6s Plus. Среди новинок, антенны теперь встроены в корпус и, следовательно, почти невидимы, появились новые варианты цвета, в том числе глянцевое покрытие, которое для защиты проходит через процесс анодирования. Также новой является защита от окружающей среды в соответствии со стандартом IP67, поэтому этим смартфоном можно пользоваться во влажных или пыльных условиях.
Двойная камера расположена в верхнем левом углу. В нижней части устройства имеются стереодинамики.
Разрешение и размер экрана Retina 5.5″ 1080p не изменились, но теперь он стал на 25% ярче, чем ранее, и позволяет отобразить более широкую цветовую гамму. Как и прежде, поддерживается 3D-касание. Кнопка «домой» теперь обеспечивает ответную реакцию taptic. Телефон получил новые стереофонические динамики. IOS работает на новом четырехъядерном чипсете A10 Fusion и 3 ГБ оперативной памяти.
На правом краю расположена кнопка питания. Регуляторы громкости находятся на левом краю.
Без сомнения, самым захватывающим новым компонентом на iPhone 7 Plus является его двойная камера. В первой камере 12-мегапиксельный датчик совмещен с 28-миллиметровым объективом, апертурой F1.8 и стабилизацией оптического изображения. Рядом с ним вы найдете дополнительный 12-мегапиксельный модуль с 56-мм объективом и диафрагмой F2.8, но без оптической стабилизации. Есть также новая светодиодная вспышка с четырьмя светодиодами и мерцающий датчик, который может обнаруживать мерцание в окружающем свете и исправлять его при захвате изображения.
Apple утверждает, что новая камера работает быстрее, чем раньше, и может выполнять такие задачи, как снижение шума, сохранение изображений и контроль экспозиции примерно за 25 мс. В видеорежиме камера может снимать 4K, а также замедленную съемку 1080p и 720p.
В передней панели камеры количество пикселей увеличено с 5 до 7MP.
И всё это можно делать еще и под водой.
Способ 2: использование Skyflow
Skyflow — это приложение для таймлапсов, которое позволяет вам снимать и редактировать ваши таймлапсы по мере необходимости. Следуйте инструкциям ниже, чтобы помочь вам в этом процессе.
Теперь кадрируйте снимок, коснитесь значка «Интервал» и настройте частоту съемки кадров.
Точно так же коснитесь значка «Длительность» и настройте продолжительность таймлапса.
Теперь настройте другие параметры камеры по мере необходимости и нажмите «Старт», чтобы начать запись видео.
Нажмите «Стоп», когда закончите запись.
Теперь видео будет сохранено в вашей галерее. Теперь коснитесь значка «Назад».
Ваши захваченные видео теперь будут доступны в галерее Skyflow. Коснитесь и откройте недавно снятое видео.
Коснитесь кролика, чтобы настроить и замедлить интервальную съемку.
Перетащите ползунок влево, чтобы замедлить интервальную съемку.
Теперь при необходимости настройте другие параметры покадровой съемки и коснитесь значка «Поделиться».
Нажмите и выберите нужные параметры экспорта. Вы можете настроить следующие параметры интервальной съемки.
- Формат
- Разрешение
- Частота кадров
- Качественный
- Вращение
Нажмите «Экспорт», когда сделаете свой выбор.
Теперь видео будет экспортировано и сохранено в приложении «Фотографии» по умолчанию. Вы можете использовать параметры на своем экране, чтобы сохранить его в приложении «Файлы» или поделиться им в предпочитаемой вами социальной сети или на платформе облачного хранилища.
Именно так вы можете использовать Skyflow для захвата и регулировки скорости покадровой съемки.
Связанный: Лучшие приложения для iPhone и Android для создания видео с фоновой музыкой
Перенос на другие устройства
Мы разобрались, как редактировать и снимать видео замедленно на iPhone, но остался еще один вопрос — воспроизведение ролика на других устройствах. Видео в максимальном разрешении можно посмотреть на любом более или менее современном смартфоне — подойдет даже iPhone 4S. Для воспроизведения на компьютере он должен быть оснащен процессором Intel Core (6 поколение) или любым дискретным видеоадаптером.
Чтобы файл имел максимальную совместимость с разными устройствами, выберите пережатие с использованием кодека H.264:
- Откройте настройки.
- Перейдите в раздел «Фото».
- Выберите перенос на Mac или ПК.
- Установите автоматическую настройку.
Ролик после пережатия будет заниматься больше места, зато вы сможете воспроизвести его практически на любом устройстве.
-
Чем htc лучше iphone
-
Диджитал тач на айфон как работает
-
Не обновляется директ в инстаграме 2021 на айфоне
- Как установить merchteam на айфон
Как замедлить видео на iPhone
Телефоны давно перестали быть исключительно инструментом для коммуникации. Смартфон сейчас – это и ежедневник, и средство для развлечения, и, конечно, фотоаппарат и видеокамера. Если вы часто снимаете видео на свой iPhone 6, 7, 8 или более новой версии, скорее всего, вы уже задумывались о том, что можно сделать с получившимися роликами.
Один из приемов, позволяющих сделать обычное видео более увлекательным, – это эффект замедления. Он позволяет зрителю более детально рассмотреть, что происходит на экране
Кроме того, с помощью замедления можно выделить действие, к которому вы хотите привлечь особое внимание смотрящего. В этой статье мы покажем, как сделать замедленное видео на iPhone с помощью мобильного видеоредактора Movavi Clips: вот пошаговая инструкция
Скачайте приложение Movavi Clips
Загрузите Movavi Clips из App Store. После завершения загрузки запустите приложение, коснувшись пальцем его иконки.
Загрузите в программу свой видеоролик
Приложение само предложит вам загрузить видео: на экране появится анимированная стрелка, указывающая на значок плюса. Нажмите на этот значок и выберите Видео.
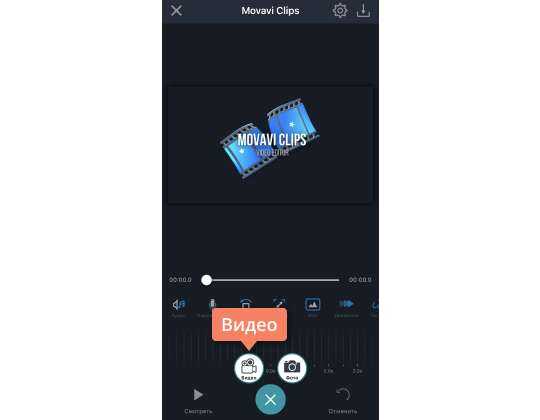
В появившемся меню укажите желаемое соотношение сторон будущего фильма, а затем в новом окне выберите один или несколько снятых вами роликов. Нажмите кнопку Начать редактирование.
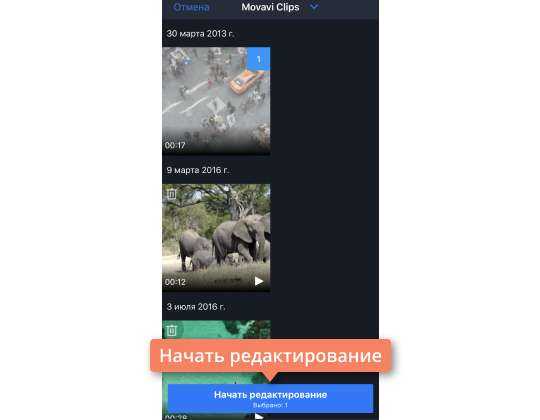
Наложите эффект замедления
Если вы хотите замедлить не видео целиком, а только его фрагмент, сначала вырежьте этот фрагмент. Прокрутите пальцем видео, чтобы вертикальный маркер переместился на начало фрагмента, и нажмите на кнопку с изображением ножниц. Сделайте то же самое в конце фрагмента. Снова прокрутите, поместив маркер на часть, которую нужно замедлить.
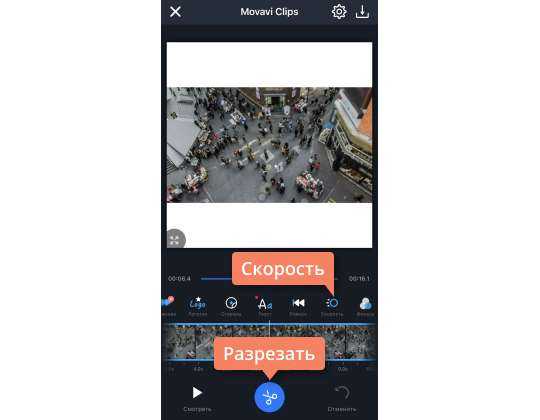
Теперь прокрутите панель инструментов вправо, пока не увидите кнопку Скорость. Нажмите на нее и выберите, насколько сильно следует замедлить ваш ролик (или его часть). Затем коснитесь кнопки Применить.
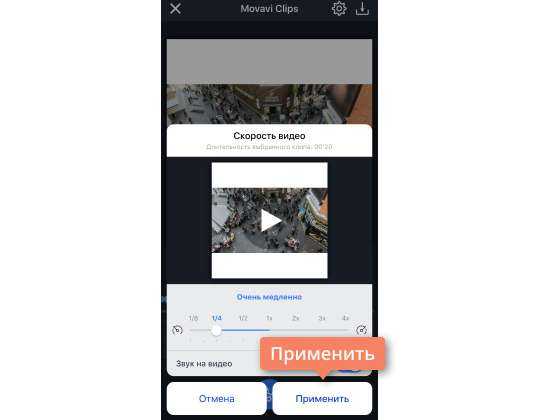
Сохраните результат
Для сохранения видео нажмите на кнопку Сохранить в правом верхнем углу. Появится новое окно, в котором можно просмотреть готовое видео. Еще раз нажмите Сохранить. Вот и всё!
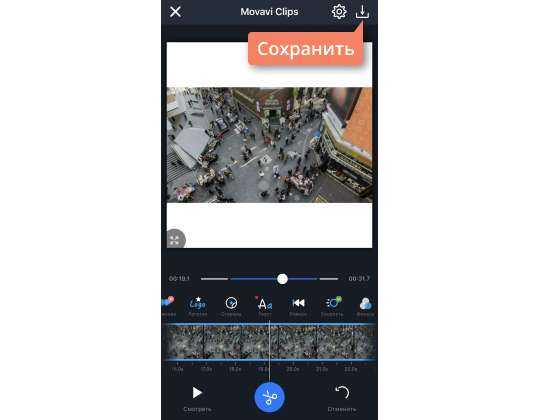
Теперь вы знаете, как замедлить видео на iPhone с помощью Movavi Clips – простого в использовании и удобного мобильного видеоредактора. Приложение умеет не только изменять скорость видео: вы можете добавить переходы, наложить фильтры, озвучить свой ролик и многое, многое другое. Скачайте Movavi Clips и убедитесь сами.
О записи замедленного видео на iPhone
Замедленное видео записывается с высокой частотой кадров, поэтому у маленького сенсора вашего iPhone остаётся меньше времени, чем при записи обычного видео с 30 кадров/с. Из-за этого замедленное видео не рекомендуется записывать при плохом освещении, иначе оно получится тёмным и размытым.
В помещениях качество замедленного видео может портиться мерцанием лампочки.
Возможности разных моделей iPhone немного отличаются. Новые модели могут снимать замедленное видео в более высоком разрешении и с высокой частотой кадров. Вот полные характеристики моделей:
- iPhone 6: кадров/с
- iPhone6s кадров/с, кадров/с
- iPhone 7: кадров/с, кадров/с
- iPhone 8: кадров/с, кадров/с
Как видите, iPhone 8 может записывать замедленное видео в Full HD с 240 кадров/с. Чем выше частота кадров, тем медленнее можно воспроизводить видео.
Часть 2. Как ускорить/замедлить видео на iPhone с помощью iMovie
iMovie — бесплатное приложение для редактирования видео на iPhone. С помощью этого приложения вы можете ускорять воспроизведение видео, добавлять текст, эффекты и многое другое. Приложение имеет простой интерфейс, а это означает, что вам не нужно обладать профессиональными навыками видеоредактора, чтобы изменить скорость воспроизведения.
Ознакомьтесь с пошаговой инструкцией:
Шаг 1: Импортируйте видеофайл.
Откройте видеоредактор и создайте новый проект. Затем импортируйте видеофайл в новый проект.
Шаг 2: Отрегулируйте скорость.
После того, как видео было импортировано, нажмите «Скорость» и выполните настройку. Вы можете уменьшить скорость до 1/8 от исходной или увеличить ее вдвое.
Шаг 3: Сохраните и экспортируйте видео.
Двигайте ползунком скорости, пока не добьетесь желаемого эффекта. После этого сохраните и экспортируйте видео. Вы также можете нажать кнопку сброса, если хотите восстановить исходную скорости воспроизведения.
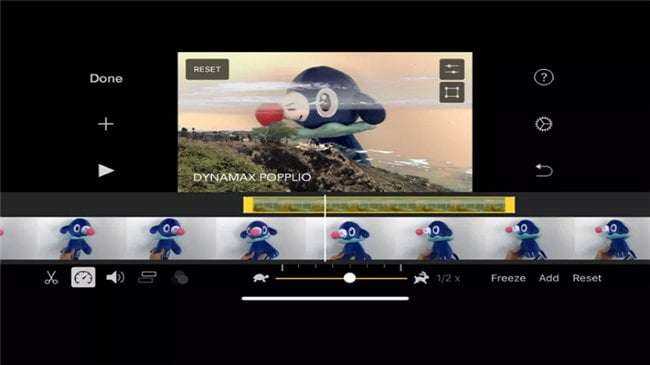

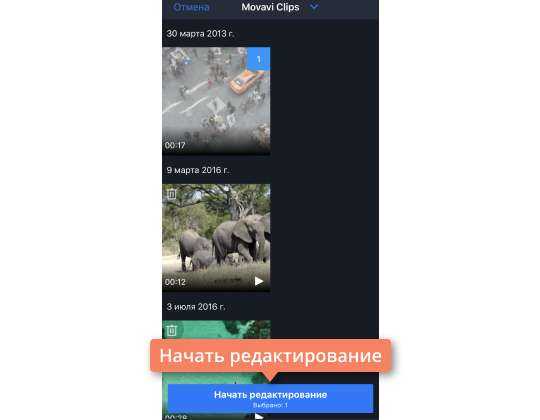









![Как ускорить видео на iphone – обзор приложений [2020]](http://reaktiv-rf.ru/wp-content/uploads/1/7/3/1738e1d3e1996084a506ace14437c0fc.jpeg)


![Запись экрана на iphone со звуком [инструкция]](http://reaktiv-rf.ru/wp-content/uploads/8/2/b/82bc571634c83e0c79737af4eb446ae8.jpeg)
















