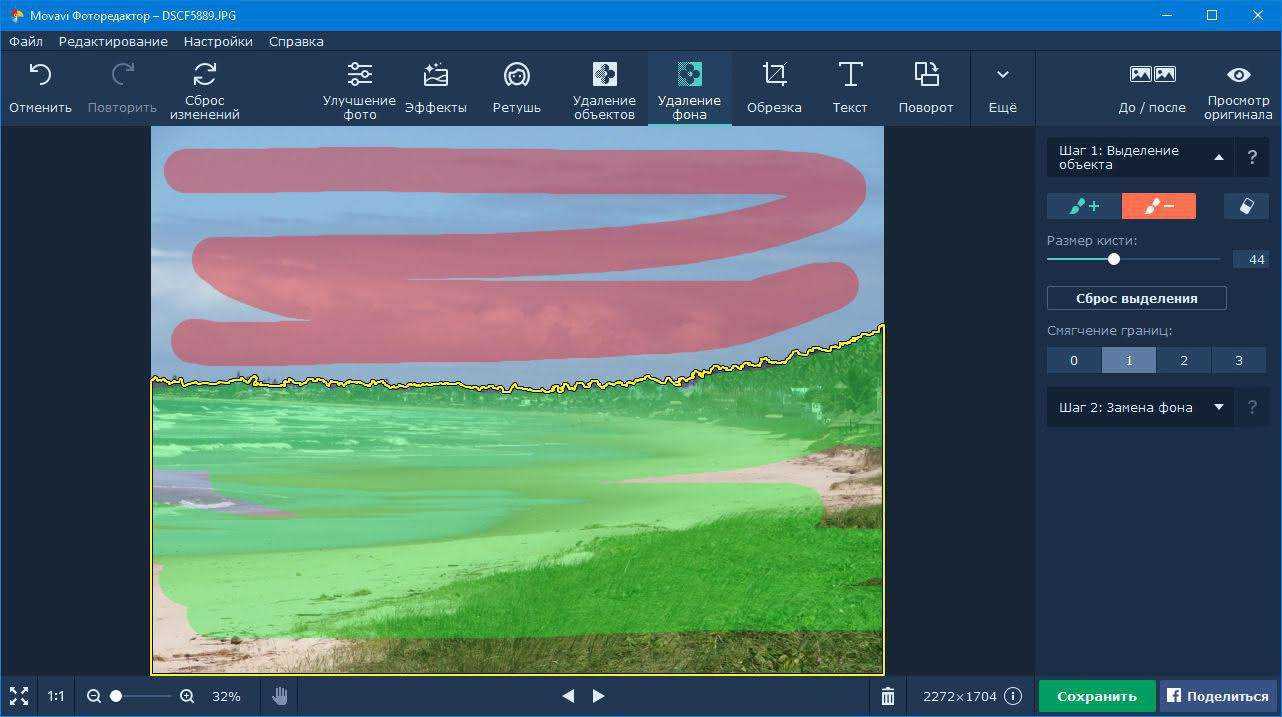Как заменить фон
После всех предыдущих действий у нас есть чистый портрет на прозрачном фоне. С ним мы и будем работать.
Шаг 1. Добавление фона
Для замены фона нажмите на кнопку Добавить изображение на панели справа. Можно выбрать из предустановленных фонов или загрузить своё изображение с компьютера. Предустановленные фоны выглядят замечательно, но подходят не для каждой фотографии.
Для этого изображения скачиваем подходящий фон и открываем его через Добавить изображение. Мы видим, что фон слишком большой для этого портрета. Однако не торопимся сразу обрезать изображение под нужный размер. Сначала двигаем ползунок Адаптация цвета к фону. Он подстраивает яркость и контраст основного изображения под новый фон. Получается не идеально, но с этим можно работать. Нажимаем Применить.
Шаг 2. Обрезка изображения
Теперь мы сохранили изменения, связанные с заменой фона, и можем наносить финальные штрихи. Первым делом нам нужно сделать так, чтобы портрет не висел в воздухе. Идём во вкладку Обрезка и выделяем область, которую хотим оставить. Здесь есть два момента. Во-первых, на панели справа вы можете выбрать одно из популярных соотношений сторон (1:1, 4:3 и т.д.), чтобы рамка автоматически зафиксировалась на нём, вне зависимости от масштаба. Во-вторых, там же вы найдёте иконку в виде замка. Клик по нему меняет вид замка с открытого на закрытый и обратно. Закрытый замок означает, что вне зависимости от размера конечного изображения вы сохраните пропорции исходной картинки. Как только результат вас устроит, нажмите Применить.
Шаг 3. Улучшение фото
Поскольку мы совместили два изображения, сделанные в разных условиях с разным освещением, не лишним будет внести несколько изменений, которые затронут оба слоя. Таким образом мы визуально соединим их и устраним разницу в тоне и резкости. Для этого идём во вкладку Улучшение фото. Здесь можно воспользоваться кнопкой Автоулучшение, но я предпочитаю делать все настройки самостоятельно. Цветокоррекция в итоге получилась минимальная, но я значительно увеличила чёткость и детализацию, поскольку портрет получился достаточно сильный, и этот эффект хотелось подчеркнуть.
Итак, фото готово! Теперь осталось только нажать Сохранить. Вот финальный результат:
А вот сравнение до/после:
Вот и всё! На то, чтобы удалить фон с изображения, добавить новый и сделать небольшую цветокоррекцию, ушло не более 5 минут. Процесс достаточно простой, ИИ работает как надо и помогает достичь хорошего результата, прикладывая минимум усилий.
Поменять задний фон у фотографии или картинки – задача отнюдь не простая, если Вы не владеете Фотошопом. Но даже в этом случае придется потратить немало времени и сил, а результат может оказаться не таким, как хотелось бы. Особенно часто это происходит в случае с неконтрастным либо перенасыщенным деталями фоном.
Посмотрите эту коротенькую видеоинструкцию, после чего мы пошагово разберем весь процесс:
В качестве примера мы будем изменять фон на реальной фотографии, которую я сделал сам в Берлинском зоопарке:
После загрузки файла в меню инструментов кликните на опцию «Удаление фона»:
Удаление фона
В отличии от стирания объектов, при удалении фона нужно указать не только то, что нужно удалить, но и что оставить. Место «дырки» можно закрасить цветом, поставить другую фотографию или оставить прозрачным, чтобы подложить что-либо в будущем.
Самый простой пример удаления фона — замена неба на фотографии. Для этого достаточно выделить кистью со знаком «+» ту часть снимка, которую нужно оставить. Кистью с «-» выделяется участок, который нужно удалить.
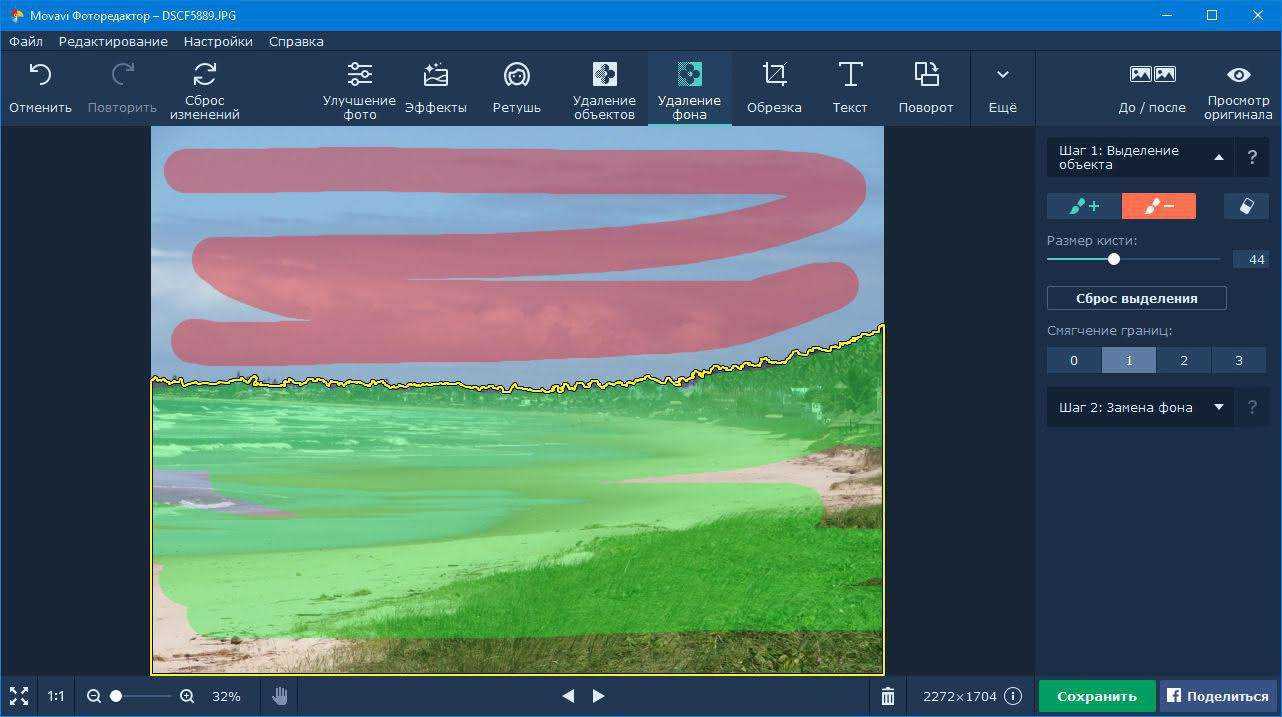 Показываем фоторедактору, что нужно вырезать
Показываем фоторедактору, что нужно вырезать
Затем переходим ко второму шагу, указывая программе, что сделать с дырой — заменить на другой снимок или оставить прозрачным. Если оставите прозрачным, можно сохранить снимок в формат PNG и в дальнейшем использовать в коллажах.
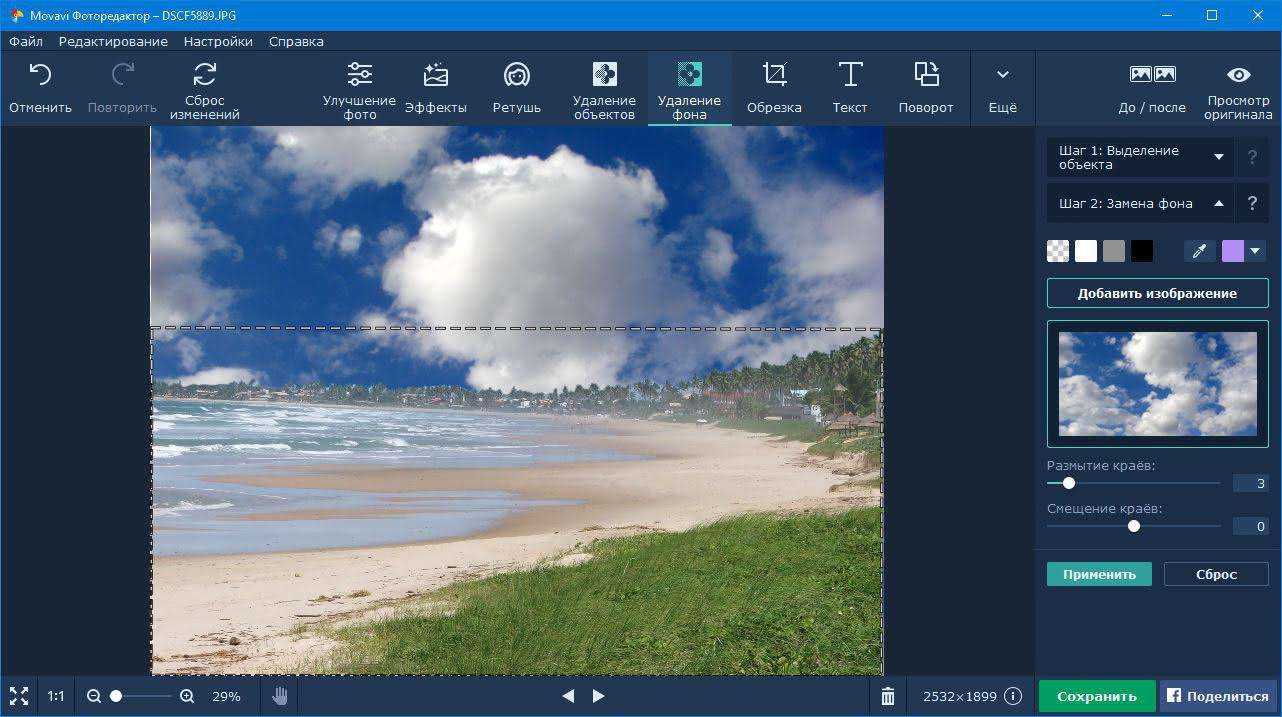
Лучше всего это работает с ровной линией горизонта и если есть стопроцентно подходящий донор-снимок. Когда граница состоит из деревьев, выделить так, чтобы фото состыковались без следов монтажа, возможно, но требует кропотливой работы.
Также «Удаление фона» пригодится для отделения объекта от фона, чтобы использовать в коллаже. Сначала на Шаге 1 закрашиваете предмет, который вам нужен, кистью «+». Затем то, что не нужно, кистью «-«.
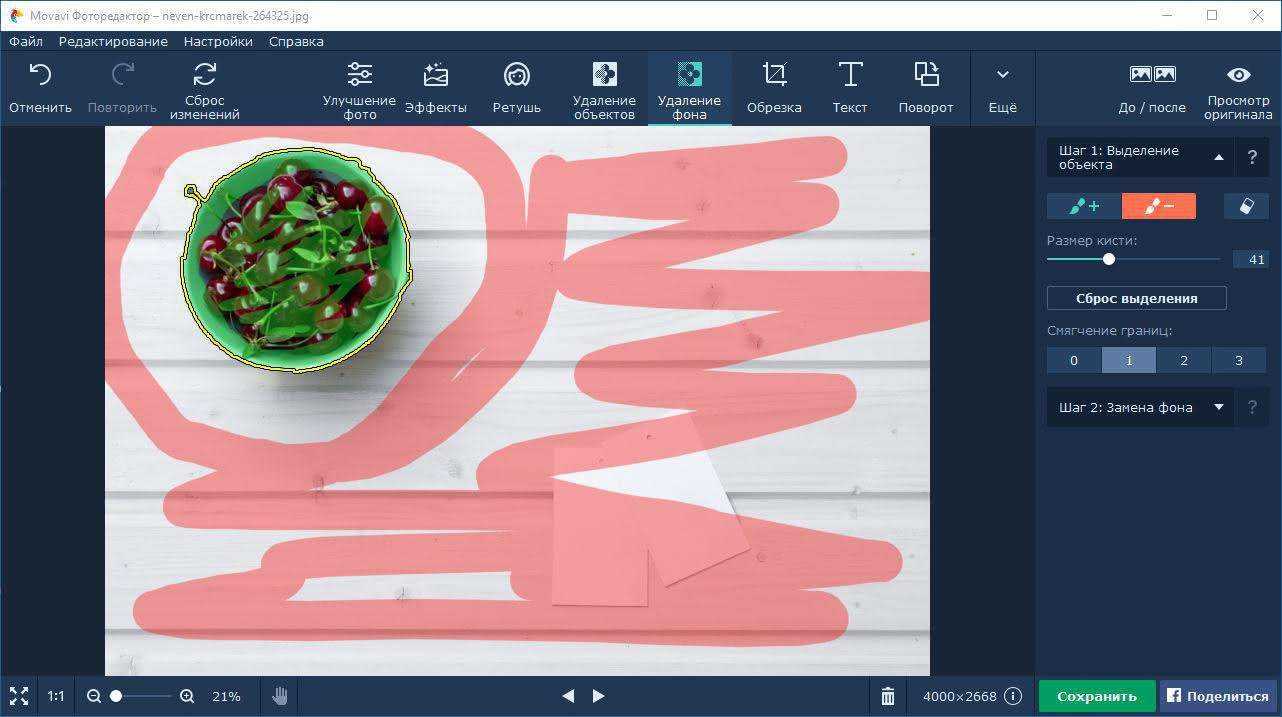 Указываем, что нам нужна только чашка
Указываем, что нам нужна только чашка
Как и в случае с заменой неба, граница объекта выделится автоматически. Всегда можно скорректировать результат.
Затем на втором шаге подставляете другой рисунок:
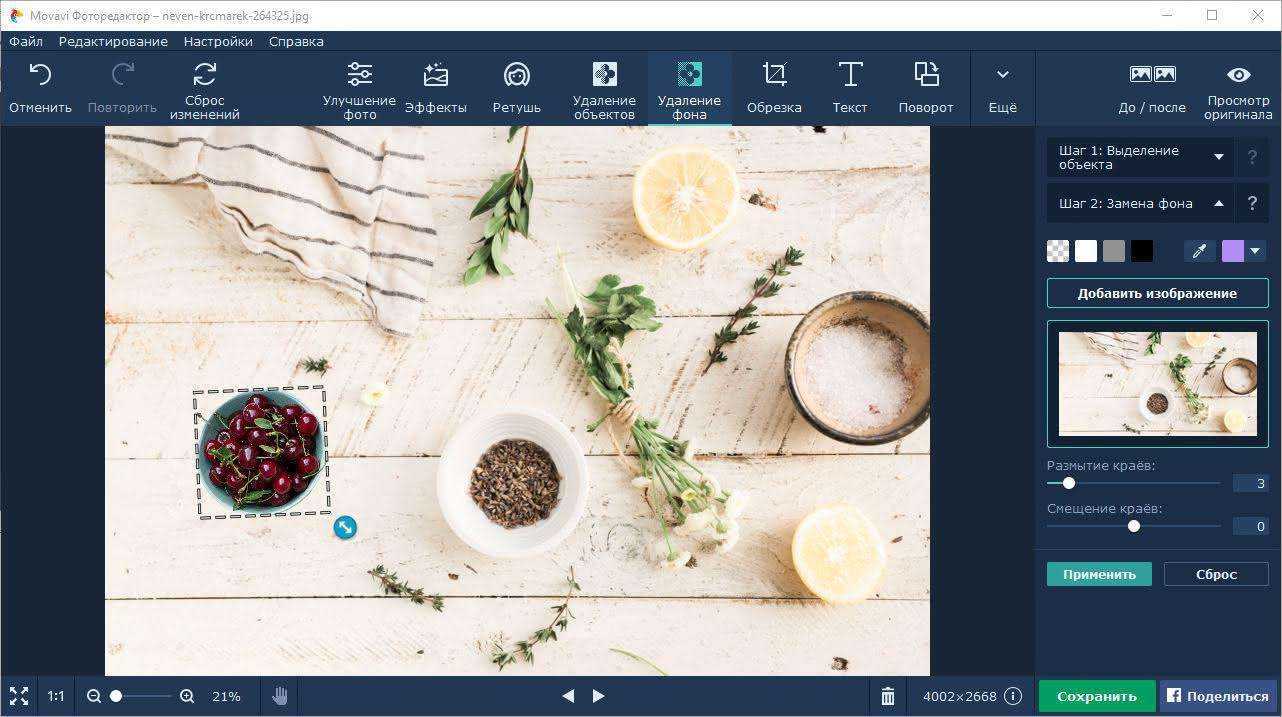
Советую отрегулировать ползунки «Размытие краёв» и «Смещение краёв», чтобы объект имел как можно более естественные и плавные границы.
Основные функции и возможности Фоторедактора Movavi
Фоторедактор Movavi обладает массой инструментов, позволяющих улучшать фотографии и устранять с них мелкие дефекты. Программой поддерживается цветокоррекция, управление экспозицией, настройка таких параметров как яркость, контрастность, четкость и детализация. С ее помощью вы можете избавиться от излишнего шума на фотографиях, сделанных в условиях недостаточного освещения, удалить с фото попавшие в кадр нежелательные объекты, без особых усилий заменить фон, добавить произвольный текст, применить художественные эффекты и фотофильтры.
Весьма полезным Фоторедактор Movavi найдут для себя и ретушеры. В косметическом наборе приложения имеются специальные карандаши и кисти, средства для выравнивания кожи и изменения цвета глаз и волос, инструменты для виртуальной пластики — морфинга. Возможности редактора также включают реставрацию старых фотографий с использованием современных алгоритмов. Если изображение слишком большое, фоторедактор поможет уменьшить его размер.
Обзор Movavi Фоторедактор 5
Movavi Фоторедактор 5 – это программа для редактирования фотографий. Она обладает удобным, интуитивно-понятным интерфейсом. Фоторедактор создан от людей и для людей: все присутствующие инструменты не требуют долгих часов тренировок. Вы просто открываете программу, выбираете нужный инструмент и уже знаете, как им пользоваться. Сегодня в статье я на простых примерах расскажу о главных функциях программы Movavi и как ими пользоваться.
Интерфейс фоторедактора Movavi
Интерфейс понятен даже новичку. Наверху расположена панель инструментов программы. Как можно заметить, здесь все самые полезные и часто используемые инструменты для обработки фотографий. Вам не нужно путешествовать по множеству вкладок и искать нужный инструмент. Всё перед вами.
Справа находится панель настроек выбранного инструмента. Например, если Вы выберите инструмент «Улучшение фото», то в настройках Вы сможете задать яркость, баланс белого, настроить тени, детализацию и т.д.
Посередине – рабочая область, здесь Вы редактируете фото. Чтобы просмотреть изменения, воспользуйтесь инструментами в правом верхнем углу программы. Нажав «До/после», программа отобразит на экране 2 изображения: до и после. Удерживая кнопку «Просмотр оригинала», на экране будет отображаться оригинал фотографии, что, по-моему, достаточно удобно!
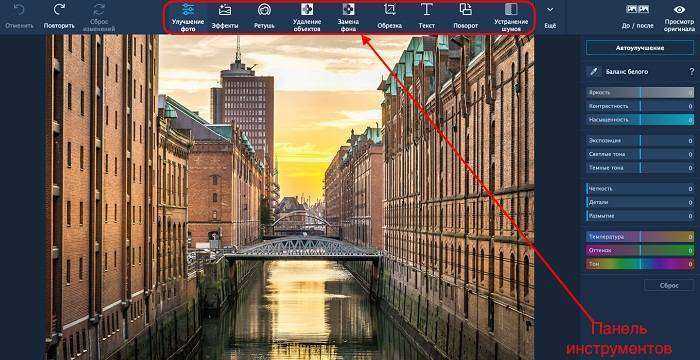
Эффекты в редакторе фото Movavi
Сейчас давайте попробуем воспользоваться инструментом «Эффекты» на приведенной выше фотографии. Для этого нажимаем на вкладку «Эффекты» и выбираем нужный эффект. Мы можем изменять интенсивность эффекта для достижения лучшего результата.
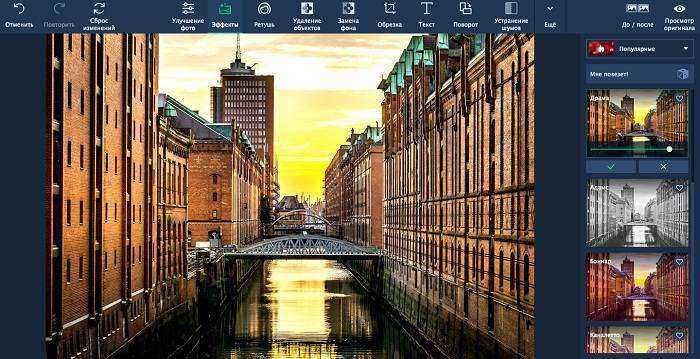
Почему именно редактор Movavi?
Movavi предоставит вам весь спектр и функционал современной программы для работы с видеоматериалами. Дружелюбный интерфейс поможет вам освоиться за 20 минут работы, и вы уже сможете создавать свои видеоролики с эффектами, переходами, титрами и анимацией.
Особенности:
Более 160 фильтров
Простые и анимированные титры (надписи)
Более 100 стилей переходов
Эффекты замедленного видео, ускорение (time leps), Хромакей (замена фона), картинка в картинке, стабилизация видео и множество других профессиональных эффектов.
Сохраняйте видео в любом современном формате
То есть Movavi Видеоредактор — это современный и профессиональный инструмент с большим функционалом и, самое главное, понятный интерфейс, в котором легко освоиться. Большим плюсом является то, что разработчики всегда следят за трендами и вовремя выпускают дополнительные инструменты для работы с видеоматериалами.
Видео для всех
Никогда не думал, что начну снимать видео
Казалось, что важно соблюдать «чистоту породы». Все-таки, фотография и кино – разные профессии
Однажды, давным давно, еще в аналоговую эпоху, работал фотографом на фильме. Помощник режиссера вручил мне видеокамеру с просьбой параллельно поснимать на видео работу съемочной группы. В результате не снял ни фото, ни видео – невозможно разорваться. С тех пор возникло устойчивое предубеждение против съемки видео. Которое, кажется, исчезает. Спасибо, Apple! Конечно, не планирую мутировать в видеографы, однако на любительском уровне получаю огромное удовольствие от съемки и монтажа.
Судите сами: имея в кармане почти профессиональную видеокамеру, снимающую 4К видео со скоростью 60 кадров в секунду в 10-битном динамическом диапазоне, да еще и с оптической стабилизацией изображения – грех не снимать. Главное, что не нужны никакие дополнительные аксессуары – вынул из кармана и вперед. Ещё удобно то, что одновременно с видеосъемкой можно фотографировать, а потом использовать фото в ролике как стоп кадры. Вот небольшой ролик про открытие «Московской биеннале Моды и стиля в фотографии». Не ругайте сильно, я только учусь:-)
iPhone vs DSLR
Только не подумайте, что призываю отнести ваши Никоны и Каноны в комиссионку. У каждого инструмента своя судьба. iPhone как фотоаппарат ценен тем, что всегда с собой. Все ваши праздники, встречи с друзьями, путешествия и экскурсии, всё необычное и неожиданное, увиденное вами, окажется в вашем смартфоне — это ваш визуальный дневник. К тому же — это ещё и телефон, музыкальный центр, кинотеатр, библиотека, ваш личный секретарь и ещё много всего другого.
Многие годы я посвятил театральной съемке. С тех пор, как в камерах появились стабилизаторы изображения и неимоверно повысилась светочувствительность матрицы, театральная съемка в техническом плане сильно упростилась. Думаю, что для этого жанра смартфон никогда не подойдет, хотя бы потому, что его экран будет мешать другим зрителям. Ещё у смартфона нет внушительного телеобъектива и его чувствительность пока слабовата для экспрессивных театральных темных сцен, когда нужна очень короткая выдержка, чтобы актеры не превратились в размытых призраков — «Ночной режим» в таких ситуациях не панацея. Зато для статичных темных сцен «Ночной режим» уже годится, особенно в паре с Apple ProRAW.
Сцена из дзен-феерии «Первый Атомический Бомбоотражатель» арт-группы ORTA. 11 июня 2021, ЦИМ, Москва. Несмотря на то, что пока не готов снимать в театре на iPhone, было интересно для сравнения снять одну и ту же темную сцену профессиональной фотокамерой Olympus и iPhone 12 Pro Max. Сцена освещена только лампой в руке актрисы. Мне кажется, что в этом сравнении iPhone одержал победу.
Параметры съемки:
- iPhone – 26 мм, f/1.6, «Ночной режим», ISO 800, 1/30 сек;
- Olympus – 12-40мм 2.8, 24 мм, 1/10 сек f/4.5, ISO 2500.
Для просмотра полноразмерного изображения, кликните по нему правой кнопкой мыши и выберите команду «Открыть изображение в новой вкладке».
Аптекарский огород, Москва, 12 апреля 2021.
Параметры съемки:
- iPhone – 26 мм, f/1.6, ISO 32, 1/2700 сек;
- Olympus – 12-40мм 2.8, 24 мм, 1/100 сек f/9, ISO 200.
Для просмотра полноразмерного изображения, кликните по нему правой кнопкой мыши и выберите команду «Открыть изображение в новой вкладке».
Имейте в виду, что снимок делает человек, а не устройство. Здесь уместно будет вспомнить анекдот про встречу Эрнеста Хемингуэя с Анселем Адамсом. Когда Хемингуэй, восторгаясь фотографиями Адамса, спросил: «Вы делаете самые потрясающие снимки. Какую камеру вы используете?» Адамс нахмурившись ответил: «Вы пишете самые удивительные истории. Какую пишущую машинку вы используете?»
Не стесняйтесь экспериментировать. Не слушайте тех, кто утверждает, что в фотографии всё уже сделано. Ищите собственные образы, изобретайте свои методы съемки, творите! Жизнь прекрасна!
Что обычно можно улучшить при помощи фоторедакторов?
Есть 5 важных правок, которые необходимо делать почти для всех фотографий, в независимости от того, как сильно вы старались при постановке кадра. Предлагаю рассмотреть на примере фоторедактора Movavi как это можно сделать. А вот и ссылка на сайт разработчика программы – http://www.movavi.ru/support/how-to/photo-enhancer.html.
1. Яркость/контраст
Всегда есть необходимость сделать фотографии либо ярче, либо более контрастной. Никакой автоматический режим, даже в дорогой камере, не в состоянии сделать идеальный снимок. Поэтому первое, что нужно исправить в вашей фотографии именно контраст, яркость и цветовая насыщенность. Для примера рассмотрим изменения этих параметров для одной из моих недавних снимков. Исходное фото:
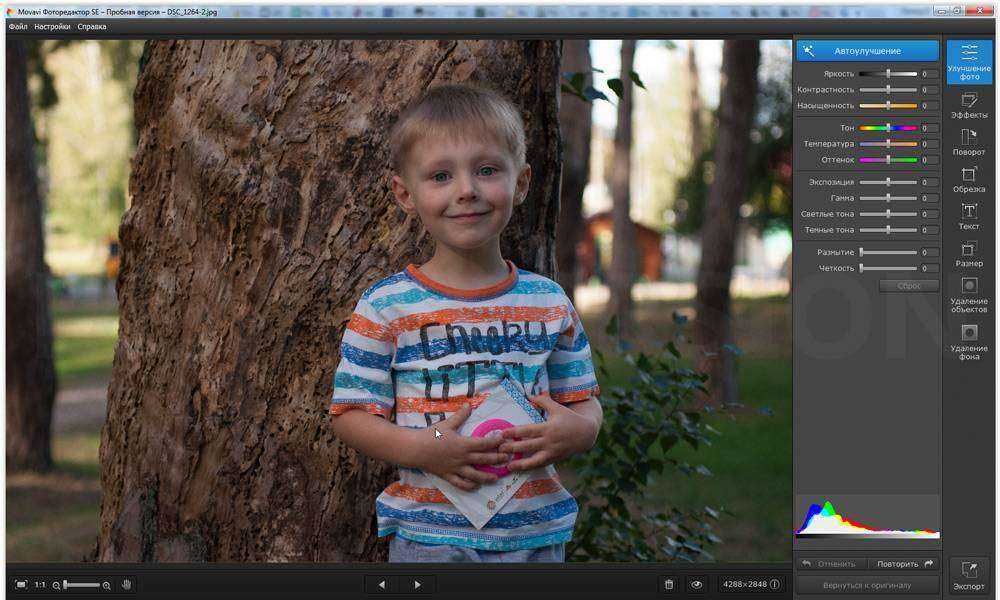
Правим яркость и контраст:

Используйте ручной режим
По умолчанию ваше приложение камеры в основном автоматизировано. Он пытается выбрать для вас наилучшие настройки фокусировки и экспозиции, поэтому вам нужно беспокоиться о кадрировании и времени снимка только в том случае, если вы делаете снимок объекта, с которым функция автофокуса не может справиться должным образом.
Некоторые приложения для камеры Android-телефона поставляются с ручным или «профессиональным» режимом, что делает его более похожим на работу с цифровой зеркальной камерой. Например, на телефоне Samsung Galaxy вы можете выбрать режим Pro и вручную настроить параметры камеры с помощью колесика фокусировки на экране.
Хотя стоит проверить наш руководство по настройке камерывот несколько быстрых и грязных вещей, которые вы можете сделать в ручном режиме, чтобы устранить размытие и размытие:
- Используйте короткую скорость затвора, которая помогает уменьшить размытость изображения при движении.
- Отрегулируйте ISO для сцен с низким освещением.
Многие ручные режимы имеют визуальную подсказку по фокусировке, где части изображения, находящиеся в фокусе, будут выделены цветом, чтобы вы знали, что в фокусе находятся нужные объекты.
Возможности фоторедактора Movavi
Movavi Photo Editor подходит и для новичков, и для профессионалов. Программа использует простой и понятный интерфейс, который позволяет автоматизировать работу или же провести все манипуляции вручную. Функционал редактора позволяет работать с изображениями на высоком уровне, делая незаметными все изменения в программе. Больше не будет смазанных пикселей и многочасовой работы за одной фотографией: все инструменты автоматизированы и позволяют справиться с поставленной задачей за несколько кликов мыши.Попробовать бесплатно
Среди возможностей Movavi Photo Editor:
Удаление лишних объектов на фотографии. За несколько секунд можно избавиться от случайно попавшего в кадр пальца, предмета, даты или подписи на снимке. Нейросеть восстанавливает картинку незаметно для качества фото.
- Автоулучшение изображения. Система позволяет подобрать оптимальные настройки яркости, контрастности, насыщенности, света и тени за один клик. При желании, все параметры можно отрегулировать вручную.
- Замена фона. С помощью этой функции можно кардинально изменить внешний вид фотографии. Для нового фона можно использовать собственное изображение, файл из библиотеки или же просто оставить фон прозрачным.
- Ретушь фотографий. Простые инструменты помогут избавиться от морщин, выровнять цвет лица, освежить оттенок волос или сменить цвет глаз, нанести макияж. Главное, что все изменения выглядят естественно!
- Устранение шумов. С помощью данного инструмента можно избавиться от лишней зернистости фото. Интенсивность фильтров меняется в зависимости от условий и освещения, которое было при фотосъемке.
- Реставрация старых фотографий. Всего за несколько кликов мыши можно вернуть цвет черно-белому фото, убрать повреждения со скана изображения.
Замена фона на фото онлайн
Онлайн-сервисы позволяют изменять фон на изображении буквально за полторы минуты (мы считали). Хотите знать, как заменить фон на фото онлайн? Рассказываем о самых популярных сервисах:
| Программа | Цена | Основные функции |
|---|---|---|
| Canva | 1Бесплатно, есть тарифы с платными шаблонами | ️ Более 250 тыс. шаблонов ️ Собственная галерея макетов ️ Совместная работа над проектом |
| piZap | Бесплатно, есть тарифы с платными шаблонами и функциями | ️ Реставрация портретных кадров ️ Работа с кривыми ️ Сервис предоставляет большой выбор фильтров, шрифтов и эффектов |
| ФотоМАСТЕР | Бесплатно, есть тарифы с платными функциями | ️ Можно сразу поделиться картинкой на Pinterest или Facebook ️ Галерея фильтров, наклеек и шрифтов ️ Работа с цветокоррекцией |
Как изменить фон на фото в фоторедакторе Canva
Canva – один из лучших онлайн-сервисов для работы с контентом. Это один из дежурных инструментов маркетологов и диджитал-дизайнеров. Выручает, когда нужно срочно собрать красивую презентацию, сделать сториз для корпоративного Instagram-аккаунта – и в том числе, когда нужно быстро заменить фон на фотографии.
1. Загружаем изображение на платформу
Выберете нужное фото и перетащите его на страницу редактора : оно появится в разделе «Загрузки» . Переместите изображение на рабочую область и выделите мышкой.
2. Удаляем фон
Перейдите на вкладку «Эффекты» — находится в левом верхнем углу экрана. В открывшемся окне выберите «Background Remover» и изображение сзади автоматически исчезнет!
3. Добавляем новый фон
Вы можете поменять цвет фона с белого на любой другой: выделите лист и выберите понравившийся цвет из палитры. Или добавьте любое другое изображение: замените теплый летний фон на заснеженный зимний . Для этого перейдите в раздел «Фон» (на панели слева) или загрузите новое фото.
4. Сохраняем готовое фото на компьютере
Обрезка
Обрезать фотографию нужно в двух случаях:
- Для подготовки фотографии к печати, чтобы избежать белых рамок по краям бумаги. Табличка соотношения сторон ниже.
- Для создании гармонии в композиции. Об этом тоже будет ниже.
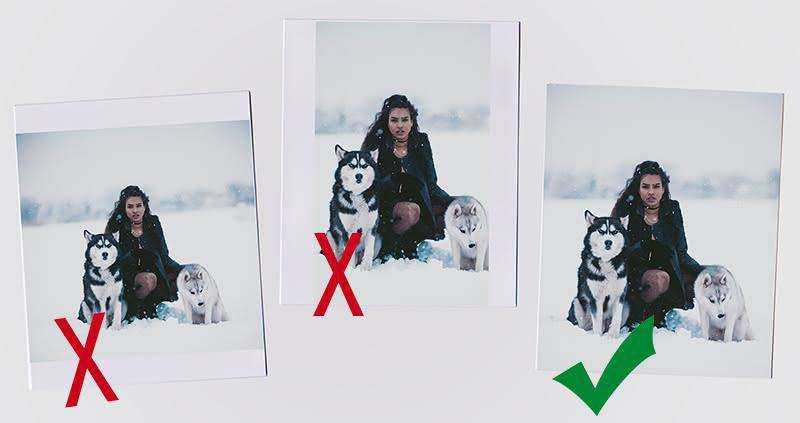
Из-за неверного соотношения сторон вам распечатают фотографии с рамками по краям
Соотношение сторон популярных размеров бумаги
| Размеры в см | Соотношение сторон |
| 9х13 | 2:3 |
| 10х15 | 2:3 |
| 13х18 | 3:4 |
| 15х20 | 3:4 |
| 15х21 | 3:4 |
| 15х45 | 1:3 |
| 20х30 | 2:3 |
| 30х30 | 1:1 |
| 30х40 | 3:4 |
| 30х45 | 2:3 |
| 30х90 | 1:3 |
В Фоторедакторе есть несколько предустановок соотношения, но, например, портретного 2 к 3 для печати на 10×15 нет, только горизонтальный режим 3:2. Поэтому, если нужен портрет, введите 2 и 3 в поля «Ширина», «Высота» (можно 200:300 или 2000×3000, чтобы рамка сразу была большой), затем нажмите кнопку с замком. Получившуюся рамку можно сжимать и растягивать, она сохранит требуемое соотношение сторон:
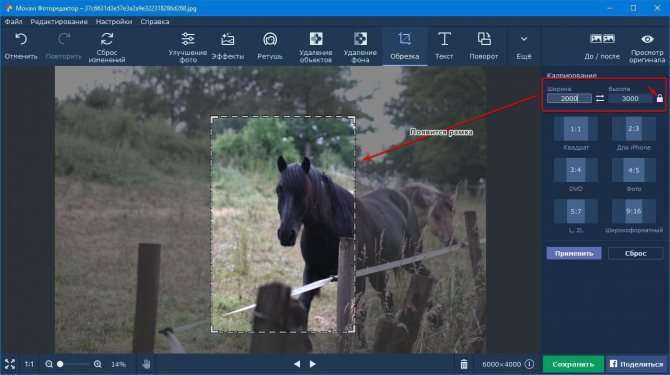
Обрезка производится кнопкой «Применить»:
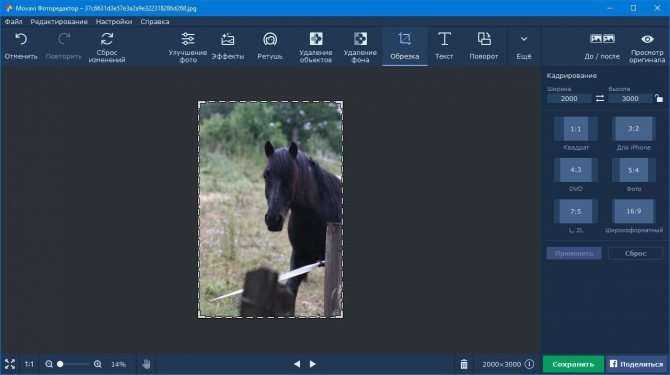
Обрезанная фотография
Теперь вернёмся к принципу гармонии. Возможно, вы уже слышали о золотом сечении. Это принцип, используемых с древних времён человечества для строительства египетских пирамид и греческих храмов, построения кадра в современных фильмах и, конечно, широко используемый в фотографии.
Суть золотого сечения в том, что существуют определённые пропорции (в разных учебниках их называют «золотыми» или «божественными»), наиболее удобные для восприятия человеческим глазом. Именно поэтому классическая архитектура со своими колоннами и арками выглядит устойчиво и надёжно.
На плоских фотографиях золотое сечение тоже работает. Впервые этот метод стал применять Леонардо да Винчи. Есть четыре точки внимания, в которых должны находиться важные объекты. Тогда композиция, изображённая на снимке, выглядит естественно. Поэтому все художники и фотографы стремятся расположить важные детали как можно ближе к четырём точкам.

Идеальная подгонка не требуется. Просто при обрезке фотографий старайтесь это учесть. Не бойтесь оставить много свободного пространства.
Принудительно закройте приложение или перезагрузите телефон.
Приложения камеры смартфона не так надежны, как прошивка, которую вы найдете в специальной камере. Ведь на смартфоне так много запущенных процессов, и постоянно вносятся или обнаруживаются программные баги. Если ваше приложение камеры просто ни на чем не фокусируется, возможно, это временная проблема с приложением.
Первое, что нужно сделать, это принудительно закрыть приложение. В iOS проведите пальцем вверх от нижней части экрана к середине, чтобы открыть карусель приложений. Проведите пальцем влево или вправо, пока не появится приложение камеры, затем проведите пальцем вверх, чтобы закрыть его.
На Android нажмите системную кнопку Android в крайнем левом углу (три вертикальные линии), и откроется карусель приложений. Проведите пальцем влево или вправо, чтобы найти приложение камеры, и проведите пальцем вверх и за пределы экрана, чтобы закрыть его.
Если закрытие и повторное открытие приложения не работает, полностью перезагрузите телефон и повторите попытку.
Внешний вид
Прежде чем показать, как исправлять неудачные снимки, пара слов о том, как программа выглядит. Так как у меня Windows, речь будет о ней. Версия для Mac незначительно отличается, функционал тот же.
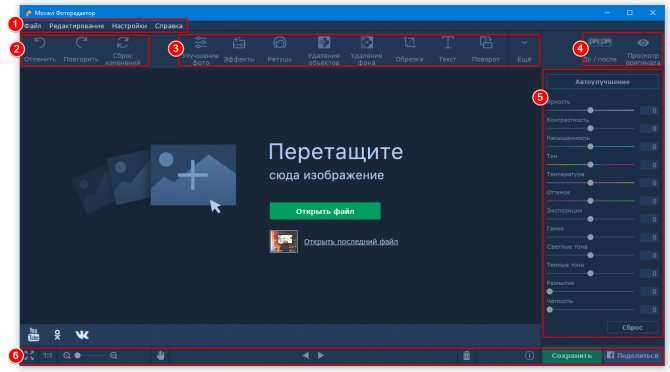
Главное окно Фоторедактора Movavi
Вся работа над фотографиями проходит в пределах одного окна. Инструменты организованы так, чтобы пользователь сразу видел все возможности в рамках одной из задач (об этом ниже). Что нам доступно в окне редактора и что можно нажимать:
- Меню программы. Обращаться к нему будете редко, потому что открытие файла, сохранение, отмена действий доступно в удобном кнопочном виде.
- Отмена действий и полный сброс. Полезно, если после корпения над снимком вы решили, что пришли куда-то не туда и нужно начинать сначала.
- Панель действий, которая переключает режимы работы Фоторедактора (улучшение, наложение эффектов, ретушь и так далее).
- Кнопки показа исходной фотографии для оценки результата.
- Панель, содержимое которой меняется в зависимости от режима.
- Кнопки масштабирования снимка, перелистывания файлов в папке (полезно при поочерёдном редактировании снимков), удаления, показа технической информации и, самое главное — кнопка сохранения результатов (работает как пункт меню «Файл» — «Сохранить как…» вместо простой перезаписи имеющегося файла).
Разработчики постарались сделать так, чтобы для обработки снимков не требовались инструкции. Программа сразу показывает, что можно делать со снимком и как.
Для простоты в редакторе предусмотрены режимы, переключающихся с помощью кнопок панели действий (3). Например, кнопка «Улучшение фото» вызывает ползунки, двигая которые, можно отрегулировать яркость снимка. «Удаление объектов» показывает инструменты, как ни странно, стирания нежелательных элементов со снимка. «Текст» позволяет подписывать фото. И так далее. Это правильный подход, потому что избавляет от вопроса: «С чего начать?», сразу предоставляя нужную подборку операций в зависимости от задачи.
Что еще нужно знать
Для того, чтобы замена фона выглядела естественно и не напоминала обычный фотошоп, рекомендуем выбрать качественный изначальный кадр. Никакая программа, изменяющая фото, не справится с плохим исходником.
Обращайте внимание на освещение. Направление света на новом фоне должно совпадать с исходным кадром
Если на вашем фото освещение находится справа, не выбирайте фон, где свет падает слева.
Уровень освещения на двух изображения тоже должен совпадать. Не стоит совмещать темные и светлые кадры — это выглядит неестественно.
Не выбирайте кадры с разным качеством. Если на качественный исходник наложить сжатое изображение, это заметят все друзья и подписчики.
Соблюдайте масштабы кадра. Не стоит на удаленный кадр накладывать портретное изображение — в результате вы получите совсем не то, что ожидали.
Надеемся, наши советы были вам полезны, и теперь вы легко сможете менять задний фон на любой фотографии. Это добавит немного креатива и настроения в повседневные снимки. Желаем потрясающих идей и классных кадров!
Иногда, когда вы создаете логотип или редактируете изображения, вы можете избавиться от нежелательного фона и заменить его другим. Тогда первое, что вам нужно сделать, это сделать фон изображения прозрачным.
В этой статье мы познакомим вас с 7 бесплатными практическими средствами, которые помогут вам стереть фон с вашего изображения.
- Часть 1. Как бесплатно сделать фон изображения прозрачным в Интернете
- Часть 2. Как бесплатно удалить фон изображения в Photoshop
- Часть 3. Как бесплатно использовать GIMP для создания прозрачного фона
- Часть 4. Как бесплатно изменить фон изображения на прозрачный с помощью краски
- Часть 5. Как бесплатно получить прозрачный фон с помощью Illustrator
- Часть 6. Как бесплатно сделать фото фон прозрачным в PowerPoint
- Часть 7. Как бесплатно стереть белый фон с помощью Publisher
- Часть 8. Часто задаваемые вопросы о том, как сделать фон прозрачным
Миф 4. На смартфон обязательно нужно установить антивирус
На самом деле антивирус нужно вживлять напрямую в пользователей, которые бездумно разрешают даже самым странным программам доступ к своим личным данным. Более того, если антивирус буквально необходим на ПК (мы недавно писали, как работает это ПО), то на мобильных устройствах он практически не имеет смысла.
Дело в том, что в привычном понимании этого слова вирусов для смартфонов не существует — на всех мобильных ОС каждое приложение по умолчанию защищает свои данные от других приложений и выполняется в собственной «песочнице» (безопасной среде). Таким образом, гипотетическому вирусу просто нечего будет ломать и неоткуда красть данные, потому что вредоносное приложение тоже будет работать в своей «песочнице». Да и антивирусное ПО также сможет работать только в своей среде без возможности вмешаться в другие процессы.
Вирусы просто не имеют смысла в мобильной ОС
К тому же мобильные ОС подразумевают установку приложений из фирменных магазинов, где они проверяются. А утечка каких-то данных случается исключительно из-за того, что мы сами часто разрешаем стороннему ПО доступ не только к приложениям, но и к конфиденциальным данным. В лучшем случае, мы даем согласие на доступ к камере и геопозиции, но часто открываем контакты, профили в соцсетях и т.д. Бдительность пользователя — лучший антивирус для смартфона.