Как отключить кнопку «Домой»
Здесь будет описана инструкция, подобная описанной выше, но с противоположной целью: если пропала необходимость использовать кнопку «Домой» на экране айфона. Кнопка будет отключена и пропадет с рабочего стола смартфона после выполнения следующих действий:
- Открываем «Настройки» на iPhone.
- Переходим в раздел «Основные» — «Универсальный доступ» — AssistiveTouch.

В открывшемся окне передвиньте ползунок влево для деактивации меню действия. Значок с белым кружком должен исчезнуть с экрана смартфона.
В данной статье была дана инструкция, как включать кнопку «Домой» на экране айфона, как кнопку отключать, и указаны причины, по которым данная клавиша может быть поломана. Зная все это, каждый пользователь сможет самостоятельно разобраться в работе своего устройства без использования заводской кнопки Home.
Почему Apple все равно просит меня дважды щелкнуть для установки приложений?
С введением Face ID в качестве пароля Apple хочет удостовериться, что вы проверяете любые покупки приложений (или любые покупки, например, в приложении Wallet). Кажется, было слишком легко непреднамеренно совершать покупки с помощью Face ID — так как все, что вам нужно было сделать, это сделать одну навигационную ошибку и затем посмотреть прямо в свое устройство.
Вот почему Apple добавила этот второй шаг, чтобы убедиться, что вы действительно хотите совершить покупку (даже бесплатную).
Но выполнение Apple этой меры проверки просто плохо.
Когда вы решите загрузить приложение (или совершить любую покупку, например, с помощью приложения Apple Wallet), на экране появится анимированное сообщение с просьбой дважды щелкнуть для установки (оплаты или обновления).
И для многих людей неясно, что им нужно делать дальше, поскольку эта анимация отскакивает от боковой или верхней части экранов их устройств. Стоит ли нажимать кнопку на экране? Стоит ли нажимать физическую кнопку?
Было бы очень полезно, если бы сообщение просто гласило: «Дважды щелкните значок Боковая кнопка установить«Или для iPad»Дважды щелкните значок Верхняя кнопка установить.«И просто так, больше никакой путаницы!
Но нас там нет.
Устранение проблемы
Первое, что нужно сделать – исключить возможность системного сбоя, который мешает датчику нормально функционировать. Если блокировка экрана Айфона во время разговора периодически работает, выполните жесткую перезагрузку. Она поможет устранить некритичные ошибки в работе системы.
- Зажмите одновременно кнопки Питание и Домой.
- Держите, пока не появится логотип Apple – 9-10 секунд.
На iPhone 7 и других моделях без физической кнопки Домой используется другое сочетание – Питание + клавиша уменьшения громкости.
Если после жесткой перезагрузки проблема не решена, выполните сброс настроек и контента. Обязательно сделайте резервную копию iPhone, чтобы не потерять личную информацию. После сброса устройства не торопитесь восстанавливать его из резервной копии. Сначала настройте iPhone как новый, проверьте, заработал ли датчик, после чего возвращайте настройки и файлы, которые были на телефоне до сброса.
Если сброс настроек не решил проблему, обратите внимание на экран смартфона. Есть ли на нем пленка, стекло или чехол, который закрывает верхнюю часть устройства? Удалите с дисплея все аксессуары и снова проверьте работу датчика
Возможно, пленка, стекло или чехол не дают волнам проходить, а без них экран снова будет прекрасно блокироваться.
Когда жесткая перезагрузка, сброс настроек, удаление пленки и другие меры не помогают, остается один путь – в сервисный центр. Вероятно, с датчиком случилось что-то плохое, и его нужно заменить. Процедура быстрая и недорогая, но нужная, если вы хотите избавиться от проблем с блокировкой экрана.
Как опускать экран iPhone, чтобы дотягиваться пальцем одной руки до верхней части дисплея
Повальная мода на фаблеты, то есть смартфоны с диагональю экрана 5 дюймов и выше, началась относительно давно, но лишь в 2015 году Apple впервые отказалась от 4-дюймового стандарта, выпустив первые устройства с 4,7 и 5,5-дюймовыми дисплеями.

Так как большинство владельцев новых моделей iPhone ранее также пользовались смартфонами яблочной компании, то для многих из них переход от компактных iPhone на фаблеты длиной почти 16 и шириной почти 8 сантиметров (iPhone 11 Pro Max) стал несколько проблематичным.
Впрочем, в Apple постарались повысить эргономику устройства программными методами, в частности, реализовав режим «Удобный доступ», позволяющий опускать экран iPhone, чтобы дотягиваться пальцем одной руки до верхней его части.
Благодаря этой простой, но весьма полезной функции, можно с легкостью дотянуться большим пальцем до иконок верхнего ряда на экране iPhone (работает на iPhone 6 и новее) в портретной ориентации. Кроме того, гораздо проще работать с адресной строкой Safari, почтой и множеством других приложений, имеющих элементы управления в верхней части экрана.
Что делать, если iPhone завис в режиме увеличения
Немногие знают о существовании такой функции в iOS, как «Увеличение» — это специальный режим, который, как вы догадались, увеличивает контент на экране iPhone или iPad. В основном ею пользуются люди с ограниченными возможностями, но иногда к данной возможности прибегают и опытные пользователи iOS.

Некоторые заметили, что иногда при включенной функции «Увеличение» смартфон может зависнуть — например, растянуть иконку Safari на весь экран и не реагировать на действия владельца. Разработчики грешат на баги iOS 9, но решать эту проблему как-то надо. Благо в Apple предусмотрели решение и на такие случаи.
Если ваш телефон «завис» в режиме увеличения, тапните по экрану сразу тремя пальцами два раза подряд. В большинстве случаев изображение должно прийти в норму, если нет — попробуйте еще раз. Не помогает? Тогда выполните принудительную перезагрузку, удерживая кнопку Home и кнопку включения до появления «яблочка» на экране.
Однако чтобы это не повторилось, необходимо зайти в настройки, далее раздел «Универсальный доступ». В меню «Увеличение» отключите соответствующий тумблер, а затем снова включите его. В противном случае ошибка может повториться снова.
Вообще, в разделе «Увеличение» много интересных возможностей — например, смарт-набор, при котором окно с текстом увеличивается, а клавиатура нет.
appleinsider.ru
Как настроить виртуальную кнопку в iOS
Альтернативный способ решения проблемы это меню AssistiveTouch. В него можно добавить отдельные кнопки для нужных действий с гаджетом.
1. Переходим в Настройки – Универсальный доступ – Касание – AssistiveTouch.
2. Активируем главный переключатель.
3. В разделе меню верхнего уровня можно настроить кнопки для выключения экрана, перезагрузки смартфона или вызова голосового ассистента.
4. Если от виртуальной клавиши нужно лишь одно действие – настройте его на одно касание, двойное нажатие или 3D Touch меню (на поддерживаемых смартфонах).
Так получите виртуальную кнопку на экране iPhone, которая сразу будет совершать нужное действие или вызывать меню с различными вариантами жестов на замену боковой клавише.
Как убрать увеличение экрана на Айфоне
Убрать увеличенный экран достаточно просто, но, как говорилось ранее, для начала следует узнать причину появления и включения данной опции.
Если же причина в том, что это системный сбой, то пользователю лучше всего отнести свое устройство на диагностику к проверенному эксперту, чтобы тот выявил уже причину программного сбоя и начал что-то делать с телефоном.
Чем дольше оттягивать причину программного сбоя, тем быстрее телефон может выйти из строя. При первых признаках того, что с телефоном что-то не так, необходимо обратиться к эксперту или же просто к проверенному человеку, чтобы тот начал что-то делать с телефоном, разобрал его, посмотрел «начинку». Потому что пользователь может просто не замечать, что в работе его устройства что-то не то. Это, как правило, может привести к быстрому выходу из строя.
Если причина в программном сбое, но нет возможности обратиться к эксперту, лучше сделать полный перезапуск – чистку телефона, то есть вернуть его к заводским настройкам. Более подробно об этом можно посмотреть в этом видео
Но этот вариант подходит только для летальных случаев, тех, когда у пользователя не других вариантом, кроме такого, что даже специалист не смог выявить причину и проблему.
Если же причина в том, что пользователь неаккуратно обращался с телефоном и случайно вызывал эту функцию, то необходимо принять следующие меры, чтобы экран Айфона стал прежним:
- Для начала необходимо всего лишь коснуться два раза одновременно тремя пальцами до экрана телефона. В этом случае изображение автоматически станет нормальным. Такими действиями оно могло и увеличиваться, так как нажатие тремя пальцами вызывает функцию, активируя её.
- Если пользователь сделает сразу три касания, то появится специальный экран с такими опциями, как «Уменьшить», «Увеличить окно», «Выбрать фильтр», «Показать контроллер» и сам ползунок настроек. Пользователь может легко и просто самостоятельно настроить экран, отделение или же приближение на него. Чтобы пользователь смог отдалить экран и вернуть его в прежнее положение, необходимо всего лишь провести контроллер до самого конца влево. После этого экран автоматически отдалиться до нужных размеров пользователю. Чтобы убрать это окно, необходимо кликнуть в любую свободную часть экрана.
Также пользователь может сделать другим способом – воспользоваться настройками, в которых можно как раз и установить эту функцию и отключить в том числе. Находится она в настройках в специальных возможностях.
Для того чтобы сделать все при помощи настроек, пользователю необходимо сделать следующее:
- Для начала необходимо зайти в настройки. Как правило, у пользователя нет доступа к настройкам, так как экран увеличен достаточно сильно. Чтобы это сделать, можно передвигать экран пальцем. Необходимо также найти настройки, а именно – иконку. Иконка настроек выглядит как шестеренка на сером фоне. Под самими настройками написан аналогичное название;
- После перехода в настройки мы должны перейти в основной раздел, после чего необходимо найти функцию и список опций «Универсальный доступ»;
- Перейдя в этот раздел, пользователю необходимо перейти на опцию «Увеличение»;
- После перехода открывается описание опции, а также активация или деактивация. Также можно настроить следование за фокусом. Чтобы пользователю убрать увеличение, необходимо просто перевести ползунок в неактивное состояние, от есть сделать его серым.
Если у пользователя по каким-то причинам вовсе не получилось сделать экран таким, какой он был ранее, то ему стоит воспользоваться специальной установленной программкой iTunes на компьютере, при помощи которой можно полностью контролировать устройство.
VoiceOver
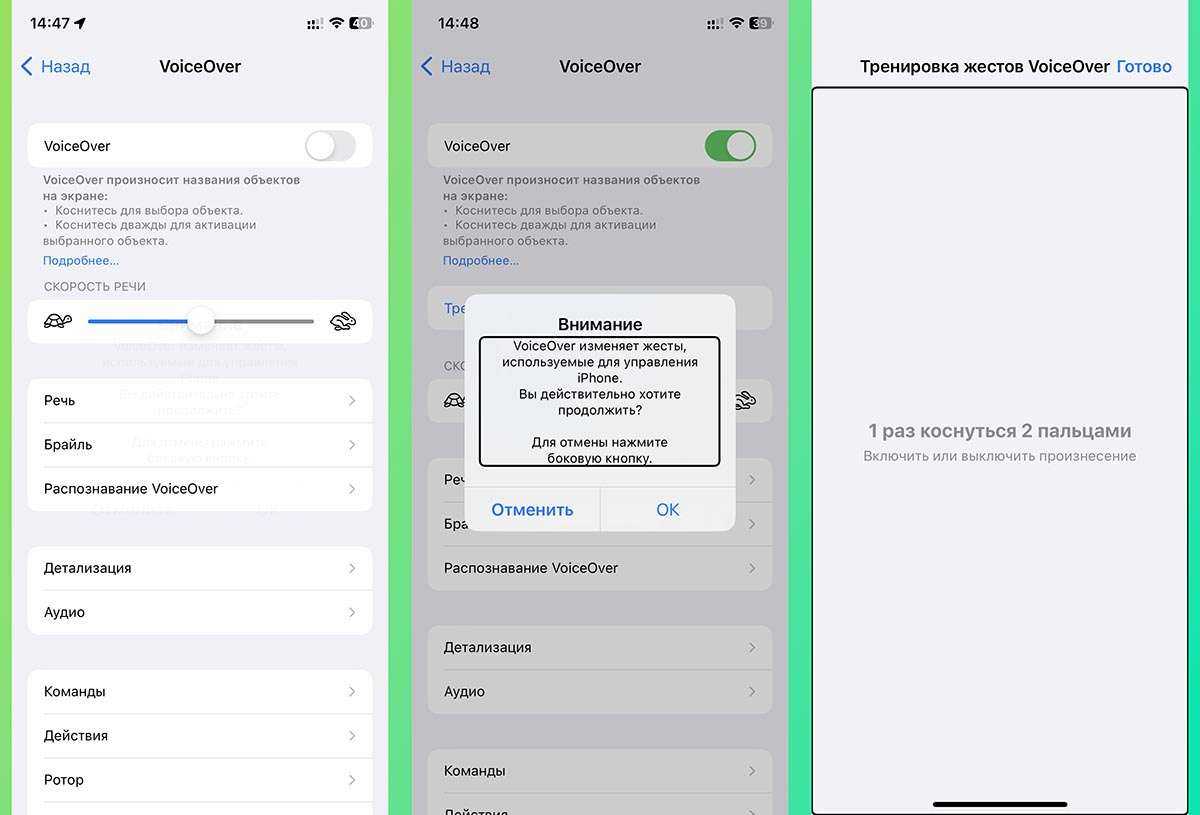
Что делает: голосом озвучивает выбранные на экране объекты и элементы системы.
Эта возможность пригодится пользователям, которы не могут видеть или плохо видят экран смартфона. VoiceOver будет произносить название выделенных объектов, а пользователь сможет подтверждать выбранный пункт одним из заданных действий.
В параметрах можно задать скорость проговаривания, голос (есть 4 русскоязычных озвучки), высоту тона и добавить другие языки для проговаривания. Фишка поддерживает подключение беспроводного дисплея Брайля для вывода информации на него.
Как включить и пользоваться: перейдите в Настройки — Универсальный доступ – VoiceOver и активируйте главный тумблер. Далее потребуется активировать опцию при помощи используемых жестов управления (свайпы для перемещения выделения и касание двумя пальцами для подтверждения выбора).
Ниже в параметрах есть специальный тренажер, чтобы освоить все жесты и возможности VoiceOver.
Как включить режим удобный доступ на iPhone X
Поскольку Айфон X не имеет кнопки «Домой», Apple создала новый способ пользования ричабилити, теперь функция на iPhone X активируется при помощи касания пальцами. Сначала это может показаться сложным, но благодаря практике, вы постепенно приноровитесь.
Пользователям необходимо помнить, что для успешного пользования Reachability на Айфон X требуется iOS 11.1 или другая более новая версия.
Обновление Айфона:
- Как обновить Айфон до последней версии?
- Что делать если iPhone не видит обновление iOS?
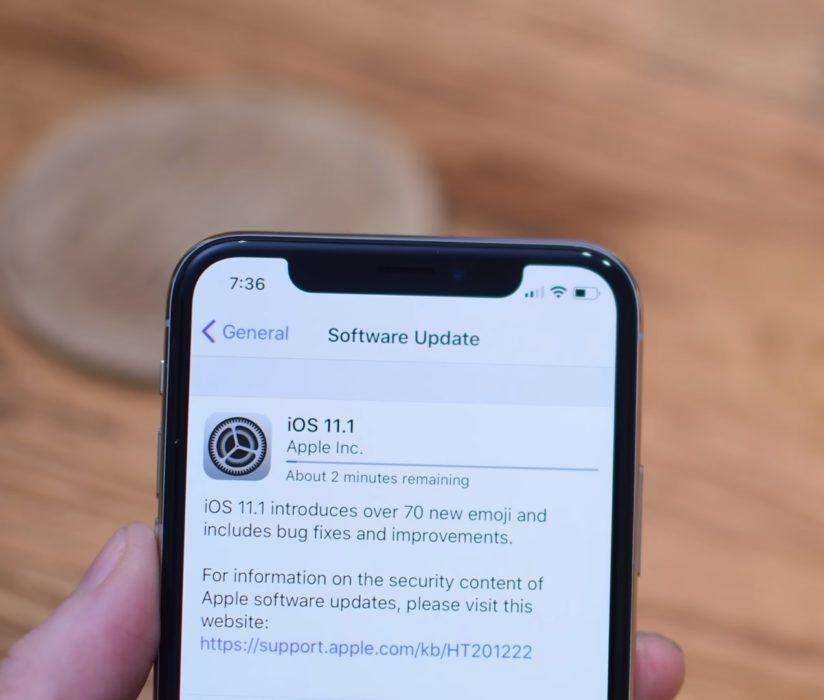
Удобный доступ (ричабилити) всегда отключена по умолчанию, поэтому нужно сначала включить ее:
1. Откройте «Настройки» на iPhone, а затем перейдите в «Общие» и «Доступность».
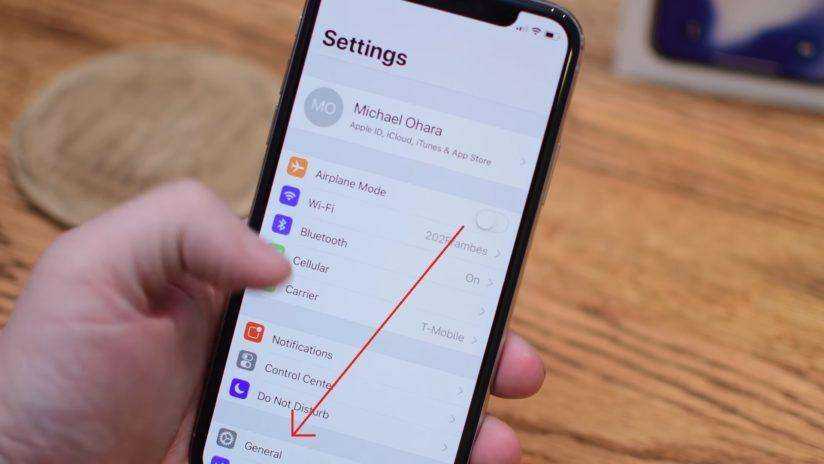
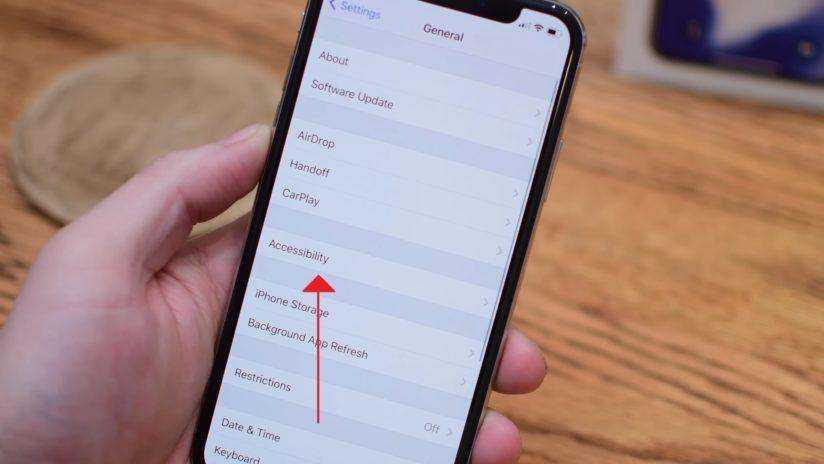
2. Найдите «Удобный доступ» и переключите его в положение ON.
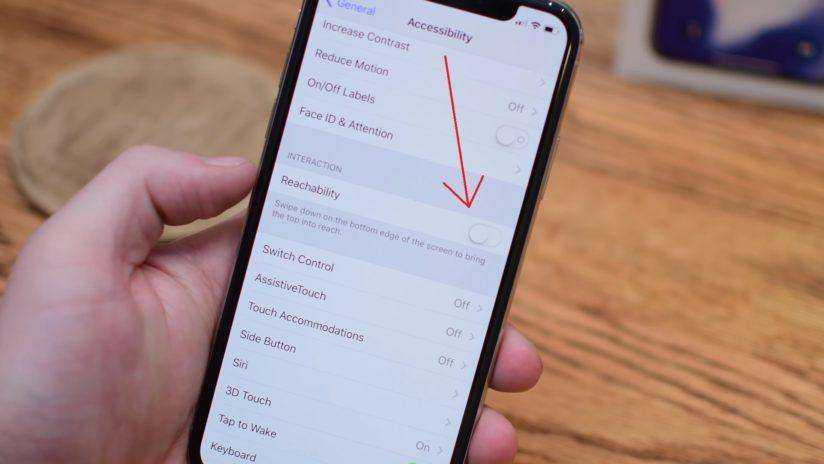
3. Вернитесь на главный экран устройства.
4. Теперь, чтобы активировать Reachability, проведите пальцем по экрану около самого нижнего края, начиная примерно с нижней половины экрана, как это показано на фото.
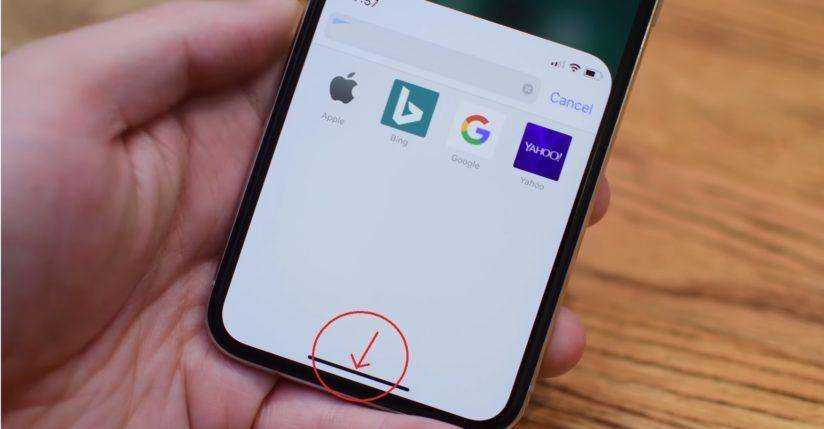
Когда ричабилити успешно активируется, изображение на экране сместится вниз примерно наполовину. Это необходимо для обеспечения доступности и комфортного управления экраном при помощи большого пальца руки.

Как только вы овладеете нужными навыками, вы сможете мгновенно вызвать «Удобный доступ», что позволит эффективно пользоваться данной функцией. При простейшем движении пальцем обратно вверх изображение на экране возвращается в прежнее положение – в полноэкранный режим.
Доступ к Центру управления или центру уведомлений столь же прост – коснитесь пальцем в средней или правой части экрана и свайпните по экрану вниз.
1. После включения, чтобы зайти в центр управления, нужно провести пальцем вниз от середины правого сечения экрана.
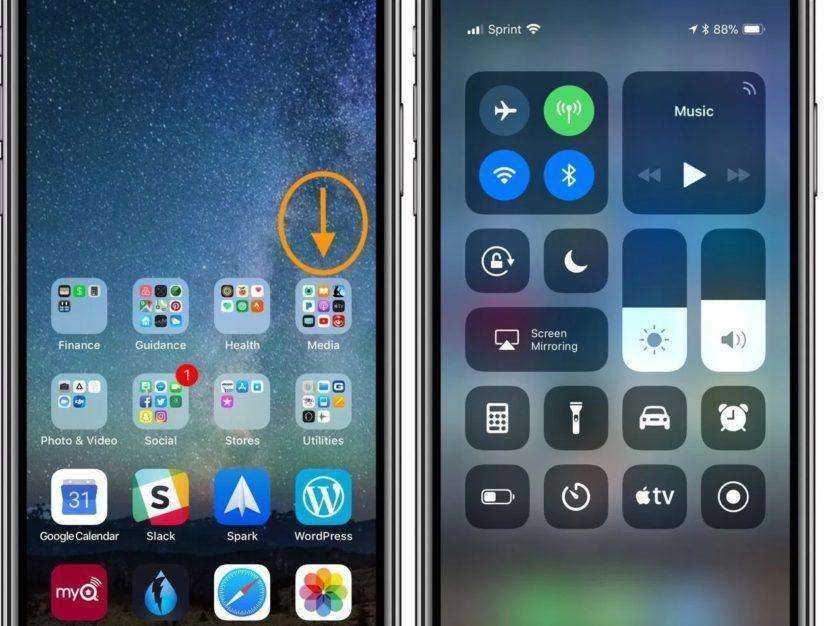
2. Чтобы войти в центр уведомлений – вниз от центральной части соответственно.
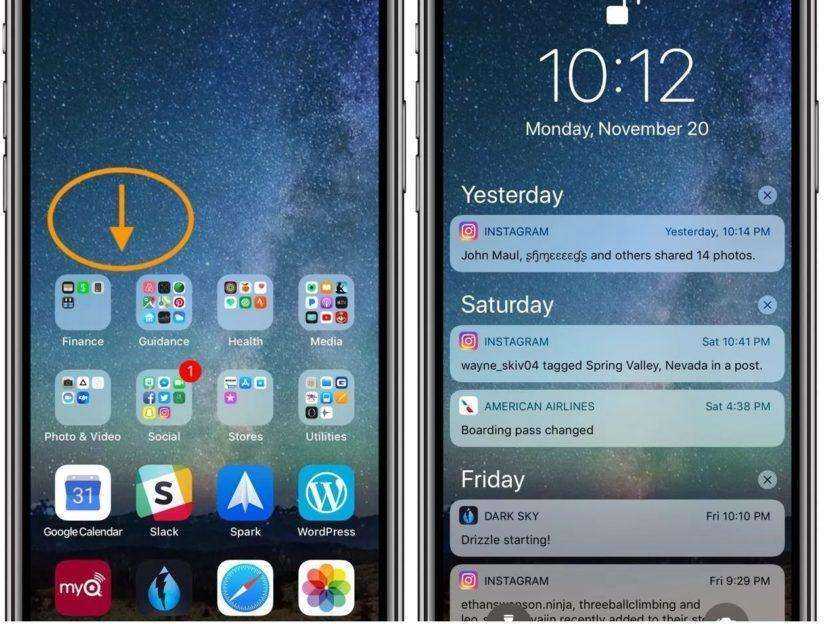
3. Чтобы выйти из ричабилити, достаточно провести пальцем вверх от нижнего края или коснуться верхней половины экрана.
Чтобы все успешно работало, крайне важно не пройти вниз от самого верхнего края экрана. Если вы свайпните слишком высоко, запускается функция поиска Spotlight
Если вы свайпните слишком высоко, запускается функция поиска Spotlight.
По началу это может показаться сложным и оттолкнуть пользователя, пока он не научится правильно вызывать функцию. Поэтому рекомендуется немного попрактиковаться, чтобы включать Reachability при помощи скользящего движения пальцем вниз.
Как отключить Peak Performance Capability на вашем iPhone
На главном экране вашего iPhone нажмите « Настройки» .
В Настройках прокручивайте, пока не найдете запись « Аккумулятор» и нажмите на нее.
На экране « Аккумулятор» найдите « Состояние аккумулятора» и нажмите на него.
Теперь в нижней части экрана Battery Health вы должны увидеть раздел Peak Performance Capability . Если ваш iPhone уже неожиданно выключился в прошлом, эта функция была автоматически включена.
iOS также должна отобразить сообщение, похожее на то, что показано на скриншоте ниже: «Этот iPhone неожиданно отключился, потому что батарея не смогла обеспечить необходимую пиковую мощность. Управление производительностью было применено, чтобы предотвратить повторение этого». В конце сообщения есть ссылка (кнопка), которая называется Отключить . Нажмите, чтобы отключить функцию пиковой производительности .
Ваш iPhone теперь предупреждает вас, что «Отключение может привести к неожиданным отключениям» . Если вы все еще хотите это сделать, нажмите Отключить . В противном случае нажмите Оставить включенным .
После того, как вы отключите Peak Performance Capability , сообщение, отображаемое на странице Battery Health, также изменится на что-то вроде: «Этот iPhone неожиданно отключился, потому что батарея не смогла обеспечить необходимую пиковую мощность. Вы вручную отключили защиту управления производительностью». ,
Вот и все! Тем не менее, не забывайте, что, если ваш iPhone неожиданно выключается снова, функция пиковой производительности автоматически включается снова.
Удаление iPhone из учетной записи iCloud
Данный способ поможет отвязать устройство от учетной записи Apple ID, если доступа к самому устройству уже нет (продано, отдано и т.п.).
Если учетная запись принадлежит не вам, попросите бывшего хозяина телефона проделать следующие шаги. Да, именно владелец учетной записи, к которой до сих пор привязан этот телефон, сможет исправить ситуацию.
ШАГ 1 — Перейдите на сайт icloud.com и авторизуйтесь под Apple ID, к которому привязан iPhone.
ШАГ 2 — Перейдите в раздел «Найти iPhone», затем выберите «Все устройства» для отображения списка устройств привязанных к данному аккаунту. Кликните по устройству, которое необходимо удалить.
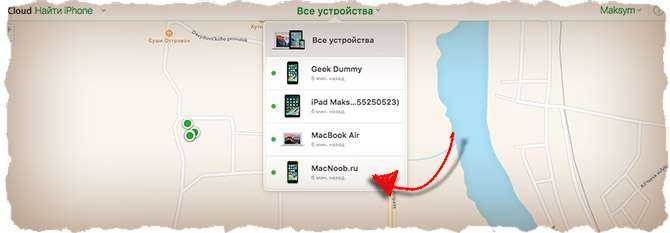
ШАГ 3 — В появившемся справа окне, кликните по «Стереть iPhone».
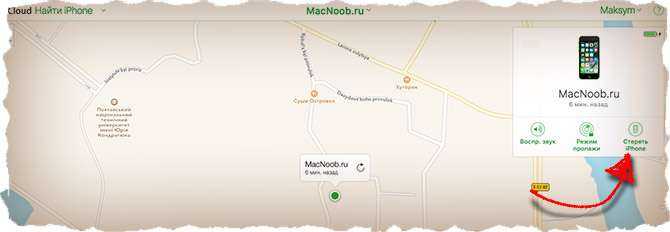
ШАГ 4 — Подтвердите свои намерения, кликнув по кнопке «Стереть».

ШАГ 5 — Для завершения очистки iPhone и удаления его из учетной записи, потребуется ввести пароль Apple ID. Окна для ввода сообщений, которые будут отображены на iPhone, можно пропустить нажав «Далее» и «Готово».
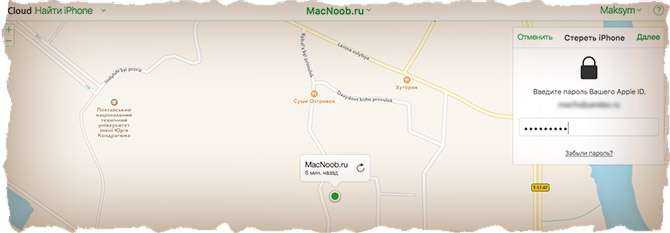
Ну вот и все. После проделанных шагов устройство будет отвязано от учетной записи. При следующем подключении этого устройства к интернету, на нем будет запущен процесс полной очистки. По окончании, телефон придет в состояние «как из коробки» и его можно будет настроить с другой учетной записью.
Бывают случаи когда устройство все еще привязано к чужому Apple ID, но подключить его к интернету не представляется возможным. Тогда и команда на запуск очистки прийти на него не может… логично ведь.
В этом случае опять логинимся на сайте icloud.com и в списке «Все устройства» нажимаем крестик напротив устройства, которое необходимо удалить. После этого перепрошиваем устройство через режим DFU (инструкция здесь).
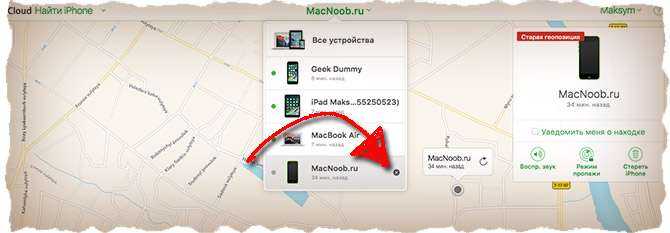
Другие базовые приложения и сервисы
30. Конвертация замедленного видео в обычное
Если вы заигрались с функцией замедленной съёмки и случайно сняли в slow motion то, что лучше выглядело бы с естественной скоростью, привести видео к оригинальному темпу легко без дополнительных приложений. Откройте раздел редактирования видео и подкорректируйте значения на полосе скорости. Эта полоса расположена над полем тайминга, где мы обычно режем ролики.
31. Уровень
Компас в базовой комплектации приложений практически бесполезен в городе. Но если свайпнуть экран влево, можно получить уровень — незаменимое устройство для ремонта и монтажа.
32. Оптимизация хранилища Apple Music
Включите функцию оптимизации хранилища в настройках музыки, и iPhone будет автоматически удалять песни, которые вы редко слушаете. Происходить это будет только тогда, когда будет заканчиваться память устройства.
Чтобы задать минимальное количество музыки, которая с iPhone не удалится, можно назначить размер хранилища.
33. Напоминания по геолокациям
Таск-менеджеры в App Store предлагают уйму функций, но на многое способны и стандартные «Напоминания». Например, базовое приложение может напомнить вам купить молоко не только в 15:00, но и при посещении магазина. Для включения этой функции выберите пункт «Напомнить по месту» и найдите нужную геолокацию в параметрах задания.
Как включить режим Удобный доступ (Reachability) на iPhone XS, iPhone XS Max, iPhone XR и iPhone X
iPhone XS, iPhone XS Max, iPhone XR и iPhone X оснащены большими дисплеями и далеко не все пользователи обладают достаточно длинными большими пальцами, чтобы доставать до любого места на экране при пользовании смартфоном одной рукой. К счастью, теперь вы можете опустить вниз экран, чтобы расположить его ближе к нижнему краю для более комфортного использования одним пальцем.
Для начала проверьте, включена ли функция Удобный доступ на iPhone.
1. На домашнем экране откройте «Настройки»;
2. Выберите «Основные»;
3. Выберите «Универсальный доступ»;
4. Передвиньте бегунок напротив Удобный доступ в позицию «вкл»;
5. Включив функцию, вы можете пользоваться ею в любое время.
6. Коснитесь пальцем панели жестов в нижней части дисплея;
7. Сделайте быстрый и короткий свайп вниз.
В режиме Удобный доступ вы даже можете делать свайп одним пальцем с правого верхнего угла для доступа к «Пункту управления».
Почему на айфон экран сдвигается вниз?
Зачем экран на iPhone опускается вниз, когда «гладишь» кнопку «Домой»? Это сделано для того, чтобы можно было достать до верхней части экрана, не изменяя положение смартфона в руке. Очень полезная функция, так легче пользоваться смартфоном, держа его в одной руке.
Как сдвинуть иконки вниз на айфон?
Опция доступна в настройках смартфона:
- Откройте Настройки;
- Перейдите в раздел “Основные”;
- Откройте вкладку “Универсальный доступ”;
- Пролистайте меню вниз и откройте пункт “Быстрые команды”;
- Поставьте галочку напротив пункта “Удобный доступ”.
Как опустить рабочий стол на айфоне?
1. Зайдите в Настройки → Универсальный доступ → Касание и включите опцию Удобный доступ. 2. Потяните вниз (проведите пальцем сверху вниз) полоску (панель жестов) у нижнего края экрана в любом открытом приложении или под Dock-панелью на домашнем экране.
Как отключить на айфоне опускание экрана?
Отключить её можно, для чего необходимо пройти в Настройки → Основные → Универсальный доступ и в разделе «Взаимодействие» напротив пункта «Удобный доступ» перевести переключатель в неактивное положение.17 мая 2016 г.
Как опустить экран вниз на iPhone 7?
Опускаем и поднимаем экран iPhone
Заходим в Настройки – выбираем Основные – Универсальный доступ – включаем Удобный доступ. Если вы не хотите, чтобы экран с иконками сдвигался, то вверх, то вниз, от случайных касаний, то отключите это функцию.
Как вывести значок приложения на главный экран?
Как добавить объекты на главный экран
- Откройте список Все приложения. Как открывать приложения
- Нажмите на приложение и удерживайте его. Появятся изображения всех главных экранов.
- Переместите приложение на нужный экран и отпустите палец.
Как перемещать иконки в айфоне?
Перемещение и группирование значков приложений на iPhone
- Коснитесь любого приложения на экране «Домой» и удерживайте его, затем коснитесь «Изменить экран “Домой”». Значки приложений начнут покачиваться.
- Перетяните значок приложения: …
- После завершения нажмите кнопку «Домой» (на iPhone с кнопкой «Домой») или нажмите «Готово» (на других моделях iPhone).
Как разделить экран айфон 11?
Ниже описано, как использовать режим Split View.
- Откройте программу.
- Смахните вверх от нижнего края экрана, чтобы открыть панель Dock.
- На панели Dock нажмите и удерживайте вторую программу, которую нужно открыть, затем перетащите ее за пределы панели в правую или левую часть экрана.
Как смахивать в айфон 11?
Чтобы принудительно закрыть приложение, просто смахните его карточку вверх. Вы можете смахивать по три карточки сразу, используя три пальца. Напомним, что постоянно закрывать приложения на iPhone не стоит.
Как отключить опускание экрана?
Я уже давно прошёл период притирки со своим Айфоном 6, но с тех пор я привык к большим размерам его экрана и теперь использую Reachability только случайно. Чтобы отключить Reachability, перейдите в раздел «Настройки> Универсальный доступ» и выключите тумблер у «Reachability».
Как убрать двойной клик на айфоне?
Как отключить возможность включения экрана касанием на iPhone 11 Pro, iPhone 11, iPhone XS, iPhone XR и iPhone X
- Перейдите в приложение «Настройки».
- Перейдите раздел «Универсальный доступ».
- Откройте меню Касание и установите переключатель Выход из сна касанием в положение Выключено, чтобы деактивировать эту функцию.
Как отключить управление одной рукой на айфон?
Как отключить или включить режим удобного доступа в iPhone 6, 6 plus ?
- Открыть Настройки
- Нажмите Основные
- Нажмите Универсальный доступ
- Пролистайте до пункта “Удобный доступ“
- Здесь вы можете отключить или включить режим Удобный доступ, меняя положение тумблера.
Как сделать управление одной рукой на айфоне?
Чтобы его активировать, откройте «Настройки» — «Основные» — «Универсальный доступ». Здесь необходимо включить тумблер около функции «Удобный доступ». После этого останется резко смахнуть вниз в нижней части экрана (панели жестов), чтобы включить режим использования смартфона одной рукой.
Как уменьшить экран на 7 айфоне?
Если из-за увеличенных значков на экране «Домой» доступ к меню «Настройки» невозможен, следует уменьшить масштаб. Для этого дважды коснитесь дисплея тремя пальцами. Чтобы отключить функцию «Увеличение», перейдите в меню «Настройки» > «Универсальный доступ» > «Увеличение» и нажмите переключатель.
Apple — не единственная компания, предлагающая Family Sharing
Многие другие компании предлагают аналогичные услуги по совместному использованию с настройками Apple. Теперь, когда мы объяснили, как использовать службу Apple Family Sharing, стоит уделить время и посмотреть, что предлагается в других местах.
Таким образом, вы можете быть уверены, что получаете лучший сервис для ваших конкретных нужд. Например, если вы используете больше приложений Google, чем приложений Apple, вы можете получить большую выгоду от создания группы ».Семейная библиотека Google Play» Вместо этого. Не забывай, что много Услуги вещания У нее тоже есть семейные планы.
Источник
Как включить режим удобный доступ на iPhone X
Поскольку Айфон X не имеет кнопки «Домой», Apple создала новый способ пользования ричабилити, теперь функция на iPhone X активируется при помощи касания пальцами. Сначала это может показаться сложным, но благодаря практике, вы постепенно приноровитесь.
Пользователям необходимо помнить, что для успешного пользования Reachability на Айфон X требуется iOS 11.1 или другая более новая версия.
Удобный доступ (ричабилити) всегда отключена по умолчанию, поэтому нужно сначала включить ее:
1. Откройте «Настройки» на iPhone, а затем перейдите в «Общие» и «Доступность».
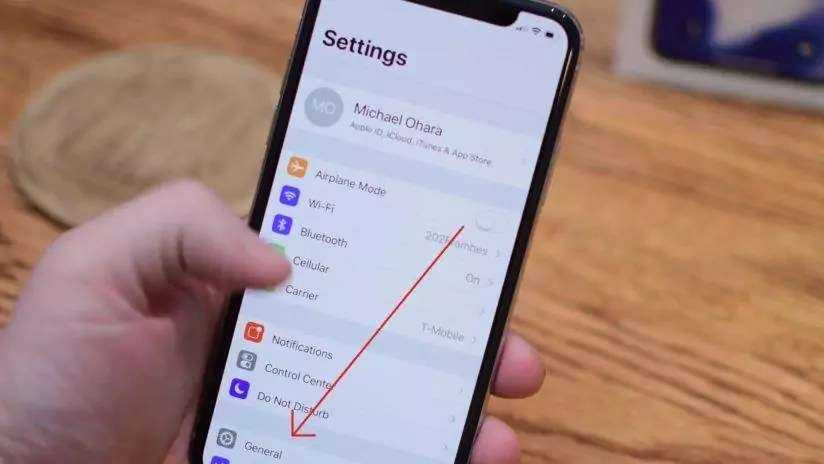
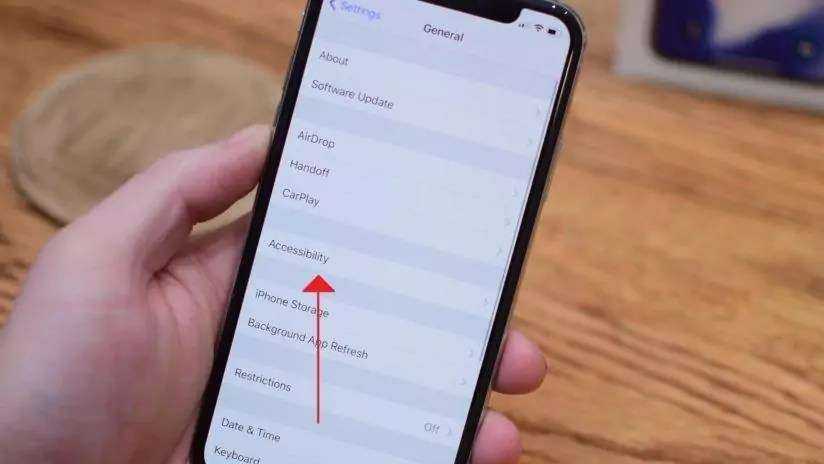
2. Найдите «Удобный доступ» и переключите его в положение ON.
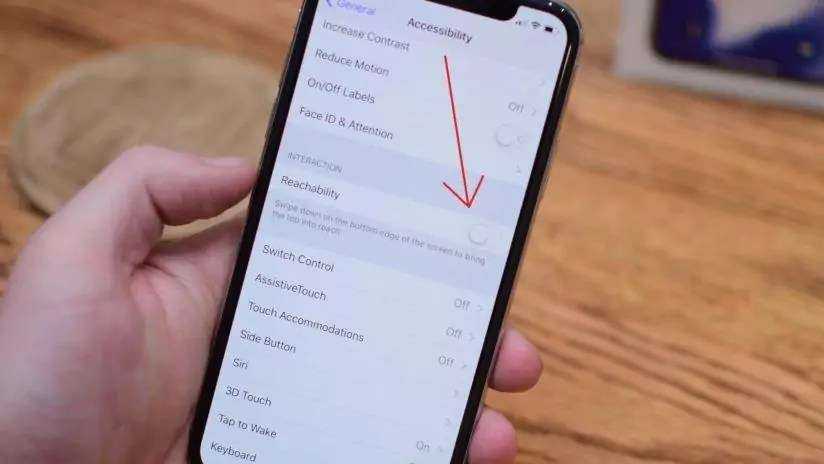
3. Вернитесь на главный экран устройства.
4. Теперь, чтобы активировать Reachability, проведите пальцем по экрану около самого нижнего края, начиная примерно с нижней половины экрана, как это показано на фото.
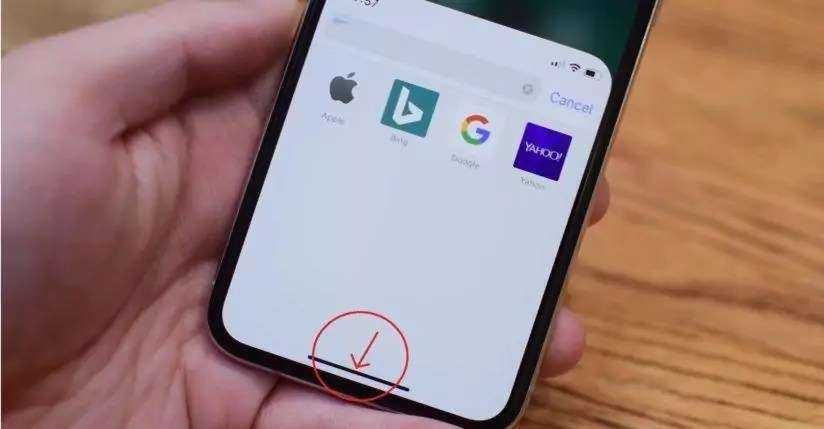
Когда ричабилити успешно активируется, изображение на экране сместится вниз примерно наполовину. Это необходимо для обеспечения доступности и комфортного управления экраном при помощи большого пальца руки.
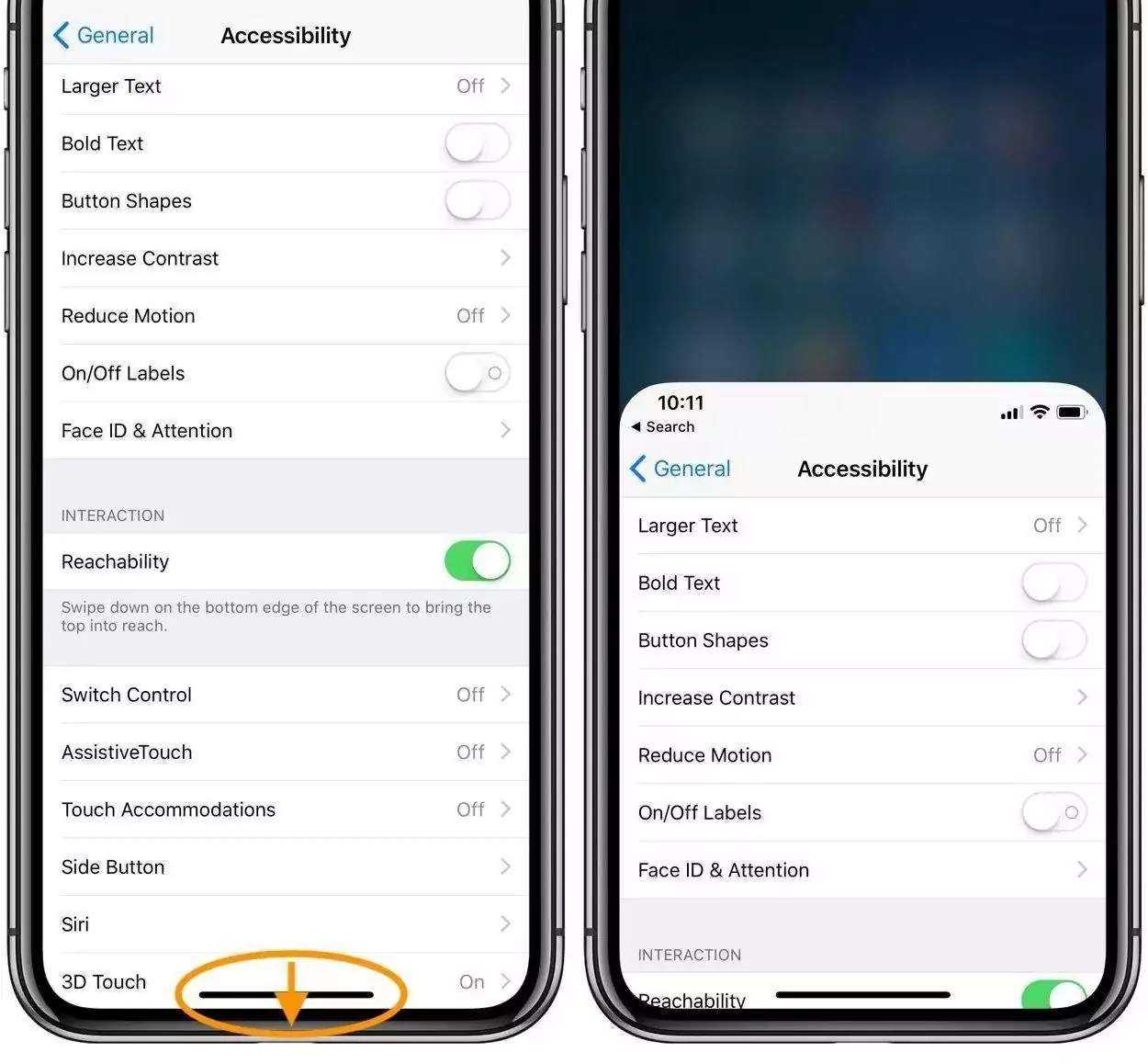
Как только вы овладеете нужными навыками, вы сможете мгновенно вызвать «Удобный доступ», что позволит эффективно пользоваться данной функцией. При простейшем движении пальцем обратно вверх изображение на экране возвращается в прежнее положение – в полноэкранный режим.
Доступ к Центру управления или центру уведомлений столь же прост – коснитесь пальцем в средней или правой части экрана и свайпните по экрану вниз.
1. После включения, чтобы зайти в центр управления, нужно провести пальцем вниз от середины правого сечения экрана.
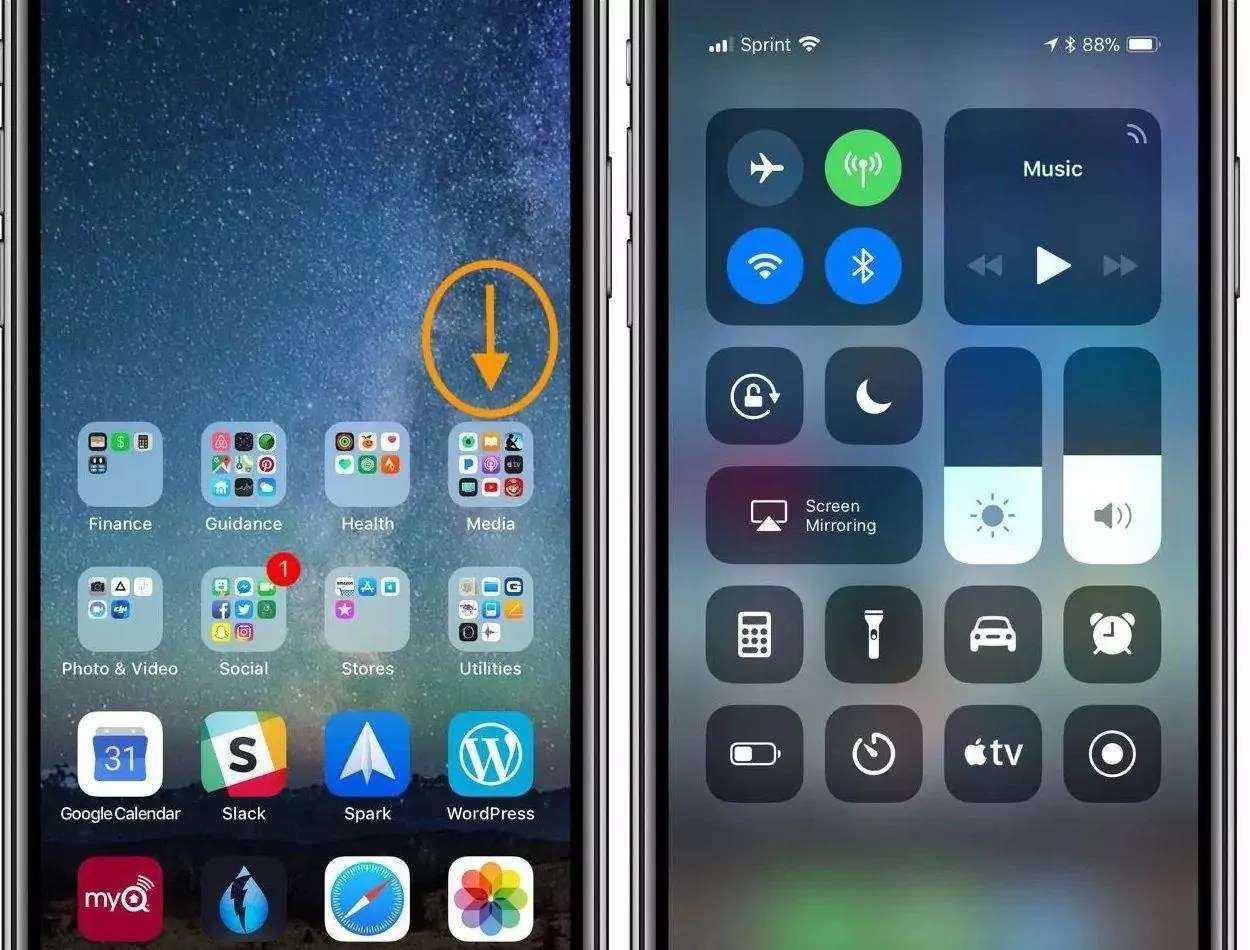
2. Чтобы войти в центр уведомлений – вниз от центральной части соответственно.
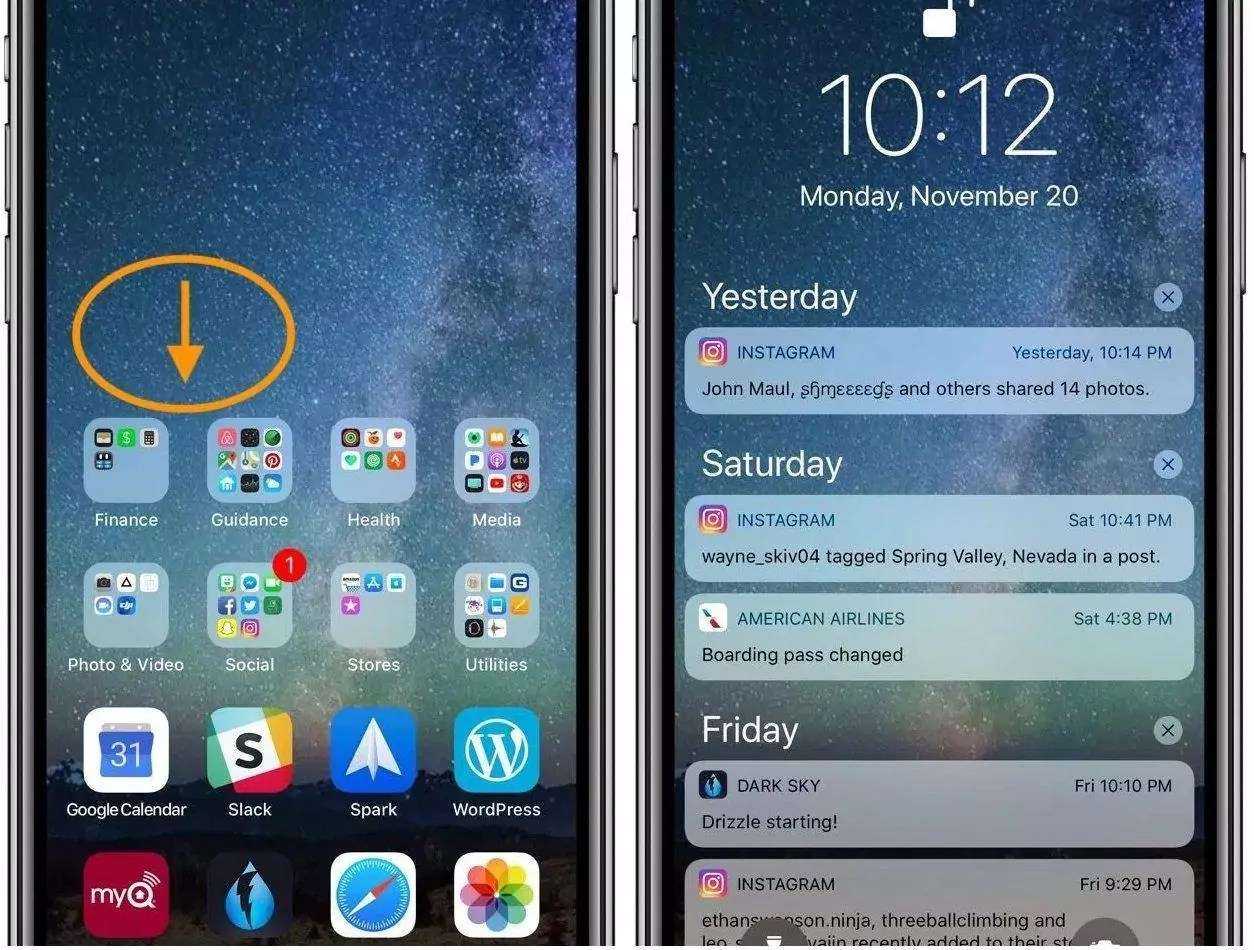
3. Чтобы выйти из ричабилити, достаточно провести пальцем вверх от нижнего края или коснуться верхней половины экрана.
С выходом iPhone 6 и iPhone 6 Plus, Apple последовала тенденция смартфонов с огромными экранами (см. устройства Android), к несчастью людей с короткими пальцами и небольшими руками. iPhone 6 и 6 Plus имеет экран 4.7- и 5.5-дюймов размеров соответственно, использование таких экранов могут создать неудобства для комфортного пользования,. Некоторым пользователям не комфортно добираться до некоторых приложений особенно при использовании этих устройств одной рукой. К счастью, Apple позаботилась о своих пользователях, помимо добавления аппаратных модификаций, Apple добавила новую функцию под названием Удобный доступ ().
Что такое удобный доступ в ?
Удобный доступ это новая функция iOS8, которую можно найти в новом iPhone 6 и iPhone 6 Plus. Что она делает? Она временно перемещает пользовательский интерфейс в нижнюю часть экрана iPhone 6 и 6 plus. Таким образом, пользователи с небольшими руками и те, кто использует iPhone одной рукой может доставать до самого верхнего элемента пользовательского интерфейса, без необходимости использовать вторую руку или неловко тянуться к иконкам. На следующей гифке эта функция представлена в действии:
Как отключить или включить режим удобного доступа в iPhone 6, 6 plus ?
Режим Reachability включен по умолчанию, но если по каким-то причинам вы хотите отключить или снова включить его, просто выполните следующие шаги:
1. Открыть Настройки
2. Нажмите Основные
3. Нажмите Универсальный доступ
4. Пролистайте до пункта “Удобный доступ
“
5. Здесь вы можете отключить или включить режим Удобный доступ
, меняя положение тумблера.
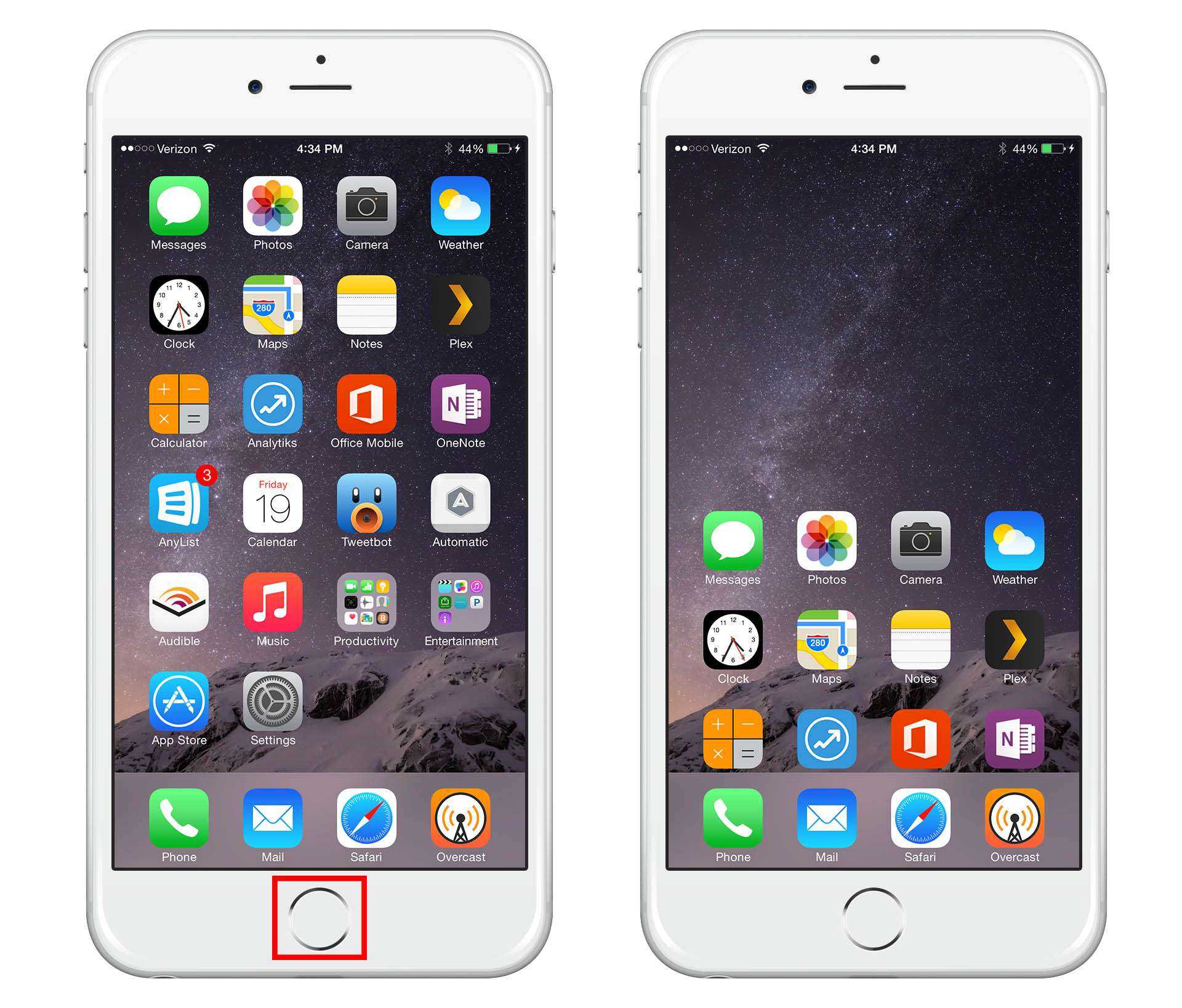
После того, как вы включили удобный доступ, вы можете получить доступ к этой функции, дважды тапнув кнопку Home. Нужно именно тапнуть, не нажимая кнопку Home, так как двойное нажатие, приведет к появлению App Switcher. Для возврата экрана к нормальному состоянию, просто нажмите на верхнюю часть экрана или кнопку домой. Также экран вернется в нормальное состояние после 10 секунд бездействия.






























