Как произвести чистую установку macOS High Sierra
В закладки
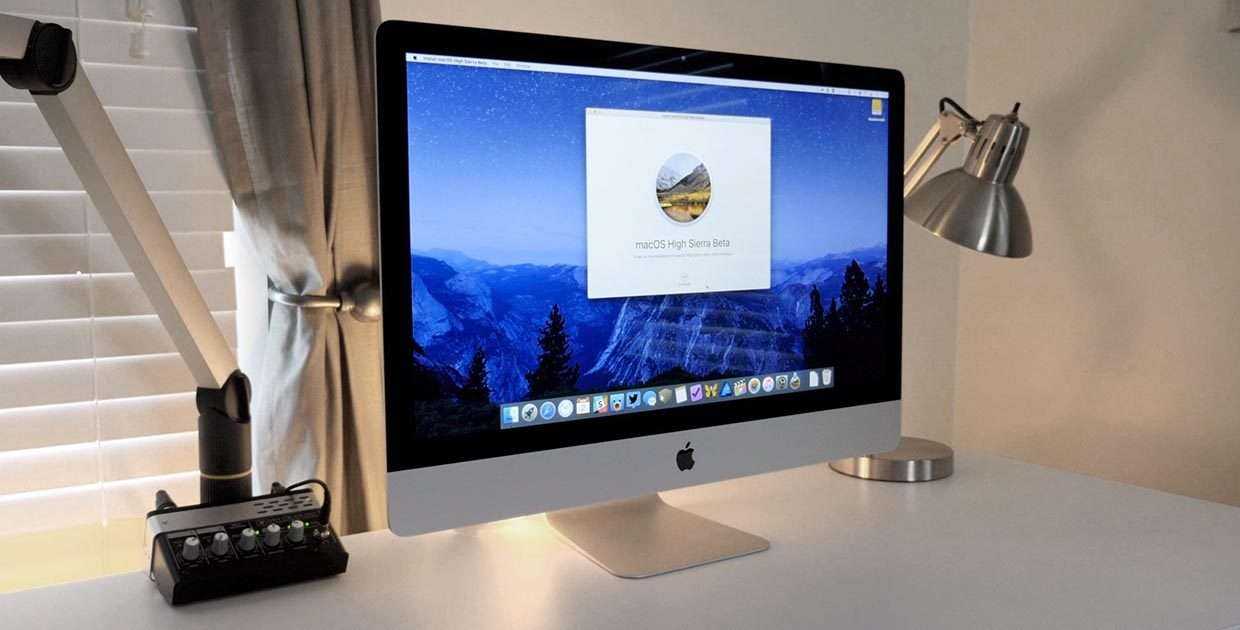
Apple уже приучила нас к тому, что операционная система на смартфоне, планшете и компьютере легко и просто обновляется по воздуху. Апдейты приходят в App Store, автоматически загружаются и устанавливаются в ночное время без участия пользователя.
Когда нужна чистая установка
К сожалению, если долгое время обновляться таким способом, может накапливаться кэш и мусор, система может давать сбои, в работе периодически возникают баги. В таких случаях рекомендуется произвести чистую установку системы.
Полностью переустанавливать macOS можно перед продажей компьютера или при покупке нового устройства, если не нужно разворачивать бекап со старого Mac.
Что нам потребуется

- дистрибутив macOS High Sierra, его можно загрузить в Mac App Store;
- флешка объемом 8 Гб или более;
- бесплатная утилита DiskMaker X.
Сделать загрузочную флешку с macOS можно и стандартными средствами системы без дополнительных приложений, но этот процесс сложнее и требует больше времени.
Утилита DiskMaker X давно хорошо зарекомендовала себя и позволяет делать загрузочные диски для всех актуальных версий операционной системы Apple без работы с терминалом и ввода текстовых команд.
Как сделать загрузочную флешку
1. Загружаем образ системы из Mac App Store.
2. Запускаем приложение DiskMaker X.

3. Выбираем загруженный образ системы, если утилита не найдет его самостоятельно в папке с приложениями.
4. Указываем подключенную флешку.
5. Подтверждаем форматирование накопителя и вводим пароль администратора.
Внимание! Все данные на флешке будут удалены. 6
Через несколько минут утилита проинформирует нас об окончании процедуры
6. Через несколько минут утилита проинформирует нас об окончании процедуры.
Что делать дальше
Теперь все зависит он конкретной ситуации.
Если данные на компьютере нужны для дальнейшего переноса на другой Mac – нужно создать резервную копию на съемном накопителе. Если планируете просто переустановить систему – сохраните документы и важные файлы. Если на Mac нет ничего нужного, можно сразу переходить к установке.
Для этого делаем следующее:
1. Подключаем нашу флешку с macOS High Sierra к компьютеру и перезагружаем его.
2. В момент перезагрузки зажимаем на компьютере клавишу Alt (Option) и ждем пока на экране не появится мены выбора загрузочного диска.

3. Указываем нашу флешку и подтверждаем загрузку с накопителя.
4. В меню выбираем Дисковую утилиту.

5. Форматируем системный диск и закрываем Дисковую утилиту.
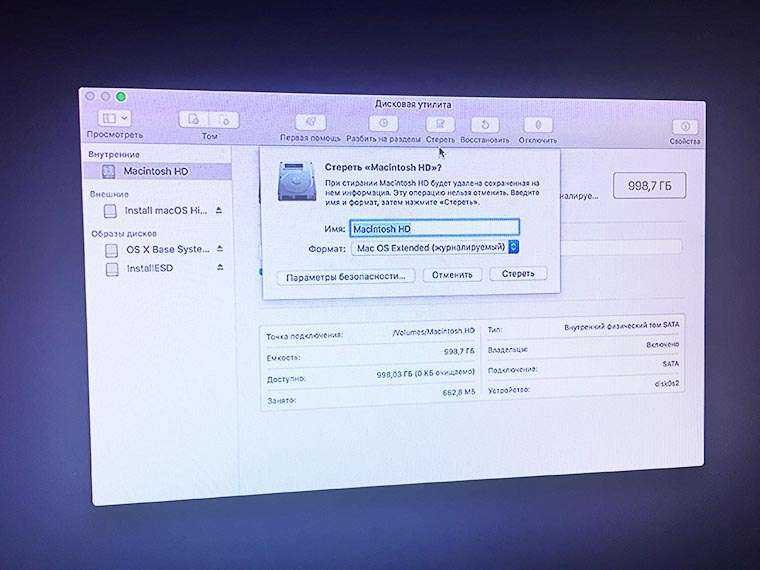
6. Выбираем установку macOS и следуем дальнейшим инструкциям.
Дальше все просто, уже через 15-20 минут на Mac будет произведена чистая установки системы, все будет выглядеть так, словно компьютер только что достали из коробки.
Спасибо re:Store за полезную информацию.
В закладки
Новая ОС – новые ограничения
Специалисты портала 9to5Mac обнаружили доказательства того, что на новых компьютерах и ноутбуках Apple может появиться запрет на установку сторонних программ. Пользователей могут обязать ставить только ПО из каталога Mac App Store.
Подтверждение новых грядущих ограничений они нашли в коде ОС macOS Big Sur 11.2, вторая бета-версия которой стала доступна для разработчиков 13 января 2021 г.
Ограничения касаются пока лишь приложений для iOS и только ноутбуков Apple на ее собственном ARM-чипе М1. Как сообщал CNews, первые такие лэптопы компания выпустила в ноябре 2020 г., и пока их всего два – MacBook Air и MacBook Pro 13, плюс этот же чип получил и неттоп Mac mini.
Все это означает, что если разработчик приложения, изначально создававшегося для iPhone и iPad, то есть устройств на iOS, не станет добавлять его, помимо обычного App Store, еще и в Mac App Store, то пользователь не сможет установить его на свой Apple-компьютер. Доказательства этому сотрудники 9to5Mac обнаружили и в коде бета-версии iOS 14.4.
 Возможностей у macOS после ввода ограничений сильно поубавится
Возможностей у macOS после ввода ограничений сильно поубавится
Изменения могут коснуться и приложений, присутствовавших в магазине Apple, но затем удаленных по инициативе самой Apple. Яркий пример – приложение соцсети Parler, которой активно пользовались сторонники действующего президента США Дональда Трампа (Donald Trump), из-за чего Apple признала ее источником угроз общественной безопасности.
Полноценная поддержка мобильных приложений в MacBook и в целом на компьютерах Apple появилась именно с релизом macOS Big Sur и переходом компании на ARM-процессоры собственной разработки – об этом глава Apple Tim Кук (Tim Cook) заявил в июне 2020 г.
Обои из новых iOS 10 и macOS Sierra для iPhone, iPad и Mac
Помимо интересных функций, представленные недавно iOS 10 и macOS Sierra получили эксклюзивные обои. Чтобы попробовать новые операционки, придётся подождать публичной бета-версии или официального релиза, а вот новые обои можно установить уже сейчас.
Доступные для разработчиков бета-версии — очень сырые, и обычным пользователям заморачиваться с их установкой нет смысла. Лучше дождаться официального релиза осенью, а пока ограничиться установкой новых обоев.
Для загрузки фото в полном разрешении кликните на них и выберите «Сохранить изображение как…». Для Mac и iPad обои подходят идеально, а вот на iPhone вам придётся немного отмасштабировать их при установке, выбрав наиболее подходящий ракурс.
Installing macOS Sierra in VMWare
Installing macOS Sierra in VMWare

Когда Apple представила миру macOS Sierra, мы все увидели великолепные обои с закатным альпийским свечением, которое отражается в горном хребте на экранах демонстрационного Mac. Apple также познакомила нас с этими красивыми обоями на горном хребте на странице предварительного просмотра MacOS Sierra. Но вам не нужно загружать macOS Sierra 10.12 или ждать финального выпуска, чтобы получить обои прямо сейчас, и на самом деле вы можете получить два слегка отличающихся варианта одного и того же великолепного фона рабочего стола.
Нажмите на любой из приведенных ниже эскизов, чтобы запустить полноразмерные обои MacOS Sierra в новом окне, чтобы вы могли загрузить и сохранить их на свой рабочий стол.
Первая версия обоев по умолчанию для MacOS Sierra поставляется со страницы предварительного просмотра Apple.com, она имеет немного больше неба и горы, чем та, которая входит в комплект установки MacOS Sierra, и имеет размер с большим разрешением 5120 × 3200 (размещается в Apple):

Вторая версия обоев по умолчанию для MacOS Sierra — это та, которая включена в бета-версию macOS Sierra для разработчиков операционной системы, которая имеет больше гор и немного меньше неба, она также доступна с большим разрешением 5120 × 3684 пикселей (размещено на 9to5mac) :

Как Получать Пасси…
Please enable JavaScript
Как Получать Пассивный Доход 4000 Долларов В Месяц?
Оба являются красивыми вариациями одного и того же изображения, которые просто обрезаны немного по-разному, и различия неуловимы.
Хотите знать, какие горы изображены на обоях MacOS Sierra? Что ж, это не может быть сюрпризом, но macOS Sierra назван в честь горной цепи Сьерра-Невада, которая проходит с севера на юг через штат Калифорния недалеко от границы с соседней Невадой. Это абсолютно красивый участок, который включает в себя множество достопримечательностей, памятников, парков и развлекательных мероприятий, а сценическая красота просто потрясающая и мирового класса, что позволяет легко понять, почему Apple выбрала горную цепь Сьерра как название своей новой MacOS и Также в качестве соответствующих обоев для рабочего стола.
MacOS Sierra назначена на осеннюю дату выпуска, хотя бета-тестеры могут загрузить и установить ее сейчас.
Скачать обои MacOS Sierra по умолчанию

Получить обои MacOS High Sierra по умолчанию
Как установить бета-версию для разработчиков watchOS 9

Вы можете установить бета-версию watchOS 9 для разработчиков только на Apple Watch, если на подключенном iPhone установлена бета-версия iOS 16. Если вы соответствуете этому требованию, установить watchOS 9 на Apple Watch очень просто.
Перейти к Страница загрузки бета-версии страницы разработчика Apple Войдите в систему, используя свой зарегистрированный Apple ID. Затем загрузите профиль watchOS 9. После завершения загрузки вы будете перенаправлены на страницу установки профиля на вашем iPhone. Если это не так, перейдите к Настройки -> «Общие» -> Профиль И установить скачанный оттуда профиль.
После установки ваши Apple Watch перезагрузятся, чтобы завершить процесс. Затем откройте приложение Watch на своем iPhone и перейдите к Общие -> Обновление программного обеспечения. Продолжите загрузку бета-версии watchOS 9 для разработчиков и коснитесь Установки Когда закончите, чтобы начать процесс установки. Проверять Стоит ли покупать Apple Watch? Вопросы, которые следует задать перед этим.
Тёмная тема
Привычный рабочий стол впервые и официально встречает нас тёмными красками. Разумеется, всё выглядит очень свежо и интересно.
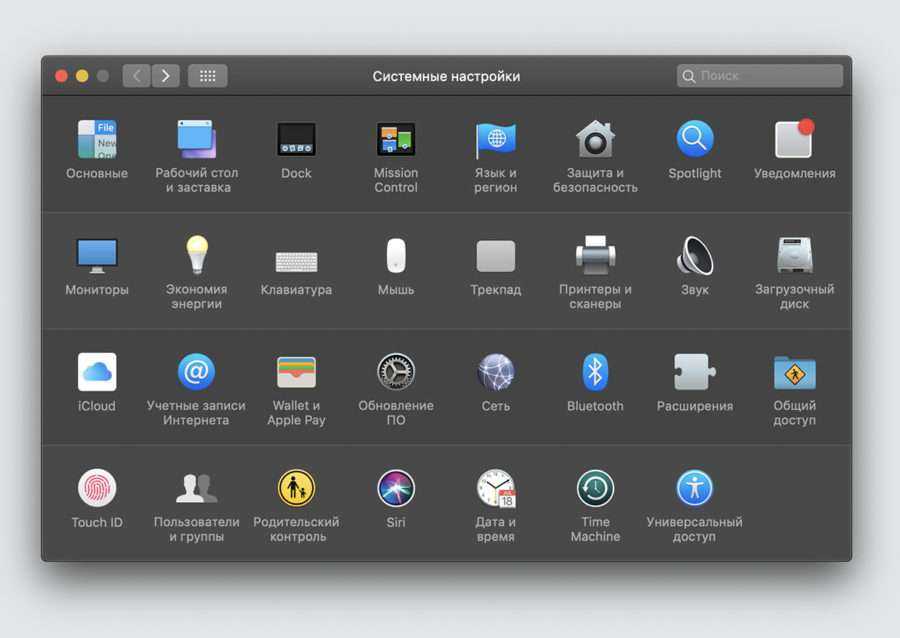
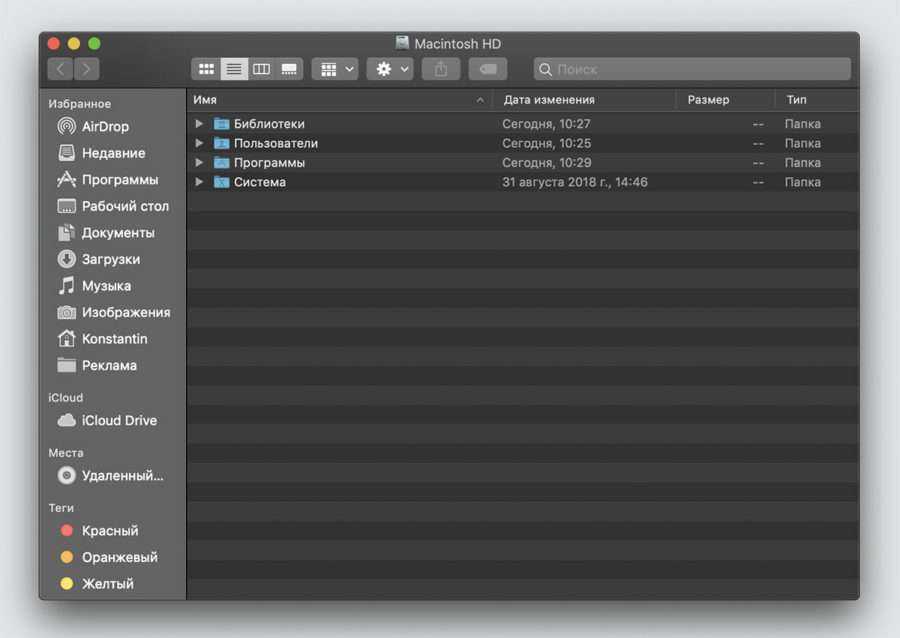
Но лично мне не зашло. Объясняю почему.
Белый шрифт на темно-сером или просто сером фоне (зависит от открытого приложения или фона) выглядит как минимум непривычно
По задумке новый интерфейс должен помогать фокусироваться на самом важном, на контенте
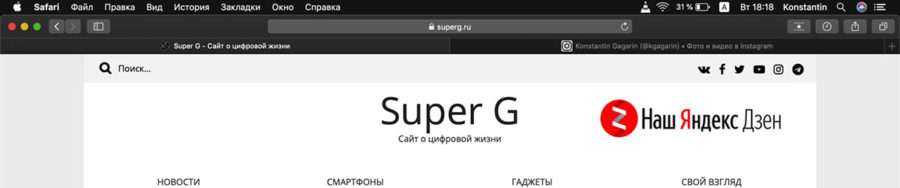
Однако с насыщенно-белым шрифтом, который рябит в глазах хотя бы в том же Safari это как-то не очень вяжется.
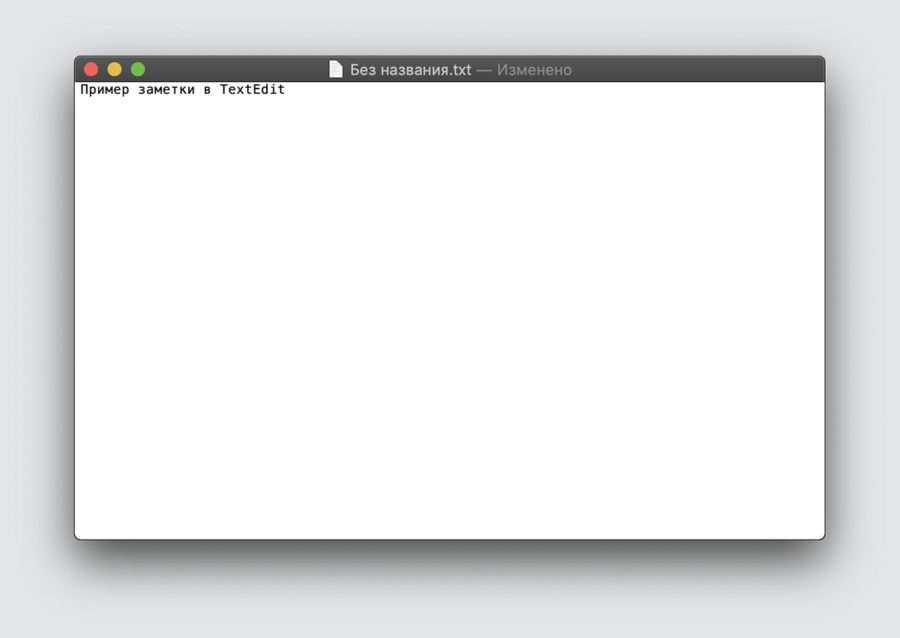
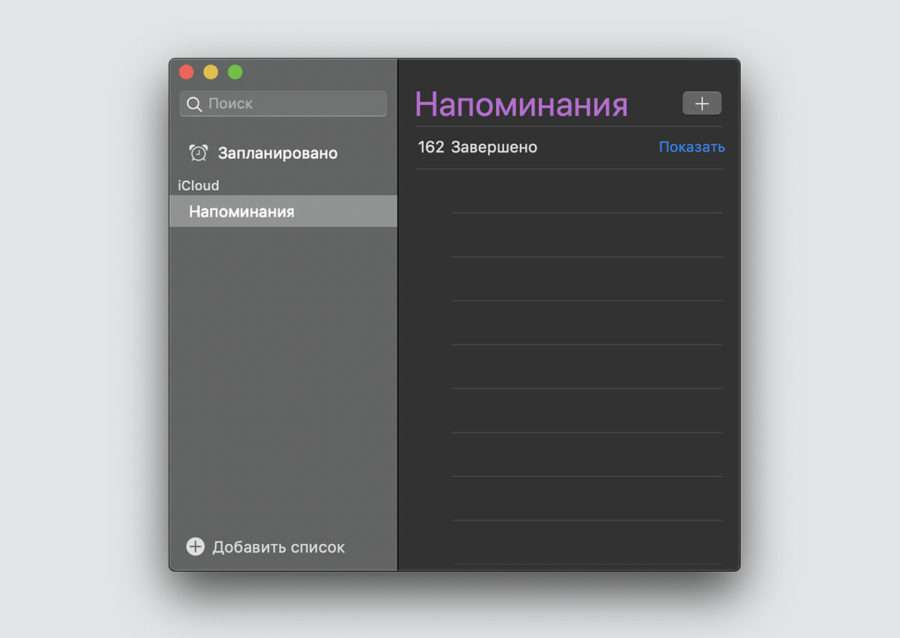
Кроме того, далеко не все даже фирменные приложение получили соответствующие краски в чёрном дизайне. Стандартные утилиты вроде заметок, TextEditor и так далее потемнели. А вот Pages отчего-то нет, хотя это фирменное приложение. В общей гамме мрака он смотрится, прямо как Катя из «Грозы» Островского. Может быть нужно подождать обновления?
Обновлено! Так и есть. В скором времени после официального релиза «Мохаве» прилетело тёмное обновление Pages и других редакторов.
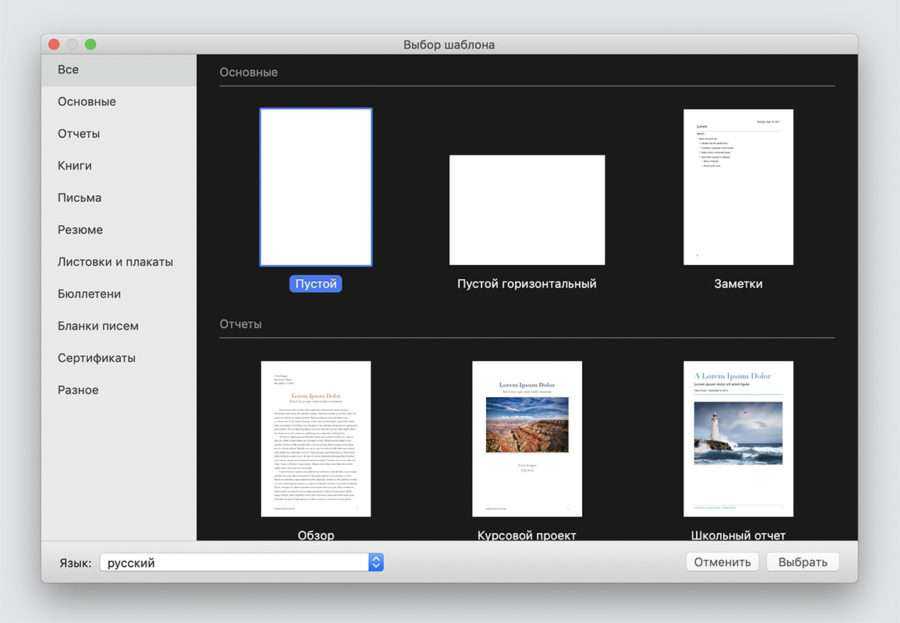
Лично я пока ещё не решил, нравится ли мне новый вид интерфейса или нет. Но, в любом случае, это что-то новенькое. К тому же, теперь у нас есть выбор — вернуть классическую, светлую тему или остаться на тёмной стороне.
Как установить бета-версию macOS Ventura для разработчиков
Как и в случае с iPhone и iPad, вам необходимо иметь бета-версия macOS Ventura Со страницы разработчика Apple. По умолчанию файл будет загружен в папку «Загрузки» на вашем Mac. Перейдите к запуску и установке внутри него macOSDeveloperaBetaAccessUtility.pkg.
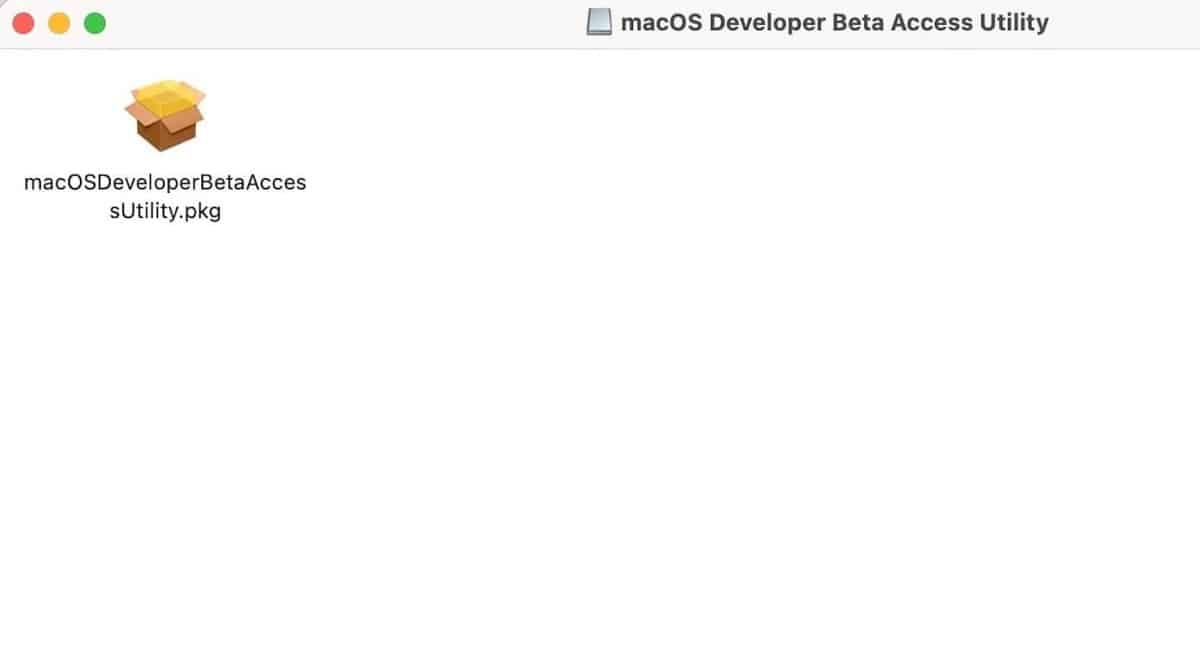
После завершения установки перейдите к Системные настройки -> Обновление программного обеспечения на вашем Mac. Вы должны увидеть бета-версию macOS Ventura для разработчиков, доступную для загрузки. Установите его, как если бы вы устанавливали любое другое обновление ОС на свой Mac. В macOS Ventura есть много новых функций, которые вы должны проверить после установки бета-версии для разработчиков
Проверять Почему так важно устанавливать обновления безопасности
Безопасность
В новой ОС ещё больше внимания уделяется безопасности. Так, ни одно приложение не получит доступ ни к камере, ни к микрофону, ни к другим важным и личным узлам системы, пока ты не дашь приложению соответствующее разрешение.
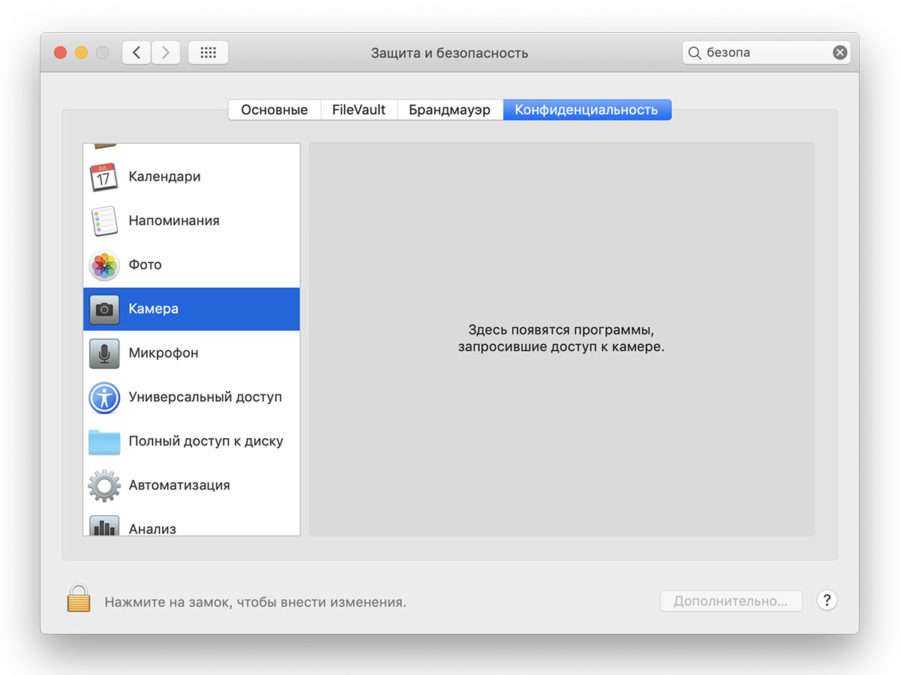
Как и в iOS 12 браузер Safari теперь предоставляет сайтам упрощённую техническую информацию о системе. Например, владельцы сайта увидят, что к ним заходили через браузер Safari, но с какой системы — неизвестно. Полезная опция для покупки тех же авиабилетов через сайты-агрегаторы. Последние любят накручивать цены для пользователей macOS. Предполагается, что эта аудитория более платежеспособна.
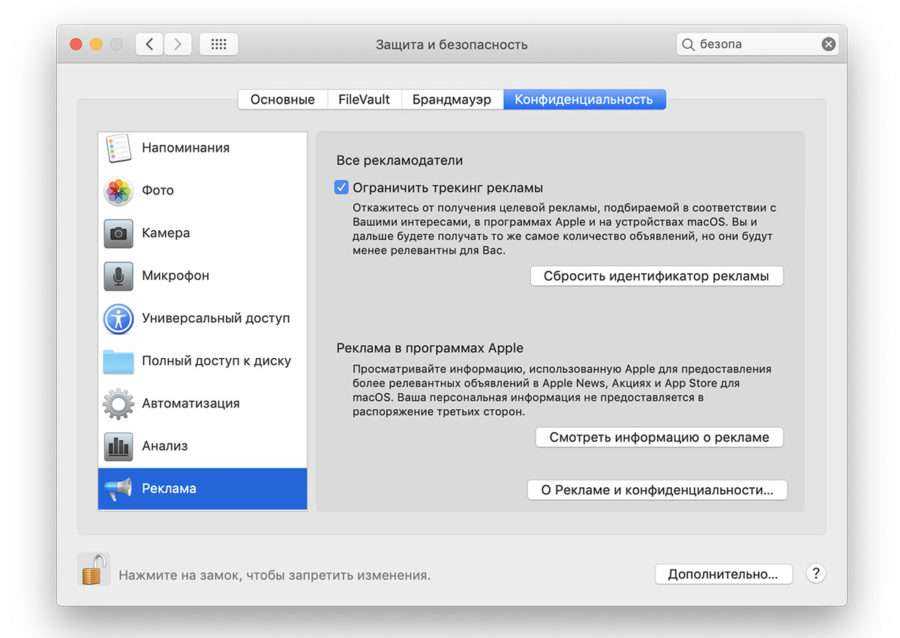
Эту информацию можно настроить в разделе «Защита и безопасность», во вкладке «Реклама».
Кроме того, Safari запрещает отслеживать личную информацию, пока ты жмёшь на кнопки «Поделиться», «Нравится» или комментируешь какой-нибудь пост, допустим, на SuperG.ru.
Кстати, в Safari наконец появилось отображение маленьких значков сайтов — фавиконов. Чтобы включить отображение значков в Safari, нужно зайти в настройки браузера, перейти на «Вкладки» и поставить галочку напротив «Отображать значки веб-сайтов на вкладках».
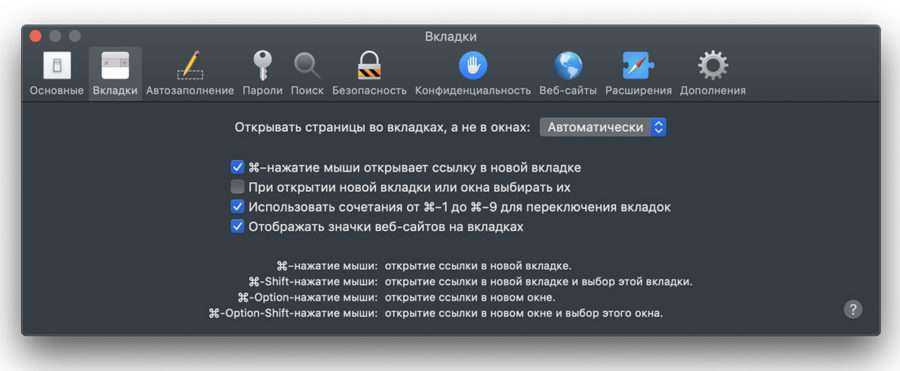
Не забыли и про пароли. При регистрации аккаунта где-нибудь в Интернете Safari сразу же генерирует сложный пароль. После его подтверждения он автоматом попадает в Связку ключей iCloud и становится доступен на всех устройствах с Apple ID. Кроме того, встроенными средствами системы можно отследить повторяющиеся пассы и заменить их на новые.
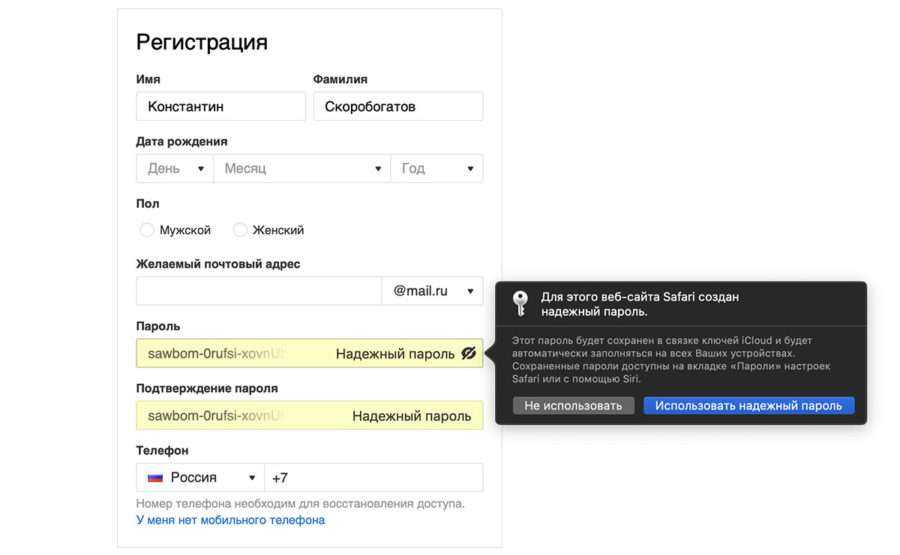
macOS Sierra Wallpaper
The wallpaper for the new version of macOS can be found on Apple’s website, although it’s a bit hidden and slightly out of the public’s view. This high-resolution version is big enough that it will even work on the newer 5K iMacs.
You can download the wallpaper here from us directly. It’s the 5K version, but it will automatically adapt to whatever resolution you have set up on your own Mac computer.
To change the wallpaper on your Mac, start by moving the downloaded wallpaper image into the “Pictures” folder, which can be found by clicking on your home folder that has your name.
Next, open up System Preferences, which is likely already in your Dock, but if not, it can be found in the “Applications” folder.
From there, click on “Desktop & Screensaver”.
In the sidebar on the left-hand size, click on “Folders”.
The new wallpaper will appear in the window to the right. Go ahead and click on it. When you do this, your wallpaper will automatically change.
Depending on the aspect ratio of your display, you may want to adjust how the wallpaper is laid out by clicking on the drop-down menu above the wallpaper thumbnail and messing with the various layouts until the wallpaper looks good on your screen.
After that, you can exit out of System Preferences and enjoy your new wallpaper!
READ NEXT
- › How to Change the Wallpaper on Your iPhone or iPad
- › How to Change the Desktop Wallpaper on Mac OS X
- › How to Run Windows on a Mac
- › How to Use NVIDIA Video Super Resolution
- › This New Office Feature Will Fix Your Bad Document Colors
- › Microsoft Word Is Adding Keyboard Shortcuts for Zooming
- › Get Ready for New Prices in the Apple App Store
- › Invest in Comprehensive Security With 1Password for Businesses & Teams
Новые возможности оптимизации и сортировки контента
В macOS Sierra Apple добавила новую функцию под названием Оптимизация хранилища, предназначенную для более эффективной работы с контентом.

Менеджер файлов позволяет хранить старые документы в iCloud, автоматически удалять уже просмотренные фильмы или файлы, которым более 30 дней.
Кроме того, пользователи могут сортировать данные по дате просмотра. Выбрав вкладку «Программы» или «Документы», можно просмотреть файлы, которые открывались последними (вкладка “Последний доступ“).
К примеру, если вы хотите показать другу видеоролик, который просматривали накануне, но не помните, в какой из папок он находится, достаточно просто отсортировать документы во вкладке «Большие файлы» и найти его там.
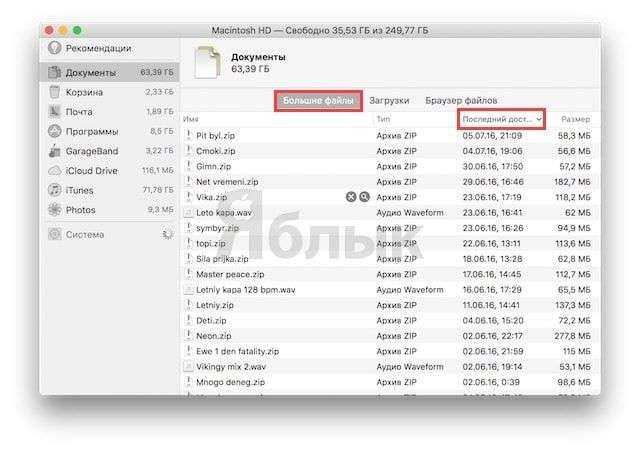
Как установить Live-обои

Шаг 1. Скачайте и откройте приложение intoLive (бесплатно + покупки). Шаг 2. Выберите видео или GIF для создания живых обоев. Шаг 3. Используйте инструмент «Холст», чтобы заранее выбрать расположение анимации на экране.
Шаг 4. Наложите на обои «Фильтр» и выберите «Скорость», при необходимости поверните или отразите их. Шаг 5. Перейдите в меню «Фото Главным», чтобы выбрать кадр, который будет отображаться в статичном варианте живых обоев. Шаг 6. Попробуйте инструменты редактирования для «Фото Главным», чтобы сделать его неповторимым: «Текст», «Стикер», «Фильтр», «Размытие», «Фон», «Поворот» и «Флип».
Шаг 7. Нажмите на кнопку «Сделать» и выберите число повторений анимации: от одного до 10-ти раз. Шаг 8. Просмотрите готовую анимацию и выберите «Сохранить живые фото», чтобы обои появились в галерее. Шаг 9. Откройте приложение «Фото» и выберите живые обои, которые вы создали.
Шаг 10. Перейдите в меню дополнительных действий, воспользуйтесь возможностью «Сделать обоями» и установите их.
Источник
Как установить High Sierra на старый Mac?
Если вы все же решили установить MacOS High Sierra на более старый Mac, вам понадобится несколько вещей, прежде чем вы сможете начать. Прежде всего, возьмите USB-накопитель не менее чем на 8 ГБ свободного места и загрузите MacOS High Sierra Patcher. Позже получите копию MacOS High Sierra, и вы сможете начать процедуру.
Как установить Sierra на старый Mac?
Инструкции по установке macOS Sierra на старых компьютерах Mac
- Найдите себе USB-накопитель объемом 8 ГБ или больше или раздел на внешнем жестком диске.
- Отформатируйте его как карту разделов GUID, Mac OS Extended (в журнале) с помощью приложения Disk Utility. …
- Загрузите копию macOS Sierra 10.12.
Как установить macOS High Sierra на неподдерживаемый компьютер Mac?
Откройте инструмент macOS High Sierra Patcher, перейдите в приложение High Sierra Installer, затем выберите свой флеш-накопитель и нажмите «Начать операцию». Загрузитесь с USB-накопителя, удерживая клавишу выбора после перезагрузки. Установите macOS в обычном режиме, перезагрузитесь с установочного диска и откройте приложение «MacOS Post Install».
Какой самый старый Mac может работать с Sierra?
Эти модели Mac совместимы с macOS High Sierra:
- MacBook (конец 2009 г. или новее)
- MacBook Pro (середина 2010 г. или новее)
- MacBook Air (конец 2010 г. или новее)
- Mac mini (середина 2010 г. или новее)
- iMac (конец 2009 г. или новее)
- Mac Pro (середина 2010 г. или новее)
Как мне обновить мой Mac с версии 10.7 5 до High Sierra?
Если вы используете OS X Lion (10.7.5) или более позднюю версию, вы можете выполнить обновление непосредственно до macOS High Sierra. Есть два способа обновить macOS: непосредственно в Mac App Store или обновить с помощью USB-устройства. Независимо от того, какой способ вы выберете, всегда не забывайте создавать резервные копии своих данных перед выполнением обновления.
Могу ли я загрузить macOS High Sierra?
Доступна ли еще Mac OS High Sierra? Да, Mac OS High Sierra все еще доступна для загрузки. Меня также можно загрузить как обновление из Mac App Store и как установочный файл.
Мой Mac слишком стар для High Sierra?
macOS High Sierra совместим с любым Mac, на котором может работать macOS Sierra, поскольку в этом году Apple не изменила системные требования. Вот официальный список поддерживаемого оборудования: MacBook — конец 2009 г. или новее. iMac / iMac Pro — конец 2009 г. или новее.
Почему я не могу загрузить High Sierra на свой Mac?
Если у вас по-прежнему возникают проблемы с загрузкой macOS High Sierra, попробуйте найти на жестком диске частично загруженные файлы macOS 10.13 и файл с именем «Установить macOS 10.13». Удалите их, затем перезагрузите Mac и попробуйте снова загрузить macOS High Sierra. … Вы можете перезапустить загрузку оттуда.
Как загрузить High Sierra на мой Mac?
Чтобы получить его, откройте Mac App Store и перейдите на вкладку «Обновления». MacOS High Sierra должна быть указана вверху. Нажмите кнопку «Обновить», чтобы загрузить обновление. Если обновление не ждет вас в App Store, выполните поиск по запросу «high sierra», и оно должно сразу же появиться.
Как принудительно обновить Mac?
Выберите «Системные настройки» в меню Apple , затем нажмите «Обновление программного обеспечения», чтобы проверить наличие обновлений. Если доступны какие-либо обновления, нажмите кнопку «Обновить сейчас», чтобы установить их. Или нажмите «Подробнее», чтобы просмотреть подробную информацию о каждом обновлении и выбрать определенные обновления для установки.
Как долго будет поддерживаться high sierra?
Поддержка заканчивается 1 декабря 2020 г.
В соответствии с циклом выпуска Apple, Apple прекратит выпуск новых обновлений безопасности для macOS High Sierra 10.13 после полного выпуска macOS Big Sur.
Замедляет ли High Sierra старые Mac?
С macOS 10.13 High Sierra ваш Mac станет более отзывчивым, функциональным и надежным. … Mac работает медленно после обновления high sierra, потому что новая ОС требует больше ресурсов, чем старая версия. Если вы спрашиваете себя: «Почему мой Mac такой медленный?» ответ на самом деле очень прост.
Мой Mac слишком стар для обновления?
Apple заявила, что будет успешно работать на MacBook или iMac конца 2009 года или новее, или на MacBook Air, MacBook Pro, Mac mini или Mac Pro 2010 года выпуска или новее. … Это означает, что если ваш Mac старше 2012 года, он официально не сможет запускать Catalina или Mojave.
Обновленный iTunes с новым дизайном Apple Music
Штатный медиаплеер получил множество изменений. Был существенно переработан дизайн интерфейса, благодаря которому отыскать любимые композиции или интересные релизы стало ещё проще. Появившийся раздел «Обзор» предложит самый популярный контент в Apple Music, — топ‑чарты, горячие треки и эксклюзивные релизы.
ПО ТЕМЕ: Apple Music, или как слушать и скачивать любую музыку на iPhone, iPad и Mac за 45 рублей в месяц.

Обновлённый раздел «Для вас» еще лучше научился подбирать музыку и плейлисты на основе ваших предпочтений. За это отвечают не только передовые технологии машинного обучения, но и живые люди.

Также стоит отметить появление в плеере вкладки Слова, в которой отображается текст воспроизводимой песни.

ПО ТЕМЕ: Подробный обзор Apple Music (приложение Музыка) в iOS 10.
iOS 10 Wallpaper
This iOS 10 wallpaper will work on all iOS devices except for the 12.9″ iPad Pro. If you have any other iPad or an iPhone, you can download the appropriate wallpaper below.
- All iPads (except 12.9″ iPad Pro): Download
- iPhone 6s Plus & iPhone 6 Plus: Download
- All other iPhones: Download
To change the wallpaper on your iPhone or iPad, you’ll first need to move it from your computer to your iOS device. After that, start by tapping on the Settings app.
Scroll down and tap on “Wallpaper”.
Select “Choose a New Wallpaper”.
Toward the bottom, tap on “All Photos”.
Select a photo that you want to use as your wallpaper.
Tap “Set” down at the bottom.
When the pop-up appears, you can choose which screen you want the wallpaper to be on. Once you choose, the new wallpaper will officially be activated.
Баг в iOS 10 позволяет установить «магические» обои на iPhone
Если у вас есть iPhone 7 или iPhone 7 Plus в матовом черном цвете или Jet Black, вы, несомненно, не сможете пропустить стильный черный – идеальный цвет для обоев, устанавливаемых на девайсы, выпущенные компанией из Купертино. Воспользуясь небольшой уязвимостью, пользователю Twitter heyeased удалось создать черные «магические» обои ни iPhone. Он создал множество других обоев с забавными глюками, но все пошло не по плану после того, как данный глюк проявился в iOS, когда компания Apple использовала обои в своих интересах. В результате обои перестали работать iOS 10.2 и более поздних версиях операционной системы.
Пользователь Twitter под ником heyeased до сих пор не нашел способ обойти данный глюк на iPhone, работающего под управлением последней версии iOS. Хорошая новость заключается в том, что он по-прежнему реализует творческие и изящные эффекты и список последних достижений постоянно пополняется. С Galaxy S8 релиз грядущего обновления был неминуемым. Samsung выступила с заявлением о том, что телефоны, выпускаемые компанией, более не взрываются.
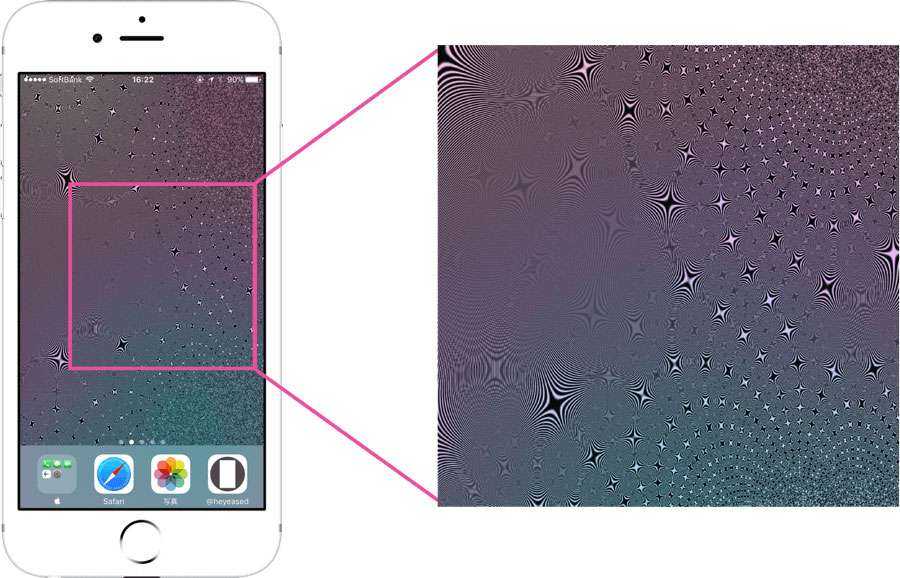
Apple добавила новые возможности для своей мобильной платформы в последние годы и вне всяких сомнений, iOS является более универсальной операционной системой, чем ранее. Каждая функция, реализованная в Android так же, как и iPhone и iPad до сих пор не представляет интереса для большинства пользователей.
Платформа Google позволяет пользователям настраивать интерфейс Android, включая десятки вариантов запуска приложений наряду с миллионами тем и вариаций для изучения фанатами гаджетов, набирающих стремительное количество просмотров после старта продаж. В случае iPhone от Apple, вы можете изменить обои и перемещать иконки.
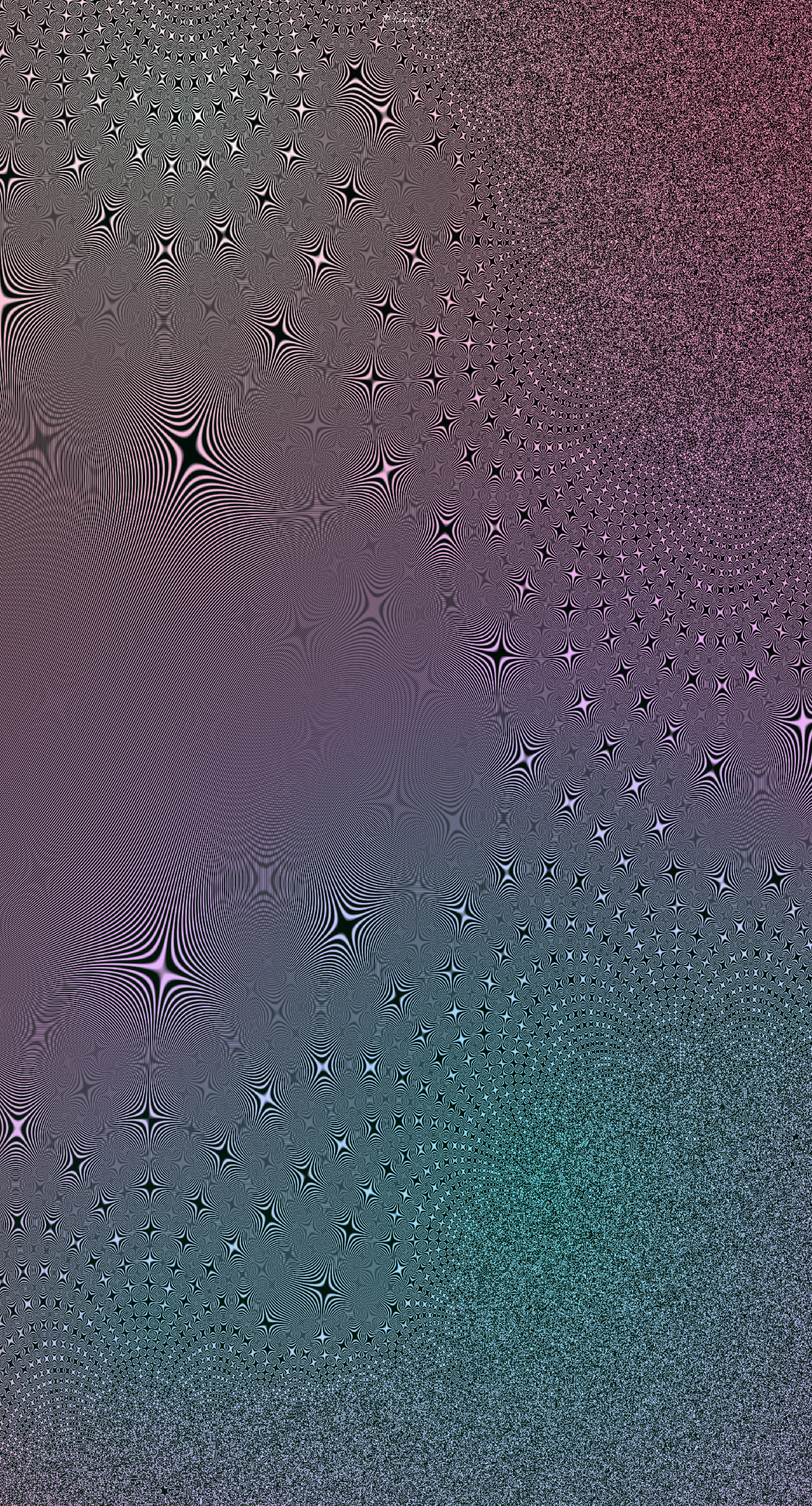
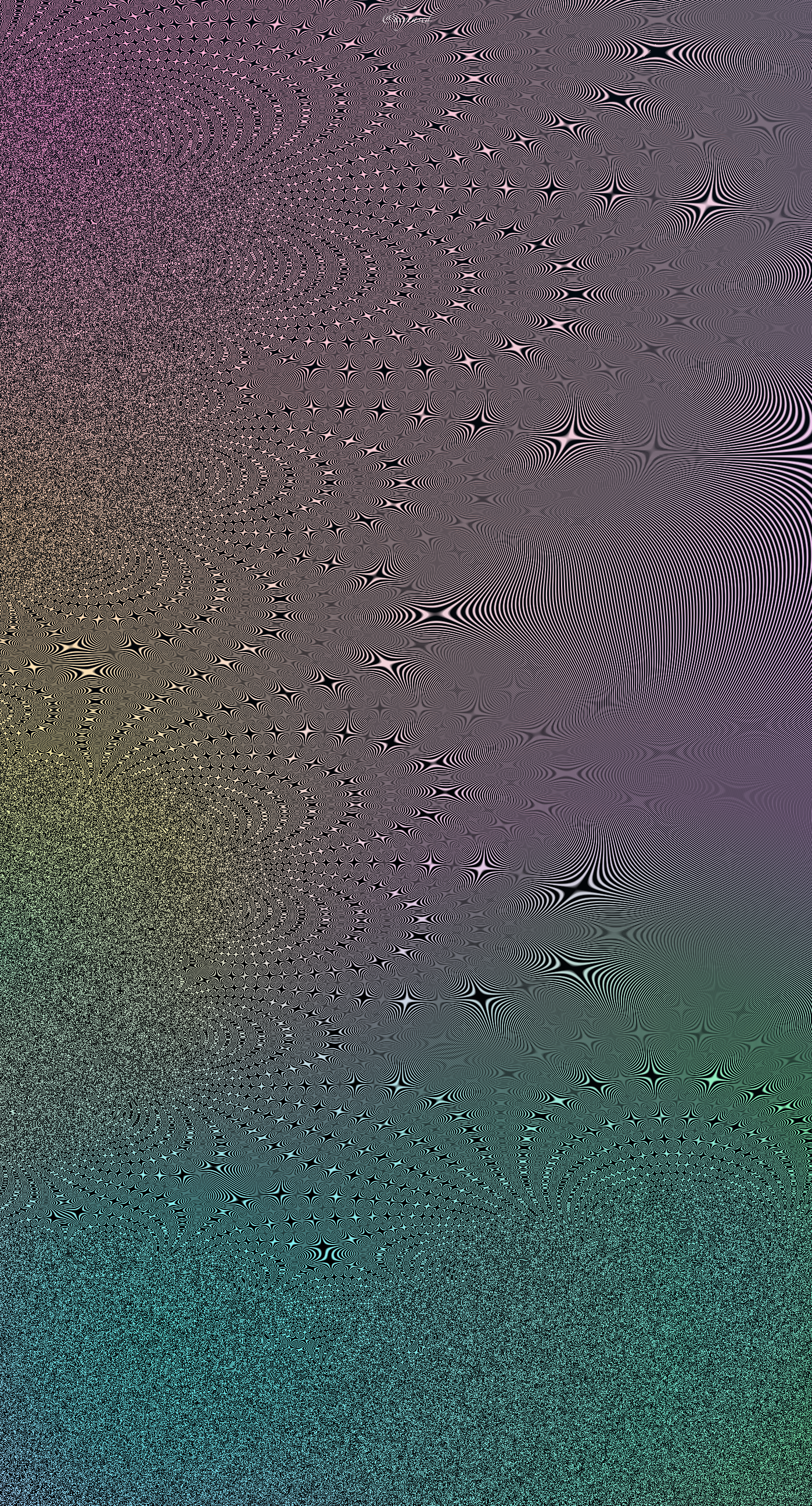
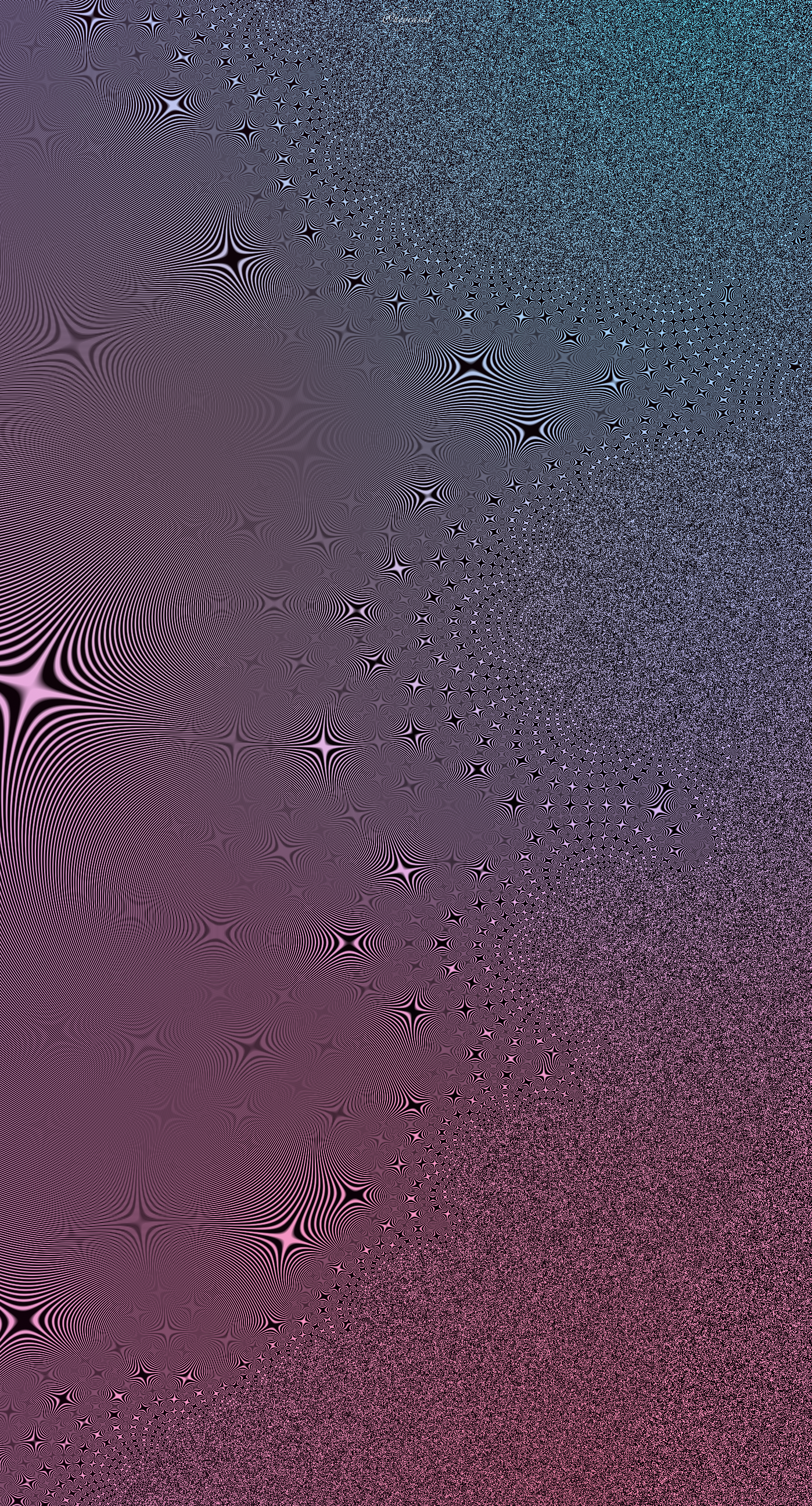
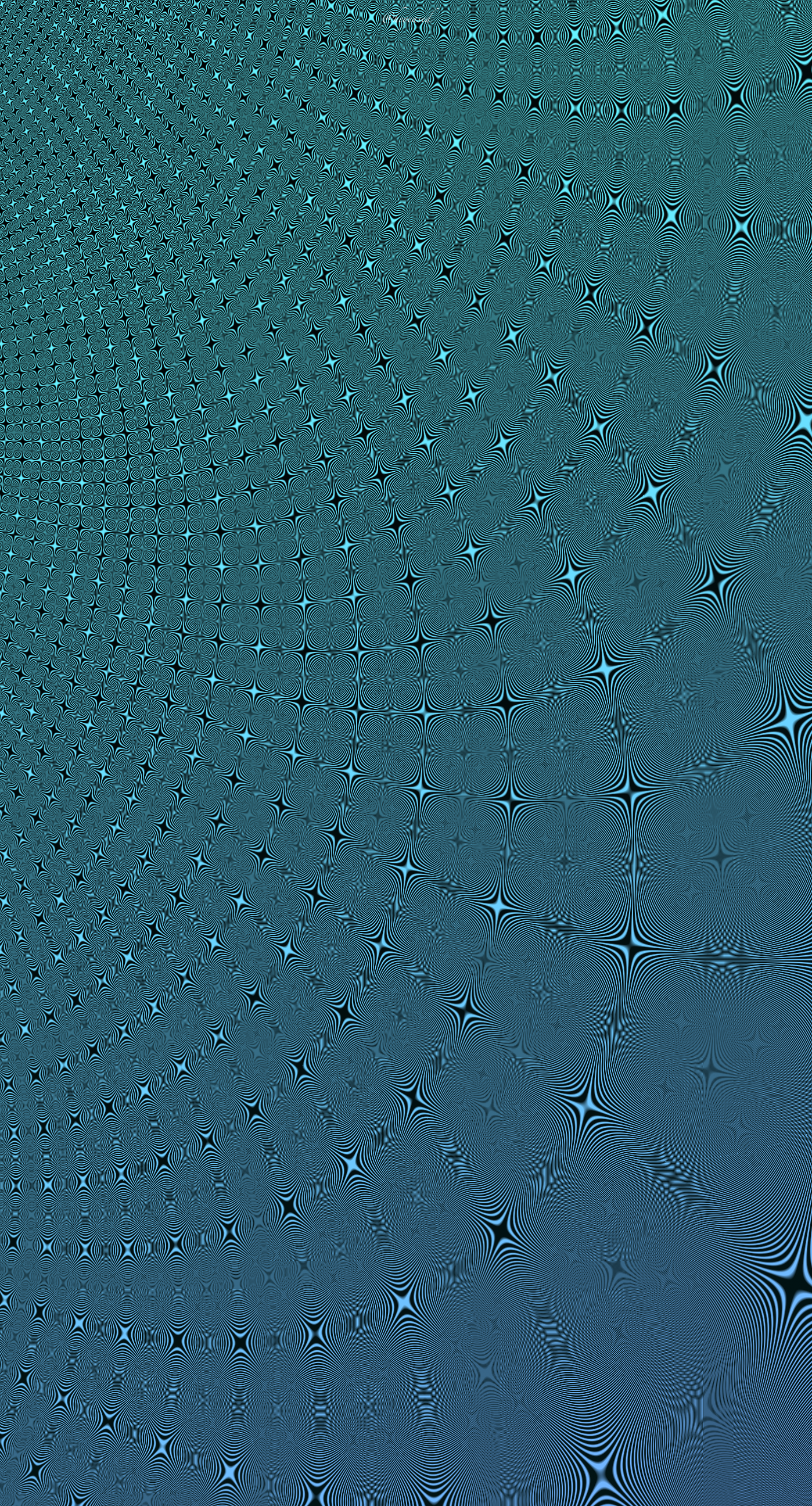
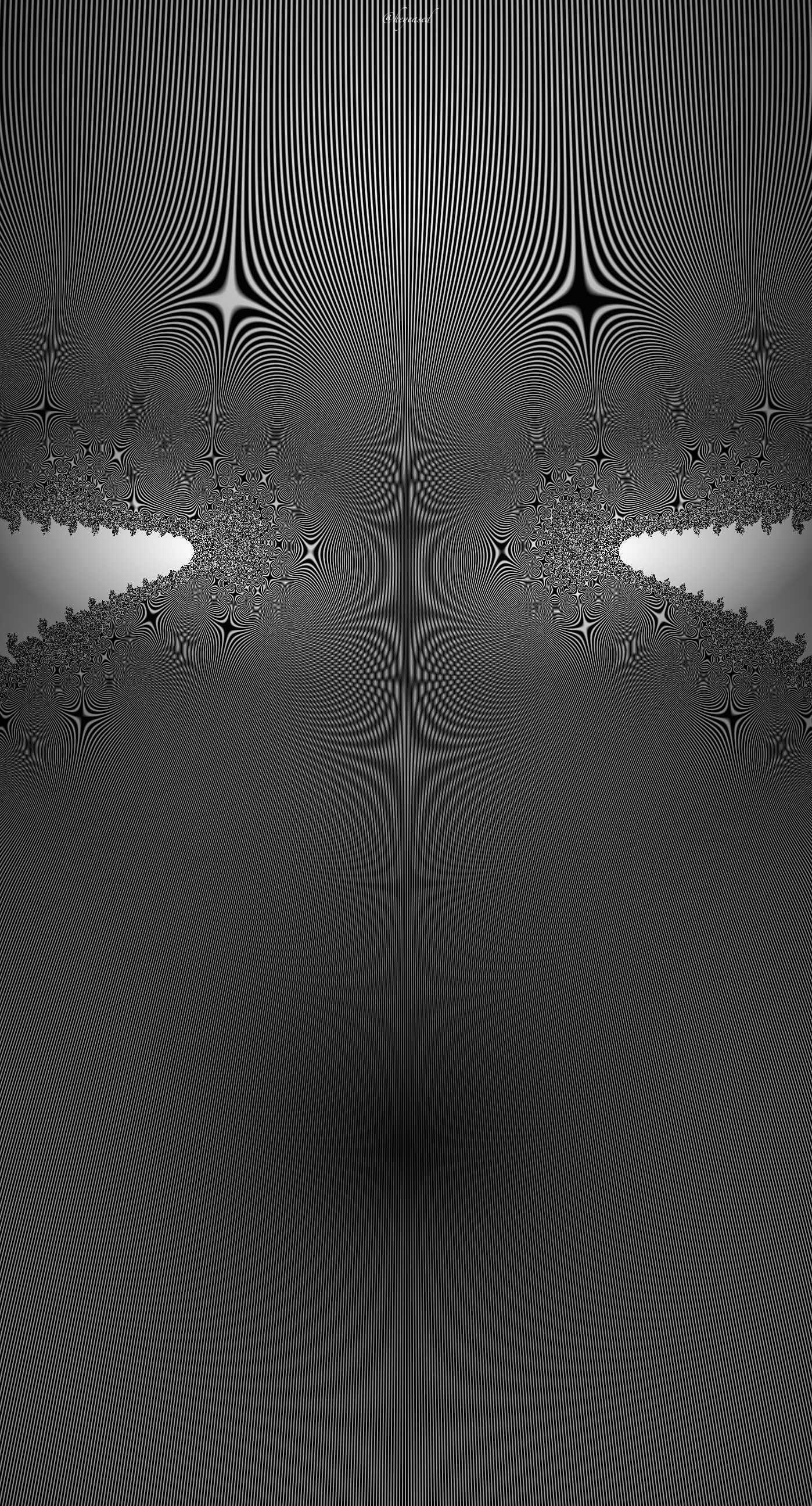
В своей последней коллекции обоев «Мечта», пользователь heyeased использовал фрактальный фильтр трассировки, позволяющий рисовать узоры и пульсирующие эффекты при наклоне iPhone из стороны в сторону. Все, что вам нужно сделать, чтобы использовать данную уязвимость – в качестве обоев установить одно из ключевых изображений, оставив опцию «Перспектива» включенной – тогда, как во время наклона телефона вверх и вниз или из стороны в сторону, обои будут мерцать с соответствующим эффектом на дисплее. За последнее время он опубликовал подборку коллекцию фоновых изображений в своем Твиттере, добавляющих несколько необычных эффектов, применимых к главному экрану iPhone. Несколько примеров пользователя Twitter под псевдонимом heyeased включают в себя последнюю партию обоев, доступную ниже, а также некоторые мерцающие эффекты при прокрутке.
Установка первой бета-версии iOS 13 для разработчиков
Мы не рекомендуем устанавливать эту версию по многим причинам. Например, у вас не получится с неё слезть без потери данных, а из резервной копии восстановить получится не всё.
Для установки вам потребуется:
- Ненужный айфон (версия SE или выше) и кабель USB для него;
- Версия прошивки конкретно для вашего устройства;
- Компьютер либо с бетой macOS 10.15 Catalina, либо мак с установленной бетой Xcode 11, либо мак с установленной вот этой программулинкой.
Мы не несём ответственности за то, что вы делаете со своим смартфоном. Именно поэтому ссылки на прошивки выкладывать не будем — их можно легко нагуглить.
Если на ваш айфон уже установлен бета-профиль другой версии iOS, то удалите его. Сделать это можно по пути «Настройки» > «Основные» > «Профиль»:
После этого подключаете айфон к вашему маку, запускаете iTunes (или открываете синхронизацию через Finder, если у вас бета macOS 10.15 Catalina) и открываете меню синхронизации:
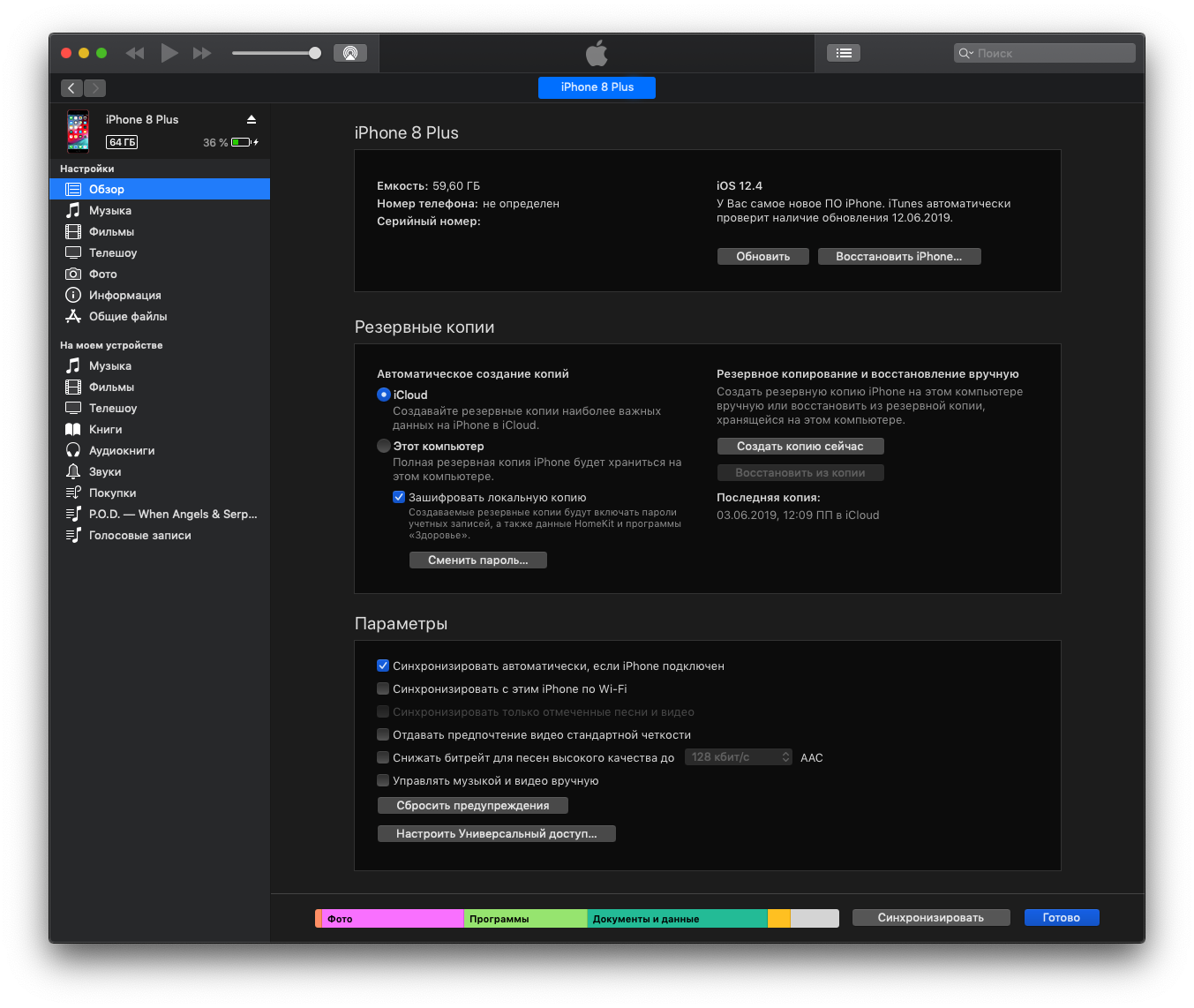
После это с зажатой на клавиатуре клавишей Option жмёте на «Обновить» и выбираете нужный вам файл прошивки:
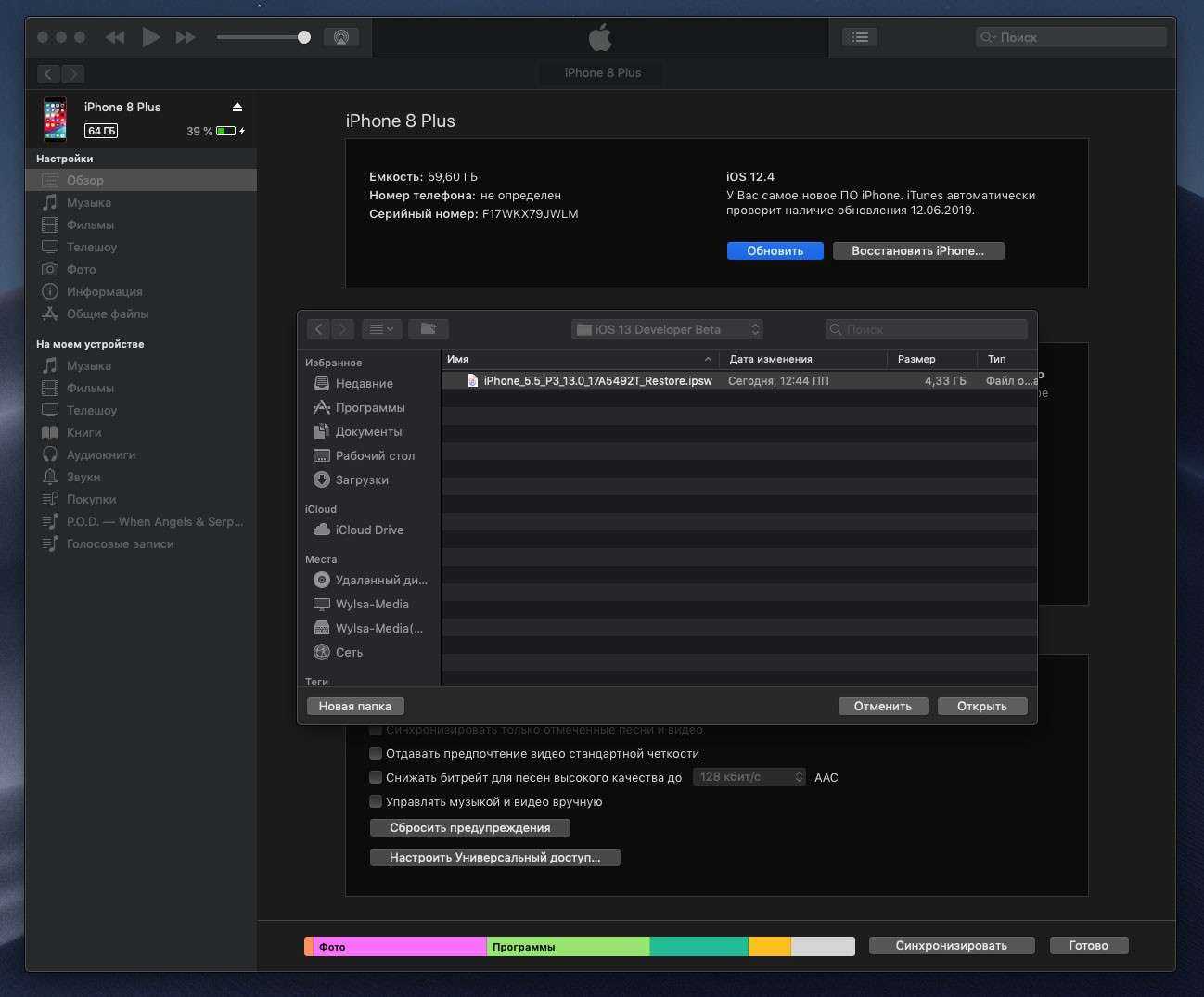
Если вы всё сделали правильно, то у вас будет айфон с пока ещё глючной iOS 13 Developer Beta. Если вы что-то сделали неправильно, то у вас будет «кирпич».
Глюки
К счастью, рассказывать тут особо нечего, поэтому сразу покончим с неприятным и приступим к сладенькому.
По большей части macOS Mojave работает очень стабильно уже сейчас, на стадии beta. Однако кое-какие нюансы всё-таки есть. Рассказываю.
После каких-либо операций открытое ранее окно Finder может быть неактивно для курсора. Однако переход к Mission Control (быстрый просмотр всех открытых на рабочем столе окон) возвращает приунывшее окно к жизни.
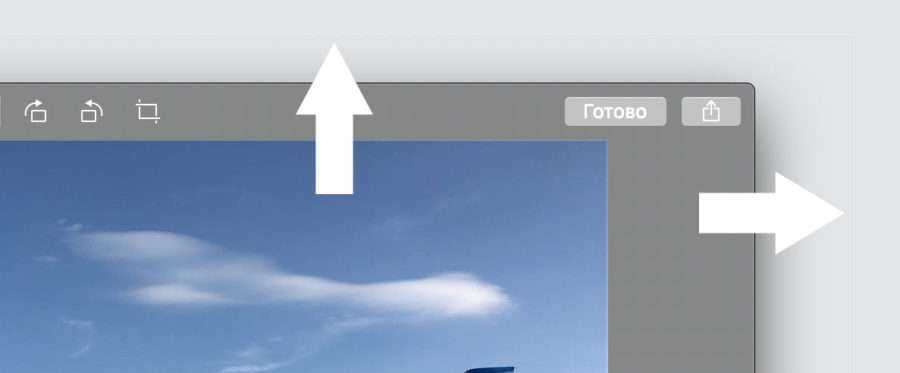
После скриншота выделенной области (Cmd + Shift + 4) на рабочем столе остаются едва заметные следы от его рамок. По сути, полная ерунда, которая к тому же заметна только на рабочих столах, окрашенных в сплошные цвета.
На этом, собственно, и всё. Приступаем к изучению новых фишек системы.



























