Как это работает
Это отличный твик, который переносит интерфейс iPhone X на другие гаджеты Apple. При этом разрешение экрана адаптируется, вместо Face ID работает Touch ID, в функционировании кнопки Home проблем не обнаружено.
Теперь iPhone можно управлять при помощи жестов, при этому будут все те же анимации, что и на X. Работают следующие жесты:
- свайп снизу экрана кверху – выход из приложения;
- аналогичный жест на главном экране вызовет панель многозадачности;
- быстрые свайпы влево/вправо по полосе жестов будут переключаться между запущенными приложениями;
- свайп вниз от правого верхнего угла вызывает контрольную панель;
- Siri запускается зажатой кнопкой включения;
- для скриншотов используется одновременное нажатие «+ громкости» и кнопки включения.
Читайте еще: Главные причины разряда смартфона в режиме ожидания
Чтобы устранить следы взлома, просто восстановите iPhone из резервной копии, созданной в iTunes или iCloud. После этого произойдет обновление до последней iOS, взломать которую будет невозможно.
Порядок действий при отключении переключателя
Если у вас iPad модели 2, 3 или 4, решить проблему можно, изменив положение специального переключателя. Он находится на правой стороне устройства, сбоку над клавишами регулировки громкости. С помощью переключателя вы можете активировать функцию блокировки экрана и изменить громкость в соответствии с текущими настройками. Если на вашем планшете есть такой переключатель, измените текущее положение на противоположное, после чего должен сработать автоповорот экрана.
Чтобы переключатель не блокировал поворот экрана в будущем, перенастройте его на изменение громкости звонка. Для этого выполните следующие действия:
- перейти к настройкам
- ищите раздел «Основные» и «Переключатель боковой панели»
- сбросьте переключатель функций флипа в безмолвие
Что делать, если настройки поворота заблокированы
Блокировка ориентации экрана на iPad добавлена только в модели под управлением iOS 4.0. В предыдущих версиях для этого нужно было делать джейлбрейк, теперь же необходимость в этой процедуре отпала.
Чтобы узнать, заблокирована ли функция поворота, найдите значок замка и изогнутую стрелку на экране. Серый цвет этого значка означает, что блокировка активна.
Если экран вашего iPad не переворачивается при перемещении устройства в пространстве, выполните несколько простых шагов, чтобы отключить блокировку:
- перейти в центр управления
- коснитесь значка замка, который появляется на экране, тем самым отключив функцию
После отключения блокировки экран будет автоматически поворачиваться при включении устройства и активации программ, поддерживающих эту функцию.
Аппаратный сбой
Экран может перестать двигаться при сбое, например, из-за загрузки некачественного приложения. Решение проблемы с функцией поворота в этом случае – перезагрузка планшета. Для этого нажмите и удерживайте кнопку питания iPad, пока на экране не появится кнопка «Выключить». Затем выключите и снова включите планшет Apple. Вы также можете перезагрузить устройство.
Если это не помогло, зайдите в «Настройки», перейдите в пункт меню «Основные», затем «Универсальный доступ» и выберите «Физиология и моторика» с названием AssistiveTouch. Откройте его, после чего на экране появится виртуальная кнопка. Нажмите на нее, чтобы активировать функцию изменения положения экрана и принудительно изменить ориентацию экрана.
Поломка гироскопа
В результате неисправности устройства, лежащего в основе флип-технологии, экран перестает вращаться вместе с вращением устройства. Самостоятельно решить проблему в этом случае, без специальных приспособлений и практических навыков, невозможно.
Поэтому, если автоматический поворот экрана не работает, а изображение после выполнения всех вышеперечисленных действий все равно не разворачивается, стоит задуматься о немедленном обращении к квалифицированному мастеру. Он оценит состояние iPad, правильно определит причину, по которой экран не поворачивается и окажет необходимые услуги для устранения проблемы.
Самостоятельно разбирать iPad с неработающим экраном не рекомендуется, так как все детали устройства очень хрупкие, и любое неквалифицированное вмешательство в «начинку» планшета может привести к его полному выходу из строя. Тогда вы не только не сможете решить проблему неправильной смены ориентации разблокировки, но и сломаете планшет, для ремонта которого потребуется дорогостоящая замена комплектующих.
Также стоит помнить, что для разборки корпуса iPad необходимы профессиональные инструменты, необходимые для возврата функции переворота экрана. Поэтому ремонт устройства, в котором не меняется направленность, лучше доверить квалифицированному специалисту. Профессионал быстро и качественно восстановит планшет, у которого перестал работать экран и не поворачивается изображение при изменении положения устройства
В большинстве случаев ремонт той или иной модели iPad, у которой ориентация экрана не меняется при повороте устройства, занимает один-два часа. Период времени может варьироваться в зависимости от причины проблемы с автоматическим поворотом изображений на экране.
Как подключить Apple Watch к новому iPhone
Для быстрого и гарантированного подключения смарт-часов от Эпл к новому смартфону, необходимо выполнить ряд несложных, но необходимых условий. Алгоритм действий:
Для начала всех действий требуется указать идентификационный номер и пароль от системы обслуживания (это Apple ID). Как старое, так и новое устройства необходимо подключить к интернет и Wi-Fi. Проверить, чтобы уровень зарядки часов и телефона был не ниже половины (рекомендованный производителем показатель составляет от 70 %). Если показатели не соответствуют — провести подзарядку. Старый смартфон перед предстоящей операцией необходимо обновить до последней доступной ему версии
Затем нужно создать резервную копию имеющихся данных и всей важной для пользователя информации, содержащейся на старом iPhone. На новом телефоне после этого необходимо войти в iCloud
Следующий шаг в облаке — восстановление ранее сохраненных данных.
Нужно принять во внимание, что когда умные часы спросят у пользователя разрешение на подключение, следует его одобрить. В момент подключения к новому Айфону iWatch и смартфон должны располагаться рядом друг с другом, на минимально возможном расстоянии, практически вплотную.
В момент подключения к новому Айфону iWatch и смартфон должны располагаться рядом друг с другом, на минимально возможном расстоянии, практически вплотную.
Не нужно стараться создать между ними свободное пространство или создавать его специально.
Если Айфон не видит часы Эпл Вотч или процесс соединения устройств слишком долгий, не всегда нужно сразу идти в мастерскую или приобретать другой вариант умных часов. Иногда для восстановления прежней работоспособности потребуется всего лишь подключить каждое из устройств друг к другу повторно. Также воспользоваться приведенными советами рекомендуется, когда начали происходить непредвиденные или частые сбои, перестала отображаться информация или ее определенная часть, смартфон стал отключаться от часов, начали создаваться помехи, связь стала слабее.
Каждый из случаев делает процесс использования некомфортным, а иногда и невозможным, поэтому лучше сразу начать подключать часы по приведенному алгоритму. Для того чтобы не потерять информацию на телефоне, сохранить ценные сведения и данные, перед любым действием, будь то обновление, разрыв или синхронизация необходимо создавать в облачном хранилище резервную копию системы. В результате можно будет восстановить даже фон, установленный на рабочем столе смартфона.
Используйте HDR
Функция HDR в камере iPhone автоматически произведет три фотоснимка с разной экспозицией и соединит лучшие части в одном снимке. Наглядный пример ниже:

– на первом снимке (слева) алгоритмы сфокусированы на передачу цвета неба – оно различимо, но фотография в целом получилась темной;
– на втором кадре акцент сделан на на переднем плане, тогда как небо уже пересвечено.
– третий кадр – HDR – объединение лучших частей в одном снимке.
Начиная с iPhone XS появилась возможность автоматического использования HDR без необходимости постоянно включать эту функцию. Для этого достаточно активировать режим «Смарт-HDR» по пути Настройки → Камера.

При этом значок HDR на экране камеры исчезнет. Более подробно о функции HDR для всех моделей iPhone мы рассказывали в этом материале.
Включение записи экрана на iPhone с iOS 11
Если у вас iOS 11 или более новая версия операционной системы iOS, то для того, чтобы включить запись экрана на iPhone вам не нужен Jailbreak и сторонние приложения. Вы можете сделать запись экрана исключительно с помощью встроенных инструментов. Для этого нужно открыть настройки iPhone и перейти в раздел «Пункт управления». Напомним, «Пункт управления» – это меню, которое открывается свайпом от нижнего края экрана. Там доступна настройка яркости экрана, а также другие часто используемые функции iPhone.

После того, как вы открыли раздел с настройками «Пункта управления», вам нужно перейти в подраздел «Настроить элементы управления».

Таким образом вы попадете в меню, в котором можно настроить, какие элементы будут доступны в «Пункте управления». Здесь можно добавлять и удалять элементы, а также менять их порядок. Для того, чтобы получить возможность включить запись экрана iPhone, вам нужно добавить элемент «Запись экрана».
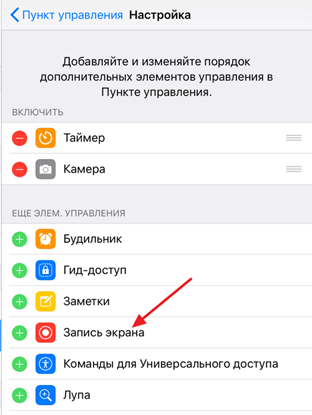
Теперь вы можете включить запись экрана на iPhone. Чтобы сделать это проведите пальцем от нижнего края экрана вверх, так чтобы открыть «Пункт управления». После чего нажмите на кнопку записи экрана, которая выглядит как точка и круг. В результате внутри кнопки появится обратный отсчет, а потом кнопка станет красной, сигнализируя о том, что запись экрана уже началась. Для того чтобы остановить запись вернитесь в «Пункт управления» и еще раз нажмите на эту кнопку.
Также при включении записи экрана можно открыть меню с дополнительными настройками. Для этого нужно нажать на кнопку записи и удерживать ее нажатой некоторое время. В результате на экране появится меню, в котором можно включить запись звука с микрофона.
После остановки записи, получившиеся ролики можно найти в приложении «Фото» в альбоме «Видео». Используя кнопку «Поделиться» вы сможете отправить эти ролики из приложения «Фото» в облачное хранилище или на электронную почту. Также можно подключить iPhone к компьютеру и скинуть ролики напрямую, они будут лежать в той же папке, что и ваши фотографии.
Какие модели iPhone имеют «Портретный режим»
Что такое DFU режим iPhone: как включить и выйти
Как уже говорилось ранее, первым носителем данной функции стал iPhone 7 Plus. Обладатели iPhone 8 и iPhone 7 в своих телефонах такую функцию не обнаружат.
Это связано с тем, что:
- новые функции, как правило, добавляют в более дорогие модели смартфонов;
- у данных моделей на тыльной стороне не две камеры, а одна.

Разное количество камер
Обратите внимание! На рынке существуют смартфоны, обладающие данной функцией при одной камере, обеспечивающие эффект благодаря встроенному программному обеспечению, например, телефоны от Google (Pixel 2). Модели телефона от Apple, которые тоже обладают портретной съемкой:
Модели телефона от Apple, которые тоже обладают портретной съемкой:
- iPhone 8 Plus;
- iPhone 11;
- iPhone 11 pro;
- iPhone 11 pro max;
- iPhone xs;
- iPhone xs max;
- iPhone xr;
- iPhone x.
На большинстве представленных телефонов при применении данного режима могут быть воссозданы дополнительно эффекты освещения.
На не поддерживающих режим «Портрет» на iPhone 8 и 7 можно воссоздать эффект боке при помощи специальных программ, которые будут рассмотрены далее.
Используйте приложение Rotation Control

Большинство пользователей iPhone будут знакомы с концепцией джейлбрейка. Это позволяет вам выйти из ограничений Apple; Вы можете устанавливать приложения и выполнять настройки, которые обычно недоступны в iOS.
Объяснение того, как сделать джейлбрейк вашего iPhone, выходит за рамки этого обсуждения. На самом деле, мы рекомендуем вам не делать джейлбрейк телефона. чтобы не делать джейлбрейк больше по соображениям безопасности. Но если у вас уже есть взломанный телефон, вы должны проверить EasyAppOrientation. Это одно из немногих полезных приложений для управления вращением для iOS.
EasyAppOrientation больше не доступен в любом репо. Вместо этого вам нужно будет загрузить файл DEB и установить его вручную с помощью Filza.
Приложение позволяет устанавливать принудительное вращение для каждого приложения отдельно. Например, вы можете сделать так, чтобы предпочитаемое вами приложение для чтения электронных книг всегда открывалось в альбомной ориентации, в то же время заставляя Spotify всегда работать в портретном режиме. В EasyAppOrientation доступны четыре параметра: «Портрет», «Пейзаж вправо», «Пейзаж вправо» и «Портрет» (вверх ногами).
Загрузить: EasyAppOrientation (бесплатно)
Другое приложение для ротации
Если EasyAppOrientation не обеспечивает то, что вам нужно, вы также можете проверить возможность воспроизведения видеоплеера. Он будет принудительно поворачивать ваш iPhone каждый раз, когда воспроизводится видео, а это означает, что больше нет надоедливых маленьких пейзажных видео в портретном режиме.
Приложение бесплатное для использования и доступно в репо D4ni. Вы можете получить доступ к репо D4ni, добавив https://repo.d4ni.nl/ в Cydia.
Как удалить размытие из портретных фотографий
Большую часть времени Режим портрета делает отличную работу по сохранению четкости объекта и размыванию фона.
Но иногда портретные фотографии могут Вам не понравится.
Например, камера может размыть часть предмета или часть заднего фона будет в фокусе. Это случается с волосами.
Если Вы считаете, что фотография будет выглядеть лучше без размытия, можно легко его удалить … после того, как сделали фотографию.
Откройте свое фотографию в приложении Фото, и нажмите Править.
Нажмите на желтое слово Портрет вверху экрана. Теперь Фон будет четким, а не размытым.
Можно снова включить эффект размытия нажав Портрет вверху экрана.
Как Портретный режим размывает фон на фотографиях в iPhone?

Для работы в Портретном режиме на iPhone требуются две линзы, т.к. каждая из них разного типа: одна из них 12-мегапиксельная широкоугольная, другая – тоже на 12 МП, но уже с телевиком. При работе в режиме портретной съемки камеры выполняют собственные задачи: широкоугольная фиксирует расстояние до субъекта, после чего использует эту информацию для создания карты с девятью уровнями глубины. Карта играет ключевую роль – благодаря ей процессор обработки изображений Apple понимает, что именно на снимке надо размыть, а что – сделать четким.
Для того, чтобы фото выглядело «как на «зеркалках», процессор изображений Apple проходит уровень за уровнем и размывает каждый из них в различных масштабах (эффект «боке»). Уровни, которые находится ближе к объекту съемки, он делает чуть более четкими, чем уровни, которые отстоят от него максимально далеко. Посмотрите на фотографию с размытым фоном повнимательнее – и вы заметите, что трава и листья, находящиеся недалеко от объекта съемки различить куда проще, чем объекты на удалении.

ПО ТЕМЕ: Чем отличаются камеры iPhone X, iPhone 8 Plus и iPhone 7 Plus.
Есть ли Портретный режим на Айфон 7 или Айфон 8?
Если вы сейчас в руках держите свой любимый iPhone 7 или iPhone 8, и попробуете найти в камере режим «Портрет», то вы его конечно там не увидите.
Каждый год, Apple любит выделять определенное устройство, установив в него одну или несколько уникальных функций.. Причину такой политики думаю вам не стоит объяснять. Ведь делается такой процесс обычно с самыми дорогими устройствами и это может принести кампании больше прибыли.
В 2016 году, таким устройством стал iPhone 7 Plus. Именно в нем мы впервые увидели смартфон, который был оснащен двойной камерой и главным объяснением такого действия стали две функции: двукратный оптический зум и режим портретной съемки.
Сейчас на улице уэе 2018 год и в этот раз, эти же преимущества получило уже два устройства, только теперь это iPhone 8 Plus и iPhone X .
Если вы внимательно читаете, то скорей всего уже догадались, что никаких намеков на наличие портретного режима в iPhone 7, iPhone 8 и тем более iPhone 6S, вообще нету. В этих смартфонах данная технология к сожалению не реализована, поскольку для этого требуется двойная камера.
Кончено это можно делать с помощью разных приложений и размывать фон вручную. Но как показывает практика, это процесс долгий и хороший результат получить будет очень трудно (примеры: Depth Effects, Patch: Smart Portrait Editor и другие).
Почему на Айфон 7 и 8 нет режима портретной съемки?
По большому счету, главные причины я уже озвучил и чуть позже я их перечислю. Пока хочу немного обсудить, почему не реализовали эту фичу в iPhone 7 и 8.
Как показала практика, реализовать такую функцию в обычной камере возможно. Именно нам продемонстрировали в таком смартфоне как Pixel 2, который кстати возглавляет различные рейтинги по качеству съемки среди всех смартфонов.
Это в очередной раз подтверждает теорию о том, что Apple любит выделять устройства и делать их особенными. Чтобы их покупали больше, так сказать делают желаемыми более дорогие устройства и заставляют покупателей переплачивать.
С другой стороны, если Apple использует для размытия вторую камеру, то телефон от Google просто использует хороший софт. Просто разными способами реализована одна и та же функция.
Ну а главными причинами, которые вы услышите везде, становятся такие моменты:
- нету двойной камеры и меньше оперативной памяти, что просто не дает возможности делать такие фотографии;
- хочется получить больше прибыли, оставляя лучшие функции своим флагманам .
Делайте панорамные снимки
Apple упростила создание панорамы с помощью новых встроенных функций в iOS 12.
Выполните следующие действия, чтобы сделать панораму на новый iPhone 14 Pro Max:
1) Откройте камеру на телефоне и проведите пальцем слева направо, чтобы увидеть все доступные режимы. Коснитесь PANO, а затем коснитесь «Старт». Экран превратится в видоискатель для захвата, поэтому настраивайте, пока не получите в кадре то, что хотите.
Когда будете готовы, нажмите кнопку спуска затвора. После завершения съемки приложение предложит вам продолжить или прекратить съемку. Если он попросит вас продолжить съемку, просто повторите шаги со 2 по 4 еще раз, пока не захватите все, что нужно включить.
Как фотографировать портреты высокого качества на iPhone?
Режим размытия фона лучше всего работает при съемке людей и неподвижных предметов. Также есть определенные ограничения по освещению и дистанции от фотографа до того, кого (или что) он снимает. В частности, режим плохо работает при слабом освещении. Если для портретного снимка будет слишком темно, iOS выведет на экран iPhone соответствующее уведомление. Также нельзя подходить слишком близко – Apple рекомендует не приближаться ближе, чем на 48 см.
Идеального изображения в Портретной съемке проще добиться тогда, когда между тем, кого или что снимают, и задним планом есть большой контраст. Например, если вы снимете белый стакан для кофе на светлом фоне, сенсоры iPhone могут просто не понять, что надо сделать четче, а где необходимо навести «блюр».
ПО ТЕМЕ: Tadaa SLR, или как делать фото с эффектом боке (размытый фон) на старых устройствах.
Изменяйте при необходимости форматы съемки – JPEG, HEIC или ProRAW
Для съемки фото в iPhone по умолчанию используется сжатый формат HEIC, который считается более эффективным (занимает меньше места), чем JPEG. А с выходом iPhone 12 Pro была добавлена поддержка и третьего формата – ProRAW (подробно).
Для того чтобы изменить формат получаемых снимков, перейдите по пути: Настройки → Камера → Форматы и установите необходимое значение:
Высокоэффективный – позволяет получать фото в сжатом формате HEIC (может оказаться несовместимым в некоторых приложениях-редкаторах для Windows и Linux).
Наиболее совместимый – позволяет получать фото в сжатом формате JPEG.
Apple ProRAW – позволяет получать не сжатые фото размером около 25 МБ. Опция доступна только на iPhone 12 Pro и новее.
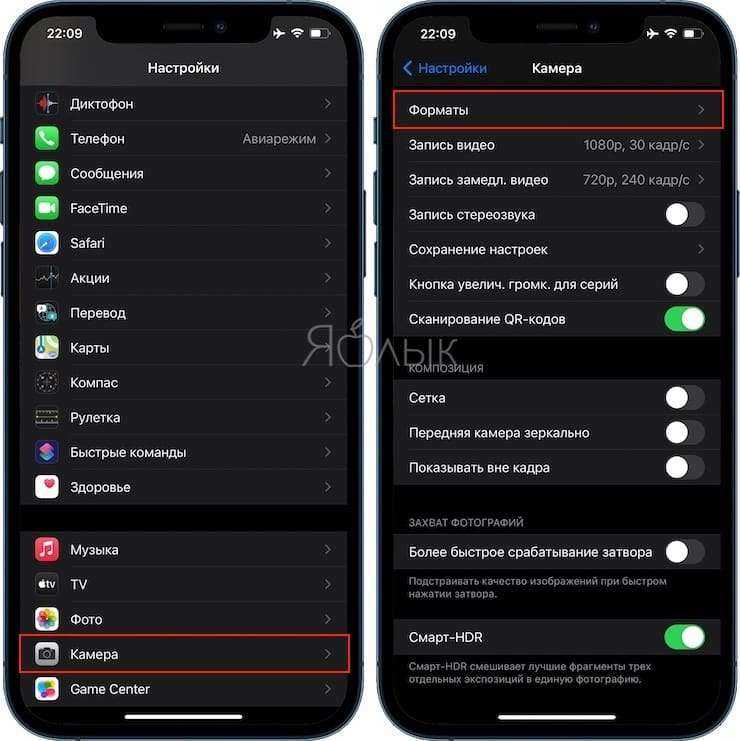
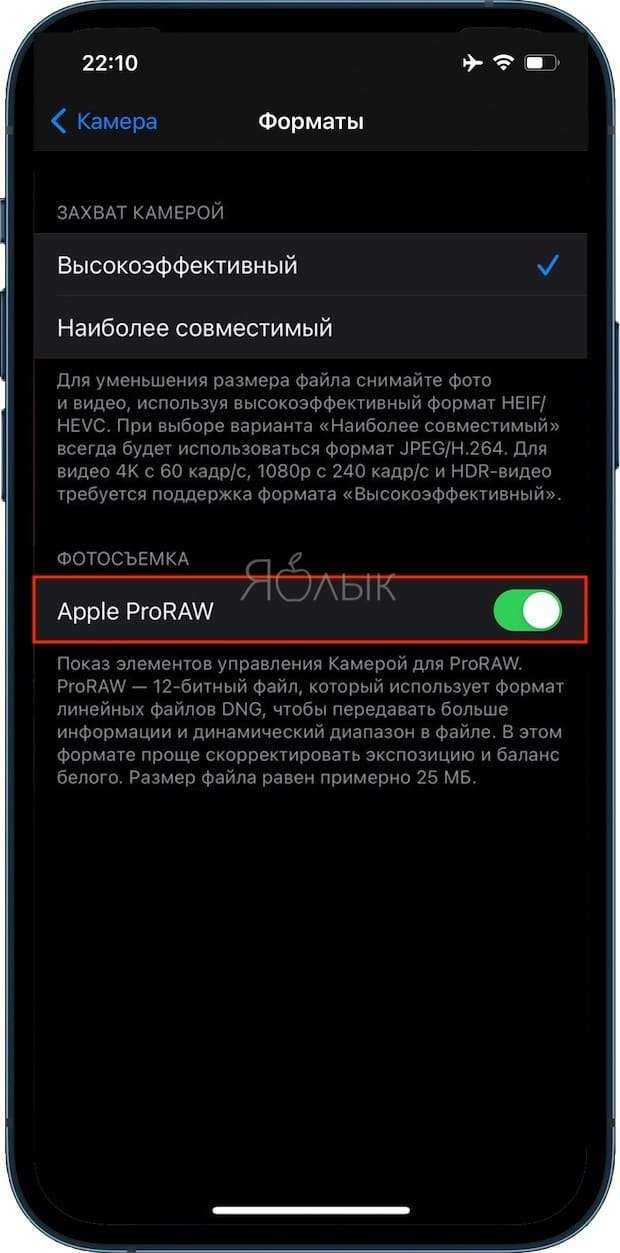
Примечание: для использование формата ProRAW необходимо также включить соответствующую опцию в самой камере iPhone.
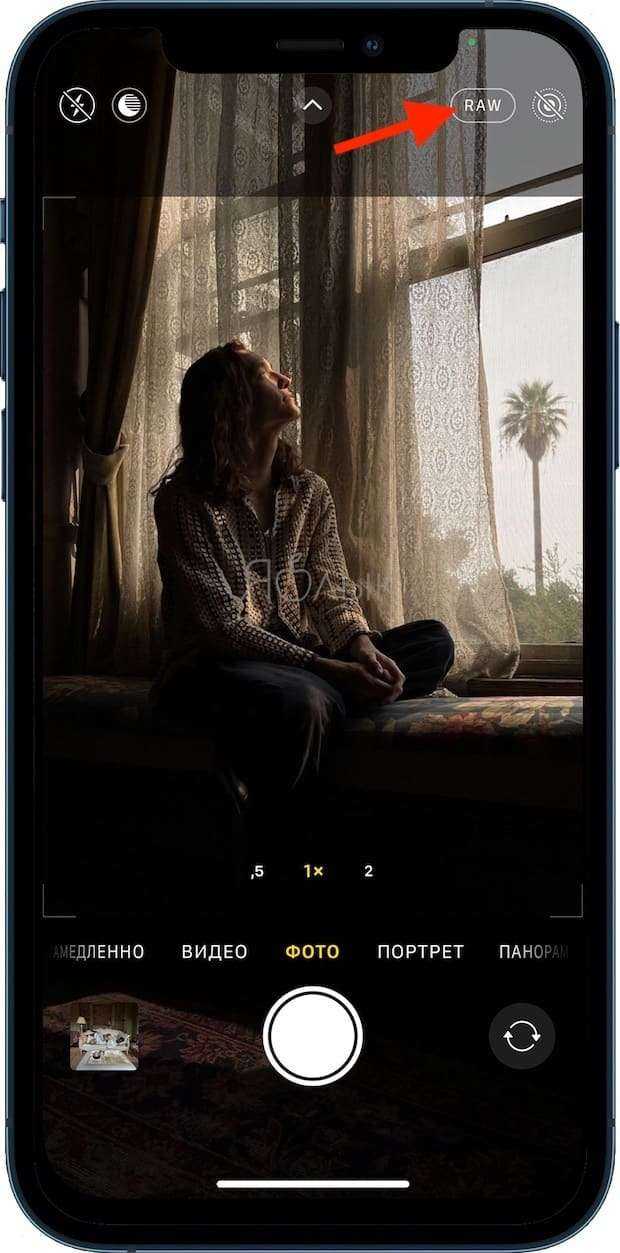
Как настроить камеру на Айфоне: Вспышка
Иконка с молнией в приложении камеры отвечает за включение вспышки. Данная функция пригодится в том случае, если вам необходимо подсветить тёмный объект.
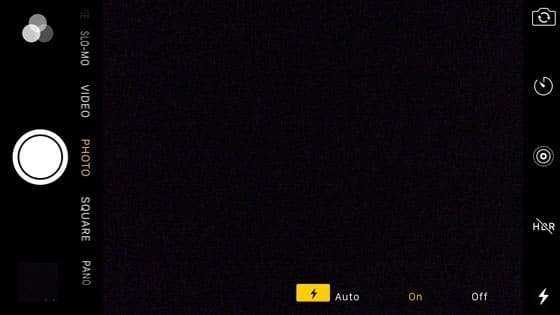
Но стоит подчеркнуть, что вспышка на iPhone иногда может испортить фото, сделав объект слишком ярким или создав чересчур резкие тени.
Поэтому мы советуем отключать вспышку в большинстве ситуаций и использовать её только тогда, когда в кадре полностью отсутствуют источники освещения – к примеру, если фотографируете объект на улице ночью.
Ниже представлено сравнение двух снимков одного и того же предмета. Первое фото было сделано без вспышки, а потому оно получилось немного затемнённым.
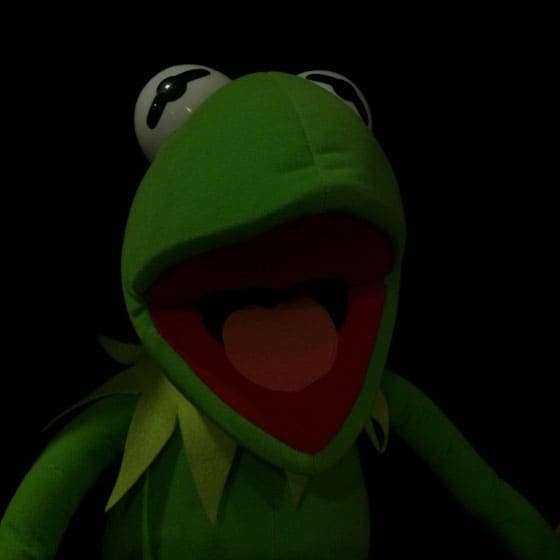
На следующем фото использовалась вспышка iPhone, и хотя оно явно получилось лучше, его требуется обработать, чтобы добиться баланса света.

Если же вы часто прибегаете к вспышке для того, чтобы подсветить изображение в кадре, предлагаем воспользоваться следующим советом, который заметно смягчит свет и снизит резкость объектов на фото.
Вам нужно просто прикрепить кусочек бумаги поверх вспышки iPhone, создавая, таким образом, простой диффузор, смягчающий свет и улучшающий качество снимков.

А чтобы закрепить этот кусочек бумаги, советуем снять чехол с вашего iPhone, закрыть бумагой вспышку и надеть чехол обратно на устройство.
Перед вами фото, сделанное с помощью приглушенной вспышки. Как видите, свет здесь не настолько резкий, как на предыдущем снимке.

Мы также рекомендуем не фотографировать объекты со вспышкой вплотную, чтобы смягчить резкость фотографии. Но постарайтесь не отходить слишком далеко – вспышка способна подсветить только предметы на расстоянии в несколько метров.
Базовые функции телефона
На последнем этапе установки вас спросят о приложениях. Если ранее вы уже использовали устройство iPhone, то можно будет быстро и легко восстановить все свои программы и другие данные с помощью резервных копий iCloud или iTunes. Большую часть данных можно перенести и с устройства Android.

Чтобы совершить звонок с помощью нового телефона, нужно выполнить следующие шаги:
- Найти значок «Телефон» в списке приложений. Он должен выглядеть как зеленый квадрат с белой трубкой внутри. Обычно этот значок находится в нижнем левом углу рабочего стола.
- После запуска приложения у вас будет несколько опций на выбор в нижней части экрана. Для начала можно выбрать цифровую клавиатуру.
- Набрать номер и нажать на зеленую кнопку, чтобы совершить звонок.
- Еще проще будет позвонить абоненту, занесенному в телефонную книгу. После открытия приложения «Телефон» следует выбрать «Контакты».
- Прокрутить список контактов и выбрать имя абонента, которому нужно позвонить, после чего смартфон автоматически наберет нужный номер.
Если соединение Wi-Fi работает медленно или нестабильно, можно отключить его на некоторое время, чтобы воспользоваться интернетом, который предоставляется оператором мобильной связи. При этом нужно внимательно изучить свой тарифный план, чтобы случайно не превысить лимит на загрузку данных.
Как правильно фотографировать на iPhone: 20 возможностей, которые должен знать каждый
Правда, большинство из нас фотографирует или снимает видео, просто ловя момент, не задумываясь в этот момент о тонких настройках. Снимки iPhone делает классные, но они могли бы быть еще лучше! И чтобы помочь вам научиться делать отличные фотографии и видео, мы дадим несколько советов пользователям, которые только знакомятся с камерой iPhone и у кого нет времени на эксперименты с настройками. А ведь достаточно изучить несколько простых приемов, и ваши фотографии и видео станут более четкими, лучше освещенными, а результат будет улучшаться с каждым новым сделанным снимком.
«Камера» в iPhone имеет простой и незагруженный интерфейс и высокую скорость работы. Однако некоторые полезные функции были несколько припрятаны разработчиками. О них мы и расскажем.
Что такое режим портрета?
Режим портрета является режимом съемки приложением Камеры. Он использует программное обеспечение для размывания фона на фотографиях.
Режим портрета позволяет делать потрясающие, профессионально выглядящие портреты.
Лицо человека будет четким, в то время как фон окажется красиво размытым.
Размытый фон хорошо подходит для подчеркивания портрета человека. Это заставляет выделиться.
Особенно полезно, когда есть отвлекающий, грязный, или деструктивный фон
Размытие возвращает внимание зрителя основному объекту
Обратите внимание на то, что режим портрета доступен не на всех iPhone. Так, у каких iPhone есть режим портрета?. На iPhone 7 Plus, iPhone 8 Plus, iPhone X, iPhone XR, iPhone XS и iPhone XS Max
На iPhone 7 Plus, iPhone 8 Plus, iPhone X, iPhone XR, iPhone XS и iPhone XS Max.
What is PortraitXI tweak?
PortraitXI is a premium jailbreak tweak enabling Portrait mode on single-lens iPhone’s and adding option to maximize image size to 2500px. Take photos with bokeh effect from the default Camera app on iOS 11 and iOS 12 devices. Download PortraitXI tweak from official Cydia Repository.
PortraitXI was designed to recognize people faces and generate the gorgeous bokeh effect in the background. It works best on human pictures but it will not work with few people on the picture. The tweak also smartly analyses the photo and perform automatic color corrections.
Supported devices
- iPhone 6S
- iPhone 6S+
- iPhone 7
- iPhone 7+
- iPhone 8
- iPhone 8+
- iPhone SE
- iPhone X
- iPhone XR
- iPhone XS
- iPhone XS Max
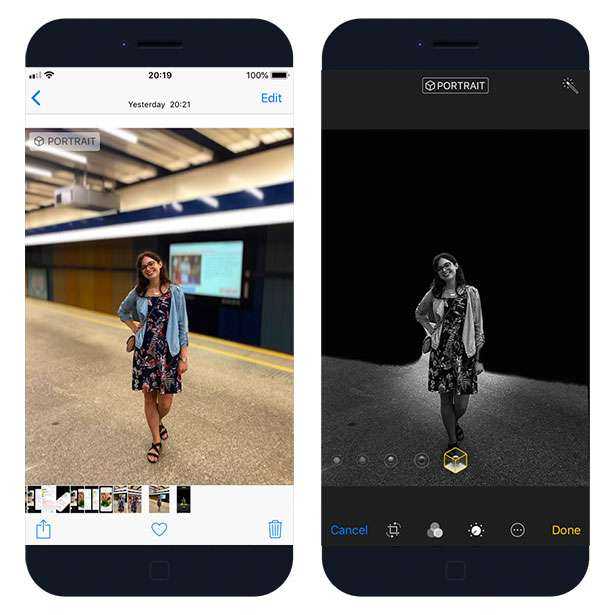
Moreover, to capturing Portrait photographs, users will able to edit portrait mode photos with apps like Focus with single-camera phones, change portrait lighting for the taken picture, and edit the portrait adjustments on Mac Photos app via Airdrop. PortraitXI can also take pictures of objects.
It will work best on big objects with regular geometric shapes and having far with contrasting backgrounds. For example, taking pictures of flowers will not generate a blur effect because it will be hard for PortraitXI algorithms to find the foreground object.

After installing the tweak, a PortraitXI activation icon will be available next to the switch camera button in the Camera app. Tap on it to make it selected, and then take a picture normally. The bokeh effect will be applied when possible. No real-time preview is available.
You can also take pets photos (cats, dogs) but it is recommended to use only the back camera. Additionally generated portrait photos works with Aperturize tweak that brings an adjustable depth of field for portrait mode pics to dual-camera iPhones. Control the blur level using a slider in Photos app.






























