Разбираемся
Microsoft .NET Framework NGEN — служба, работающая под процессом mscorsvw.exe. Теоретически может ускорять работу программ, для которых необходима среда .NET Framework.
Информации в интернете мало. То что относится к .NET Framework — это и так понятно. Однако упоминание в названии NGEN — скорее всего не просто так..
Вообще NGEN расшифровывается вроде как Native Image Generator, вот инфа с вики:
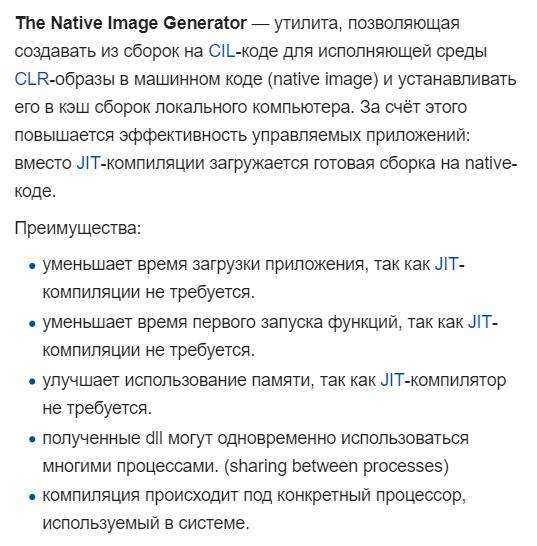
Если вы точно уверены, что Windows у вас исправна, то можно разрешить службе выполнить свою работу, для этого используйте команду:
Если винда 64-бит добавьте в пути 64 к слову Framework. Пусть сделает то что ей нужно — грузить ПК может пару часов, если не остановится — делайте перезагрузку. Если остановится, и после этого снова иногда будет вызывать нагрузку — пробуйте исправить командой ниже либо отключайте ее вообще. Команду нашел на форуме — надеюсь работает.
У некоторых пользователей данная служба вызывала долгую загрузку винды, также тормоза были и после запуска. Тормоза могут быть связаны с сетью, происходит какой-то конфликт между службой и сетевыми процессами.. на форуме OSzone авторитетный юзер предложил выполнить команду в командой строке:
Тут также, если винда 64-битная — добавьте 64 к слову Framework.
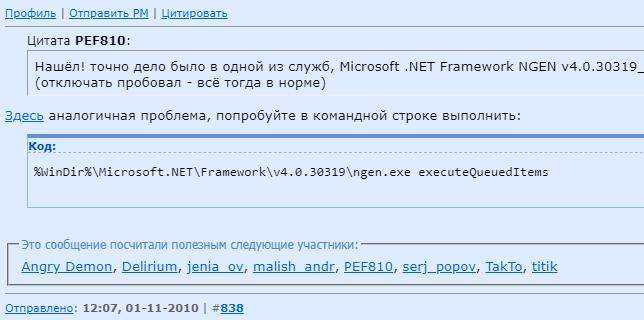 Судя по тому, сколько юзеров посчитало сообщение полезным — есть вероятность что команда поможет и вам.
Судя по тому, сколько юзеров посчитало сообщение полезным — есть вероятность что команда поможет и вам.
При проблемах со службой, а также вообще с Фраемворком — можно воспользоваться офф инструментом Microsoft .NET Framework Repair Tool. Правда исправит ли ошибки — гарантии нет, но все таки его предлагает сама компания Майкрософт, поэтому можно и попробовать… вот офф ссылка, внешний вид программы:
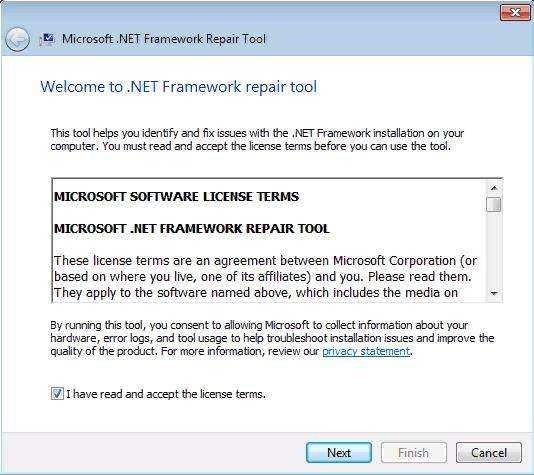 Реально, при проблемах — стоит попробовать эту прогу.
Реально, при проблемах — стоит попробовать эту прогу.
У одного чела не запускался фаервол. И в этом была виновата служба NGEN. Как видим — реально может создавать разные проблемы((
Еще вроде как имеет свои задания в планировщике по этому адресу:
То что обведено красной рамкой — непонятно, вроде как критически важное задание что ли.. Да, их можно отключить, возможно после — грузить ПК уже не будут
Чтобы быстро открыть планировщик — зажмите Win + R, напишите команду taskschd.msc > OK.
Проверяем svchost на вирусность
Первым делом надо убедиться, что проблема вызвана настоящим файлом svchost, а не вирусом. Дело в том, что злоумышленники очень часто имитируют свой вирус названием svchost, чтобы владелец компьютера не заподозрил ничего подозрительного. Стоит отметить, что процесс svchost.exe во всех Windows, кроме Windows 8 и Windows 10 запускается исключительно от имени системных пользователей SYSTEM (система), LOCAL SERVICE и NETWORK SERVICE. Так, что если вы видите, что svchost запущен от имени пользователя, то это почти наверняка вирус имитирующий работу системного файла.
Как видно на скриншоте все процессы svchost.exe запущены от системных пользователей (система, LOCAL SERVICE и NETWORK SERVICE). Значит, мы имеем дело не с вирусом и можно копать дальше. Если же, процесс svchost был бы запущен от вашего имени пользователя, например Dima или Алёна, то потребовалось бы чистить компьютер от вирусов. Но об этом я расскажу в следующей статье.
How can I fix .NET runtime optimization service high CPU issue?
1. Optimize the .NET framework process
- Press Windows then type cmd and select the Run as administrator option.
- In the Command Prompt enter the following command one by one and then hit Enter to execute:For 32-bit:For 64-bit:
- Next, enter the following command and hit Enter:
- Close the command prompt and open the Task Manager by pressing Ctrl + Shift + Esc.
- Check if the .NET Runtime Optimization Service is still using the CPU at 100.
The above command will help you to optimize the process allowing it to make use of more CPU cores so that it can finish the process faster.
2. Check for malware infection
Expert tip:
SPONSORED
Some PC issues are hard to tackle, especially when it comes to corrupted repositories or missing Windows files. If you are having troubles fixing an error, your system may be partially broken. We recommend installing Restoro, a tool that will scan your machine and identify what the fault is.Click here to download and start repairing.
If your PC is infected with malware or virus, it can slow down your PC by using the CPU resources in the background. If you have an antivirus installed, make sure you run a full scan of your system.
This may take longer than a quick scan, however, it will help you find any malware in your system.
If you don’t have a specialized tool installed, try ESET Internet Security, an excellent malware protection tool that quarantines suspicious files immediately.
When ESET Internet Security detects any malware, click on Removed Selected option to quarantine the suspicious files.
Malicious programs usually hide in plain sight and look like normal system processes while getting a hold of your system’s resources. By performing a complete scan, you can find and remove any infection from your computer.
If you’re looking for the best antivirus solution to protect your Windows 10 PC, check out this list with the best options you have at this moment.
3. Restart NVIDIA Telemetry Container
Note: This step only applies to the computer that has the NVIDIA graphics card installed.
- Press Windows Key + R to open Run. Type services.msc and click OK. This will open the Windows Services window.
- Locate the NVIDIA Telemetry Container service on the list. Right-click on the service and select Properties.
- In the Properties window, under Service status, click on the Stop button. Next, click the Start button to restart the service again.
- Make sure the Startup status: is set to Automatic.
- Click Apply and OK to save the changes and fix the .NET Runtime Optimization Service high CPU usage after update.
4. Perform a clean boot
- Press Windows then enter msconfig and select System Configuration.
- Look for the Services tab and select Hide all Microsoft services.
- Select Disable all followed by Apply and OK then restart your PC to fix the .NET Runtime Optimization Service high CPU Windows server 2012 r2 usage.
The .NET runtime optimization service is an essential Windows service and mostly goes away once it is done. However, in case it does not go away, you can follow the steps in this article to fix the high CPU usage issue caused by the process in Windows.
For more solutions, check out our guide on how to fix CPU at 100 for no reason.
If you have any other questions or suggestions, don’t hesitate to reach out in the comments section below.
Still having issues? Fix them with this tool:
SPONSORED
If the advices above haven’t solved your issue, your PC may experience deeper Windows problems. We recommend downloading this PC Repair tool (rated Great on TrustPilot.com) to easily address them. After installation, simply click the Start Scan button and then press on Repair All.
Was this page helpful?
MyWOT
Trustpilot
Thank you!
Not enough details
Hard to understand
Other
x
Contact an Expert
Start a conversation
Почему rundll32.exe нагружает систему
Сам процесс не является изначально шпионским (если не учитывать сбор данных о телеметрии самой Windows) или как-то иначе вредящим. Это системное приложение, отвечающее за несколько функций, связанных с поиском информации в интернете. Когда системе не удаётся найти запрашиваемую информацию в сети или же она подаётся некорректно, тогда приложение не прекращает поиск и начинает искать ещё усерднее, требуя всё больше и больше ресурсов для своей работы. Таково обобщённое описание корня проблем с данным процессом.
Причина 1: Предложение обновления до Windows 10
Чаще всего от нагрузки CPU упомянутым процессом страдают пользователи Windows 7, так как в «семёрке» rundll32 призван связываться с серверами Microsoft, в том числе для обеспечения возможности обновиться до Windows 10. Потому из-за многих сопутствующих причин вроде некачественного интернет-соединения или проблем на серверах компании, некорректных данных настроек процесс может работать неэффективно, впустую нагружая ЦПУ. Путей решения возникшей сложности два: обновление (переход) до Windows 10 и отключение соответствующей службы. Рекомендуем вам обновиться до «десятки», используя стандартные возможности Windows 7, или же сделать это вручную.
Подробнее: Устанавливаем Windows 7 вместо Windows 10
Если же вы не захотите обновляться, есть менее радикальное решение: нужно отключить работу службы, отвечающей за переход с одной версии ОС на другую. Для этого:
Пусть вас не смущает, что алгоритм показан на примере Виндовс 10, для тех же самых действий в «семёрке» нет никаких существенных отличий и таким образом вы сможете избавиться от нагрузки CPU процессом rundll32.exe.
Причина 2: Поиск материалов для игр
Кроме вышеописанного процесса, rundll32 выполняет поиск сопроводительных материалов, таких как картинки и обложки для игр, установленных на вашем ПК, визуально заполняя «Games Explorer», то есть «Обозреватель игр». Поскольку он осуществляет поиск на тех же серверах Microsoft, многие игры попросту не будут найдены (вроде тех же Корсар или других образцов классики), но приложение будет упорно искать, используя всю мощность процессора. Чтобы прекратить бесплодные и ненужные попытки системы обогатить вашу библиотеку, действуйте так:
- Кликните по кнопке «Пуск», а потом по «Игры».
В открывшемся окне приложения «Обозреватель игр» перейдите в «Параметры».
Переведите значение настроек «Обновление игр и новости» на «Не выполнять автоматическую проверку обновлений и новостей в Интернете, эти операции будут проводиться вручную». Дополнительно уберите галочки в «Параметры папки «Игры»» с «Загрузить сведение и картинки для установленных игр» и «Собирать сведения о последних играх», после чего нажмите кнопку «ОК».
Для полной уверенности рекомендуем очистить значение строкового параметра «Games», находящегося в папке «ServiceLocation», с помощью системного приложения «Редактор реестра». По умолчанию там находится ссылка на Microsoft Store, и компьютер при переходе на неё начинает поиск сопроводительных материалов. Если её удалить, ПК не сможет обработать задачу, нагружая процессор.
Причина 3: Заражение вредоносными элементами
Как и любые другие системные файлы, rundll32 может быть использован вирусами для своих «тёмных» делишек. При этом сам процесс может быть условно «чистым», а вредоносное ПО захочет мимикрировать под него, ещё больше запутывая пользователя. Для того чтобы определить, стал ли процесс вирусом, или же последний просто присвоил его имя, нужно предпринять комплекс мер. Он включает участие сторонних программ, углублённо манипулирующих реестром, а также лечащих утилит и системных инструментов для восстановления повреждений.
Подробнее: Изучение и удаление процесса rundll32.exe
В рамках данной статьи были рассмотрены решения самых распространённых причин того, почему rundll32.exe грузит процессор, а это может быть как специфическое приложение перехода на Виндовс 10, так и чрезмерное желание системы найти вам сопроводительные материалы для игр, однако не стоит скидывать со счетов и вездесущие вирусы.
Опишите, что у вас не получилось.
Наши специалисты постараются ответить максимально быстро.
Исправление 1. Приостановить процесс sppsvc.exe
Вы можете использовать монитор ресурсов, чтобы приостановить процесс sppsvc.exe.
1. Сначала нажмите одновременно клавиши Windows + R.
2. Затем введите «resmon» и нажмите Enter.
Программы для Windows, мобильные приложения, игры — ВСЁ БЕСПЛАТНО, в нашем закрытом телеграмм канале — Подписывайтесь:)
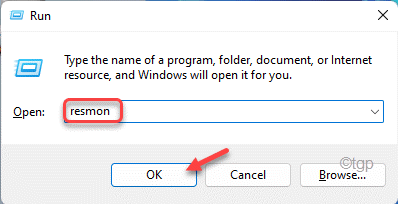
3. Когда появится монитор ресурсов, перейдите на вкладку «Обзор».
4. Затем разверните вкладку «ЦП».
5. Затем найдите «sppsvc.exe».
6. После этого щелкните процесс правой кнопкой мыши и нажмите «Приостановить процесс».
После приостановки процесса закройте окно монитора ресурсов. Откройте диспетчер задач и проверьте, не расходует ли он все еще ваши ресурсы.
Что за процесс Mscorsvw?
Чтобы понять, как именно работает процесс Mscorsvw, необходимо понять его цель. Эта служба регулирует работу платформы .NET Framework. Эта программная платформа была разработана компанией Microsoft.
Когда появилась эта платформа, разработчики получили возможность создавать программное обеспечение без привязки к аппаратным компонентам компьютера или версии операционной системы. Пользователь устанавливает NET Framework вместе с операционной системой. Все программы, созданные на этой платформе, будут корректно работать без дополнительных библиотек. Это значительно упрощает весь процесс и повышает производительность компьютера.
Mscorsvw, или Служба оптимизации времени выполнения NET, отвечает за запуск и работу приложений, разработанных на основе NET Framework. Поскольку таких программ довольно много, служба работает регулярно. В некоторых случаях это перегружает систему. Когда это происходит, пользователь может заметить, что компьютер начинает работать в разы медленнее.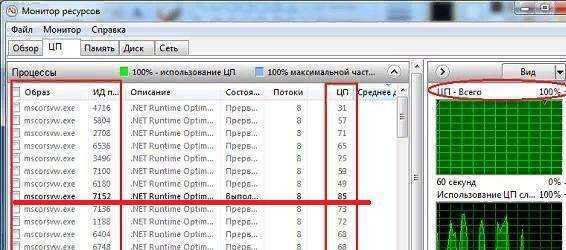
Что за процесс Mscorsvw?
Чтобы понять, как именно работает процесс Mscorsvw, необходимо разобраться для чего он предназначен. Служба регулирует работу .NET Framework. Данная программная платформа разработана компанией Майкрософт.
После появления этой платформы, у разработчиков появилась возможность создавать программные продукты без привязки к аппаратным составляющим ПК или версии ОС. Пользователь устанавливает NET Framework вместе с операционной системой. Все программы, которые разрабатывались на данной платформе будут корректно работать без загрузки дополнительных библиотек. Это значительно упрощает весь процесс и повышает быстродействие ПК.
Mscorsvw или NET Runtime Optimization Service отвечает за запуск и работу приложений, которые были разработаны на основе NET Framework. Так как таких программ достаточно много, служба запускается регулярно. В некоторых случаях, она слишком перегружает систему. Тогда, пользователь может заметить, что компьютер начал работать в разы медленнее.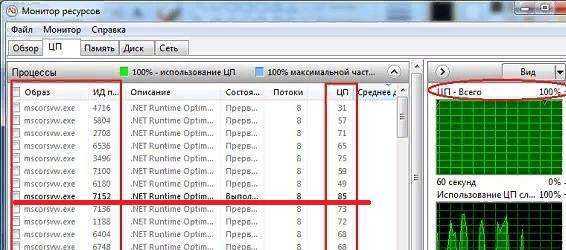
Как отключить фоновые приложения
Фоновые процессы всегда влияют на производительность ПК. Чтобы их отключить, откройте меню «Пуск» — «Параметры» — «Конфиденциальность». Найдите внизу вкладку «Фоновые приложения» и уберите все, что не нужно.
Важно, что после больших обновлений Windows 10, некоторые программы снова начнут работать в фоновом режиме, поэтому проверяйте данный параметр почаще
К сожалению, в Windows 11 функцию массового отключения всех фоновых процессов убрали. Чтобы запретить приложениям такую активность, придется открывать каждое отдельно и просматривать их параметры в разделе «Приложения и возможности». Для этого наведите курсор на три вертикальные точки справа от приложения — «Дополнительные параметры»
Обратите внимание, что не у всех приложений они будут доступны
Отключить все фоновые процессы можно через реестр или редактор групповых политик, однако эти способы не слишком надежны и могут привести к проблемам в работе системы.
Как использовать средство устранения неполадок производительности Windows
Еще один способ, который одинаково хорошо работает на Windows 10 и 11. Щелкните правой кнопкой мыши на «Пуск», выберите «Выполнить» и в диалоговом окне введите команду: %systemroot%\system32\msdt.exe -id MaintenanceDiagnostic. Как и в предыдущем пункте диалоговое окно можно открыть и комбинацией клавиш «Win+R».
После ввода команды появится мастер устранения неполадок. Нажмите «Попробуйте выполнить устранение неполадок от имени администратора». Утилита сама проанализирует работу системы и предложит варианты решения проблемы. Использовать этот способ нужно сразу, как заметите что-то непривычное или странное в работе Windows.
Как отключить нагрузку узла службы локальной системы
Перед отключением служб рекомендуем выполнить перезапуск компьютера. Если же нагрузка появляется после очередного включения переходите к следующим решениям проблемы. Дополнительно можете выключить антивирусное программное обеспечение, особенное если оно стороннее, и проверить наличие нагрузки.
А также можно очистить диск С от ненужных файлов в Windows 10. Больше всего интересуют старые версии операционной системы и ранее загруженные обновления.
Проверить наличие обновлений
В новых версиях операционной системы разработчики пытаются исправлять все существующие проблемы связанные с программным обеспечением. Рекомендуем не только проверить наличие обновлений, но и установить их если есть такая возможность. Бывает действительно не легко их установить, поэтому смотрите как до последней версии обновить Windows 10.
Проверить целостность файлов
Если же говорить об целостности системных файлов, то рекомендуется выполнять проверку и восстановление хотя бы раз в месяц. Поскольку после нескольких недель использования системы может нарушиться целостность. Особенно если пользователь выполняет установку непонятных приложений. Опытные пользователи могут выполнять проверку целостности системных файлов значительно реже.
Достаточно запустить командную строку от имени администратора, и выполнить команду: sfc /scannow
. Убедитесь что командная строка запущена действительно от имени администратора, а то в выполнение команды восстановления не даст никаких результатов. После выполнения команды средство защиты системы выполнит проверку и при необходимости автоматически восстановить поврежденные файлы.
Остановить выполняемые службы
С остановкой служб нужно быть действительно осторожными. Так как остановка одной службы может потянуть завершение работы зависящих от неё служб. Ранее мы собрали несколько служб которые можно отключить, более подробно: как отключить ненужные службы в Windows 10.
Важно! Пользователю стоит разделять возможность остановки и отключения выполняемых служб. Обычная остановка службы позволяет системе после следующих включений при необходимости её запускать
Полное отключение запрещает использование службы до тех пор, пока пользователь не изменит тип запуска
Полное отключение запрещает использование службы до тех пор, пока пользователь не изменит тип запуска.
Пользователями было замечено несколько служб способствующих увеличению нагрузки на систему узлом службы локальной системы. О каждой с текущих служб мы вспоминали ранее. Сейчас же пользователю нужно зайти и по одной останавливать службы с ниже предложенного списка. Параллельно с остановкой наблюдайте за нагрузкой узла службы локальная система на диск или процессор.
Выполнить остановку служб можно как с помощью окна служб, в котором придется долго искать нужную службу, так и с помощью командной строки. Предпочитаю использовать командную строку для экономии собственного времени. Достаточно в окне командной строки по очереди выполнить следующие команды:
- net stop wuauserv
- net stop sysmain
Заключение
Множество проблем загрузкой системы решаются отключением виноватых служб. Проблема заключается в том, что сразу сложно определить какая служба создает нагрузку, особенно если в диспетчере задач указывается узел службы. Но путём проб и ошибок найти виновника торжества получается. Дополнительно рекомендуем установить последние обновления системы, так как это чаще всего сразу же решает множество проблем.
Как отключить антивирус
Данный способ не совсем полезен для компьютера, однако поможет существенно ускорить загрузку операционной системы. При полном отключении антивируса не рекомендуется выходить в интернет и посещать неизвестные сайты
Важно не включать несколько антивирусов сразу. Программы начнут конфликтовать, из-за чего пользователи могут столкнуться со сбоями и ошибками
Чтобы выключить защиту, откройте меню вашего антивируса и выберите «Приостановить защиту». Обычно это можно сделать на время или навсегда.
- Оказывается, в самой первой Windows есть пасхалка с Гейбом Ньюэллом
- Ютуберы протестировали Steam Deck под управлением Windows и вынесли вердикт
- В России могут отключиться Microsoft Office и Windows
Визуальные индикаторы сжатия памяти
В статье Microsoft вообще не упоминается служба SysMain, однако ее связь со сжатием памяти несложно вычислить экспериментальным путем. Кроме того, документ опубликовали перед выходом первой стабильной версии Windows 10, и лишь спустя год, в версии 1607, добавили наглядные сведения о сжатой памяти в диспетчер задач.
Когда служба SysMain включена, вы можете открыть диспетчер задач на вкладке Производительность и в разделе Память убедиться в использовании сжатой памяти, а также увидеть дополнительные сведения, наведя курсор на область Структура памяти.
Также, в Process Explorer вы можете увидеть в дереве процесса System процесс Memory Compression (это был единственный наглядный способ на момент выхода Windows 10). Наконец, с помощью PowerShell вы можете получить текущий статус сжатия памяти командлетом Get-MMagent.
Если же служба SysMain отключена, сжатая память не работает, что видно по тем же показателям.
Что делать с «Бездействием системы», если это вирус
Если процесс «Бездействие системы» грузит процессор, скорее всего, на компьютере обитают так называемые вирусы «майеры» (Miner). Созданы они для того, чтобы использовать ресурсы компьютеров для заработка криптовалюты биткойн. При помощи вируса мошенники выкачивают ресурс вашего компьютера, крадя при этом и личную информацию. Заработок биткойнов занимает выше 70% возможностей, а обычные пользователи редко используют выше 20%, этим и пользуются виртуальные преступники, превращая ваш компьютер в робота по заработку виртуальной валюты без вашего ведома. И, естественно, без какой-либо прибыли для вас. Заразить компьютер просто: достаточно случайно открыть в интернете фото или документ.
Ещё один вариант, как подцепить подобный вирус — это торрент-клиент. Часто при обновлении подобных программ к установщику прикрепляется дополнительная программа, которая проникает на компьютер или ноутбук и использует его ресурс. При этом нагружая и процессор, и видеокарту, что сказывается на скорости разрядки батареи у ноутбука, да и вызывая опасность более быстрого выхода его из строя. Так что подобные вирусы не так уж безобидны.
Самое лучшее, что делать, если «Бездействие системы» загружает ЦП, это использовать антивирус. Популярными являются Dr.Web, Eset Nod, Kaspersky Internet Security. Программе, конечно, будет сложно найти и обезвредить, уж очень хорошо майнеры умеют прятаться за системные процессы. В крайнем случае всегда остаётся вариант переустановки системы. Если стандартные антивирусные комплекты проблему не нашли и не исправили, обратитесь к специализированным противошпионским программам.

Более разумно в такой ситуации скачать Kaspersky Virus Removal Tool, которая осуществляет поиск и проверку на уже заражённом компьютере. Её преимущества:
- для запуска не требуется установка;
- программа производит резервное копирование до начала лечения;
- защищает системные файлы от удаления при проверке и лечении;
- можно запустить со съёмного диска;
- для запуска можно использовать командную строку.
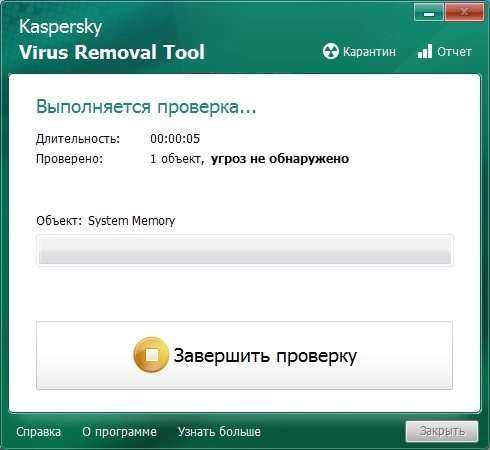
What is the .NET Runtime Optimization Service?
“.NET Runtime Optimization Service” is the main component of the windows which is also known as Mscorsvw.exe. Like svchost.exe “.NET Runtime Optimization Service” increases the speed of launching the apps faster. In fact, this process won’t consume more CPU usage if the optimation process is short and fast. This process takes time when the number of programs on your computer is high, the size of the programs and most importantly it also depends on the performance of your computer or system. If the process takes more time then only the high CPU usage problem will be arises. As I have told you that you can see this process on the task manager and you can also see the CPU usage and memory usage on it. There are many causes of this issue but some of them are common which are listed below:
- If .NET Runtime Optimization Service is running slowly on your system then high CPU usage issues may occur.
- The computer you are using may have malware on it then also this problem occurs.
- The service which is causing high CPU usage may be corrupted.
- If you have some apps that create problems (Problematic Application).
So, these were the main reasons or we can say causes of .NET Runtime Optimization Service high CPU usage on windows. Once you understand the causes of this problem then you should go for its fixes which are listed below and go on its detailed solutions also.
Contents
mscorsvw сканер
Security Task Manager показывает все запущенные сервисы Windows, включая внедренные скрытые приложения (например, мониторинг клавиатуры или браузера, авто вход). Уникальный рейтинг надежности указывает на вероятность того, что процесс потенциально может быть вредоносной программой-шпионом, кейлоггером или трояном.
Бесплатный aнтивирус находит и удаляет неактивные программы-шпионы, рекламу, трояны, кейлоггеры, вредоносные и следящие программы с вашего жесткого диска. Идеальное дополнение к Security Task Manager.
Reimage бесплатное сканирование, очистка, восстановление и оптимизация вашей системы.
Другие процессы
unlockerassistant.exe ath_wlanagent.exe nvidia web helper.exe mscorsvw.exe searchui.exe seaport.exe contributeieplugin.dll psiservice_2.exe idman.exe ccc.exe sedsvc.exe
Causes of .Net Runtime Optimization Service 1111?
Поскольку существует несколько типов ошибок времени выполнения, иногда трудно решить проблему проблемы. Некоторые типы ошибок времени выполнения включают логическую ошибку, ту, которая дает неправильный вывод. Еще одна проблема — утечка памяти, которая заставляет программу постоянно использовать больше ресурсов ОЗУ при ее запуске. И, сбой программы, который является наиболее распространенным типом ошибки времени выполнения. Это заставляет программу перестать работать неожиданно.
Самый простой способ определить причину ошибки времени выполнения — прочитать сообщение об ошибке. Оттуда вы можете определить программу, которая генерирует ошибку. Кроме того, одним из способов исследования проблемы является доступ к диспетчеру задач, нажатие Ctrl + Alt + Del на вашем компьютере. Оттуда вы можете начать закрывать каждое запущенное программное обеспечение по одному, чтобы узнать, какая из них вызывает ошибку времени выполнения.
Ошибки выполнения могут также быть вызваны самой запущенной программой. Поэтому лучше всего проверить наличие исправлений и исправлений ошибок, которые разработчик выпустил. Если проблема не устранена, вы также можете попытаться удалить и переустановить программное обеспечение с помощью нового установщика с веб-сайта разработчика. Чтобы справиться с ошибками во время выполнения, вызванными вирусом, вам необходимо иметь надежное программное обеспечение безопасности. Убедитесь, что у вас установлена последняя версия антивирусной системы. Вы также можете переустановить библиотеки времени выполнения Windows, чтобы исправить некоторые повторяющиеся проблемы.
Устраняем вирусную угрозу
Нередко злоумышленники маскируют вредоносный элемент под служебное приложение. При этом его название может отличаться от оригинального – правильно «lsass», но вместо этого в диспетчере задач может отображаться «llsass» или «lass». Это сразу же должно насторожить Вас и подтолкнуть к следующим действиям:
- Закрываем все программы, которые активные в данный момент;
- Выполняем очистку временного хранилища (папка Temp), которое располагается по пути:
C / Users / Администратор / AppData / Local
Если такой папки не видите, значит она скрыта. Прочтите инструкцию, как показать скрытые файлы.
Постарайтесь вспомнить, когда неисправность (lsass.exe грузит процессор) дала о себе знать в первый раз. Удалите все приложения, установленные в это время. Для этого в панели управления перейдите к разделу «Программы / компоненты», отсортируйте список софта по дате инсталляции, поочередно устраните все предполагаемые утилиты.
- Скачайте DrWeb Cure It и с его помощью просканируйте систему;
- Как только процедура закончится и найденные вирусы будут устранены, перезагрузите ПК;
- После установите CCleaner, запустите, перейдите во вкладку «Реестр», найдите все поврежденные ключи (Анализ) и очистите их:
Советую также выбрать одну из утилит для поиска шпионского ПО, выполнить проверку сразу же после использования утилиты Доктор Веб.
Но почему в таком случае производительность компьютера значительно снижена?
Если компьютер работает крайне медленно и показатель процесса «Бездействие системы»
отмечен высоким числовым значением, то снижение производительности компьютера абсолютно не связано с данным процессом. Его характеристики точно указывают на стандартный алгоритм поведения и предполагают, что проблема не имеет отношения к значительному потреблению ресурсов процессора. Серьезная загрузка процессора возможна при использовании высоко затратных приложений. В данном случае нельзя утверждать, что процессор сильно загружен, так как показатель«Бездействие системы» имеет высокое значение. Ведь если открытые приложения, для поддержки своей функциональности, потребляли бы больше ресурсов процессора, то процент«Бездействие системы» уменьшался бы на величину затрат, необходимых для обслуживания запущенных операций. Поэтому проблему снижения общей производительности компьютера нужно искать в другом. Она может быть вызвана нехваткой оперативной памяти, медленной скоростью чтения/записи, наличием скрытых вредоносных программ или иной причиной, влекущей за собой замедление системы. Первоначально, настоятельно рекомендуется выполнить сканирование дискового пространства компьютера и установленных приложений с помощью доверенной антивирусной программы, если возникли проблемы с производительностью, но нет запущенных процессов, способных серьезно замедлить работу вашего компьютера.
Если такое действие не привело к восстановлению быстродействия системы и производительность по-прежнему ниже, чем обычно, то попробуйте удалить неиспользуемые программы, отключить приложения, которые автоматически запускаются при включении компьютера, уменьшите системные анимации, дополнительно освободите место на жестком диске и выполните его дефрагментацию.
Совокупное применение таких шагов должно повысить производительность компьютера, увеличить скорость обработки данных и функционирования системы.
Заключение
Я исторически ратую за подробную документацию по продуктам Microsoft, и случай с SysMain является одним из худших примеров. Описание главной системной службы погребено в центре отзывов и никак не связано с фрагментами информации в блоге инсайдерской программы и справкой по командлету PowerShell, у которого в свою очередь не работают параметры управления унаследованными компонентами. Все это никак не способствует повышению уровня технических знаний и принятию информированного решения при настройке службы.
Да, у Microsoft есть официальные рекомендации по настройке служб Windows Server 2016 с Desktop Experience, которые с оговорками можно распространить на Windows 10. Там не рекомендуется изменять тип запуска службы (именно это означает ремарка ). При этом в документе указан ручной тип запуска, а в Server 2019 и Windows 10 он автоматический. Но эти сведения опять же никак не связаны с техническим описанием службы.

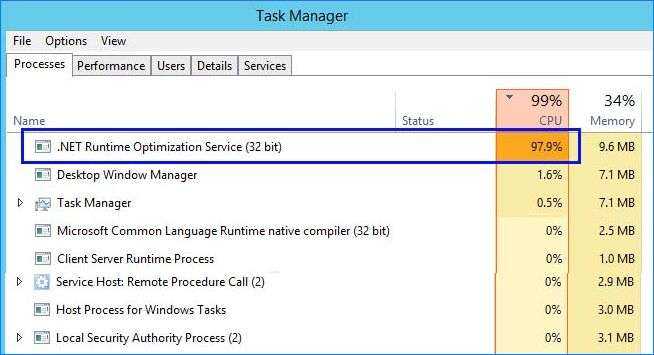











![.net runtime optimization service high cpu [why & quick fix]
windowsreport logo
windowsreport logo
youtube](http://reaktiv-rf.ru/wp-content/uploads/c/8/6/c86cb50d4cdf2050393d20d65d720895.png)














![.net runtime optimization service high cpu [why & quick fix]](http://reaktiv-rf.ru/wp-content/uploads/2/6/0/260f2c12e0c0a85594c7f8484ad6c774.jpeg)
