Архивировать электронные письма на мобильных устройствах
Вы также можете архивировать электронные письма со своих мобильных устройств. Процесс очень похож на описанный выше и работает как для устройств iOS, так и для Android. Вот что вам нужно сделать:
- Откройте приложение “Gmail” на смартфоне или планшете.
Откройте “Вся почта”, чтобы увидеть все, затем установите флажок “круг” рядом с каждым письмом, которое вы хотите заархивировать. или коснитесь его еще раз, чтобы отменить выбор.
Если вы создали файл “Архивы” папку, как и в предыдущих разделах выше, нажмите “” (значок Параметры) вверху. В противном случае перейдите к “Шаг 7”.
Выберите “Изменить ярлыки” в списке параметров.
Снимите все флажки, затем проверьте ярлыки “Входящие” и “Архивы”. Вы хотите, чтобы электронные письма хранились в обеих папках.
Откройте папку “Вся почта”, чтобы увидеть все, а затем проверьте “круги”рядом с каждым письмом, которое вы хотите заархивировать. Они должны иметь две метки: “Входящие” и “Архивы” Возможно, вам придется повернуться в ландшафтный режим, чтобы увидеть ярлыки.
нажмите “” (значок Архивировать) вверху, чтобы автоматически архивировать выбранные электронные письма.
Каждое выбранное письмо исчезает из папки “Входящие” папка. Если вы создали “Архивы” и пометив письма как таковые, они остаются в папке “Архивы” папку для дальнейшего использования.
Выбранные электронные письма теперь отображаются в папке “Вся почта” папку и оставаться во вновь созданной “Архивах” папку, если вы выбрали этот вариант заранее.
Как разархивировать электронные письма с помощью приложения Gmail
- Откройте приложение “Gmail” на своем смартфоне или планшет.
- В левом навигационном меню прокрутите вниз и выберите “Вся почта” и выберите электронные письма, которые вы хотите разархивировать. Вы также можете выбрать “Архивы” папку, если вы ее создали, и просматривать только заархивированные электронные письма.
- Если электронное письмо было заархивировано, нажмите “” (меню Параметры) и выберите “Переместить в папку “Входящие”.из списка. Если указанный параметр отсутствует, электронное письмо не архивируется.
Выбранные вами письма снова появятся в папке “Входящие” папку и становятся разархивированными.
В заключение отметим, что некоторые электронные письма важнее других, поэтому вполне естественно, что вы хотите сохранить их для будущего использования. Вы прочитали, как архивировать электронные письма, сохраняя при этом резервную копию, и как это делать на ПК и мобильных устройствах. Вы создали резервную папку “Архивы” помеченные электронные письма для “Inbox” и “Архивы” заархивировать выбранные письма и получить к ним доступ в разделе “Архивы” папку, а не просеивать папку “Вся почта” папка. Теперь вы готовы управлять своей электронной почтой, и вам не придется беспокоиться о переполнении почтового ящика.
Легко находите свои заархивированные электронные письма
Когда дело доходит до поиска ваших заархивированных писем, определенно есть простые способы их найти. Помимо безвозвратного удаления, архивирование позволяет вам найти золотую середину. Зная это, вам не придется беспокоиться о потере электронных писем, которые вы обычно предпочитаете какое-то время скрывать от глаз.
Помимо архивирования, в Gmail есть множество других функций, которые вы можете использовать для организации работы с электронной почтой. Используя ярлыки, категории и автоматические фильтры, вы можете заставить свой Gmail выполнять тяжелую работу по сохранению нужных писем, которые легче найти или скрыть от глаз.
Почту Gmail поможет сохранить его злейший друг Microsoft.
Microsoft предлагает для своих пользователей бесплатную почту Windows Live Hotmail. По своему функционалу и объему, доступному для хранения почты Hotmail сравнима с Gmail. Но самое главное, создание бекапа в Hotmail проходит без сучка и без задоринки.
Хотя вы можете добавить сбор почты Gmail в аккаунт Hotmail, используя POP3 (точно такой же, как сборщик писем в Gmail), есть гораздо лучший и надежный вариант для копирования писем Gmail в Hotmail. Это сервс, который называется
.
Просто сообщите этому сервису пароли от ваших обоих почтовых ящиков, и он немедленно начнет копирование.
Конечно, тот факт, что при этом нужно дать стороннему сервису свой пароль от самого святого, слегка напрягает. Успокаивает одно — передача данных идет по верифицированному защищенному соединению, а сам сервис представлен солидной компанией, имеющей офис в Нью Йорке.
При бекапе копируются все письма, включая вложения и метки, на стартовой странице пользователя специально успокаивают, что ни одно письмо из старого почтового ящика не пропадет. Это радует.
Мой трехгигабайтный архив копировался около суток. По окончании пришло письмо, что все готово. Мелочь, а приятно.
Все метки Gmail прекрасно импортировались и превратились в папки Hotmail. Не изменился даде статус писем — те, что были непрочитанными на Gmail, остались таковыми и на Hotmail’e.
Обращаю внимание на одну мелочь, которая очень важна. По умолчанию при импорте в анкете стоит налочка «Оповестить всех адресатов из адресно книги о новом почтовом ящике» (Tell your contacts about your Hotmail address).. Это нужно, если вы меняете адрес Gmail на Live.Hotmail
Если же вы собираетесь продолжать работать с Gmail, а Hotmail использовать только в качестве архива, галочку эту надо снять. Я вообще очень негативно отношусь к подобным автоматическим рассылкам по всей адресной книги. Нормальная реакция человека, который получает сгенерированное роботом автоматическое письмо, пусть даже и от знакомого адресата — отправить его в спам, не читая.
Это нужно, если вы меняете адрес Gmail на Live.Hotmail. Если же вы собираетесь продолжать работать с Gmail, а Hotmail использовать только в качестве архива, галочку эту надо снять. Я вообще очень негативно отношусь к подобным автоматическим рассылкам по всей адресной книги. Нормальная реакция человека, который получает сгенерированное роботом автоматическое письмо, пусть даже и от знакомого адресата — отправить его в спам, не читая.
В Gmail есть множество приемов, подсказок и расширений, которые выводят опыт пользования этим почтовиком на новый уровень. Удаление отправленной не туда почты, горячие клавиши, перевод денег через почтовый аккаунт — знание таких приемов превратит вас в одного из самых продвинутых пользователей сервиса.
Действия по восстановлению удаленных писем из почтового ящика Gmail
Вероятно, вы ищете сообщение в вашей учетной записи и что вы знаете, что оно было ранее удалено . Это потребует от вас попробовать выполнить определенные методы, чтобы получить эту информацию, содержащуюся в электронном письме.
Для этого выполните каждый из шагов, которым мы научим вас ниже:
Из хлама
Если вы знаете, что искомое сообщение уже удалено, необходимо искать прямо из корзины. В этом случае, вам необходимо выполнить следующие действия:
- Первое, что нужно сделать, это введите свой аккаунт Gmail .
- Когда вы вошли в платформу в меню, расположенном в левой части экрана, нажмите «Корзина».
- Иногда эта опция не отображается на экране таким образом. Если это произойдет, вам нужно будет ввести Раздел «Настройки» расположен в верхней правой части окна.
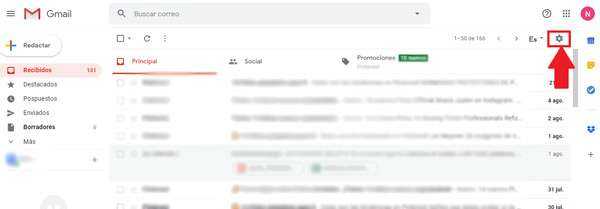
- Появится новое окно с разными вкладками, в этом случае мы выбираем «Теги».
- В разделе «Теги» , появятся все возможности системы, а также возможность спрячь или показать их . Здесь ищем формулировку «Корзина» и нажмите на опцию «Отображать».
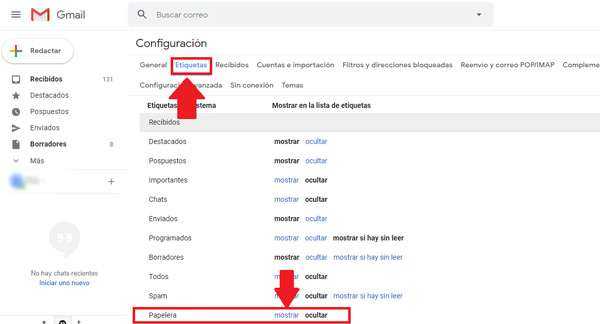
Затем вы вернетесь в главное окно и увидите там метку. «Бюллетень» на стороне, расположенной в левой части экрана.
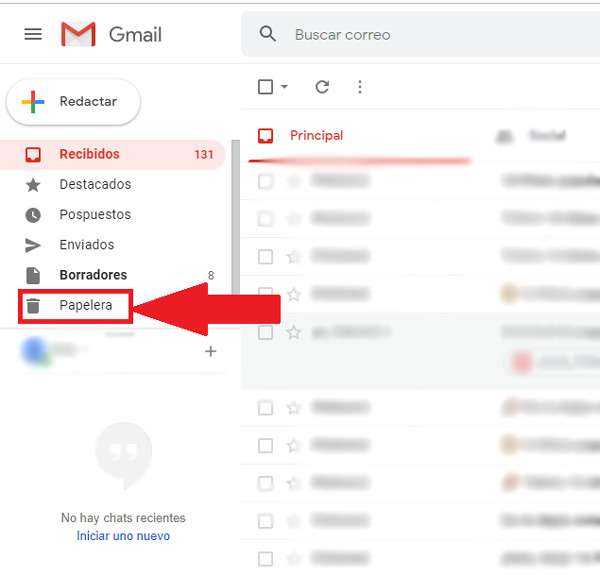
- Теперь мы входим в этот раздел и найдите письмо, которое мы хотим получить.
- В этом случае его можно спасти, если он был удален ил Возраст менее 30 дней и не был удален окончательно.
- Если эти два условия соблюдены и электронное письмо найдено, все, что вам нужно сделать, это установите флажок рядом с отправителем затем нажмите на «Двигаться» который появляется в верхней части окна. Там вы выбираете подпись «Получили» чтобы он вернулся в почтовый ящик.
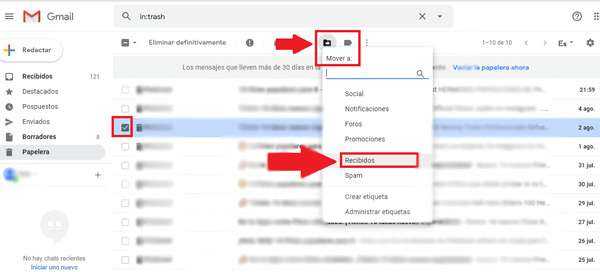
Сообщить об учетной записи
Если случайно ваше сообщение уже более 30 дней или если вы удалили его навсегда, вы можете использовать другой метод, чтобы попытаться сохранить информацию, которую вы ищете. В данном случае это сообщить об учетной записи, утверждая, что кто-то другой ввел ее для вас, и я навсегда удалю ее .
Для этого необходимо, чтобы вы изменить пароль доступа et что ты затем попросите Google попытаться получить e – почта которые были удалены из учетной записи.
В этом случае необходимо получить доступ к порталу поддержка Google , мы указываем процедуру, которую необходимо провести, и отправляем запрос на получение информации. Если повезет, гугл свяжется с вами где вам нужно будет представиться, чтобы они могли сказать вам, можете ли вы восстановить удаленные письма в Gmail .
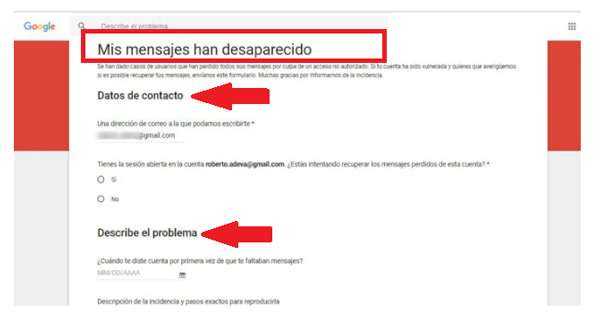
Пользователи G Suite
Этот последний метод, который мы представляем, касается только всех этих Пользователи G Suite. Поэтому, если вы случайно удалили какое-либо из входящих или исходящих писем, вы можете попытаться восстановить его следующим образом.
Обратите внимание, что если вы Администратор аккаунта G Suite , вы можете получить информацию только об одном пользователе, просто открыв консоль администрирования:
- Первое, что нужно сделать, это тебе разъем в ваш аккаунт Администратор G Suite.
- Затем зайдите в консоль администрирования.
- Там вам нужно будет нажать на «Пользователи Чтобы увидеть всех пользователей в организации.
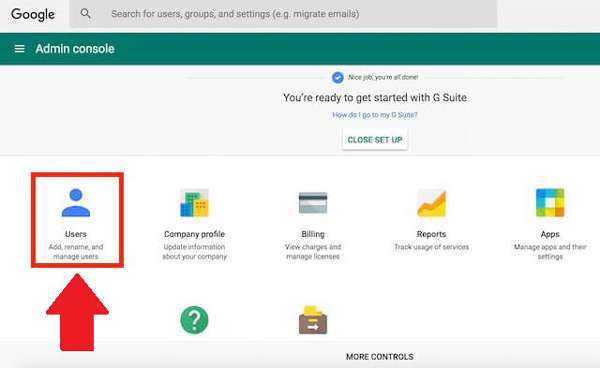
Следующее будет щелкните пользователя в списке, чтобы из которого вы хотите восстановить данные.
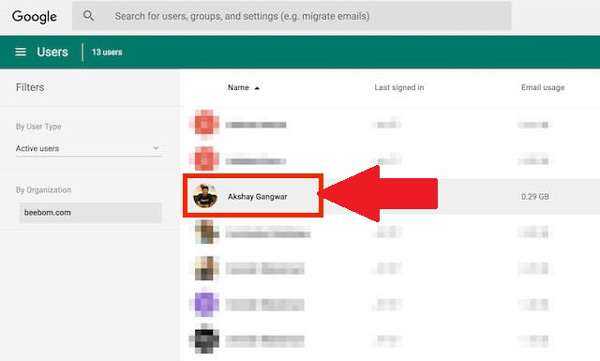
После входа на страницу пользователя вам нужно будет нажать на значок с тремя точками расположен в правом углу и выберите опцию «Восстановить данные».
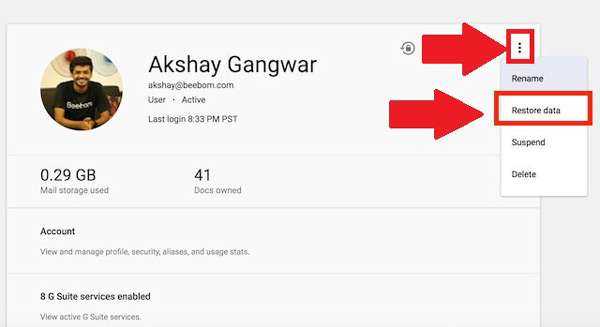
Теперь новый страница появиться спрашивая вас о дате и услуге назначения, здесь вам нужно будет заполнить те интервалы, которые вы хотите восстановить, и выбрать учетную запись Gmail
Обратите внимание, что вы не можете выбрать даты старше 25 дней .
Нажмите наконец на «Восстановить данные».
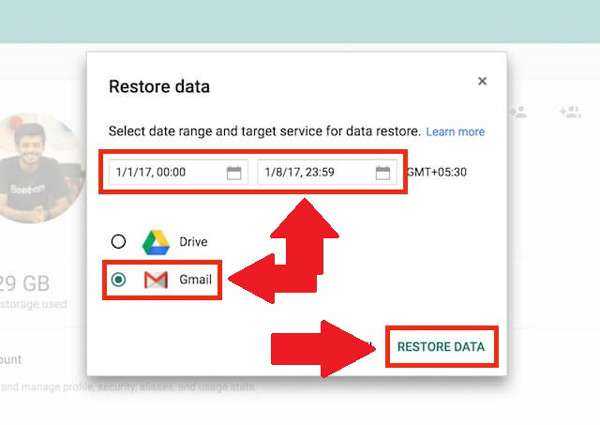
Отписка от почтовых рассылок
Устали от почтовых рассылок, на которые подписывались в прошлом веке? Есть простой и быстрый способ отписаться от рассылок, ставших бесполезным мусором в почте. В заголовке одного из таких писем нажмите “Отменить подписку на сообщения от этого отправителя”. Теперь этот автор не будет докучать вам своими посланиями.
Чтобы важные письма не остались непрочитанными, сделайте небольшую реорганизацию папки “Входящие”. Перейдите в “Настройках” во вкладку “Папка “Входящие”, затем из выпадающего меню “Тип папки “Входящие” выберите “Сначала непрочитанные”. Так вы увидите входящие непрочитанные письма в первую очередь.
Как восстановить окончательно удаленные сообщения
Если ваше удаленное почтовое сообщение Gmail не находится в корзине, вероятно, оно было удалено навсегда. Это может произойти несколькими способами:
- Вы очистили папку «Корзина
». - Вы выбрали сообщение в папке «Корзина
» и нажали кнопку «Удалить навсегда
». - Электронная почта автоматически удалялась из папки «Корзина
» через 30 дней.
Изучите это пособие, чтобы узнать больше о удалении электронной почты Gmail:
Если Вы случайно удалили сообщение электронной почты (или сообщения), почта Gmail все равно может находиться на одном из серверов Google. Есть вероятность, что Вы сможете восстановить навсегда удаленное электронное письмо с помощью службы поддержки Google.
Что нужно делать:
Шаг 1. Сбор информации
Сопоставьте как можно больше информации о недостающих электронных письмах Gmail. Вот некоторые из деталей, которые вам понадобятся:
- Ваш Gmail адрес
- Когда Gmail (ы) исчезли (приблизительно)
- Подробная информация о том, какие шаги вы предприняли, чтобы попытаться получить удаленные электронные письма (ы)
Шаг 2. Обратитесь в службу поддержки Google.
Заполните поля на экране справки Gmail, который отображается. После того, как Вы ввели всю свою информацию, нажмите «Отправить
», чтобы отправить запрос в службу поддержки Google.
Внимание
: не существует гарантии того, что служба поддержки Google сможет восстановить удаленную электронную почту Gmail. Вот почему лучше архивировать старое сообщение Gmail, чем удалять его
Я покажу Вам, как получить архивные письма в Gmail в следующем разделе.
Как получить доступ к архивным письмам в Gmail
Избегайте разочарования от постоянной потери электронной почты Gmail с помощью функции Архива
Gmail. Архивирование старых сообщений лучше, чем их удаление. Архивированные электронные письма не удаляются автоматически через 30 дней. И если Вы знаете, что делать, Вы можете легко восстановить архивированную электронную почту Gmail.
Вы можете быть обеспокоены тем, что Ваш архив Gmail будет использовать Ваше доступное пространство для хранения Google. Но помните, что даже бесплатная учетная запись Google ограничивается 15 ГБ памяти (разделяемой между Google Диском, Gmail и Google Фото). Таким образом, вероятность того, что Вы не будете пополнять ваш Google Storage с архивированными сообщениями очень быстро. Кроме того, Вы можете купить дополнительные хранения, если Вам действительно нужно.
Если Вы не знаете, как архивировать сообщение Gmail, это легко сделать. Просто выберите электронное письмо, которое Вы хотите сохранить в своем почтовом ящике, и нажмите кнопку «Архив
» на панели инструментов над сообщениями:
Вот как восстановить архивированное сообщение электронной почты:
Шаг 1. Извлеките архив Gmail
Вы не можете открыть свой архив Gmail так, как Вы можете открыть папку «Корзина
». Но это не означает, что Вы не можете получить доступ к архивированным письмам в Gmail.
Вы можете найти письма Gmail в своем архиве с помощью опции «Все письма
». Начните с открытого почтового ящика Gmail. Нажмите «Еще
» слева от своих писем Gmail, чтобы развернуть свои параметры. Вот экран с расширенными опциями:
Все письма
Нажмите кнопку «Все письма
». Отображается вся почта в вашей системе Gmail, включая архивные сообщения:
Корзина
Спам
Важно
: вся почта
не отображает сообщения в папках «Спам
» или «Корзина
».
С помощью полосы прокрутки вправо прокрутите сообщения электронной почты Gmail и найдите архивированный адрес электронной почты, который Вы ищете.
Шаг 2. Доступ к архивным письмам
Использование опции «Вся почта
» может стать отличным способом получения архивированного почтового сообщения Gmail, если у Вас нет большого количества писем в Вашем архиве.
Если Ваш архив Gmail заполнен, Вы сэкономите время, если используете инструмент расширенного поиска
Gmail. Этот процесс очень похож на метод, которым мы использовали — инструмент поиска
, чтобы находить электронные письма Gmail в папке «Корзина
».
Открыв папку «Входящие» Gmail, щелкните стрелку вниз справа от панели поиска. Диалоговое окно «Расширенный поиск
» отображает:
расширенного поиска
Убедитесь, что для параметра «Поиск
» в верхней части диалогового окна установлено значение «Вся почта
».
В этом примере я потерял важное уведомление о встрече. Я набрать слово «собрание» в поле имеет слова
в диалоговом окне Расширенный поиск
Я не уверен, когда письмо было отправлено, так что я установил дату
в пределах параметра в течение 1 года
.
Когда Вы закончите ввод информации, нажмите кнопку «Поиск
» (она выглядит как увеличительное стекло) в левом нижнем углу диалогового окна. Появятся результаты поиска:
В этом случае параметры поиска были общими и возвратили несколько писем Gmail со словом «встреча» в письме. Однако письмо, которое я надеялся извлечь из архива Gmail, появляется в верхней части экрана.
Шаг 3. Переместите архивные Gmails в папку «Входящие»
Теперь, когда мы узнали, как получить архивные письма в Gmail, пришло время вернуть полученные сообщения в почтовый ящик Gmail. Для этого установите флажок справа от адреса электронной почты, чтобы выбрать его. Ваш экран должен выглядеть так:
Переместить в папку« Входящие
Нажмите кнопку «Переместить в папку« Входящие
»над сообщениями электронной почты. Ваш адрес электронной почты перемещается из архивов Gmail в папку «Входящие» Gmail. Вы только что узнали, как извлекать и восстанавливать архивные письма в Gmail.
Перевод денег
Если вы находитесь в США или Великобритании, вам доступна возможность отправлять деньги с Google. Кошелька прямо из аккаунта Gmail. Создайте сообщение, адресованное вашему получателю, затем нажмите на значок доллара в нижней части окна. У вас откроется окно сервиса Google.Кошелек, в котором нужно указать отправляемую сумму. Чтобы не отправить, а запросить денежный перевод, вместо вкладки “Отправить средства” выберите “Отправить запрос на перевод”.
Если у вас нет Google.Кошелька, при первом переводе средств появится предложение его настроить. Конечно, у вашего получателя или отправителя тоже должен быть настроен этот сервис.
Отмена ошибочной отправки письма
Отправка письма не по адресу может быть чревата серьезными последствиями. К счастью, теперь в Gmail можно исправить такую ошибку. Сначала включите функцию отмены отправки. Для этого зайдите в меню “Настройки”, щелкнув по изображению шестеренки в правом верхнем углу своего почтового аккаунта. Затем в разделе “Отменить отправку” установите флажок “Включить функцию отмены отправки“. Укажите временной период, в течение которого вы хотите иметь такую возможность, в выпадающем списке “Промежуток времени для отмены отправки”
Самое важное — не забудьте нажать на кнопку “Сохранить изменения” внизу страницы
Оказывается, чтобы работать с письмами в ящике Gmail, не обязательно быть в онлайне. Браузерное расширение “Gmail Офлайн” для Chrome позволяет читать и отвечать на сообщения, искать и архивировать нужную корреспонденцию без доступа к интернету.
Правда, чтобы воспользоваться преимуществами “Gmail Офлайн”, расширение нужно установить при активном интернет-подключении. Перейдите в уже знакомое меню “Настройки”, выберите там вкладку “Офлайн” и сделайте установку. За несколько минут расширение синхронизирует и загрузит ваши письма, чтобы отсутствие интернета не мешало работать с почтой.
Метод 2: Через поиск на Gmail
Если в вашей почтовой Корзине накопилось большое количество корреспонденции, то найти нужное сообщение становится непросто. Ввиду этого часто нужные сообщения теряются, хотя фактически они присутствуют на сервере.
Обычная прокрутка и “поиск глазами” может занять много времени – удобней искать пропажу через поисковую строку Gmail.
- Откройте окно «Расширенный поиск» (Search mail).
- Введите информацию о письме. Чем больше данных вы введете, тем легче будет осуществить поиск.
- Закончив ввод, нажмите «Поиск», после чего отобразятся все сообщения, соответствующие заданным параметрам.
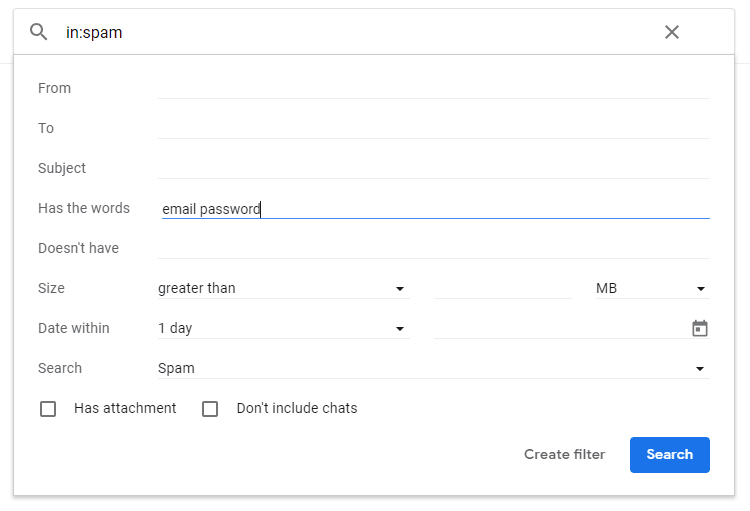
Посторонние действия в аккаунте
В мире, где онлайн-профили постоянно находятся под угрозой взлома, нужно быть уверенным, что ваш аккаунт в безопасности. Чтобы знать, что никто, кроме вас, не шерстит папку “Входящие”, проверьте свои “Последние действия в аккаунте”. Этот текст мелкими буквами вместе со временем, когда в аккаунте выполнялись какие-то действия, выводится в правом нижнем углу экрана. Нажав на ссылку “Дополнительная информация”, вы откроете новое окно с данными о всех действиях в текущем аккаунте и связанных с ним активных сеансах.
Надеемся, что с этими советами вы сможете использовать Gmail намного эффективнее, чем раньше.
Google Takeout
Мало кто знает об этом, но Google предлагает способ извлечь все данные, хранящиеся на серверах Google, и сохранить их локально.
Посетите Google Takeout
Когда вы попадете на страницу Takeout, вы обнаружите, что список довольно длинный и включает в себя все приложения и службы Google. В этом посте мы остановимся только на Gmail. Прокрутите вниз, чтобы найти его и нажмите на выпадающее меню. Вы можете выбрать все электронные письма (что я рекомендую) или выбрать по ярлыкам.
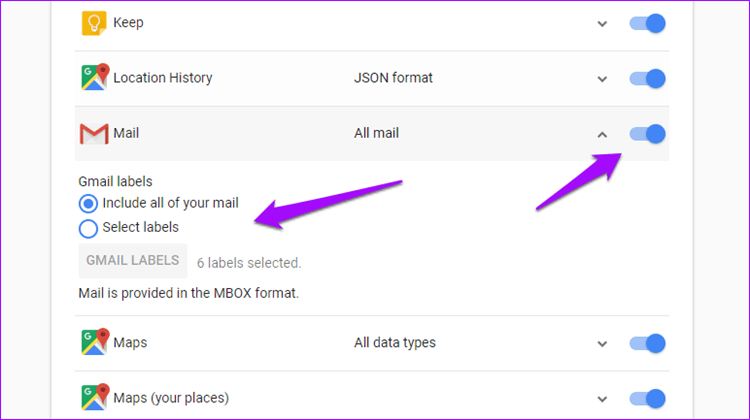
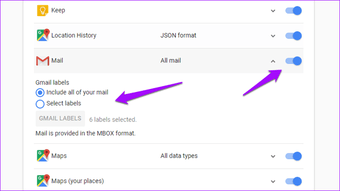
Прокрутите список до конца и нажмите «Далее».
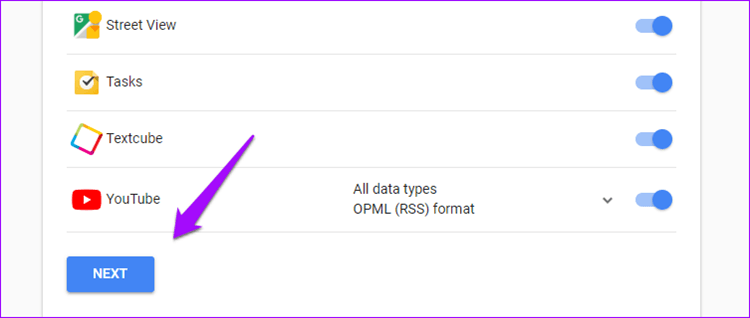
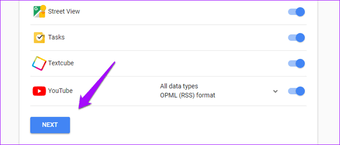
Выберите тип файла, размер архива и способ доставки, которые могут быть отправлены по электронной почте или непосредственно в выбранной вами облачной службе хранения. Вы также можете оставить его по умолчанию.
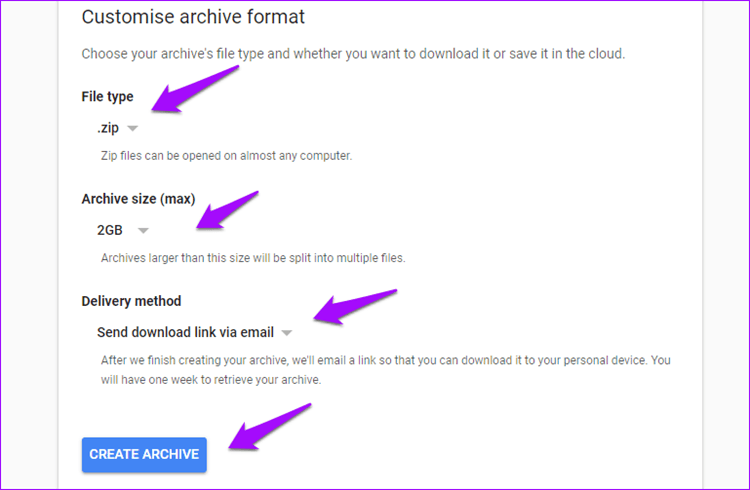
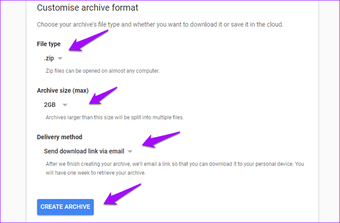
Когда вы нажмете «Создать архив», ваши данные будут скомпилированы и отправлены вам по почте в течение нескольких часов или недели. Файлы будут в формате.MBOX, для которого нам понадобится программа просмотра файлов. Мы можем использовать Thunderbird или MBox Viewer. Поскольку мы увидели Thunderbird в действии, я покажу вам, как использовать MBox Viewer.
Запустите MBox Viewer, приложение только для Windows, поэтому, если вы используете другую ОС, перейдите на Thunderbird. Как только вы войдете, выберите файл Google Takeout.
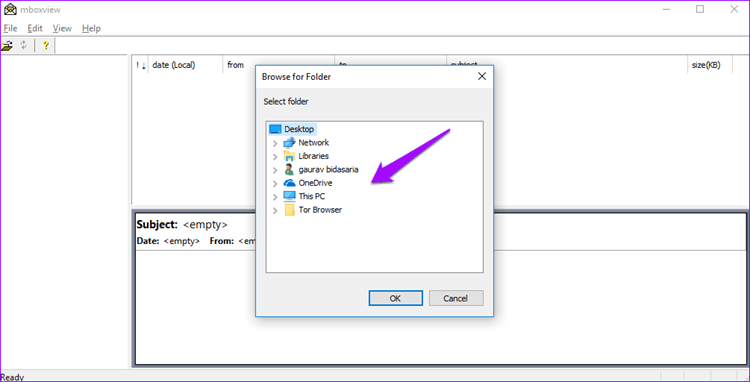
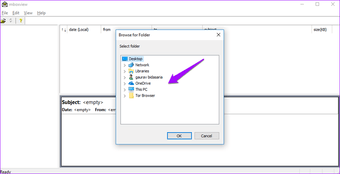
Вот и все, ребята. Теперь вы можете в любое время просматривать электронные письма из своих архивов Gmail Takeout Gmail. Вам также не нужно устанавливать MBox. Кроме того, MBox Viewer также имеет профессиональную версию, но бесплатная версия должна быть достаточно хорошей для вас.
Скачать MBox Viewer
Также на


Как найти и восстановить удаленную электронную почту Gmail из корзины
Если сообщение было удалено, оно скорее всего находится в папке корзины
. Если Вы окончательно не удалили электронную почту, Вы можете восстановить ее из корзины
, если она находится в папке менее 30 дней. Сообщения Gmail, которые были в папке дольше, автоматически удаляются.
В этом разделе вы узнаете, как найти и восстановить Gmail, который был случайно удален.
Шаг 1. Найдите и откройте папку «Корзина»
Когда Вы впервые открываете свой почтовый ящик Gmail, он может выглядеть примерно так:
Начните с открытия почтового ящика Gmail.
Как Вы видите, корзина
не видна. Чтобы найти его, нажмите кнопку «Дополнительно
» в левой части экрана. Параметры меню расширяются:
корзины
В меню появится папка «Корзина
». Нажмите кнопку «Корзина
», чтобы открыть папку:
корзины
в: корзине
Шаг 2. Используйте Gmail для поиска удаленных писем из Gmail.
Вы можете увидеть свое отсутствующее сообщение Gmail, как только откроете папку «Корзина
». Если получилось — то это хорошо для вас.
Однако, если у Вас много электронных писем в папке «Корзина
», может потребоваться больше усилий, чтобы получить удаленное сообщение электронной почты. С помощью полосы прокрутки в правой части экрана перейдите по электронной почте на экране. Если имеется более одного экрана сообщений, используйте левую и правую стрелки в правом верхнем углу экрана для перемещения по экранам:
Корзина
Но прокрутка экрана сообщений электронной почты таким способом может занять много времени. Есть более простой способ. Вы можете использовать панель поиска Gmail, чтобы найти недостающее сообщение в папке «Корзина
». Чтобы начать, нажмите стрелку вниз справа от строки поиска. Диалоговое окно «Расширенный поиск
» отображает:
Расширенный поиск
Корзина
Лучший способ найти недостающее сообщение — ввести то, что вы знаете об этом, в поля поиска в диалоговом окне «Расширенный поиск
».
В этом примере я ищу электронное письмо, отправленное в мае этого года о предстоящей конференции. Я ввожу информацию, которую я получил в полях поиска:
Расширенный поиск
Совет
. Чем больше информации Вы вводите в диалоговое окно, тем больше Вы сокращаете свой поиск. Однако будьте осторожны, чтобы не вводить неверную информацию, поскольку это может помешать Вам восстановить удаленное электронное письмо.
Поиск
В этом случае параметры поиска были достаточно конкретными, и они вернули отсутствующее сообщение электронной почты. Если несколько критериев соответствуют критериям поиска, Вы увидите несколько сообщений на этом экране.
Подробнее о том, как использовать инструмент поиска Gmail в этом пособии, читайте здесь:
Шаг 3. Восстановление удаленной электронной почты из Gmail
Теперь, когда мы обнаружили наш недостающий адрес электронной почты, пришло время вытащить его из папки «Корзина
». Для этого установите флажок справа от адреса электронной почты, чтобы выбрать его. Ваш экран должен выглядеть так:
корзины
Нажмите кнопку «Переместить в папку« Входящие
»над сообщением. Ваш адрес электронной почты перемещается из папки «Корзина
» в папку «Входящие
» Gmail. Вы только что узнали, как извлекать удаленные письма из Gmail.


























