Частота обновления дисплеев разных типов
То, как быстро могут сменяться кадры на экране, зависит от типа матрицы монитора. Сейчас используются:
- TN;
- MVA/VA;
- IPS.
TN-матрицы самые недорогие. Они способны на максимальную частоту обновления, поэтому их часто используют для киберспортивных игровых мониторов. Однако экраны на их основе не блещут цветопередачей и углами обзора: картинка заметно искажается, стоит посмотреть на нее под углом.
Матрицы MVA/VA более контрастны, у них выше углы обзора, чем у TN. Обычно они немного дороже, а скорость обновления у них меньше, чем у TN, но это зависит от конкретной модели. Такие мониторы считаются не слишком подходящими для динамичных игр, но с неспешными RPG и мультимедийными задачами они справляются отлично.
IPS-матрицы дают наилучшие углы обзора и цветопередачу. Изначально они были самыми медленными, поэтому их использовали для профессиональных задач, у которых нет требования к высокой частоте кадров, однако сейчас такие матрицы разгоняются до самых высоких значений. Но именно здесь заметнее всего правило: чем выше «герцовка», тем дороже монитор.
Совет: если нужна максимальная частота обновления для игр в духе CS:GO и нет планов работать с цветокоррекцией, можно смело брать игровые мониторы с TN-матрицей — можно найти доступные модели даже на 240 Гц и выше. Если же требуется хорошая цветопередача, например, для редактирования видео, фотографий или работы с дизайном, а на игры отводится только час-другой вечером, то лучше купить монитор с IPS-матрицей и частотой 75–144 Гц. А если игры не интересуют вообще, то хватит и 60 Гц.
На что влияет частота обновления монитора
Движение на мониторе — это иллюзия. На самом деле любой экран показывает череду статичных изображений, которые меняются с высокой скоростью. Мозг «заполняет» паузы между картинками, из-за чего кажется, что изображаемые объекты движутся. Скорость смены отдельных изображений (кадров) — это и есть частота обновления.
Важно: чем выше частота обновления дисплея, тем меньше пауз между кадрами, а значит, тем более плавным кажется движение. Это особенно критично в динамических играх
Высокая частота обновления сокращает задержки между выводом и показом изображения на экране. Это повышает шансы игроков прицелиться и выстрелить раньше противника, быстрее отреагировать на изменение игровой обстановки.
Разница между мониторами с разной частотой показана на видео:
Однако у высокой частоты есть и недостаток — мониторы с ней стоят дороже. Именно поэтому пользователям приходится решать, так ли важен этот параметр, стоит ли за него доплачивать.
Что такое частота обновления монитора, её назначение
Частота обновления монитора (герцовка, ЧОМ) — это скорость, с которой может изменяться изображения на экране за момент времени. Отсчёт принято вести в секундах, а это значит, что средняя частота в 60 герц — это возможность смены 60 кадров в секунду. Только герцы не показывают реальную картину возможности монитора. Существует такая физическая проблема: передача изображения от видеокарты до монитора проходит с задержкой из-за матрицы экрана. Это значит, что экран, рассчитанный на частоту в 60 Гц, номинально выдаёт до 40 кадров в секунду. Для просмотра фильмов этого достаточно, однако качественный и плавный гейминг требует больших значений FPS (Frames per Second — кадров в секунду).
Так как герцовка отвечает за плавность картинки, она автоматически влияет на восприятие глазом происходящего. Чем меньше зрительный орган задействует периферийное и боковое зрение, тем меньше он устаёт, медленнее портится глазная линза, сокращение палочек и колбочек приостанавливается. Соответственно, мониторы с большей частотной возможностью меньше влияют и портят глаза.
Приемлемая частота обновления экрана
Как говорилось ранее, средняя частота, которая используется в большинстве современных мониторов, — 60 Гц. С этой герцовкой можно спокойно смотреть фильмы, а также играть в средние по качеству игры (если позволяет «начинка» ПК). Однако для большего качества и плавности изображения в более серьёзных играх требуются мониторы с частотой в 120–150 Гц и даже больше. Некоторые ультрасовременные мониторы уже разогнаны до 240 Гц.
Частоту 3D монитора желательно оставлять не меньше 120 Гц: в таком состоянии экран будет выдавать по 60 Гц на каждый глаз, а значит поддерживать неплохие параметры плавности картинки.
Возможно ли принудительно повысить частоту обновления выше, чем поддерживает монитор
При наличии определенных навыков и использовании специального программного обеспечения действительно можно принудительно повысить частоту обновления экрана даже выше того показателя, который по умолчанию поддерживается монитором.
Принудительный разгон матрицы возможен и даже полезен
Что значит разгон матрицы монитора
В простых мониторах обычно наблюдается показатель обновления в 60 Гц. Для большинства задач этого более чем достаточно. Однако некоторые пользователи стараются добиться прироста производительности за счет искусственного превышения параметра. Подобная возможность обусловлена тем, что даже в самых бюджетных мониторах производители оставляют некоторый запас частоты. Также это может быть связано с использованием одинаковых матриц в разных моделях и ручном выставлении частоты обновления.
Высокая герцовка позволяет получать актуальную информацию на экране и значительно сокращает задержку. Особенно это заметно в различных динамичных играх по типу шутеров или гонок. Разгон монитора включает в себя выставление более высоких показателей обновления без повышения напряжения. Так что по своей сути этот процесс можно считать одним из наиболее безопасных.
Обратите внимание! Большинство мониторов попросту сбросит свои настройки, если показатель частоты окажется выше нормы
Что говорят киберспортсмены?
Спрос на оборудование с высокой скоростью смены кадров не велик. Обычным юзерам достаточно и 60 гц. Дисплеи с высокими характеристиками выбирают преимущественно геймеры. Во многих современных играх количество Гц не ограничено! Чтобы с эффективностью использовать каждый кадр игры, необходимо мощное оборудование. Если смотреть на дисплеи с 60 и 144 Гц со стороны, можно и вовсе не ощутить между ними разницы. Однако сев на место игрока, Вы сразу увидите, что картинка на втором дисплее более плавная. Это даже можно доказать цифрами. Дисплей с 60 Гц сменяет кадры каждые 16 мс, а модель с 144 Гц — каждые 6 мс. С такой скоростью смены кадров легче и быстрее отточить мастерство игры. Дисплей с 144 Гц позволяет точнее выполнять действия во время игрового процесса. По этой причине профессиональные киберспортсмены требуют у организаторов турниров устанавливать оборудование со скоростью смены кадров 144 Гц.
Установка разрешения и частоты обновления экрана монитора в Windows 7
Чтобы проверить, какие параметры установлены на вашем мониторе, а, при необходимости, изменить разрешение и частоту обновления экрана монитора в Windows 7 , нужно нажать правую кнопку мыши на пустом месте экрана монитора (т.е., не на открытом окне какой-то программы и не на значке).
Нажимаем ссылку Разрешение экрана.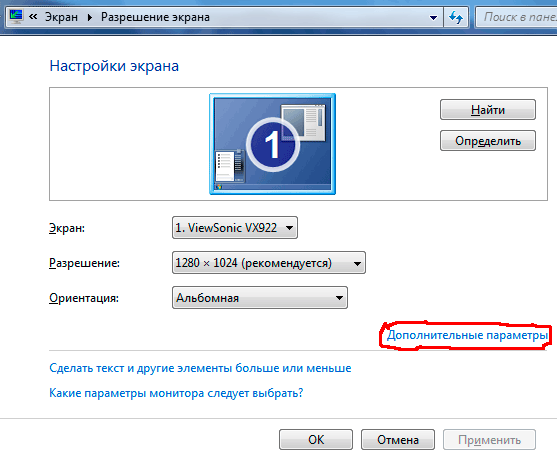
Откроется вкладка Настройки экрана. На вкладке мы видим разрешение, установленное на данном мониторе. Если, рядом с этим разрешением написано (рекомендуется), значит разрешение установлено правильно. В противном случае, нужно установить
рекомендуемое разрешение. (смотрите выше Почему нужно устанавливать рекомендуемое разрешение на LCD мониторах)
Частота обновления экрана не так важна, если у вас LCD-монитор. Если же у вас устаревший ЭЛТ-монитор, тогда частоту обновления экрана нужно проверять обязательно. Для этого нажимаем ссылку Дополнительные параметры.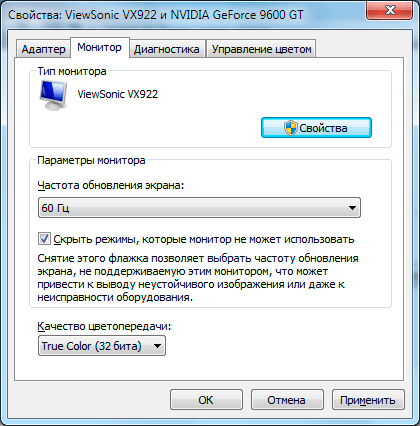 Рис.7
Рис.7
В открывшемся окне нажимаем вкладку Монитор и видим частоту обновления экрана данного монитора. Чтобы не повторяться, посмотрите выше Какая должна быть частота обновления экрана монитора
Вас, также, может заинтересовать:
- Как правильно удалять программы с компьютера
- Изменение картинки на мониторе
- Очистка диска средствами самой Windows
Проблема с частотой обновления экрана в игре :: counter-strike: global offensive general discussions
§
CS:GO went free to play over two years ago and is still going strong. We see new players entering CS:GO all the time, and it’s as important as ever that anyone in the world can pick up and play the game for free.
Along with all the gameplay that we made available for free, new players had access to drops, Ranks, Skill Groups, and a free path to Prime matchmaking. Unfortunately, over time, those benefits have become an incentive for bad actors to hurt the experience of both new and existing players. So today we’re revising the offering for new players.
New players can still play every game mode, play on community servers, and play workshop maps. However, they will no longer receive XP, Ranks, drops, or Skill Groups; those features are now exclusively available to Prime Status players.
New players can still upgrade to Prime by purchasing the Prime Status Upgrade from the Steam store, however there is no longer a free path to Prime. And if you purchase the upgrade in the next two weeks, your current Skill Group and XP progress will carry over.
When new players play Competitive, Wingman, and Danger Zone, their matches will still use skill-based matchmaking, but players will not earn a Skill Group.
Prime players can also play Unranked matches, where their Skill Group will not be affected and where there are no lobby Skill Group restrictions.
Whether you’re a seasoned veteran or a new arrival, GL and HF!
Today’s release notes can be found below.
Release Notes for 6/3/2021
- Non-Prime status accounts will no longer earn XP, Ranks, Skill Groups, item drops, or Prime status through play time.
- Non-Prime accounts will not be able to participate in Ranked matches.
- Non-Prime accounts will not be able to activate Bonus Rank XP items and can no longer claim Service Medals.
- Introducing Unranked matches for Competitive, Wingman, and Danger Zone game modes.
- While still formed using skill-based matchmaking, Unranked matches do not affect Skill Group and have no Skill Group party restrictions.
- Non-Prime accounts are restricted to Unranked, whereas Prime accounts may choose between Ranked and Unranked.
- Ranked matches will always be with other Prime players, exclusively, whereas Unranked matches will be created from the mixed pool of Non-Prime players and Prime players that have chosen to play Unranked.
- Added «DebugDrawBoxAngles» to draw oriented bounding boxes. Usage: DebugDrawBoxAngles( ent.GetOrigin(), ent.GetBoundingMins(), ent.GetBoundingMaxs(), ent.GetAngles(), r, g, b, a, time);
- Added «GetBoundingMinsOriented» and «GetBoundingMaxsOriented» functions that return the axis-aligned bounding box of an entity taking its current orientation into account.
- Scrimmage has been removed from Competitive matchmaking, and has been replaced by Unranked matchmaking.
- Added Import button to Workshop Workbench that takes a .tga file and generates a .vtf file. If the .tga file name contains «_normal» the generated .vtf file will be compiled with the ‘normal’ flag.
Частота обновления монитора, разрешение экрана и мощность компьютера
Самое распространенное разрешение — FullHD, или 1920х1080 пикселей. Часто обозначается как 1080p. Это общепризнанный стандарт. Такие экраны могут иметь любую частоту — даже при 120–180 Гц встречаются достаточно бюджетные модели, да и с более высокой «герцовкой» цена может остаться средней, если в основе лежит TN-матрица.
Чем выше разрешение, тем сильнее влияет на цену увеличение частоты, поскольку усложняется технология производства быстрых матриц.
Так, мониторы с разрешением QuadHD, они же 2К, они же 1440p, 2560х1440 пикселей, имея частоту, скажем, 144 Гц, будут стоить заметно выше FullHD-мониторов с такой же «герцовкой».
Аналогично с разрешением в 3840х2160 пикселей, называемым 4K, либо UltraHD или 2160p: такие экраны с частотой 144 Гц будут еще дороже, чем QuadHD и тем более FullHD.
Чем выше разрешение, тем четче картинка. Однако высокие разрешение и частота увеличивают не только цену монитора, но требования к компьютеру.
Чтобы «железо» выдавало больше 100 FPS, при которых появляется смысл в высокочастотных игровых дисплеях, процессор и видеокарта должны быть достаточно мощными. Например:
- Для стабильных 140+ FPS в большинстве игр, для чего подойдут 144-герцевые мониторы, требуются комплектующие на уровне процессора Intel Core i5, например 11600K, и графического ускорителя Nvidia GeForce RTX 3060.
- Для раскрытия мониторов с 240 Гц конфигурация должна быть на уровне не ниже Intel Core i7, например 11700K, с видеокартой класса Nvidia GeForce RTX 3070.
- Смысл в мониторах с 360 Гц появляется при процессоре Intel Core i9 10900K или 11900K и видеокарте класса Nvidia GeForce RTX 3080.
Эти примеры конфигурации обеспечат достаточные FPS при разрешении FullHD.
Чтобы получить действительно высокий FPS в разрешении 4K, придется устанавливать самое мощное «железо», например, видеокарты Nvidia GeForce RTX 3090 или AMD Radeon RX 6900 XT и процессоры уровня Intel Core i9 или AMD Ryzen 9 5900X, поскольку в большинстве современных ААА-игр очень трудно достичь выше 120 кадров в секунду, а значит, им не нужны мониторы с частотой выше 144 Гц. Исключение — проекты пятилетней давности и более старшие или соревновательные игры с низкими настройками графики.
Дополнительный софт
Существуют специальные утилиты, определяющие характеристики компа, которые иногда недоступны для ознакомления с использованием прочих средств. К таковым можно отнести старую, но не утратившую актуальность программу Everest и его прямого «потомка» AIDA64.
Так как эти программы распространялись и продолжают распространяться на платной основе, можно конечно поискать готовую сборку со вшитой «таблеткой от жадности».Но имейте ввиду, что в таких таблетках частенько бывает вшита какая‐нибудь “зараза”, которая стащит важные вам данные и вы даже об этом не узнаете.
Несмотря на то, что уже несколько лет эти программы не поддерживаются разработчиками и к ним не выпускаются апдейты, они корректно работают с большинством современного оборудования – как комплектующими компьютера, так и периферическими устройствами.
В плане мониторов, во время тестов никаких «косяков» не замечено – интересующие характеристики определяются почти всегда. В зависимости от версии программы, вам необходимо будет найти пункт «Монитор» или «Отображение» в выпадающем списке слева.
Однако учитывайте, что эти утилиты только мониторят работу девайса, но не могут изменять характеристики. Если вы хотите изменить герцовку, воспользуйтесь одним из перечисленных выше способов.
И если вы всерьез заинтересовались этой тематикой, для вас могут оказаться полезными посты про то, как правильно подобрать монитор к компьютеру, а также мониторы какого бренда считаются лучшими.
Изменение разрешения для старых версий
Приятно смотреть на монитор, где установлено «родное» разрешение экрана (его можно узнать в документации к устройству или в интернете). Чтобы указать иное разрешение в Windows 10:
2. Укажите подходящий размер (возле «родного» будет написано «Рекомендуется», лучше выбрать его) и сохраните настройки. Если этого не сделать на протяжении 10 секунд, вернется старое значение.
Второй способ актуален для старых сборок Windows 10:
1. Откройте Панель управления.
2. Переключите вид элементов на значки и нажмите на иконку с названием «Экран».
3. Слева в меню жмите «Настройка разрешения экрана».
Выберите значение из выпадающего списка, и примените настройки.
Как настроить ClearType
Обратите также внимание на пункт Запустить средство настройки ClearType после нажатия кнопки «Готово». С его помощью вы сможете настроить качество отображения шрифтов на экране
Рекомендуем вам потратить еще три минуты, дабы максимально точно подстроить работу монитора.
На этих двух скриншотах выше вы можете увидеть разницу между включенной (сверху) и отключенной (снизу) технологией ClearType. Вряд ли кто-то захочет добровольно ее отключать, но вот кому-то определенно понадобится более точная настройка.
- Если у вас больше одного подключенного монитора, тогда Windows предложит выбрать, для какого монитора произвести настройку ClearType. Можно задать параметры сразу для двух экранов, а можно только для одного.
- На следующем этапе система проверит, установлено ли у вас оптимальное расширение экрана, так как этот показатель очень сильно влияет на качество отображаемых элементов. Вряд ли у кого-то из вас возникнут проблемы с этим, но ради галочки Windows проведет лишнюю проверку.
- Затем система предложит вам пять наборов текста с разными параметрами. Внимательно посмотрите на каждый из них и укажите, какой вам нравится больше всего. Шрифты после этого будут подстраиваться соответственно вашим предпочтениям.
- По завершению настройки первого монитора мастер перейдет ко второму, третьему и так далее. В конце вы увидите сообщение, что настройка текста на мониторах успешно завершена.
Если вы хотите настроить ClearType без калибровки экрана, тогда сделать это можно следующими способами:
Какая частота обновления экрана является приемлемой

Если говорить о том, насколько частота экрана влияет на качество изображения, для современных мониторов этот параметр не столь критичен, как для старых ЭЛТ-экранов.
Когда старые системы обновлялись, они мерцали. Более высокий показатель устранил это визуальное неудобство, которое имело плачевные последствия для зрения. Видео и картинка стали более комфортными для глаз.
На современных жидкокристаллических и светодиодных аппаратах мерцание отсутствует даже при небольшом количестве Гц. Более высокий показатель делает конечную картинку более плавной.
Минимальным параметром в современных мониторах является частота обновления 60 Гц. Если Вы геймер, и любите поиграть, старайтесь выбирать монитор с более высокой частотой (в самых современных моделях игровых мониторов этот параметр может достигать значения 240 Гц). В играх частота обновления экрана играет довольно ощутимую роль, так как в случае, если пользователь имеет мощный компьютер, способный выводить на монитор картинку в высоком разрешении и с высокой частотой кадров, обычный, не игровой монитор может «не успевать» показывать все детали этого изображение, что приводит к различного рода искажениям. В свою очередь, игровой монитор с высокой частотой обновления делает текстуры в играх более гладкими, а переходы от одной сцены к другой более плавными.
Многие считают, что 60 Гц достаточно для комфортной и быстрой работы. Однако при увеличении количества обновлений картинка улучшается прямо на глазах. Чем чаще обновляется дисплей, тем лучше юзер воспринимает изображение. Разница заметна даже при передвижении курсора по экрану.
Также стоит учитывать тот фактор, что чем более высокое разрешение Вы выбираете в настройках монитора, тем более низкую частоту кадров он будет иметь. Так, если Вы, например, хотите посмотреть фильм в формате 4K, большинство даже игровых мониторов будут работать на частоте 60 Гц, однако для высококачественного, несжатого видео, этого может быть недостаточно. Лучше переключиться в формат 2К, и получить частоту 120 Гц, либо в Full HD, получив максимальные 240 Гц.
От чего зависит частота обновления экрана? Что еще учитывать при выборе дисплея для компьютера?
Максимально возможное количество Гц зависит от характеристик дисплея. Стоит отметить, что данный показатель влияет на конечную стоимость техники. При покупке устройства большое количество Гц будет только преимуществом
Однако это не единственный параметр, на который стоит обращать внимание при приобретении аппаратуры. Юзеру также стоит учитывать следующие характеристики:
- величина угла обзора;
- цветопередача;
- время отклика матрицы;
- диагональ.
Не стоит выбирать высокую частоту монитора в ущерб другим характеристикам. Помните, что качество выдаваемой картинки зависит от баланса всех параметров.
Через диалог настроек
Самым распространённым методом изменения разрешения монитора является использование интерфейса настроек экрана.
Для этого вызываем контекстное меню рабочего стола и переходим в пункт «Параметры экрана».

- После переходим во вкладку «Дополнительные параметры», где и увидим выпадающее меню с надписью «Разрешение» и поддерживаемыми вашим монитором вариантами установок.
- При наличии более чем одного монитора, выбираем монитор, настройка разрешения которого будет совершаться, иначе – пропускаем шаг.
- В выпадающем меню выбираем требуемое, а лучше рекомендуемое разрешение экрана и жмем «Применить».
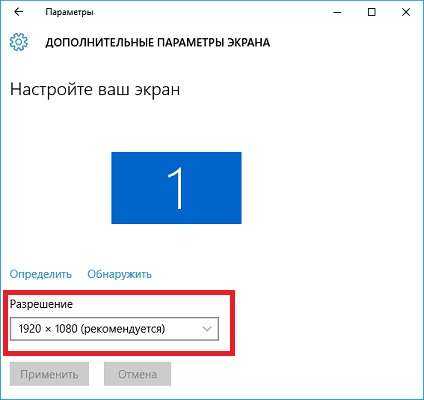
После этого изменится изображение на дисплее на несколько секунд для оценки картинки и возможности восстановить предыдущие настройки разрешения. При возникновении неполадок (мерцание экрана, черный фон, артефакты) подождите 15 секунд, по истечению которых Windows 10 сбросит настройки на предыдущие.
Изменить частоту обновления дисплея в Windows 11
Частота обновления — это количество обновлений содержимого дисплея в секунду. Более высокая частота обновления приводит к более плавному отображению. Содержимое на экране обновляется быстрее, что приводит к улучшенной плавности движущейся графики, что помогает в динамичных играх.
Если у вас есть ноутбук с более высокой частотой обновления или внешний монитор, который работает с частотой 120 Гц или 144 Гц, вот как вы можете настроить частоту обновления на вашем компьютере с Windows 11.
Метод 1 — изменить частоту обновления в настройках Windows
Самый простой способ переключиться на более высокую или более низкую частоту обновления в Windows 11 — через системные настройки. Метод также работает на устройствах под управлением Windows 10.
Программы для Windows, мобильные приложения, игры — ВСЁ БЕСПЛАТНО, в нашем закрытом телеграмм канале — Подписывайтесь:)
- Нажмите Win + I, чтобы открыть Настройки на ПК с Windows 11. Кроме того, вы можете открыть его из меню «Пуск».
- Выберите «Система» на боковой панели слева и выберите «Показать».
- Затем коснитесь Advanced Display.
- Щелкните раскрывающееся меню рядом с параметром «Выбрать частоту обновления».
- Он покажет частоту обновления, поддерживаемую дисплеем вашего ПК или внешним монитором.
- Выберите желаемую частоту обновления. Изменения вступят в силу немедленно.
- Нажмите «Сохранить изменения», если появится запрос в диалоговом окне подтверждения.
ИЛИ
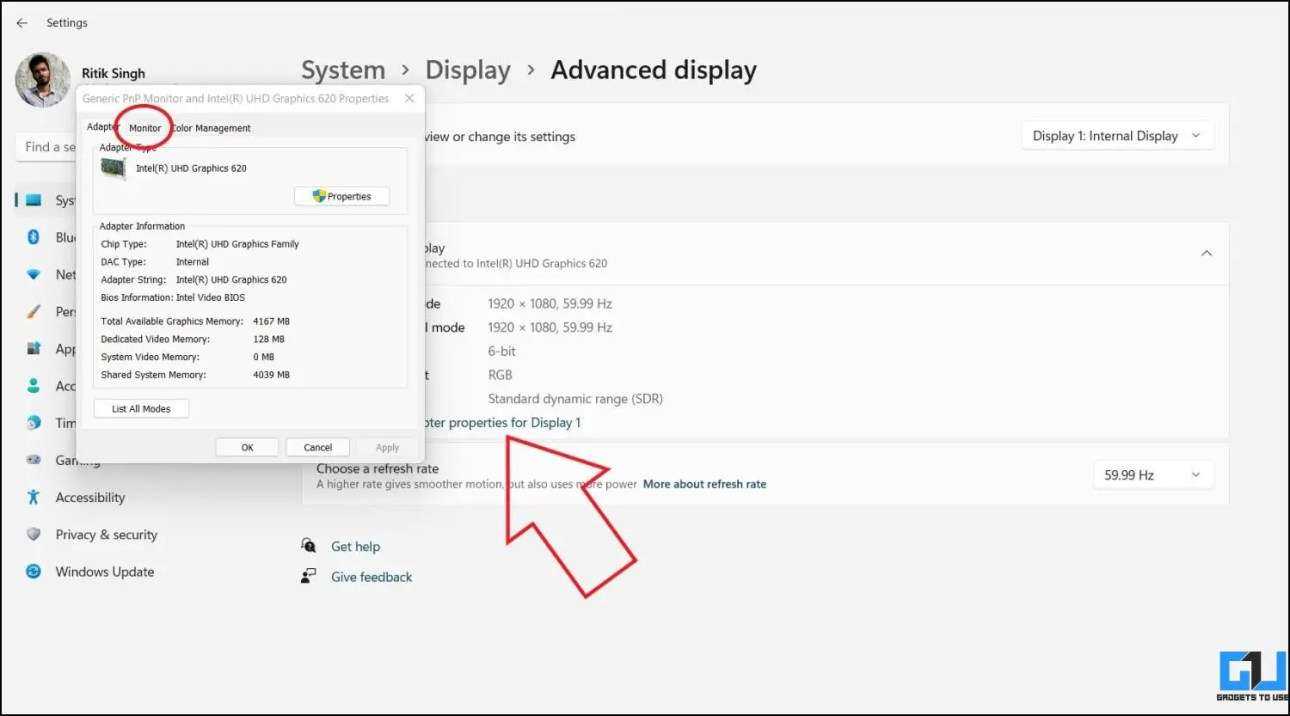
- Щелкните Изменить свойства адаптера для отображения на экране> Страница расширенного отображения.
- Перейдите на вкладку Монитор.
- Выберите частоту обновления в раскрывающемся меню.
Если к вашему компьютеру подключено несколько дисплеев, у вас есть возможность выбрать тот, для которого вы хотите внести изменения.
Метод 2 — Использование панели управления графикой Intel
Если ваш ноутбук оснащен встроенной графикой Intel, вы можете использовать панель управления графикой Intel для изменения частоты обновления экрана, как показано ниже.
- Откройте панель управления графикой Intel UHD. Вы можете сделать это из меню «Пуск», щелкнув правой кнопкой мыши на рабочем столе> Параметры графики Intel или нажав CTRL + ALT + F12.
- Щелкните значок «Показать».
- Если у вас несколько дисплеев, вы можете выбрать их из меню выбора вверху.
- Щелкните раскрывающееся меню для частоты обновления.
- Выберите желаемую частоту обновления.
Метод 3 — изменить частоту обновления через панель управления NVIDIA
Если на вашем ПК установлена видеокарта NVIDIA, вы также можете использовать панель управления NVIDIA для настройки частоты обновления. Следуйте инструкциям ниже.
- Откройте панель управления Nvidia либо из меню «Пуск», либо щелкнув правой кнопкой мыши на рабочем столе> Параметры графики Nvidia.
- Нажмите «Изменить разрешение» в разделе «Дисплей» на боковой панели слева.
- Выберите дисплей, для которого нужно изменить частоту обновления.
- Затем щелкните раскрывающееся меню «Частота обновления» и выберите желаемую частоту обновления.
Вариант отображения не отображается в панели управления NVIDIA?
Если параметр отображения не отображается на панели управления NVIDIA, это может быть связано с тем, что драйверы Intel обрабатывают дисплей. Вы можете настроить свой компьютер так, чтобы он не использовал встроенный графический процессор Intel по умолчанию из меню BIOS.
Динамическая частота обновления в Windows 11
Windows 11 поставляется с DRR, то есть с динамической частотой обновления для ноутбуков с экранами с высокой частотой обновления. DRR позволяет вашей машине динамически изменять частоту обновления в зависимости от того, что вы делаете.
Например, он может использовать 60 Гц, когда вы читаете документ или пишете электронное письмо, но может автоматически переключаться на 120 Гц, когда вы открываете видео или начинаете играть в игру, для более плавного взаимодействия.
Это лучше, чем выбор фиксированной частоты обновления, поскольку это помогает продлить срок службы батареи ноутбуков. Ниже показано, как включить динамическую частоту обновления в Windows 11:

1. Откройте «Настройки» на вашем ПК.
2. Выберите «Система» и перейдите в раздел «Дисплей».
3. Здесь нажмите Advanced Display.
4. Помимо «Выбрать частоту обновления» выберите параметр с именем «Динамический».
Примечание. Для DRR требуется ноутбук с дисплеем, поддерживающим переменную частоту обновления (VRR) и частоту обновления не менее 120 Гц. Кроме того, для этого также требуется графический драйвер (WDDM 3.0), доступный через Центр обновления Windows.
Если вы геймер, возможно, вы захотите выложить максимальную производительность на своей машине. В этом случае не забудьте проверить игровой режим в Windows 11.
Регулирование яркости дисплея
Уровень яркости изменяется чаще иных настроек изображения на компьютере. И в разных случаях (игры, просмотр кино, работа в офисных приложениях или редакторах) при различном внешнем освещении ее приходится адаптировать под себя. Делается это несколькими путями.
Кнопки на мониторе
Почти на всех моделях мониторов есть кнопки для управления основными его параметрами. Размещаются они чаще на передней панели под экраном, на боковых гранях либо на нижней. Скорее всего есть две кнопки, предназначенные для уменьшения и увеличения яркости дисплея, а также автонастройки монитора. Даже если таких нет, изменить показатель можно через меню устройства.
Кнопки на клавиатуре
Раньше опция регулировки яркости кнопками клавиатуры была только на ноутбуках, сейчас же большинство клавиатур поддерживают ее. На одних устройствах (преимущественно ноутбуках) такие кнопки нужно искать среди функциональных F1-F12 или блока курсорных клавиш, на других есть специальные кнопки для этого. На ноутбуках их нужно использоваться вместе с клавишей Fn при наличии «родного» драйвера для клавиатуры.
Центр уведомлений
1. Кликните по пиктограмме Центра уведомлений в трее.
2. Разверните его плитки щелчком по одноименной ссылке.
3. Кликами по шкале, уменьшается или увеличивается яркость, это же можно проделать передвигая бегунок из одной стороны в другую.
Параметры
1. Откройте Параметры и посетите раздел «Система».
2. Во вкладке «Дисплей» отрегулируйте значение при помощи ползунка, все изменения сохранятся автоматически.
Второй способ вызова окна – в контекстном меню Рабочего стола выберите вариант «Параметры экрана».
Заключение
Итак, выше мы попытались рассмотреть вопрос о том, как правильно откалибровать монитор компьютера и ноутбука. Стоит сразу отметить, что сделать это можно программными методами и даже инструментами самой Windows.
Данная операционная система довольно неплохо умеет настраивать цветопередачу, гамму и отображение текста. Однако для более серьезной настройки лучше все-таки воспользоваться специализированными программами.
Лучшей в этом плане можно считать Lutcurve. Она позволяет исключительно правильно настроить цветопередачу, баланс белого, точку черного и другие параметры. Но утилита не бесплатна. Однако ее легко можно использовать целых 30 дней без ограничений.



























