Как отключить блокировку экрана на айфоне 5 и 5s
21 сентября 2012 года компания Apple выпустила в продажу айфон 5, работающий под iOS 6. Чуть позже на витрины специализированных магазинов поступили айфон 5 s и 5 se, которые отличались от предшественника только дополнительными функциями.
В процессе использования владельцы столкнулись с проблемой, как самостоятельно разблокировать экран на айфоне, поскольку имеющиеся способы порой затруднительны. Но производители предложили только две возможности быстро выключать автоблокировку – это самостоятельно установить замок или пароль из цифр.
Обратите внимание! Каждый пользователь может в любое время изменить способ разблокировки включенного экрана «спящего режима». Первый способ – это установка замка
Замок в данном случае представляется графической фигурой, которую требуется очертить сразу при включении телефона и блокировки дисплея. Делается это следующим образом:
Первый способ – это установка замка. Замок в данном случае представляется графической фигурой, которую требуется очертить сразу при включении телефона и блокировки дисплея. Делается это следующим образом:
- Нажать на кнопку включения телефона.
- Включится дисплей – обои экрана блокировки и активного дисплея зачастую отличаются.
- Если включился экран блокировки, на нем можно увидеть 9 точек.
- По ним в определенной ранее заданной последовательности делают чертеж. Он может затрагивать не все 9 точек, а может по некоторым пройти и дважды. Все зависит от пользователя, который самостоятельно и задал подобный пароль, чтобы его не смогли снять мошенники. Воры зачастую пользуются данными владельца, вводя цифровой код, исходя из даты рождения и прочих личных данных. Графический код отгадать практически невозможно, если заранее его не подсмотреть.
- Если чертеж введен правильно, экран разблокируется. В противном случае придется столкнуться с трудностями, когда обращаются к специалистам.
Графический ключ
Второй способ, как убрать автоблокировку на айфоне, это использовать цифровую защиту – шифр. Система будет блокировать экран по аналогии с предыдущим способом, но для активации дисплея придется ввести определенный код. Его также задают заранее, в момент настройки защиты экрана. Аналогичным образом снимается блокировка экрана и с других моделей айфон 4, 4s, XR и пр.
Ввод пароля
Сброс тайм-аута экрана на iPhone 13 / 13 Mini
Вы можете изменить время ожидания на своем устройстве, выполнив следующие действия:
- Откройте приложение «Настройки» и нажмите «Общие».
- Коснитесь Экран и яркость.
- Коснитесь Автоблокировка.
- Выберите временной интервал, например одну минуту, затем нажмите «ОК» в верхней части экрана.
Ваш новый тайм-аут экрана вступит в силу немедленно. Если вы хотите сделать этот параметр постоянным, вернитесь в меню «Экран и яркость» и отключите автоматическую блокировку или выберите другой параметр автоматической блокировки в этом меню. Если у вас есть Apple Watch, сопряженные с iPhone, невозможно контролировать время ожидания экрана на самих часах.
Вместо этого необходимо настроить параметры для обоих устройств одновременно. Для этого откройте приложение Watch на своем iPhone и выберите «Основные» > «Автоблокировка».
Оказавшись там, настройте время ожидания экрана, используя один из четырех предложенных вариантов (Никогда; Через 30 секунд; Через 1 минуту; Через 5 минут) и сохраните изменения, нажав «Готово» в правом верхнем углу экрана.
Параметры тайм-аута экрана на iPhone 13
Для начала зайдите в настройки и выберите Дисплей и яркость, Затем выберите Auto-Lock вариант из списка вариантов настроек.
Это позволит вам настроить, как долго ваш экран будет гореть после периода бездействия.
Вы также можете использовать настройку «Никогда», если не хотите, чтобы она никогда не выключалась. Время, необходимое для выключения экрана, зависит от выбранной вами настройки. Вариант «Никогда» составляет примерно две минуты, а другие — 15, 20 или 30 секунд.
Выберите тот, который лучше всего соответствует вашим потребностям! Существует также дополнительная настройка под названием «Автоблокировка», которая поможет защитить ваш телефон, если кто-то попытается украсть его, увидев, что он разблокирован.
Имейте в виду, однако, что включение этой функции означает, что вы не сможете взаимодействовать со своим телефоном, пока не истечет время ожидания автоматической блокировки.
Когда менять настройки тайм-аута экрана
Настройка по умолчанию для вашего iPhone — 30 минут, чего обычно достаточно, чтобы сделать то, что вам нужно. Если вы обнаружите, что всегда превышаете лимит времени, его стоит скорректировать.
Чтобы настроить параметры тайм-аута экрана на iPhone 13 Pro
- Открыть настройки.
- Прокрутите вниз и коснитесь Общие.
- Коснитесь Экран и яркость.
- Коснитесь Автоблокировка.
- Выберите новый лимит времени в минутах или вообще отключите автоблокировку для еще большей гибкости!
- На следующей странице прокрутите вниз до пункта «Выход», а затем снова нажмите «Выход».
- Вы вернетесь на главный экран с последним подтверждающим сообщением о том, что автоматическая блокировка дисплея отключена.
- Нажмите Готово, чтобы подтвердить, что вы хотите отключить эту функцию.
- Закройте приложение «Настройки» и начните пользоваться телефоном как обычно, не беспокоясь о необходимости вводить пароль каждые несколько минут!
- С этого момента, когда экран истечет (т.е. станет черным), проведите вверх от нижней части экрана (используя только один палец!) и проведите пальцем вверх, пока не дойдете до Центра уведомлений.
- Проведите пальцем влево и коснитесь значка часов в верхней части экрана, чтобы узнать, сколько времени осталось до того, как ваш телефон снова отключится.
- Проведите пальцем вниз, чтобы вернуться в любое приложение, в котором вы были раньше, и используйте его, даже не вводя пароль снова!
- Пока вы продолжаете проводить пальцем вверх, все будет заблокировано автоматически.
Но если вы случайно слишком долго прокручиваете электронные письма или сообщения, просто заблокируйте экран, нажав либо кнопку уменьшения громкости, либо кнопку увеличения громкости.
Что делать, если не блокируется экран при разговоре iPhone
Если все вышеперечисленные советы к успеху не привели, и экран не гаснет на айфоне при разговоре до сих пор, тогда остается только обращаться в сервисный центр. Отличной новостью можно назвать то, что специалисты без проблем заменят сам датчик, если имеет место быть его поломка. Либо вернут на место шлейф, если он отсоединился во время падения.
Если пользователь приобрел айфон у официального ритейлера в течение года или двух, тот имеет право на бесплатное сервисное обслуживание, если причина поломки датчика подпадает под условия гарантийного случая.
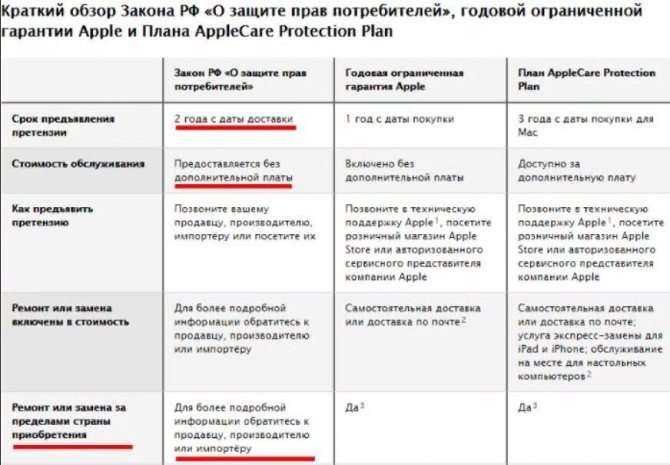
Согласно закону, в России гарантия на айфоны составляет 2 года
Как увеличить время автономной работы iPhone с iOS 12
C выпуском iOS 12 у iPhone появилось ещё больше тонких настроек, позволяющих продлить время автономной работы. Функциональность устройства при этом почти не пострадает.
Как продлить автономность?
Найдите самые прожорливые приложения. Перейдите в «Настройки» → «Аккумулятор» и взгляните на график потребления энергии различными программами за сутки или несколько дней. Так можно определить, какие приложения создают повышенную нагрузку на батарею. Если среди них окажутся совершенно ненужные, без сожаления удалите их.
Отключите визуальные эффекты. Перейдите в «Настройки» → «Основные» → «Универсальный доступ» → «Уменьшение движения» и отключите тумблеры у всех эффектов. Тем самым вы лишитесь плавных переходов и различной анимации в iOS, однако визуально смартфон будет работать быстрее, и это снизит нагрузку на аккумулятор.
Снизьте время автоблокировки. Перейдите в «Настройки» → «Экран и яркость» → «Автоблокировка» и установите меньшее время блокировки экрана (например, 1 минуту). Смартфон будет быстрее уходить в ждущий режим при отсутствии активности.
Отключите быстрый запуск Siri. По умолчанию Siri всегда находится в ожидании голосовой команды, что увеличивает нагрузку на аккумулятор. Вы можете запускать запускать Siri не голосом, а нажатием на смартфон. Перейдите в «Настройки» → «Siri и Поиск» и отключите опцию «Слушать „Привет, Siri“».
Увеличьте интервал проверки почты. Перейдите в «Настройки» → «Пароли и учетные записи» и укажите, что почта должна проверяться не автоматически, а каждые 15, 30 или 60 минут
Вы также можете выбрать проверку новых писем вручную, но так вы рискуете получить важное послание слишком поздно
Используйте «Экранное время». Эта возможность позволяет отслеживать, сколько времени вы проводите в том или ином приложении. Включить её можно, перейдя в «Настройки» → «Экранное время». Если вы выясните, что пользуетесь каким-то приложением чрезмерно долго, есть смысл пересмотреть своё отношение к нему и установить лимит. Тем самым вы сэкономите своё время и значительно продлите автономность смартфона.
Настройте режим «Не беспокоить». Перейдите в «Настройки» → «Не беспокоить» и задайте временной интервал, в течение которого смартфон будет каждый день блокировать уведомления. Долгим нажатием на кнопку «Не беспокоить» в «Пункте управления» также можно включить этот режим до конца события в календаре, до ухода из текущего местоположения, на час или до вечера.
Установите тёмные обои и используйте ночной режим. На моделях с OLED-матрицами (iPhone X, XS и XS Plus) имеет смысл установить тёмные обои, а в приложениях использовать тёмную или чёрную тему оформления (если она поддерживается). Это сильно снизит потребление экраном электроэнергии из-за особенностей технологии OLED. Вы также можете поэкспериментировать и активировать универсальный режим инверсии. Для этого перейдите в «Настройки» — «Основные» — «Универсальный доступ» — «Адаптация дисплея» — «Инверсия цвета» и активируйте эту опцию.
Отключите фитнес-функции. Перейдите в «Настройки» — «Конфиденциальность» — «Движение и фитнес» и деактивируйте «Отслеживание фитнеса». Смартфон перестанет считать сделанные вами шаги и пройденную дистанцию. Для этих целей можно использовать дешёвый трекер.
Что не рекомендуется отключать?
Конечно же, модули Wi-Fi, Bluetooth, LTE, NFC и GPS потребляют энергию, но они достаточно экономичны, а их отключение вызовет дискомфорт, несравнимый с выгодой от небольшого увеличения автономности.
www.iguides.ru
Как сделать так, чтобы iPhone не спал или дисплей автоматически отключался
Ваш iPhone можно разблокировать одним взглядом или прикосновением пальца. Однако лучше взглянуть на некоторые способы, которые не позволят iPhone внезапно заснуть.
Поднять, чтобы разбудить
К модным гаджетам Apple прилагается эта функция под названием «Поднять к пробуждению». Это простая функция, основанная на датчике движения, которая включает экран, когда пользователь поднимает iPhone. Это означает, что вам не нужно нажимать кнопку на экране устройства. Эта функция доступна со времен iOS 10. Вы можете активировать ее довольно легко.
- Перейти к настройки > нажмите на Дисплей и яркость
- Нажмите на Поднять, чтобы разбудить, чтобы включить его.
Настройка функции ночной смены
Ночной прицел такой же, как и ночной режим, который мы знаем на AndroidOS. Ночная смена очень полезна, чтобы уменьшить нагрузку на глаза пользователя ночью или при слабом освещении. Вот как вы можете установить и запланировать это.
- Перейти к настройки > Дисплей и яркость
- нажать на Ночная смена
- Если вы хотите, чтобы Night Shift активировался автоматически в определенное время и в течение определенного отрезка времени, вы можете сделать это.
Вы даже можете использовать GPS для автоматического обнаружения восхода и захода солнца и автоматической активации ночной смены.
Как избавиться от проблемы автоблокировки iPhone?
Давайте рассмотрим некоторые ситуации, когда вы используете iPhone для чтения книги или прослушивания музыки. В случае, если вам пришлось покинуть ваше устройство на какое-то время, вы замечаете, что устройство блокируется. Это происходит из-за меньшего времени блокировки экрана. Вы должны увеличить время. Вот как вы можете это сделать.
- Перейти к настройки > Дисплей и яркость
- нажать на Автоматическая блокировка
- Вы можете установить более длительный срок, чтобы вы могли остановить iPhone от сна
Если активирована функция автоматической настройки яркости, то перед блокировкой iPhone немного потускнеет. Вы можете помнить об этом и поддерживать работу телефона непосредственно перед его блокировкой.
Итак, это были различные простые методы, которые вы можете использовать, чтобы остановить iPhone от сна или выключить дисплей. Мы надеемся, что вы найдете это руководство полезным.
Экран блокировки айфон – включение и отключение автоблокировки
Прежде чем рассматривать вопрос отключения или подключения автоблокировки, необходимо дать определение, что такое экран блокировки айфон. Каждый мобильный телефон оснащен этой функцией, что означает включение экрана после нажатия на кнопку включения. Это «промежуточный» момент между включением телефона и его активацией.
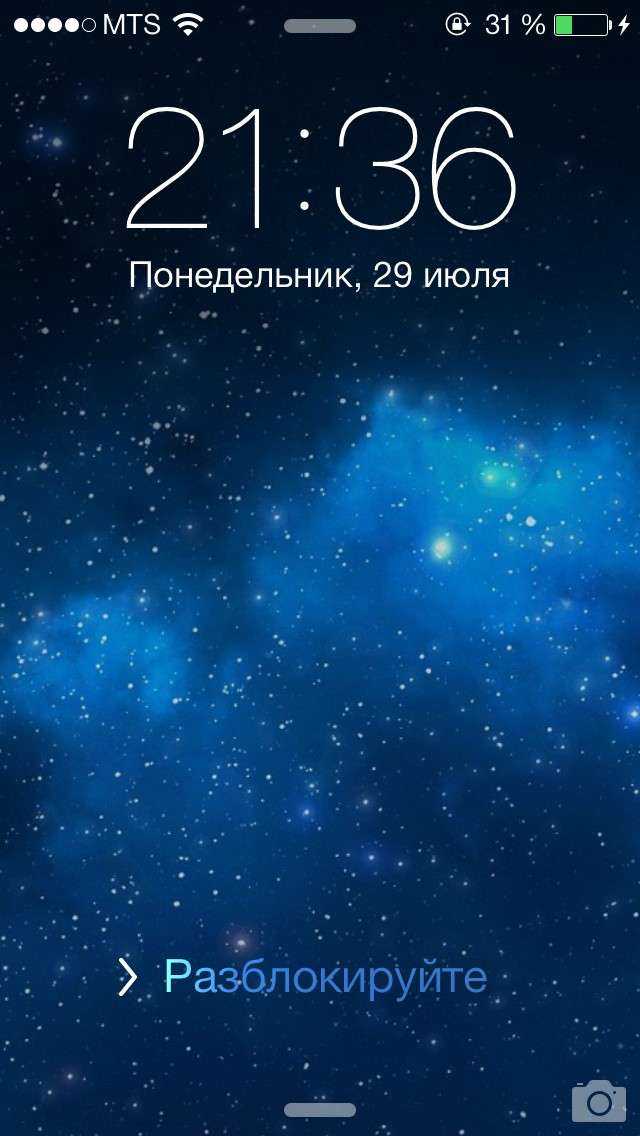
Экран блокировки
На экране блокировки имеются дополнительные функции – можно совершить звонок по единым номерам, включить камеру, фонарик и прочее. Возможности зависят от самостоятельно проведенных настроек. Здесь представляется информация обновлений имеющихся приложений и уведомления сообщений.
Автоблокировка только своим названием объясняет, как происходит включение блокировки. Это делается автоматически через определенный промежуток времени, что настраивается предварительно пользователем. Для самостоятельной настройки времени активации автоблокировки необходимо совершить следующие действия:
- Выбрать в меню айфона «Настройки».
- Выбрать параметр, который будет настраиваться. Для установки времени выбирают «Экран и яркость» или «Screen», что в переводе с английского означает «Экран».
- Открывается форма с доступными и установленными параметрами. Выбрать «Автоблокировка» или «Lock» (замок), если используется раскладка на английском языке.
- Откроется список временных интервалов, что устанавливается производителем.
- В большинстве моделей производитель фиксирует время включения автоблокировки в 3 минуты. По желанию время можно изменить.
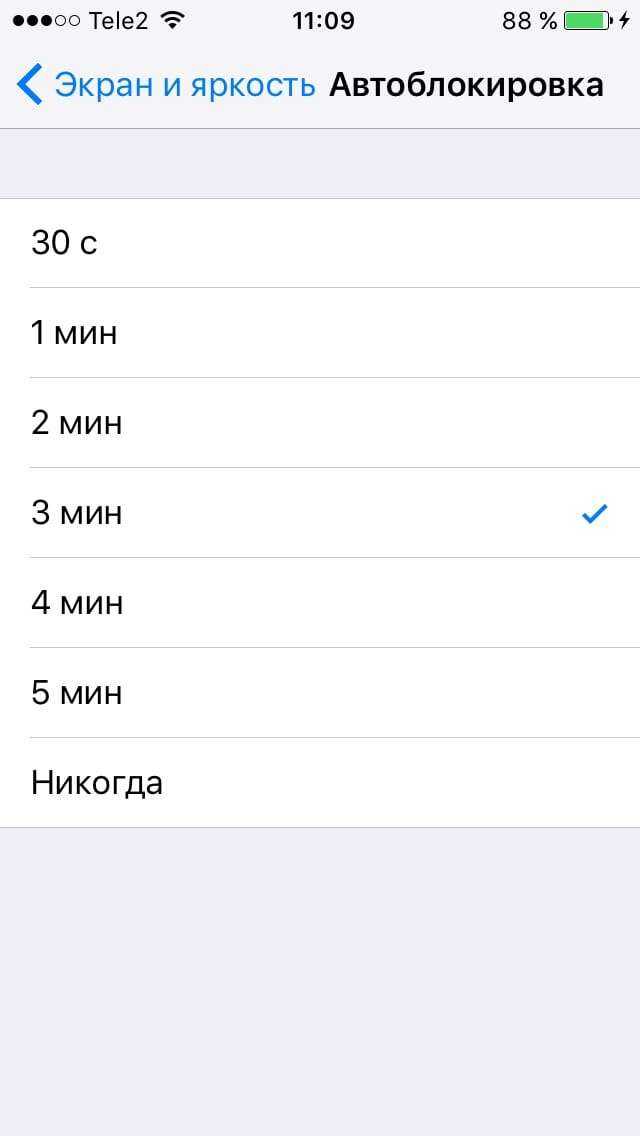
Установка времени автоблокировки
Обратите внимание! Включить автоблокировку можно простым нажатием на кнопку «Выключение». Выключается экран любым способом разблокировки, что устанавливается владельцем мобильного телефона во время настроек
Включенный дисплей мобильного устройства «съедает» больше зарядки – приходится заряжать телефон раньше примерно на 1-3 часа. Постоянная подзарядка сокращает период бесперебойной эксплуатации устройства. Поэтому необходимо самостоятельно настроить время включения экрана блокировки.
Почему экран iPhone не блокируется во время звонков и что делать?
Часто пользователи сталкиваются с проблемой того, что не блокируется экран при разговоре на iPhone. За функцию блокировки iPhone во время звонков отвечает датчик приближения. Во время разговора мы подносим экран телефона к уху, заставляя таким образом сработать датчик приближения.
Получается, если экран iPhone не гаснет во время звонков, то проблема связана именно с данным датчиком. Если экран не блокируется, то в iPhone нажимаются кнопки во время разговора. Это очень не удобно и многих раздражает само непроизвольное срабатывание кнопок. В этой статье мы попробуем выяснить, что именно вызвало сбой данной детали и как это можно исправить.
Фото: Датчик приближения
Не гаснет экран при разговоре iPhone — что делать
Первым делом стоит проверить, как работает датчик:
Если экран не гаснет, значит проблема действительно в датчике. Тут стоит вспомнить еще одну возможную причину – некорректные настройки автоблокировки. Обычно пользователю туда заглядывать не нужно, но если это дело рук вредоносных программ, то стоит скачать антивирус.
Чтобы понять, что айфон не гаснет во время разговора из-за настроек, нужно:
Активировать ползунок, если он по каким-то причинам не включен. После этого дополнительно стоит перезагрузить и попробовать еще раз проверить блокировку экрана во время разговора.
Не гаснет экран при разговоре iPhone 5s
Ориентируясь на вышеперечисленные причины, почему не гаснет экран при разговоре iPhone, остается только перебирать варианты с учетом наиболее частых обращений владельцев.
Что касается айфонов 5 поколения, в том числе S и SE, чаще всего проблема кроется в чехлах. На пятерку сегодня можно найти абсолютно любой «эксклюзивный» чехол. Часто именно он и налагает на вышеописанный датчик, и он перестает выключать экран во время звонка.
Также в случае с этой моделью стоит проверить защитное стекло (если таковое имеется). В виду старости гаджета рынок наводнен аксессуарами, которые были произведены без соблюдения стандартов компании Эппл.

При установке защитного стекла на экран айфона нужно убедится, что оно не будет закрывать датчик
Не тухнет экран при разговоре iPhone 7
Начиная с iPhone 7 и 7 Плюс, пользователь может продиагностировать выход из строя датчика самостоятельно:
После этого следуя подсказкам системы, убедиться в неисправности датчика.
Если при разговоре на айфоне нажимаются кнопки, как исправить ситуацию стоит упомянуть принудительную перезагрузку. На iPhone 7 она выполняется так:
Но по правде говоря, данный способ помогает крайне редко.
Не выключается в режиме разговора на других моделях
Если датчик приближения некорректно работает iPhone XR, X, XS, 8, 8 Plus стоит убедиться в отсутствии обновлений. Для новых айфонов, в отличие от тех же пятерок это важный фактор нормального функционирования всей начинки.
Обратите внимание! Ввиду недавних жалоб пользователей в ошибках при обновлении гаджетов до IOS 13, перед началом процедуры следует активировать резервное копирование iCloud
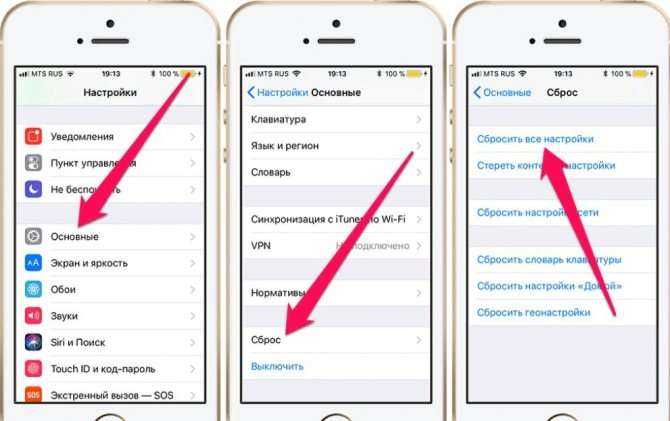
Как произвести сброс настроек на айфоне
Как отключить и отключить постоянно включенный дисплей iPhone 14 Pro?
Некоторые люди говорят, что они считают красочный насыщенный постоянно включенный экран блокировки iPhone 14 Pro слишком отвлекающим. Если вы не хотите использовать постоянно включенный дисплей, вот как отключить его навсегда.
Откройте «Настройки» на своем iPhone 14 Pro или iPhone 14 Pro Max. Нажмите Дисплей и яркость. Прокрутите вниз, чтобы найти параметр «Всегда включен». Коснитесь переключателя, чтобы отключить его. Коснитесь его еще раз, если хотите снова включить его.
Если вы не хотите использовать постоянно включенный дисплей ночью, вы можете использовать Sleep Focus. Есть также некоторые другие случаи, когда система временно отключает функцию постоянного отображения.
Проблемы с аксессуарами
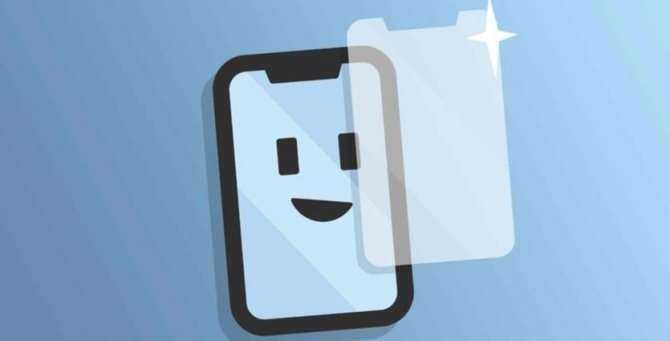
Если все манипуляции с программным обеспечением не дали никакого результата и глюк проявляется с такой же периодичностью, следует переходить к проверке используемых аксессуаров.
1. Избавьтесь от чехлов и кейсов.
Первым в списке неудачных аксессуаров может стать чехол iPhone. Особенно это касается аксессуаров, закрывающих экран или верхнюю часть гаджета с лицевой стороны.
Кейс может мешать правильной работе сенсоров. Это будет происходить как из-за банального закрытия датчиков, так и из-за наличия магнитов в конструкции чехла.
2. Не используйте съемные аксессуары.
К проблемам со срабатыванием датчиков на верхней части смартфона могут приводить съемные аксессуары вроде накладных линз для камеры, аквабокса или штатива с мощным креплением.
На время тестирования откажитесь от подобных аксессуаров.
3. Уберите стекло или защитную пленку.
Как бы вам не хотелось удалять защитное покрытие с передней панели, но его в любом случае будут снимать при проверке гаджета в сервисном центре.
Возможно, именно некачественная защита мешает верному срабатыванию датчика приближения.
Как заблокировать Айфон, если он потерян или украден
Если же требуется заблокирован экран Айфона в случае кражи телефона, то стоит поступить следующим образом:
- Откройте программу «Найти iPhone».
- На официальном сайте iCloud зайдите на страницу «Найти iPhone», войдите в систему с помощью Apple ID (используется для входа в iCloud), или запустите «Найти iPhone» на другом девайсе IOS.
- Узнайте геопозицию мобильного с помощью карты.
- Активируйте «Режим пропажи». Айфон будет заблокирован дистанционно.
- Сообщите о случае в правоохранительные органы.
- Удалите персональные данные (включая информацию о кредитных, дебетовых картах) с телефона, чтобы предотвратить их использование посторонними. Это можно выполнить удаленно в приложении «Найти iPhone».
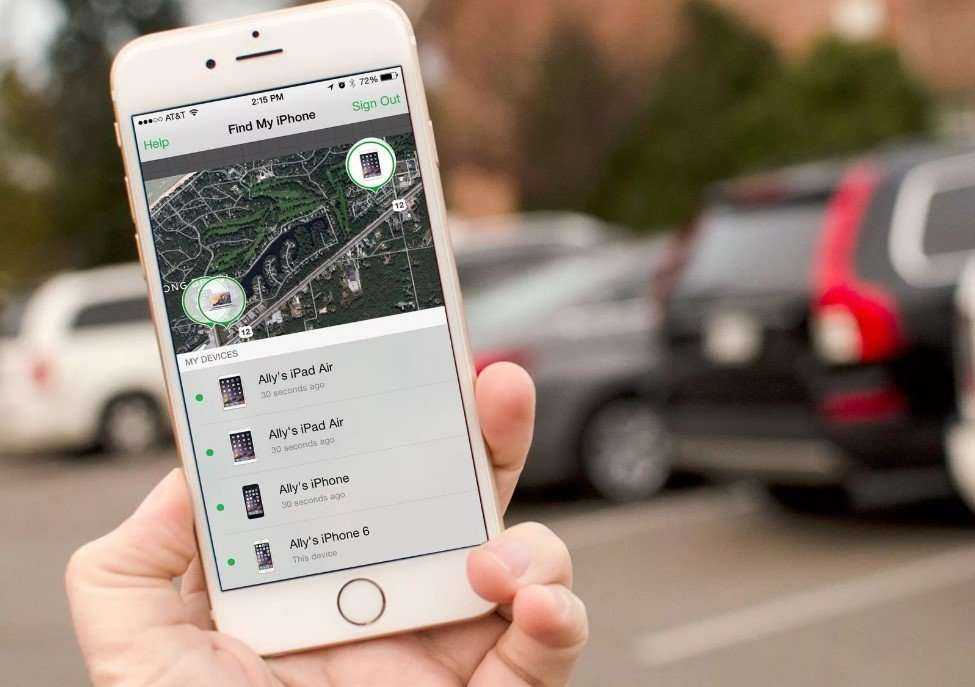
Как изменить время автоблокировки (подсветки экрана) на iPhone и iPad
Существует огромное количество способов увеличения времени автономной работы iOS-устройств, начиная от самых простеньких и заканчивая радикальными, которые будут ограничивать функционал iPhone и iPad. Сегодня мы поговорим о времени, по истечении которого происходит автоматическая блокировка яблочных гаджетов, расскажем как его изменить и что на него может повлиять.
Дисплей iPhone, iPad и любых других гаджетов вне зависимости от производителя является одним из самых энергозатратных компонентов. Его яркость и продолжительность работы существенно влияют на время работы устройств от одного заряда.
Для экономии энергии можно приглушить яркость и активировать функцию «Автояркость», пройдя в Настройки → Экран и яркость.
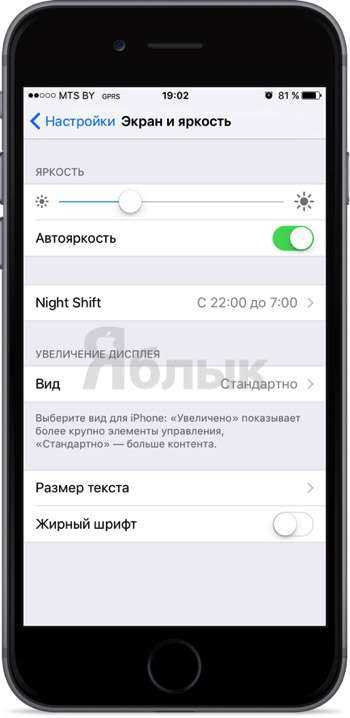
Не менее важным параметром является время, после которого будет происходить автоматическая блокировка iPhone и iPad и, соответственно, дисплей будет тухнуть. У всех этот показатель изначально установлен на одну минуту.
Произвести корректировку этого параметра можно пройдя в Настройки → Основные → Автоблокировка.
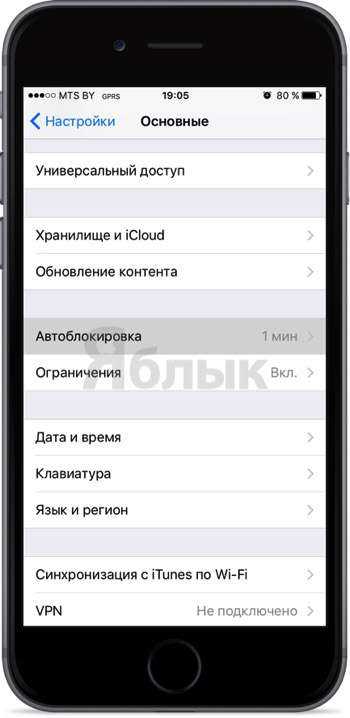
Временной интервал может варьироваться от 30 секунд и до пяти минут, а также есть опция, позволяющая полностью отключить автоматическую блокировку, правда, пользоваться ей мы рекомендуем только в исключительных случаях (кстати, минимальный порог в 30 секунд появился только в iOS 9, в предыдущих версиях iOS его не было).

Не менее популярной функцией в iOS 9 стал режим энергосбережения, благодаря которому операционная система частично ограничивает работу некоторых сервисов. Так вот, в случае, когда он активирован (сделать это можно пройдя в Настройки → Аккумулятор) возможность изменить время блокировки дисплея будет отключена, а показатель автоматически выставится на 30 секунд.
После отключения режима энергосбережения, параметр вернётся в исходное значение (например, на одну минуту).
Как изменить время ожидания
Комбинация клавиш «Win + L» приводит к переходу в окно экрана блокировки. Когда пользователь не производит рабочие операции, спустя 60 с дисплей погаснет. Увеличить временной отрезок, изменить режим работы можно 2 способами.
Блокировка экрана в Электропитании
Как настроить:
Войдите в список команд «Пуск». С помощью правой кнопки мыши вызовите «Выполнить». В открывшейся строке задайте команду control powercfg.cpl,1, нажмите ввод.
Зайдя в раздел «Экран», отправляйтесь в пункт «Время ожидания до отключения экрана блокировки», откорректируйте период до автоблокировки.
Сохраните изменения, кликнув на «ОК».
Внесение изменений в консоли
Алгоритм действий:
- Чтобы отсрочить тайм аут Screen lock, откройте программу, управляющую устройством посредством текстовых команд. Например, набрав комбинацию клавиш «Win + X». Введите в поисковую строку cmd, задайте старт.
- Наберите текстовую команду
powercfg.exe /SETACVALUEINDEX SCHEME_CURRENT SUB_VIDEO VIDEOCONLOCK секунды.
В конце команды, вместо «секунды», задайте время до отключения дисплея.
Как отключить автоматический часовой пояс?
На своем устройстве перейдите в «Настройки» > «Дата и время». Отключите Установить автоматически. Вы также можете выбрать конкретный часовой пояс.
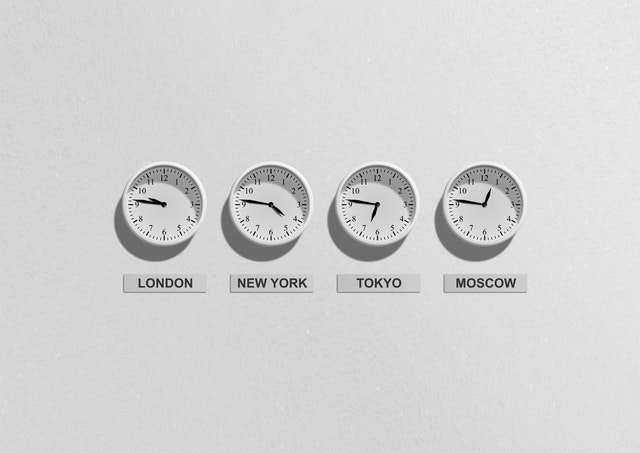
кредит изображения: pexels
Если вы хотите полностью отключить автоматический часовой пояс, вам необходимо отключить службы определения местоположения на вашем устройстве. Это можно сделать в Настройках > Конфиденциальность > Службы определения местоположения.
Прокрутите экран вниз и выберите «Системные службы». Отсюда вы можете отключить настройку автоматического часового пояса
Обратите внимание, что это также отключит другие функции, использующие службы определения местоположения, такие как напоминания на основе местоположения
Изменение времени автоблокировки дисплея iPhone или iPad (чтобы не гас экран).
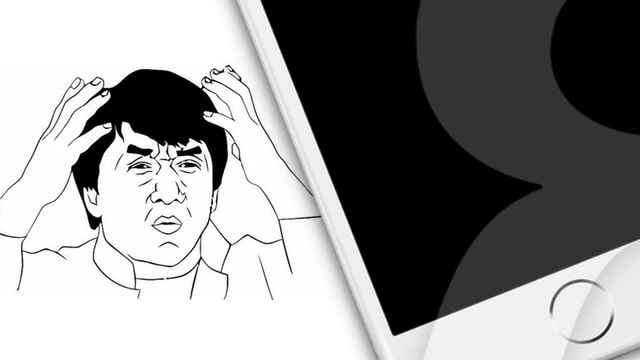
Если ваш телефон находится в состоянии покоя продолжительное время в разблокированном состоянии, то для сохранения заряда аккумулятора и в целях безопасности дисплей телефона автоматически заблокируется. Но иногда нам необходимо, чтобы дисплэй оставался разблокированным, и далее мы объясним, как выставить на вашем iPhone необходимые параметры автоблокировки.
Обычно владельцы хотят, чтобы их устройство проработало как можно дольше, и предпочитают, чтобы блокировка экрана ставилась очень быстро и автоматически. Но иногда желательно, чтобы дисплей не потух. Обычно этого требует функция видеоповтора AirPlay», это когда информация с айфона передают на Apple TV через AirPlay. Когда дисплей заблокируется, то стриминг прервется, а чтобы это возобновить, необходима разблокировка гаджета и перезапуск трансляции. Если вы долго читаете с вашего телефона, то также можно отключить автоматическую блокировку.
Пошаговый мануал для отключения функции автоматической блокировки дисплея на iPhone:
1) Зайдите в «Настройки» (с главного экрана).
2) Далее перейдите в «Экран и яркость».
3) Выберите «Автоблокировка».
4) В меню нужно выбрать: «Никогда» (или то время, которое вы считаете для себя удобным).
И отныне дисплей вашего гаджета не заблокируется, независимо от ваших действий – находитесь вы в приложениях, читаете, смотрите видео, либо используете AirPlay. И бонус – можно выбрать временные рамки там же в «настройках», если вы желаете, чтобы функция блокировки экрана включалась тогда когда вам удобно.
Как активировать опцию выключения смартфона на Андроид
В зависимости от модели гаджета будут различаться настройки функции. Чтобы включить таймер выключения на Xiaomi нужно:
- Зайти в “Настройки” – “Питание и производительность” – “Таймер питания”.
- В открывшемся меню выбрать пиктограмму шестеренки (в правом верхнем углу) и перейти в “Таймер питания”.
- Здесь нужно настроить включение и выключение смартфона по расписанию. Причем, можно выбрать не только время срабатывания таймера выключения, но и дни недели.
Для того чтобы отключать телефон Хонор по расписанию, нужно настроить соответствующую опцию на смартфоне:
- Открыть настройки – раздел “Управление” – пункт “Плановое выключение/выключение”.
- Активировать пункт “Плановое выключение”, затем установить время выключения/выключения гаджета, дни недели и пр.
Практически также настраиваются и девайсы от Самсунг, позволяя владельцу управлять в автоматическом режиме выключением и выключением телефона. Для управления опцией нужно будет зайти в “Меню” – “Настройки” – “Экран” и пр.
Автоблокировка экрана в iPhone: как настроить?
Как известно, существует большое количество способов увеличить автономность работы iPhone – как простых, так и наиболее радикальных, приводящих к ограничению функционала мобильного устройства.
Ни для кого не секрет, что дисплей любого мобильного гаджета – пожалуй, один из наиболее энергозатратных модулей. Яркость экрана и время его активной работы во многом определяют время автономной работы устройства.
Отрегулировать яркость дисплея iPhone, а также подключить функцию » Автояркость » можно, перейдя в » Настройки » в раздел » Экран и яркость «.
Для устройств с iOS версии 11 и выше функция » Автояркость » перенесена в меню настроек » Основные » → » Универсальный доступ » → » Адаптация дисплея «.
Виджеты
Параметры настройки обоев хороши для уникального вида экрана блокировки, но что действительно отличает iOS 16, так это возможность добавлять виджеты на экран блокировки.
В интерфейсе настройки, будь то создание нового экрана блокировки или настройка существующего экрана блокировки, есть два отдельных поля виджетов, которые вы можете редактировать. Вы можете изменить виджет над временем и добавить до четырех различных полей виджетов ниже.
Интерфейсы виджетов не такие сложные, как виджеты, доступные в представлении «Сегодня» и на «Главном экране», а вместо этого представляют собой более тонкие версии, которые сочетаются с остальными настройками экрана блокировки.
Вы можете добавить четыре виджета с одним блоком, два виджета с большими блоками или выбрать один виджет с одним блоком и два виджета с меньшим блоком. Вы также можете отказаться от использования виджетов, если предпочитаете более чистый вид.
- Как добавить виджеты на экран блокировки iPhone
- Как показать предстоящие события календаря на экране блокировки iPhone
- Как показать прогноз погоды на экране блокировки iPhone
- Как отобразить процент заряда батареи iPhone на экране блокировки
Виджеты, которые вы можете добавить до времени
Вы можете добавить виджет рядом с датой над цифровыми часами на экране блокировки, и многие из этих виджетов отображают одну точку данных, используя текст и символы, прямо рядом с датой. Параметры встроенных виджетов Apple описаны ниже.
- Календарь — день недели, число, месяц или следующее событие
- Часы — часовой пояс города или следующий будильник
- Фитнес — статистика активности (калории движения, минуты упражнений, часы стояния)
- Напоминания – сегодня
- Акции — отдельная акция с символом вверх/вниз
- Погода — лунные явления, солнечные явления, условия, местоположение, дождь, качество воздуха, УФ-индекс, ветер
Поле виджета под временем содержит больше вариантов виджета, которые могут отображать больше информации.
Батареи
Виджет «Батареи» представлен как в квадратной, так и в прямоугольной версиях, показывающих состояние батареи iPhone. Если вы подключаете AirPods, вместо них отображается время их автономной работы.
Если вы используете два виджета батареи, они будут отображать уровень заряда батареи для одного и того же устройства, что может быть ошибкой, которую Apple исправит позже.
Календарь
Виджет «Календарь» доступен в трех форматах. Вы можете отслеживать текущую дату в виде квадратного виджета (хотя дата уже автоматически указана над временем). Вы также можете отслеживать время следующего предстоящего события или использовать виджет большего размера, чтобы показать как название события, так и его время.
Часы
Три виджета часов позволяют вам просматривать часы для города, чтобы проверить время в этом месте, и они доступны в одном прямоугольном и двух квадратных вариантах. Есть также мировые часы для просмотра времени в трех городах по всему миру и две версии, которые отображают следующий будильник.
Фитнес
В одном виджете «Фитнес» отображается графика «Кольца активности», а в более крупном окне показана статистика кольца «Активность» (движение, упражнения, стояние).
Как отображать кольца активности на экране блокировки iPhone
Дом
В приложении «Дом» два виджета отображают любые датчики климата в помещении, один отображает все индикаторы и переключатели, а другой информирует вас о любых проблемах с безопасностью. Вы также можете отслеживать определенный аксессуар безопасности или просматривать сводку по дому (безопасность, климат и освещение).
Один большой виджет обеспечивает сегодняшнюю главную новость.
Напоминания
Один виджет большего размера предлагает быстрый доступ к одному из ваших списков напоминаний и отображает следующее напоминание.
Акции
Один меньший и один больший виджет позволяют просматривать котировки цен и отслеживать эффективность символа в течение дня. Также есть виджет большего размера, который отображает три акции.
Погода
Доступны восемь дополнительных виджетов погоды для лунных событий, солнечных событий, условий, местоположения, дождя, качества воздуха, УФ-индекса и ветра. Только текущие погодные условия и лунные события представлены в более крупном формате виджета.
Сторонние виджеты
Дополнительные виджеты будут доступны в будущем, поскольку существует API, который позволит разработчикам создавать виджеты.
Автоблокировка на iPhone: как включить, отключить, почему не активна
Существует огромное количество способов увеличения времени автономной работы iOS-устройств, начиная от самых простеньких и заканчивая радикальными, которые будут ограничивать функционал iPhone и iPad. Сегодня мы поговорим о времени, по истечении которого происходит автоматическая блокировка яблочных гаджетов, расскажем как его изменить и что на него может повлиять.
Дисплей iPhone, iPad и любых других гаджетов вне зависимости от производителя является одним из самых энергозатратных компонентов. Его яркость и продолжительность работы существенно влияют на время работы устройств от одного заряда.
Для экономии энергии можно приглушить яркость и активировать функцию «Автояркость», пройдя в Настройки → Экран и яркость.
Начиная с iOS 11 этот переключатель перенесен по пути Настройки → Универсальный доступ → Дисплей и размер текста.
Выключи
Время от времени полезно выключать дисплей вашего iPhone
Будьте в данный момент, обращайте внимание на людей и вещи вокруг вас и участвуйте в большем количестве офлайн-разговоров, чем онлайн. Каждая модель iPhone и iPad поставляется с этими настройками
Настройте их по своему вкусу.
Далее: использование «Экранного времени», чтобы контролировать, сколько времени вы тратите на iPhone в день. Ознакомьтесь со статьей ниже, чтобы узнать, как редактировать категории приложений, чтобы лучше управлять приложениями.
Post Views: 68
Программы для Windows, мобильные приложения, игры — ВСЁ БЕСПЛАТНО, в нашем закрытом телеграмм канале — Подписывайтесь:)
Причины неполадки
Среди наиболее распространенных причин неполадки можно выделить:
Чаще всего обнаружить и устранить проблему удается самостоятельно, но если речь идет о некачественном ремонте и неоригинальных деталях или повреждениях из-за механического воздействия и попадания воды, то необходимо обратиться в сервисный центр. Чтобы не переживать о качестве ремонта и используемых деталей, выбирайте авторизованные сервисные центры – выйдет дороже, зато не придется переделывать все заново.
Как изменить время выключения экрана iphone или ipad
… на тот случай, когда нужно, чтобы экран iPhone или iPad выключался и блокировался шустрее, к примеру, чтобы заряд аккумулятора поэкономить.
Или, наоборот, чтобы он в течение некоторого времени вообще не выключался, и не нужно было его раз за разом разблокировать.
В общем, ситуации могут быть разными. И уметь быстро перенастроить время автоматической блокировки экрана своего (либо не своего) смартфона или планшета — «скилл» в наше время нужный и полезный.
Правда, если автоблокировку вы собираетесь совсем отключить, то надо также помнить, что экран в любом случае очень заметно «кушает» заряд батареи, и если вы оказались далеко от розетки, то надолго выключать эту функцию всё же не стоит, наверное…
В общем, сейчас о том.
Автоблокировка на iPhone: как включить, отключить, почему не активна
Существует огромное количество способов увеличения времени автономной работы iOS-устройств, начиная от самых простеньких и заканчивая радикальными, которые будут ограничивать функционал iPhone и iPad. Сегодня мы поговорим о времени, по истечении которого происходит автоматическая блокировка яблочных гаджетов, расскажем как его изменить и что на него может повлиять.
Дисплей iPhone, iPad и любых других гаджетов вне зависимости от производителя является одним из самых энергозатратных компонентов. Его яркость и продолжительность работы существенно влияют на время работы устройств от одного заряда.
Для экономии энергии можно приглушить яркость и активировать функцию «Автояркость», пройдя в Настройки → Экран и яркость.
Начиная с iOS 11 этот переключатель перенесен по пути Настройки → Универсальный доступ → Дисплей и размер текста.




























