Как настроить ноутбук на раздачу Wi-Fi через командную строку
Все современные ноутбуки позволяют использовать возможности виртуального роутера. Настроить его можно при помощи командной строки.
Запуск командной строки
Командная строка вызывается двумя способами, одновременным нажатием «Win» и «Х» или через «Командная строка (Администратор)» в меню «Пуск».
Создание сети
Создание новой сети происходит при помощи команды:
«netsh wlan set hostednetwork mode=allow ssid=aabbccdd key=11223344»
где aabbccdd — это имя, а 11223344 — пароль сети, создающиеся пользователем по своему желанию.
Важно! Используются только латинские буквы и цифры.
Запуск сети
 Запуск сети при помощи командной строки
Запуск сети при помощи командной строки
Для начала работы созданной сети используется ввод:
«netsh wlan start hostednetwork»
При положительном результате придет соответствующее сообщение.
Если сеть не запустилась, необходимо дважды повторить ввод предыдущей команды, но в первый раз прибавить к нему = disallow, а во второй = allow. Далее следует включить виртуальный Wi-Fi адаптер в закладке «Сетевые адаптеры» в «Диспетчере устройств». Далее заново создать и запустить сеть.
Открыть общий доступ через командную строку
Следующим шагом будет получение разрешения на доступ в интернет. С этой целью в «Центре управления сетями и общим доступом», нужно зайти в сетевые свойства и открыть доступ другим пользователям, знающим созданный ранее пароль.
Перезапуск соединения
При перезапуске компьютера необходимо заново включать сеть. Для этого существует команда:
«netsh wlan start hostednetwork»
Заменив «start» на «stop», можно ее остановить, а на show — узнать о состоянии.
Ноутбук — точка доступа
Стандартные средства операционной системы Windows позволяют без лишней траты времени и затруднений осуществить раздачу через беспроводную технологию связи
Важной особенностью этого способа обеспечения интернетом является то, что не имеет значения, каким образом компьютер получает к нему доступ – Dial-Up, 3G, 4G или как-то иначе
Очень важна такая особенность: компьютер может быть подключен к какой-либо беспроводной сети, и в то же время являться точкой доступа (маршрутизатором). Но у этого способа имеются свои минусы. Именно поэтому существует множество различного рода программ, спроектированных специально для выполнения данной функции (превращения ПК в Wi-Fi-роутер).
Самые популярные из них:
- Virtual;
mHotSpot; Connectify.
Дополнительное программное обеспечение
Существует достаточно много программ, автоматизирующих процесс настройки и раздачи беспроводного интернета. К наиболее простым и удобным можно отнести:
- Virtual Router Plus;
- Switch Virtual Router;
- Connectify;
- Maryfi.
Интерфейс у этих программ немного отличается, но принцип работы одинаковый. Сначала запускается Мастер создания сети, который настроит все параметры компьютера и предложит ввести пароль и имя точки доступа. Далее эти утилиты работают в фоновом режиме, а для включения раздачи данных достаточно нажать кнопку в интерфейсе.
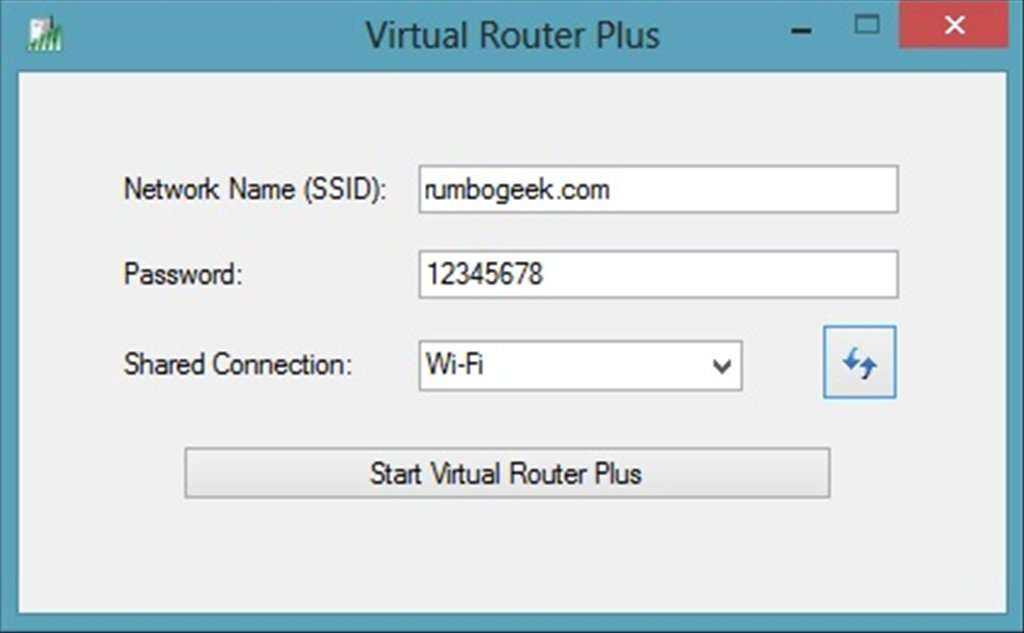
Настройка общего доступа
Для раздачи интернета через ноутбук может потребовать перенастроить сеть, чтобы к ней могло подключиться любое устройство. Для этого нужно зайти в «Панель управления» в раздел «Управление сетями» и в меню слева кликнуть по опции «Изменения параметров адаптера».
Нужно настраивать сетевую карту, раздающую интернет. Как правило, она по умолчанию называется Ethernet. Нужно выделить ее значок в открывшемся окне, вызвать контекстное меню и выбрать пункт «Свойства».
Во вкладке «Доступ» надо установить галочку «Разрешить другим пользователям…» и в выпадающем списке выбрать созданную сеть вай фай. Нажатия кнопки «ОК» достаточно, чтобы к этой сети смог подключиться любой девайс.
Сделать ноутбук роутером можно почти всегда, так как в современных (и не только) моделях есть беспроводный передатчик. Описанные методы можно использовать и для использования десктопного ПК в качестве беспроводного маршрутизатора. В этом случае дополнительно потребуется беспроводный Wi Fi донгл, который подключается к сетевой карте или через порт USB.
Вручную организовываем раздачу Wi-Fi на своем ноутбуке
Этот способ самый надежный, ведь все делается собственными руками, через командную строку. Это немножко и тяжелее, чем через сторонний софт, но зато проблемы возникают намного реже и все будет работать надежнее.
Сделайте клик правой кнопкой мышки по левому углу, внизу экрана. В развернувшемся меню нужно будет выбрать запуск программы командной строки использовав учетную запись администратора.
Она открывается и другим образом — синхронным нажатием Win+X.
Теперь, в открывшемся окошке терминала потребуется ввести, или скопировать этот текст:
Причем «prostocomp» — будет имя самой сети. Придумайте какое угодно имя, главное оно должно быть записано латинскими символами.
«password» — вместо этого запишите пароль. Его нужно вводить при подключении к вашему Wi-Fi. Можете задать абсолютно любой, но не меньше восьми символов. В пароле могут быть как цифры, так и латинские символы.
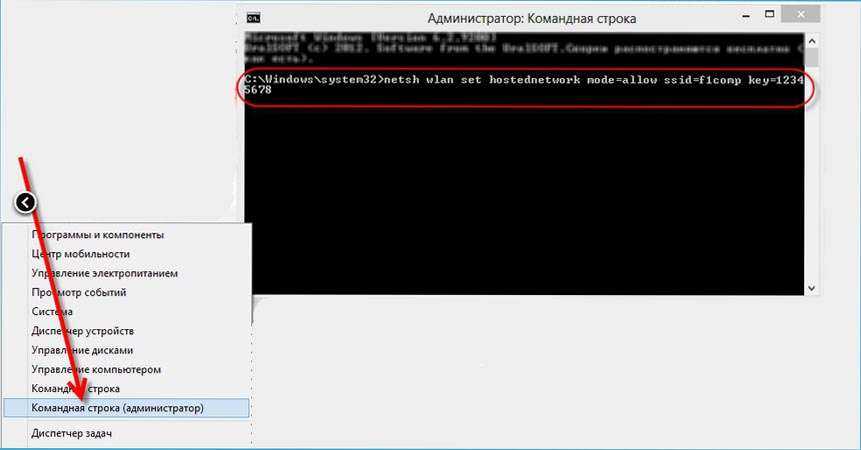
Затем нажмите «Enter».
Теперь должно появиться подтверждение того, что сеть создана.
Дальше скопируйте в консоль такой текст:
С помощью этого кода мы активируем свою сеть Wi-Fi. Жмем на «Enter». Должно появится такое сообщение.

Бывает, что с первого раза не удается все запустить. Может выскочить ошибка. Тут нужно будет вставить в терминал этот код:
После него вводите такой код:
В диспетчере устройств находим сетевые адаптеры и среди них будет Виртуальный адаптер сети. Его нужно включить. Теперь повторно создаем сеть, как это уже было описано выше.
Открываем беспроводную сеть другим устройствам
Обычно так сразу не удается использовать созданную сеть до тех пор, пока не будет включен общий доступ. Поэтому сейчас мы рассмотрим, как это делается.
Делаем клик правой кнопкой по иконке сети, на панели уведомлений. Через развернувшееся меню переходим к Центру управления. В новом окошке, слева ищем ссылку на Изменения параметров адаптера. Перейдите по ней. Дальше выбираем интерфейс подключения к интернету, которым Вы пользуетесь.
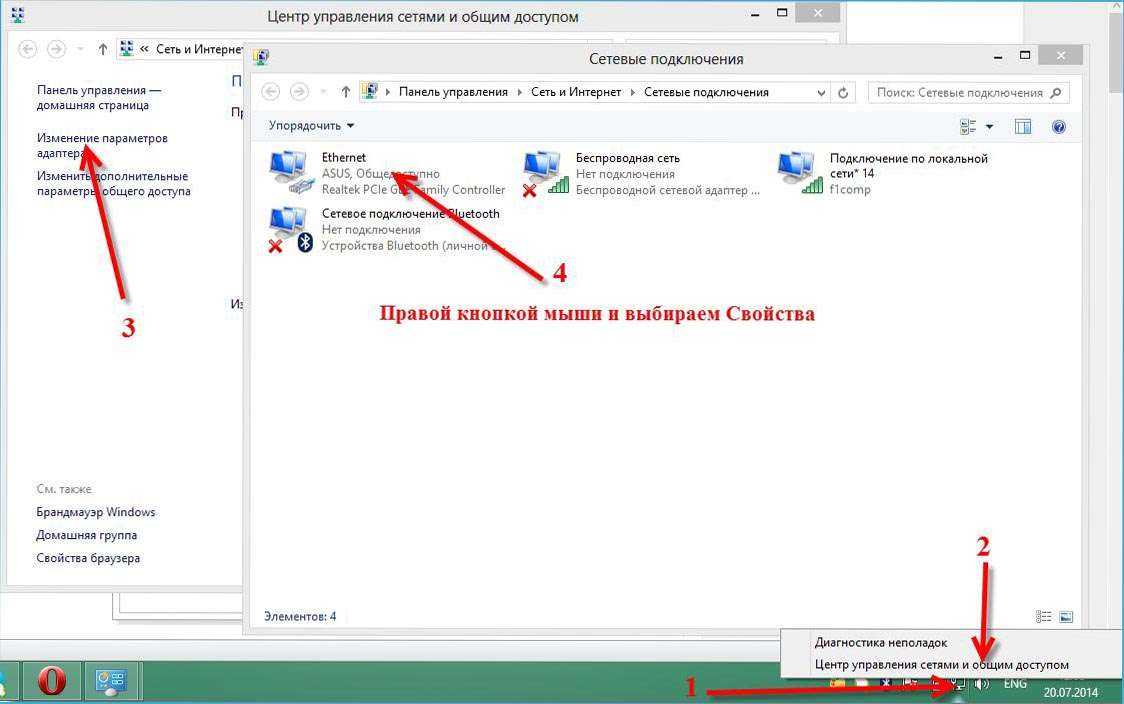
Откроется небольшое окошко свойств. Нажмите вверху на Доступ и установите тут флажок напротив первого пункта (что бы другие пользователи смогли пользоваться этой сетью). Затем потребуется выбрать подключение для сети. Оно должно выглядеть приблизительно как на этом рисунке. Потом нажмите кнопочку «ОК».

Возьмите любое устройство и попытайтесь подключиться через него к новой точке доступа Wi-Fi.

Должно все заработать, как будто подключение происходит к обычному Wi-Fi роутеру.
Иногда возникает довольно распространенная проблема: вроде и подключились успешно к Wi-Fi, но почему-то никакой сайт не получается открыть. Иногда устройству не удается даже получить IP адрес. Для решения подобных проблем, на ноутбуке попробуйте отключить все антивирусные программы и фаерволы. Если после этого все заработало, то включаем антивирус и добавляем свою сеть в исключения.
Запускаем Wi-Fi при следующих включениях ноутбука
При следующих включениях ноутбука, сеть не будет работать. Ее нужно включить. Откройте терминал и скопируйте туда такую строчку:
Затем нажимаем на «Enter». Все сразу заработает. Но придется делать это при каждом запуске ноутбука.
Как осуществить раздачу вай-фай с ноутбука под ОС Windows 7, все способы

Сейчас рассмотрим три самых распространенных способа. Применив один из них вы сможете организовать раздачу WiFi с вашего ноута. Подробное описание смотрите ниже.
Вариант No 1: создаем сеть ПК – ПК
Для реализации первого варианта нажимаем правой клавишей мыши на значок «Сеть». Он расположен в нижнем правом углу, возле даты и времени. Выбираем вторую строчку сверху «Центр управления сетями….».

Выскочит новое окно, теперь в нем жмем на строку «Настройка нового подключения…», «Настройка беспроводной сети…».
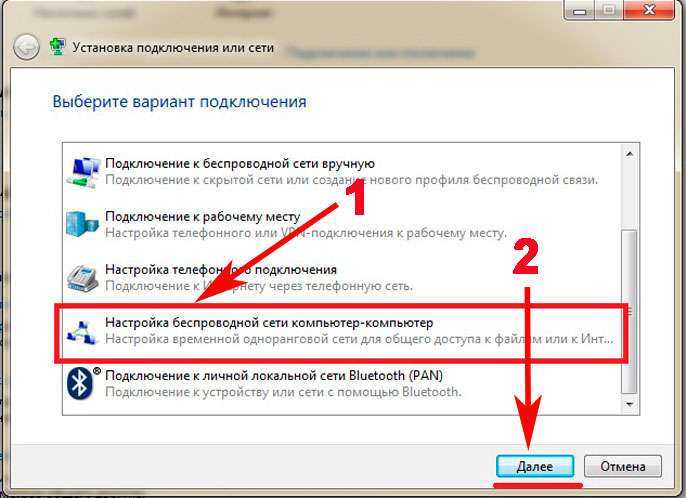
Далее вводим параметры будущей вай фай сети. Имя сети — вписываете любое название. Тип безопасности – можно поставить «WPA2 — Personal». Ключ безопасности — вбиваем пароль и запоминаем его, он понадобиться во время подключения к вашему ноутбуку. Не забываем в самом низу отметить галочкой «Сохранить все параметры». Жмем «Далее». Появиться еще одно окно, где требуется клацнуть на пункте «Включить общий доступ к ….».
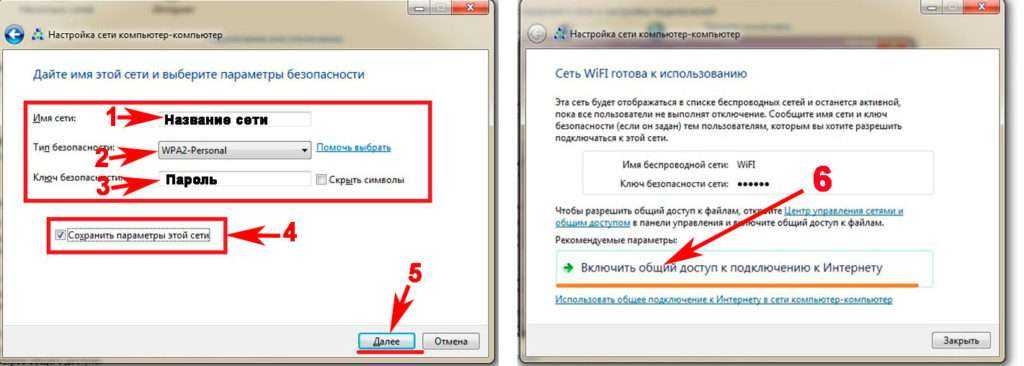
Заново входим «Центр управления сетями…», с левой стороны нажимаем «Изменить дополнительные параметры….». Здесь везде ставим точки «Включить».
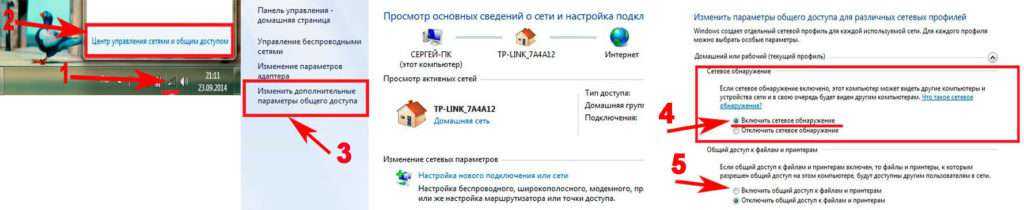
Готово. Мы подробно расписали первый вариант, благодаря которому вам удастся раздать wifi с ноутбука в Windows 7
Вариант No 2: Создаем раздачу вай-фай на ноутбуке благодаря командной строке
Данный способ многие считают более надежный и легко настраиваемый. Поэтому чтобы узнать, как можно раздать wifi на Windows 7 благодаря командной строке, смотрите внимательно дальше в статье и делайте все также.
Внимание! Этот вариант можно воспользоваться при условии если драйвер вашего модуля совместим с функцией «Virtual Router». Хорошо, что почти все компьютеры на ОС Windows 7 поддерживают данную функцию
Единственное возможное препятствие, которое может возникнуть, это устаревший драйвер. Поэтому рекомендуем обновить его, до последней версии.
- Для открытия командной строчки зажмите одновременно кнопки «Win и R». Появится небольшое окошко вбиваем туда «cmd», жмем «Enter».
- В появившейся командной строке вбиваем «netsh wlan set hostednetwork mode=allow ssid=Home wi-fi key=13131313 keyUsage=persistent». Не забудьте изменить с этой команде: Первое вместо «Home wi-fi» вбейте своё название вай-фай сети. Второе измените «13131313», здесь впишите придуманный вами пароль. Жмите «Enter».

Проверяем диспетчер задач, в нем должен создаться новый модуль «Адаптер мини – порта виртуального….».
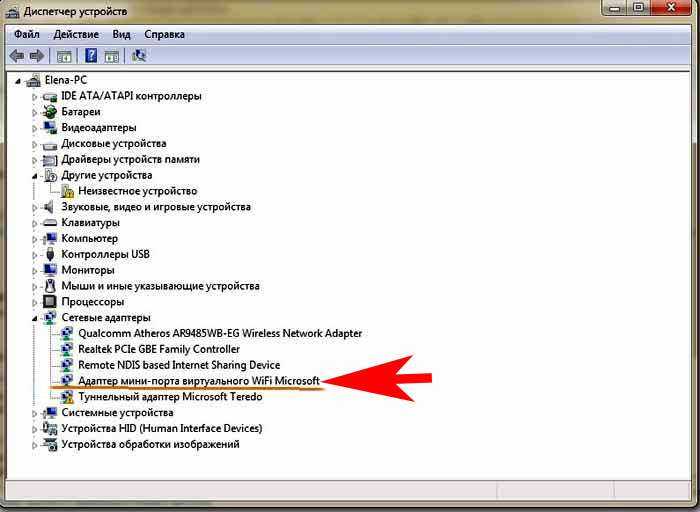
Удостоверившись, что новый модуль появился, переходим к его настройки. Заходим «Центр управления сетями….», с левой стороны «Изменения параметров адаптера». Вы должны увидеть еще один адаптер «Беспроводное сетевое соединение — 2».

Клацаем на новом адаптере ПКМ и выбираем «Свойства». Переходим в пункт «Доступ». Здесь расставляем везде галочки, выбираем новый модуль. Нажимаем клавишу «ОК». Смотрите ниже на картинке.
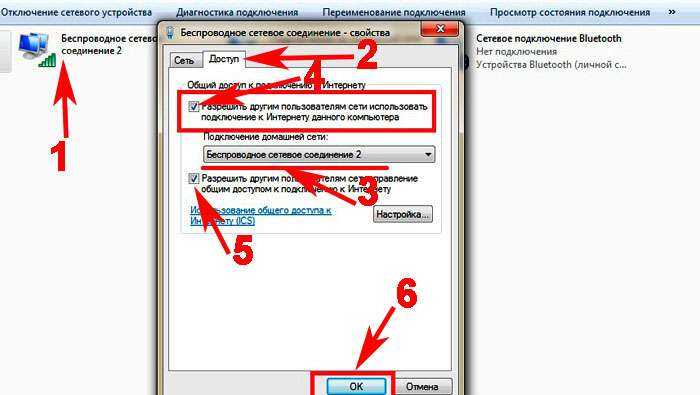
Далее в разделе «Изменить дополнительные параметры…» поставьте точку «Включить сетевое обнаружение». По желанию можете активировать возможность предоставления доступа к вашим файлам и устройствам.

Последнее действие, которое следует выполнить, это активировать сделанную Wi-Fi сеть. Повторно вызовите командную строчку и вставьте туда «netsh wlan start hostednetwork» , после чего клацните «Enter». На этом все, можно пробовать подключаться. На Windows 8 раздать так wifi, тоже получиться.
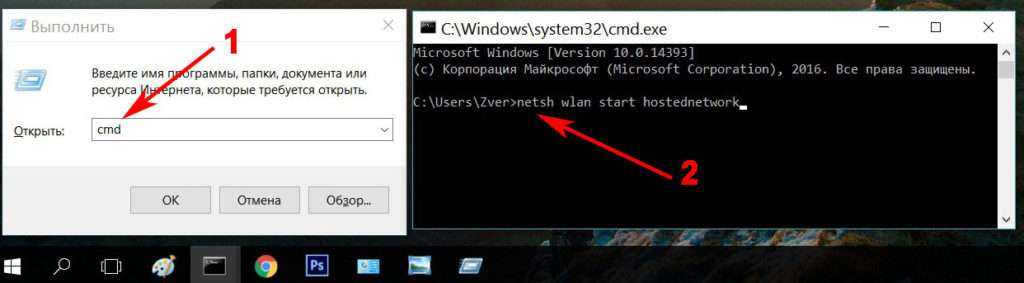
Имейте в виду: после любой перезагрузки ноутбука, раздача будет отключена, поэтому необходимо заново выполнить последний пункт для включения.
Вариант No 3: Включаем раздачу WiFi на своем ноутбуке, используя различные приложения
Ну что, давайте рассмотрим последний способ, как раздать wifi с компьютера на Windows 7 прибегнув к различным программам.
Таких утилит найти, на просторах всемирной паутины можно очень много. Принцип настройки у них очень похож. Поэтому мы можем выделить некоторые из них, которые бесплатные и легко настраиваются.
MyPublicWiFi – хорошее приложение, простой интерфейс, на настройку потратите немного времени. После установки обязательно перезагрузите ПК.
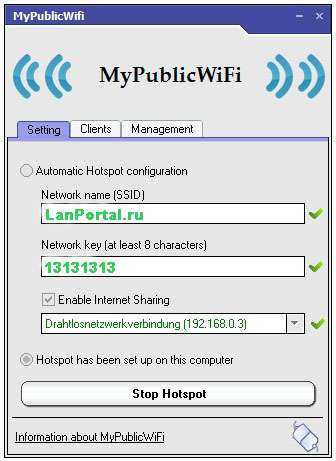
Connectify Hotspot – популярная утилита. Есть версия на русском языке, поэтому с настройкой не должно возникнуть проблем.
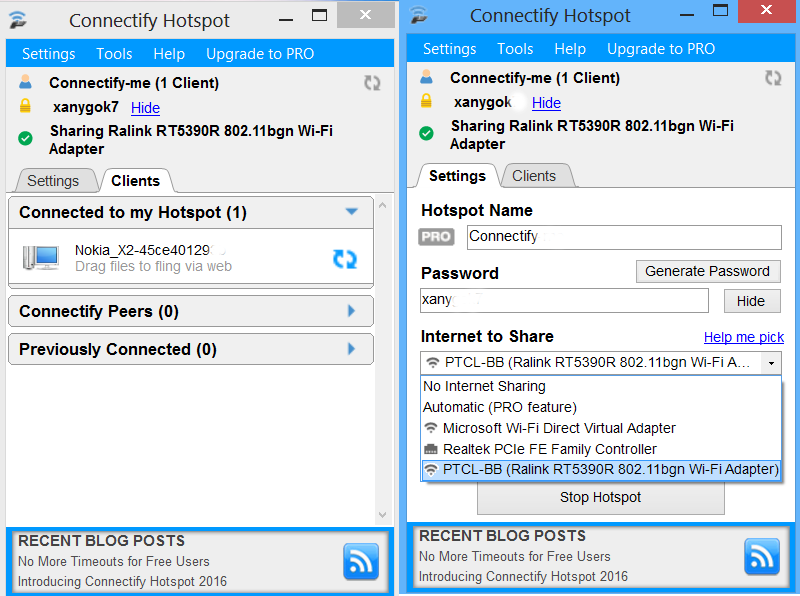
mHotSpot – удобный интерфейс и легкая настройка для раздачи . Для использования данной программы нужно, чтобы всемирная сеть была подведена к компьютеру кабелем. Так как mHotSpot не умеет одновременно принимать Интернет и сразу же раздавать по wifi его .
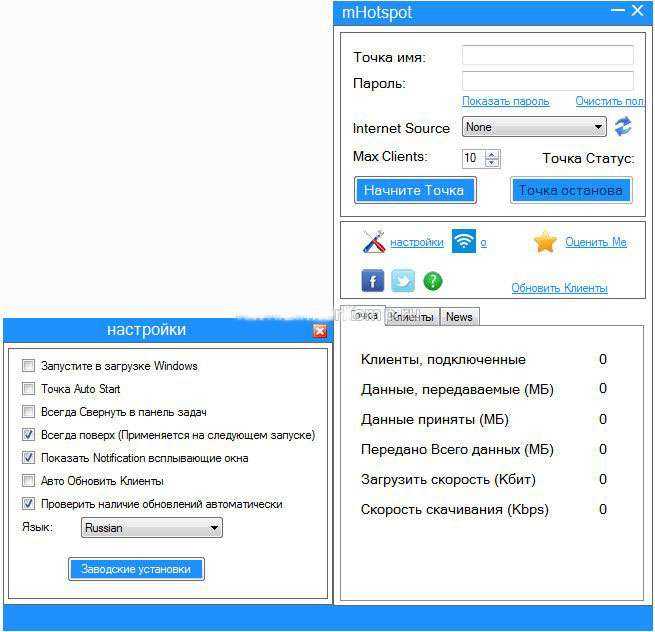
На этом пожалуй все, три варианта, как раздать легко интернет по wifi с ноутбука на Виндовс 7 мы показали. Выбор за вами. Прочтите эту публикацию, если вы не знаете как посмотреть ip адрес компьютера.
Возможные проблемы при настройке
Если вы всё сделали по инструкции, программа работает корректно, о чём свидетельствует такой значок в области уведомлений,
но соединения нет, то, с большой долей вероятности, можно утверждать, что подключение блокируется брандмауэром, установленной в системе антивирусной программы (Dr.Web, например, поступает именно так). Поэтому не забудьте, при необходимости, добавить созданное интернет-подключение в исключения вашего антивирусного ПО.
Windows 10: запускаем стандартные игры из Windows 7
Как очистить компьютер от «мусора» с помощью KCleaner
Как отключить проверку цифровой подписи драйверов в Windows 10
Как добавить Корзину в панель быстрого запуска Windows 10
Как поставить знак ударения в Word
- https://help-wifi.com/nastrojka-virtualnoj-wi-fi-seti/nastrojka-razdachi-wi-fi-v-windows-10-s-pomoshhyu-programmy-switch-virtual-router/
- https://programmok.net/internet/982-virtual-router.html
- https://alpinefile.ru/windows-10-wifi-share-virtual-router-plus.html
Способы настройки ноутбука как Wi-Fi роутера

Ноутбуки, которые оборудованы Wi-Fi приемником вне зависимости от оболочки (Macbook, Windows или Linux), при должной настройке можно использовать как точку доступа к интернету для других переносных устройств. В «Виндовс», перед тем, как начать подключать раздачу, нужно дать разрешение на использование основной точки доступа в разделе «Центр управления сетями и общим доступом». После «Свойства» (правая клавиша мышки)/Вкладка «Доступ» – отметить напротив «Разрешить другим использовать интернет на этом ПК».
Наладка раздачи интернет в Windows через меню
Раздать интернет по Wi-Fi через настройки в Виндовс – один из простых вариантов. Это возможно начиная с Win-XP (SP-3). В зависимости от версии операционной системы путь наладки разный, но сделать это возможно. Чтобы настроить сам Wi-Fi приемник на примере Windows-7 инструкция следующая:
- Создаем новое подключение в «Центре управления сетями и общим доступом» по параметру «Подключение к беспроводной сети вручную».
- Задаем наименование точки доступа, тип шифрования (лучше WPA2-Personal), и пароль.
- Когда ПК объявит о завершении внутренней настройки, перезагружаем систему и можно подключатся.
Использование командной строки Windows
Такая наладка доступна во всех распространенных версиях операционной системы – Win-7/8/10. Перед началом нужно выйти на управление командной строкой. Для этого нажимают сочетание клавиш «Win-R» или ищут ссылку в меню. Если найти ее не получается, то в поиске вводят cmd.exe и запускают от имени администратора (Правая клавиша мышки). Дальше все зависит от верности ввода таких команд:
- netsh wlan set hostednetwork mode=allow ssid=»NoutWi-fi» key=»ХХХХХХХХ″ keyUsage=persistent – введенные значения NoutWi-fi и ХХХХХХХХ – наименование и пароль.
- netsh wlan start hostednetwork – включение приемника как источник интернета по Wi-Fi.
- netsh wlan stop hostednetwork – внутренняя функция для отключения раздачи интернета.
После завершения всех настроек до 2 пункта сеть должна заработать. Чтобы после перезапуска не нужно было включать вай-фай раздачу заново, подготавливают файл для отладки (название любое). Для его формирования открывают блокнот, добавляют строчку netsh wlan start hostednetwork, сохраняют с расширением «.bat» и добавляют его через меню в автозапуске.
Сторонние приложения

Чтобы не лезть в настройки и не изучать сложных инструкций, можно использовать автоматические программы настройки. Включать и выключать общий доступ к сети таким путем не сложно. Для переключения Wi-Fi приемника в режим раздачи интернета для других устройств можно скачать такие распространенные приложения:
- NetSetMan;
- MyPublicWiFi;
- WiFiCreator;
- mHotspot;
- WIFI Hotspot Creator;
- Virtual Router;
- CommView for WiFi;
- Connectify.
Наладка общего доступа в Mac-OS
При использовании ноутбуков от компании Apple, тоже можно настроить совместный доступ к сети интернет, при подсоединении самого компьютера через мобильного оператора или по кабелю. Чтобы выполнить настройку Macbook нужно включить Wi-Fi приемник и зайти в «Системные настройки»/ «Общий доступ». Когда откроется окно, инструкции следующие:
- Общее подключение – выбираем основной источник интернета. Для кабельного это «Ethernet».
- В окошке, выделенном «Для компьютеров» выставляем галочку напротив нужного пункта – «Wi-Fi».
- Переходим по кнопке настроек ниже – вводим имя сети, пароль, выбираем шифрование и подтверждаем.
В левой части окошка обязательно установить галочку на пункте «Общий интернет» и подтверждаем действие кнопкой в выпрыгнувшем уведомлении. При успешном выполнении всех действий, функцию можно будет посмотреть на основной панели управления – появится сообщение о подключении новой сети с галочкой напротив и откроется доступ для сторонних устройств.
Раздача Интернет по Wi-Fi с помощью Connectify Hotspot
Программа Connectify, предназначенная для раздачи Wi-Fi с ноутбука или компьютера является платной и стоит столько же, как средней руки беспроводный маршрутизатор. Однако можно скачать и бесплатную версию, которая позволяет раздавать Ваше проводное и беспроводное соединение по Wi-Fi на другие устройства. Одна из особенностей программы — поддержка всех сколько-нибудь актуальных версий ОС Windows — т.е. раздать Интернет по Wi-Fi вы сможете не только в Windows 8 и Windows 7, но и в Windows XP.

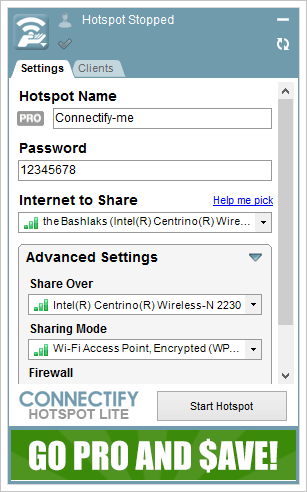
Следующий этап — настроить точку доступа Wi-Fi. В бесплатной версии Вы не можете изменить имя точки доступа, поэтому оно так и останется Connectify-me. В поле Password введите желаемый пароль, а в поле «Internet to Share» укажите соединение, Интернет с которого Вы хотите раздать. Нажмите Start Hotspot. В результате… откроется окошко с рекламой, которое следует закрыть. После чего можно подключаться по Wi-Fi к вашему ноутбуку.

Как видим, работает и подключается. Страницы также открываются. При этом в моей конфигурации ноутбук подключен по Wi-Fi к роутеру и сам раздает Wi-Fi. От себя могу сказать, что несмотря на исправную работу, мне данное решение не по душе — не люблю то программное обеспечение, которое, ни о чем не спросив, меняет что-то в моей системе.
Можно ли с ноутбука раздать Wi-Fi?
Среди простых пользователей ходит много слухов в отношении того, может ли ноутбук раздавать Wi-Fi без роутера? — Да, тот же адаптер, что принимает сигнал, может переключиться в режим маршрутизатора. Этот модем уже интегрирован во все более-менее новые ноутбуки. Компьютер становится точкой доступа для беспроводного подключения остальных устройств. Более того, можем раздавать как кабельную сеть, так и мобильный интернет. Правда, в силу ограниченного трафика, 3G и 4G не пользуются большим спросом.
Ретрансляция – это полезная возможность для тех случаев, когда доступ к сети есть только на одном из нескольких устройств. Таким образом компьютер превращается в Wi-Fi-маршрутизатор. Единственный его недостаток – меньшая зона покрытия, ведь отсутствуют антенны и усилители сигнала.
MyPublicWiFi
MyPublicWiFi – программа для расшаривания интернета посредством WiFi. Скачать программу для компьютера можно абсолютно бесплатно.
Утилита настраивается всего в несколько шагов:
- Запустить программу от имени администратора.
- В строке «Имя сети (SSID)» необходимо задать любое название для вашей точки доступа.
- В следующей строке «Сетевой ключ (пароль)» придумайте и запишите пароль для доступа к сети.Желательно использовать цифры, символы, большие и маленькие буквы (регистр имеет значение).
- В последней строке «Включение общего доступа» нужно поставить галочку и выбрать сеть, доступ к которой вы хотите расшарить на другие устройства (т. е. сеть с интернетом, обычно ее название начинается с Ethernet).
Достоинства утилиты MyPublicWiFi:
- продолжительное бесперебойное время работы;
- софт полностью бесплатный, без рекламы и предложений разблокировать дополнительный функционал за деньги;
- для настройки нужно всего несколько шагов;
- занимает всего 1 мегабайт на жестком диске.
Из недостатков можно отметить только отсутствие русского языка в скачанной с официального сайта программе, однако русификатор есть, и его можно скачать и установить отдельно. После установки русский язык можно задать в настройках программы.
Раздача через приложения
Зато можно использовать различные программы, которым по силам избавить пользователя от ручного ввода и без проблем раздать Wi-Fi. Они могут отличаться по внешнему виду и возможностям, однако в целом работают более-менее одинаково. Рассмотрим несколько примеров для Виндовс 7.
Virtual Router Plus
Приложение, которое претендует на рекордный минимализм. К минусам относится тот же минимализм в информировании об ошибках.
В главном окне есть 2 поля (название и парольная фраза) и один список, чтобы выбрать подключение Вай-Фай, которое нужно раздать.
Укажите свои значения и нажмите кнопку внизу.
Connectify
Достаточно объемное приложение, которое предлагает массу возможностей по подгонке под себя. В бесплатном варианте их ограничили, но для использования хватит. Данные указываются те же, плюс подключение, которое следует раздать, программа умеет выбирать самостоятельно.
Помимо необходимости платить за полный функционал смущает некий встроенный «блокировщик рекламы» и прохождение трафика через сторонний софт. Плюс могут потребоваться обновления, если их нет в вашей версии Виндовс 7. Зато имеется красивый интерфейс.
HostedNetworkStarter
Промежуточный вариант между двумя предыдущими программами. При запуске сразу предлагается активировать Вай-Фай.
Введите свои данные в доступные поля и нажмите «Запуск». Появится главное окно, где будет показан статус и статистическая информация.
Под ошибки выделены отдельные строчки с описанием, так что можно быстро понять причины неполадок и разобраться, как сделать, чтобы все заработало.
Сбалансированный подход делает это приложение одним из самых удобных.
Создаём точку доступа: три лучших способа
Раздача через существующее Интернет-соединение
Раздавать вай фай через существующее Интернет соединение под силу операционным системам Windows 7 и 8.
Для того, чтобы сделать Интернет раздачу, необходимо следовать этим пунктам:
- Пуск.
- Панель управления.
- Сеть и Интернет.
- Центр управления сетями и общим доступом.
- Изменение параметров адаптера.
- Беспроводное сетевое соединение 2. Его переименуйте по желанию. Как вам будет угодно.
- Находим собственное активное подключение. В основном оно называется подключением по локальной сети. Также может именоваться Virtual WiFi.
- В свойствах активного подключения следует найти вкладку «доступ» и перейти по ней. В этой вкладке ставим галочки, то есть соглашаемся со всеми пунктами. А именно:
- разрешаем другим пользователям использовать данную сеть;
- разрешаем другим пользователям управлять подключением к выбранной сети.
- Из списка выбрать ваше активное подключение. То есть: подключение по локальной сети (или то название, в которое вы переименовали подключение).
- Нажать кнопку «ОК» и перезагрузить компьютер.
Если вы желаете чтобы смартфон, планшет или ноутбук смог использовать эту точку доступа, вам следует только запустить программу для раздачи вай фай. А на устройствах, которые будут подключены, необходимо ввести пароли доступа к сети.
Способ настроить раздачу WiFi с помощью командной строки
Вышеперечисленные способы мало работают в случае, если необходимо раздать WiFi с компьютера, на котором установлена Windows 10.
Как выглядит командная строка на экране ноутбука
Этапы раздачи беспроводных сетей с помощью командной строки:
- Проверить возможность раздачи. Необходимо запустить от имени администратора командную строку и ввести в ней команду netsh wlan show drivers.
- Прочитать пункт «Поддержка размещенной сети» (если настройки на английском языке, то будет написано Hosted Network). Там должно быть указано слово «да».
- Следующим пунктом в командной строке пишем: netsh wlan set hostednetwork mode=allow ssid=remontka key=secretpassword. При этом в команде такие указания, как «remontka» — это имя беспроводной сети (можно написать свое, пробелы не используются). Secretpassword – это секретный пароль на WiFi. Вы его выбираете самостоятельно.
- После того, как все данные будут вписаны, ввести команду: netsh wlan start hostednetwork.
- Правой кнопкой мыши сделать клик на меню на рабочем столе «Пуск» и там выбрать «Сетевые подключения».
- В этом списке выбрать то Интернет-соединение, которое сейчас используется. Кликом правой кнопки мыши откройте вкладку «Доступ». Разрешите доступ другим пользователям.
Настраиваем возможности сети через командную строку
В конце концов, на экране появится извещение, что беспроводная сеть запущена. Если не произошло никаких ошибок и сбоев, то можно подключать к этой сети телефоны, планшеты и ноутбуки. У них теперь будет доступ в Интернет.
Точка доступа с Windows 7: сеть «компьютер-компьютер»
Видео, как наладить раздачу WiFi с компьютера через Windows 7
Для того, чтобы организовать беспроводное подключение на Windows 7, необходимо создать сеть «компьютер-компьютер». В нижнем правом углу экрана (где расположены часы, дата, иконки быстрого запуска. Это называется – трей) найти «Интернет соединение». Нажать на него, а после выбрать «Центр управления сетями и общим доступом».
Появится окно. В нем необходимо выбрать пункт «Настройка нового подключения». И нажать «Настройка беспроводной сети «Компьютер-Компьютер» и «далее».
В новом окне заполнить три графы:
- имя сети (придумать самим);
- тип безопасности (WPA2-ptrsonal лучше всего);
- ключ безопасности.
Перейдя в «Центр управления сетями и общим доступом» в разделе «Изменение дополнительных параметров общего доступа» установить флажок на «Включить» на всех пунктах. Не забыть поставить галочку на моменте: «запомнить настройки сети». Нажимаем кнопку «далее».
После того, как система настроит раздачу сети Интернет через WiFi, в окне, которое появится, необходимо будет нажать «Включить общий доступ к подключению к Интернету».
Настройка прошла успешно, если после этого компьютер беспрепятственно сможет раздавать Интернет через WiFi
Процедуры перед настройкой раздачи Wi-Fi с ноутбука
По пунктам:
- Иногда, при подключении интернета к ноутбуку с помощью беспроводного модема, могут возникать трудности в настройке.
- Не забудьте убедиться в том, что на компьютере драйвер для Wi-Fi адаптера правильно работает и вообще установлен. Если на этом ноутбуке уже ранее удавалось успешно соединяться через Wi-Fi, то все в порядке — драйвер на нем присутствует. Если раньше не пользовались этой функцией, то можно проверить ее на какой-нибудь другой точке. А так же можно посмотреть через Панель управления, зайдя в раздел Сетей и Интернета. В нем откройте сетевые подключения и убедитесь, что среди них находится Беспроводная сеть. В случае, когда не удалось обнаружить признаки присутствия нужных драйверов, то для вашего ПК потребуется загрузить подходящий для данного Wireless адаптера и установить его. Драйвер можно найти на сайте производителя компьютера.
Если все необходимые условия соблюдены, то можем начинать настройку.




























