Как быстро отредактировать и поделиться скрином?
Короткое нажатие на миниатюру, которая появляется в момент создания снимка экрана перенесет пользователя в программу редактирования. Здесь есть необходимый набор инструментов:
- карандаш, маркер и ручка с несколькими цветами для создания произвольных линий;
- ровные линии, стрелки и многоугольники;
- рамка, при помощи которой можно обрезать картинку;
- лупа выборочно увеличивающая часть экрана;
- ввод текста поверх изображения.
При помощи этого набора можно дополнить скриншот или убрать из него что-то компрометирующее.
Интерфейс позволяет передать изображение. Выше изображения есть панель с кнопками. Самая правая, изображающая квадрат со стрелкой специально предназначена для этого. Нажав на нее, пользователь увидит все варианты для распространения снимка. Система выведет установленные мессенджеры, почтовые клиенты и стандартное приложение для обмена сообщений. Пользователь может выбрать подходящий вариант из предложенных и быстро поделится снимком с другими людьми.
Вам также могут быть полезными следующие статьи нашего портала:
- где найти понравившиеся мне записи в новом ВК;
- как расплачиваться смартфоном вместо карты;
- перенос контактов с iPhone на Android.
Как включить кнопку «Домой» на экране iPhone
Если вы хотите вывести кнопку «Домой» на экран вашего Айфона, то для этого понадобится зайти в настройки и включить там функцию «Assistive Touch». Для этого откройте приложение «Настройки» и перейдите в раздел «Основные».

Дальше нужно открыть подраздел «Универсальный доступ».

И перейти к настройкам функции «Assistive Touch».

Здесь, в самом верху экрана, нужно активировать переключатель, который отвечает за выключение и включение функции «Assistive Touch».

После включения функции «Assistive Touch» на экране должна появиться плавающая круглая кнопка, которая будет выглядеть примерно так, как на скриншоте внизу.
Появление данной кнопки означает, что функция «Assistive Touch» включена и теперь ее можно использовать для управления Айфоном без использования аппаратных кнопок, например, таких как кнопка «Домой».
Где хранятся скриншоты
Когда пользователь сохраняет изображение экрана, получившееся фото сохраняется на смартфоне. Поэтому скриншоты доступны пользователю в любой момент. Их можно просмотреть, отредактировать или переслать друзьям.
Чтобы получить доступ к сохранённым изображениям, нужно в стандартном меню выбрать «Фото», а затем зайти в «Снимки экрана». Иконка этого приложения расположена на главном экране. Если было сделано большое количество снимков, то среди них легко можно найти нужные.
Для этого нужно открыть папку. В которой хранятся изображения и упорядочить их по дате. Зная, когда было создано соответствующее изображение, можно легко найти нужное. Последнее добавленное фото можно найти внизу списка.
В этом ролике рассказано о создании скриншотов на Айфоне 11 и более ранних моделях
Как сделать скрин на 11 Айфоне через Assistive Touch
Эта утилита имеется на всех последних моделях iPhone. Чтобы ей воспользоваться, сначала указанную возможность нужно активировать. Для этого требуется предпринять такие шаги:
- Перейти в настройки iPhone.
- Просмотреть блок «Основные» и выбрать раздел «Универсальный доступ».
- В нём нужно активировать Assistive Touch. Для этого ползунок рядом с надписью сдвигают вправо. После этого переключатель приобретает зелёный цвет.
Теперь функция активирована. При этом на экране появится белый кружок. Чтобы сделать скриншот на Айфоне 11, нужно будет тапнуть по нему. Использование экранной кнопки позволяет избегнуть создания снимка с использованием аппаратных кнопок.
Далее делают следующее:
- Нужно перейти на ту страницу, которую необходимо зафиксировать.
- Нажимают на экранную кнопку Assistive Touch.
- Когда на экране отобразится меню, нужно выбрать «Аппарат».
- Кликают по «Ещё».
- Затем нажимают на «Снимок экрана».
После этого скриншот на Айфоне 11 с помощью Assistivetouch будет создан. При этом прозвучит характерный звук, а затем в нижнем левом углу экрана появится миниатюрное изображение сделанного снимка.
Виртуальную кнопку можно переместить в панель быстрого доступа. Это сделает её использование более комфортным. При этом не потребуется открыть экранное меню, чтобы искать в нём нужную опцию.
Чтобы это выполнить, необходимо сделать следующие шаги:
- Переходят в настройки смартфона.
- В блоке «Общие» выбирают раздел Assistive Touch.
- Переходят в «Меню верхнего уровня».
- Теперь откроется список все команд, которые входят в меню быстрого доступа. Если какие-то из них не являются достаточно нужными. Их можно убрать из этого меню. Например, так можно поступить с иконкой «Уведомления».
- На освободившееся место ставят иконку «Сделать скриншот». После этого выходят из настроек. Также имеется возможность не заменять иконки, а добавлять новые.
Теперь в меню быстрого доступа можно увидеть иконку, нажав на которую создают снимок экрана. Также имеется возможность не заменять иконки, а добавлять новые. Для этого требуется сделать следующее:
- Для этого в процессе настроек нажимают на плюс, который находится в центральной части экрана. Таким способом будет увеличено max количество иконок в быстром меню.
- Затем выбирают пустую иконку и устанавливают ту команду, которая нужна пользователю.
Пример. Запускаем камеру айфона через стук
Чтобы повесить любое действие на Касание, нам нужно создать соответствующую Команду в одноимённом приложении для iOS. Если у вас его до сих пор нет, скачайте из App Store совершенно бесплатно. Не бойтесь, оно безопасное и выпущено самой Apple.
Например, вот так можно создать команду для открытия приложения Камера:
1. Запускаем приложение Команды.
2. Нажимаем на плюс (+) в правом верхнем углу, выбираем Добавить действие.
3. В поле Поиск ПО и действий вводим: Открыть приложение. Затем нажимаем Открыть приложение, первый пункт в результатах.
4. Напротив слова Открыть нажимаем Выбрать (текст еле заметен)
5. В открывшемся списке в поле Искать в приложениях пишем Камера и выбираем её из результатов. Жмём Далее в правом верхнем углу
5. Пишем в поле Название команды что-нибудь вроде: Открыть камеру.
6. Закрываем Команды и возвращаемся в меню настройки постукивания: Настройки – Универсальный доступ – Касание – Коснуться сзади.
7. Выбираем двойное или тройное касание, пролистываем список вариантов до Быстрые команды, и там выбираем Открыть камеру.
Всё. Проверяйте, должно работать. Пруф:
Один совет: лучше «вешать» Команды на тройное касание, чтобы исключить большую часть ложных срабатываний.
Вот так мы добавили в айфон универсальную кнопку для всего на свете. Спасибо, iOS 14.
iPhones.ru
Очень радует, хоть и не идеальна.
Рассказать
Скриншот двойным постукиванием сзади
В iOS 14 и более новых версиях добавлена команда двойного или тройного постукивания по задней панели. В настройках можно выбрать реакцию смартфона на подобные действия. Опция “Касание задней панели” находится также в подразделе “Касание” раздела “Универсальный доступ”, которые находятся в приложении “Настройки”. Там можно указать желаемые действия для двойного или тройного постукивания по задней панели. Пользователь может коснуться желаемой опции, после чего ему будет предложен список действий. Из них следует выбрать “Снимок экрана”, после чего для создания скрина достаточно будет несколько раз постучать по крышке айфона.

Guide-Apple
iOS 14: как сделать скриншот экрана на Айфоне?

С появлением iOS 14, теперь у пользователей есть два способа для того, чтобы делать скриншот экрана на Айфоне.
Сегодня рассмотрим оба способа. Как оказалось, новый вариант гораздо быстрее и удобнее.
Используем новую фичу «Коснуться сзади»
В новой версии добавили функцию, которая позволяет выбирать какое-то действие для постукивания задней крышки iPhone.
Для примера, это может быть процесс снятия скрина экрана. Никаких нажатий кнопок, просто стукаем два раза.
Вот как это настроить:
- заходим в Настройки;
- нажимаем Универсальный доступ;
- находим пункт Касание;
- листаем до самого низа и нажимаем Коснуться сзади;
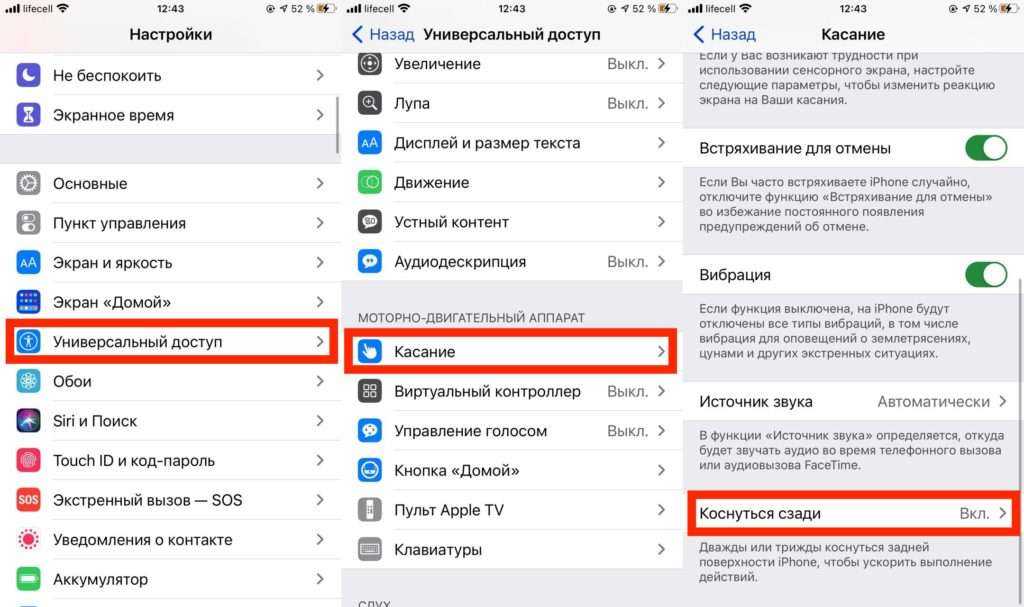
- нажимаем на Двойное или Тройное касание;
- выбираем Снимок экрана.
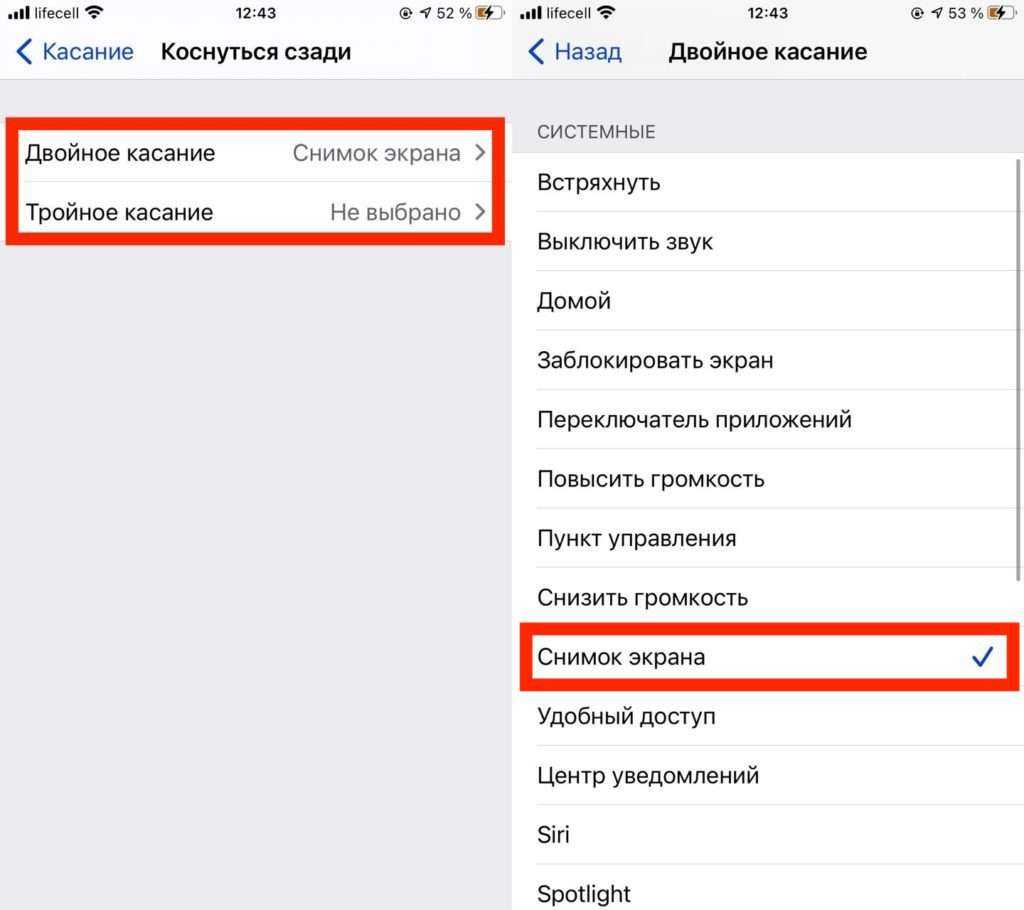
Теперь, когда вы будете производить двойное или тройное касание задней части смартфона, то будет делаться скриншот.
Традиционный способ
Если вам нравится стандартный вариант, то всегда можно делать скриншоты по старинке.
если у вас iPhone с кнопкой Home, то нажимаем кнопки Домой и Блокировки одновременно;

если iPhone с Face ID, то тут уже одновременное нажатие кнопки Увеличения громкости и Блокировки.

Думаю вы об этом знали, но будет полезно для тех, кто только перешел с других смартфонов на Айфон.
Какие действия рекомендуем назначить на функцию Коснуться сзади в iOS 14
Помимо скриншотов, наша редакция полюбила использовать Back Tap в следующих задачах: запуск Siri постукиванием, переход на экран уведомлений двойным тапом или переход в беззвучный режим тройным тапом.
Для опытных пользователей же рекомендуем создать собственные Быстрые команды в одноимённом встроенном приложении или воспользоваться готовыми командами установленных пользовательских программ из AppStore.
Мои команды расположены в списке выбора действий Коснуться сзади. Из чего следует, что можно как назначить стандартные функции iOS, так и оригинальные пользовательские функции под специфические задачи.
Источник
Коснуться сзади в iOS 14, как сделать скриншот на айфоне 11 двойным стуком по крышке
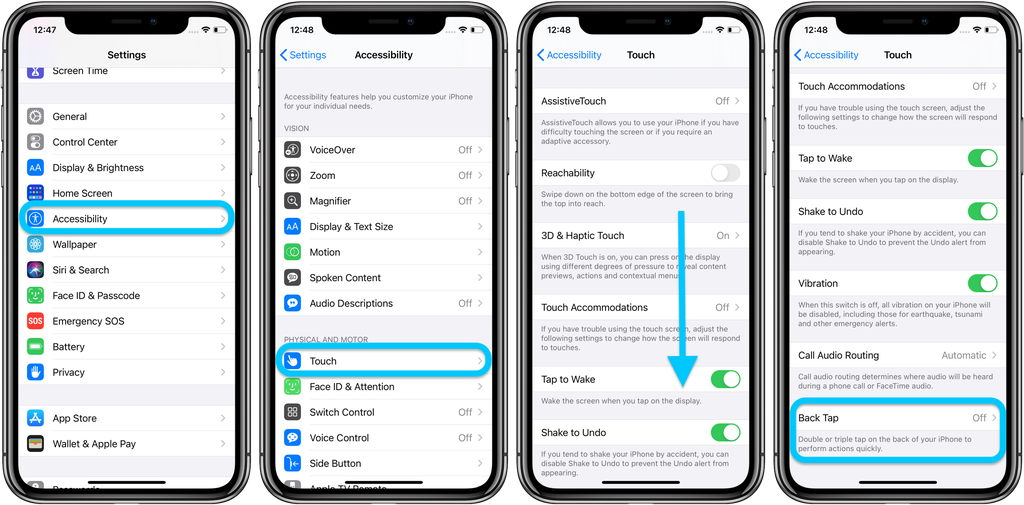
Некоторые опытные пользователи и бета-тестеры iOS 14 уже заметили, что в меню настроек добавили функцию привязки действий при касании со стороны логотипа и камеры iPhone Коснуться сзади, что, путем нехитрых настроек, позволит сохранять скриншоты двукратным стуком пальца по тыльной стороне айфона.
Функцию Коснуться сзади, или Back Tap в оригинальной американской локализации, заметили еще в первой бета iOS. Официальная поддержка заявлена для айфон 8, 8 плюс и старших моделях компании. На iPhone 7 и ранних моделях эту настройку наш редактор не нашел.
В финальном публичном релизе функция настраивается для дюжины популярных задач и не ограничивается одними только скриншотами, но наша редакция нашла для себя создание скриншотов наиболее практичным применением использования Back Tap.
Поэтому сегодня рассмотрим новую функцию на примере назначения скриншотов, но можете не следовать нашему примеру, а задать иные функции при активации Back Tap. Шаги активации идентичны.
Back Tap. Как сделать скриншот на айфон в iOS 14 двойным тапом по задней стороне iPhone
- На iPhone, перейдите в Настройки > Универсальный доступ > Касание
- Прокрутите список до самого конца экрана к элементу меню Коснуться сзади
- Определите для себя оптимальное количество стуков по панели для срабатывания функции: два или три раза соответственно
- В следующем списке назначьте Скриншот или выберите другую функцию из списка, например пользовательские Команды

Какие действия рекомендуем назначить на функцию Коснуться сзади в iOS 14
Помимо скриншотов, наша редакция полюбила использовать Back Tap в следующих задачах: запуск Siri постукиванием, переход на экран уведомлений двойным тапом или переход в беззвучный режим тройным тапом.
Для опытных пользователей же рекомендуем создать собственные Быстрые команды в одноимённом встроенном приложении или воспользоваться готовыми командами установленных пользовательских программ из AppStore.
Мои команды расположены в списке выбора действий Коснуться сзади. Из чего следует, что можно как назначить стандартные функции iOS, так и оригинальные пользовательские функции под специфические задачи.
Включение создания скриншота iPhone двойным касанием задней панели
Для того, чтобы включить эту функцию выполните следующие простые шаги:
- Зайдите в Настройки — Универсальный доступ.
- Перейдите в раздел «Касание».
- Внизу откройте пункт «Коснуться сзади».
- Установите действие «Снимок экрана» для «Двойное касание» (или, при желании, для тройного).
Готово, теперь, когда вы будете дважды постукивать сзади вашего iPhone, будет создаваться скриншот и сохраняться в разделе «Снимки экрана» приложения «Фото».
Учитывайте, что иногда функция может срабатывать самопроизвольно и теоретически может накопиться какое-то количество скриншотов, которые вы целенаправленно не делали: на всякий случай заглядывайте в папку снимков экрана.
Настройка Bluetooth на Android-устройствах – пошаговые инструкции
При правильной настройке Bluetooth-модуля можно получить максимальный уровень комфорта от использования: быстрое сопряжение с другими аксессуарами, высокую скорость передачи данных. Пользователь, который знает, как настроить на Android Bluetooth, получает ускорение и стабилизацию процесса передачи любых файлов начиная от рабочих документов и заканчивая отснятыми видеоматериалами.
Как включить блютус, поиск устройств
Для включения bluetooth на телефонах Самсунг под управлением Android сделайте свайп сверху вниз от верха экрана, появится меню быстрого доступа. Просто нажмите на иконку блютус, и он активируется
Обратите внимание, вверху экрана (рядом со временем) появится иконка – это значит, что блютус включен
Как альтернативный метод, используйте следующее: зайдите в Настройки – Подключения – Bluetooth. Здесь же доступны и дополнительные настройки bluetooth.
После включения блютус телефон автоматически начнет искать доступные устройства поблизости (в пределах до 50 метров в зависимости от наличия преград – стены или другие предметы). Убедитесь, что устройство, которые вы ищите, видимо для других телефонов (об том далее).
Для подключения тапните нужное устройство, появится диалоговое окно “запрос на соединение Bluetooth”. При этом на втором устройстве также появится окно с ключом доступа. Вам нужно лишь подтвердить.
При этом телефон запоминает ранее найденные/подключенные устройства по блютус.
Видимость телефона
Чтобы что-нибудь подключился/нашел ваш смартфон по блютус (для последующей передачи файлов или чтения контактов), телефон должен быть видим для других устройств.
Ваш телефон будет отображаться в списке доступных устройств при передаче файлов через функцию “Передача файлов на устройства”.
Журнал управления Bluetooth
Опция весьма полезная. Позволяет следить за тем, какие приложения на смартфоне включали/выключали блютус за последнее время. Т.е. можно отслеживать потенциально опасные программы и отключать их в меню “Настройки”.
Журнал находится в настройках bluetooth. В правом верхнем углу нажмите троеточие – “Журнал управления Bluetooth”
Как настроить Bluetooth на смартфонах Xiaomi Redmi
У Xiaomi одна из самых больших экосистем в мире. Xiaomi предлагает подключить практически любой гаджет: от колонки и наушников до умных роллет для штор. Это удобно, дает дополнительные возможности вашему смартфону и экономит кучу времени. Тем не менее, не для всех сразу понятно как же подключить новенький гаджет к телефону. На этот часто задаваемый вопрос мы сейчас и ответим.
Для начала, само собой, нужно зарядить и включить подключаемый гаджет. Как только гаджет начнет подавать признаки жизни, откройте шторку уведомлений, найдите значок Bluetooth, включите его и долгим нажатием на него откройте меню Bluetooth.
Найдите ваш гаджет в списке доступных Bluetooth устройств поблизости, в нашем случае — это Блютуз-колонка Xiaomi с названием на китайском. Далее просто нажимаете на устройство и оно автоматически подключается к телефону.
Заметьте, что перед подключением необходимо включить еще и режим видимости устройства. В некоторых гаджетах это делается автоматически, в других — нужно активировать видимость вручную. Зачастую это делается нажатием специальных кнопок на устройстве. Тем не менее, стоит изучить инструкцию к купленному гаджету.
После подключения к смартфону в строке состояния появится иконка сопряжения и уровень заряда батареи подключенного гаджета, если таковая в нем имеется. Таким образом вы можете подключить практически любой гаджет, число которых неуклонно растет с каждым днем.
Коснуться сзади в iOS 14, как сделать скриншот на айфоне 11 двойным стуком по крышке
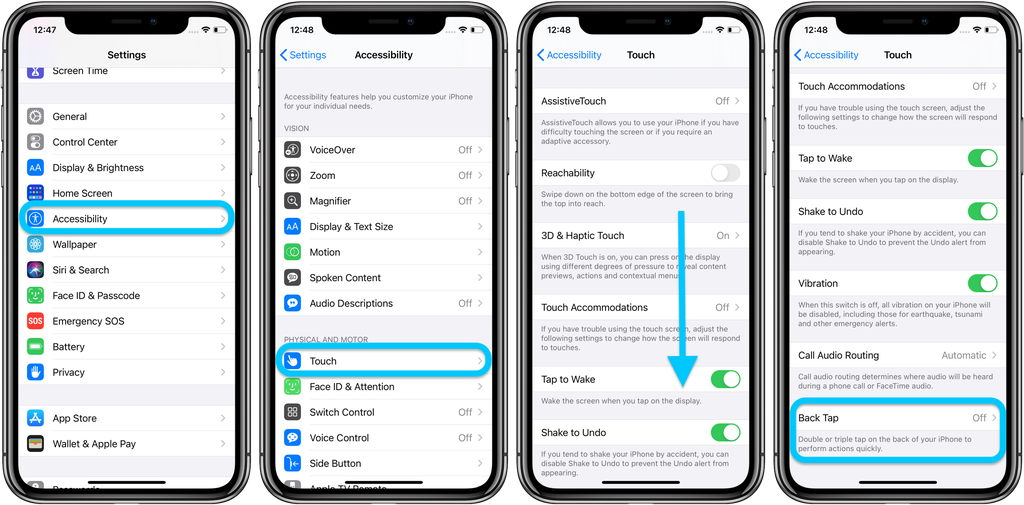
Некоторые опытные пользователи и бета-тестеры iOS 14 уже заметили, что в меню настроек добавили функцию привязки действий при касании со стороны логотипа и камеры iPhone Коснуться сзади, что, путем нехитрых настроек, позволит сохранять скриншоты двукратным стуком пальца по тыльной стороне айфона.
Функцию Коснуться сзади, или Back Tap в оригинальной американской локализации, заметили еще в первой бета iOS. Официальная поддержка заявлена для айфон 8, 8 плюс и старших моделях компании. На iPhone 7 и ранних моделях эту настройку наш редактор не нашел.
В финальном публичном релизе функция настраивается для дюжины популярных задач и не ограничивается одними только скриншотами, но наша редакция нашла для себя создание скриншотов наиболее практичным применением использования Back Tap.
Поэтому сегодня рассмотрим новую функцию на примере назначения скриншотов, но можете не следовать нашему примеру, а задать иные функции при активации Back Tap. Шаги активации идентичны.
Back Tap. Как сделать скриншот на айфон в iOS 14 двойным тапом по задней стороне iPhone
- На iPhone, перейдите в Настройки > Универсальный доступ > Касание
- Прокрутите список до самого конца экрана к элементу меню Коснуться сзади
- Определите для себя оптимальное количество стуков по панели для срабатывания функции: два или три раза соответственно
- В следующем списке назначьте Скриншот или выберите другую функцию из списка, например пользовательские Команды

Какие действия рекомендуем назначить на функцию Коснуться сзади в iOS 14
Помимо скриншотов, наша редакция полюбила использовать Back Tap в следующих задачах: запуск Siri постукиванием, переход на экран уведомлений двойным тапом или переход в беззвучный режим тройным тапом.
Для опытных пользователей же рекомендуем создать собственные Быстрые команды в одноимённом встроенном приложении или воспользоваться готовыми командами установленных пользовательских программ из AppStore.
Мои команды расположены в списке выбора действий Коснуться сзади. Из чего следует, что можно как назначить стандартные функции iOS, так и оригинальные пользовательские функции под специфические задачи.
Как отредактировать снимок экрана iPhone сразу после его создания
Если вы коснетесь миниатюры, которая появляется на экране вашего iPhone сразу после создания снимка экрана, откроется специальный режим редактирования. Используя этот режим редактирования, вы можете рисовать на снимке экрана, вращать его, обрезать, вставлять подпись и иным образом комментировать изображение.
Если вы хотите удалить снимок экрана без его сохранения, коснитесь значка корзины в правом верхнем углу экрана. Когда вы закончите редактирование, нажмите «Готово» в верхнем левом углу экрана и выберите «Сохранить в фото». Полученное изображение будет сохранено в вашей библиотеке Альбом> Скриншоты в приложении Фото.
Как сделать скриншот на Айфоне с функцией Touch ID (кнопка «Домой»)
Если на вашем устройстве есть физическая кнопка «Домой» (круглая клавиша в центре панели под экраном), зажмите ее и одновременно нажмите клавишу блокировки. На iPhone с 6 по 7 и в версиях Плюс она расположена сбоку справа, на моделях с 4 по 5 и SE кнопка находится сверху на боковой грани. После этого быстро отпустите обе клавиши. Нажатие должно быть максимально коротким.
Расположение боковых кнопок может различаться в зависимости от модели
Если у вас включен звук, то вы услышите щелчок, напоминающий спуск затвора фотоаппарата. Также экран на краткое мгновение осветится белым. Если все прошло успешно, в нижней левой части появится маленькая миниатюра скриншота. Нажав на нее, вы запустите редактор фото.
Как настроить собственное действие по касанию к задней крышке iPhone
Одна из самых функций iOS 14 — это возможность дважды или трижды коснуться задней панели iPhone, чтобы выполнить то или иное действие. Например, можно запустить камеру или сделать снимок экрана, не прикасаясь к самому дисплею или физическим кнопкам. Это можно настроить в меню «Касание» универсального доступа, где предусмотрена возможность выбрать действия как для двойного, так и для тройного касания. Но в дополнение к уже существующим действиям, которые есть в этом разделе, вы можете также создать свое. Причем это может быть все, что угодно — от включения света в вашей комнате с помощью HomeKit до запуска приложения.
Задняя панель вашего айфона способна на большее
Например, я пользуюсь Safari, но иногда приходится открывать Chrome. Он лежит где-то в библиотеке приложений (удобная штука, кстати) и редко используется. Но с новой функцией я могу настроить так, что по двойному касанию (или тройному) будет сразу открываться браузер Chrome. Сделать это можно за несколько секунд — нужно просто настроить соответствующую команду.
- Откройте приложение «Быстрые команды». Если его у вас нет, восстановите его из App Store. Нажмите на плюсик в правом верхнем углу и выберите «Добавить действие».
Создайте новую команду
На следующем этапе воспользуйтесь поиском и введите «Открыть приложение». Нажмите на это действие, откроется список всех ваших приложений. Выберите нужное — в моем случае это Google Chrome.
Выберите «Открыть приложение»
Затем введите название для своей новой команды и сохраните ее. Перейдите в «Настройки» — «Универсальный доступ» — «Касание». Включите параметр «Коснуться сзади» и назначьте на этот жест быструю команду — у меня это «Открыть Хром».
Вот так можно назначить любую команду по касанию по задней крышке iPhone
Готово! Теперь если я постучу два раза по задней крышке айфона, у меня откроется браузер Google Chrome. Таким образом можно настроить любую команду: например, запустить таймер, включить навигатор с маршрутом сразу до работы или включить камеру.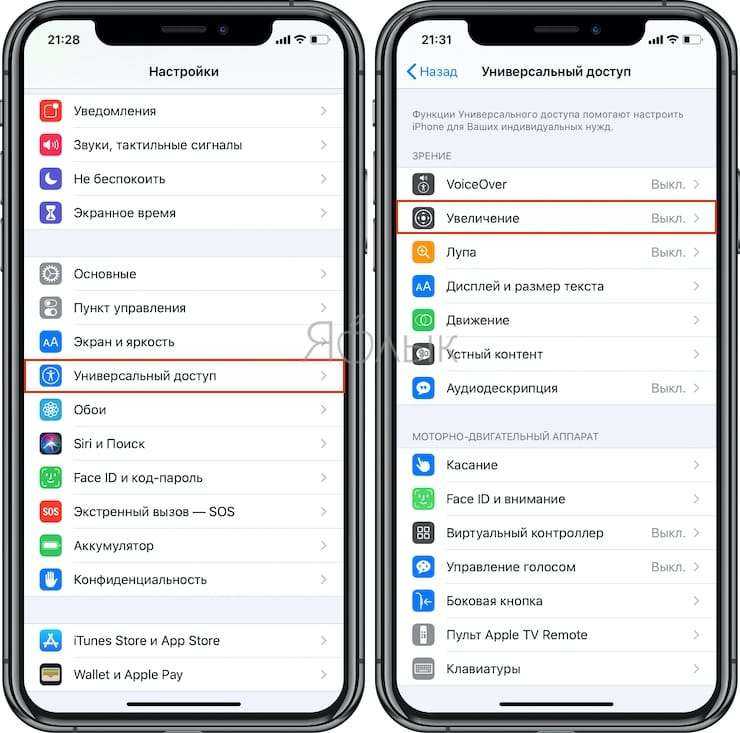
В общем, двойное касание – это реально очень универсальный инструмент, который можно кастомизировать так, как вам захочется, и с большим комфортом взаимодействовать со смартфоном. Причём в настройках есть возможность в дополнение к двойному прикосновению к задней крышке настроить ещё и тройное, которое будет альтернативой двойному, совершая совсем другое действие.
Отмечу, что пока управление прикосновениями к тыльной панели работает не самым лучшим образом, а также поддерживает не все модели iPhone. Поэтому, если вы всё-таки хотите протестировать это нововведение, рекомендую для начала проверить его работоспособность и оценить, подходит реализация именно вам или нет.
App StoreiOS 14Советы по работе с Apple
Используйте режим макросъемки на любом iPhone
Благодаря чудесам App Store одно приложение, в частности, понимает, что вы, возможно, захотите поиграться с режимом макросъемки, но не захотите опустошать свой кошелек для iPhone 13 Pro. Halide — одно из, если не самое лучшее, стороннее приложение для камеры на сегодняшний день в App Store. Несмотря на последнее обновление, оно дает пользователям iPhone возможность превратить свой телефон в профессиональное фотоустройство. Это включает в себя все элементы управления, которые вы ожидаете найти на более крупных и дорогих зеркальных камерах.
В Halifax 2.5 разработчики добавили в приложение специальный режим макросов. Однако замечательно то, что вам не нужен iPhone 13 Pro или 13 Pro Max, чтобы им пользоваться. В сообщении говорится, что если у вас есть iPhone со встроенным нейронным движком, вы можете использовать его для макросъемки.
Итак, какие модели iPhone включают Neural Engine? Каждая модель, начиная с iPhone 8, включает Neural Engine, так что, скорее всего, ваш «старый» iPhone может использовать новый режим макросъемки Halide.
Если у вас уже установлен Halide и вы хотите использовать эту новую функцию, сначала убедитесь, что вы обновили приложение как минимум до версии 2.5. Тогда вот как вы можете использовать режим макросъемки на любом iPhone:
- Открыть Галогенид приложение.
- Нажмите AF кнопку, чтобы переключиться в ручной режим.
- Нажмите Цветок кнопку, чтобы активировать режим макросъемки.
- Скомпонуйте фотографию и сделайте снимок.
Это действительно так просто, и это просто говорит о том, что, хотя Apple отлично справляется с предоставлением новых функции для новых моделей iPhone, разработчики могут решить проблему и перенести некоторые из этих функций в старые айфоны. Halide версии 2.5 уже доступен в App Store. Приложение можно загрузить бесплатно, но для получения полной функциональности необходима подписка за 2,99 доллара в месяц, 11,99 доллара в год или разовая покупка за 49,99 доллара. Мы знаем, что приложения на основе подписки не всегда лучшие, но Halide, пожалуй, лучший из лучших.
Загрузите Halide из App Store
Как включить двойное нажатие на телефоне?
Включение экрана двойным постукиванием по нему стало популярной функцией многих аппаратов на Android. С ее помощью оказалось возможным быстро активировать устройство, не нащупывая спрятанной сбоку или сверху кнопки питания. В iPhone такой проблемы изначально не было – аппарат всегда можно было включить с помощью кнопки Домой. Но начиная с iPhone X такая кнопка исчезла.
Но пользователям взамен дали возможность активировать дисплей с помощью простого касания. Это позволяло быстро просмотреть уведомления на заблокированном еще экране, просмотреть виджеты и открыть Пункт управления.
Функция Выход из сна касанием оказалась лаконичной и удобной. Тем не менее с ней связана одна проблема – оказалось легко разбудить смартфон случайным и нежелательным прикосновением. Со временем работа в таком режиме может привести к ускоренному разряду батареи. Каждый раз для включения экрана требуется энергия, а пользователь может и не подозревать о постоянном включении-выключении экрана устройства, лежащего, например, в сумке. Но существует возможность отключения этой функции, что понадобится не использующим ее пользователям.
Функция Выход из сна касанием является эксклюзивной для iPhone 12, iPhone 12 mini, iPhone 12 Pro, iPhone 11 Pro, iPhone 11, iPhone XS, iPhone XR и iPhone X.
Другие приложения для блокировки телефона
Отличное приложение, которое умеет как блокировать телефон, так и разблокировать с помощью качелек громкости. Настройки весьма просты: свайпните вправо на пунктах: Enable/Disable Volume Power и Start On Boot
Чтобы заблокировать экран одним нажатием достаточно вывести на рабочий стол значок Screen Off.
POWER TOGGLES (БЛОКИРОВКА ТЕЛЕФОНА ТАПОМ ПО ЭКРАНУ)
Приложение не обновлялась с 2015 года и вряд ли претендует на актуальность. Однако, многие полюбили его за возможность тонкого конфигурирования, а главное настроить блокировку телефона простым тапом по экрану.
VOLUME POWER LOCK / VOLUME SCREEN LOCK (БЛОКИРОВКА ТЕЛЕФОНА ВСТРЯХИВАНИЕМ)
Единственное приложение, которое позволяет блокировать телефон встряхиванием, а не кнопками. Для этого активируйте функцию Shake To Lock Screen
KNOCK LOCK (РАЗБЛОКИРОВКА ТЕЛЕФОНА ТАПОМ ПО ЭКРАНУ — ПОДХОДИТ НЕ ДЛЯ ВСЕХ УСТРОЙСТВ)
Стандартная версия с Google Play не умеет разблокировать телефон — только блокировка. Для того, чтобы телефон можно было и разблокировать тоже, нужно установить специальную версию с 4DPA
Что касается нашумевшего приложения Smart Screen On Off PRO, то мы не можем рекомендовать его к использованию. Во-первых, включение и отключение экрана методом встряхивания не работает корректно. Во-вторых, приложение очень требовательно к ресурсу батареи и к ресурсам телефона — постоянные жалобы от пользователей на глючность интерфейса и функционала приложения (который, надо сказат, и правда богат). В целом, Smart Screen On Off PRO, выглядит довольно сыро.
Как использовать функции «Универсального доступа» на iPhone XS, iPhone XS Max, iPhone XR и iPhone X с помощью боковой кнопки
На iPhone XS, iPhone XS Max, iPhone XR и iPhone X некоторое количество функций «Универсального доступа» в iOS можно быстро включать или отключать с помощью боковой кнопки.
1. Для того чтобы выбрать и включить команду из «Универсального доступа» перейдите в «Настройки» → «Основные» → «Универсальный доступ» → «Быстрые команды», а затем выберите ту функцию, которую вы хотите включать с помощью тройного нажатия боковой кнопки.
2. Для того же чтобы изменить скорость нажатия, например на «Медленно» и «Очень медленно», зайдите в «Настройки» → «Основные» → «Универсальный доступ» → «Боковая кнопка»





























