DuckDuckGo
Сразу после выхода финальной версии iOS 14, популярный браузер DuckDuckGo, который может блокировать практически все сервисы отслеживания, заставляет сайты по возможности использовать зашифрованные соединения и убирает рекламу на посещаемых вами страницах, получил небольшое обновление.
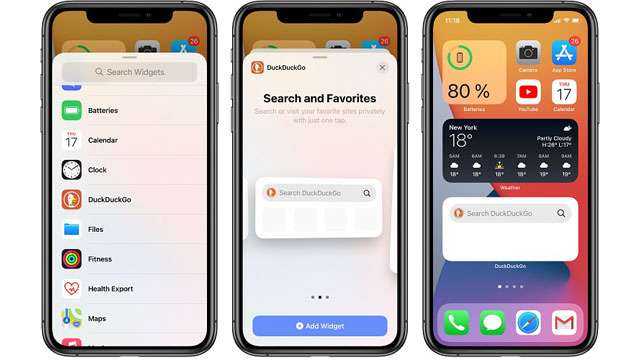
Обновление принесло с собой различные виджеты. Примечательно, что владельцы устройств Apple теперь могут разместить строку поиска DuckDuckGo на главном экране iPhone или iPad или добавить ярлык для быстрого доступа к своим любимым сайтам.
- https://protect-sc.ru/kak-ustanovit-vklyuchit-dobavit-vidzhety-na-ayfone
- https://appleb.ru/osnovy-ios-kak-dobavit-vidzhety-na-jekran
- https://prostomac.com/2020/09/podborka-poleznyx-prilozhenij-ios-14-s-sobstvennymi-vidzhetami/
- https://apps.apple.com/ru/app/%D0%B2%D0%B8%D0%B4%D0%B6%D0%B5%D1%82%D1%8B/id1532899854
- https://AppleInsider.ru/eto-interesno/luchshie-vidzhety-dlya-vashego-iphone-ili-ipad.html
- https://yablyk.com/452299-vidzhety-v-ios-kak-nastroit-i-polzovatsya-na-iphone-i-ipad/
- https://support.apple.com/ru-ru/HT207122
Как настроить уведомления на Айфоне
Для каждой утилиты можно по-своему настроить уведомление. Это достаточно удобно в том случае, если пользователь хочет поучить оповещения только от самых важных людей или же о самых необходимых событиях. Мало кто хочет пропустить такое. Часто напоминания засоряются всевозможными бонусами от игр. Так вот, чтобы это исправить, необходимо провести настройку.
Пользователь может настроить такие пункты, как:
- Допуск уведомлений. Этот пункт отвечает за то, будет ли приходит уведомление от определённой программки или же нет;
- Предупреждения. В этом пункте выбирается то, где будут они отображаться – в центре уведомлений или же на заблокированном экране. Выбираем подходящий вариант;
- Стиль баннеров. Эта опция доступна только в том случае, если пользователь выбрал вариант «баннер» в пункте выше. Стиль может быть как и временный, так и постоянный. Временный – это когда оповещение мигает некоторое время, а после исчезает. Постоянный же в свою очередь не исчезнет до того момента, пока пользователь не смахнет его;
- Звуки и наклейки. Достаточно легко можно выбрать то, как будут приходить уведомления – со звуком или без;
- Показ миниатюр. Это то, как пользователь хочет видеть миниатюрки уведомлений – всегда или же с блокировкой, а может и вовсе никогда;
- Группировка – это тогда, когда несколько приложений группируются в одно.
Все эти пункты можно корректировать в настройках, которые располагаются на стартовом экране. В пункте «Уведомления» пользователь может настроить и частоту, и то, как они будут располагаться в системе.
Пользователь может регулировать расположение объектов в самой строке напоминания. Делается это при помощи настроек. Смена расположение объектов поможет пользователю качественно отрегулировать поступающую информацию. Для того, чтобы изменить порядок, нужно:
- Перейти в настройки, которая располагаются на стартовом экране телефоне;
- Через настройки необходимо перейти в пункт «Центр уведомлений». Также стоит помнить о том, что расположение и название пункт зависит от системы устройства;
- Далее кликаем на программу и нажимаем на пункт «Изменить», чтобы поменять ей порядок в шторке уведомлений. Чтобы совершить это, нужно просто кликнуть на три полоски и перетаскиванием изменить распорядок.
Такие образом можно легко и просто поменять расположение уведомлений на телефоне.
Как добавлять и взаимодействовать с виджетами в iOS 14
Настраивается рабочий стол не в разделе с параметрами, как часто предлагают разработчики из Apple, а схожим с Android способом – методом удержания пальца на свободном месте на экране. Пара секунд и интерфейс преобразится: сверху появятся новая иконка и кнопка «Готово», а к ярлыкам прикрепятся «минусы».
Если нажать на отобразившийся «плюсик», то система сразу отобразит «Поиск в виджетах» и предложит просмотреть, какие системные информационные блоки уже добавлены в iOS силами Apple, и сколько сторонних разработчиков подготовилось к обновлению. Коллекция обширна, но затрагивает лишь те приложения, которые установлены в текущий момент на iPhone или iPad: загрузить случайный виджет из сети нельзя.
После выбора подходящего варианта из списка появится раздел с параметрами, разрешающий выбрать размер будущего блока (2х2, 2х4, 4х4) и способ отображения информации. На примере ниже – весь алгоритм добавления виджета в пошаговом режиме:
- Вызов «Плюсика» из левого верхнего угла;
- Выбор подходящего виджета в списке (альтернативный способ найти подходящий вариант из каталога – воспользоваться поиском в верхней части интерфейса);
- Просмотр предлагаемых режимов отображения информации в виджете: малый блок, средний и большой (варианты оформления зависят непосредственно от разработчиков);
- После виджет появится на рабочем столе и займет место ближе к верхней части рабочего стола, подвинув ярлыки в произвольном порядке.
Обновляется статус добавленных виджетов каждые 5-10 минут: следить за состоянием приложений и дополнительного программного обеспечения станет легче.
Где в айфоне находится знак «номер»
Диктофон на айфоне — где находится, как настроить
Многие пользователи ищут привычный знак номера, который выглядит следующим образом «№». В продукции Apple он по умолчанию отсутствует. Вместо «№» используется знак, который принято называть «решетка» – «#». Поэтому большинство юзеров удивляется: «где на айфоне значок «номер»?». А все дело в том, что привычный российскому сегменту пользователей «№» был введен только в этом пространстве, на Западе он никогда не использовался. У них номер обозначается знаком «#». В качестве альтернативы «№» можно найти в сети, а затем скопировать. На данный момент – это не единственный способ получить символ на устройствах Apple.
Обратите внимание! «№» на айфоне можно получить несколькими способами. Обычно клавиатура iOS по умолчанию представляет только алфавит. Чтобы узнать, где «номер» на клавиатуре айфон, надо нажать кнопку «123» и тогда появятся цифры и значки
Символ «номер» в iPhone спрятан в этом меню. Чтобы вернуться к буквам, нужно нажать клавишу «ABC». Любой, кто знаком с устройствами Android, знает, что можно нажимать и удерживать кнопки с буквами для доступа к цифрам и значкам. Пользователи iPhone не имеют такого удобства, но этот маленький трюк почти так же удобен. Если нажать и удерживать кнопку цифры, то можно провести пальцем вверх по нужному символу
Чтобы узнать, где «номер» на клавиатуре айфон, надо нажать кнопку «123» и тогда появятся цифры и значки. Символ «номер» в iPhone спрятан в этом меню. Чтобы вернуться к буквам, нужно нажать клавишу «ABC». Любой, кто знаком с устройствами Android, знает, что можно нажимать и удерживать кнопки с буквами для доступа к цифрам и значкам. Пользователи iPhone не имеют такого удобства, но этот маленький трюк почти так же удобен. Если нажать и удерживать кнопку цифры, то можно провести пальцем вверх по нужному символу
Обычно клавиатура iOS по умолчанию представляет только алфавит. Чтобы узнать, где «номер» на клавиатуре айфон, надо нажать кнопку «123» и тогда появятся цифры и значки. Символ «номер» в iPhone спрятан в этом меню. Чтобы вернуться к буквам, нужно нажать клавишу «ABC». Любой, кто знаком с устройствами Android, знает, что можно нажимать и удерживать кнопки с буквами для доступа к цифрам и значкам. Пользователи iPhone не имеют такого удобства, но этот маленький трюк почти так же удобен. Если нажать и удерживать кнопку цифры, то можно провести пальцем вверх по нужному символу.
Доступ к дополнительным клавишам посредством долгого нажатия
Если отпустить клавиатуру, то буквы появятся снова, поэтому не нужно нажимать клавишу «ABC», чтобы вернуться обратно. Точно так же, если нажать клавишу «123», можно заметить, что Shift превращается в «# + =». Как и в случае с трюком «123», это позволяет ввести быстро знак, а затем вернуться к цифрам. Нужно иметь в виду, что для доступа к экрану расширенных символов сначала необходимо нажать кнопку «123». Поэтому, если нужно использовать скобки или решетку, сначала надо открыть экран чисел.
Создаем собственные виджеты для iPhone
Вот некоторые из лучших приложений для создания виджетов для пользователей iPhone и iPad, которые вы можете скачать в 2021 году. Вы можете использовать эти приложения для создания собственных виджетов для домашнего экрана iOS 14. Вы можете найти 7 отличных приложений-виджетов для своих устройств iOS 14 или iPadOS 14.
Widgy
Первым в нашем списке лучших приложений для создания виджетов для iPhone является Widgy. Это приложение позволяет создавать мощные и красивые виджеты, в которые вы можете помещать различную информацию для легкого доступа.
Приложение Widgy позволяет создавать виджеты и размещать информацию с нуля. С его мощным редактором виджетов вы можете настраивать каждый аспект своего виджета и размещать различные типы элементов, изменять их положение и многое другое. В приложении также есть функция галереи, где вы можете найти потрясающие виджеты для главного экрана, созданные сообществом.
Вы можете для iPhone и iPad.
Widgetsmith
С помощью этого приложения вы можете создавать виджеты с высоким уровнем настройки.
Приложение Widgetsmith позволяет пользователям создавать виджеты для даты, погоды, астрономии и многого другого. Вы можете персонализировать различные аспекты виджетов, такие как шрифт, цвет оттенка, цвет фона и многое другое. Вы также можете добавить рамку вокруг виджетов и выбрать цвет рамки по вашему выбору.
Вы можете здесь.
Clear Spaces
В то время как все другие приложения позволяют помещать информацию в виджеты, Clear Spaces делает с точностью до наоборот. Используя это приложение для виджетов для iPhone, вы можете создавать прозрачные виджеты, которые позволяют создавать минималистичный вид на главном экране.
Поскольку iOS не позволяет делать пустые места между значками и виджетами и заставляет вас следовать строгой компоновке, с помощью Clear Spaces вы можете взять управление в свои руки и добавить пустые места на главном экране с прозрачных виджетов.
Это приложение также позволяет размещать минималистичные элементы, такие как часы и дата, поверх прозрачных виджетов, что добавляет красоту вашему домашнему экрану, а также служит полезной цели.
Вы можете приобрести приложение Clear Spaces за 179,00 рублей.
Flex Widgets
Приложение Flex Widgets, также позволяет пользователям создавать свои виджеты на главном экране с помощью встроенного редактора. Вы можете создать полезный и красивый виджет с помощью этого приложения для виджетов для iPhone и разместить на своих виджетах такие элементы, как текст, значки, эмодзи, рисунки, данные о состоянии здоровья, погоду, дату, часы и т.д.
Вы можете предварительно просмотреть виджет, который вы создаете, прямо в приложении и внести изменения, прежде чем размещать его на главном экране. Flex Widgets также имеет встроенную галерею, где вы можете загружать виджеты, созданные другими пользователями.
Это действительно одно из лучших приложений для создания виджетов для iPhone. Вы можете за 179,00 рублей.
Photo Widgets
Приложение Photo Widgets для iPhone – это забавное маленькое приложение, которое позволяет создавать личные виджеты на главном экране. С помощью этого приложения вы можете использовать свои собственные фотографии и размещать их на главном экране.
Поэтому независимо от того, хотите ли вы использовать свои семейные фотографии, фотографии из недавней поездки или фотографии вашего любимого события, это приложение поможет вам.
Вы можете бесплатно .
Color Widgets
Color Widgets – это приложение для создания виджетов для iPhone, которое дает вам отличные возможности настройки своих виджетов. Вы можете использовать это приложение для создания виджетов с потрясающим дизайном и размещения на них полезных элементов, таких как время, дата, батарея, обратный отсчет, напоминания, счетчик шагов, цитаты и многое другое.
Приложение также позволяет настраивать домашний экран с помощью пользовательских пакетов значков, которые можно применять из этого приложения.
Вы можете бесплатно скачать приложение Color Widgets для iPhone.
Widget – Add to Home Screen
Последнее, но не менее важное в нашем списке лучших приложений для создания виджетов для iPhone – это приложение Widget – Add to Home Screen. Это приложение позволяет создавать великолепные виджеты на главном экране и изменять различные аспекты, такие как цвет, шрифт и многое другое
Вы можете бесплатно из App Store.
Сторонние приложения с крутыми виджетами
Основным сторонним виджетом, доступным на устройствах Apple, я вижу диспетчер задач. Things 3, Microsoft To Do, Bear — в App Store каждый найдет себе занятие по душе. Привычка записывать все задачи очень помогает в жизни. Теперь вы не забудете, что вам нужно отправить отчет или отвести ребенка на занятия по английскому языку. Все будет у вас под рукой. Жить станет намного легче, а голова освободится для новых идей.
Еще один виджет, который я использую, — это приложение Spark. Многие офисные работники привыкли проверять электронную почту каждые 5 минут. Spark, возможно, лучший сторонний почтовый клиент во всем App Store. Виджет имеет несколько вариаций, где каждый сможет найти что-то для себя. Теперь вам не нужно искать нужное сообщение среди горы ненужных писем. Почтовый клиент Readdle сделает это за вас.
Мне очень нравится родной календарь в системе Apple. Однако его Фантастическая альтернатива мне кажется гораздо более удобной. А виджеты, которые предлагают разработчики, просто сказка. По сути, теперь у вас есть настенный календарь прямо на вашем смартфоне. Помимо самого календаря, там будут располагаться все задачи и события.
Я люблю ностальгировать. Иногда я провожу часы, рассматривая старые фотографии. А в качестве основной платформы для хранения всех фотографий я использую сервис Google. Основная причина моего выбора — бесплатные 15 ГБ, которые Google Диск предлагает всем пользователям. В приложении есть отличный виджет, который позволит вам вспомнить, как хорошо было в прошлом.
Около года назад я решил заняться перестановкой рабочего пространства на своем iPhone. Удалил все лишние приложения, заново открыл Spotlight Search. И уже в конце работы над этой темой я решил добавить мотивации в свою жизнь. Где-то в интернете нашел приложение Мотивация, виджеты которого мне очень понравились. Несмотря на то, что в приложении нет русского языка, представленные там фразы достаточно просты для понимания широкой аудиторией. Домашний экран засиял новыми цветами.
Режим «Не беспокоить»
Нередко причиной, почему уведомления айфона не приходят, становится активированный режим «Не беспокоить», о котором так любят забывать многие пользователи. Чтобы проверить, включен этот режим или нет, достаточно посмотреть в статус-бар. Если рядом с иконкой батареи присутствует значок полумесяца, то, значит, режим активирован.
Отключить режим «Не беспокоить» достаточно просто. Для начала нужно зайти в меню «Настройки». Далее в списке необходимо найти пункт «Не беспокоить» и нажать на него. В появившемся подменю сверху будет присутствовать переключатель, при помощи которого режим отключается.
Кроме этого, режим «Не беспокоить» может быть включен для отдельных контактов, от которых не будут поступать уведомления, если они пришлют СМС. Чтобы проверить, не включен ли режим для кого-либо, нужно зайти в приложения «Сообщения» и посмотреть среди списка контактов, которым были отправлены сообщения, нет ли рядом с их именем значка полумесяца. Если есть, значит, режим для них активен и его нужно убрать. Для этого достаточно зайти во вкладку «Детали контакта», найти там соответствующий параметр и выключить его.
Получите больше виджетов на iPad
Если вы хотите узнать, какие еще типы виджетов вы можете заполучить, посетите Галерею виджетов. Еще раз коснитесь главного экрана и удерживайте его, пока значки не начнут дрожать. Затем коснитесь знака плюса в левом верхнем углу экрана.
Вы увидите, что Галерея виджетов откроется в отдельном окне. Вверху у вас есть удобное поле поиска, если вы ищете что-то конкретное, а ниже вы увидите предложения по популярным виджетам.
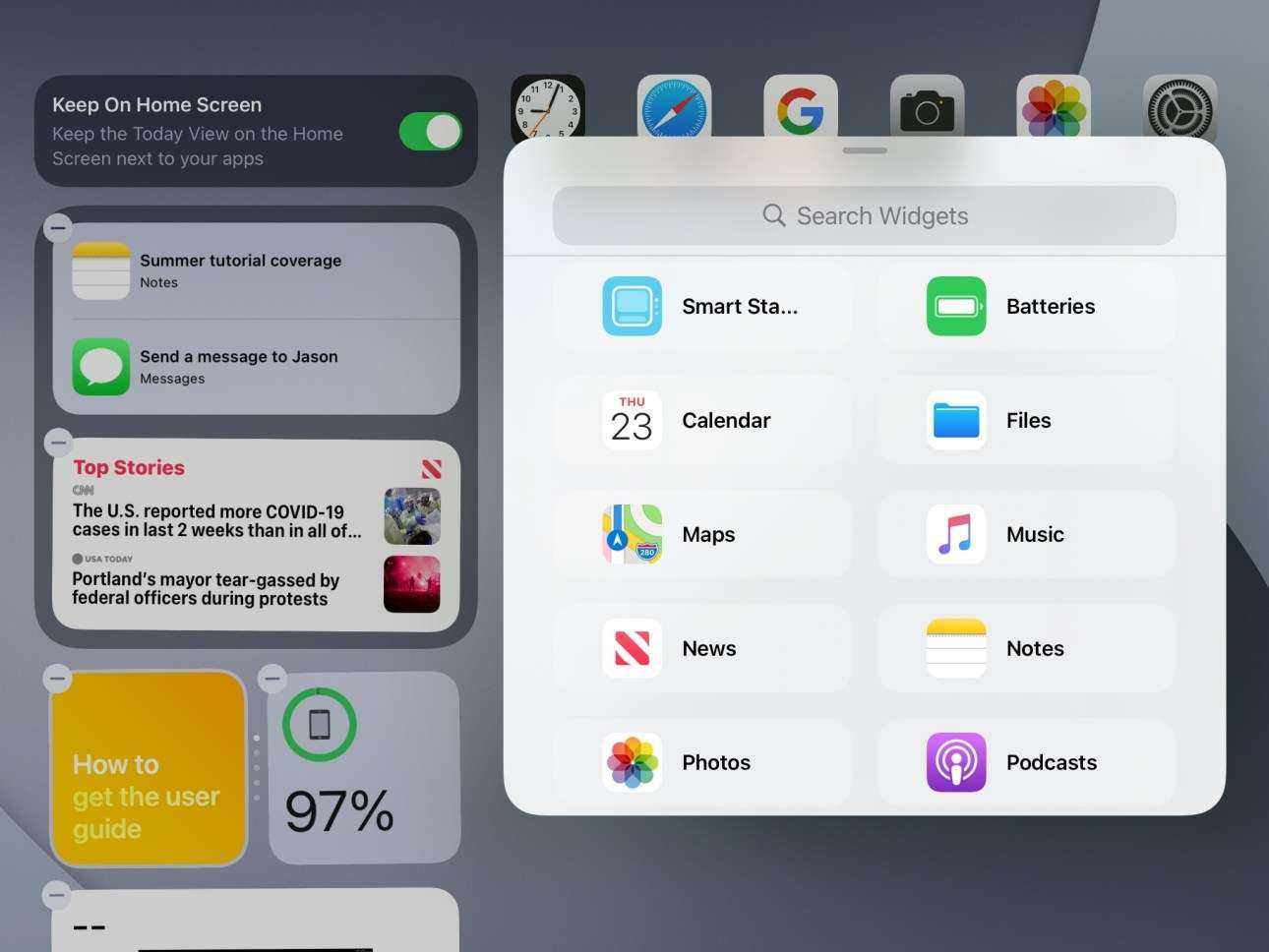
В Галерее виджетов вы найдете как виджеты приложений Apple, так и сторонние. Виджеты для приложений Apple включают аккумулятор, календарь, часы, напоминания, музыку, фотографии и многое другое. Имейте в виду, что если виджет доступен для приложения, отличного от Apple, которое вы используете в настоящее время, вам может потребоваться обновить это приложение.
Когда вы выбираете виджет, под ним вы увидите точки, если он доступен в разных размерах; маленький, средний или большой. Просто проведите пальцем по экрану, чтобы просмотреть каждый стиль, и коснитесь «Добавить виджет», когда выберете тот, который вам нравится.
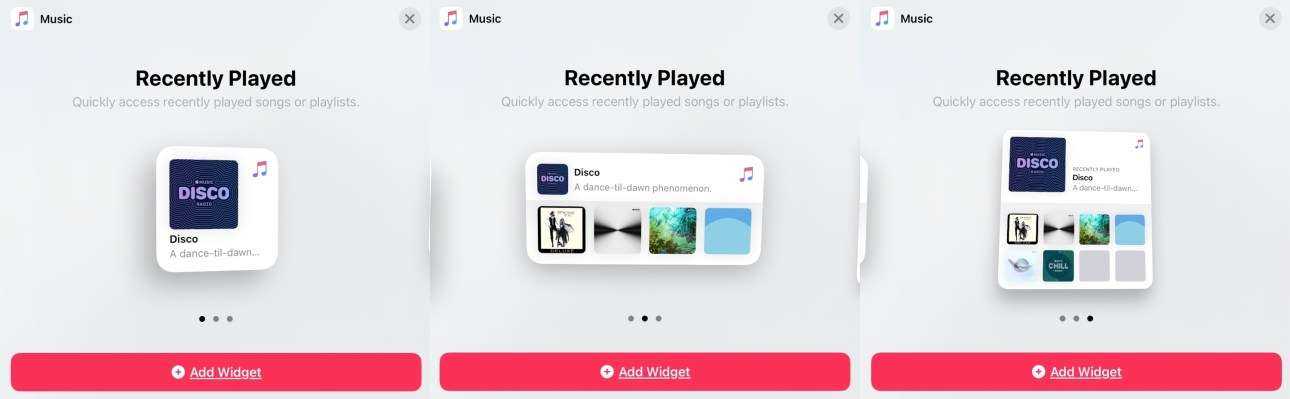
Виджеты предложений Siri
Просматривая галерею виджетов, вы можете увидеть опцию «Предложения Siri». Эта коллекция виджетов основана на ваших шаблонах использования, с какими Apple называет «интеллект на устройстве».
Вы можете выбрать из виджета предложений приложений, который предоставит вам рекомендации по запуску приложений, или одного из виджетов предложений ярлыков, который предоставит вам соответствующие действия ярлыков.
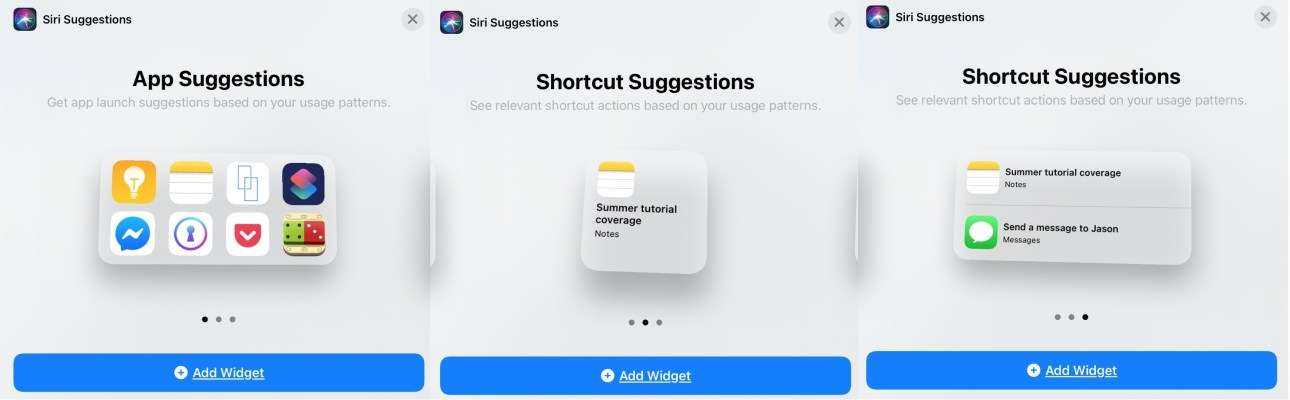
Виджет умного стека
Еще один вариант, который вы увидите в галерее виджетов, — это умный стек. Этот изящный инструмент вращается с помощью набора различных виджетов. Снова используя эту технологию «интеллекта на устройстве», вы увидите виджет в стеке, когда он относится к времени суток, вашей текущей активности или вашему местоположению.
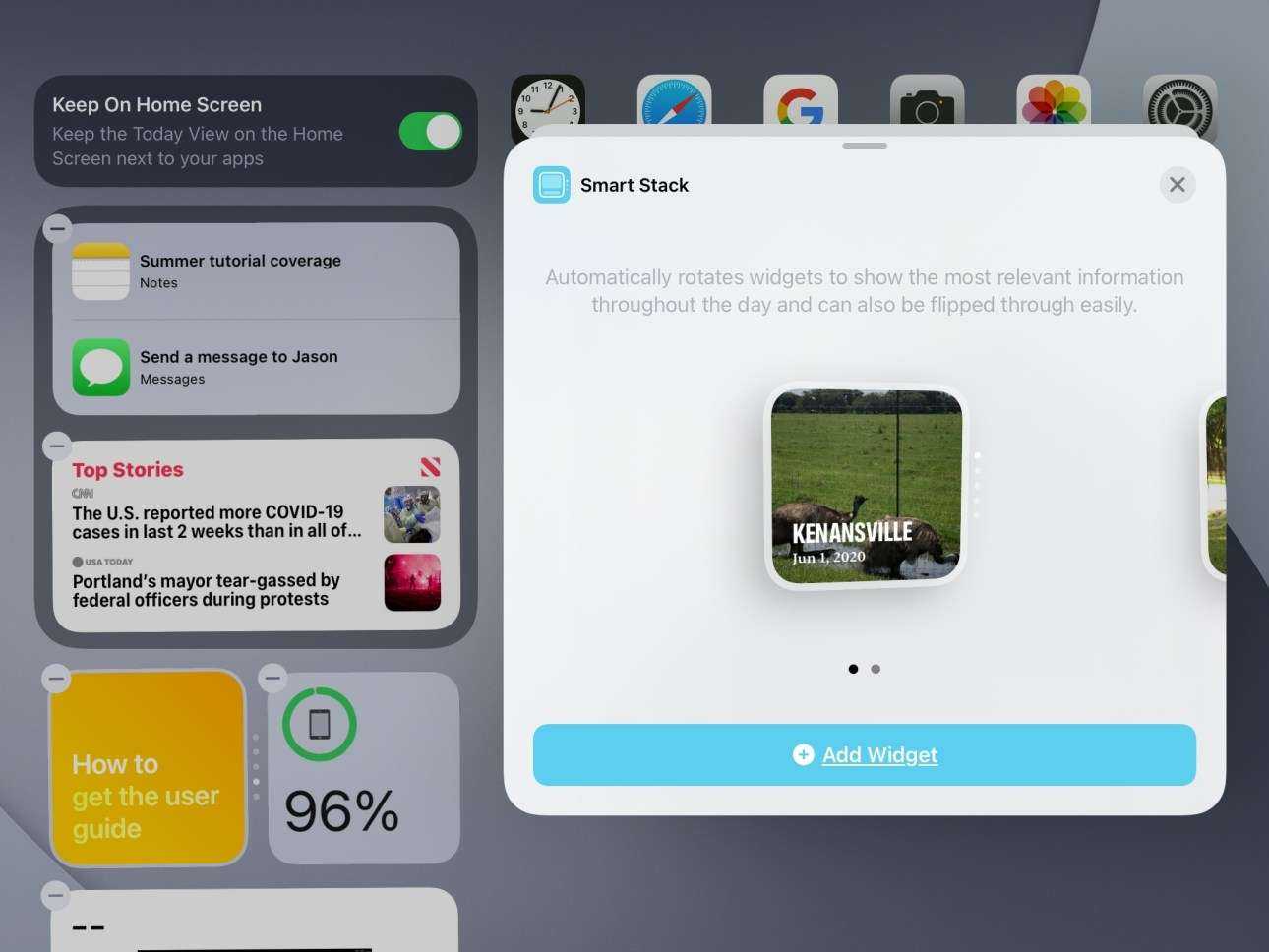
У вас также есть возможность пролистывать виджеты Smart Stack вручную. Просто проведите пальцем прямо по виджету. Рядом с ним вы увидите маленькие точки, указывающие, сколько виджетов находится в стеке.
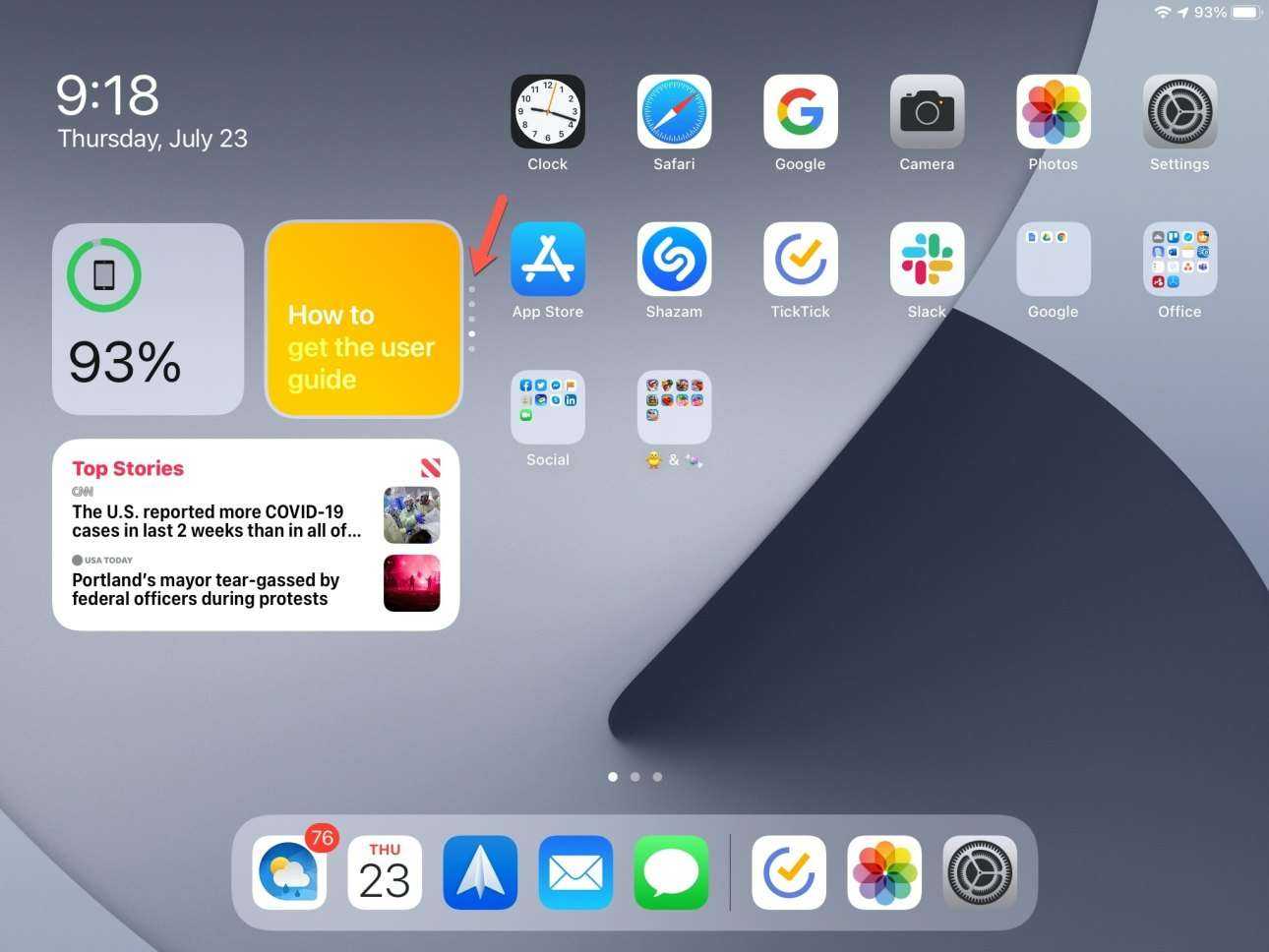
Настраиваемые стеки виджетов
Подобно виджету Smart Stack выше, вы можете создать свой собственный стек виджетов. Это отличный способ сгруппировать связанные виджеты вместе или те, которые вы используете чаще всего.
Чтобы создать стек виджетов, проще всего сначала перевести экран в режим редактирования, нажав и удерживая. Нажмите и удерживайте нужный виджет в стеке. Затем перетащите его поверх другого виджета. Вы ненадолго увидите схему, когда переместите один виджет поверх другого.
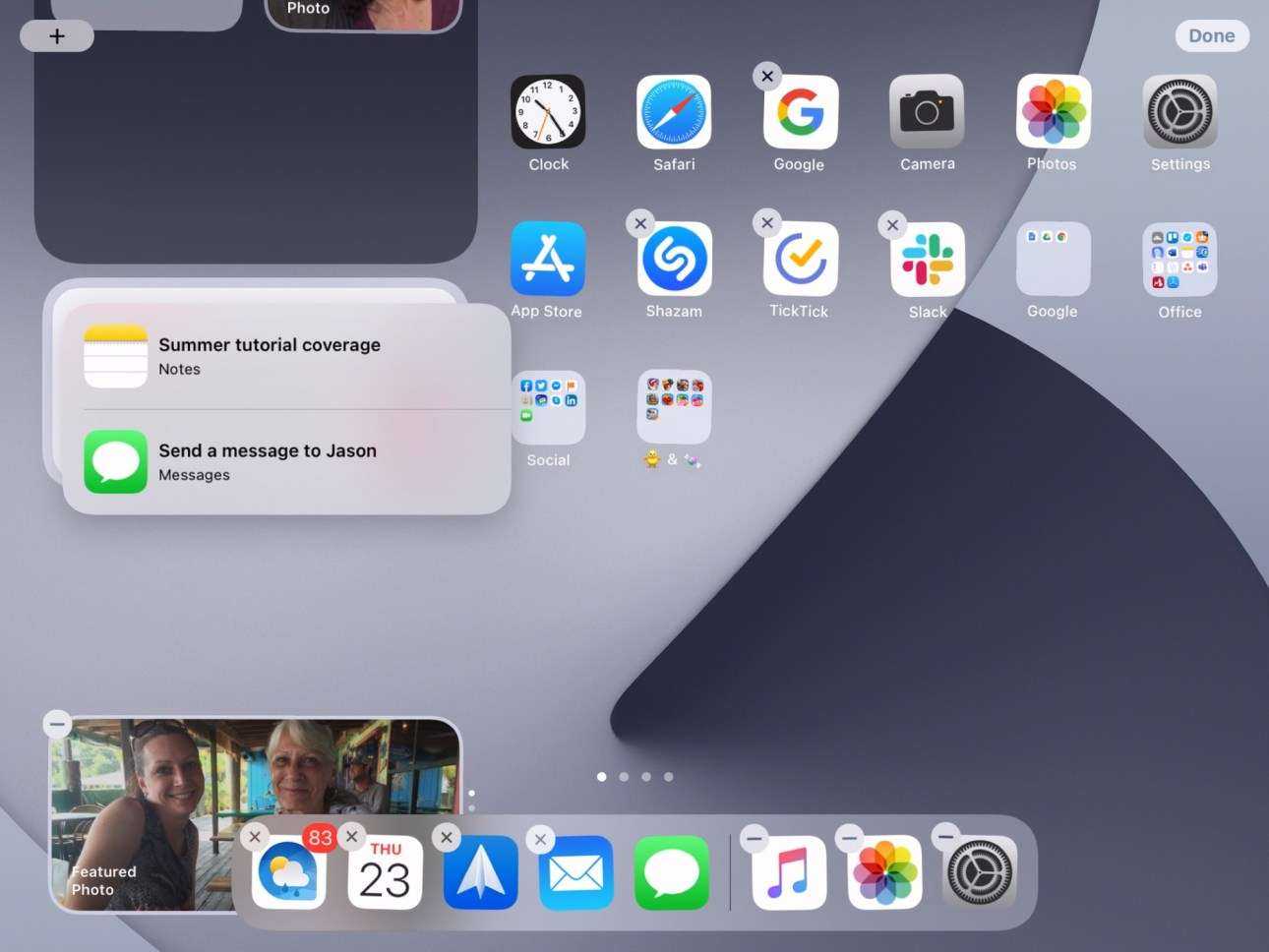
Чтобы отредактировать созданный вами стек виджетов или интеллектуальный стек, нажмите и удерживайте его и выберите «Редактировать стек». Затем вы можете изменить порядок виджетов, перетаскивая их в списке. Чтобы удалить один, проведите справа налево и выберите «Удалить». И при желании вы можете отключить функцию интеллектуального поворота, если предпочитаете вручную пролистывать стек.
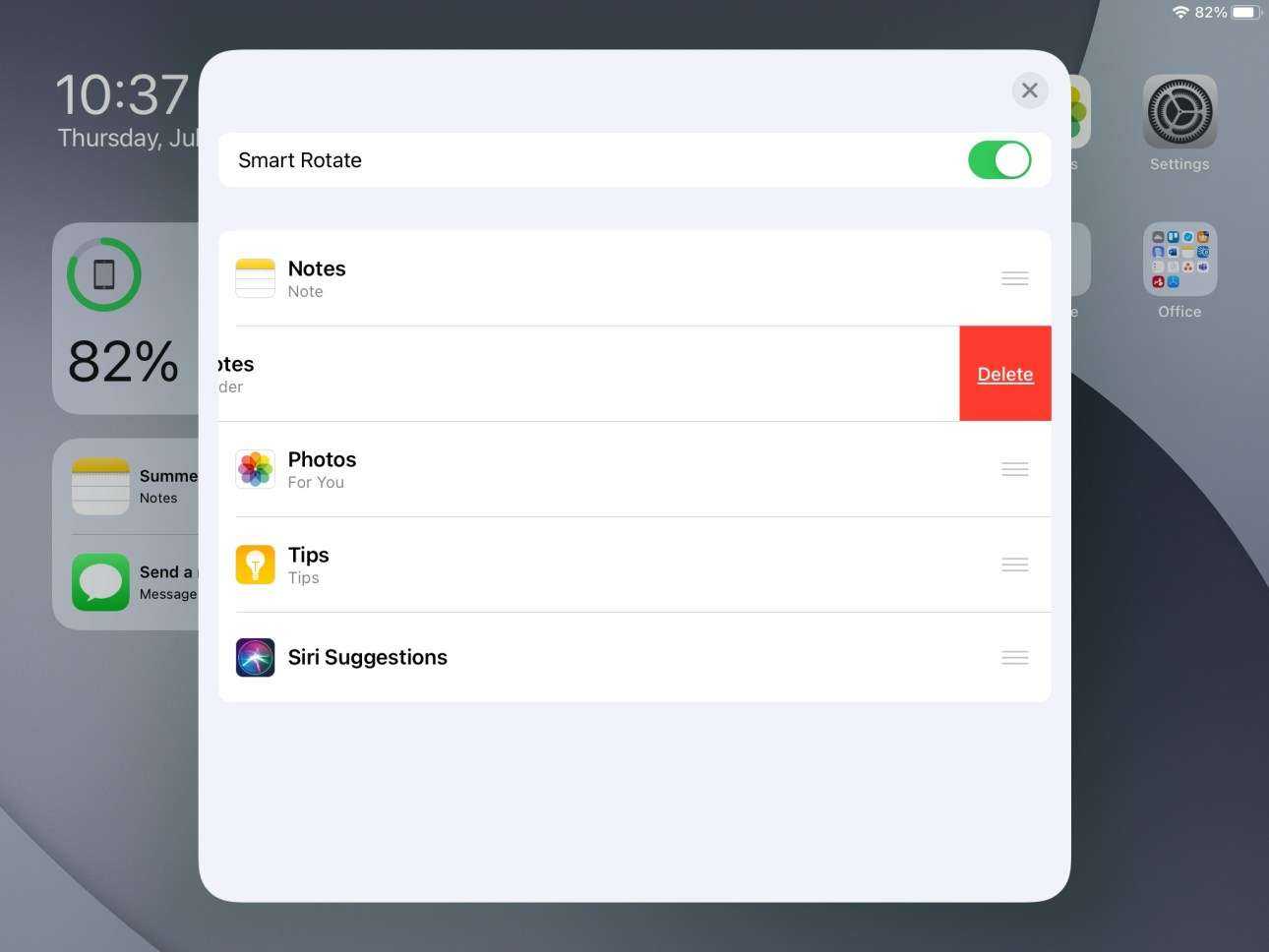
Обновление стандартных приложений
Много мелких, но важных нововведений. Главное — обновлённый дизайн-код, который прослеживается во всех стандартных программах.
«Сообщения»
В России и соседних странах iMessage не так популярен, как на Западе, поэтому большинство новых фишек для нас не так актуальны. Появилась функция закрепления чатов, добавления фото для групп, можно упоминать пользователей в беседе и следить за цепочкой ответов.
«Заметки»
Как я уже сказал, обновили дизайн, в том числе и всех стандартных программ. Свежо, красиво, но многие будут привыкать. В «Заметках» улучшили меню действий, добавив несколько пунктов быстрого доступа, обновили закреплённые заметки (список можно сворачивать и разворачивать), добавили «Топ-результаты» в поиске и улучшили распознавание документов и фигур при рисовании.
Safari
Увеличили производительность, что сказалось на скорости запуска страниц. Поработали и над безопасностью. Также появился отчёт о конфиденциальности веб-сайта, где показана информация обо всех случаях перекрёстного отслеживания, заблокированных функциях интеллектуальной защиты от сбора данных в Safari.
Но если Safari вам никак не по душе — радуйтесь, стандартное приложение можно заменить на стороннее, как и почтовый клиент. Единственное, разработчик должен добавить такую возможность — Chrome уже поддерживает.
«Карты»
Стандартное приложение «Карты» обзавелось поддержкой велосипедных маршрутов, путеводителями для разных городов, маршрутами для электромобилей с отметками зарядных станций, а также научилось отображать зоны платного въезда и камеры на дорогах. Разумеется, в России это всё заработает ой как не скоро.
«Дом»
При активации устройства с поддержкой HomeKit будет отображаться новое окно добавления устройства, точно такое же, как при активации AirPods. Сразу же будут предложены сценарии, куда устройство можно интегрировать.
Изменилось отображение статуса дома, все ваши гаджеты будут отображаться в пункте управления.
Для ламп появилось адаптивное освещение: цветовая температура будет меняться в зависимости от времени суток. С моими лампами не заработало — видимо, необходимо обновление от производителя. Также добавили распознавание лиц через камеры и возможность указывать зоны активности и «мёртвые зоны».
«Переводчик»
Новое приложение, которое заменит большинству переводчик Google или «Яндекс». Почему? Он интегрирован в систему. Можно спросить перевод фразы Siri, а можно и скопированный текст перевести. Голосовой ввод также доступен.
Интерфейс приложения «Переводчик». Фото: Александр Побыванец / Wylsacom Media
К сожалению, в России одна из главных фич недоступна, речь про перевод веб-страниц. Ограничение региональное, если выбрать регион «США», то всё работает, с переводом система справляется хорошо. Ждём появления в других странах.
Решение проблемы с помощью AssistiveTouch
- Переходим в раздел «Настройки», выбираем «Основные» и «Универсальный доступ».
Выбираем меню AssistiveTouch.
Переводим значение AssistiveTouch в активное состояние. На экране отобразится кнопка, которая отвечает за работу с данной функцией.
Кликаем по кнопке AssistiveTouch, в открывшемся окне указываем «Аппарат».
Параметр звука устанавливаем на «Вкл. Звук». Затем с помощью кнопки «Громче» на максимум выставляем громкость.
Выполняем приблизительно 30 &ndash, 40 вызовов на свой гаджет.
Один из осуществленных вызовов вашему Айфону должен вернуть полноценную работоспособность. Если этого не произошло, то проблема, по всей видимости, технического плана.
Виджеты
Параметры настройки обоев хороши для уникального вида экрана блокировки, но что действительно отличает iOS 16, так это возможность добавлять виджеты на экран блокировки.
В интерфейсе настройки, будь то создание нового экрана блокировки или настройка существующего экрана блокировки, есть два отдельных поля виджетов, которые вы можете редактировать. Вы можете изменить виджет над временем и добавить до четырех различных полей виджетов ниже.
Интерфейсы виджетов не такие сложные, как виджеты, доступные в представлении «Сегодня» и на «Главном экране», а вместо этого представляют собой более тонкие версии, которые сочетаются с остальными настройками экрана блокировки.
Вы можете добавить четыре виджета с одним блоком, два виджета с большими блоками или выбрать один виджет с одним блоком и два виджета с меньшим блоком. Вы также можете отказаться от использования виджетов, если предпочитаете более чистый вид.
- Как добавить виджеты на экран блокировки iPhone
- Как показать предстоящие события календаря на экране блокировки iPhone
- Как показать прогноз погоды на экране блокировки iPhone
- Как отобразить процент заряда батареи iPhone на экране блокировки
Виджеты, которые вы можете добавить до времени
Вы можете добавить виджет рядом с датой над цифровыми часами на экране блокировки, и многие из этих виджетов отображают одну точку данных, используя текст и символы, прямо рядом с датой. Параметры встроенных виджетов Apple описаны ниже.
- Календарь — день недели, число, месяц или следующее событие
- Часы — часовой пояс города или следующий будильник
- Фитнес — статистика активности (калории движения, минуты упражнений, часы стояния)
- Напоминания – сегодня
- Акции — отдельная акция с символом вверх/вниз
- Погода — лунные явления, солнечные явления, условия, местоположение, дождь, качество воздуха, УФ-индекс, ветер
Поле виджета под временем содержит больше вариантов виджета, которые могут отображать больше информации.
Батареи
Виджет «Батареи» представлен как в квадратной, так и в прямоугольной версиях, показывающих состояние батареи iPhone. Если вы подключаете AirPods, вместо них отображается время их автономной работы.
Если вы используете два виджета батареи, они будут отображать уровень заряда батареи для одного и того же устройства, что может быть ошибкой, которую Apple исправит позже.
Календарь
Виджет «Календарь» доступен в трех форматах. Вы можете отслеживать текущую дату в виде квадратного виджета (хотя дата уже автоматически указана над временем). Вы также можете отслеживать время следующего предстоящего события или использовать виджет большего размера, чтобы показать как название события, так и его время.
Часы
Три виджета часов позволяют вам просматривать часы для города, чтобы проверить время в этом месте, и они доступны в одном прямоугольном и двух квадратных вариантах. Есть также мировые часы для просмотра времени в трех городах по всему миру и две версии, которые отображают следующий будильник.
Фитнес
В одном виджете «Фитнес» отображается графика «Кольца активности», а в более крупном окне показана статистика кольца «Активность» (движение, упражнения, стояние).
Как отображать кольца активности на экране блокировки iPhone
Дом
В приложении «Дом» два виджета отображают любые датчики климата в помещении, один отображает все индикаторы и переключатели, а другой информирует вас о любых проблемах с безопасностью. Вы также можете отслеживать определенный аксессуар безопасности или просматривать сводку по дому (безопасность, климат и освещение).
Один большой виджет обеспечивает сегодняшнюю главную новость.
Напоминания
Один виджет большего размера предлагает быстрый доступ к одному из ваших списков напоминаний и отображает следующее напоминание.
Акции
Один меньший и один больший виджет позволяют просматривать котировки цен и отслеживать эффективность символа в течение дня. Также есть виджет большего размера, который отображает три акции.
Погода
Доступны восемь дополнительных виджетов погоды для лунных событий, солнечных событий, условий, местоположения, дождя, качества воздуха, УФ-индекса и ветра. Только текущие погодные условия и лунные события представлены в более крупном формате виджета.
Сторонние виджеты
Дополнительные виджеты будут доступны в будущем, поскольку существует API, который позволит разработчикам создавать виджеты.
Как временно отключить все уведомления?
В iOS есть восхитительная функция «Не беспокоить».
Она позволяет на постоянной или временной основе блокировать все или часть уведомлений. Приятно то, что она может работать по расписанию, автоматически активируя ограничения. К примеру, вас не потревожит какая-нибудь незначительная напоминалка в игре после 23:00, босс или родные всегда дозвонятся, а вот прочие абоненты смогут достучаться только если настойчиво позвонят второй раз в течение трёх минут. Функция «Не беспокоить» очень простая, понятная, гибкая и важная.
Тут же с приходом iOS 11 обосновалась функция «Не беспокоить водителя», не позволяющая отвлекаться за рулём.
Как убрать фонарик с экрана блокировки iPhone 11?
Как убрать фонарик с экрана блокировки iPhone 11 PRO?
Если значка фонарика в Пункте управления у вас нет, зайдите в Настройки > Пункт управления > Настроить элем. управления. Здесь выберите из нижнего списка Фонарик, чтобы добавить его в Пункт управления. Положение значка можно изменить перетягиванием в верхнем списке.
Как убрать плеер с экрана блокировки на айфоне?
Если у вас iPhone X и новее, проведите пальцем от нижнего края экрана и остановитесь в середине, чтобы открыть переключатель приложений. Найдите нужное и свайпом вверх закройте приложение. На старых моделях дважды нажмите кнопку Home и смахните приложение вверх. После закрытия приложения виджет должен исчезнуть.
Как убрать камеру с экрана блокировки iPhone iOS 13?
В iOS 14, 13 и 12 вы можете использовать Screen Time, чтобы убрать камеру с экрана блокировки.
- Зайдите в Настройки → Экранное время.
- Если вы впервые используете экранное время, нажмите «Включить экранное время». …
- Прокрутите вниз, выберите Ограничения содержимого и конфиденциальности и включите его.
Как включить фонарик с экрана блокировки iPhone XR?
Кнопки фонарика и камеры на экране блокировки — это кнопки 3D Touch (для Айфона XS) или Haptic Touch (для Айфона XR). Чтобы включить фонарик или открыть камеру, нажмите на соответствующий значок, если вы используете Айфон XS. Если у вас Айфон XR, вам нужно нажать на кнопку и удерживать пару секунд.
Как убрать виджеты с экрана блокировки на айфоне?
Как удалять виджеты на iPhone и iPad
- Проведите вправо на главном экране или экране блокировки, либо откройте «Центр уведомлений», чтобы просмотреть свои виджеты.
- Прокрутите вниз до конца списка виджетов.
- Нажмите «Изменить».
- Нажмите красную кнопку.
- Нажмите «Удалить».
Как убрать значок микрофона на экране блокировки?
Как убрать внизу значок микрофона на экране блокировки? Настройки -> Приложения и уведомления -> Дополнительные настройки -> Приложения по умолчанию -> Помощник и голосовой ввод -> Помощник -> выберите Нет.
Как сделать надпись на экране блокировки iPhone?
Текст на экране блокировки iphone
- Первый способ — через «Системные настройки».
- Второй способ — через «Терминал».
- Запускаем приложение Terminal через поиск Spotlight или из Launchpad.
- Вводим следующую команду:
- Нажимаем клавишу Ввод и подтверждаем действие паролем администратора.
Как сдвинуть часы на экране айфона?
Войти в специальную вкладку «Clock Hide». В меню вкладки переместить ползунок в положение под названием «Enabled», тогда часы блокировки будут дезактивированы. Передвинуть другой значок в положение «StatusBar Time», что дает возможность включить отображение часов в соответствующей панели.
Как удалить виджет с экрана блокировки?
Чтобы удалить один виджет, коснитесь его и удерживайте, затем перетащите его в Удалить. Или, чтобы отключить все виджеты, перейдите к Настройки > Безопасность и блокировка и снимите флажок Включить виджеты. Чтобы изменить порядок отображения: Перейдите к виджету, который хотите удалить.14 мая 2014 г.
Как убрать дату и время с экрана блокировки iPhone?
Для того чтобы убрать часы с экрана блокировки Айфона, надо сделать следующее:
- В главном меню зайти в раздел настроек.
- Войти в специальную вкладку «Clock Hide».
- В меню вкладки переместить ползунок в положение под названием «Enabled», тогда часы блокировки будут дезактивированы.
Как ограничить доступ к камере на iPhone?
Просто проведите влево по экрану, чтобы перейти к камере, нажмите кнопку спуска затвора, и все готово! Хотя это, несомненно, крутая функция, некоторые из вас могут захотеть отключить доступ к камере с экрана блокировки на вашем iPhone, чтобы никто не делал снимки без вашего разрешения.
Как отключить быстрый доступ к камере?
Есть два способа выключить её. Первый и более быстрый — открыть приложение камеры, нажать на значок «Настройки» и перевести тумблер «Быстрый запуск» в положение «Выл». Второй способ — запустить приложение «Настройки», выбрать «Приложения» в категории «Устройство», а затем «Камера».






























