Как установить на компьютер Adobe Flash Player без лишних проблем?
Ни для кого не секрет, что обеспечить полноценную работу с мультимедиа в интернете абсолютно не возможно без установленного на компьютере flash player от компании Adobe. Именно благодаря этому плагину у всех без исключения пользователей появляется возможность преспокойненько просматривать видео онлайн, загружать ролики и прочие анимационные приложения. Однако если в Google Ghrome он установлен и обновляется автоматически, то поклонникам Opera, Safari и других браузеров flash player требуется установить самостоятельно, что вовсе не проблема, если знать, как это сделать.
Варианты установки флеш-плеера
Вряд ли ошибемся, если скажем, что мало у кого из пользователей на компьютере случайно найдется свеженький установочный файл с флеш плеером, который можно запросто использовать для установки программки в Windows. В принципе его отсутствие нам только на руку. Почему? Ведь сборка плагина периодически обновляется и соответственно нам лучше и легче сразу же заглянуть на сайт Adobe и воспользоваться последним выпуском флеш плеера, не требующим последующего обновления. В этом случае, правда, есть два варианта действий:
- скачать полную версию flash player из архива;
- загрузить на компьютер упрощенный выпуск с автоматической дозагрузкой через интернет при установке.

Заметим, что первый способ хорош тем, что его можно использовать даже на компьютерах, не подключенных к интернету. В этом случае, правда, флеш плеер от Adobe устанавливается на ПК в два этапа: сначала скачивается установочный файл, затем он разархивируется и используется как обычный инсталлятор для установки программы.
Второй же придется по вкусу тем, кто хочет установить его сразу в свой Windows без лишней заморочки. Почему? Потому что он автоматически загрузится на ПК и будет готов к работе сразу же после завершения этого процесса. Каким же образом устанавливается в этом случае флеш проигрыватель от Adobe на компьютер с OS Windows?
Пошаговая инструкция по установке
Стоит заметить, что процесс установки флеш плеера на ноутбук с ОС Windows состоит из нескольких взаимосвязанных этапов.
Шаг № 1: Обновление браузера
Перед тем как устанавливать плагин на свой ПК, нам потребуется открыть браузер, в котором нет рабочего flash player, и предварительно обновить его до новой версии. Это нужно для того чтобы минимизировать риск появления сообщения об ошибке в процессе установки плагина.
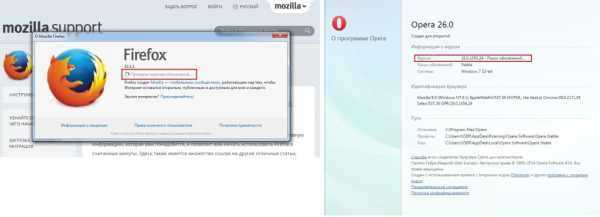
Почему оно может возникнуть? Ввиду того, что обновленный flash player по факту нередко оказывается несовместим со старым браузером, и наоборот. Так что не халтурим и обновляем.
Шаг № 2: Проверка системных требований
Обновив браузер до новой версии, заходим с его помощью на сайт компании Adobe. На этом этапе нам потребуется выполнить несколько действий:
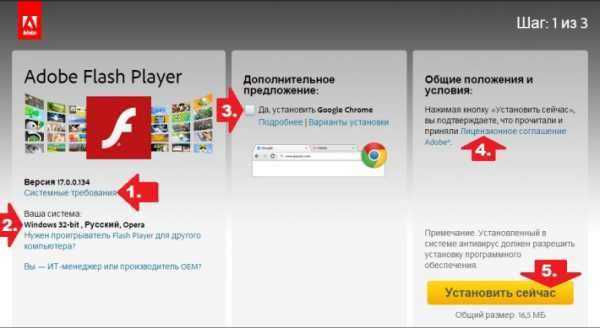
проверить совместимость компьютера и устанавливаемого плагина (раздел «Системные требования»)
Почему это важно? Потому что иначе флеш плеер не установится или будет постоянно выдавать ошибку; удостовериться в том, что программка установки правильно определила версию операционной системы и браузер, в который устанавливается флеш плеер. В противном случае жмем пункт «Нужен проигрыватель… для другого компьютера» и выбираем подходящую для нас версию ОС и браузера: согласиться или отказаться от предложения загрузить на компьютер Google Ghrome; ознакомиться с условиями лицензионного использования плагина
Так или иначе, для начала процесса установки потребуется кликнуть соответствующую кнопку в этом окошке. Однако перед этим желательно на время отключить антивирусную программу и Firewall. Почему? Потому что именно они, как показывает практика, достаточно часто становятся причинами того, что процесс установки flash player затягивается или плагин вообще не устанавливается на ПК.
Шаг № 3: Завершение установки
После того, как будет дано разрешение программке от Adobe на установку, появится новое окошко с предложением загрузить файл:
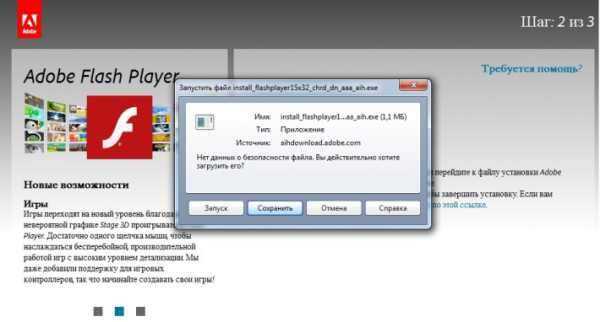
Жмем «Запуск», а затем выбираем вариант установки обновлений:
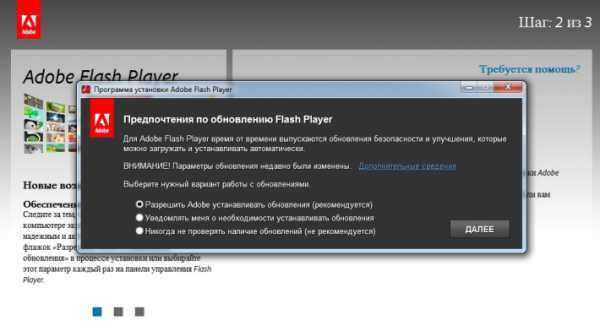
Логичнее, правда, оставить все, как есть. Почему? Потому что автоматическая установка обновлений поможет нам поддерживать флеш плеер в «форме» без каких-либо усилий. Так или иначе, перейти к следующему шагу нам поможет кнопка «Далее». Жмем на нее – и наблюдаем, как флеш плеер автоматически устанавливается на ПК:
По времени вся процедура занимает не более 2-х минут. Однако если скорость интернет-подключения низкая, процесс может затянуться. В любом случае после завершения установки потребуется лишь нажать «Завершить» — и плагин будет готов к работе!
Установка Adobe Flash Player
Открыть браузер, для которого планируется скачать и установить плагин Adobe Flash Player, ввести в адресной строке ссылку — adobe.com и перейти по ней.
Если главная страница сайта отображается на английском языке — спуститься в самый низ, кликнуть по пиктограмме глобуса в левом углу окна.
И выбрать в выплывающем окне свой язык.
Здесь же, чтобы бесплатно загрузить и установить плагин, кликнуть по кнопке Adobe Flash Player в центре экрана.
Снять обе галочки в чекбоксах, размещённых в средней части нового окна — иначе впоследствии придётся удалять с компьютера или ноутбука не самое нужное приложение от McAfee.
И, если не хочется разбираться в тонкостях инсталляции, кликнуть по кнопке «Установить сейчас».
Удостовериться, что используемое для просмотра веб-страниц оборудование соответствует условиям разработчика.
Затем, воспользовавшись ссылкой «Нужен проигрыватель Flash Player для другого компьютера?».
Выбрать в верхнем раскрывающемся списке свою версию операционной системы, для которой требуется бесплатно скачать плагин для просмотра видео в Интернете.
А в нижнем — браузер, для какого должен быть загружен Адобе Флеш Плеер.
Нажав на кнопку «Загрузить», пользователь будет вынужден немного подождать.
Пока система подготовит данные по его запросу.
Теперь следует определить, куда будет скачан исполняемый файл.
И по завершении запустить его.
Первый шаг юзера, желающего установить плагин, — выбор способа, с помощью которого система сможет в дальнейшем обновить Adobe Flash Player: полностью автоматически, с извещением владельца компьютера или без проверки обновлений. Рекомендуется предпочесть первый или второй вариант.
Нажав на кнопку «Далее», пользователь запустит скачивание файлов плагина.
На время загрузки и установки следует закрыть браузер, в котором будет работать плагин — иначе Adobe Flash Player сам попросит это сделать.
По завершении установки нужно нажать на кнопку «Готово».
Хозяин компьютера, которому непременно нужен исполняемый файл для IE, может загрузить одну из удобных сборок Adobe Flash Player «всё в одном» — найти их в Интернете не составит труда, как и понять, почему не работает Флеш Плеер.
Как установить Adobe Flash Player + Видео Урок
Если вы в поиске того, как установить Adobe Flash Player на свой компьютер, то Вы открыли нужную статью. Здесь будет изложен в подробной форме ответ на ваш вопрос.
К установке Adobe Flash Player желательно немного подготовиться, а именно — обновить браузер. Наиболее популярные браузеры: Internet Explorer, Google Chrome, Mozilla Firefox и Opera.
Наверняка в этом списке вы нашли тот обозреватель, который установлен у вас.
Можно не расписывать для каждого браузера, как проверить актуальность его текущей версии, так как алгоритм одинаков. Последовательность действий для всех браузеров следующая:
- запустить браузер;
- нажать левой кнопкой мыши на значок «Меню» в верхнем углу окна слева;
- в появившемся списке выбрать пункт «О программе»;
- откроется еще один список, в нем нажать на пункт «Проверить обновления».
Либо может быть другой вариант:
- нажать «Меню»;
- выбрать пункт «О программе»; откроется окно, где можно будет проверить, есть ли новая версия.
В любом случае браузер выполнит поиск обновлений. Если они будут найдены, программа предложит их установить. Установка обновлений не вызовет затруднений ни у кого.
У меня обновление не требуется и выглядит так:
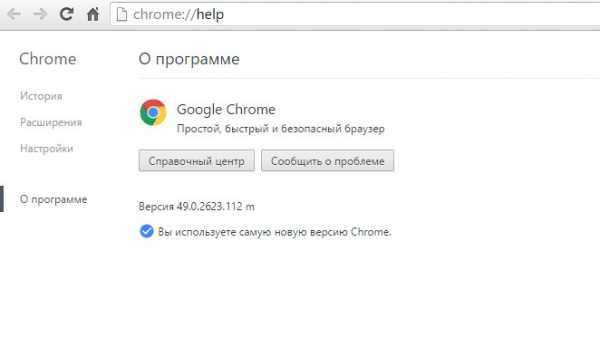
Когда обновление браузера сделано, можно приступать к установке Adobe Flash Player.
Загрузка программы производится из Интернета. А ссылку на официальный ресурс можно найти на моей странице — Программы и Софт (в разделе бесплатные программы), либо чуть ниже есть прямая ссылка на скачивание.
Обратите внимание: в Интернет нужно выходить именно с того браузера, на который вы хотите установить флэш-плеер. Это замечание сделано на тот случай, если на вашем компьютере есть несколько интернет-обозревателей
Это замечание сделано на тот случай, если на вашем компьютере есть несколько интернет-обозревателей.
Устанавливать Adobe Flash Player можно с официального сайта https://abisab.com/goto/https://get.adobe.com/ru/flashplayer/ и с неофициальных источников. Я рекомендую использовать первый вариант.
Можно найти Adobe Flash Player таким способом набрать в любом поисковике фразу «установить adobe flash player» и запустить поиск.
Первой в списке найденных сайтов должна стоять как раз ссылка на официальную страницу. При нажатии на ссылку вы сразу перейдете в то место сайта, где можно загрузить флеш-плеер, но зачем столько лишних действий, когда эта ссылка находится чуть выше в этой статье :).
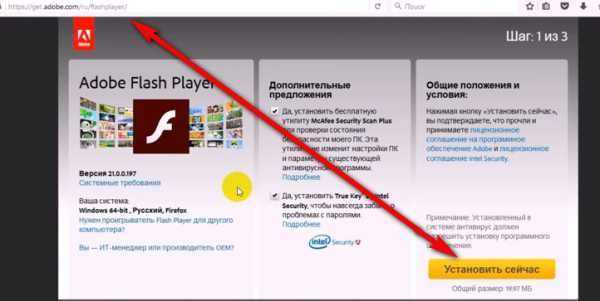
Следующий шаг — загрузка установщика. Появится окно, в низу которого присутствует кнопка «Установить сейчас». Не спешите на нее нажимать.
В верхнем отделе этого же окна, сразу под заголовком с названием программы, имеется строка «Ваша система». Проверьте, верны ли перечисленные здесь данные о вашей операционной системе, языке и браузере.
Если заметили ошибку, то сразу под этой строчкой предлагается выбрать свой вариант, что и следует сделать.
Обязательно обратите внимание на дополнительные приложения, их в принципе устанавливать не нужно, я рекомендую снять эти галочки (на скриншоте выше все видно). Нюансы при установке Adobe Flash Player:
Нюансы при установке Adobe Flash Player:
- версия Adobe Flash Player для обозревателя Internet Explorer устанавливается только на данный браузер;
- версия флеш-плеера не для Internet Explorer по умолчанию будет установлена во все браузеры, кроме Internet Explorer;
Идем далее. Информация проверена. Теперь можно нажать кнопку «Установить сейчас». Установщик загрузится на ваш компьютер.
Закрываем все браузеры. Запускаем установщик и следуем его последовательным указаниям. В процессе появится вопрос о способе обновления флеш-плеера. Здесь лучше выбрать пункт «Разрешить Adobe устанавливать обновления».
В конце нажимаем «Завершить». Цель достигнута.
Раз уж вы занялись установкой плеера, вы знаете для чего он нужен. Но я все равно вкратце напомню о его назначении.
Adobe Flash Player необходим для запуска на основе браузера различного динамичного мультимедиа-контента, в том числе видеороликов и игр.
Например именно благодаря этой замечательной программе возможен запуск приложений на таком сервисе — как Вконтакте (как правильно удалять сообщения вконтактке можно прочитатуть — > тут).
Надеюсь, вы успешно справились с установкой и теперь можете пользоваться преимуществами, предоставляемыми маленькой по занимаемому на жестком диске месту, но очень важной для Интернета программы Adobe Flash Player. Вот видео, посмотрев которое, точно решит все Ваши возможно оставшиеся вопросы
Вот видео, посмотрев которое, точно решит все Ваши возможно оставшиеся вопросы.
Бесплатная установка с сайта разработчика
Зайдите на страницу загрузки программного средства. Программное обеспечение сайта:
- Определит операционную систему
- Отобразит данные о разрядности ОС
- Предложит оптимальную версию плеера
- Даст рекомендацию по установке дополнительного ПО (Чтобы не ставить его, снимите «птичку»)
Нужна версия для другого ПК. Перейдите по соответствующей ссылке. Выберите из списков:
- Шаг 1 — операционную систему. Пример: 64-разрядная версия Линукса
- Шаг 2 — Версию
Поддерживаемые платформы:
- Windows (XP, Vista, 7, 10)
- Mac OS X (10.10 — 10.15)
- Linux (64- и 32-битные)
Если компонент загружается для компьютера, на котором открыт сайт разработчика проигрывателя:
- Вернитесь на главную страницу ПО
- Нажмите кнопку «Установить сейчас»
- Дождитесь завершения скачивания
- Сохраните EXE-файл установщика на HDD или SSD
- Запустите загруженный исполняемый файл
Для установки необходимо позволить ПО вносить изменения на компьютере (кнопка «Да»).
Позвольте программному обеспечению обновлять автоматически: оставьте предлагаемый по умолчанию вариант. Нажмите «Далее» («Next»).
Проигрыватель автоматически загружается и устанавливается.
Установка завершена. Нажмите кнопку «Готово» («Finish»). Закройте браузер.
Откройте его вновь. Если в итоге флеш-контент воспроизводится корректно, установка успешна и пользователю ничего не придется больше делать для обеспечения поддержки проигрывателя.
Если Flash не инсталлируется
Случается, что установить флеш плеер на компьютер на русском попросту не получается. В большинстве случаев, пытаясь найти решение проблемы в интернете, невольно натыкаешься на заезженную фразу, которая служит «пилюлей» от всех напастей ПК: «переустанови Винду».
Помните, что это самый крайний способ и есть варианты решения куда гуманнее и не столь радикальные.
Вариант 1: работающий браузер
Flash никогда не установится, если ваш обозреватель запущен в данный момент времени. В подавляющем большинстве случаев вы увидите табличку с просьбой закрыть все активные браузеры, функционирующие в данный момент.
Если предупреждения не появилось, а Opera или Chrome по-прежнему открыты, завершите их работу. После этого «убейте» все процессы в диспетчере задач, относящиеся к работе браузера. Если вы боитесь удалить что-нибудь лишнее – подождите некоторое время.
Грубый, но правильный пример: ни один автомобильный мастер не будет ремонтировать запущенный двигатель – это чревато.
Вариант 2: неактуальная версия
Как было написано выше, обновления Adobe Flash Player возможно установить лишь на самую последнюю версию любого браузера. В этом случае проверьте актуальность ПО, обновите его в случае надобности и повторите попытку.
Как посмотреть версию обозревателя – смотрите выше.
Помните, что Google Chrome имеет в своем распоряжении собственный флеш плеер. Если у вас что-то не работает либо работает некорректно – установите себе браузер от Гугл и не морочьте голову. Он очень быстрый, потребляет не так много памяти, и его можно настроить «под себя».
Вариант 3: устаревший Flash
Этот случай распространяется на «сетевую» установку плеера. Допустим, друг сбросил вам установочный пакет по почте или скайпу, потому что вы у него попросили.
Версию ПО никто не проверял, но вы ему доверились и решили установить программу. Процесс завершился неудачей потому, что текущая версия Flash на вашем ПК более свежая.
В таком случае ничего серьезного не произойдет. Но еще раз хочется повторить, что брать программу нужно исключительно на официальном сайте во избежание конфузных ситуаций.
Вариант 4: Иная ОС
У вас не Windows? Если так, тогда перед скачиваем выберите второй пункт, отмеченный на скриншоте стрелочкой, говорящий «другая операционная система». После этого найдите свою систему и повторите попытку скачивания.
Если после всех манипуляций Flash так и не получилось установить корректно, только в таком случае нужно переустанавливать операционную систему. Практика показывает, что данный шаг приходится делать крайне редко. Зачастую все заканчивается менее плачевно.
Теперь, если ваши «одноклассники» начали тормозить, а возможность слушать музыку и смотреть видео пропала, вы знаете, как с этим бороться. Старайтесь держать ваше ПО в актуальном состоянии, чтобы не возникало никаких проблем.
Как установить флеш плеер на компьютер и как удалить
В этой инструкции я покажу как правильно установить флеш плеер на компьютер. Кроме того я покажу как удалить полностью флеш плеер с компьютера если с ним возникли какие то ошибки.
Adobe Flash Player на Smart TV:
Плеер для Смарт ТВ Самсунг отвечает за обработку большого количества флеш-контента, но далеко не всего. Уже довольно давно вышел стандарт HTML5, который призван заменить флеш плеер. Поддержка HTML5 встроена в браузер, поэтому нет необходимости устанавливать посторонние приложения.
Уже многие сайты перенесли свои плееры на современную платформу и отказались от сторонних расширений. При этом ещё далеко не все веб-сайты успели переработать свои плееры под HTML5, поэтому до сих пор львиная часть веб-ресурсов используют Flash Player. Полностью отказаться от устаревшей технологии еще не получается, приходится устанавливать плеер к себе на телевизор LG или Samsung.
Установка программы
Flash Player Smart TV распространяется полностью бесплатно. С загрузкой трудностей точно не возникает, немного сложнее – установить приложение. Для выполнения этой процедуры нужно иметь компьютер с выходом в интернет и съёмный накопитель (подойдёт с любым объёмом памяти).
Как на Смарт ТВ установить Флеш Плеер
- Скачиваем Флеш плеер на компьютере с официального сайта.
- Подключаем к ПК флешку и создаём на ней папку с названием программы.
- Распаковываем плагин из загруженного файла.
- Выключаем телевизор и вставляем в него флешку с файлами проигрывателя.
- Включаем телевизор и увидим новое приложение в общем списке.
- Запускаем установку приложения и следуем указаниям мастера установки.
Теперь на умном телевизоре работает не только iptv, но и видео из браузера.
Пошаговая настройка
В особой настройке Флеш Плеер не нуждается, программа работает автономно и сразу поставляется с базовыми настройками. Тем не менее технология проигрывателя является относительно уязвимой, через неё система телевизора может оказаться заражённой. В целях повышения безопасности стоит внести некоторые коррективы.
Основные советы по настройке:
- Выбираем приложение проигрывателя и жмём на кнопку «Settings».
- Переходим в «Менеджер настроек Flash Player».
- Идём на страницу «Хранилище» и устанавливаем флаг возле «Спрашивать…».
- На вкладке «Камера и микрофон» выбираем «Запретить…» это поможет избежать проблем с сайтами, которые запрашивают доступ к внешним устройствам.
- Идём на страницу «Воспроизведение» и жмём на «Запретить всем сайтам…».
В дополнительных настройках плеер не нуждается.
Проверяем обновление браузера
Internet explorer
Чтобы проверить какая версия internet explorer, заходим в браузере в «настройки» и открываем раздел «о программе». В данном окне указана версия браузера и еще есть функция «автоматическое обновление». Убедитесь, что напротив автоматическое обновление стоит галочка. Если в вашем случае нет такой функции, то будет кнопка обновить.
Opera
Данный браузер каждый раз, когда вы запускаете сам автоматически проверяет на новые версии. Если браузером обнаруживается новая усовершенствованная версия, то предлагается пользователю загрузить и установить ее. Чтобы проверить обновление вручную заходим в браузер «меню» открываем вкладку «справка» и «проверить обновления».
В случае присутствия новой версии не задумываясь устанавливаем. Чтобы проверить, какая версия на данный момент, опять открываем «меню», переходим раздел «справка» и «о программе».
Google chrome
Браузер chrome с каждым днем радует своих пользователей тем, что пользоваться ею становится комфортнее. И в плане обновления разработчики не забыли о комфорте. Данный браузер сам по себе автоматически обновляется при подключенном интернете. Чтобы проверить версию данного браузера нужно зайти в «меню» и переходит по вкладке «браузер google chrome».
Mozilla firefox
Чтобы проверить версию firefox, заходим «меню» открываем «справка» выбираем «о firefox». Сам браузер сообщает о присутствует обновленной версии и предложит установку. Если в вашем браузере добавлены дополнительные модули и расширения, то при несовместимости загружаемой версией браузера, вас автоматически уведомляет об этом.
История из жизни
Как-то звонит мне одна клиентка и говорит, что она не может сдать налоговый отчет, возникли проблемы с Java. Небольшая предыстория. У нас в Казахстане уже несколько лет правительство выпустило закон о том, что все налоги должны приниматься только в электронном виде через интернет.
Сами понимаете, все новое не всегда стабильно работает и отлажено как нужно, но суть не в этом. Для того чтобы заполнить бланк и сдать отчет, нужно зайти на сайт нашего налогового комитета и там сдать все бланки.
Моя клиентка зашла на этот ресурс и хотела быстренько сдать все налоговые декларации о доходах, но у неё возникли небольшие проблемы с Java (как она сама думала небольшие). Удалила её из всех программ и хотела закачать новую версию, но в процессе удаления что-то пошло не так и часть программы осталась в реестре.
А для того чтобы загрузить свежую версию, желательно полностью удалить старые. Так вот я пришел к ней чтобы решить её проблему. Посмотрел программы, начал удалять прошлую версию Java, но она не удаляется. Перепробовал наверное все варианты, которые пришли мне в голову на тот момент. Программа Явы была загружена, но работала не совсем корректно.
Немного подумав, я предложил клиентке переустановить Windows, для того чтобы заново можно было правильно загрузить приложения Java. Она отказалась и в тот день так и не сдала свои отчеты. Примерно через неделю клиентка все таки смогла сдать все налоговые декларации, только уже с другого компьютера. Вот такая небольшая история из моей практики.
А теперь вернемся к теме нашей статьи про Flash player и рассмотрим подробнее как нужно правильно установить флеш плеер. Я пользуюсь Opera, поэтому буду приводить примеры на ней.
Обновление браузера
Если во вкладке «plugins» нет строки, указывающей на Adobe Flash Player, то, скорее всего, он не установлен на ваш компьютер. Но не спешите расстраиваться. Чтобы решить эту проблему, достаточно скачать его и проделать пару несложных действий.
Перед началом установки рекомендуется обновить браузер, во избежание лагов и проблем. Потратить на это придется всего пару минут, но в дальнейшем это обеспечит стабильную работу вашего ПК.
Процесс обновления каждого браузера происходит по-разному. Например, у Google Chrome это осуществляется автоматически. Убедиться в том, установлена ли у вас последняя версия, поможет вкладка «О браузере».
Если вы видите такую же надпись, как и на скриншоте ниже, значит можете смело переходить к установке Adobe Flesh Player.
Аналогично Google Chrome автоматически обновляются такие браузеры как Opera и Internet Explorer. С ними у вас не должно возникнуть никаких проблем.
Однако если вы являетесь пользователем Mozila Firefox, заниматься обновлением браузера придется вручную. Чтобы сделать это, вам нужно:
- Перейти во вкладку «Меню» и открыть Справку. В меню браузера выбираем «Справка»
- После чего выбрать строку «О Firefox». Выбираем строку «О Firefox»
- Здесь кликните иконку «Проверить обновления» и подождите. Если они есть, то вам будет предложено обновиться до новой версии браузера. Нажимаем обновиться до новой версии браузера
Почему Флеш Плеер не запускается автоматически
Очень распространённая проблема: каждый раз при попытке открыть видео или игру, появляется сообщение «Нажмите сюда, чтобы запустить Adobe Flash Player». Каким бы веб-сервером вы ни пользовались, по умолчанию он не позволит плагину работать без соответствующего разрешения с вашей стороны, вот почему Adobe Flash Player не запускается сразу автоматически. Как сделать эту функцию доступной, мы расскажем ниже. Если же Флеш Плеер раньше срабатывал самостоятельно, а потом вдруг перестал запускаться – причина, скорее всего, в том, что его или веб-обозреватель пора обновить. Если вы хотите просмотреть контент немедленно, ничего не остаётся, как запустить плагин вручную, а потом уже заняться настройками.
Как обновить Адобе Флеш Плеер правильно?
Для начала поясню один важный момент, который Вам обязательно нужно знать. Во время работы в браузере на любом сайте периодически появляется сообщение «Adobe Flash Player устарел» (или «Заблокирован устаревший модуль / плагин Adobe Flash Player»). В принципе, текст может немного отличаться, но суть остается все той же. Что значит Adobe Flash Player устарел? Все просто: разработчики выпустили новую версию, а ваша текущая является уже неактуальной. Поэтому ее нужно обновить.
Также о необходимости обновления может напомнить:
- антивирус;
- онлайн-плеер на каком-то сайте;
- сам Flash Player (например, в трее).
Ни в коем случае не соглашайтесь на это напоминание и не нажимайте кнопку «Обновить»! Просто прочитайте сообщение и закройте его. Дело в том, что оно может содержать в себе вирусы. Особенно, если сообщение появляется на неизвестном сайте.
Обновление Adobe Flash Player необходимо выполнять только с одного-единственного источника – официального сайта разработчика. В противном случае рискуете заразить компьютер или ноутбук всякими вирусами (чаще всего это баннер-вымогатель, блокирующий работу ПК).
С этим все ясно? Тогда переходим к главному.
Ниже я покажу пример для Windows 7 (в Firefox). Впрочем, данная процедура является универсальной. То есть, аналогичным образом вы можете установить Adobe Flash Player для браузеров Opera, Chrome, Internet Explorer, Яндекс и всех ОС (Windows XP, 8 или 10).
Итак, чтобы правильно обновить устаревший Adobe Flash Player до последней версии:
Переходите по адресу – https://get.adobe.com/ru/flashplayer/ (это оф. сайт разработчиков и обновлять его нужно только здесь!)
Обратите внимание на первую колонку. Здесь указана версия ОС и браузер
Если они определены правильно, переходите к пункту 4.
Если ОС или браузер определены неправильно, тогда нажмите на строку «Нужен Flash Player для другого компьютера?». После этого появится возможность вручную выбрать версию Windows и установленного браузера.
Во второй колонке указаны дополнительные приложения, которые установятся вместе с Адобе Флеш Плеером. Обычно они мало кому нужны, поэтому здесь рекомендуется убрать галочки.
В третьей колонке нажимаете на кнопку «Установить».
После этого в браузере появится небольшое окошко, где Вам нужно нажать кнопку «Сохранить файл» (сохраняете в любое место – например, на рабочий стол).
Скрываете браузер и запускаете этот файл. Откроется установщик Adobe Flash Player, где Вам необходимо выбрать настройки обновления. На выбор предлагается 3 варианта:
- автоматическое обновление Adobe Flash Player;
- уведомлять перед установкой обновлений;
- никогда не проверять обновления.
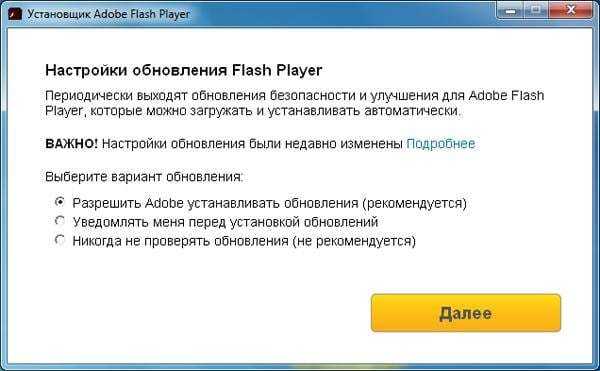
Выбираете любой пункт (рекомендуется первый или второй) и нажимаете кнопку «Далее».
После этого начнется установка плагина последней версии. При этом нужно закрыть браузер. Если Вы этого не сделаете, во время установки появится вот такое сообщение:
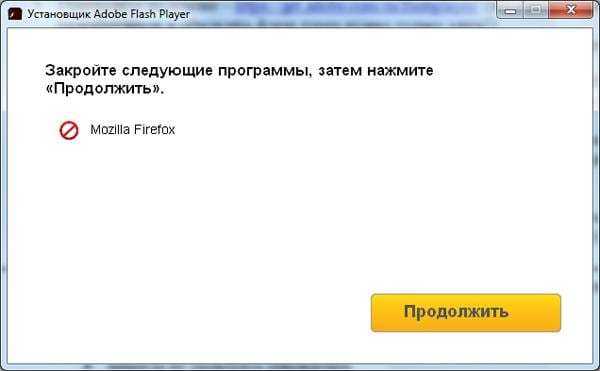
Закрываете браузер и нажимаете «Продолжить».
После обновления Adobe Flash Player ваш браузер автоматически запустится и откроет официальную страницу разработчиков.
Там будет написано что-то в стиле «Спасибо, что пользуетесь нашим продуктом»
Можете не обращать на это внимание – просто закройте данную вкладку.
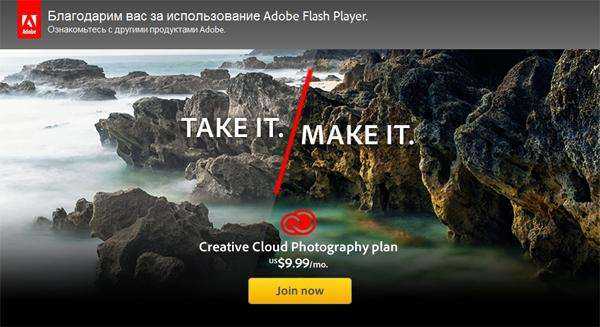
Но здесь может быть одна проблема. Обновление плагина до последней версии периодически выходит боком. И в результате видеоролики, музыка и игры по-прежнему не работают. Или работают, но плохо: видео тормозит, браузер глючит, сайты зависают и т.д. Так иногда бывает. В данном случае надо откатить Adobe Flash Player к прежней версии, а затем установить его еще раз. То есть, требуется полная переустановка флеш-плеера.





























