Основные особенности OneDrive
Теперь подробнее о возможностях OneDrive. Что это за программа, и для чего она нужна? Как уже говорилось выше, это именно «облачное хранилище», которое на удаленном сервере предоставляло ранее юзерам систем, начиная с Vista, 7 Гб свободного искового пространства для хранения файлов, затем, правда, объем был уменьшен до 1 Гб.
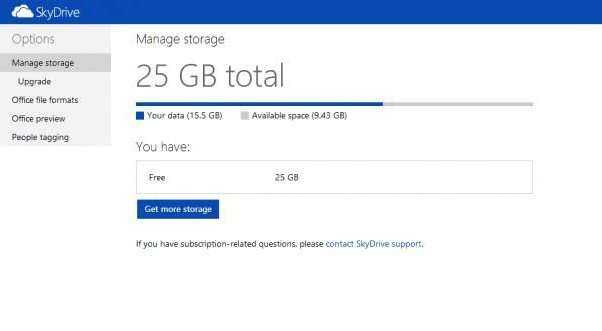
Зато несколько позже юзерам стало доступно 15 Гб на удаленном сервере, а зарегистрированным пользователям «восьмерки» (тем, которые имеют учетную запись Microsoft и используют официальные пакеты обновления системы) — 25 Гб. На сегодняшний день для хранения личной информации после регистрации доступно 50 Гб. И, как утверждается, это еще не предел.
Дело в том, что можно докупить нужное место, заплатив за его использование определенную сумму. В этом отношении корпорация Microsoft не стала изменять своим принципам. Впрочем, такая ситуация сегодня наблюдается практически со всеми «облачными» сервисами, которые сначала предоставляют пользователям минимальный объем пространства на удаленном сервере, а потом, при нехватке места, предлагают заплатить за его увеличение. Правда, и тут возникает вопрос целесообразности покупки, особенно если юзер использует сервис только для работы с офисными документами или картинками. Естественно, если туда помещать видео (да еще и самого высокого разрешения), тут уж точно никакого места не хватит. Впрочем, это уже проблема каждого конкретного пользователя.
Общие сведения о сервисе
Прежде чем разбираться, что такое One Drive в Windows 10, необходимо узнать основы об облачных хранилищах. Под ними понимают специальные сервисы, с помощью которых пользователь может загрузить свои файлы на сторонние серверы и работать с ними в режиме удаленного доступа (из любого места, где есть Интернет).
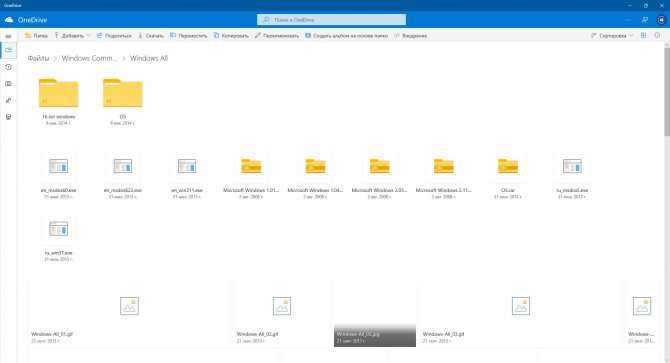
Интерфейс приложения
Помимо самостоятельной работы, можно предоставлять доступ к данным другим пользователям. Для этого достаточно направить им ссылку на нахождение файла в облачном хранилище и настроить права для редактирования или чтения информации. Таким способом организуется совместная работа с данными, что особенно актуально для предприятий с большим количеством филиалов.
Обратите внимание! Большинство файловых хранилищ бесплатно предоставляет своим пользователям ограниченный объем памяти для хранения данных. Если требуется загрузить больше информации, то необходимо заплатить за пользование сервисом
Сервис OneDrive работает аналогичным способом. На бесплатной основе в нем можно хранить до 5 Гб информации. Если подключить платную подписку (тарифный план), то объем хранилища можно увеличить до 50 Гб или даже до 1 Тб (поэтому следует предварительно определиться, сколько гигабайт требуется пользователю).
Особенностью описываемого хранилища является его интеграция в Windows 10. В операционной системе есть встроенная программа, которая обеспечивает доступ к файлам с компьютера или ноутбука. Запускать сервис можно и с помощью обычного браузера. Кроме того, программы для доступа к данным в хранилище имеются для iOS, XBOX, OS X и других операционных систем, что позволяет работать с информацией с мобильного телефона или планшета.
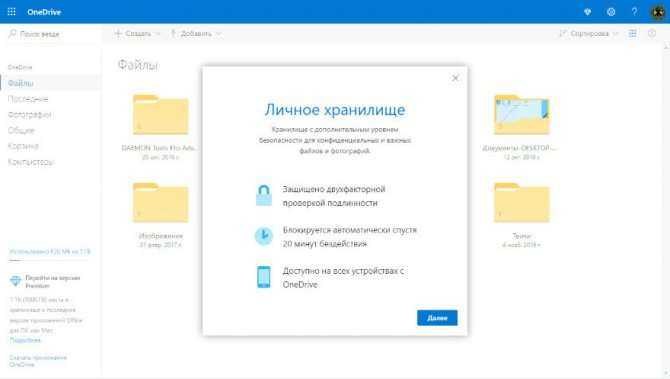
Личное хранилище данных можно расширить
Почему вы должны использовать Microsoft OneDrive?
Существует множество причин, начиная от простого доступа к облачному хранилищу на любом устройстве и заканчивая тем, насколько легко обмениваться данными из OneDrive, и вплоть до того, что является отличным решением для резервного копирования OneDrive. Вот почему мы считаем, что вы должны использовать OneDrive.
Начало использования Microsoft OneDrive ничего не стоит: оно бесплатное, если вы используете стандартные 5 ГБ свободного места на диске, которые он предлагает. Это хорошая отправная точка для тех, кто хочет хранить в облаке несколько файлов.
Кроме того, в Windows 10 Microsoft настраивает OneDrive как место хранения документов по умолчанию. Если вы позволите, OneDrive может автоматически сохранять резервные копии ваших файлов в облаке и автоматически синхронизировать их с другими устройствами, на которых вы настроили OneDrive. В случае сбоя жесткого диска или твердотельного накопителя ваши документы будут легко доступны в OneDrive, что позволит избежать потери важных файлов.
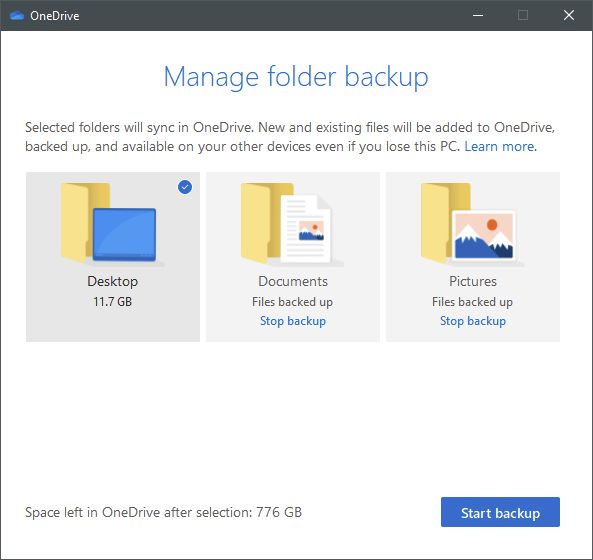
Вы даже можете настроить OneDrive на автоматическую загрузку файлов (фотографий и видео) со смартфона Android или iPhone , чтобы вы никогда не рискнули их потерять.
Что нового
Теперь вы можете настроить OneDrive для разблокировки с помощью лица, если ваше устройство поддерживает эту возможность.
Системные требования
- Телефон или планшет с Android 6.0 или более поздней версией.
- Загрузка с камеры, поиск, сортировка и возможность добавления учетных записей OneDrive для бизнеса доступны только на устройствах с Android 5.0 или более поздними версиями.
Какие файлы мы можем удалить из Onedrive для освобождения облачного хранилища?
Преимущество использования OneDrive в том, что мы можем получить доступ к нашим документам с любого устройства. Имея ограниченную емкость хранилища в облаке, мы должны выбрать, какие файлы нам нужно загрузить, а какие нам нужно будет удалить, чтобы получить больше места.
Мы разберемся со вторым вариантом, для этого нам нужно будет выбрать те мультимедийные файлы, которые мы не используем или которые не имеют значения для нас сегодня.
Кроме того, мы должны посмотреть, какие документы больше не используются по разным причинам. В случае сомнений мы рекомендуем хранить их во внешней памяти, например на SD-карте.
И любая другая информация, которую мы считаем ненужной, чтобы иметь в нашем облаке, как это могут быть те программные файлы, которые мы больше не используем.
Еще один момент, о котором следует помнить, это то, что при работе с Windows 10 по умолчанию все файлы, которые мы сохранили на «Рабочем столе» нашего компьютера, находятся в папке . «Документы» , а также «Изображения» синхронизируются, поэтому их можно сохранять непосредственно в облаке.
Когда нам нужно изменить этот параметр по умолчанию, нам нужно будет выполнить следующие действия:
- На панели задач мы выбираем значок allowOneDrive •
- Нажмите его правой кнопкой мыши и выберите параметр «Еще» .
- Мы выбираем вариант «Изменить»
- Мы нажимаем keyAcceptEND Советы по быстрому и простому освобождению пространства в облаке Microsoft Onedrive
Затем мы покажем вам советы, которые необходимы нам для освобождения места в облаке.
Это:
Удалить неважные изображения и видео
Одна из наиболее распространенных ситуаций, для которых мы заполняем наши возможности облачного хранилища ,-это наличие изображений или мультимедийных файлов, которые нам не нужны, поскольку они не имеют значения. Это происходит очень часто, когда мы используем социальные сети и скачиваем такие документы.
Чтобы удалить неважное изображение или видео, нам нужно войти на значок OneDrive и выполнить следующие действия:
- мы пишем адрес электронной почты и пароль
- нажимаем «Войти»
- выбираем «далее»
- В данный момент мы настроили наш OneDrive для каждого из компонентов, которые мы можем найти в проводнике файлов.
- Чтобы удалить, мы выбираем файл, щелкнув правой кнопкой мыши на то же самое
- Далее мы выбираем legallyRemove Удалить устаревшие документы
Когда мы учимся в университете или выполняем другую работу, нам часто нужна информация, чтобы выполнять определенные проекты. После того, как мы выполнили эти задачи, мы забываем удалить те файлы, которые поддержали или больше не актуальны.
Один из самых быстрых и простых способов освободить место в OneDrive-идентифицировать файлы такого типа и затем удалить их.
Программные файлы, которые мы не используем
Есть кое-что очень практичное, когда нам нужно установить программное обеспечение-взять наш установочный файл в облаке , чтобы иметь к нему доступ в любое время и из любого места, имея преимущество, которое мы не забываем переносить внешнюю память с этим файлом с нами.
Проблема возникает, когда нам больше не нужны эти приложения, поэтому необходимо стереть их, чтобы получить больше места в OneDrive.
Активировать файлы по требованию
Как мы упоминали ранее, при использовании Windows 10 заводские настройки по умолчанию: файлы на рабочем столе, документы и изображения автоматически синхронизируются с OneDrive .
Таким образом, мы быстро достигаем нашей емкости хранения с файлами, которые нам не нужны на разных устройствах. Чтобы иметь возможность контролировать, что это за файлы, есть возможность активировать файлы по требованию.
Для этого мы будем следовать следующему руководству:
Таким образом, когда мы в браузере файлов, мы увидим в столбце «Статус» значок OneDrive, и мы сможем использовать его даже без подключения к Интернету.
Файлы и папки локально
Этот является важным параметром, позволяющим не быстро заполнять лимит свободного облачного хранилища . То есть благодаря этому инструменту мы можем загружать только те важные файлы, остальные мы можем видеть только на устройстве, которым может быть наш компьютер.
Документы внутри папок
Это очень практичный способ организовать наш файловый браузер, потому что, если у нас будет свободная информация по всем сторонам, мы не будем знать, какие из них важны, а какие нет .
Для этого мы рекомендуем создать матричную папку, которая поможет нам идентифицировать каждый из этих документов , в который мы должны ввести его по имени, которое представляет их.
-
Как достать скриншоты с playstation 5
-
Amd crossfire что это
-
Total commander powerpack как пользоваться
-
Как очистить кэш geforce now
- Как подключить термопринтер к компьютеру для печати чеков
Где посмотреть память на айфоне
Очень часто помять требуется узнать, когда кажется, что она на исходе, или некоторые функции или приложения начинают работать некорректно. Обычно в таких случаях телефон подсказывает пользователю, что ресурсы хранения на исходе, и нужно бы что-нибудь удалить.
Другая ситуация — покупка телефона с рук или у серого дилера. Обычно люди смотрят на основные характеристики и подлинность операционной системы, но не обращают совершенно никакого внимания на память. Именно она может отличаться и быть фактом обмана.
Важно! Технические характеристики процессора и других чипов часто не меняются, если устройство официальное, но было восстановлено. А вот с памятью могут обмануть, указав, например, размер 32 Гб, а по факту окажется, что ее всего 16 Гб
Есть несколько способов, как посмотреть память на айфоне, и ниже они будут разобраны.
Как узнать, каким максимальным объемом памяти обладает модель айфона
Операционная система iOS анализирует каждый байт места в реальном времени и определяет, сколько занимает та или иная программа и какой объем занят в общем. Помимо этого, можно узнать и максимальное количество, которое предустановленно в телефон. Узнать это можно не только в настройках айфона, но и через сервис iTunes на смартфоне или через приложение Finder на персональном компьютере или ноутбуке.
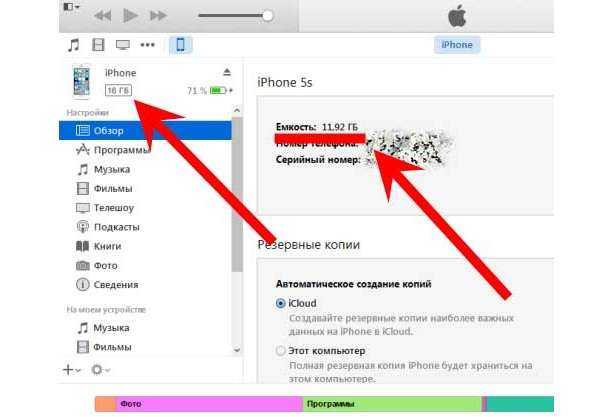
Определение номинального объема через iTunes
Где найти объем памяти в айфон
Есть и другие способы, позволяющие определить количество максимально возможного свободного или занятого места:
- коробка девайса. При покупке в запечатанной коробке необходимо посмотреть на нее и найти информацию о модели гаджета, производителе, уникальном коде IMEI и, конечно, максимальном объеме доступной памяти. Чаще всего эти данные находятся на задней крышке картонной коробки;
- прошивка iOS. Этот способ используют тогда, когда телефон приобретается не в официальном магазине. В данном случае ограничиваться одной коробкой не стоит, так как велик шанс покупки оригинального, но восстановленного айфона. Для этого проходят путь: «Настройки» — «Основные» — «Об этом устройстве» — «Емкость памяти» и смотрят пункт «Доступно».
Обратите внимание! В последних моделях гаджета с новыми прошивками расположение информации немного меняется: «Настройки» — «Основные» — «Хранилище айфона». Это необходимо принимать во внимание
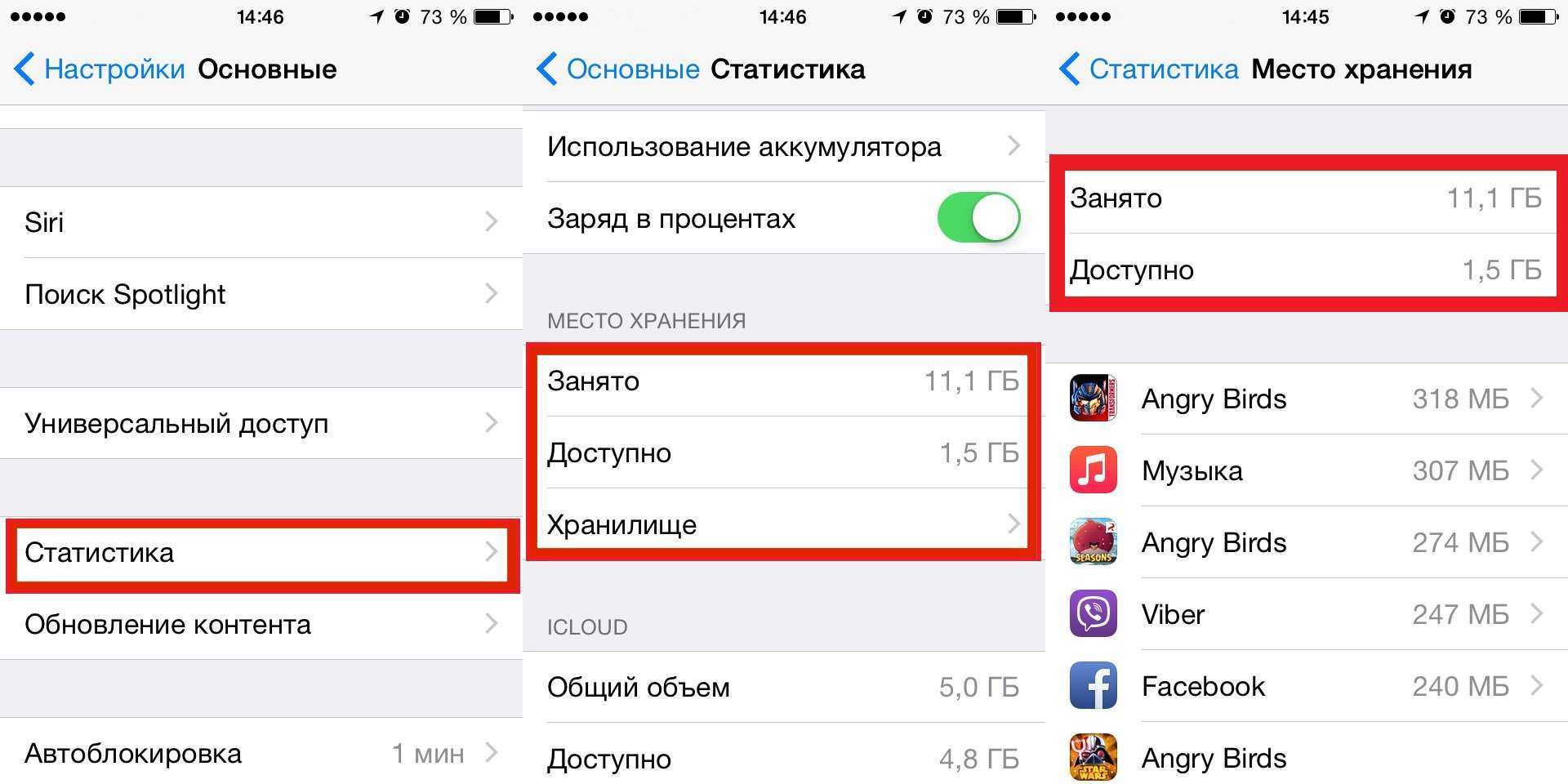
Проверка места по «Статистике»
Освободить хранилище в OneDrive
Выполните указанные выше шаги и избегайте ошибки заполнения диска в OneDrive. Вы всегда можете удалить файлы из Интернета OneDrive и освободить место. Если вы хотите использовать OneDrive в качестве основного решения для облачного хранилища, вы всегда можете приобрести подписку Microsoft 365, которая разблокирует 1 ТБ хранилища OneDrive с приложениями Office.
Далее: Хотите освоить OneDrive? Прочтите сообщение ниже, чтобы найти лучшие советы и рекомендации для OneDrive.
Post Views: 362
Программы для Windows, мобильные приложения, игры — ВСЁ БЕСПЛАТНО, в нашем закрытом телеграмм канале — Подписывайтесь:)
Задание пространства хранения OneDrive по умолчанию в центре администрирования OneDrive Set the default OneDrive storage space in the OneDrive admin center
Этот параметр дискового пространства применяется ко всем новым и существующим пользователям, имеющим лицензию на соответствующий план и для которого не заданы определенные пределы хранения. This storage space setting applies to all new and existing users who are licensed for a qualifying plan and for whom you haven’t set specific storage limits. (Чтобы проверить, имеет ли пользователь определенный лимит, ознакомьтесь со статьей в следующем разделе.) Чтобы изменить дисковое пространство для определенных пользователей, ознакомьтесь со статьей изменение пространства для хранения данных в OneDrive для определенного пользователя. (To check if a user has a specific storage limit, see the next section.) To change the storage space for specific users, see Change a specific user’s OneDrive storage space.
Если вы уменьшите размер хранилища и пользователь получит превышение нового ограничения, OneDrive станет доступен только для чтения. If you decrease the storage limit and a user is over the new limit, their OneDrive will become read-only.
Войдите в центр администрирования OneDrive как глобальный администратор или администратор SharePoint, а затем в левой области выберите хранилище. Sign in to the OneDrive admin center as a global or SharePoint admin, and in the left pane, select Storage.
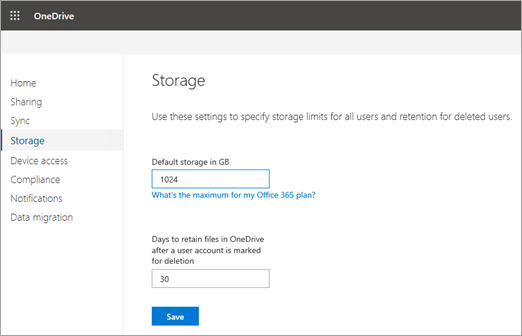
В поле хранилище по умолчанию введите размер хранилища по умолчанию (в ГБ), а затем нажмите кнопку сохранить. In the Default storage box, enter the default storage amount (in GB), and then select Save.
Минимальное хранилище составляет 1 ГБ. The minimum storage is 1 GB.
Как исправить ошибку переполнения хранилища в OneDrive
Как видно из приведенного выше списка, заполнить свободное место в OneDrive довольно легко. Если вы хотите эффективно использовать эти 5 ГБ бесплатного хранилища, выполните следующие действия, чтобы внести некоторые изменения в OneDrive.
1. Сохраняйте файлы Office в автономном режиме или в другом облачном хранилище.
Одним из преимуществ использования OneDrive с приложениями Office является то, что вы получаете доступ ко всем файлам и документам на любой платформе. Вы можете запустить документ на ПК, сохранить его в OneDrive и продолжить редактирование того же файла на телефоне с синхронизацией OneDrive.
К счастью, Microsoft распознает и поддерживает и другие решения для облачных хранилищ. Вы можете отказаться от OneDrive и использовать такие службы, как Dropbox и Box, для хранения и синхронизации файлов Office.
Если вы не используете облачное хранилище, сохраните документы Office в автономном режиме на ПК или Mac. После завершения работы просто выберите «Файл» > «Сохранить как» и выберите файловый менеджер в качестве места для сохранения документов Office. Как и ожидалось, вы не сможете получить доступ к этим файлам на других ПК или телефонах. Вам придется перенести их с помощью флешки или жесткого диска вручную.
2. Откажитесь от OneNote
Как упоминалось выше, OneNote использует OneDrive для синхронизации и хранения записных книжек. В отличие от файлов Office, вы не можете выбрать другие облачные решения для хранения данных заметок. Кроме того, такое программное обеспечение, как OneNote, не предназначено для использования в автономном режиме, поскольку вам необходимо получить доступ к сохраненным заметкам и на других платформах. В таких случаях у вас нет другого выбора, кроме как отказаться от OneNote и использовать другие приложения для создания заметок.
Говоря о конкурентах OneNote, вы можете выбрать давнего конкурента Evernote или Google Keep. Вы также можете попробовать модульное программное обеспечение, такое как Notion. Пользователи Apple могут ознакомиться с эксклюзивными приложениями Bear Notes, Apple Notes или Ulysses для iOS/macOS.
3. Отключить загрузку с камеры в OneDrive
Если вы беспокоитесь о переполнении хранилища OneDrive, вам следует отключить параметр автоматической загрузки камеры в мобильных приложениях OneDrive. Следуйте инструкциям ниже.
Примечание. Скриншоты ниже взяты из приложения OneDrive для iOS. Вы можете выполнить те же действия на устройстве Android, так как интерфейс на обеих платформах идентичен.
Шаг 1. Откройте приложение OneDrive на устройстве iOS или Android.
Шаг 2: Нажмите на меню профиля и перейдите в «Настройки».
Шаг 3: Перейдите к загрузке с камеры и отключите опцию для своей учетной записи.
Что касается альтернатив камеры OneDrive, я бы посоветовал использовать Google Фото, поскольку для большинства пользователей достаточно высококачественного неограниченного резервного копирования по умолчанию.
4. Изменить место загрузки в браузере
Если вы сохраняете все загруженные файлы из Интернета в OneDrive, то пришло время изменить расположение загрузки по умолчанию в браузере.
Перейдите в настройки браузера и перейдите на вкладку «Загрузка». В меню «Загрузки» измените расположение загрузки по умолчанию на вашем ПК или Mac.
5. Очистить корзину
Если вы вручную удаляете файлы из OneDrive, они не удаляются навсегда. Удаленные файлы остаются в корзине и занимают место. Чтобы удалить их, откройте OneDrive Web и перейдите в раздел «Хранилище». Нажмите на опцию «Очистить корзину» и удалите ненужные файлы.
Чем занято место на диске в Windows 10?
Всем привет! Иногда возникают случаи, что места на жестком диске компьютера не хватает, но при этом Вы даже не знаете, что конкретно занимает место на диске, иными словами, какие файлы хранятся и занимают все свободное место.
Поэтому сегодня мы поговорим о том, как же узнать, чем занято место на диске в операционной системе Windows 10, при этом я покажу простой стандартный способ, при котором не требуется устанавливать и использовать дополнительные программы.
Если до Windows 10 нам приходилось использовать различные утилиты, для того чтобы узнать, какими файлами занято место на диске, сколько они весят, где хранятся и так далее, то теперь в Windows 10 можно обойтись и стандартными средствами, так как для этого в системе есть специальный функционал.

Простой способ узнать, что занимает место на диске в Windows 10
Сейчас давайте разберем стандартный способ, который теперь можно использовать в операционной системе Windows 10 для того чтобы узнать, чем занято место на диске.
Запускаем компонент «Параметры»
Для того чтобы узнать и посмотреть, что занимает место на диске в Windows 10, необходимо открыть компонент «Параметры», это делается из меню Пуск.
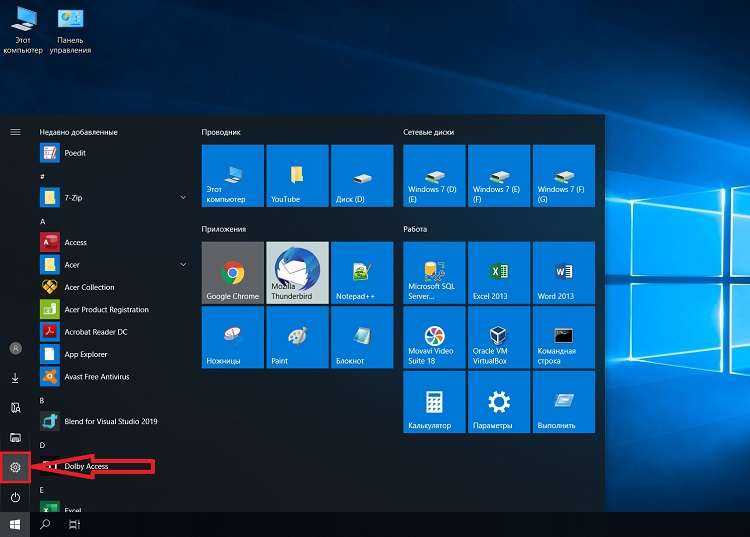
Затем нам нужно зайти в раздел «Система».
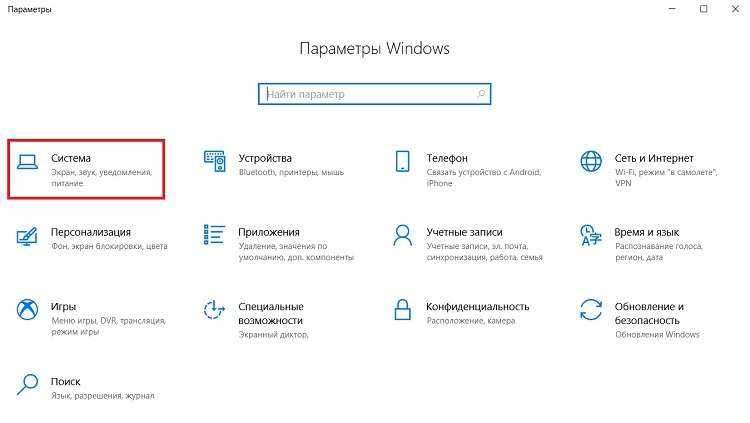
Далее переходим на вкладку «Память устройства» и выбираем диск для анализа, допустим, диск C.
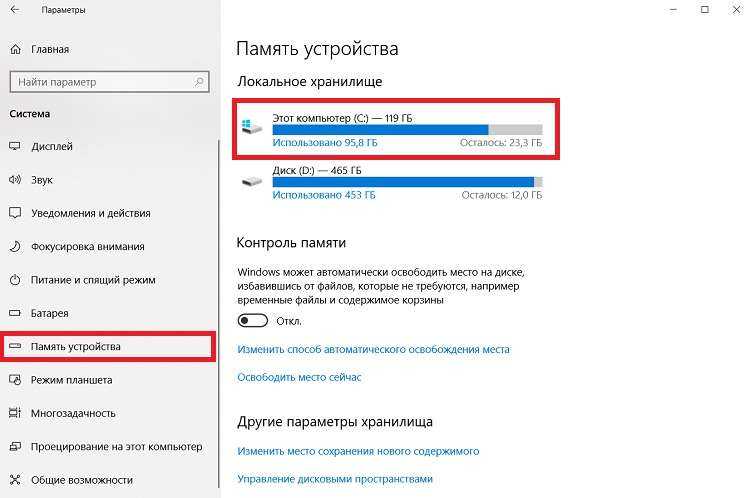
Анализируем диск на занятое место
В результате Windows 10 проанализирует диск и выведет результат в упорядоченном по размеру виде.
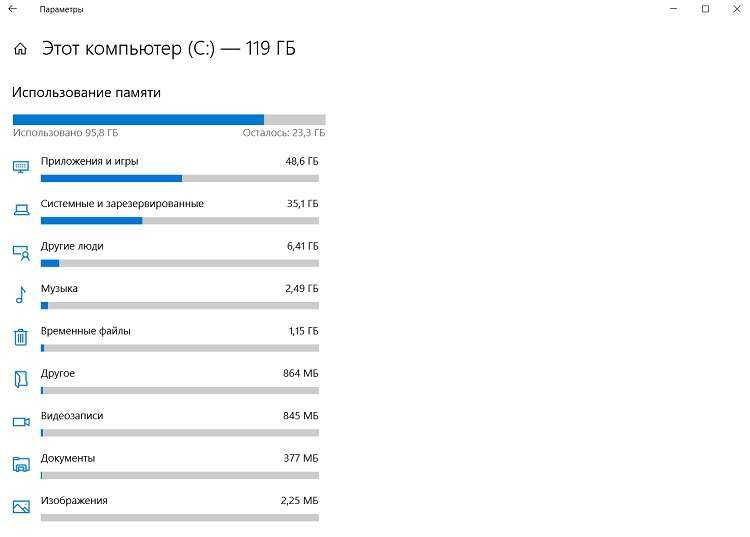
Именно здесь мы можем посмотреть, чем занято место на диске, т.е. какие файлы, папки, программы, игры и другие данные хранятся у нас на жестком диске.
Для нашего удобства результат выведен по категориям данных с указанием размера этих категорий, для того чтобы нам легче было сориентироваться.
Чтобы посмотреть, что конкретно занимает место, необходимо зайти в интересующую категорию, просто кликнув по ней.
Приложения и игры
Здесь отображены приложения и игры, которые установлены на компьютере. В случае необходимости Вы можете сразу удалить ненужное приложение, для этого нужно просто щелкнуть мышкой по нему и нажать кнопку «Удалить».
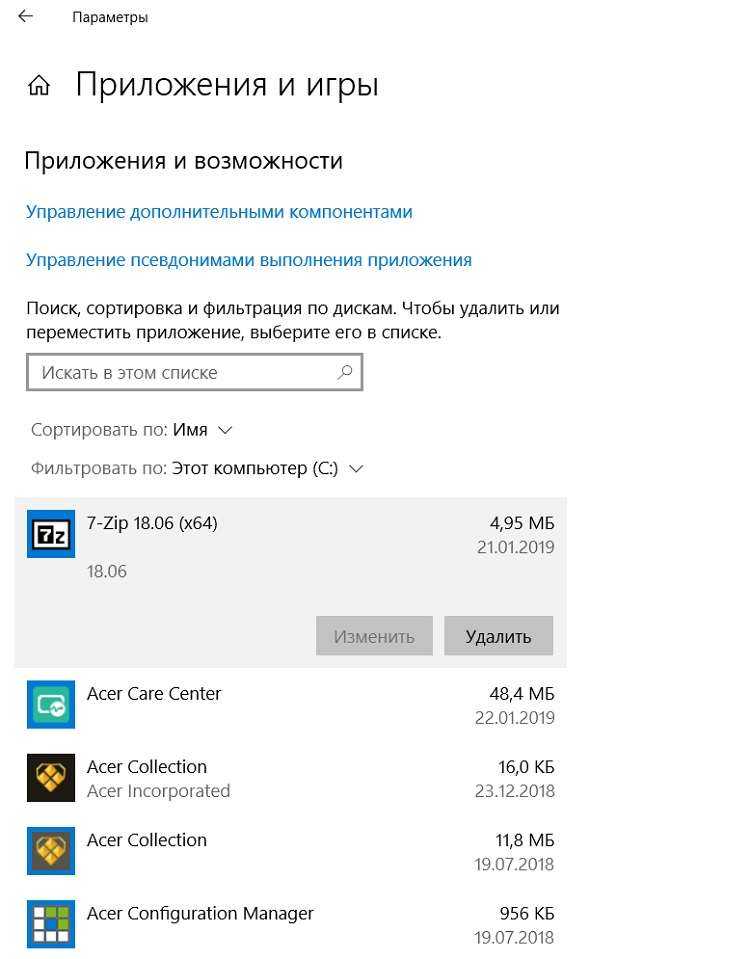
Системные и зарезервированные
Как видно из названия — это системные данные, сюда без лишней необходимости заходить не нужно.
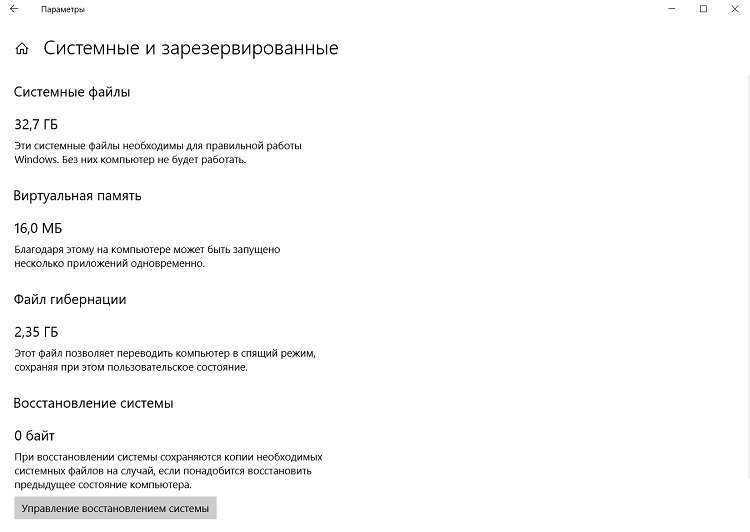
Временные файлы
Это временные данные, которые создаются системой и приложениями для собственных нужд. Если размер данной категории слишком велик, то имеет смысл очистить эти временные данные.
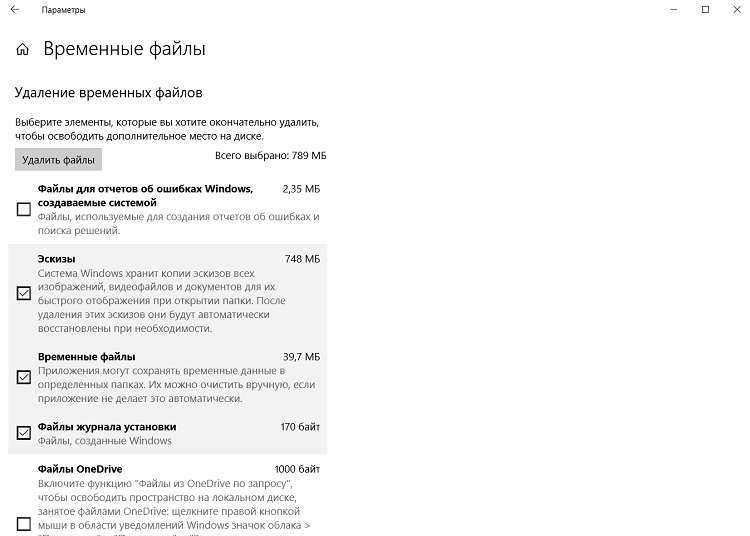
Другое
Это файлы и папки, которые не отнеслись ни к одной категории. Обычно это файлы, которые Вы сами создавали, копировали или за Вас это делали какие-нибудь сторонние программы и так далее.
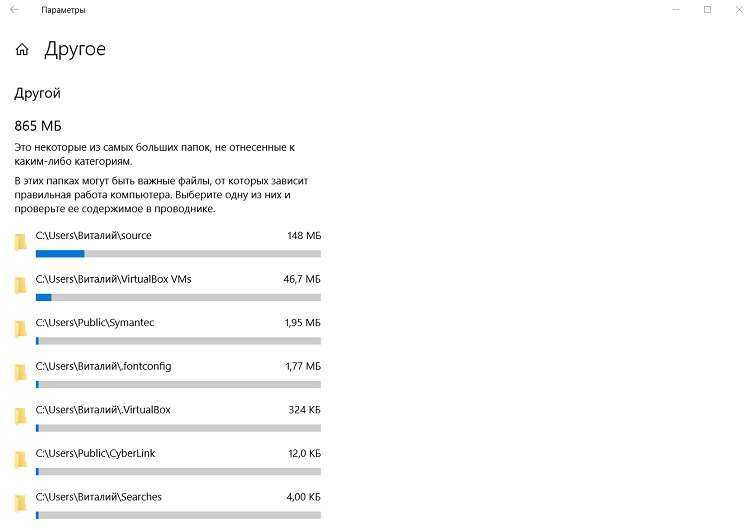
Если щелкнуть на любой пункт, то откроется проводник к этим файлам, и Вы их увидите и можете удалить в случае необходимости.
Документы, Изображения, Музыка, Видеозаписи, Рабочий стол
Это все то, что хранится в домашнем каталоге пользователя в соответствующих папках: «Документы», «Изображения», «Музыка», «Видео», «Рабочий стол».
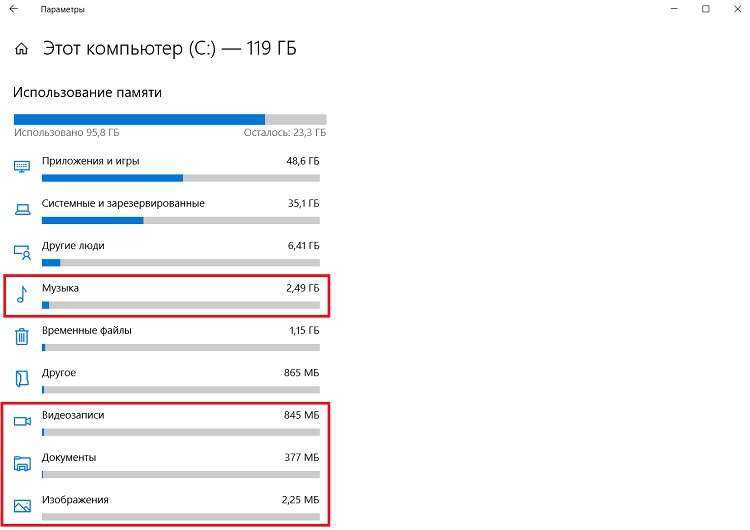
И если также зайти в определенный раздел и нажать на «Просмотр документов», то у Вас запустится проводник, в котором будут отображены все файлы данного каталога.
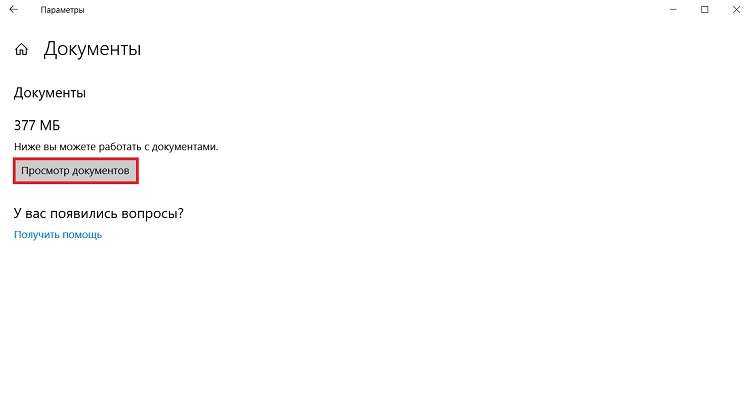
На сегодня это все, теперь Вы знаете, как без использования сторонних программ узнать, чем занято место на жестком диске в Windows 10, удачи Вам, пока!
Задание пространства хранения OneDrive по умолчанию с помощью PowerShell Set the default OneDrive storage space using PowerShell
Если вы установили предыдущую версию командной консоли SharePoint Online, перейдите к разделу «Установка и удаление программ» и удалите компонент «Командная консоль SharePoint Online». If you installed a previous version of the SharePoint Online Management Shell, go to Add or remove programs and uninstall «SharePoint Online Management Shell.» На странице Центра загрузки выберите нужный язык и нажмите кнопку «Скачать». On the Download Center page, select your language and then click the Download button. Вам будет предложено скачать версию x64 или x86 файла MSI. You’ll be asked to choose between downloading a x64 and x86 .msi file. Для 64-разрядной версии Windows скачайте файл x64, а для 32-разрядной — файл x86. Download the x64 file if you’re running the 64-bit version of Windows or the x86 file if you’re running the 32-bit version. Если вы не знаете свою разрядность, см. статью Какая у меня версия операционной системы Windows? If you don’t know, see Which version of Windows operating system am I running?. После скачивания файла запустите его и следуйте инструкциям мастера настройки. After the file downloads, run it and follow the steps in the Setup Wizard.
Выполните следующую команду: Run the following command:
Где — это значение в мегабайтах для дискового пространства. Where is the value in megabytes for the storage space. Например, 1048576 для 1 ТБ или 5242880 для 5 ТБ. For example, 1048576 for 1 TB or 5242880 for 5 TB. Вы можете указать любое требуемое значение, но если указать значение, превышающее допустимое в лицензии пользователя, то дисковое пространство для этого пользователя будет округляться до максимального значения, разрешенного лицензией. You can specify any value that you want, however, if you specify a value greater than that allowed by a given user’s license, that user’s storage space will be rounded down to the maximum value allowed by their license.
Чтобы сбросить существующее хранилище OneDrive пользователя в новое пространство, используемое по умолчанию, выполните следующую команду: To reset an existing user’s OneDrive to the new default storage space, run the following command:
При задании предела хранилища сайта в PowerShell введите их в МЕГАБАЙТах. When you set site storage limits in PowerShell, you enter them in MB. Значения преобразуются и округляются до ближайшего целого числа, чтобы они отображались в центрах администрирования в ГБ, поэтому значение 5000 МБ становится равно 4 ГБ. The values are converted and rounded down to the nearest integer to appear in the admin centers in GB, so a value of 5000 MB becomes 4 GB. Если вы задаете значение менее 1024 МБ с помощью PowerShell, оно будет округлено до 1 ГБ. If you set a value of less than 1024 MB using PowerShell, it will be rounded up to 1 GB.
Как проверить, сколько памяти занимают конкретные игры и программы на iPhone и iPad
Вкладка «Хранение и использование iPhone» начиная с iOS 11 называется просто «Хранилище iPhone», что упрощает новичкам доступ к данной функции. В этом разделе отображается информация об объеме свободного пространства на устройстве, сколько места занимает то или иное приложение, а также предлагаются рекомендации по освобождению пространства.
1. Запустите приложение «Настройки».
2. Перейдите по пути: «Основные» → «Хранилище iPhone» (или «Хранилище iPad», если речь идет об iPad).
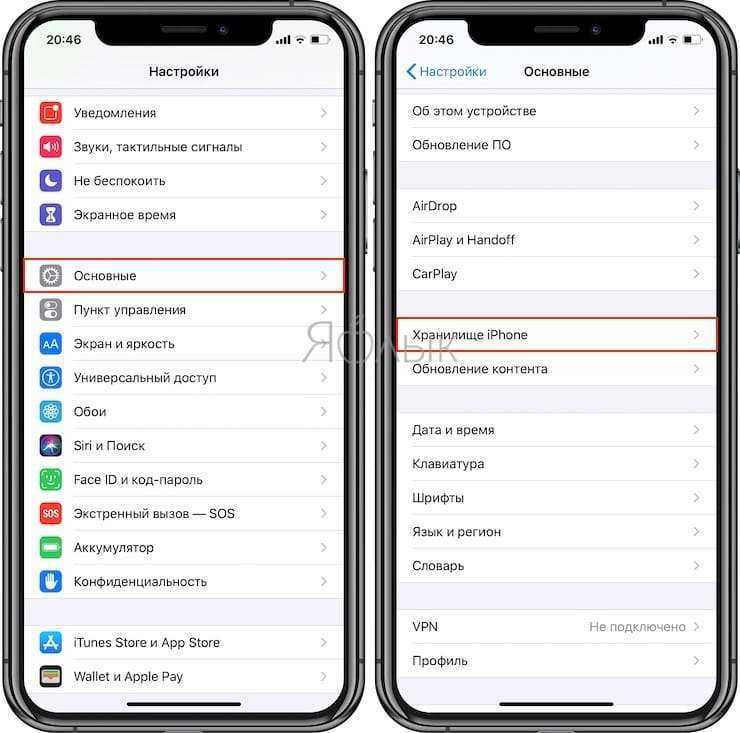
3. На экране отобразится список установленных приложений и информация об объеме занимаемого ими места. Наиболее «тяжелые» приложения будут расположены вверху списка.
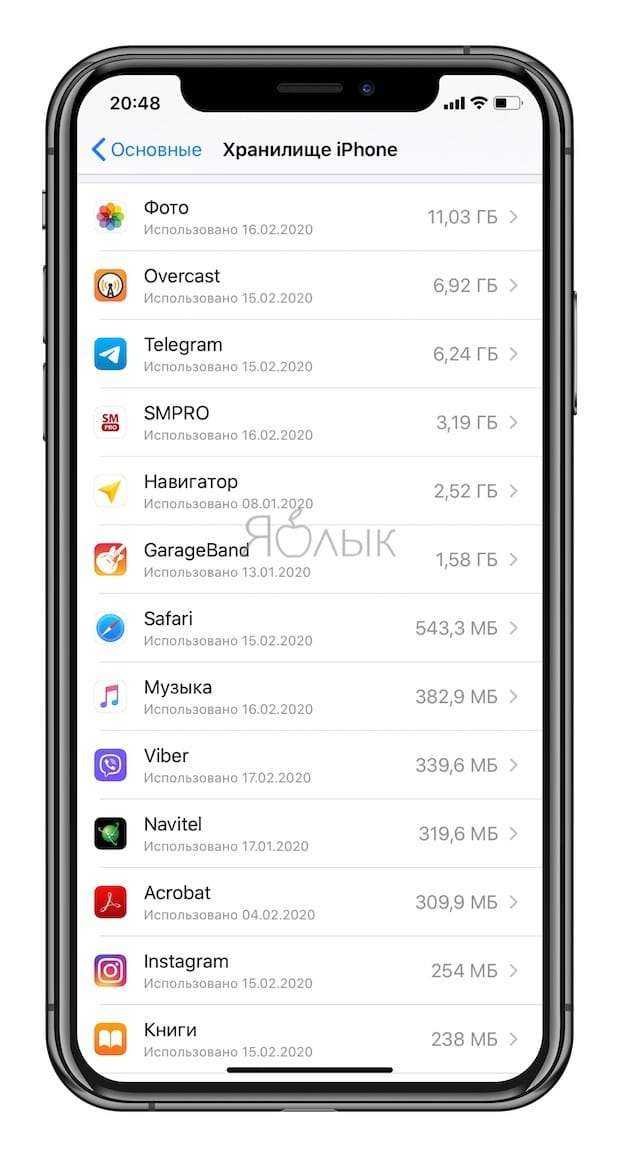
Тапните на нужную программу, чтобы получить более подробную информацию о размере приложения и количестве пространства, которое занимают его данные (пункт «Документы и данные»).
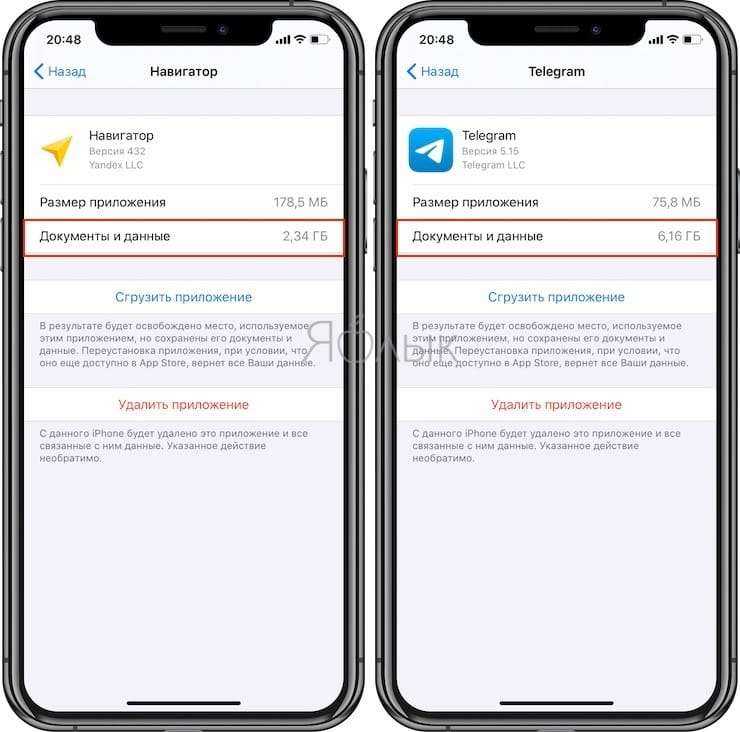
Для освобождения места на iPhone или iPad вы можете удалить приложение (вместе с его данными), включая кэшированные данные и временные файлы, нажав опцию «Удалить приложение» в окне сводки, а затем заново его установить.
Контент некоторых приложений, таких как «Музыка», «Сообщения», Safari и «Подкасты» можно удалить непосредственно с данного экрана, как показано на изображениях ниже.
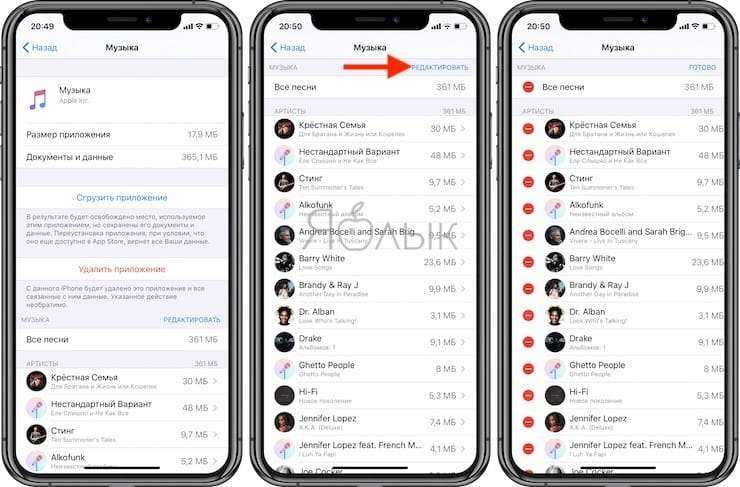
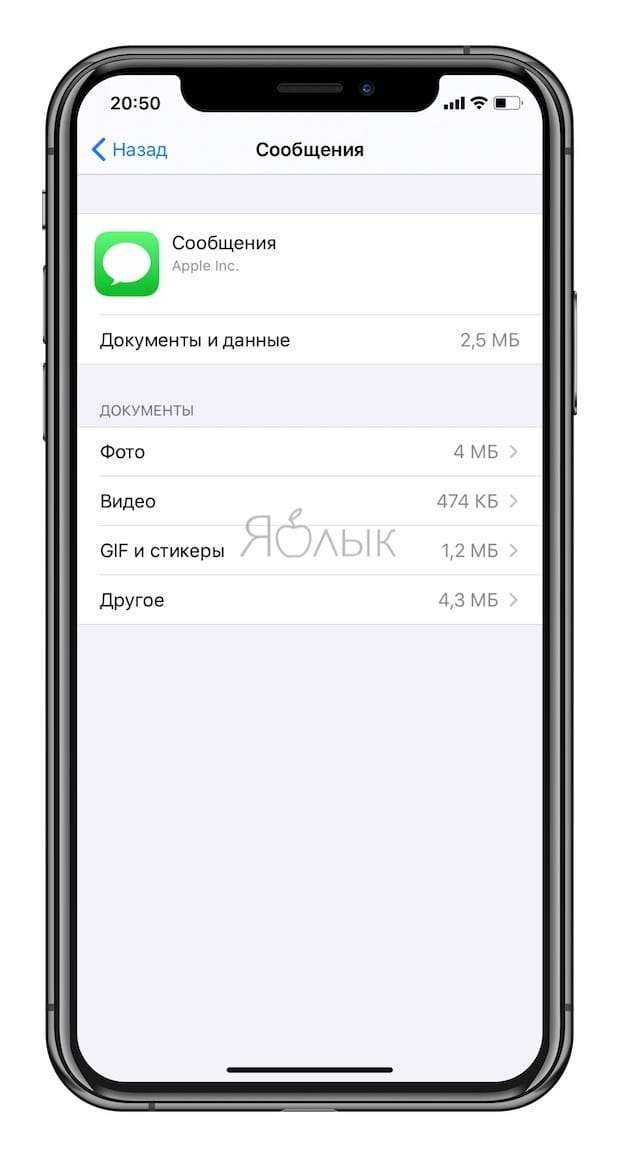
Как видите, окно сводки для приложения «Музыка» и «Сообщения» включает дополнительные опции для удаления загруженных треков, как всех одновременно, так и каждого по отдельности.
Принципы работы облачных хранилищ
Развитие мобильных технологий сыграло решающую роль в становлении облака как повседневной функции. Именно появление быстрых устройств с высокоскоростными стандартами подключения к мобильному интернету позволило больше не задумываться о количестве внутренней памяти гаджета. Покупка карточек расширения внутреннего объёма для хранения информации тоже понемногу уходит в прошлое. Сегодня даже объёма в 32 гигабайта вполне хватает для самых смелых нужд любого человека.
Основные характеристики, которыми должен обладать каждый облачный сервис:
- Достаточный объём. Большинство предлагаемых вариантов не превышают пятнадцати гигабайт, но есть некоторые компании, которые по различным промоакциям могут добавлять к стандартному объёму ещё несколько. Например, тот же OneDrive за оплаченную годовую подписку в системе Office 365 предлагает целый терабайт места в «Облаке».
-
Наличие функционального мобильного приложения. Чтобы на смартфоне не осуществлять все действия через браузер и веб-интерфейс, пользователь должен использовать специальное ПО, написанное именно под один конкретный сервис.
- Скорость работы. В идеале она должна быть такой же или немного быстрее, чем с веб-интерфейсом. Если будет ниже, лучше не пользоваться таким средством. Китайские же продукты лучше не использовать совсем, по соображениям безопасности.
- Надёжность. Даже если компания, во владении которой находится облачный сервис, проводит технические работы или страдает от атак хакеров, пользователь должен быть уверен в том, что все его файлы находятся на серверах в целости и сохранности.
Для чего нуженMicrosoft OneDrive?
Облако Майкрософт OneDrive позволяет хранить много документов и видео, не захламляя память компьютера, доступ к хранилищу легко получить даже через Android, Symbian и Xbox. Принцип работы – такой же, как и у других сервисов синхронизации файлов. Создается папка, туда помещаются файлы, которые доступны с разных устройств, где используется учетная запись OneDrive.
Главное – наличие интернета и установка специального клиента
Для чего нужен OneDrive – эта программа открывает почти неограниченные возможности по хранению важной информации, а еще:
- автоматическое сохранение видеороликов и фотографий;
- мгновенная отправка материалов на социальные профили;
- почтовый ящик и возможность работать с материалами в режиме онлайн.
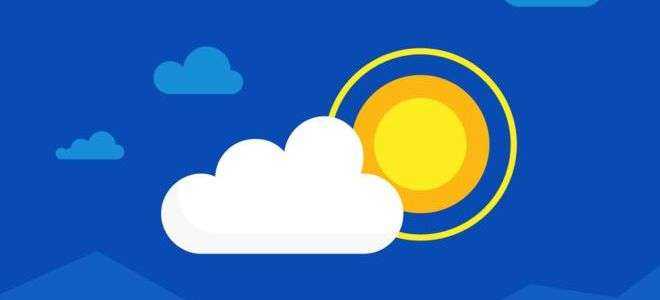
Временно выключите защиту
Ваш брандмауэр Windows или антивирусное программное обеспечение могут конфликтовать с OneDrive. Вы можете временно отключить их, чтобы узнать, правда ли это.
Чтобы выключить брандмауэр Защитника Windows, нажмите Ключ Windows + I открыть настройки и перейти к Обновление и безопасность> Безопасность Windows> Брандмауэр и защита сети, Выберите сеть, помеченную как активную, и сдвиньте Брандмауэр Защитника Windows в от,
Затем, чтобы отключить антивирус Защитника Windows, оставьте это окно открытым и нажмите Защита от вирусов и угроз из левой навигации. Нажмите Настройки защиты от вирусов и угроз и скользить Защита в реальном времени в от,
Если вы используете сторонний брандмауэр или антивирус (хотя мы сравнили лучшее антивирусное программное обеспечение
Лучшее антивирусное программное обеспечение для Windows 10
Лучшее антивирусное программное обеспечение для Windows 10Хотите усилить безопасность на своем ПК? Вот лучшие варианты антивирусного программного обеспечения для Windows 10.
Прочитайте больше
и высоко оцените Защитника Windows), обратитесь к документации поддержки этой программы, чтобы узнать, как их отключить.
Не забудьте снова включить брандмауэр и антивирус, чтобы убедиться, что он устраняет проблему с синхронизацией OneDrive.































