Как включить Java в браузере
Установка Java решает лишь основную проблему в получении доступа к плагину. Теперь необходимо проверить его работоспособность через браузер.
Internet Explorer
- В правом верхнем углу находится шестерёнка, на которую необходимо нажать.
- Появится небольшое меню, выберите «Свойства обозревателя».
- Здесь необходимо отыскать раздел «Безопасность» и щёлкнуть по пункту «Другой».
- Вращайте появившееся окошко до того момента, пока перед вами не появится говорящий блок «Выполнять сценарии приложений Java».
- Включить её можно при помощи отметки слева.
- Сохранить новое настройки и выйти, позволит клавиша «ОК».
Google Chrome
Разработчики проекта ограничили доступ к работе с плагинами после выхода 42 версии браузера в 2020 году. Простыми словами, запустить Ява при помощи подручных средств не удастся.
Firefox
Этот веб-обозреватель оставил пользователям возможность самостоятельно корректировать многие аспекты работы программы.
- Первым делом перейдите в настройки браузера.
- Выберите «Сервис», а затем обратитесь к блоку «Плагины».
- Здесь находится говорящее название «Java». По нему необходимо кликнуть.
- Обратите внимания на установленное значение. Чтобы расширение могло работать, должен быть выставлен параметр «Активировать всегда» или «Запрашивать активацию». Он изменяется в зависимости от пожеланий пользователя.
Как включить Java в Chrome
Плагин Java не поддерживается в последних версиях Google Chrome, равно как и некоторые другие плагины, например, Microsoft Silverlight. Однако, контента с использованием Java в Интернете предостаточно, а потому необходимость включить Java в Chrome может возникнуть у многих пользователей, особенно если нет большого желания переходить на использование другого браузера.
Связано это с тем, что начиная с апреля 2015 года, в Chrome по умолчанию отключена поддержка архитектуры NPAPI для плагинов (на которую и опирается Java). Однако, на данный момент времени, возможность включить поддержку этих плагинов все еще имеется, что и показано ниже.
Включение плагина Java в Google Chrome
Для того, чтобы включить Java, потребуется разрешить использование NPAPI плагинов в Google Chrome, к которым и относится требуемый.
Делается это элементарно, буквально в два шага.

- В адресной строке введите chrome://flags/#enable-npapi
- В пункте «Включить NPAPI» нажмите «Включить».
- Внизу окна Chrome появится уведомление о том, что необходимо перезапустить браузер. Сделайте это.
После перезапуска, проверьте, работает ли Java теперь. Если нет, убедитесь, что плагин включен на странице chrome://plugins/.
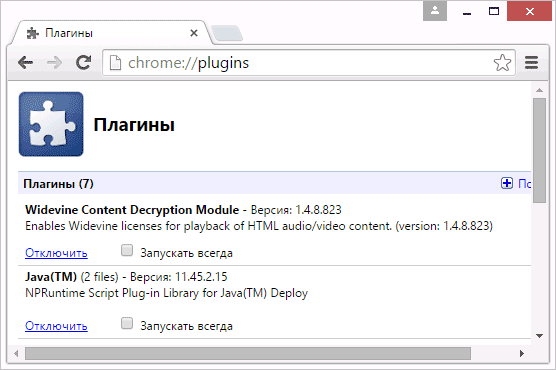
Если при входе на страницу с Java в правой части адресной строки Google Chrome вы увидите иконку заблокированного плагина, то вы можете, по нажатии на нее, разрешить плагины для этой страницы. Также, вы можете установить отметку «Запускать всегда» для Java на указанной в предыдущем абзаце странице настроек, чтобы плагин не блокировался.
Еще две причины, по которым Java может не работать в Chrome после того, как все описанное выше уже было выполнено:
- Установлена устаревшая версия Java (скачайте и установите с официального сайта java.com)
- Плагин вообще не установлен. В этом случае Chrome сообщит о том, что его нужно установить.
Обратите внимание, что рядом с настройкой включения NPAPI имеется уведомление о том, что Google Chrome начиная с версии 45 полностью перестанет поддерживать такие плагины (а значит запуск Java станет невозможен). Есть некоторые надежды, что этого не произойдет (связанные с тем, что решения, связанные с отключением работы плагинов несколько затягиваются у Google), но, тем не менее, следует быть к этому готовыми
Есть некоторые надежды, что этого не произойдет (связанные с тем, что решения, связанные с отключением работы плагинов несколько затягиваются у Google), но, тем не менее, следует быть к этому готовыми.
А вдруг и это будет интересно:
02.06.2016 в 17:47
Скажите, плиз, для чего нужна эта Ява? Была предустановлена вместе с Виндоус, постоянно обновляется. А для чего нужна — не знаю. И удалить не решаюсь — вдруг всё же нужна?
03.06.2016 в 10:07
Для работы некоторых приложений, сайтов. У обычного пользователя как правило необходимости в Java нет. Можно удалить — ничего, вероятнее всего, не случится. А если вдруг случится, то вы увидите сообщение о том, что нужна Java (там где она будет нужна) и предложение скачать ее с официального сайта
25.09.2016 в 18:42
как включить этот NPAPI в 2016 году? на виндоус 8.1?
26.09.2016 в 08:58
К сожалению, больше такой возможности нет. Если я не ошибаюсь, начиная с версии 50.
21.01.2019 в 08:18
21.01.2019 в 11:01
Уже не работает. С момента написания статьи они убрали возможность включать такие плагины.
Плагин Java не появляется в окне управления дополнениями
Если плагин Java не появляется в окне управления дополнениями, даже если Java установлена, попробуйте каждое из следующих действий, выполняя их по одному, а затем снова открывая Firefox, чтобы проверить, решило ли это проблему:
Убедитесь, что Firefox не находится в 32-битном режиме
Плагин Java 7 работает только в 64-битных браузерах, так что убедитесь, что вы не запустили Firefox в 32-битном режиме.
- Откройте папку Программы в Finder
-
Щёлкните правой кнопкой мыши
Удерживая клавишу Control
, щёлкните мышью.по Firefox.app
- Выберите Свойства
Убедитесь, что флажок перед Открыть в 32-битном режиме
не установлен (если это так, снимите флажок).
Убедитесь что установлена 32-битная версия Java
На 64-битной Windows, если у вас установлена только 64-битная версия Java, плагин Java доступен не будет. Текущие релизы Firefox являются 32-битными браузерами, и вам нужно установить 32 -битную
версию Java.
Убедитесь что не отключено сканирование плагинов
Браузеры Mozilla используют сканирование плагинов для поиска установленных плагинов, так что вы должны убедиться, что настройка plugin.scan.plid.all
не была отключена:
-
В адресной строке наберите about:config
и нажмите EnterReturn
.
Может появиться страница предупреждения about:config «Будьте осторожны, а то лишитесь гарантии!»
. Щёлкните по Я принимаю на себя риск!
, чтобы перейти на страницу about:config. - Найдите настройку plugin.scan.plid.all
- Если она была установлена в false
, щёлкните правой кнопкой мыши по ней и выберите «Сбросить».
Удалите JavaFX, если он установлен
В некоторых случаях, после обновления с ранних версий Java на Java 7 Update 10 или выше, возникают проблемы с обнаружением плагина Java(TM) Platform
. Это может быть вызвано конфликтом Java с автономной установкой JavaFX, которая препятствует корректной регистрации в системе плагина Java. Чтобы решить эту проблему, удалите JavaFX. Для получения дополнительной информации обратитесь к этой
Как включить поддержку NPAPI в браузере Google Chrome
Интернет

NPAPI является платформой разработки плагинов и поддерживается многими браузерами. В связи с возникновением неких проблем с безопасностью, производительностью, а также стабильностью, многие разработчики приложений пытаются отойти от нее. Приложения все чаще разрабатываются, используя современные HTML5 и Native Client.
Но, на сегодняшнее время, полностью забыть о данной платформенной архитектуре невозможно, так как на ней работают многие плагины (Adobe Flash, некоторые дополнения просмотра видео, аудио и онлайн-игр). Те, кто пользуется такими приложениями, используя интерфейс Google, должны обязательно знать, как включить NPAPI в Google Chrome.
Используя интерфейс Гугл Хром до 45-й версии (начиная с 42-й по умолчанию), для того чтобы иметь возможность работать с такими плагинами, как Unity, Java и другие, требуется включить поддержку платформы Netscape. Для этого необходимо проделать следующий алгоритм действий:
- Подключится к интернету и открыть браузер;
- Задать в адресной строке следующий адрес – chrome://flags/#enable-npapi;
3. На появившийся странице найти раздел «Включить NPAPI» и нажать на пункт «Включить».
4. После того, как это будет проделано, перезапустить браузер.
Для того чтобы запустить нужные плагины, в адресной строке требуется указать следующий адрес: chrome:plugins. В списке, который появится на экране, выбрать нужные дополнения и нажать на «Подключить». Для того чтобы не приходилось проделывать такую процедуру постоянно, поставьте галочку напротив пункта «Запускать всегда».
Но, не забывайте, что данная инструкция подходит для Google Chrome ниже 45 версии. Все последующие модификации не имеют возможности подключения поддержки платформы Netscape. С целью безопасности компания не советует пользоваться сайтами, которые разработаны на данной архитектуре.
Если нет возможности отказаться от NPAPI, ведь множество бизнес-систем и интернет-банкинг работают именно на таких платформах, можно использовать в работе предыдущие издания программы. Для этого стоит проделать следующее:
- На Рабочем столе найти «Пуск», далее выбрать раздел «Панель управления», затем «Программы и компоненты».
- В списке программ найти и указать на Гугл Хром. Кликнуть на строку «Удалить».
- Скачать с интернета старую версию программы (до 45-й) и установить ее.
- Далее включение платформы стоит осуществить за инструкцией (представлена выше).
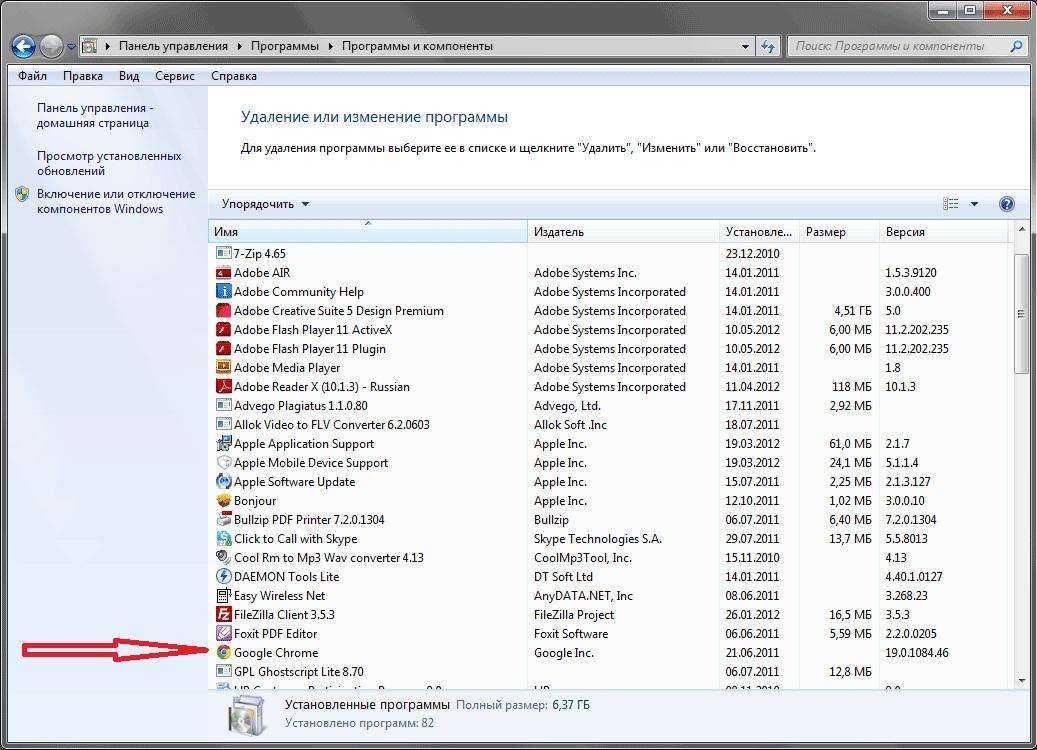
Устанавливаем программу от Java
Первое, что необходимо сделать, устанавливая плагины JavaScript в браузер Гугл Хром – это скачать инсталлятор соответственного продукта и установить его.
Гугл Хром – это скачать инсталлятор соответственного продукта и установить его.
Но это лишь половина дела – теперь необходимо разрешить Java «работать» в браузере при его использовании. Для этого выполняем следующие действия:
- Заходим в браузер Google Chrome.
- Ищем «Настройки» и переходим вниз страницы.
- Открываем дополнительные настройки, нажав «Показать дополнительные настройки».
- Ищем «Личные данные» и выбираем «Настройки контента».
- Из большого списка должно быть упоминание «JavaScript», найдя его выбираем«Разрешить всем сайтам использовать JavaScript (рекомендуется)».
- После успешно проделанной работы нажимаем «Готово» и перезагружаем браузер.
google chrome os jar
Google Chrome — это бесплатный веб-браузер, который позволяет безопасно и комфортно работать в глобальной сети. Этот браузер является самым популярным в 2015 году для всех компьютерных платформ и мобильных устройств. Программное обеспечение google chrome хорошо оптимизировано и стабильно работает, чтобы минимизировать доступ к вирусам на вашем устройстве. Чтобы обеспечить удобство и простоту использования, предлагает множество функций и наслаждаться работой веб-браузера, чтобы загрузить его абсолютно бесплатно и запустить. Это не требует никакой регистрации.
В настоящее время многие люди постоянно пользуются Интернетом. Это не удивительно, потому что там было огромное количество информации, развлекательного контента и общения. Теперь мы предлагаем вам загрузить Google на Java, чтобы обеспечить удобный и быстрый доступ к Интернету с вашего мобильного телефона.
Google Chrome — современный и удобный мобильный браузер, который упрощает использование поисковой системы Google, а также всего интернет-пространства. Репутация и популярность приложений четко демонстрируют, почему огромное количество пользователей решает использовать это приложение для просмотра веб-страниц.
Google для JavaВ общем, подавляющее большинство пользователей, привыкших регулярно посещать Интернет, знают, что лучшим компьютерным браузером является Google Chrome. То же самое можно сказать о приложении, которое было создано для мобильных операционных систем, одним из которых является Java. Основными преимуществами Google являются максимальная скорость загрузки, экономичное потребление ресурсов и четкое меню.
Также предлагался другой браузер для многих других преимуществ:
& Бык; Адаптация для небольших мобильных телефонов;
& Бык; Современные технологии передачи данных в мобильной сети Интернета;
& Бык; Мобильный браузер сжимает данные, чтобы тратить меньше трафика в сети.
Загрузить Google для Java
Если вам нужно оставаться в сети, перейдите в Интернет или иногда преследуйте любые другие цели, которые обязательно разрешают загрузку Google на Java. Просто возьмите наше слово за это, потому что мы гарантируем, что более удобный браузер вы не найдете.Эта программа загружается и доступна для загрузки в специальном формате.jar, который позволяет начать загрузку сразу после установки браузера на вашем мобильном телефоне. Как только вы станете активным пользователем Google Chrome, вы будете абсолютно похожими взглядами с точки зрения удобства и практичности программы работы!
В любом случае отметим, что мобильный браузер абсолютно свободен. Вам не нужно платить деньги за отправку платных SMS или совершать какие-либо другие подозрительные транзакции. Просто нажмите кнопку загрузки и дождитесь загрузки установочного файла.
В связи с тем, что некоторые версии браузера Google Chrome не поддерживают Java, возникает вполне логичный вопрос – как включить Java в Chrome?
Ситуация вполне стандартная – человек запускает свой любимый браузер, хочет посмотреть какие-то видео или поиграть в игру, но не имеет возможности этого сделать, так как Java там не включен.
На последних версиях Chrome такое явление является вполне нормальным.
В любом случае, паниковать и методично переустанавливать половину программ на своем компьютере точно не стоит. Сначала следует понять причину возникновения такой проблемы.
Это даст возможность понять, как ее устранить.
Устанавливаем программу от Java
Первое, что необходимо сделать, устанавливая плагины JavaScript в браузер Гугл Хром – это скачать инсталлятор соответственного продукта и установить его.
Гугл Хром – это скачать инсталлятор соответственного продукта и установить его.
Но это лишь половина дела – теперь необходимо разрешить Java «работать» в браузере при его использовании. Для этого выполняем следующие действия:
- Заходим в браузер Google Chrome.
- Ищем «Настройки» и переходим вниз страницы.
- Открываем дополнительные настройки, нажав «Показать дополнительные настройки».
- Ищем «Личные данные» и выбираем «Настройки контента».
- Из большого списка должно быть упоминание «JavaScript», найдя его выбираем«Разрешить всем сайтам использовать JavaScript (рекомендуется)».
- После успешно проделанной работы нажимаем «Готово» и перезагружаем браузер.
google chrome os jar
Google Chrome — это бесплатный веб-браузер, который позволяет безопасно и комфортно работать в глобальной сети. Этот браузер является самым популярным в 2015 году для всех компьютерных платформ и мобильных устройств. Программное обеспечение google chrome хорошо оптимизировано и стабильно работает, чтобы минимизировать доступ к вирусам на вашем устройстве. Чтобы обеспечить удобство и простоту использования, предлагает множество функций и наслаждаться работой веб-браузера, чтобы загрузить его абсолютно бесплатно и запустить. Это не требует никакой регистрации.
В настоящее время многие люди постоянно пользуются Интернетом. Это не удивительно, потому что там было огромное количество информации, развлекательного контента и общения. Теперь мы предлагаем вам загрузить Google на Java, чтобы обеспечить удобный и быстрый доступ к Интернету с вашего мобильного телефона.
Google Chrome — современный и удобный мобильный браузер, который упрощает использование поисковой системы Google, а также всего интернет-пространства. Репутация и популярность приложений четко демонстрируют, почему огромное количество пользователей решает использовать это приложение для просмотра веб-страниц.
Google для JavaВ общем, подавляющее большинство пользователей, привыкших регулярно посещать Интернет, знают, что лучшим компьютерным браузером является Google Chrome. То же самое можно сказать о приложении, которое было создано для мобильных операционных систем, одним из которых является Java. Основными преимуществами Google являются максимальная скорость загрузки, экономичное потребление ресурсов и четкое меню.
Также предлагался другой браузер для многих других преимуществ:
& Бык; Адаптация для небольших мобильных телефонов;
& Бык; Современные технологии передачи данных в мобильной сети Интернета;
& Бык; Мобильный браузер сжимает данные, чтобы тратить меньше трафика в сети.
Загрузить Google для Java
Если вам нужно оставаться в сети, перейдите в Интернет или иногда преследуйте любые другие цели, которые обязательно разрешают загрузку Google на Java. Просто возьмите наше слово за это, потому что мы гарантируем, что более удобный браузер вы не найдете.Эта программа загружается и доступна для загрузки в специальном формате.jar, который позволяет начать загрузку сразу после установки браузера на вашем мобильном телефоне. Как только вы станете активным пользователем Google Chrome, вы будете абсолютно похожими взглядами с точки зрения удобства и практичности программы работы!
В любом случае отметим, что мобильный браузер абсолютно свободен. Вам не нужно платить деньги за отправку платных SMS или совершать какие-либо другие подозрительные транзакции. Просто нажмите кнопку загрузки и дождитесь загрузки установочного файла.
Начиная с некоторых версий браузеров java, как и некоторые другие утилиты по стандарту поддерживаться перестали. Связано это с прекращением поддержки NPAPI
. Однако, в глобальной сети еще много ресурсов на которых она используется.
Пока в хроме сохраняется возможность вернуть поддержку старых плагинов и в этой статье будет рассказано о том, как это сделать.
Простые решения
Большая часть проблем с браузером, как правило, может произойти по разным причинам. Что именно стало виной, увы, вот так «на глаз» не скажешь. Остается проверять теории одну за одной, чтобы эмпирическим путем найти корень проблемы и исправить её.
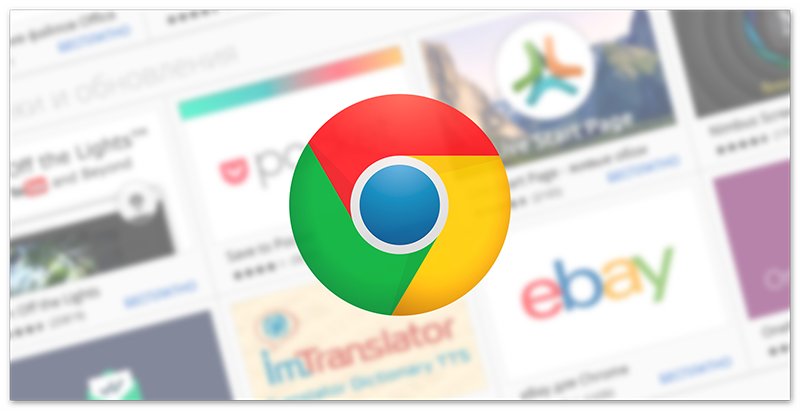
Включаем дополнение
Как это ни парадоксально, но сначала нужно проверить самые простые и, казалось бы, очевидные вещи. И если вы точно помните что устанавливали расширение и оно корректно работало, но при очередном запуске обнаружили что на панели расширений иконки плагина нет, значит он отключен на технической странице расширений.
Чтобы включить дополнение:
- Копируем ссылку раздела дополнений и вставляем её в адресную строку браузера.
- Находим здесь нужный плагин и, если тумблер серого цвета, значит он просто отключен. Переключите его в активное положение и плагин появится на панели расширений.
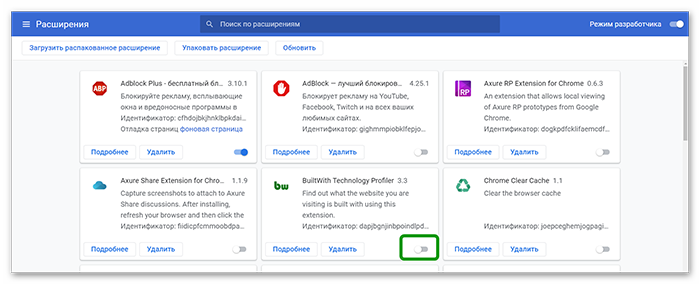
Если после включения расширение справа от адресной строки не появилась иконка плагина, это значит он просто не закреплен. Нажмите на иконку в виде пазла и напротив нужного плагина кликните по кнопке, чтобы закрепить плагин. Он отобразится на панели и дальше им можно спокойно пользоваться.

Обновляем браузер до последней версии
Многие пользователи по ошибке думают, что не стоит обновлять обозреватель, якобы обновления всегда глючат и выдают ошибки. Отключают обновление в настройках. После возникают разные ошибки, например перестают адекватно работать расширения. Но на самом деле патчи несут в себе исправления багов предыдущих версий и закрывают уязвимости.
Поэтому Гугл Хром нужно регулярно обновлять. По умолчанию это происходит автоматически. Когда разработчики выпустят очередной патч, уведомление об этом у пользователя появляется вместо кнопки «Меню» и цвет иконки уведомления сигнализирует о том насколько давно вышла очередная версия.
Но если у вас такой нет можно запустить поиск обновлений и обновить обозреватель самостоятельно:
- Откройте «Меню» и далее пройдите по пути «Справка»/«О браузере Google Chrome».
- Система автоматически запустит процесс сканирования. Если актуальная версия будет найдена Гугл Хром загрузит её и для установки останется нажать кнопку «Перезагрузить».
При этом все ваши персональные данные, настройки, сохраненные пароли и закладки останутся нетронутыми.
Проверка Хрома с помощью утилиты Cleanup Tool
Бывает что в браузере поселился вирус, который мешает работать корректно программе. Проверить обозреватель на предмет вирусного заражения можно с помощью встроенной утилиты Cleanup Tool:
- Откройте «Меню» и дальше пройдите в раздел «Настройки».
- Разверните меню слева «Дополнительные» и здесь нас интересует пункт «Сброс настроек и удаление вредоносного ПО».
- Выбираем здесь второй пункт и нажимаем кнопку «Найти».
- Останется только подождать, если утилита обнаружит угрозы вам предложено будет их исправить или удалить.
Проверить подключение к интернету
Адекватная работа браузера и, собственно, расширений зависит от стабильного интернет-подключения. Если у вас модем — перезагрузите оборудование или обратитесь к провайдеру. Если у вас широкополосное подключение проверьте кабели, перезагрузите роутер и маршрутизатор, проверьте настройки WiFi.
Удаляем нагружающие или вредоносные процессы в браузере
Если у вас в браузере установлено много расширений от разных разработчиков, вполне возможно какое-то из них работает неправильно и вызывает конфликт с другими расширениями или этот плагин является вредоносным.
Откройте «Диспетчер задач» с помощью комбинации клавиш Shift+Esc и посмотрите какие, вообще, расширения и плагины здесь выполняются. Возможно какие-то нагружают систему больше. Выделив нагружающий процесс какого-то расширения, его можно отключить, нажав на кнопку «Завершить процесс».
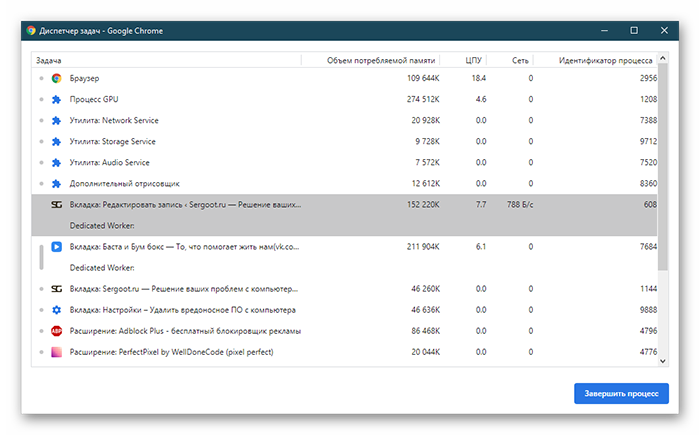
Не рекомендуется устанавливать и держать активными много плагинов, даже если они не вызывают конфликтов. Как минимум они нагружают систему, так как каждое расширение, это отдельный процесс, который браузер запускает, и тем самым нагружает ОЗУ.
Закачка и установка Java
Скачать плагин можно из интернета, и лучше всего – из официального источника. Рекомендуется перед процедурой отключить брандмауэр, чтобы он не смог заблокировать скачивание и установку плагина.
1.Откройте страницу по адресу: https://www.java.com/ru/download/manual.jsp.
2.Выберите Windows Интерактивная (Windows Установка из сети).
3.В появившемся окне выберите один из двух вариантов: «Запустить» или «Сохранить».
5.Кликните по кнопке «Установить» (Install).
- Вам могут предложить установить дополнительные программы. Нажмите на Next.
- Далее, произойдет установка. Нажмите кнопку Close (Закрыть), чтобы завершить процедуры.
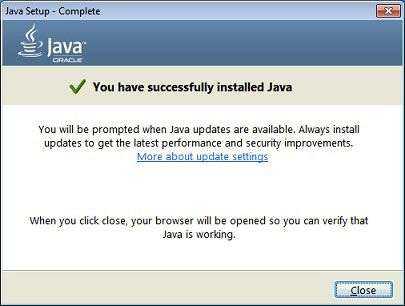
Работа с плагином Java
Прежде чем приступить к работе с плагином, его понадобиться скачать с официального источника расположенного по адресу https://java.com/ru/download/
В качестве меры предосторожности отключите брандмауэр вашего антивируса, иначе есть шанс блокировки загрузки
- Как только вы проследуете по предоставленной ссылке откроется окно, где будет находиться красная кнопка с надписью «Загрузить Java бесплатно».
- Нажмите на неё и дождитесь окончания скачивания.
- Запустите исходный файл.
- Появится небольшое окно лаунчера, где необходимо нажать «Install».
После непродолжительной установки плагин будет доступен для использования на вашем компьютере.
Mozilla Firefox
Одним из самых безопасных является браузер Mozilla Firefox, разработанный на движке Gecko. В России по популярности он занимает третье место. Данные за декабрь 2018 года показали, что его доля в сегменте персональных компьютеров составила 8,74%. В Германии это самый популярный браузер.
В нем включить или выключить поддержку JavaScript несколько сложнее:
В адресной строке стоит прописать латинскими символами about:config, после чего нажать клавишу «Enter» на клавиатуре.
Для продолжения кликнуть по кнопке с надписью «Я принимаю на себя риск!», находящейся сразу под сообщением.
В поисковой строке ввести about.config, чтобы появился параметр с таким же названием.
Кликнуть по нему двойным щелчком мыши, чтобы значение изменилось на «true», если стоит «false».
Автоматическая генерация паролей
Еще одна достаточно интересная функция – это генерация пароля в тех случаях, когда пользователь находится на странице регистрации где-либо. Причем пароли эти надежные, по крайней мере, по меркам самого протокола.
Правда, многие боятся включать эту функцию по той простой причине, что считают ее способом кражи паролей и получения доступа к личным данным. На самом деле это не так. Параметр очень удобный и простой.
На странице настроек он называется «Password generation», включается так же, как и «Experimental QUIC protocol».
Подобных функций существует очень много. В описании под каждой написано, что делает тот или иной параметр. Пользуйтесь скрытыми настройками от Google, это действительно удобно!
Google Chrome – мощный и функциональный веб-обозреватель, который имеет в своем арсенале массу возможностей для тонкой настройки. Однако далеко не все пользователи знают, что в разделе «Настройки» представлена лишь малая часть инструментов для работы над улучшением браузера, ведь еще имеются и скрытые настройки, речь о которых и пойдет в статье.
Многие обновления веб-обозревателя добавляют новые функции и возможности в Гугл Хром. Однако, подобные функции появляются в нем далеко не сразу – сначала они длительное время тестируются всеми желающими, а доступ к ним можно получить в скрытых настройках.
Таким образом, скрытые настройки – это тестовые настройки Google Chrome, которые на текущий момент находятся на стадии разработки, потому могут быть весьма нестабильны. Некоторые параметры внезапно могут в любой момент из браузера исчезнуть, а некоторые так и остаются в скрытом меню, не попадая в основное.
chrome://flags
На экране отобразится список скрытых настроек, который весьма обширный.
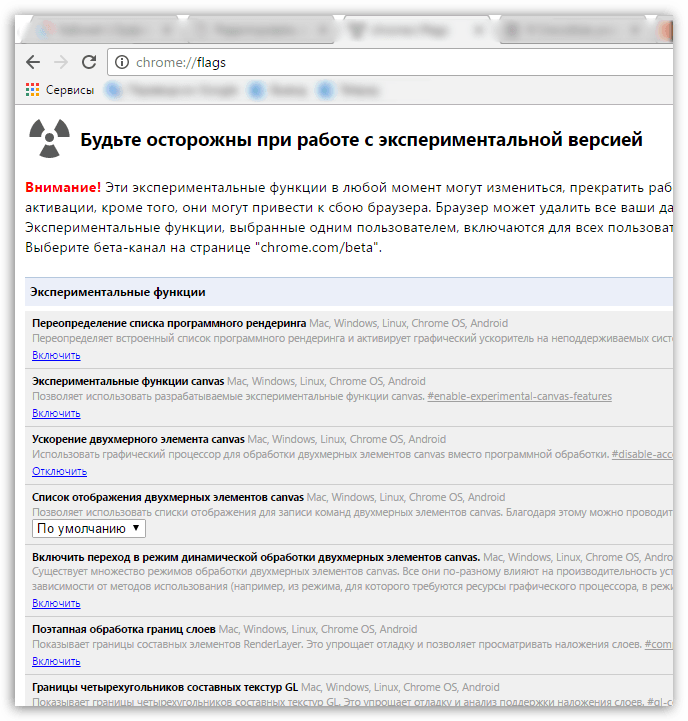
Как включить Java в Google Chrome
Существует масса интернет-технологий, на базе которых строятся целые сайты и приложения. Соответственно, каждый браузер обязан с ними работать, дабы воспроизводить контент и медиафайлы. Сегодня мы поговорим о том, как включить Java в Google Chrome, также в процессе повествования рассмотрим несколько способов достижения желаемого.
Инструкция
Существует несколько способов активации Джавы в браузере, и мы рассмотрим наиболее простые. Для удобства восприятия разобьем дальнейшее повествование на несколько логических блоков.
Через экспериментальные функции
Разработчики предусмотрели несколько возможностей активировать или отключить несколько возможностей, которые еще до конца не опробованы.
Для включения Джавы в Хроме достаточно:
- Зайти в браузер и в адресную строку браузера ввести фразу chrome//flags/.
- В новом окне используем сочетание клавиш Ctrl + F для поиска нужного объекта.
- В появившееся поле вводим npapi, в результате чего подтверждаем необходимость его включить.
Изменения тут же вступают в силу.
Пользовательские настройки для новых версий
В свежих версиях Chrome возможность включить и управлять технологией Java вшита в настройки. Для претворения задуманного в жизнь достаточно воспользоваться следующей пошаговой инструкцией:
- Запускаем программу и кликаем ЛКМ по троеточию в правом верхнем углу экрана.
- Здесь выбираем раздел «Настройки».
- Прокручиваем страницу до пункта «Дополнительные», кликаем по нему.
- Теперь переходим в «Настройки контента».
- Находим вкладку JavaScript, где переводим ползунок напротив «Разрешено» в активное положение.
- Здесь же можно управлять черным и белым списков сайтов, для которых блокируется и разрешается использование технологии.
Сохранять изменения не нужно, они сразу вступят в силу.
JavaScript – востребованная технология, делающая из любой платформы «конфетку». Помимо чисто графических манипуляций, одноименный плагин занимается отображением специализированного контента, который просто так не запустится. В общем, советуем вам дружить с Джавой и несколько улучшить свои навыки в обращении с ним.
Как активировать JavaScript
Многие сайты прибегают к использованию ДжаваСкрипт с целью обеспечить больше возможностей для своих пользователей. Давайте узнаем, как включить эту функцию в популярных браузерах.
Google Chrome
Перейдите в «Настройки» воспользовавшись контекстным меню в виде трёх точек, расположенных в правом верхнем углу.
Пролистайте окно вниз и откройте «Дополнительные настройки».
В появившемся блоке «Конфиденциальность и безопасность» выберите пункт «Настройка контента».
Обратите внимание на пункт «JavaScript» и откройте его.
Здесь должен стоять активный тумблер напротив надписи «Разрешено».
При внесении изменений, обязательно перезагрузите браузер.
Internet Explorer
- Зайдите в настройки системы при помощи изображения шестерёнки.
- Перейдите в раздел «Настройки интернета».
- Отсюда направляйте к блоку «Безопасность», нажав здесь «Продвинутый уровень».
- Здесь нам важен блок с говорящим названием «Скрипты». В нём находится раздел «Активировать скрипты», который должен находится в состоянии «Включено».
- Последует окно активации, где остаётся щёлкнуть по «Да».
Как и в предыдущем случае, необходимо перезагрузить обозреватель, чтобы изменения вступили в силу.
Mozilla Firefox
В этом случае всё намного проще по сравнению с вариантами, приведенными выше.
- Откройте меню инструмент и выберите «Настройки».
- Нам нужен блок «Содержимое», он третий по списку.
- Посетите его, поставьте галку возле пункта «Использовать JavaScript».
- Подтвердите действие при помощи кнопки «ОК».
Яндекс.Браузер
Отечественный проект требует уделить чуть больше времени перемещению в меню управления.
- Посетите подменю «Ещё», изображенное в виде трёх линий.
- Вращайте открывавшееся окно в самый низ, пока не наткнётесь на «Показать дополнительные настройки».
- Доберитесь «Личные данные». Выберите «Настройка содержимого».
- Здесь есть раздел посвященный ДжаваСкрипту, в нём необходимо поставить отметку около пункта «Разрешить JavaScript на всех сайтах».
- Остаётся нажать «Готово».
При необходимости работу скрипта можно настроить для отдельных интернет-ресурсов, достаточно посвятить немного времени настройкам «Управления исключениями».
Opera
Здесь всё максимально просто:
- Посетите раздел «Настройки».
- Сразу направляйтесь во вкладку «Расширенные» и переключитесь на пункт «Содержание». Рядом с «Включить JavaScript» поставьте галочку.
Браузер для смартфона
Начнем с того, что это легкое приложение, немаловажно на сегодняшний день. К примеру, популярная Opera Mini весит значительно больше
К тому же он имеет набор разнообразных полезных функций, таких как:
- Сжатие трафика
- Умение работать с буфером обмена
- Поддержка вкладок
- Блокировка рекламы
- Работа с multi-touch жестами
Несмотря на обилие нужных опций, данный браузер имеет и недостаток: функцию сжатия трафика невозможно отключить, а значит, некоторые сайты будут отображаться некорректно. Это касается тех страниц, которые не имеют мобильной версии.
В наше время не осталось смартфонов без встроенного GPRS-приемника, а ведь раньше это было открытием. GPRS дает возможность просматривать любые сайты в интернете, поэтому используется повсеместно. И хотя, сфера мобильного интернета в последние годы претерпела значительные изменения, GPRS по-прежнему – самый популярный способ выхода в сеть. Все что нужно для удобного серфинга – это наличие мобильной сети, умение телефона распознавать GPRS-протокол и установленный комфортный браузер.
И хотя, мы живем вовремя, когда у всех новые модели телефонов, иногда случается, что браузера в телефоне просто нет. Если это ваш случай, то можно просто скачать JAVA UC Browser, в котором уже есть все необходимое для работы в интернете.
Современные сайты создаются при помощи различных элементов, делающих их интерактивными, наглядными, удобными и красивыми. Если несколько лет назад веб-страницы по большей части представляли собой текст и изображения, то сейчас почти на любом сайте можно найти разнообразные анимации, кнопки, медиа-проигрыватели и другие элементы. За то, чтобы вы могли это все видеть в своем браузере, отвечают модули — небольшие, но очень важные программки, написанные на языках программирования. В частности, это элементы на языке JavaScript и Java. Несмотря на схожесть названий, это разные языки, и они отвечают за разные детали страницы.
Порой у пользователей могут возникать некоторые проблемы с работой JavaScript или Java. Из этой статьи вы узнаете, как включить JavaScript и установить поддержку Java в Яндекс.Браузере.
JavaScript отвечает за отображение на странице скриптов, которые могут носить как важную, так и второстепенную функцию. По умолчанию поддержка JS включена в любом браузере, но она может быть и выключена по разным причинам: случайно самим пользователем, в результате сбоев или из-за вирусов.
Чтобы включить JavaScript в Яндекс.Браузере, выполните следующее:
Вы также можете вместо «Разрешить JavaScript на всех сайтах»
выбрать«Управление исключениями» и назначить свой черный или белый список, где JavaScript не будет или будет запускаться.
Как включить поддержку Java в Google Chrome
Инструкция по включению NPAPI в Google Chrome выглядит следующим образом:
- Собственно, запустить браузер Google Chrome. Все дальнейшие шаги будут производиться в запущенном браузере.
- В адресной строке вписать следующее: «chrome://flags/#enable-npapi». Это показано на рисунке №1. Делается это очень просто, проблем возникнуть не должно. После того как запрос набран, следует нажать кнопку Enter на клавиатуре.
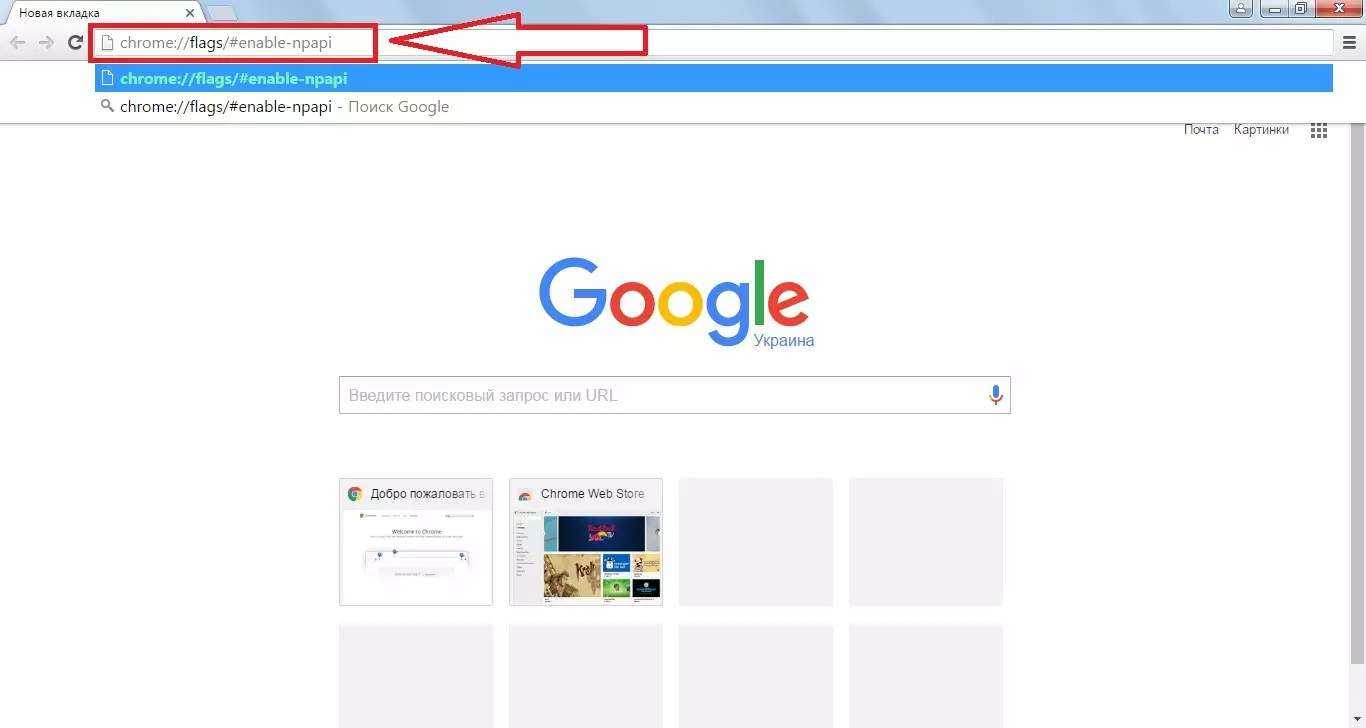
В открывшемся списке нужно найти пункт, связанный с этим самым NPAPI. На рисунке №2 такой подчеркнут красной линией. Вообще, называться они могут по-разному в зависимости от версии, но в подавляющем большинстве случаев называются как «Включить NPAPI». Собственно, все, что нам нужно сделать, это просто нажать на надпись «Включить», которая расположена под этим пунктом. На рисунке №2 такая обведена зеленой рамкой.
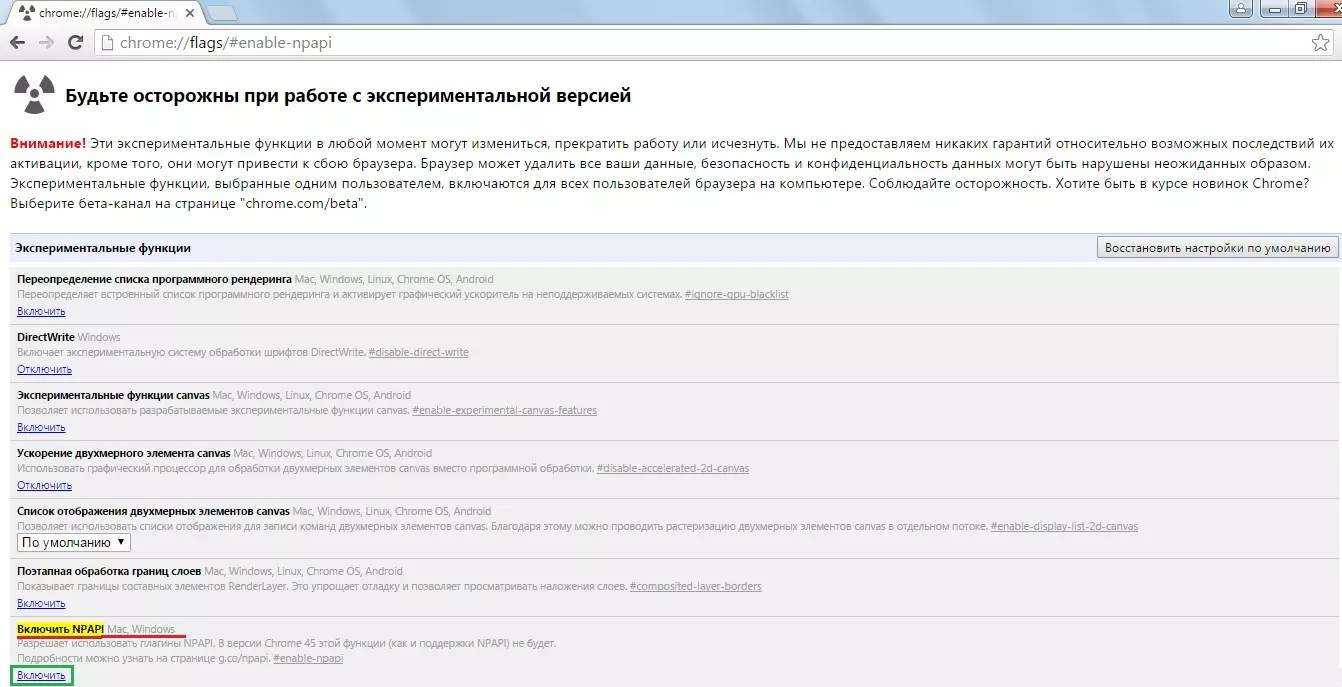
Вот и все. Теперь все должно заработать должным образом.
Подсказка:
Если найти
NPAPI
в открывшемся списке сразу не удается, следует воспользоваться поиском по тексту. Для его вызова необходимо нажать на клавиатуре сочетание клавиш
Ctrl+F
и в появившейся строке ввода ввести «
NPAPI
». После этого поиск сам укажет, где находится нужный нам пункт и подсветит его желтым цветом, как это и показано на рисунке №2.
Как видим, NPAPI находится в списке экспериментальных функций. Это означает, что, включая одну из них, пользователь делает это на свой страх и риск.
Собственно, вверху страницы есть подробное предупреждение об этом.
Но в NPAPI нет абсолютно ничего страшного и его можно включать смело. Бывают случаи, что такой способ решения проблемы с неработающей Java в Chrome не решаются. Что же делать тогда?
Еще пара интересных статей:
Удаленный рабочий стол Chrome: как обеспечить постоянный доступ к ПК
Заключение
На сегодняшний день практически все разработчики использую javascript при создании сайтов.
Поэтому для корректной работы сайтов зачастую рекомендуется включать эту функцию в своем браузере.
Javascript представляет собой универсальный язык программирования.
С его помощью почти все современные веб-сайты и сервисы способны обеспечивать анимацию изображений формата GIF, а также работу кликабельных ссылок и вложений.
Также ЯваСкрипт позволяет корректно использовать flash-игры и приложения, например, игры ВКонтакте.
Но наличие активированной функции для этого недостаточно.
В системе компьютера обязательно должна быть установлена последняя версия программы Adobe Flash Player.
В других случаях, (например, браузерные игры), присутствие флеш-плеера может быть необязательным.
























