Использовать фонарик
Современные ЖК-мониторы состоят из двух основных частей: жидкокристаллического дисплея (ЖКД), который создает изображения, и подсветки, которая освещает эти изображения. В современных дисплеях подсветка обычно представляет собой светоизлучающий диод (LED), который должен работать тысячи часов, но иногда они перестают работать преждевременно (особенно если устройство никогда не выключается).

Как это узнать? Включить ПК и дождаться полной загрузки. Затем взять яркий фонарик и направить его на дисплей под крутым углом (чтобы блики не попадали на пользователя). Если изображение (например, рабочего стола) видно, значит, ЖК-дисплей все еще работает, а проблема возникла из-за подсветки, поэтому следует отнести компьютер в ремонтную мастерскую.
Компьютер не включается из-за избытка пыли
Если вы впервые открыли крышку системного блока, то не удивляйтесь сантиметровому слою пыли, покрывающим все детали. Пыль вполне может являться причиной разных неисправностей и не надо удивляться, почему компьютер не включается из-за пыли.
Перед началом чистки необходимо убедится, что вся система обесточена. Чистим кисточкой и пылесосом, аккуратно вынимаем видеокарту и планки оперативной памяти. Чистим материнскую плату от пыли, а ластиком чистим контакты оперативной памяти и видеокарты до блеска
Чистку необходимо выполнять осторожно, не повредив детали
Чистим все вентиляторы (кулеры), особенно тот, который установлен на процессоре. Если он не крутится, а радиатор забит пылью, то вполне вероятно причина, по которой компьютер не включается перегрев центрального процессора. После чистки всех компонентов снова пробуем включить.
Материнская плата
Материнская плата также может приводить к тому, что компьютер перестанет загружаться или при включении компьютера информация на экран выводиться не будет. Внезапная перезагрузка или зависание компьютера также могут указывать на проблемы с материнской платой.
Так как материнская плата является основой, то перед тем, как подозревать ее, стоит сначала проверить другие устройства — блок питания, оперативку и видеокарту.

Ну и тут нужна будет более серьезная диагностика и придется обращаться в специализированный сервис, где после проверки вам скажут стоит ли производить ремонт материнской платы или проще приобрести новую.
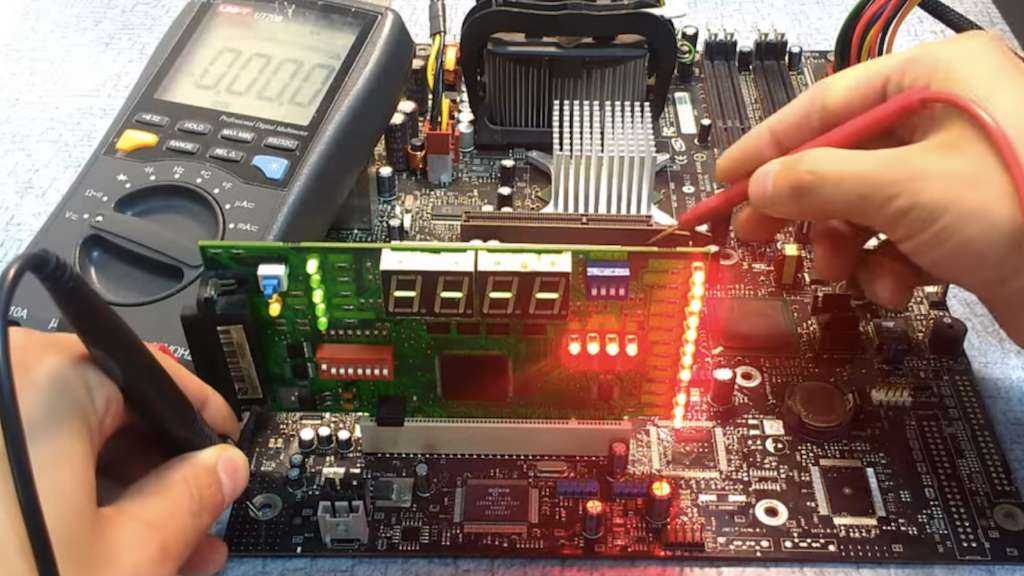
Неисправности комплектующих или разъемов
Неисправные комплектующие часто являются причиной, по которой компьютер не включается. Для выявления неисправности будем действовать методом исключения. Проблема может быть в любых комплектующих: жесткий диск (HDD), оперативная память, видеокарточка, шлейфы и разъемы, звуковая карта, тюнер и тд.Отключаем все, что не надо для запуска компьютера.
Оставляем процессор с кулером, видеокарту если нету встроенной, одну планку памяти. Что касается оперативки, то пробуем вставлять в разные слоты, на случай если один из них вышел из строя. Так же необходимо проверить все шлейфы и кабели, достать проверить на повреждения и снова подключить.
Если компьютер включился, то можно подключить жесткий диск, после должна загрузиться операционная система. Если Windows загрузилась, то неисправность вызвана одним из не подключенных устройств. Включаем оставшиеся комплектующие и таким образом выявляем неисправное устройство.
Кнопка «Пуск»
Если не включается телефон, планшет, ноутбук или ПК, очень часто проблема заключается в этой кнопке. Проверить её исправность на мобильном устройстве проблематично — зато на компе не составит труда.
Пошаговая инструкция по обнаружению проблем с кнопкой «Пуск» своими руками:
- Отключить компьютер от электросети и открыть системный блок — используя полозья, открутив винтики или иным доступным способом.
- Найти контакты, идущие от кнопки питания.
- Если под рукой есть мультиметр — аккуратно, стараясь не повредить тонкие проводки, отсоединить контакты и прозвонить их с использованием прибора. Наличие сигнала свидетельствует, что кнопка включения компа исправна и ремонта не требует.
- Если мультиметра нет — подключить системный блок к сети и, не отсоединяя проводов, с помощью небольшой отвёртки с прямым шлицем замкнуть контакты и попытаться включить ПК. Получилось? Проблема действительно в кнопке «Пуск». Нет? Стоит перейти к описанию других компьютерных проблем и узнать, по каким ещё причинам не грузится комп.
Кнопку «Пуск», вышедшую из строя, можно заменить, вызвав мастера на дом или отнеся компьютер (достаточно будет системного блока) в сервисный центр. Другой вариант, подходящий для опытных пользователей, — зачистить провода и перепаять контакты своими руками; это куда более трудоёмко, зато бесплатно.
Использовать фонарик
Современные ЖК-мониторы состоят из двух основных частей: жидкокристаллического дисплея (ЖКД), который создает изображения, и подсветки, которая освещает эти изображения. В современных дисплеях подсветка обычно представляет собой светоизлучающий диод (LED), который должен работать тысячи часов, но иногда они перестают работать преждевременно (особенно если устройство никогда не выключается).

Как это узнать? Включить ПК и дождаться полной загрузки. Затем взять яркий фонарик и направить его на дисплей под крутым углом (чтобы блики не попадали на пользователя). Если изображение (например, рабочего стола) видно, значит, ЖК-дисплей все еще работает, а проблема возникла из-за подсветки, поэтому следует отнести компьютер в ремонтную мастерскую.
Советы
Для того, чтобы ваш ПК прослужил вам дольше, достаточно соблюдать следующие правила:
- Пользуйтесь антивирусным ПО, не ставьте программы из сомнительных источников.
- Не допускайте скопления внутри корпуса пыли – это ведет к перегреву и выводу деталей из строя.
- Хотя бы раз в год меняйте термопасту на процессоре и видеокарте.
- Если в вашем доме периодически скачет напряжение, приобретите сетевой фильтр с предохранителем.
- Не экономьте на электропроводке дома – в случае явных проблем вызовите электрика.
- Выключайте компьютер из розетки во время грозы или на случай длительного отсутствия дома.
Если вам не удалось вернуть компьютер в нормально состояние самостоятельно, то воспользуйтесь услугами ремонта компьютеров в Москве. И помните, что сложные проблемы с компьютером лучше доверить опытным специалистам, иначе ремонт можно только усложнить.
Что делать в домашних условиях, если компьютер не включается
Довольно часто бывает, что после нажатия кнопки запуска, ПК работает, но не грузится система. В этой ситуации также можно попытаться найти способы решения проблемы самостоятельно.
Windows не загружается
Эта инструкция рассчитана на пользователей, на чьих компьютерах установлена ОС Виндовс 10. Однако и в случае с более старыми Виндовс 7 и 8 решение будет аналогичным.
- В первую очередь отключают все периферийные устройства – принтер, колонки, камеру, картридеры. После этого перегружают компьютер. Если система загрузилась, подключают оборудование по одному, чтобы определить, с чем была связана проблема.
- Проверяют, правильно ли указан в BIOS приоритетный диск для загрузки. Для этого перезагружают компьютер и заходят в меню BIOS, нажимая на клавишу «F2» (иногда «Delete» или другие варианты).
- С помощью стрелочек перемещаются в BOOT-раздел, и проверяют, какой диск указан в качестве загрузочного. В случае, если произошел сбой настроек, исправляют значение, нажимают «Save» и выходят из BIOS. После этого перегружают ПК.
Также причиной того, что не грузится операционная система, могут быть некорректно установленные обновления, сбой драйверов. Проблема может быть связана и с вирусами или вредоносным ПО.
Для того, чтобы устранить неполадку, перегружают компьютер несколько раз до появления на экране вариантов загрузки. Далее действуют следующим образом:
- В появившемся меню находят строку «Поиск неисправностей».
- Нажимают «Дополнительные…» и переходят к «Параметрам загрузки».
- Выбирают «Безопасный режим».
После того, как система загрузится, запускают сканирование антивирусом. Также можно воспользоваться точкой восстановления Windows, чтобы вернуться к последней рабочей версии системы. Если попытки восстановить систему не привели к успеху, стоит попробовать запустить ПК с загрузочной флешки или диска.
Почему macOS не загружается
Пользователям Mac-устройств также могут столкнуться с проблемой, когда компьютер работает, но система не грузится. Чаще всего это бывает после установки обновлений.
В этом случае действуют следующим образом:
- Перезагружают ПК.
- Вызывают вспомогательное меню комбинацией клавиш «Command (⌘)» + «R». Выбирают язык для работы.
- Заходят в раздел «Дисковая утилита».
- В левой части окна должен отобразиться диск «Macintosh HD». Если его название выделено светло-серым цветом, это означает, что он не смонтирован. Для исправления проблемы нажимают кнопку «Подключить» в верхней части окна.
- В правой стороне нижней части экрана отобразится название диска – по умолчанию «disk2s1». Его нужно запомнить или записать.
- Закрывают утилиту и вводят в командной строке Терминала «ls -aOl “/Volumes/Macintosh HD/Recovered Items”». Нажимают «Ввод» («Enter»).
- Вбивают название диска из пункта 5.
- После этого прописывают новую команду «diskutil apfs updatePreboot disk2s1», и нажимают «Ввод».
После выполнения всех операций перезагружают компьютер. Если все сделано правильно, он должен начать работать в обычном режиме.
Если же попытка загрузиться не удалась, можно попробовать перегрузить ПК в безопасном режиме Safe Boot или Verbose mode. В самых серьезных случаях может потребоваться переустановка macOS.
Кроме этого, владельцы компьютеров с macOS также могут столкнуться с аппаратными проблемами. ПК может не включаться из-за неполадок в блоке питания, видео-системе, так же как пользователи машин с установленным Windows.
Хотя опытный пользователь, имеющий большой опыт работы, сможет справиться с устранением многих неполадок самостоятельно, прежде, чем браться за ремонт, стоит трезво оценить свои возможности. Неумелые действия не только не решат проблему, но и могут усугубить ее. Если есть малейшие сомнения – лучше обратиться за помощью в сервисный центр
Особенно это важно, если компьютер куплен недавно и на него действует гарантия
Поиск причины
Необходимо определить, связана ли проблема с неисправностью видеокарты или монитора (дисплея ноутбука). Самый простой способ – подключить другой монитор. Значительная часть ПК работает таким образом, что видеокарта с момента запуска (запуска BIOS) подает сигнал на любые доступные видеовходы. Потому после включения устройства должно появиться изображение на втором мониторе. Также некоторые повреждения, такие как ослабленные провода, очень легко исправить, в других случаях потребуется квалифицированный ремонт или замена оборудования. Но какой бы ни была проблема, предлагаем попробовать 7 простых способов, чтобы ее исправить.
if(typeof ez_ad_units!=’undefined’){ez_ad_units.push([[728,90],’new_world_techs_com-box-3′,’ezslot_3′,103,’0′,’0′])};__ez_fad_position(‘div-gpt-ad-new_world_techs_com-box-3-0’);Почему у меня черный экран и крутятся вентиляторы видеокарты?
Эта проблема может возникнуть в нескольких ситуациях, но для большинства людей когда экран вашего ПК становится черным, а вентиляторы графических карт мчатся друг к другу, вы играете в игру или используете программу, которая требует много энергии от вашего компьютера. Однако некоторые люди сталкиваются с этой проблемой без видимой причины, и после включения компьютера на несколько минут экран становится черным, а вентиляторы начинают вращаться.
Большую часть времени, единственный способ восстановить контроль над компьютером — перезагрузить его вручную. Однако, когда эта проблема возникает только один раз, это не серьезно
Но, если вам приходится перезапускать его вручную и терять прогресс в работе, терять части видеоигр или что-то другое, важно понять источник проблемы и решить ее
Ниже вы найдете самые классические причины того, что компьютер дает сбой и вентиляторы которого начинают сильно вращаться. Однако мы не можем отослать вас ко всем возможным источникам этой проблемы. Действительно, ИТ — сложная область, и поломка может быть вызвана множеством очень разных проблем.
Если, несмотря на нашу помощь, вы не можете решить эту проблему, мы настоятельно рекомендуем вам отнесите свой компьютер к компьютерному специалисту, который сможет провести обширные тесты и быстро решить проблемы с экраном и вентилятором.
Черный экран и гипервентиляция ПК из-за плохого соединения
Мы на самом деле не задумываемся об этом, потому что, если вы не модифицируете компоненты своего ПК регулярно, вы предполагаете, что в ноутбуке или стационарном ПК ничего не меняется. Однако со временем вес компонентов или плохой монтаж в начале возможно, что какие-то соединения или соединения плохие.
Если вы находитесь в этом случае, вполне логично, что ваш компьютер выходит из строя, потому что определенная информация не будет правильно обмениваться между различными компонентами вашего компьютера. Преимущество в этой ситуации в том, что для решения проблемы достаточно простого исправления соединения.
Проблема с видеодрайвером
Когда экран ПК становится черным, а компьютер зависает, чаще всего видеокарта виновата. Действительно, именно этот компонент позволяет вашему компьютеру отображать изображения на экране. На самых простых ПК нет выделенной видеокарты, и компьютер просто интегрирует графический «чипсет» в свой процессор для управления всеми этими функциями. В то время как на более мощных ПК будет отдельная видеокарта.
Если у вас есть дискретная видеокарта, такая как NVIDIA или AMD, он требует, чтобы драйверы работали должным образом, они часто обновляются. Может случиться так, что некоторые версии повреждены или не адаптированы к вашей видеокарте, в этом случае обновление решит проблему.
Сбой экрана и постоянно вращающиеся вентиляторы из-за проблем с Windows
Как и видеокарты, Windows — это постоянно меняющаяся операционная система, она обновляется еженедельно, и некоторые проблемы совместимости между различным программным обеспечением и версиями Windows могут вызывать ошибки
Поэтому важно, как для производительности вашего компьютера, так и для вашей безопасности, поддерживать его в актуальном состоянии. В противном случае вы станете объектом неоднократных сбоев, а черные экраны и фанаты гонок могут стать привычными
При включении ПК не шумят вентиляторы и не горят индикаторы.
Вы нажимаете кнопку включение компьютера и тут тишина. Тут могут быть несколько причин почему компьютер отказывается включаться. Проделайте следующие простые вещи:
- Проверьте хорошо ли подключен кабель питания к системному блоку
- Посмотрите включен ли тумблер (Рис. 1) на задней части компьютера
- Убедитесь что кнопка включения компьютера свободно нажимается и не западает при нажатии
- Проверьте на исправность свой сетевой фильтр, удлинитель и розетку
В редких случаях оказывается не исправен кабель сетевой от системного блока, когда оборваны провода внутри него. Проверьте кабель мультиметром.
Рисунок 1 — тумблер в положении «включен»
Переключите его в режим измерения сопротивления например 200 Ом. У вас может быть по разному например 100 Ом. Разницы нет -желательно выбрать самое низкое измерение. В штекере кабеля три отверстия. Измеряйте два крайних. Среднее это заземление — его не трогайте.
Зеленый овал — режим измерения сопротивления. Красные кружки — измеряемые провода
Если измеряемый провод целый — мультиметр показывает цифры отличные от единицы.
Показания мультиметра отличаются от единицы, следовательно провод целый
Если показания равные «1» — это обрыв провода.
Здесь явный обрыв провода — показания мультиметра равны единицы
В любом компьютерном магазине можно приобрести новый кабель. Цена составляет от 150 до 250 рублей
Если все выше перечисленные способы не помогли вам, т.е. компьютер по прежнему «молчит» — придется вскрывать , причину будем искать внутри системного блока. Об этом будет показано ниже.
Очищайте компьютер от пыли!
Последним пунктом я решил напомнить о том, что системный блок нужно чистить не только снаружи, но и изнутри. Из-за скопления пыли и паутины, нарушается теплообмен между элементами компьютера, что приводит к перегреву, а часто и к сгоранию составных частей системного блока.
Производить чистку от пыли, нужно не реже одного раза в полгода, а в случае эксплуатации компьютера на складах и в других производственных помещениях, не реже одного раза в два месяца.
Во время чистки системного блока от пыли, следует снять боковую крышку системного блока, отключить все провода от материнской платы и съемных элементов (винчестер, DVD — привод и т.д.). После чего продуть корпус системного блока изнутри с помощью баллончика с сжатым воздухом (или с помощью компрессора с невысоким давлением). Труднодоступные места обмести кисточкой с мягким ворсом.
18267
8
диагностикакомпьютерремонт
Проблема в компьютере
Причины, почему не включается монитор при запуске компьютера, могут скрываться в системном блоке. По возможности перед диагностикой системного блока подключите его к телевизору или другому монитору и проверьте его работоспособность.
Дело в настройках или ПО
Если после этих проверок вы выяснили, что монитор показывает начальное окно загрузки, а после перестает работать, то нужно исключить следующие проблемы:
- Возможно, установлены некорректные настройки монитора. Нужно запустить компьютер в безопасном режиме и сбросить их или сделать восстановление системы.
- При наличии в компьютере интегрированной видеокарты нужно убедиться, что она отключена в BIOS.
- Проблема может быть в драйвере видеокарты. Решить ее можно так: запускаем компьютер в безопасном режиме, откатываем драйвера или удаляем и устанавливаем заново.
- Если компьютер не стартует в безопасном режиме, может потребоваться переустановка системы, но не стоит этого делать, пока не проверите оставшиеся пункты.
Плохой контакт комплектующих
Для следующей проверки аккуратно снимите боковую крышку системного блока (не забудьте отключить компьютер от сети). Убедитесь, что видеокарта установлена ровно, до конца и зафиксирована болтом к корпусу. Оперативная память тоже должна быть вставлена до конца, а защелки закрыты.
Проверьте оперативную память
Если не включается монитор на компьютере, причиной тому может быть оперативная память. Чтобы ее проверить, разведите защелки ОЗУ в стороны и извлеките плашки памяти
Если модулей несколько, запомните, где какой стоял, это может быть важно (можно сфотографировать). При помощи спирта и ластика очистите контакты памяти
Далее по очереди возвращаем по одному модулю на место и после каждого пробуем включить, также можно попробовать поменять их местами. Переберите все комбинации и, если определили, с каким модулем компьютер не включается, замените его.
 Компьютер не включится с неисправной оперативной памятью
Компьютер не включится с неисправной оперативной памятью
Не работает видеокарта
Открутите винт, крепящий видеокарту к корпусу, отключите от нее питание и аккуратно отсоедините от материнской платы. Почистите контакты, верните все на место и проверьте, заработал ли компьютер. Если есть возможность, установите другую видеокарту или подключите кабель сигнала от монитора к интегрированному видеоадаптеру, если он есть.
 Видеокарта отвечает за передачу изображения на монитор
Видеокарта отвечает за передачу изображения на монитор
Поломки комплектующих и шлейфов
Из строя может выйти любая компьютерная деталь:
- видеокарта;
- жесткий диск;
- оперативная память;
- платы расширения.
Выявлять “виновника” нашей проблемы будем методом исключения. Отключаем платы и жесткие диски. Для работы процессора достаточно подключенного вентилятора (охладителя), материнской платы (сердца нашего устройства), оперативной памяти и видеокарты. Также подключаем клавиатуру. При этом нужно проверить плотно ли вставлен ее штекер.

Оперативную память подсоединяем к другому разъему. Если у нее несколько планок, одну отсоединяем. Запускаем системный блок. Если он включился, начинаем поочередно подсоединять отключенные устройства. Например, вставляем жесткий диск и загружаем операционную системы.
Проверяем жесткий диск. Он должен быть прочно вставлен в гнездо. О неисправностях жесткого диска скажет необычное скрежетание и клацанье при попытке запуска устройства. На экране может появиться сообщение. Наиболее распространенная проблема — отсутствие жесткого диска в BIOS. Тогда его придется нести в сервисный центр.
О неисправности оперативной памяти свидетельствует появление синего экрана незадолго того, как системный блок перестал включаться.
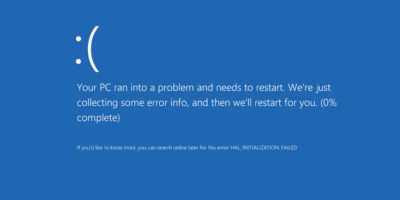
Оперативная память может выйти из строя не полностью. У нее может сломаться одна планка. Чтобы это проверить, нужно поочередно подключать планки и пробовать включить процессор. Планки нужно переключать при выключенном системном блоке! Еще одна причина — вы не полностью подключили оперативную память.
Если все платы и жесткие диски исправны, причину нужно искать в их шлейфах и кабелях.
Компьютер не включается, но вентиляторы системного блока работают
Непонимание природы тех или иных неполадок компьютера часто приводит к ошибкам в диагностике, без которой невозможен квалифицированный ремонт. И подходить к поискам проблемы следует с ее точного описания. Неисправность, которую описывают словами: «при нажатии на кнопку питания (power) компьютер не включается, но вентиляторы работают» называют отсутствием или ошибкой инициализации. Не следует путать с «невключением» — полным бездействием на нажатие power, поскольку причины этих двух проблем, как правило, разные.
Инициализация, в данном случае — это готовность оборудования к работе. И если какое-то из устройств, критически важных для запуска ПК, откажется стартовать, мы и будем наблюдать характерную картину:
- после включения системного блока слышен громкий шум вентиляторов (они вращаются на постоянной высокой скорости);
- загорелись и не гаснут индикаторы клавиатуры и включения;
- экран остается черным.
Больше при этом ничего не происходит.
Причины почему не включается компьютер
Если после нажатия на кнопку перед глазами мертвый экран, прежде всего, нужно понять – включился ли компьютер вообще. Даже если слышно гудение, и мигают лампочки, это еще не значит, что он работает. Вполне возможно, что напряжение подается только на вентиляторы охлаждения, а на материнскую плату питание не идет. Существует ряд наиболее частых причин, по которым хотя ПК и включается, но система не запускается.
После нажатия на кнопку включения компьютер не реагирует
Прежде всего, нужно проверить, включен ли ПК в розетку, и поступает ли в нее ток. Также следует обследовать соединительный кабель. Если проблем с подачей электричества нет, причина может заключаться в следующем:
- Вышел из строя блок питания.
- Неисправна кнопка включения.
- Неисправна материнская плата.
В первом случае проверяют исправность блока питания, временно взяв напрокат заведомо рабочий, и подключив его. В остальных случаях потребуется помощь профессионала – проверять исправность оборудования, расположенного на материнской плате без наличия навыков, не стоит.
Компьютер включается, но монитор не работает
ПК включился, системный блок привычно гудит, индикаторы мигают, но экран остается темным или на нем висит надпись, сообщающая о том, что он находится в режиме ожидания. В этой ситуации нужно разобраться, проблема связана с монитором или с неполадками в системном блоке.
Прежде всего, стоит отсоединить шлейф, соединяющий между собой монитор и системник. Если при этом на экране появится сообщение о том, что соединение отключено, это означает, что с монитором все в порядке, а проблема, скорее всего, кроется в неполадках системного блока.
Если же монитор никак не реагирует на отключение питания, то неисправность кроется в нем. В этом случае решить проблему в домашних условиях не получится, и придется обращаться в сервисный центр.
Компьютер издает звуковые сигналы, но не грузится
Обычно при включении пользователь слышит легкий писк – его издает спикер. Так называют встроенный в системный блок динамик, чье назначение – упростить диагностику неисправностей.
Если спикер работает – это добрый знак. Он означает, что, по крайней мере, материнка жива, а неполадка связана либо с видеокартой или состоянием ОЗУ, либо кроется в неисправности блока питания. В зависимости от разновидности сигналов, определяют причину неполадки.
1 длинный и 1 короткий
Существует 2 возможных объяснения, в зависимости от модели компьютера:
- Если на компе установлен BIOS AMI такой сигнал говорит о проблемах в блоке питания. В этом случае необходимо его заменить.
- У владельцев ПК, на которых стоит BIOS AWARD такая последовательность звуков сигнализирует о наличии проблем с оперативкой. Простейшее решение – поочередно отсоединить все плашки ОЗУ и включать их по одной, чтобы выявить нерабочую. Для устранения неполадки заменяют слот памяти.
1 длинный и 2 коротких
В этом случае наиболее вероятная причина неисправности кроется либо в выходе из строя видеокарты. Также может быть неисправен разъем для ее подсоединения на материнской плате.
В домашних условиях можно попробовать временно отсоединить видяху, протереть контакты, визуально осмотреть ее на предмет выявления вздувшихся конденсаторов. Можно попробовать протестировать ПК, подсоединив к нему заведомо рабочую внешнюю видеокарту.
1 длинный
Такой сигнал связан с разными причинами, в зависимости от того, какой фирмы BIOS стоит на компе:
- Phoenix – проблема в вентиляторе охлаждения центрального процессора.
- Award – неполадки с блоком питания;
- Compaq – неисправность связана с ОЗУ – линейками памяти или разъемом;
- IBM – проблемы с видеокартой;
- AST – поломка микроконтроллера на материнской плате.
В каждом отдельном случае можно попробовать решить вопрос самостоятельно, заменив неисправное оборудование. Однако в случае с неисправным контроллером, возможно, потребуется покупать новую материнку.
Независимо от того, какой BIOS установлен, в 9 из 10 случае такая последовательность обозначает проблемы с видеокартой. Убедиться в этом можно, попробовав установить гарантированно-работающую видео-карту.



























