Перегрев процессора или видеокарты
После длительной эксплуатации, либо же при изначальном браке некоторых комплектующих, возможна ситуация, когда компьютер отключается из-за перегрева важных компонентов. К примеру – радиаторы охлаждения центрального или графического процессора могут «зарасти» пылью и перестать выполнять свои функции.

Если компьютер выключается сам по себе, через 5 минут работы, то в первую очередь необходимо проверить именно системы охлаждения.
На что изначально обратить внимание, подскажет характер поведения ПК:
- отключение происходит практически сразу, после загрузки ОС (при этом сперва ощущаются «подтормаживания» и «подвисания») – наиболее вероятная причина – неисправность системы охлаждения центрального процессора;
компьютер прекрасно работает, пока не получит сколь-нибудь существенную нагрузку – недостаточное охлаждение ЦП или видеокарты;
работа возможна до тех пор, пока нет серьёзной нагрузки графической части (какая-либо трёх мерная игра) – недостаточное охлаждение графического процессора.
Когда воспользоваться, программными средствами для определения повышенной температуры возможности нет, а в BIOS отображаются вполне адекватные значения (ведь нагрузка в этом режиме отсутствует), то следует просто провести визуальный осмотр и профилактику систем охлаждения.
В первую очередь необходимо убедиться, что охлаждающие системы надёжно зафиксированы на своих местах, а вентиляторы на них (если есть) вращаются без посторонних звуков и усилий. Когда вентилятор сильно шумит, или трудно вращается, то его следует заменить.
Профилактика СО производится следующим образом (достаточно просто):
- демонтируются системы охлаждения с процессора и видеокарты;
производится очистка (продувка, промывка) радиаторов от загрязнения и пыли; очищаются контактные поверхности радиаторов от слоя старого термоинтерфейса (часто говорят — термопасты); очищаются контактирующие поверхности на графическом и центральном процессоре;
на процессоры наносится тонкий слой свежей теплопроводной пасты; СО монтируются обратно.
Однако возможны случаи, когда профилактика не помогает (либо компьютер вовсе новый). В таком случае возможно система охлаждения попросту не справляется с поставленной задачей, т.к. ей не хватает производительности. Это может быть как неверный расчёт ещё при производстве, так и потеря эффективности, ввиду износа.
Потому необходим более тонкий подход, который пригодиться также в случае разовых неполадок, которые ещё не «вылились» в серьёзную проблему. К тому же такой контроль поможет не допустить появления проблем.
Windows 10 на компьютере перезагружается или выключается через несколько минут из-за неполадок с железом
Если все вышеперечисленные способы не сработали, значит скорее всего причина в железе, то есть начинке, оборудовании компьютера. Чаще всего самопроизвольная перезагрузка происходит из-за перегрева процессора или видеокарты. Например, могу с уверенностью 70 % сказать, что это «оно самое», когда регулярно компьютер выключается во время игры (30% оставлю на несовместимость блока питания с вашей видюхой). Для проверки скачайте программу Everest или уже рассмотренную в одном из предыдущих уроков Speccy. Эти утилиты кроме того, что определяют информацию обо всем оборудования, из которого состоит ваш компьютер, показывают текущую температуру каждого из них.
Для нормальной работы температура процессора (CPU) не должна быть выше 60 градусов по Цельсию. Если у вас выше, значит надо искать причины чрезмерного нагрева. Самый распространенный случай — запыление. Компьютеру регулярно, хотя бы раз в год, необходимо проходить ТО — чистить от пыли продуванием пылесосом и смазывать термопастой стык процессора и радиатора охлаждения.
Также причиной перегрева может служить вышедший из строя один из вентиляторов — внешний и внутренний. Проверьте их работу и при необходимости замените. Другими причинами перегрева могут быть:
- Недостаточно устойчивое крепление радиатора на процессоре (например, отскочила одна из защелок)
- Неисправная материнская плата
- Неправильные установки в BIOS, которые можно исправить сбросом его в изначальное состояние
Все самые распространенные случае мы рассмотрели, поэтому если проблема все равно осталась, то редко, но неисправность бывает в следующем:
- Самые банальные, опять же связанные с плохой профилактикой, — залипание или неисправность кнопки Reset или загрязнение платы под радиатором возле процессора.
- Также причина может крыться в недостаточном контакте с электросетью — проверьте подключение вилок всех шнуров — либо шлейфов в корпусе компьютера, через которые подключаются различные его агрегаты — также проверьте плотность всех соединений под крышкой.
- Постоянные перезагрузки Windows 7, 8 или 10 на компьютере могут быть связаны со скачками напряжения в электросети — в нашей дивной стране, когда грызуны в подвале запросто могут перегрызть какие-нибудь кабели, рекомендую использовать источник бесперебойного питания (ИПБ) для избежания подобных казусов, которые к тому же могут вообще сломать ваше оборудование.
- Еще одним случаем, который особенно часто происходит у любителей всякого рода апгрейда — это когда блок питания не соответствует энергии, потребляемой компьютером. Например, приобрели новую мощную видеокарту, комп стал потреблять больше энергии, а стандартный БП уже с ней не справляется. Также это может случиться, если ваш БП сломался или его вообще не было, и вы купили новый, но неподходящий для вашего компьютера. В этом случае лучше всего идти в магазин со старым сломанным блоком — на его корпусе написаны все характеристики, в соответствии с которыми нужно приобрести новый.
Вероятная причина найдена. Что делать дальше?
Если вышеописанные этапы диагностики навели вас на мысли о неисправности или проблемах с установкой (подключением) конкретного устройства, следующий шаг – подтверждение этой версии. Как можно догадаться, он заключается в ревизии соединений – осмотре кабелей, коннекторов и гнезд, проверке надежности удержания девайса в разъеме, тестовой установке в другой слот и т. п. А при подозрении на поломку – в замене устройства на заведомо рабочий аналог.
В пользу дефектов подключения говорит следующее:
- Потемнение и оплавление пластиковых элементов соединения (слотов, коннекторов).
- Гнутые, замкнутые, сломанные контакты.
- Видимые трещины и заломы кабелей.
- Нарушение контакта при дотрагивании до устройства или наоборот – компьютер работает, пока вы удерживаете подключенный коннектор или девайс руками, а при отпускании сразу же выключается.
На неисправность устройства указывают:
Видимые дефекты элементов – сколы, прогары, вздутые, лопнувшие, протекшие, проржавевшие у основания электролитические конденсаторы и т. д.
- Локальное изменение цвета текстолита (обычно появляется с обратной стороны платы под неисправным компонентом), копоть.
- Быстрый и заметный нагрев какого-либо элемента на плате устройства при подключении питания. В отдельных случаях неисправные компоненты греются даже в дежурном режиме – до нажатия кнопки включения на системном блоке.
- Видимые нарушения функции. Например, жесткий диск не раскручивается, а издает скрежет или стук, кулер вращается с перебоями или не вращается вообще и т. д.
- После физического отключения подозрительного девайса компьютер перестает самопроизвольно выключаться.
Это интересно: Где не нужно покупать компьютеры?
В пользу неисправности свидетельствует хотя бы один из перечисленных признаков. В то же время их отсутствие никоим образом не говорит об обратном. Очень часто поврежденные устройства не имеют видимых глазу дефектов.
Если неисправным оказался блок питания, не пытайтесь тестировать его подключением к нормально работающему оборудованию, это с большой долей вероятности выведет последнее из строя.
Также не следует пытаться разбирать блок питания. Случайное касание элементов высоковольтной части может привести к поражению током, даже когда устройство отключено от электросети.
Из-за чего компьютер отключается сам по себе?
- Нестабильность напряжения в электросети;
- Водители могут конфликтовать друг с другом;
- Слабый блок питания (у меня только второй раз включился компьютер из-за слабого блока питания);
- Сетевой кабель может отсоединиться от блока питания;
- Проблема с жестким диском (неисправность);
- Перегорела термопаста вашего процессора (старайтесь не отпускать ее);
- Вздули конденсаторы (это может случиться, если вы никогда не чистили системный блок);
- Проблемы с северным мостом, может сгореть;
- Конфликт между программами. По сути, похоже на конфликт драйверов. Например, если у вас установлено несколько антивирусов, 90% будут конфликтовать между собой. Один ошибочно принимает другого за вирус. Конечно, конфликтующих антивирусов не существует, но большинство из них не нравятся друг другу;
- Устаревшая операционная система. Проблемы могут возникнуть, если у вас новое оборудование и установлена старая операционная система, например Windows XP;
- Ваша операционная система установлена неправильно или во время установки произошел сбой. Это также относится к некачественным операционным системам. Чаще всего это происходит при установке операционной системы неизвестного производителя;
- Компоненты компьютера неправильно вставлены в слоты. Выход довольно простой. При выключенном компьютере проверьте все компоненты. Как они подходят, плотно или нет?;
- Материнская плата и процессор несовместимы. Обычно в этом случае компьютер выключается примерно через полчаса. Может быть, чаще;
- Компьютер очень пыльный. В этом случае остается одно, достаточно очистить компьютер от пыли;
- К разъему USB подключаются ненужные устройства. Раньше, когда компьютеры были оборудованы входом для гибких дисков, компьютер мог не включиться из-за оставшейся дискеты. Также это происходит из-за флешек и других устройств. Если у вас подключен USB-накопитель, и вы редко его используете, лучше всего удалить USB-накопитель. У меня были случаи, когда компьютер не загружался из-за флешки, как и из-за дискеты.
Ноутбук отключается из-за аппаратных неисправностей
Скомпоновать все необходимые компоненты в корпусе ноутбука весьма затруднительно, при этом идеально продумав систему охлаждения. Именно поэтому довольно чаще на ноутбуках выходят из строя различные элементы. Рассмотрим основные из них, которые могут привести к отключению компьютера при попытке его загрузки.
Жесткий диск
Повреждение HDD или SSD накопителя может возникнуть по разным причинам, например, из-за физического повреждения в результате удара. Еще одной распространенной причиной выхода жесткого диска из строя является резкое отключение ноутбука, из-за которой накопитель должен совершить экстренную остановку.
Если был поврежден сам жесткий диск или файлы операционной системы на нем, ноутбук может отключаться до полной загрузки. В такой ситуации рекомендуется проверить жесткий диск, установив его в другой компьютер, на котором загружается операционная система.
Проблемы с процессором
Распространенной причиной, почему ноутбук включается и сразу выключается, является перегрев центрального процессора. В большинстве случаев он происходит из-за отсутствия или засыхания термопасты. Если дело в этом, потребуется заменить термопасту, что можно сделать самостоятельно, если не возникнет сложностей с разбором ноутбука.
Гораздо хуже, когда перегревается центральный процессор не из-за отсутствия термопасты, а по причине плохого охлаждения, то есть неправильной работы кулеров и радиаторов. В таком случае предстоит определить причину их неисправности и отремонтировать или заменить. С заменой кулеров в ноутбуке могут возникнуть проблемы, поскольку зачастую сложно найти в продаже комплектующие для не самых распространенных моделей портативных компьютеров.
Загрязнение ноутбука
Согласно рекомендациям производителей ноутбуков, каждые 6 месяцев их необходимо отдавать в сервисный центр на профессиональную чистку. Это позволит ноутбуку проработать максимально долго, не имея проблем с перегревом. Если кулеры портативного компьютера сильно загрязнены, то перегреваться при включении практически мгновенно будут все компоненты: центральный процессор, графический процессор, жесткий диск и так далее. Вследствие этого сработает защита от перегрева, что приведет к отключению компьютера.
Устранить подобную проблему проще всего, необходимо разобрать ноутбук и грамотно его почистить.
Аккумуляторная батарея
Чаще всего ноутбук включается и сразу выключается из-за проблем с аккумуляторной батареей. Многие пользователи приобретают ноутбуки в качестве стационарных компьютеров, устанавливают их дома и работают с постоянно подключенным аккумулятором и блоком питания. Данный режим работы является аварийным для аккумуляторной батареи, и из-за него сильно сокращается срок службы батареи. Если аккумулятор совсем перестал держать заряд, ноутбук может выключаться сразу после включения.
Стоит отметить, что не только при сильном износе АКБ может возникать подобная проблема. Также она имеет место быть, если, например, окислились клеммы аккумулятора и через них уже не может проходить ток и напряжение нужной силы.
Короткое замыкание
Если нестабильно работает электрическая сеть или аккумулятор, в материнской плате ноутбука может произойти короткое замыкание. Чаще всего оно ведет к перегоранию конденсаторов на материнской плате компьютера, что является серьезной проблемой. Самостоятельно отремонтировать ноутбук в такой ситуации не получится, а в сервисном центре за подобный ремонт придется заплатить немалую сумму.
Неисправный блок питания
Сбои в работе блока питания также могут стать причиной отключения ноутбука сразу после включения. Нужно проверить, как работает индикатор на блоке питания портативного компьютера. В зависимости от различных версий компьютеров, он может работать по-разному. Чаще всего индикатор должен просто гореть зеленным, и если он, например, мигает, это говорит о неисправности и необходимости заменить шнур блока питания или сам блок.
Почему компьютер включается сам по себе решение проблемы
- Если у вас нестабильное напряжение в электросети, приобретите блок бесперебойного питания;
- Драйвера. Вспомните, какие именно из драйверов вы недавно устанавливали, или какое новое устройство подсоединили? Отсоедините устройство и удалите установленный драйвер. Если компьютер перестал выключаться, решение найдено. Если нет, остаётся погуглить, или отнести ПК к мастеру, так как решений по данному вопросу может быть много. Кроме этого, не забывайте создавать точки восстановления системы для отката в нужный момент;
- Слабый блок питания, или нет, можно понять по поведению компьютера. Например, по зависанию. Или просто просмотрите инструкции к устройствам, подсоединенным к компьютеру. Сколько им требуется Вт энергии? Подсчитайте, и приобретите БП на 10% более ёмкий, чем требуется вашим устройствам. В любой случае, более сильный БП не помешает;
- Если в БП плохо вставлен кабель, нужно вставить его посильнее. Это касается всех узлов компьютера. Если деталь прикручивается к корпусу компьютера, проверьте все болты и закрутите их посильнее.
- О том, как проверить ЖД на битые сектора, я написал в одной из своих статей. Поэтому, пройдите по ссылочке и узнаете.
- Если ваш процессор стал быстро перегреваться, вполне возможно, что у него высохла термопаста. Температуру процессора можно узнать с помощью программы Speccy. Если она выше нормы, лучше отнести системный блок к мастеру. Самим вам менять термопасту не советую, если, конечно, у вас нет аналогичного опыта.
- По поводу конденсаторов, советую просто понюхать системную плату, т.е., проверить её на запах гари. Да и вообще, вздутые конденсаторы будет видно. В этом случае также необходимо отнести ПК в сервисный центр.
- Северный мост может перегореть из-за пыли, скачков напряжения и т.д. Что тут сказать? Почаще очищайте системный блок от пыли. Если же он перегорел, необходимо обратиться в сервисный центр.
- По поводу конфликта программ, установите на компьютер всего один приличный антивирус-файрволл, например ESET. Если же вы очень желаете еще один, то можно установить Malwarebytes. Он отлично защищает компьютер и не конфликтует с другими антивирусами. Раньше была бесплатная версия, которой вполне хватало. Сейчас, к сожалению, только демо.
- Если у вас новое железо, установите Windows 10, или Мак, только современный, и проблем не будет.
- Приобретайте лицензионную систему и, если вы её не можете установить правильно, обратитесь к человеку, который сможет её это сделать. Или, можно приобрести чистую сборку, на проверенном сайте.
- Про плохо вставленные детали компьютера, я уже сказал. Вставьте их правильно, и проблема исчезнет.
- Если материнская плата и процессор несовместимы, введите правильное название вашей материнки, и посмотрите, какой процессор для неё подходит. К сожалению, иногда в компьютерных магазинах собирают ПК с несовместимыми деталями (в основном это происходит, когда продавец видит, что вы плохо разбираетесь в ПК. В этом случае нужно ходить в магазин со знающим человеком, или перед походом в магазин, просто узнать из интернета, какие детали подходят к вашей плате, а какие нет. Также, можно обратиться в сервисный центр, посоветоваться с ними, и попросить мастера установить нужный процессор.
- По поводу запыления компьютера, его нужно просто очистить от пыли. Если у вас запылился ноутбук, отнесите его к мастеру. Самим чистить ноутбук не стоит.
- По поводу разъёма USB, я уже всё сказал. Просто выньте флешку, и проблема исчезнет.
С уважением Андрей Зимин 10.06.2019
Все мы испытали один или два самопроизвольных отключений или перезагрузок время от времени. Иногда виновником является скобяными, иногда программное обеспечение. В любом случае, это единичный случай. Однако, что произойдет, если остановов часто повторять? На ежедневной или даже почасовой основе?
Это только в случае с проблемой, которую мы рассматриваем сегодня. А именно, это форумы полны людей, спрашивающих решения. В большинстве случаев, у них никогда не было внезапных отключений на Windows 7 или Windows 8.1, соответственно. И тогда они, решив обновить до Windows 10, вдруг вошел в мир нервных ломать. Вы услышите много общих решений с техниками Windows, но это, при всем уважении, много извинялся бред. Поэтому мы подготовили список альтернативных решений, так как башня и портативных компьютеров.
Мы не будем рассказывать вам это произведет диагностику, отремонтируем ваш компьютер наверняка, но это может помочь вам устранить обычные подозреваемые. Кроме того, вы узнаете, вещь или два о стандартных действия, которые необходимо предпринять в подобной ситуации.
Заблуждения в которые верить не стоит
В просторах интернета и не только, можно наткнуться на информацию о том, что авто выключение устройства происходит из-за его комплектующих, подключенных к нему дополнительных устройств, программного обеспечения и даже из-за самой простой мыши. Так вот, если вы увидели подобную информацию, сразу проходите мимо данного ресурса или же, все что в этом направление посоветовал советчик, стоит пропустить мимо ушей.
Дело в том, что когда выходит из строя что то из комплектующих, базовая система ввода и вывода информации сразу же оповещает пользователя об этом, при помощи звуковых сигналов. Что касается мыши или клавиатуры, она никогда не заставит вычислительную машину выключится самостоятельно. Если с ней какой-то непорядок, она скорее сама перестанет работать, чем вырубит ПК!
Но вот об операционной системе вообще отдельный разговор. На сколько вы знаете, ОС – это программное обеспечение, как не крути. И при появлении какой-то ошибки в её работе, машина будет тупить, глючить и даже выводить на дисплей различные коды ошибок. Не исключена возможность потемнения матрицы монитора, с различными, не понятными символами. Но никак, не перевод машины в полное, мертвое состояние.
Рекомендуем несколько раз обдумать каждый совет, и только после этого делать выводы, а тем более проводить какие-то ремонтные работы.
Компьютер выключается во время работы и снова включается
Итак, одна из самых частых проблем, когда компьютер или ноутбук внезапно выключается во время работы, а потом снова включается.
Теперь главная задача выяснить откуда именно идет перегрев. Если много тепла от блока питания, то скорее всего он не справляется с нагрузкой или вентилятор внутри него плохо работает. Проверьте воздушный поток вентилятора у блока питания.
Ну и банально, если материнская плата и кулер процессора горячий — сделайте профилактику системы охлаждения. Поменяйте старую засохшую термопасту на новую и почистите вентиляторы от пыли. Если у вас жидкая система охлаждения — проверьте нанос подачи воды.
Эта профилактика поможет сбавить температуру на несколько десятков градусов, а от и больше. Все это касается и видеокарты.
Меры профилактики
Следите за температурой своего компьютера при больших нагрузках. Для комплектующих от разных производителей есть свои пограничные температуры работы.
Также вы можете скачать специальные утилиты для регулировки оборотов кулеров. Например, для видеокарт ASUS есть утилита GPU TWEAK, которая позволяет повышать частоты и обороты кулеров, а также следить за температурой на кристалле.
По возможности регулярно меняйте термопасту на комплектующих примерно раз в год.
Не забывайте и о системном блоке. Его надо регулярно чистить, чтобы горячий и холодный воздух быстро циркулировали в корпусе между комплектующими. Еще проверяйте работу корпусных вентиляторов.
Крепление материнской платы
Проблемой отключения системного блока сразу после включения компьютера может стать неправильно установленная материнская плата.
Допускают такую ошибку, в основном, неопытные пользователи, впервые собирающие компьютер и не обращающие внимание на особенности крепления материнки к корпусу. Материнская плата должна крепиться к внутренней части системного блока только с помощью специальных монтажных стоек
Материнская плата должна крепиться к внутренней части системного блока только с помощью специальных монтажных стоек.
На поверхности материнки находятся специально предназначенные для крепежа отверстия с обеспечивающими заземление контактами. Если попытаться прикрутить плату к металлу без стоек, компьютер, скорее всего, не включится, либо же включится на несколько секунд и потом резко отключится. Но даже если компьютер включился, и операционная система загрузилась, но отключения не произошло, то появляется риск короткого замыкания.
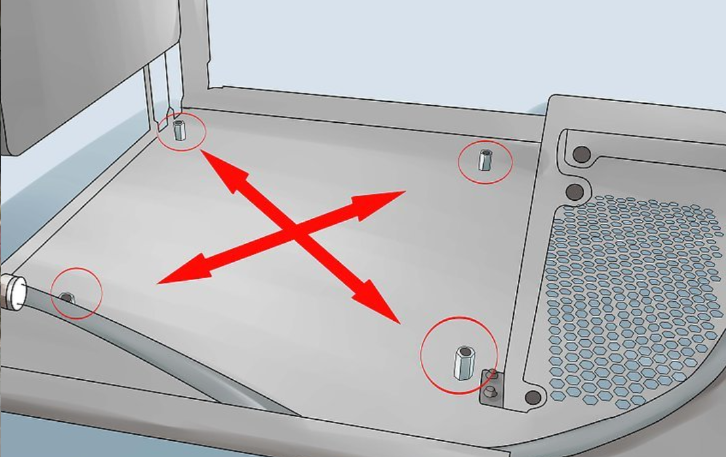
https://programmainfo.ru/test/volga-ili-pobeda-a-ty-znakom-s-sovetskim-avtopromom-prover-sebya-v-uvlekatelnom-teste
ПК включается и сразу отключается – причины возникновения проблемы
Возникновение подобной проблемы может иметь множество причин аппаратного (и, в редких случаях, программного) характера.
| Причина: | Описание: |
| Кабель | Поломка может быть вызвана недостаточной плотностью прилегания кабелей (шлейфов) к аппаратным модулям внутри PC |
| Модули PC | Отключение вызвано такой же недостаточной плотностью прилегания модулей PC к соответствующим разъёмам (особенно это касается дискретной графической карты) |
| Электрическое замыкание | В системный блок попала какая-либо электрическая деталь, пользователь «забыл» там отвёртку и так далее |
| Память | Проблемами с планками памяти (память работает нестабильно) |
| Блок питания | Проблемами с питанием (блок питания подаёт нестабильное напряжение, настройки блока питания не соответствуют напряжению для вашей страны, блок питания аппаратно неисправен) |
| Перегрев компьютера | В частности, перегрев центрального процессора, из-за недостаточного или чрезмерного количества термопасты, кулер «забыли» подключить к питанию и др. |
| Засорение системы пылью | В случае, если внутренности компьютера долгое время не чистили от пыли |
| Поломка материнской платы | Вздутие конденсаторов, окисление или замыкание дорожек, другие релевантные неисправности |
| Кнопка включения | Механическая поломка кнопки включения PC |
| BIOS | Некорректная работа БИОСа (редко) |
Компьютер сам выключается и включается через пару секунд: основные причины
Перегрев компонентов
Это одна из наиболее вероятных причин, в особенности когда перезагрузка происходит не сразу, а после некоторого рабочего времени или высокой нагрузки (онлайн или оффлайн игры, работы с ёмким программным обеспечением).
Регулярное проведение чистки компонентов компьютера — важная составляющая профилактического обслуживания ПК, которая обеспечивает его стабильную и бесперебойную работу.
Поэтому — при наличии необходимых знаний и навыков — откройте корпус системного блока или ноутбука и проведите комплексную и скрупулёзную очистку всех его компонентов от пыли, в том числе проведите замену термопасты или термопрокладок там, где это необходимо.
При этом для начала можно проверить температуру компонентов компьютера, чтобы с большей вероятностью подтвердить актуальность данной причины (например, сделать это можно программой «Aida64» или «Everest», а также непосредственно в BIOSе).
Неисправность и некорректная работа оперативной памяти
Если компьютер включается и сразу же выключается (и так бесконечно), то, в большинстве случаев, причина ошибки заключается в неисправности оперативной памяти, которая не позволяет ПК до конца прогрузить операционную систему, а заставляет её автоматически перезагружаться.
Подтверждением данной причины может стать звуковой сигнал, который сопровождает проблемную загрузку операционной системы с заведомо неисправной оперативной памятью.
Поэтому всегда стоит обращать внимание на звуки, издаваемые компьютером при включении, а также на их отсутствие, потому что «сказать» они могут многое
В рамках рассматриваемого вопроса, данная таблица позволяет диагностировать практически все имеющиеся проблемы вашего компьютера.
Неисправность блока питания
Соответственно, без корректной подачи электропитания к компонентам компьютера, ПК работать не сможет. Кроме представленных выше звуковых сигналов, проблемы блока питания могут проявляться в следующем:
- Заведомый выбор слабомощного блока питания, не соответствующего техническим требованиям компонентов компьютера. Компьютер может просто отказаться «заводиться» или уйти в перезагрузку при существенной нагрузке.
- Запах гари или сбойная работа (перепады оборотов) куллера охлаждения блока питания.
- Деградация компонентов схемы, в основном, конденсаторов.
В таком случае возможно два варианта решения проблемы:
- диагностика и ремонт блока питания;
- его принципиальная замена.
Вирусная активность
Автоматическая перезагрузка или принципиальный отказ ПК от запуска системы редко являются следствием активности вирусного программного обеспечения, но такая ситуация все же возможна.
Поэтому в совокупности с предыдущими методами следует провести комплексную проверку операционной системы на наличие этих самих вирусов, в том числе проверка в безопасном режиме и сканирование во время запуска.
Обнуление настроек БИОСа
В некоторых случаях может потом помочь восстановление стандартных настроек BIOS. К примеру, если вы сами случайно изменили конфигурацию компьютера (после которой и начались проблемы с включением) или это произошло вследствие каких-то других причин. Делать это можно несколькими путями, первый из которых куда легче второго. Но воспользоваться им будет реально только при возможности вызова меню БИОСа. Поэтому, если ваш компьютер самопроизвольно выключается не сразу же, а через несколько минут после включения, то в ходе последнего нажимайте клавишу F2 или Del (чаще всего), что повлечет включение BIOS. Потом на последней вкладке «Exit» должна находиться строка «Load Setup Defaults» (название может немного варьироваться в зависимости от модели БИОСа). Клацаем по ней, подтверждаем применение команды и выбираем «Exit & Save Changes». Потом ждем включения компьютера для проверки. Если же компьютер включается и сразу выключается, когда запускается, не давая вам возможности зайти в меню БИОСа, то обнуление придется делать вручную. Сразу же стоит отметить, что для неопытных пользователей данный метод может оказаться сложным, так что, если вы не уверены, лучше попросите делать это одного из знакомых или обратитесь к профессионалу.
Итак, делать обнуление вручную можно через специальную перемычку на материнской плате. Последняя обычно находится рядом с батарейкой CMOS. Батарейка эта выглядит прямо как обычная круглая батарейка, а CMOS — это специальная микросхема компьютера, в которой находятся ключи по запуску ПК и данные о комплектующих его в себе. Именно память CMOS и проходит через обнуление при возвращении БИОСа к стандартным настройкам. Перемычка же сделана в виде 3 маленьких штекеров, на первые два из которых надет на себе специальный «колпак». Чтобы вернуть заводские настройки BIOS, вам нужно снять этот колпак с первых двух штекеров и надеть его на «второй — третий» примерно на 10 — 15 секунд. После чего опять надеть его на первые два
Делать это нужно очень осторожно, дабы после подобного не повредить сами штекеры, не спешить сделать это за несколько секунд, лучше потратить какое-то количество минут. Также рядом со штекером обычно присутствует надпись «Clear», «Clear CMOS», «CLRTC» и т
п.
Если же у вас дорогая и качественная материнская плата, то на ней скорее всего будет специальная кнопка с подобными надписями, после нажатия которой настройки будут автоматически обнулены.
Почему компьютер выключается через определённое время?
Итак, начнем разбираться. Вначале через «Пуск» входим в «Параметры». Выбираем «Персонализация».
В новом окошке выбираем в левой колонке «Экран блокировки», далее, «Параметры заставки».
Для чего мы всё это делали? Чтобы проверить, снят чикбокс с команды «Начинать с экрана входа в систему», или нет.
Итак, возвращаемся в «параметры», выбираем «Система», далее, «Питание и спящий режим». В этом окне мы должны проверить, чтобы настройки стояли на отметке «Никогда» (если у вас нет проблем с выключением, «Экран» советую поставить на 30 минут, «Сон» на 2 часа.).
Итак, нажимаем на «Дополнительные параметры питания».
Затем, нажимаем «Создание схемы управления питанием».
Допустим, вы выполнили описанные ранее действия. Но, вам эти действия особо не помогли. Компьютер также выключается без вашего согласия. В таком случае, существует вероятность, что в вашем компьютере появился незваный гость. Я имею в виду вирус. В таком случае, просто необходимо произвести полное сканирование ПК.
Если антивирус у вас не установлен, советую скачать бесплатный антивирус Dr.Web CureIt. Данный антивирус одного дня. Это значит, что в какой день вы заподозрили неладное с компьютером, в этот же день следует скачать Dr.Web CureIt, так как он не обновляется. Поэтому, вам необходима свежая версия.
Также, желательно, просмотреть, какие из программ запускаются вместе с компьютером. Сделать это довольно просто. Нажимаем сразу три клавиши Ctrl + Alt + Del. Выбираем «Диспетчер задач». В диспетчере выбираем «Автозагрузка» и рассматриваем программы, которые не нужны во время автозагрузки. Затем, их отключаем.



























