Управление ходом выполнения процесса
Power Automate содержит набор действий, которые помогают контролировать ход выполнения процесса. Эти действия напоминают операции if-else, циклы и переборы массивов из других языков программирования.
Краткое перечисление действий управления ходом выполнения процесса и их назначение:
- Condition. Аналог конструкции if-else из других языков программирования.
- Apply to each. Аналог конструкции foreach или for. Необходим для перебора значений массива объектов.
- Do until. Аналог одноименного цикла (do-until).
- Scope. Чем то напоминает директиву #region в VisualBasic или C#. Позволяет немного организовать код и разделить его на сворачиваемые секции.
- Switch. Выполняет ровно тоже, что и конструкция switch в других языках программирования.
- Terminate. Принудительно завершает выполнение потока.
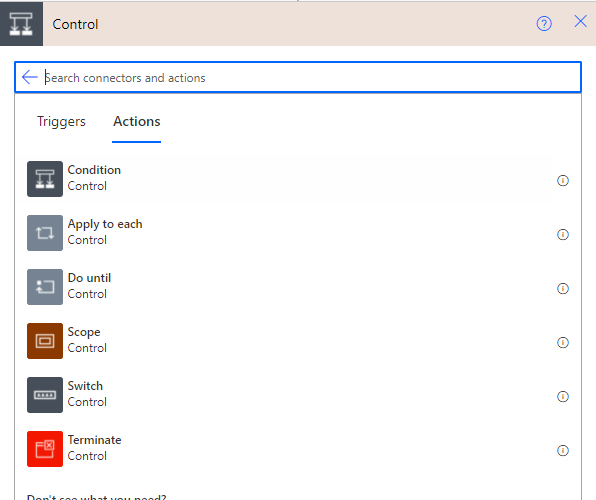
Free Microsoft Power Automate Desktop Removes Barriers to Automation for Businesses
The top 3 hurdles to advancing automation strategies, according to SSON’s research, are:
-
Skills availability
-
Funding
-
Green light/business case
By making Microsoft Power Automate Desktop free for all Windows 10 users, Microsoft is helping to overcome all these hurdles at once.
Instantly, one barrier that has been holding companies back from stepping into RPA has been removed: License cost. That’s a significant chunk of the funding required to get an automation programme off the ground. This also makes it easier to build a business case to convince management to go into RPA.
Top 3 Hurdles to Advancing Companies’ Automation Strategy
Microsoft Power Automate Desktop’s no-code interface means it’s easier to train more employees to be proficient in automation, so it’s cheaper and quicker to build up a pool of automation experts within the organisation.
As we will discuss next, the availability of Microsoft Power Automate Desktop also empowers individual business users to become citizen developers. This is something businesses should support and embrace, because citizen developers possess an intimate understanding of their own business processes and have a multiplier effect on accelerating the progress of automation in the company.
Power Automate Desktop Tutorial – Getting started
Microsoft has descent documentation on how to get started. Ensure you have the prerequisites and then install PAD.
Once you’ve installed Power Automate Desktop you’re prompted to install its browser extension in Chrome or Edge or Firefox. You would use the extension to record browser interactions to automate web apps.
Once you have the installations complete, you can open PAD and use the design canvas to drag-drop and design your automation.
Here is a great video from our friend Anders Jensen that should help you get started quickly.
Now that hopefully you got some idea about Microsoft Power Automate and PAD, here are my closing thoughts.
КАК РАБОТАЕТ НАСТОЛЬНЫЙ АВТОМАТ POWER
- Загрузите бесплатную версию, используя ссылку, которой мы поделились выше. Войдите, используя свою учетную запись Microsoft. Используйте тот же, который вы используете на своем компьютере с Windows.
- Нажмите кнопку «Новый поток», чтобы запустить процесс после входа в систему.
- Выберите имя для своего потока, иначе приложение автоматически сгенерирует его. Нажмите «Создать» ниже, чтобы продолжить.
- Вновь созданный поток откроется в новом всплывающем окне, где вы найдете список действий слева. Дважды щелкните любую категорию действий, чтобы развернуть ее, и вы найдете другие связанные действия. Давайте оставим это простым ради этого руководства. Перетащите «Запустить Excel в Excel» на вкладке «Основные».
- Вы можете создать и открыть новый файл Excel или открыть существующий. Создадим новый. Щелкните Сохранить.
- Теперь выберите «Записать в лист Excel», напишите сообщение или значение, которое вы хотите вставить, и выберите строку и столбец, которые вы хотите вставить. Сохраните изменения.
- Наконец, выберите «Закрыть Excel». Вот как должен выглядеть ваш рабочий процесс. Нажатие кнопки «Воспроизвести» поможет вам протестировать рабочий процесс и убедиться, что все работает по плану.
- Если что-то пойдет не так, появится сообщение с номером подпотока, чтобы вы точно знали, какой шаг нужно исправить. В нашем случае это был третий шаг, и мы могли видеть, как работает рабочий процесс в реальном времени. На рабочем столе открылся новый лист Excel, сообщение было написано в вставленной нами строке / ячейке, но лист Excel не закрылся должным образом.
- Вы должны быть конкретными. Мы попросили Power Automate Desktop сохранить файл Excel, но не смогли выбрать путь и имя файла. После исправления все заработало как надо.
Общее описание сервиса
Microsoft Power Automate это своего рода инструмент оркестрации для различных сервисов. Он позволяет отслеживать события в одном из сервисов и на основе данных этого события выполнять определенные действия. Причем, как в этом же сервисе, так и в каком-то другом. Вы можете выстроить практически любую бизнес логику в ответ на какое либо событие.
Например, у вас есть список SharePoint, где сотрудники регистрируют заявки на отпуска. Вы можете настроить бизнес логику, при которой в случае создания новой заявки ответственному сотруднику автоматически отправится письмо на электронную почту с запросом на утверждение.

Это один из самых простых примеров.
Use Microsoft Power Automate Desktop on Windows 10 (2021)
Before we start with the process, bear in mind, the new Microsoft Power Automate Desktop is currently available to Windows 10 Insider builds only. Specifically, if you are on Windows 10 build 21337 (March 18) or above, the app should be pre-installed on your PC. Microsoft says that it will be available to all stable users in the coming weeks, and users would soon be able to install the app from the Microsoft Store. Now having said that, let’s jump in and automate some tasks.
1. To install Microsoft Power Automate Desktop on Windows 10, click here to go to the app’s Microsoft Store listing. If you’re unable to download the app from the Store, you can also get it from Microsoft’s official website. The EXE file for Microsoft Power Automate Desktop can is available to download via the link attached here.
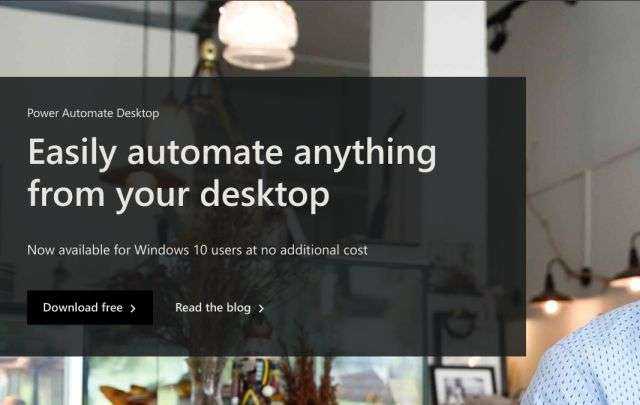
2. Once you have installed the app, open it and sign in with your Microsoft account. Now, click on “New Flow” and give a ‘Flow name’ to your task.
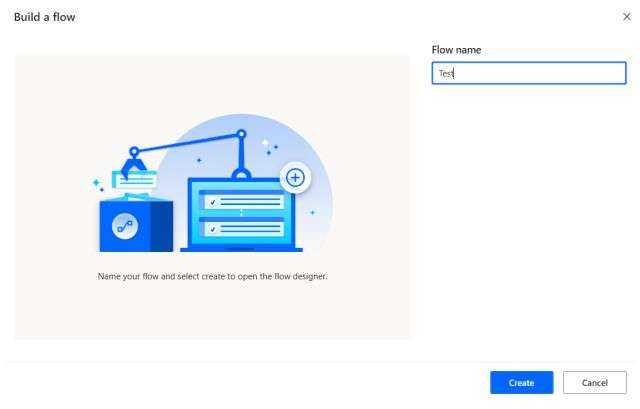
3. There are around 370 pre-built actions available on the left pane. To give you some examples, you can run “Web automation” tasks such as opening Edge, going to a specific webpage, and more using Microsoft Power Automate Desktop.
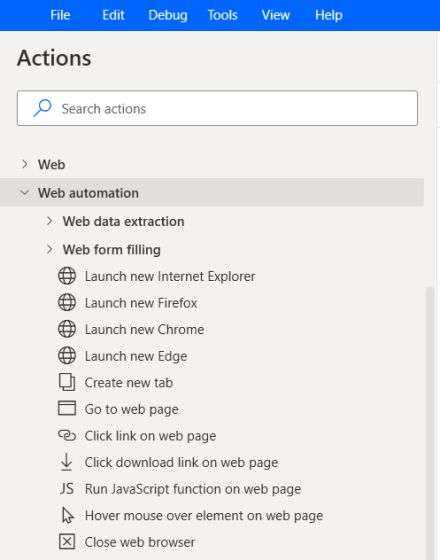
4. Similarly, you have System actions like running any installed program, taking a screenshot, shutting down the computer, etc.
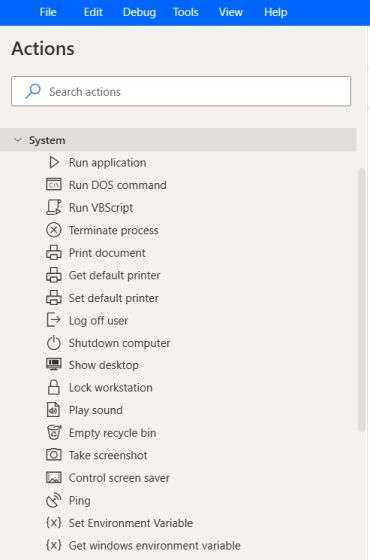
5. I will demo a simple task for this guide. I will automate the task to extract a PDF and copy its contents to a text file. To do this, search for “extract” in the Actions pane on the left and double-click on “Extract text from PDF” in Power Automate Desktop.
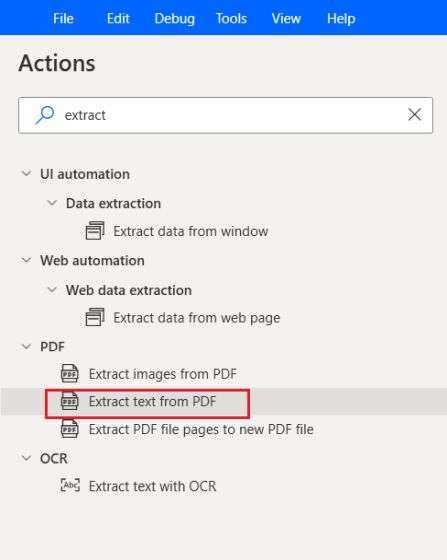
6. Here, click on the file icon and choose the PDF file that you want to extract. It will give you a variable named “ExtractedPDFText”. That is where the app will store the text extracted from the PDF. Finally, click on “Save” and move on to the next step.
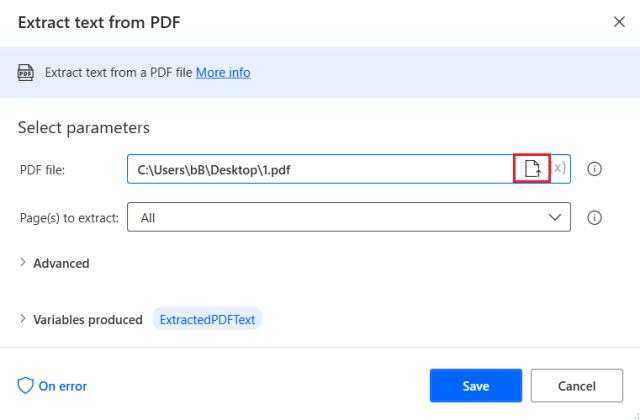
7. Next, search for “write text” and drag the “Write text to file” action to the Main window on the right. Make sure to place it below the PDF extraction action. It means the write text operation will only run after PDF extraction is done.
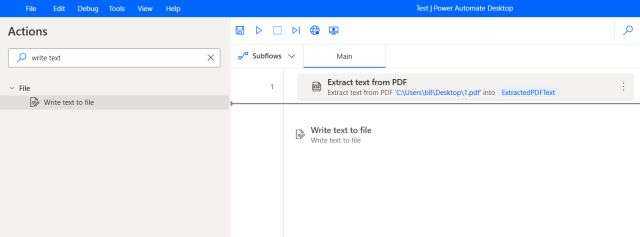
8. Under the File path, click on the file icon and choose where you want to save the text extracted via Microsoft Power Automate Desktop. I am saving it on my Desktop in the “a.txt” file.
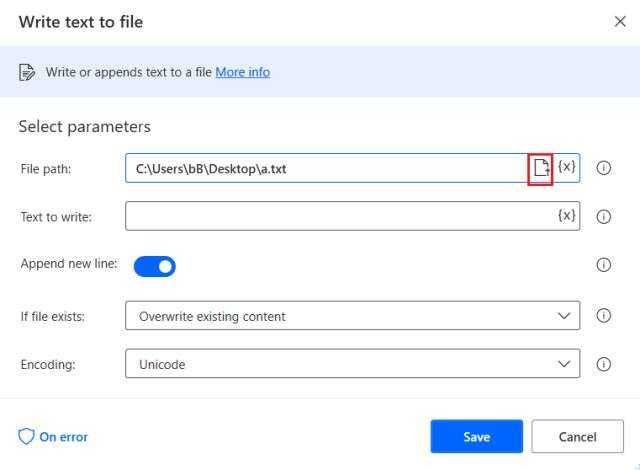
9. Next, under the “Text to Write” field, click on the “{X}” button and choose the “ExtractedPDFText” variable from the list. It’s the text value we get after PDF extraction. Now, click on “Save”.
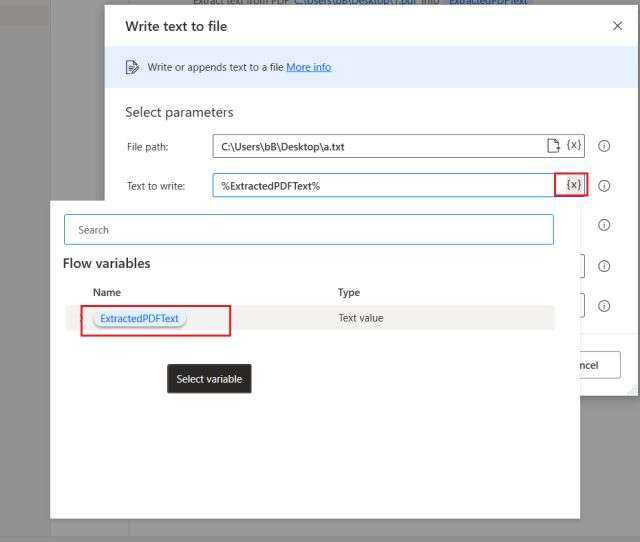
10. If you have multiple PDF files to process, then you can choose “Append content” from the drop-down menu. Microsoft Power Automate Desktop will not override the earlier extracted text but instead, will add the newly extracted text after the existing content.
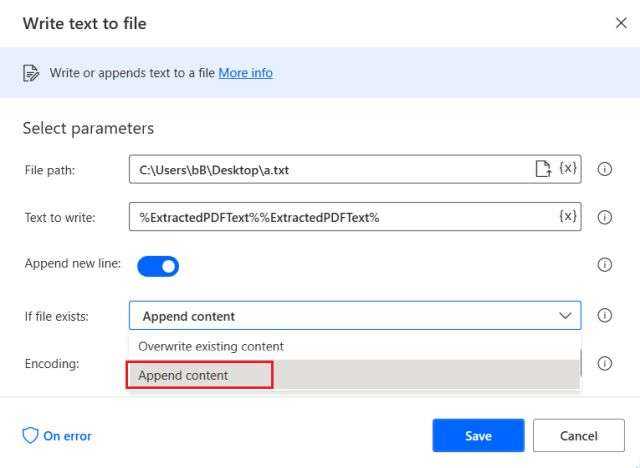
11. Now, your flow is ready. Click on the “Run” button and the flow will perform all the operations within a few seconds.
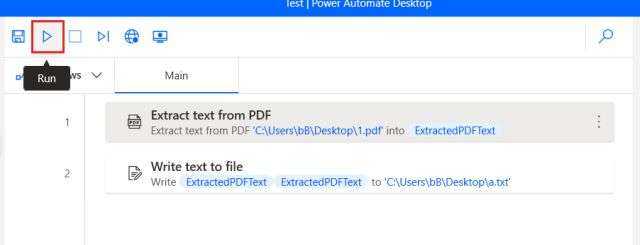
12. As you can see below, the extracted text from PDF is successfully copied to the text file.
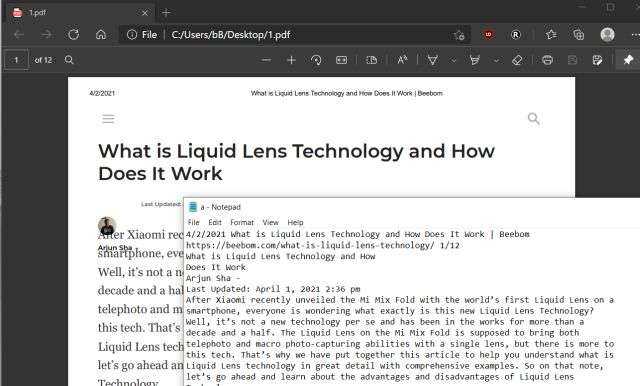
13. If you want, you can choose to add a display message box that alerts you on the successful completion of the job. It makes the automation process look more fun.
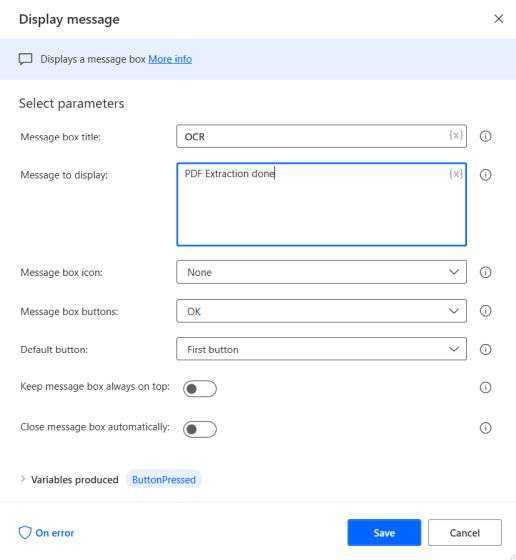
14. Also, here is what the display message will look like.
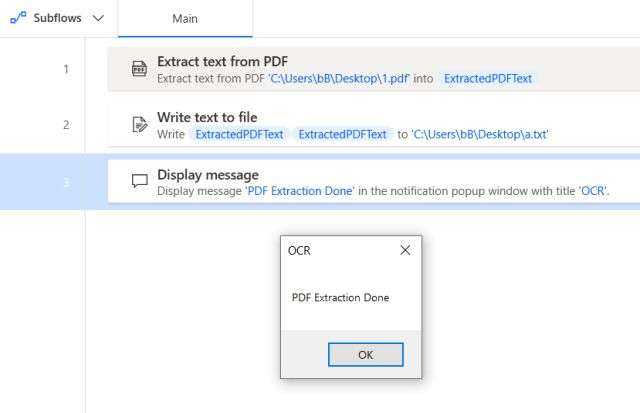
Power Automate Desktop Examples
Power Automate along with PAD can now be used to automate almost all the automation scenarios.
As per Microsoft, here are a few examples of simple and complex tasks you can automate with PAD:
- Quickly organize your documents using dedicated files and folders actions
- Accurately extract data from websites and store them in excel files using Web and Excel automation
- Apply desktop automation capabilities to put your work on autopilot
- Automate the consolidation of data across multiple sources—such as a database, webpages, Excel files, PDFs, and more—to auto-generate a report based on your requirements.
Here are a few use cases that Microsoft has implemented at Coca-cola.
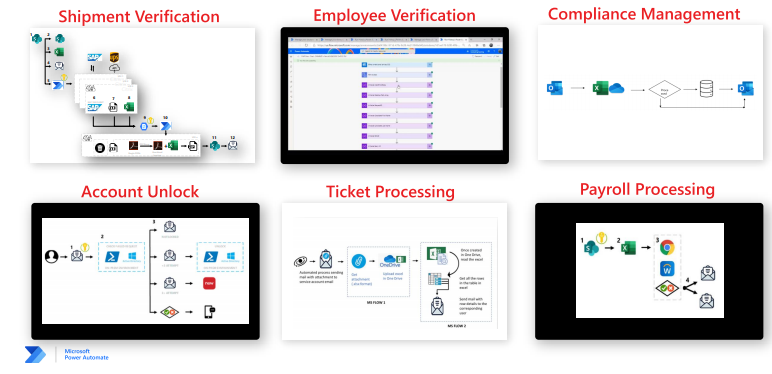
Btw, we have a list of use cases that are amenable to automation here. You can find a bigger list that you can filter by various criteria here.
The company is also offering businesses the ability to automate tasks across an organisation, as part of an ‘Attended RPA plan’ that allows clients to utilise over four hundred connectors via the cloud.
By:
HT TECH| Updated on: Aug 21 2022, 16:02 IST
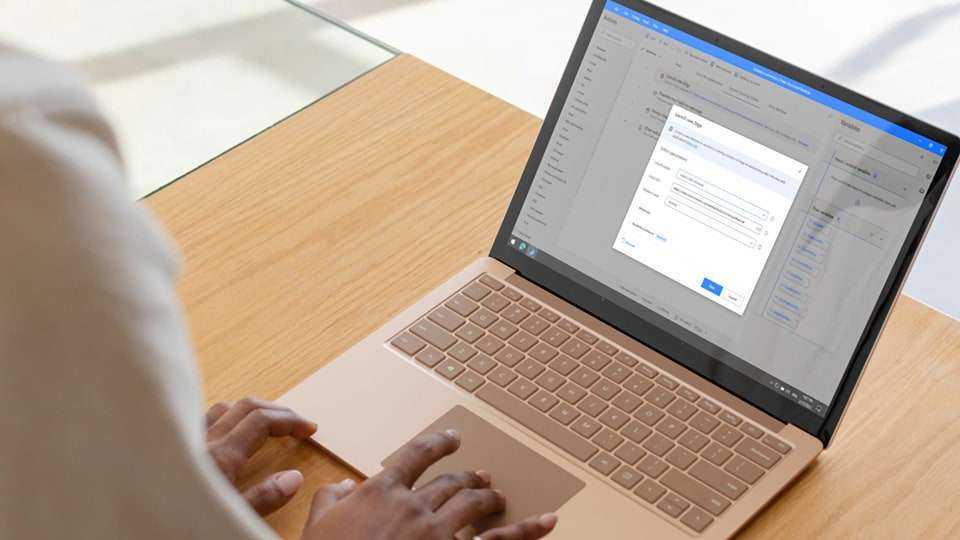
Microsoft Power Automate Desktop (Microsoft)
Microsoft Power Automate Desktop (Microsoft)
Microsoft on Thursday announced that it was making its Power Automate Desktop solution for Windows 10 available to Windows 10 users in the country for free. The company’s low-code automation system allows businesses to automate certain tasks — especially repetitive and manual ones, as part of its Power Automate Service.
Also read: Windows 10X update delayed, will arrive later this year: Report
Running a business today involves a lot of constantly changing factors, some of them out of the control of those at the helm — such as the novel coronavirus pandemic. Performing manual tasks repetitively can impact employee productivity, according to the company. Power Automate Desktop for Windows 10 features a low-code Robotic Process Automate (RPA) application which essentially automates these tedious tasks and helps streamline workflows, the company said on Thursday.
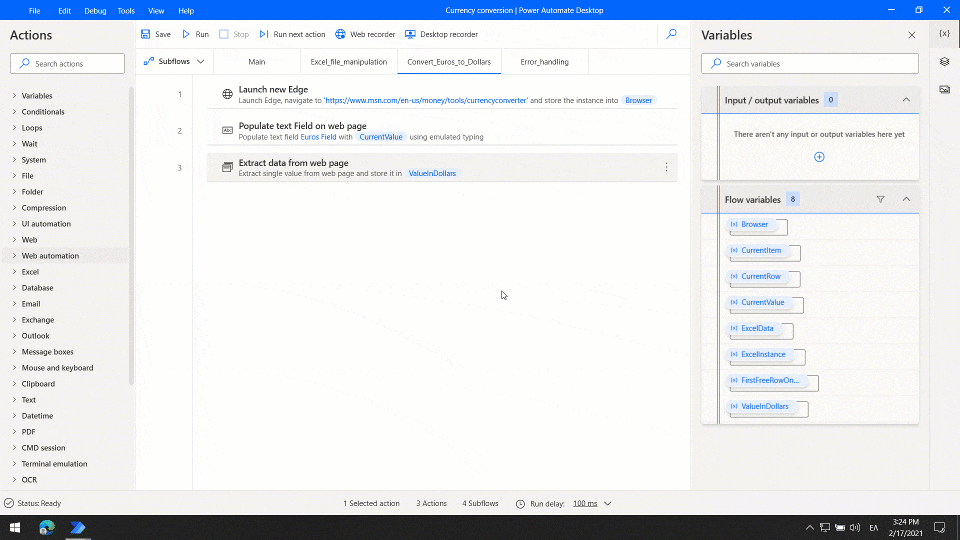
Microsoft Power Automate Desktop (Microsoft)
Microsoft Power Automate Desktop (Microsoft)
Microsoft’s Power Automate Desktop system allows companies to record actions such as mouse and keyboard clicks as part of the RPA solution that was first announced at Microsoft Ignite in 2019. Once a user has recorded those actions, they can be “re-played” repeatedly, on various applications like Microsoft Outlook, Microsoft Excel and Sharepoint. The service also supports third-party applications and websites.
Read more: Microsoft urges Windows 10 users to upgrade from outdated version 1909 build
Along with automatic tasks like clicking links and buttons, the company says that the Power Automate Desktop solution can also help glean data from multiple sources of data such as PDFs, websites, Excel spreadsheets, or database files and then automatically generate a report on the data, based on specifications provided by the user.
Meanwhile, the company is also offering businesses the ability to automate tasks across an organisation, as part of an ‘Attended RPA plan’ that allows clients to utilise over four hundred connectors via the cloud. Microsoft also offers an AI Builder to extract information from documents and a process advisor to identify what’s slowing down businesses processes, while users can control automation workflows through a centrally managed system.
Also read: Microsoft shows redesigned icons for Recycle Bin, Document folders and more in latest Windows 10 build
According to Microsoft, the company’s acquisition of Sofomotive, a Robotic Process Automate systems company in the UK helped it bring more low-code RPA capabilities to the Microsoft Power Automate service, which is available in English, Spanish, French, German and Japanese. Over 3.5 lakh companies are now making use of the service’s low-code solutions, the company said in a press statement.
Follow HT Tech for the latest tech news and reviews , also keep up with us
on , , Google News, and Instagram. For our latest videos,
subscribe to our YouTube channel.
First Published Date: 25 Mar, 13:44 IST
Tags:
microsoft
The Softomotive Acquisition Signaled What Was Ahead for Microsoft and Automation
Microsoft’s acquisition of Softomotive, announced by Microsoft CEO Satya Nadella during his Build keynote in May of 2020, was an important driver in Microsoft’s RPA strategy. It also signaled that Microsoft intended to take an aggressive position in RPA and take advantage of the vast benefits automation can deliver, along with addressing the very real need for organizations to speed up digital transformation initiatives.
Putting Softomotive into Microsoft’s Power Automate platform resulted in an incredibly user-friendly platform in which to rapidly build and deploy automation for small to midsize deployments, automating tasks and freeing up time for more valuable work. The key benefits are the ease and attractiveness of low code/no code desktop automation capabilities and making it easy for citizen developers to play an active role in the company’s digital transformation efforts, at a relatively low cost — and make their own jobs better along the way.
Автоматизация задач в Power Automate с использованием готовых шаблонов
Microsoft Power Automate позволяет легко автоматизировать общие задачи, такие как напоминания по электронной почте, важные события и сбор данных. Давайте автоматизируем некоторые распространенные рабочие процессы с помощью готовых шаблонов.
Отправка электронного письма всякий раз, когда в новом твите используется ключевое слово
Предположим, вы управляете бизнесом, который продает игровое оборудование, например видеокарты. Естественно, вы хотите ориентироваться на людей, которые хотят купить графический процессор. Таким образом, вы будете следить за покупателями, интересующимися игровым оборудованием. Один из способов сделать это — отслеживать определенные ключевые слова, которые соответствуют интересам вашего бизнеса.
На главной странице Power Automate воспользуйтесь окном поиска и выполните поиск по запросу «Twitter». Нажмите «Отправить электронное письмо для новых твитов по определенному ключевому слову». Подключите свою учетную запись Twitter, нажав знак + и введя свои учетные данные. При нажатии на «Продолжить» потребуется вас на экран настройки потока.
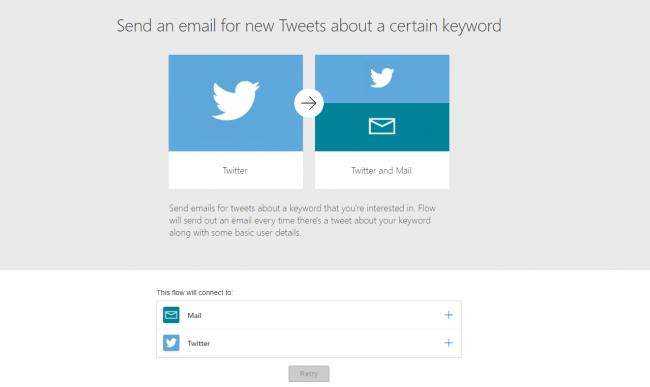
Настройте поток, указав правильную информацию в предоставленных полях:
В поле Когда появляется новый твит, введите фразы, на которые вы хотите обратить внимание. В поле Получить пользователя введите имя пользователя, за которым вы хотите следить
В поле Отправить электронное письмо введите адреса электронной почты, на которые вы хотите отправить электронное письмо.
Нажмите «Сохранить», и вы создадите свой поток.
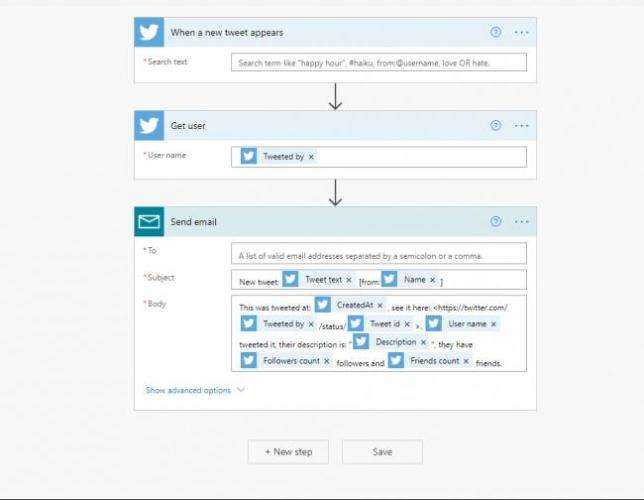
Сохранить вложения электронной почты в OneDrive
Удаление старых писем сопряжено с риском потери важных вложений электронной почты, таких как контракты. Используя Microsoft Power Automate, вы можете создать рабочий процесс для автоматического сохранения новых вложений в облачное хранилище OneDrive.
Найдите «OneDrive» с помощью окна поиска и нажмите «Сохранить вложения электронной почты Outlook.com в OneDrive». После этого введите свой адрес электронной почты и учетные данные OneDrive. Нажмите «Создать поток», чтобы настроить рабочий процесс.
Связанный: Как архивировать электронные письма в Outlook
После того, как вы создали свой поток, вы увидите экран потока, на котором вы можете управлять своим потоком. Например, вы можете удалять, изменять и просматривать историю ваших текущих потоков. Кроме того, вы также можете опубликовать его как шаблон, нажав «Отправить как шаблон».
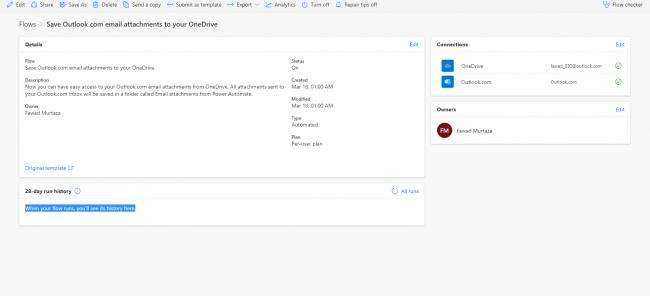
Automate
Наверное, самой известной коммерческой программой для автоматизации задач является AutoMate, разрабатываемой компанией Network Automation, Inc (networkautomation.com). Главная ее особенность — создание задач при помощи удобного GUI, без необходимости в написании кода. Весь процесс упрощен за счет использования мастеров и специального редактора задач Task Builder. Программа содержит большое количество готовых шаблонов действий и реакции на них, что еще более упрощает процесс создания цепочки действий. Актуальная на момент написания статьи версия AutoMate 7 поддерживает более 230 предустановленных действий, позволяющих планировать задачи, работать с файлами и БД, передавать данные по FTP/SFTP, шифровать с помощью PGP, мониторить системы, получать доступ к WMI и многое другое.
AutoMate доступна в четырех редакциях, все они ориентированы на определенное использование: AutoMate Professional и Premium, AutoMateBPAServer 7 Standard и Enterprise. Самая простая — AutoMate Professional — обеспечивает удобный интерфейс для создания задач на локальной системе. Самая продвинутая — Enterprise — предоставляет возможности по простому управлению учетными записями и ролями, работе в AD, предусмотрено централизованное управление несколькими машинами, поддержка SNMP, эмулятор telnet и терминала.
Поддерживаются все ОС Win от XP SP2 до 2k8/7. Для установки понадобится платформа Microsoft .NET Framework версии 3.0.
Собственно управление осуществляется при помощи двух консолей — Task Builder и Task Administrator. В Task Builder создаются задания. Этот процесс довольно прост: в панели слева из 29 доступных групп выбираем нужное действие и переносим мышкой в среднее поле. Появляется мастер, который поможет уточнить настройки. Например, создадим действие, позволяющее получить данные по разделу жесткого диска. Переходим в меню System –> Get Volume Information, появляется одноименный мастер, состоящий из четырех вкладок.
Нам нужно последовательно пройти и выбрать параметры в каждой из них. В General указываем раздел диска и параметры, которые хотим получать: тип, метка, файловая система, место. Как вариант, можно сразу указать выбор всех разделов (All volumes) и затем, нажав значок рядом с полем, задать условие проверки. Программа предоставляет ряд встроенных переменных, функций и триггеров, которые можно использовать в этом поле. Также можно создать свое условие. В других вкладках задается описание задания и действие при ошибках.
После того, как создали задание, оно появляется в списке посередине, где его можно редактировать, перемещать, отключать и так далее. Далее аналогичным образом выбираем и заносим другие Actions. Для отладки в задание можно добавить точки останова (Breakpoint, <F8>).
Для управления всеми задачами, как на локальной, так и удаленной системе, предназначен Task Administrator. Выбрав в нем любую задачу, можем просмотреть ее свойства, активировать или создать новую задачу. В свойствах заданию предписываются триггеры, приоритет, защита, учетная запись, от имени которой оно будет выполнено. Настроек много, они очень разнообразны. Задачи сохраняются в файлах с расширением *.aml.
Как настроить Power Automate Desktop в Windows 10?
Прежде чем вы сможете использовать Power Automate Desktop для автоматизации задач и организации рабочего процесса, вы должны сначала установить его в своей системе. Вот все шаги по настройке Power Automate Desktop на вашем ПК с Windows 10.
Шаг 1. Установите Power Automate Desktop на свой компьютер
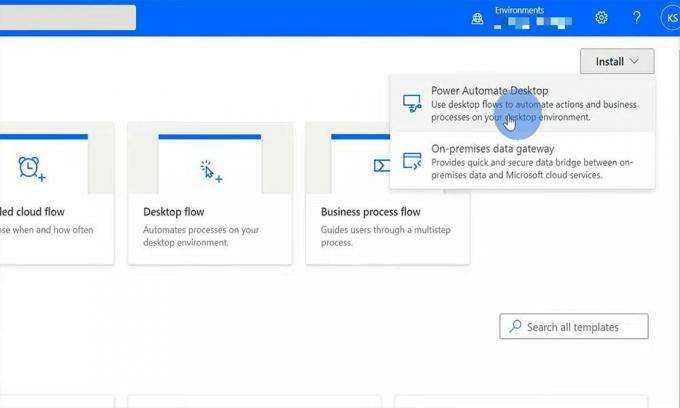
- Загрузите установщик Power Automate на веб-сайте Microsoft или в магазине приложений.
- Найдите ‘Настраивать. Microsoft. PowerAutomateDesktop.exe » файл из папки загрузки.
- Дважды щелкните значок Файл установщика Power Automate Desktop чтобы начать установку.
- Следуйте инструкциям установщика установки Power Automate Desktop.
- Если вы согласны отправить данные в Microsoft, оставьте настройки как есть, в противном случае снимите флажок «Разрешить Microsoft собирать данные об использовании для улучшения Power Automate» вариант.
- Затем выберите предпочтительный язык для Microsoft Power Automate. По умолчанию язык установлен такой же, как и в системе Windows.
Шаг 3. Настройте подключения к рабочим столам для Power Automate
- Запустите сайт Power Automate и выберите вариант входа.
- Введите свои учетные данные Microsoft и нажмите кнопку входа.
- После входа в систему разверните Меню данных расположен в левой части окна.
- В меню выберите Связь вариант, затем нажмите Новое соединение.
- Искать Рабочий стол Flow вариант, затем щелкните по нему.
- Затем введите информацию о вашем устройстве и шлюзе.
- Выберите тип шлюза, который вы хотите использовать, затем нажмите кнопку «Создать».
Как настроить и использовать Power Automate Desktop
Следуйте этому руководству, чтобы понять, как работает Power Automate Desktop, и как использовать его в своей системе.
Шаг 1. Настройка инструмента Power Automate
1. Нажмите одновременно клавиши Windows + S, чтобы получить доступ к окну поиска.
2. Затем введите «Power Automate» в поле поиска.
3. Далее нажмите «Power Automate» в результатах поиска.
4. Сначала Power Automate загрузит последнюю версию приложения.
Итак, дождитесь завершения процесса загрузки. После загрузки и установки выполните остальные шаги.
5. Вам будет предложено войти в систему с учетной записью Microsoft. Затем нажмите «Войти», чтобы войти с учетными данными своей учетной записи.
6. Поместите свой адрес электронной почты, связанный с учетной записью Microsoft, в специальное поле.
7. Затем нажмите «Войти», чтобы войти в свою учетную запись.
8. Далее просто выберите учетную запись Microsoft из списка учетных записей.
9. Далее напишите пароль от своей учетной записи и нажмите «Войти».
Таким образом, вам нужно настроить Power Automate, прежде чем вы сможете его использовать.
Шаг 2. Настройте и используйте Power Automate
После того, как вы настроили его, вы можете создать новый поток и настроить его в соответствии с вашими требованиями.
1. Сначала нажмите «Новый поток».
2. Задайте имя для автоматизации по своему усмотрению.
3. Затем нажмите кнопку «Создать» в левом нижнем углу.
4. Вы увидите, что поток создан. Сверните окно Power Automation, если редактор потока уже открыт.
5. Если редактор потоков еще не открыт, просто дважды щелкните имя созданного потока.
Это откроет редактор потока на вашем компьютере.
В этом редакторе вы найдете несколько инструментов для записи/создания макета ручного действия. Функция записи действий самая простая и полезная даже для новичков.
Шаг 4. Запишите ПОТОК с помощью настольного рекордера.
Мы создали и показали подробный подход к тому, как записать простой процесс потока, а затем пример «Как автоматически очистить корзину».
1. В окне Power Automate Desktop щелкните значок «Рекордер рабочего стола».
Экран Power Automate Desktop свернется.
2. Когда откроется окно рекордера рабочего стола, нажмите «Начать запись»*.
Теперь просто выполните шаги, которые вы хотите, чтобы этот процесс потока выполнял. Power Automate посчитает эти шаги и запишет их.
Пример –
Мы создали простой процесс автоматизации очистки корзины.
Это шаги, которые необходимо выполнить, поскольку Power Automate запишет точные шаги.
а. Сверните средство записи рабочего стола, если оно не свернуто.
б. Затем дважды щелкните значок «Корзина» на рабочем столе.
в. После этого нажмите «Очистить корзину», чтобы очистить содержимое каталога.
д. Появится сообщение для подтверждения. Просто нажмите «Да».
е. Когда вы закончите, разверните окно «Desktop Recorder». Затем нажмите «Приостановить запись».
Здесь мы подробно описали этот процесс с помощью этого —
3. Наконец, нажмите «Готово», чтобы завершить процесс записи.
4. Теперь просто нажмите значок «Сохранить» на верхней панели, чтобы сохранить эту запись.
Это сохранит файл на вашем компьютере.
5. Если вы хотите увидеть, как работает эта автоматизация, нажмите кнопку «Воспроизвести», чтобы проверить ее.
Это будет воспроизводить поток, который вы записали. Он будет выполнять те же шаги, которые вы записали с помощью настольного диктофона.
Таким образом, вы только что создали новую простую автоматизацию потока на своем компьютере.
*NOTE –
1. Once you have started the recording process, you can pause the recording process. To do so, just click on the “Pause recording“.
2. If something odd happens during the recording process or you record a wrong step, just tap on the “Reset recording“.
This will clear all the recorded steps that you have just recorded.
Процесс записи, который мы объяснили, является самым простым подходом. Это приложение также предлагает огромный набор инструментов для более подробного процесса создания блок-схем.
Программы для Windows, мобильные приложения, игры — ВСЁ БЕСПЛАТНО, в нашем закрытом телеграмм канале — Подписывайтесь:)
Варианты интерфейса AutoMate
- Создание и настройка VM
- Выбор и установка ОС на VM
- Загрузка и управление ISO-образами
- Консоль
ПопробоватьЗадать вопрос
- Формирование отчетов
- Отчет по RAM
- Отчет по SATA
- Отчет по SAS
- Отчет по SSD
- Функционал сервиса AutoMate позволяет нам гибко в интуитивно-понятном интерфейсе изменять конфигурации кластеров и масштабироваться в зависимости от нагрузки приложений. Отмечу, что параметры виртуальной машины независимы, и мы можем использовать именно ту конфигурацию, которая нам нужна, а не выбирать из фиксированных, что совместно с посекундной тарификацией позволяет эффективно использовать бюджет.
- Хочу отметить значительную экономию времени за счет быстрого самостоятельного изменения объема вычислительных ресурсов в понятном интерфейсе AutoMate. Сервис работает быстро и стабильно. Удобно, что в AutoMate есть возможность видеть стоимость на месяц вперед сразу после изменения конфигурации виртуальной машины. Это помогает планировать финансы.
Лицензирование и стоимость
Microsoft Power Automate можно приобрести как в виде отдельной подписки, так и в составе других подписок.
Вот в этом документе сведен перечень основных подписок Microsoft:
Modern-Work-Plan-Comparison-Enterprise-US-ERPСкачать
т.е. вот эти подписки уже включают в себя Power Automate (Standard коннекторы):
- Microsoft 365 E3, E5.
- Office 365 E1, E3, E5.
- Windows 10 Enterprise E3, E5.
- Microsoft 365 F3.
- Office 365 F3.
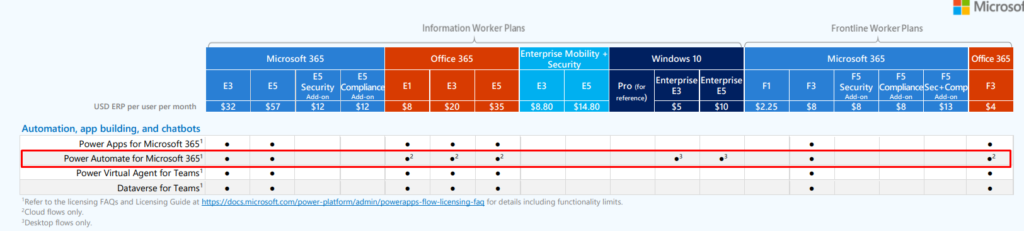
Есть вероятность, что на момент прочтения вами этой статьи компания Microsoft внесет какие-то корректировки в свои подписки на сервисы.
Однако, тут есть важный момент. У Microsoft Power Automate есть два типа коннекторов (о коннекторах поговорим ниже) – Standard и Premium. Все перечисленные выше подписки включают только Standard коннекторы. Premium коннекторы Power Automate.
Вообще доступно два варианта лицензирования Power Automate:
- На пользователя.
- На процесс (Flow).
Выбор зависит от характера использования сервиса. Если у вас один большой бизнес процесс, который используют все сотрудники компании, то, вероятно, что лицензирование на процесс вам больше подойдет.
Если же у вас есть какие-то автоматизации для ограниченного числа сотрудников, то вариант с лицензированием на пользователя может оказаться более выгодным.
Вообще, лицензирование Power Automate не самое тривиальное занятие (как и все лицензирование в большей части). В разделе документации есть даже соответствующий документ.
Копия документа на 05.02.2022 приложена ниже.
Power-Platform-Licensing-Guide-February-2022_FINAL-PUBСкачать
Как использовать Power Automate Desktop
1. Построение рабочего процесса
- В окне редактора потока щелкните значок Настольный рекордер кнопку вверху страницы.
- В окне Desktop Record нажмите на Записывать кнопка.
- После нажатия кнопки «Запись» сверните настольный рекордер.
- Здесь вам нужно будет выполнить шаги, которые вы хотите, чтобы этот рабочий процесс выполнялся. По мере выполнения этих шагов Power Automate будет записывать эти точные шаги.
- В качестве примера в этом руководстве будет показана настройка списка воспроизведения с помощью Power Automate в Windows 11. Процесс одинаков для всех рабочих процессов.
- Перейдите в папку, в которой хранятся файлы, которые вы хотите переместить.
- Когда вы перемещаетесь по файловому проводнику, диктофон выделяет выбранный элемент красным прямоугольником.
- Дважды щелкните и выберите файл.
- Продолжайте это до тех пор, пока необходим рабочий процесс. В этом примере приложение записывает создание списка воспроизведения.
- Закончив запись действий, откройте свернутую запись рабочего стола.
- Нажмите Заканчивать чтобы остановить запись.
- Вы увидите полный список шагов, которые вы предприняли для выполнения задачи, под Главный раздел.
- Просмотрите шаги, и когда вы закончите, нажмите на Сохранять значок, чтобы сохранить запись. Сохранение может занять несколько секунд.
- Попробуйте рабочий процесс, нажав на Бегать значок для воспроизведения записанного вами потока.
- Если в какой-то момент рабочий процесс не работает так, как вы этого хотите или вы допустили ошибку, нажмите Пауза чтобы остановить воспроизведение и нажмите Настольный рекордер добавить новые шаги.
Подсказка: Каждое действие, выполняемое во время записи, будет реализовано точно так же, как и было сделано. Внимательно выполняйте каждый шаг при записи.
Какие из его наиболее полезных функций?
Как указывалось ранее, Power Automate имеет более 300 готовых разъемов. Вы можете добавить сжатие ZIP-файлов в рабочий процесс или их распаковку, если они приходят по электронной почте.
Рабочий процесс можно настроить для записи файлов XML, вставки элементов XML, печати документов и многого другого. Вы можете дважды щелкнуть соединители, чтобы разместить их внизу, или перетащить.
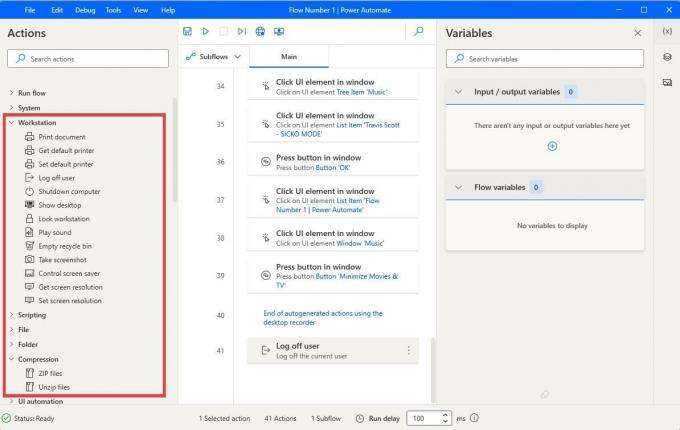
Power Automate также имеет AI Builder, который использует искусственный интеллект для повышения эффективности приложения. ИИ используется для управления рабочим процессом после его создания и может быть подключен к источникам данных, чтобы сделать соединения возможными. Его охват можно даже расширить с помощью встроенных соединителей для API Microsoft Azure.
А если рабочий процесс каким-то образом был удален, утерян или вы забыли его сохранить, Power Automate предлагает облачную систему предотвращения потери данных, работающую в качестве резервного копирования. Однако для подключения к облаку требуется постоянное подключение к Интернету. Power Automate не работает без подключения к Интернету.
В чем разница между Power Automate и Power Automate Desktop?
Microsoft выпустила два приложения с похожими названиями: Power Automate и Power Automate Desktop. Однако компания не очень хорошо умеет различать их. Две версии делают похожие вещи, но имеют существенные различия.
Power Automate Desktop — это программное обеспечение для настольных компьютеров, которое может автоматизировать любое настольное или веб-приложение. Он имеет более 370 действий, которые вы можете использовать для записи действий в Интернете или на ПК.
Power Automate — это облачное программное обеспечение с функциями искусственного интеллекта и более 450 коннекторов, поэтому оно способно выполнять больше действий. Power Automate можно использовать только в веб-браузере, но он полезен для тех, у кого может не быть компьютер, отвечающий требованиям к оборудованию, или кто не хочет использовать свой компьютер с Windows 11. Версия для ПК делает меньше, чем веб-версия.

Обе версии великолепны; нет ни одного объективно лучше другого. Power Automate Desktop — это уже фантастическое приложение, которое многое делает, но если вам нужно еще больше подключений, то версия веб-браузера в этом отношении лучше.
Существуют сторонние приложения для автоматизации, такие как UiPath RPA и Automation Anywhere. Подобные приложения предлагают уникальные функции, такие как готовые шаблоны, сотрудничество с другими людьми, создание документов, анализ процессов и многое другое. Но чтобы получить эти функции, вам придется заплатить. Power Automate является бесплатным и имеет большинство функций, имеющихся в сторонних приложениях.



























