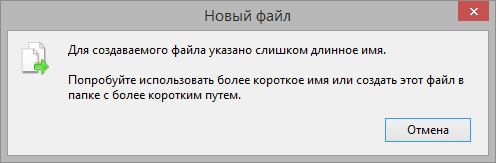Как обойти ограничение длинных путей через символьную ссылку
Такой трюк мы с вами уже проделывали, когда нужно было переносить IMAP профиль у Outlook. Смысл в том, что создается файл в нужном вам месте, и этот файл это просто ярлык ссылающийся на нужный вам файл или папку, после этого путь сокращается и вы можете удалять или создавать все что вам нужно. Откройте командную строку, далее вам нужно иметь два составляющих:
- Путь где будет лежать файл символической ссылки — в моем примере C:\короткий путь
- Длинный путь — C:\Share\WINDOW~1\C73D~1\C6BF~1 \D915~1\5C04~1\B4E5~1\260MIC~1
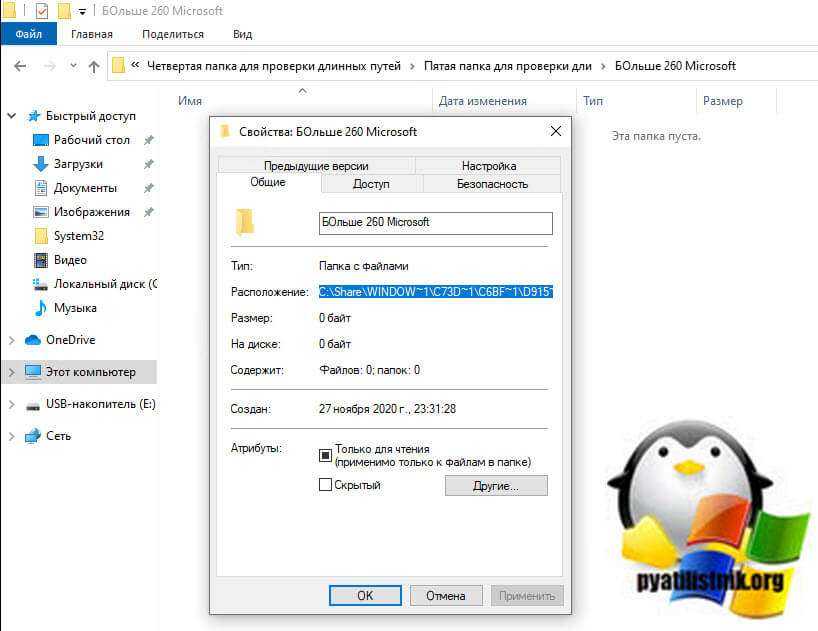
Нам поможет команда mklink, где ключ /D создает ссылку на каталог
mklink /D «C:\короткий путь» «C:\Share\WINDOW~1\ C73D~1\C6BF~1\D915~1\5C04~1\B4E5~1\260MIC~1»
Символическая ссылка успешно создана, можно проверять.
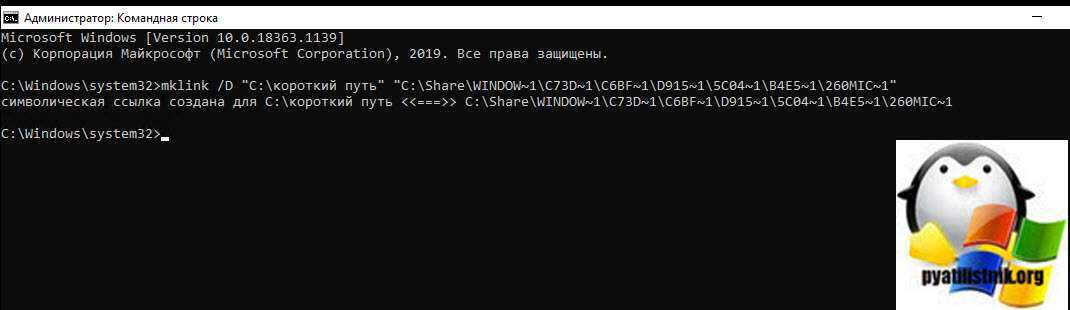
Откройте каталог с укороченным путем и попробуйте создать просто папку, в итоге она будет создана именно по тому длинному пути, как видите легко можно обходить ограничение в 260 символов.
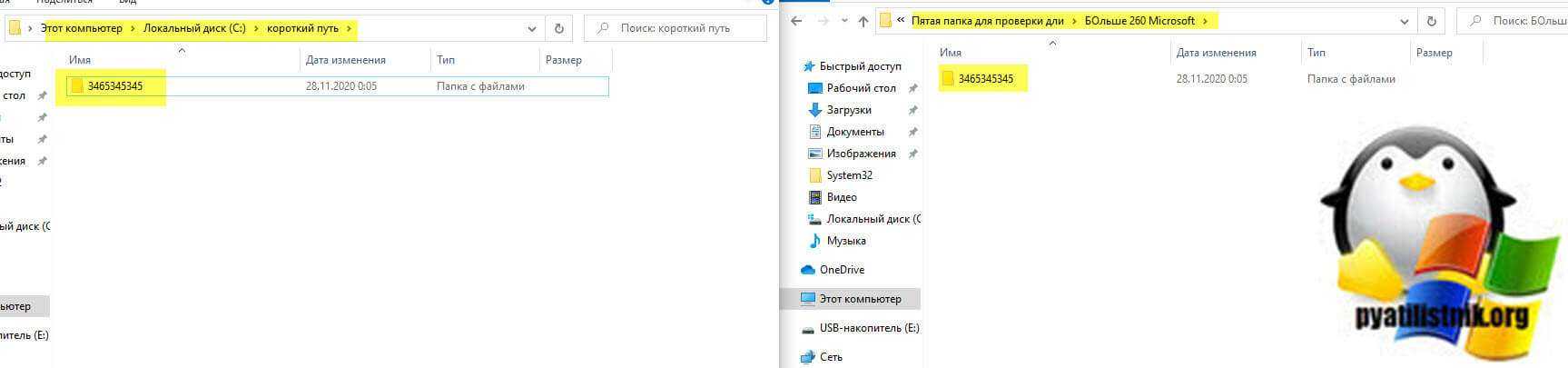
Как удалить файл с длиной пути более 260 символов
Не секрет, что проводник windows, как и большинство других windows-приложений, включая PowerShell, не умеют работать с объектами файловой системы с глубокой вложенностью папок, длина пути к которым превышает 260 символов. Причем это ограничение существует только на уровне приложений, а сама файловая система NTFS поддерживает пути к файлам вплоть до 32767 символов.
Данное ограничение наложено библиотекой Win32 API, а которой максимальная длина пути составляет 260 символов (MAX_PATH=260). В общем случае путь формируется из следующих элементов: ++[], причем максимальная длина одного каталога/файла в NTFS — 255 символов в Unicode. При использовании юникодных функций API, возможно использовать путь до 32767 символов. Благодаря этому многие сторонние программы (те же популярные файловые менеджеры, например FAR и Total Commander) без каких-либо трудностей обрабатывает файлы/папки, длина пути к которым превышает 260 символов.
Это ограничение также не действует при сетевом доступе пользователей к файлам по протоколу SMB (за счет этого каталожные структуры с длинными путями нередкость именно на файловых серверах с пользовательскими данными). Администратор, обслуживающий данный сервер не может через стандартный интерфейс проводника windows Explorer управлять (удалять/перемещать) файлы с длинными путями. При попытке создать/скопировать файл в такой каталог, появляется ошибка:
Другие программы/диалоговые окна могут сообщать о наличии ограничения по своему.
Согласитесь забавно, что за окном 2014 год, а мы до сих пор говорим об ограничении в 260 символов на максимальную длину пути в windows… Но похоже в ближайшее время никаких кардинальных изменений не предвидится, и даже в совсем свежей windows 10 Technical Preview это ограничение все еще существует.
В этой статье мы покажем, как в windows можно работать с файлами, путь к которым превышает 260 символов. В данном кейсе наша задача – удалить каталог, содержащий файлы с большой длиной пути.
При попытке удалить такой каталог из проводника появляется ошибка:
Powershell также не умеет корректно обрабатывать каталоги и файлы с большими путями, превышающими 260 символов. При попытке удалить каталог с такими файлами (C:\Install\MS SQL 2012 Express Edition 64 bit\verylongpath) появляется ошибка:
Remove-Item : The specified path, file name, or both are too long. The fully qualified file name must be less than 260 characters, and the directory name must be less than 248 characters. At line:1 char:1 + Remove-Item .\verylongpath -Recurse + ~~~~~~~~~~~~~~~~~~~~~~~~~~~~~~~~~~~ + CategoryInfo : WriteError: (C:\Install\MS S…it\verylongpath:String) , PathTooLongExcepti on
+ FullyQualifiedErrorId : RemoveItemIOError,Microsoft.PowerShell.Commands.RemoveItemCommand
Самый простой вариант (он, собственно, и предлагается в окне с ошибкой) – сократить название родительских папок, уменьшив общую длину пути (но применимо не всегда).
Другой вариант – создать символическую ссылку на часть пути, укоротив тем самым общую длину пути:
Далее файловые операции проводить с каталогом, на который назначена символьная ссылка.
Еще один вариант, напоминающий работу с символьной ссылкой — сопоставить проблемную папку виртуальному диску (в нашем примере X: ), тем самым также сократив длину пути:
Теперь можно работать с данными на диске X:, пути к файлам в котором не будут превышать лимит. После окончания работы можно удалить виртуальный диск:
Но лично мне больше всего для задачи удаления данных в таких ситуациях нравится возможности robocopy.exe, которая поддерживает работу с длинными путями.
С помощью опции /MIR, утилита robocopy может создать полную копию (зеркало) исходного каталога в целевом. И, если исходная папка пустая, все данные в целевой папке также очищаются. Создадим пустую папку C:\Install\test и с помощью аргумента /MIR выполним копирование содержимое тестовой папки в целевую (если имя папки содержит пробелы или кириллические символы, путь нужно взять в кавычки).
После выполнения команды содержимое каталога C:\Install\MS SQL 2012 Express Edition 64 bit\verylongpath очищается (заменятся содержимым пустого каталога).
Итак, сегодня мы показали несколько простых трюков, которые можно использовать при работе с папками на файловых серверах, содержащих папки, длина пути к которым превышает лимит 260 символов.
Решение 5. Добавьте эти файлы в архив
Если вы получаете эту ошибку при попытке доступа к определенным файлам, вы можете исправить ее с помощью этого обходного пути. Вам просто нужно добавить проблемные файлы в архив, и вы сможете легко их перемещать. Кроме того, вы также можете извлечь файлы в другое место для доступа к ним.
Имейте в виду, что архивирование может быть медленным процессом в зависимости от размера ваших файлов, поэтому вам может потребоваться некоторое время для архивирования всех файлов. Вы можете архивировать файлы без сторонних инструментов, и для этого нужно просто щелкнуть правой кнопкой мыши файл или папку, которую вы хотите заархивировать, и выбрать опцию Добавить в архив.
Некоторые пользователи также рекомендуют использовать инструмент 7-zip для решения этой проблемы. По их словам, вы можете использовать это приложение для создания zip-архива, но вы также можете использовать его для удаления проблемных файлов с вашего компьютера.
Нюансы длинных путей в приложениях
Есть один нюанс. Этот новый параметр (имеется ввиду та политика и ключ реестра) не обязательно будет работать со всеми существующими приложениями, но он будет работать с большинством. В частности, любые современные приложения должны работать нормально, как и все 64-битные приложения. Старые 32-разрядные приложения должны быть применимы для работы, что на самом деле просто означает, что разработчик указал в файле манифеста приложения, что приложение поддерживает более длинные пути. Большинство популярных 32-битных приложений не должно вызывать проблем. Тем не менее, вы ничем не рискуете, пробуя настройку. Если приложение не работает, единственное, что произойдет, это то, что оно не сможет открывать или сохранять файлы, сохраненные в местах, где полный путь превышает 260 символов.
Если вы разработчик, то чтобы ваше приложение имело возможность работать с длинными путями Windows, в манифесте обязательно указывайте следующие настройки:
<application xmlns=»urn:schemas-microsoft-com:asm.v3″> <windowsSettings> <longPathAware xmlns=»http://schemas.microsoft.com/SMI/2016/WindowsSettings»>true</longPathAware> </windowsSettings> </application>
Решение 11. Внесение изменений в групповую политику
По словам пользователей, Windows 10 принесла некоторые улучшения, связанные с ограничением символов пути. В предыдущих версиях Windows пользователи были ограничены 260 символами для путей, но кажется, что это ограничение можно снять в Windows 10. Чтобы изменить ограничение пути, необходимо выполнить следующие действия:
-
Нажмите Windows Key + R и введите gpedit.msc.
-
После запуска редактора групповой политики на левой панели перейдите к Политике локального компьютера> Конфигурация компьютера> Административные шаблоны> Система> Файловая система. Теперь найдите параметр Включить длинные пути NTFS на правой панели и дважды щелкните по нему.
Выберите опцию Enabled, нажмите Apply и OK, чтобы сохранить изменения.
Закройте редактор групповой политики, перезагрузите компьютер и проверьте, устранена ли проблема.
Если у вас нет доступа к редактору групповой политики в вашей версии Windows, вы также можете снять это ограничение с помощью редактора реестра. Для этого выполните следующие действия:
-
Нажмите Windows Key + R и введите regedit. Нажмите Enter или нажмите ОК.
-
Когда откроется редактор реестра, на левой панели перейдите к ключу HKEY_LOCAL_MACHINESYSTEMCurrentControlSetControlFileSystem. В правой панели найдите и дважды щелкните LongPathsEnabled DWORD. Если этот ключ недоступен, вам необходимо создать его вручную.
Для этого щелкните правой кнопкой мыши пустое место на правой панели и выберите « Создать»> «Значение DWORD (32-разрядное)». Введите LongPathsEnabled в качестве имени нового DWORD и дважды щелкните его, чтобы открыть его свойства.
Когда откроется окно « Свойства», установите для параметра « Значение» значение 1 и нажмите кнопку « ОК», чтобы сохранить изменения.
Закройте редактор реестра и перезагрузите компьютер.
Если вы не хотите редактировать реестр вручную, вы можете использовать этот zip-файл и использовать файлы внутри, чтобы мгновенно применить изменения. Просто удалите файл 260 Limit Path Limit.reg из архива, чтобы удалить ограничения пути к файлу. Вы также можете запустить другой файл из архива, чтобы снова включить ограничение.
Несмотря на метод, который вы решили использовать, включение этой опции позволит вам без проблем получить доступ к любому пути к файлу, поэтому обязательно попробуйте это решение.
Имя файла или расширение является слишком длинным сообщением, и ошибка ERROR_FILENAME_EXCED_RANGE может появиться на любом ПК, но вы сможете легко их исправить, используя одно из решений из нашей статьи.
- Пустая страница при печати из Internet Explorer
- Ошибка «Application.exe перестала работать» в Windows 10
- Исправлено: не могу установить iCloud на Windows 10
- Сообщение «Закрыть программы для предотвращения потери информации» в Windows 10
- «Ошибка файлов, отсутствующих на работе» ошибка в uTorrent
Fix 3: Rename Files or Folders
The Windows 10 filename too long error message can stop you from accessing your files or folders because of their long path. Fortunately, you can fix the error by renaming them.
You need to hide files and folders before renaming. Here are steps for you.
Step 1: Open File Explorer.
Step 2: Click on the View button in the File Explorer page, and then check File name extensions and Hidden items. After that, all hidden file and extensions will be revealed.
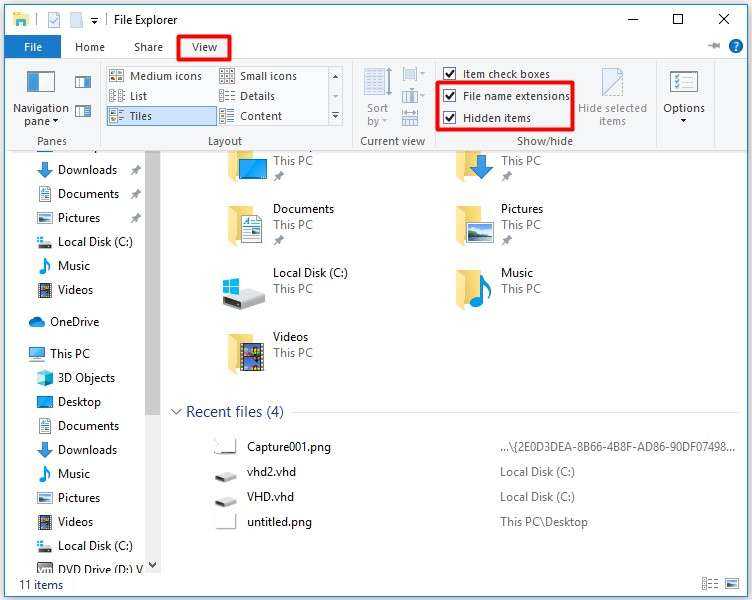
Step 3: Now, open Command Prompt to rename problematic files. Repeat the Step 1 in above to run Command Prompt as administrator.
Step 4: In the pop-up page, enter the following command and press Enter to go on. Use the actual file name and file extension to replace ProblematicFile.txt and File2.txt.
REN “C:Path_to_the_problematic_fileProblematicFile.txt” “File2.txt”
Tip: You need to type the correct path of the problematic file and the file extension.
Как удалять, копировать, переносить файлы и папки при ошибке с длинными путями
Разобравшись с тем, как отключить проверку MAX_PATH в приложениях, давайте теперь поймем и научимся решать проблему длинных путей на файловых шарах и просто в проводнике. Классическая ситуация, когда пользователь попытался перенести свой файл или удалить его, создать папку и так далее, и он получает ошибку с пресловутыми длинными путями. Он просит разобраться вас и тут начинаются танцы с бубнами, вы просите его либо переименовать часть пути, или попросить его произвести действия в другом расположении, или просто забить, сказав, что виновата Windows со своими ограничениями, но мы же с вами профессионалы и инженеры, поэтому должны уметь выходить из таких ситуаций.
Менее простые исправления
Не всегда легко решить эту проблему. Иногда вы не можете изменить имена файлов или каталогов по какой-либо причине.
Следующие решения помогут вам. Их не сложно сделать.
Перемещение, удаление или копирование файлов или каталогов с помощью PowerShell
Иногда вы получаете сообщение об ошибке при попытке переместить, удалить или скопировать каталоги, в которых количество символов для пути к файлу превышает 260.
Обратите внимание, что слова каталог и папка являются взаимозаменяемыми. Мы будем использовать «каталог» в будущем
Следующие командлеты PowerShell также можно использовать для файлов.
Возможно, путь к файлу выглядит примерно так:
C: Users guymc Documents Это Is Точно Параметр Precise Directory Путь Это I Потребность К Have К Keep My Files Рассортировано В А Маннер Это ДАЕТ Sense К Me Так Lets Притворись В этом Is An Actual Filepath что вы Might Также Have на Ваш Windows компьютер А не Over Think It Document.docx
Этот путь к файлу составляет 280 символов. Поэтому мы не можем скопировать каталог оттуда куда-либо еще с помощью обычного метода копирования-вставки. Мы получаем ошибку Destination Path Too Long.
Давайте предположим, что по какой-то причине мы не можем переименовать каталоги, в которые вложен файл. Что мы делаем?
Откройте PowerShell. Если вы еще не использовали PowerShell, прочитайте нашу статью «Использование PowerShell для домашних пользователей — Руководство для начинающих». Вы можете сделать следующие шаги, не читая статью, хотя.
Когда откроется PowerShell, вы окажетесь в корне своего пользовательского каталога. Продолжайте, предполагая, что C: Users guymc — ваш пользовательский каталог.
Каталог с именем This находится внутри каталога Documents. Чтобы перейти в каталог Documents, мы используем команду DOS cd Documents.
Вы увидите быстрое изменение C: Users guymc Documents. Это хорошо. Мы работаем ближе к каталогам, которые облегчат жизнь.
Копирование каталога с использованием Copy-Item
Мы хотим скопировать каталог This и его содержимое в ThatNewFolder. Давайте используем командлет PowerShell Copy-Item с параметрами -Destination и -Recurse.
-Предназначение сообщает PowerShell, где мы хотим, чтобы копия находилась. -Рекурс говорит PowerShell скопировать все элементы внутри к месту назначения. Копирование оставляет оригиналы там, где они есть, и делает все новые в месте назначения.
Copy-Item This -Destination ThatNewFolder -Recurse
Переместить каталог с помощью Move-Item
Допустим, мы хотим переместить каталог This, а также все каталоги и файлы в нем в ThatNewFolder. Перемещение не оставляет оригинал на месте.
Мы можем использовать командлет PowerShell Move-Item с параметрами -Path и -Destination. -Path определяет элемент, который мы хотим переместить, и -Destination сообщает PowerShell, где мы хотим его получить.
Командлет поместит это в ThatNewFolder. Он также будет перемещать все, что находится внутри этого каталога. Move-Item может использоваться для перемещения файлов или каталогов, и он работает независимо от пути к файлу или длины имени файла.
Move-Item -Path This -Destination ThatNewFolder
Чтобы убедиться, что это работает, используйте команду cd ThatNewFolder, чтобы войти в ThatNewFolder. Затем используйте команду dir для вывода списка каталогов в ThatNewFolder. Вы увидите, что этот каталог находится там.
Удалить каталог с помощью Remove-Item
Если мы хотим удалить этот каталог и все в нем, мы используем командлет Remove-Item.
Командлет Remove-Item обладает некоторой встроенной безопасностью, которая затрудняет удаление каталога с содержимым внутри него. В нашем примере мы знаем, что хотим удалить все, поэтому мы будем использовать параметры -Recurse, чтобы заставить его удалять все внутри, и -Force, чтобы он делал это, не спрашивая нас, уверены ли мы в каждом элементе внутри.
Имейте в виду! Восстановить что-либо удаленное таким образом было бы чрезвычайно сложно. Вы можете попробовать методы в Как восстановить случайно удаленные файлы, но не ожидайте многого.
Remove-Item This -Recurse -Force
Вы можете снова использовать команду dir, чтобы убедиться, что она пропала.
Как решить проблему
Поскольку при обращении к файлу система воспринимает путь к нему как имя, его не получится убрать из глубокой папки и сохранить на рабочем столе для легкого доступа. Всегда будет возникать эта ошибка, поэтому решение проблемы кроется в изменении длины пути. Сделать это можно несколькими способами.
Переименование
Помня об ограничении длины в 255 символов, нужно сократить названия некоторых папок, через которые пролегает путь к файлу. Самый простой вариант – задать им числовые имена вместо слов. Например: «1», «2», «3».
Если в этих папках хранится другая важная информация, а не один файл, нужны понятные имена, по которым вы сможете ориентироваться в будущем.
Попробуйте сократить названия, используя несколько букв, а не целые слова. Например: вместо «фотографии» – «фото», вместо «оборудование» – «оборуд». Задайте и конечному файлу более короткое имя. После этого повторите попытку открытия или удаления.
Выключение ограничения
Ограничение в 255 символов можно просто отключить в реестре ОС, если не планируется взаимодействие в другими компьютерами по общей сети. Для этого проделайте следующее:
- Введите команду WIN+R.
- В открывшейся строке напишите regedit и нажмите Enter.
- Запустится окно с реестром. Выберите папку HKEY_LOCAL_MACHINE.
- В ней пройдите по пути, указанному на фото до файла Long Paths Enable.
- Задайте ему значение «1».
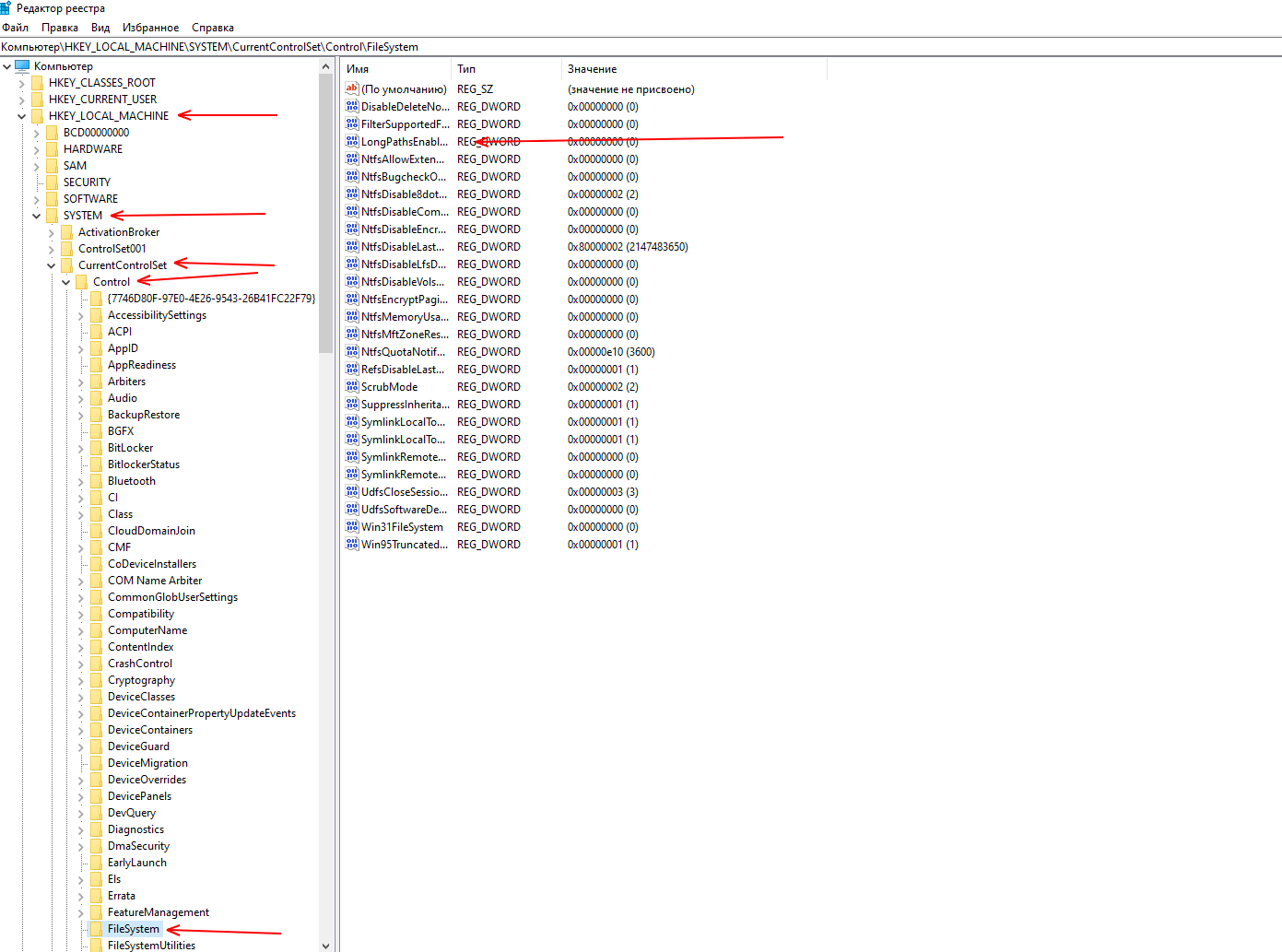
После этого можно создавать хоть 20 папок, вложенных друг в друга – все файлы будут откликаться адекватно, поскольку исчезнет ограничение.
Unlocker
Это бесплатное приложение, при помощи которого можно работать с файлами, заблокированными ОС. Программа позволяет напрямую удалить или скопировать и переместить файл, не учитывая размер разрешенного имени.
Total Commander
Программа имеет закрытый исходный код и выполняет роль файлового менеджера. Она создает собственную «среду» внутри операционной системы и предоставляет путь к файлам, закрытый для штатных средств Windows. Скачайте программу, ознакомьтесь со структурным деревом каталога, найдите свой файл в привычном месте или через поиск.
Архиватор 7-Zip
Программа 7-Zip предназначена для архивирования файлов, но у нее есть встроенный менеджер. Он не учитывает длину пути к конечному файлу, поэтому открывает доступ к работе с теми данными, которые не поддерживаются штатной файловой системой.
Скачайте архиватор, запустите менеджер. В открывшемся окне удаляйте, копируйте файлы с длинным путем или создавайте новые папки и помещайте туда нужные фото, музыку, видео. В директории это будет отображаться корректно.
Сокращение пути через ссылку
У каждой папки в свойствах есть указатель расположения в разделе «Общее». При обращении к папке задействуется этот путь. Сократить его можно, заменив укороченной ссылкой.
Для этого:
- В поле поиска на панели задач введите «Командная строка».
- В черном окне введите mklink /D «C:\короткий путь».
- Далее скопируйте полный путь из свойств папки и вставьте его сюда же.
Система создаст короткую ссылку и будет обращаться к ней, а не к длинному полному названию. После этого можно создавать новые файлы – короткий путь будет автоматически привязываться к ним.
Решение
Способ 1. Subst
Раньше я делал так – с использованием команды subst создавал новую точку монтирования в виде логического диска и прятал за него часть длинного пути. Иной раз повторял раз по 5, чтобы добраться до самого дна и начать удалять эти папки. Ведь удалить их штатным способом не представлялось возможным.
Всякие там Unlocker, Far, Total Commander и прочие – не помогали.
Допустим имеем вот такой путь:
> D:verylongpathnamesomeofthepathnameofthelongfilenameyetanotherlongdirbla-bla-bla-bla-path1bla-bla-bla-bla-path2bla-bla-bla-bla-path2Documents and SettingsverylognusernameApplication dataLocal SettingsSaved PagesLongDirNameСохранённые страницыУдалить потомНикогда не удалять!!!!!!!Последняя папкаНовая папкаНовая папка (1)Новая папка (2)Новая папка (4)Окончательный отчётПоследняя версияУдалитьОтправленоС чёрной флешкиСкинутьОт ДимонаПрисланноеДокументыНовый документ Microsoft Word.doc
Выполним ряд команд:
> subst K: “D:verylongpathnamesomeofthepathnameofthelongfilenameyetanotherlongdirbla-bla-bla-bla-path1bla-bla-bla-bla-path2bla-bla-bla-bla-path2Documents and SettingsverylognusernameApplication dataLocal SettingsSaved Pages”
Теперь в системе появится новый логический диск K:, внутри которого будет остаток пути “LongDirNameСохранённые страницыУдалить потомНикогда не удалять!!!!!!!Последняя папкаНовая папкаНовая папка (1)Новая папка (2)Новая папка (4)Окончательный отчётПоследняя версияУдалитьОтправленоС чёрной флешкиСкинутьОт ДимонаПрисланноеДокументыНовый документ Microsoft Word.doc”
Но и его удалить не получится, нужно делать новую точку монтирования:
> subst L: “K:LongDirNameСохранённые страницыУдалить потомНикогда не удалять!!!!!!!Последняя папкаНовая папкаНовая папка (1)Новая папка (2)Новая папка (4)Окончательный отчётПоследняя версияУдалитьОтправленоС чёрной флешкиСкинуть”
Появится новый диск L:, внутри которого остались “От ДимонаПрисланноеДокументыНовый документ Microsoft Word.doc”
Содержимое L: можно удалить, так как путь уже не такой длинный, затем удалить сам L:
> subst L: /d
Теперь можно удалить содержимое K:, а затем и сам K:. Ну и остаток пути теперь тоже удалится. Вот так раньше делал я.
Муторно, не правда ли? Не то слово, иной раз приходилось занимать 5-6 букв, чтобы добраться до низа. А там ещё папки ветвились.
Способ 2. Команда robocopy
Совершенно случайно натолкнулся на эту команду. В Windows 7 уже идёт штатно, существует и в более современных версиях. Это просто бомба! Богатый функционал, позволяющий как делать задания на копирования и синхронизацию каталогов, так и, при определённом баловстве ключами, удалять вот такие длинные каталоги. Есть ключи для того, чтобы сделать “зеркало” каталога. Так вот, если сделать зеркало пустого каталога, то целевой каталог тоже станет пустым. Пример такой:
D:empty – пустой.
Мы хотим отрезать часть пути из нашего примера до “D:verylongpathnamesomeofthepath”. Выполним команду:
> robocopy “D:empty” “D:verylongpathnamesomeofthepathnameofthelongfilename” /MIR
MIR – обозначает в данном случае Mirror. И наш последний каталог nameofthelongfilename будет содержать то же самое, что и каталог D:empty – т.е. пустой. Его можно и удалить при желании.
Посмотрите хелп по этой программе, она реально обладает богатым функционалом. При помощи её я копировал файлы на тот же диск, оставляя прежние атрибуты времени. А как мы смотрели в предыдущей статье, копирование файла создаёт новую запись MFT и у неё будут текущие атрибуты времени (а иногда нужно оставить прежние).
Правда при копировании одиночных файлов немного было неудобно – синтаксис непривычный, ибо команда оперирует не файлами как copy, xcopy и т.д, а каталогами. И чтобы скопировать конкретно файл a.txt из каталога D:dir1 в C:dir2 приходится указывать:
> robocopy “D:dir1” “C:dir2” “a.txt”
Как в Windows 10 отключить ограничение на длину пути в 260 символов через политику
Чем примечателен данный метод, так это тем, что неподготовленных пользователей он не вынуждает выполнять команды или производить правку реестра, тут все в графическом виде. Так же если у вас есть домен Active Directory и вы хотите массово убрать ошибки «Слишком длинный целевой путь» или «Слишком длинный конечный путь» в приложениях и запретить им проверять MAX_PATH и использовать длинные пути без префикса \\?\, то групповые политики вам это помогут.
Еще раз напоминаю, что данный метод подойдет и для серверных версий, даже самых современных Windows Server 2019
Покажу для начала, как делать через локальную политику, открываете окно «Выполнить» в котором пишите gpedit.msc.
Хочу отметить, что для Windows 10 Home данный метод работать не будет, там просто нет редактора локальных политик, там придется лезть в реестр Windows
Далее идем по пути:
Конфигурация компьютера — Административные шаблоны — Система — Файловая система (Computer configuration — Administrative templates — System — Filesystem)
Найдите тут параметр «Включить длинные пути Win32 (Enable Win32 long paths)», по умолчанию он отключен, и я честно не понимаю почему. Активируйте его.
То же самое вы можете сделать централизовано для массового управления через групповые политики, все ветки те же самые.
Как я писал выше, в проводнике это не даст ни каких эффектов, поэтому вы все так же будите получать ошибку при копировании, создании, удалении «Слишком длинный целевой путь» или «Слишком длинный конечный путь». Ниже я покажу, что делать если нужно что-то там удалить или изменить. Данное ограничение в длине пути теперь не подхватиться на лету всеми приложениями, потребуется перезагрузка.
Как временно исправить проблему с файлами?
Легкое Исправление
Если вам повезет, вы получите ошибку и точно знаете, какое имя файла вызывает проблему. Или, по крайней мере, где найти файл. Может быть, у вас есть имя файла, которое выглядит примерно так:
C:\User\guymc\Documents\My Resumesresumewithanamesolongthatitcausesproblemsandbecomespartofsomeguysarticleonthewebhowdoyoulikemenow.docx
Понятно, кто в этом случае виновник. Найдите файл в проводнике Windows или в проводнике, как он называется в Windows 10, нажмите один раз на него, нажмите F2, чтобы переименовать его, и измените это глупое имя файла на более разумное. Задача решена.
Менее простые исправления
Не всегда легко решить эту проблему. Иногда вы не можете изменить имена файлов или каталогов по любой причине.
Следующие решения помогут вам. Их несложно сделать.
Перемещение, удаление или копирование файлов или каталогов с помощью PowerShell Иногда вы получаете сообщение об ошибке при попытке переместить, удалить или скопировать каталоги, где количество символов для пути к файлу превышает 260.
Обратите внимание, что слова каталог и папка являются взаимозаменяемыми. Мы будем использовать «каталог» в будущем
Следующие командлеты PowerShell также можно использовать для файлов.
Возможно, путь к файлу выглядит примерно так:
C:\Users\guymc\Documents\This\Is\Exactly\The\Precise\Directory\Path\That\I\Need\To\Have\To\Keep\My\Files\Sorted\In\A\Manner\That\Makes\Sense\To\Me\So\Lets\Pretend\This\Is\An\Actual\Filepath\That\You\Might\Also\Have\On\Your\Windows\Computer\And\Not\Over\Think\It\Document.docx
Этот путь к файлу составляет 280 символов. Поэтому мы не можем скопировать каталог оттуда куда-либо еще с помощью обычного метода копирования-вставки. Мы получаем ошибку Destination Path Too Long.
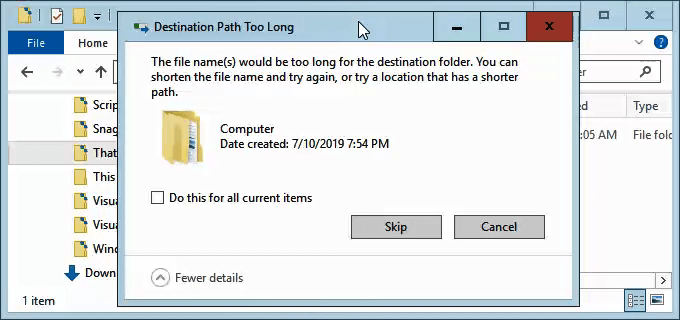
Давайте предположим, что по какой-то причине мы не можем переименовать каталоги, в которые вложен файл. Что мы делаем?
Когда откроется PowerShell, вы окажетесь в корне своего пользовательского каталога. Продолжайте, предполагая, что C:\Users\guymc — ваш пользовательский каталог.
Каталог с именем This находится в каталоге Documents. Чтобы перейти в каталог Documents, мы используем команду .

Вы увидите быстрое изменение текущего каталога на C:\Users\guymc\Documents. Это хорошо. Мы работаем ближе к каталогам, которые облегчат жизнь.
Копирование каталога с использованием Copy-Item
Мы хотим скопировать каталог This и его содержимое в ThatNewFolder. Давайте используем команду PowerShell Copy-Item с параметрами -Destination и -Recurse.
-Destination сообщает PowerShell, где мы хотим, чтобы копия находилась. -Recurse говорит PowerShell скопировать все элементы внутри к месту назначения. Копирование оставляет оригиналы там, где они есть, и делает все новые в месте назначения.
Copy-Item This -Destination ThatNewFolder -Recurse

Переместить каталог с помощью Move-Item
Допустим, мы хотим переместить каталог This, а также все каталоги и файлы в нем, в ThatNewFolder. Перемещение не оставляет оригинал на месте.
Мы можем использовать команду PowerShell Move-Item с параметрами -Path и -Destination. -Path определяет элемент, который мы хотим переместить, и -Destination сообщает PowerShell, где мы хотим его получить.
Команда поместит это в ThatNewFolder. Он также будет перемещать все, что находится внутри этого каталога. Move-Item может использоваться для перемещения файлов или каталогов, и он работает независимо от пути к файлу или длины имени файла.
Move-Item -Path This -Destination ThatNewFolder

Чтобы убедиться, что это работает, используйте команду , чтобы войти в ThatNewFolder. Затем используйте команду для вывода списка каталогов в ThatNewFolder. Вы увидите, что этот каталог находится там.
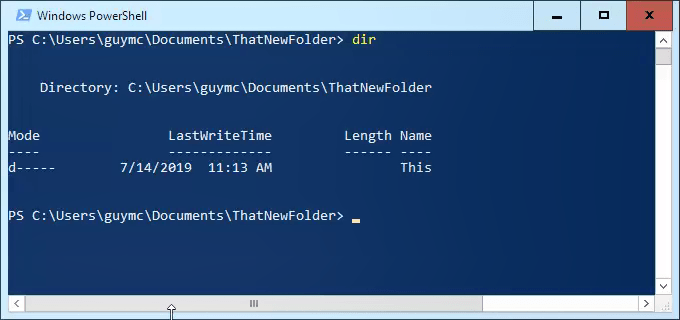
Удалить каталог с помощью Remove-Item
Если мы хотим удалить этот каталог и все в нем, мы используем команду Remove-Item.
Командлет Remove-Item обладает некоторой встроенной безопасностью, которая затрудняет удаление каталога с содержимым внутри него. В нашем примере мы знаем, что хотим удалить все, поэтому мы будем использовать параметры -Recurse, чтобы заставить его удалять все внутри, и -Force, чтобы он делал это, не спрашивая нас, уверены ли мы в каждом элементе внутри.
Имейте в виду! Восстановить что-либо удаленное таким образом было бы чрезвычайно сложно.
Remove-Item This -Recurse -Force

Вы можете снова использовать команду dir, чтобы убедиться, что она пропала.
Вот и все
Существуют и другие способы обхода длинных имен файлов и путей к файлам, но то, что мы здесь рассмотрели, — это самые простые и эффективные методы.
https://youtube.com/watch?v=ZQ2T80mzVH4
Эксперимент
Хотите проверить, как все выглядит на практике? Я подготовил для вас CMD-файл (скачать), этапы работы которого вы можете наблюдать в проводнике. Запускайте файл от имени администратора, иначе символическая ссылка не получится. Я проверял работу файла только в Windows 8.1, но он должен работать и в предыдущих ОС.
Поскольку пояснения кириллические, файл нужно сохранять в кодировке MS-DOS (подсказка – у вас всегда есть WordPad
Прежде чем удалять все файлы на последнем шаге, вы можете поиграть с созданными файлами и папками в файловом менеджере. Вы увидите разные сообщения. Например, при попытке копирования файла в папку:
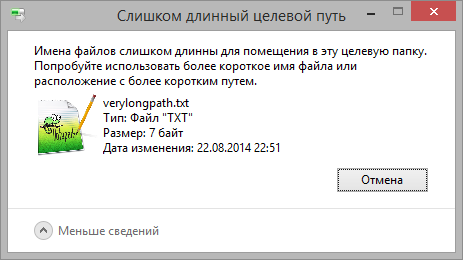
При создании нового текстового документа (стандартное имя длинное):
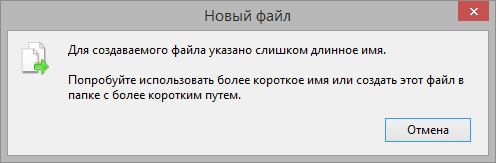
Разные консольные команды тоже на свой лад сообщают об ограничении.
Включите поддержку длинных имён файлов одним кликом
Если вы не хотите погружаться в Реестр самостоятельно, мы создали два файла с настройками реестра, которые вы можете использовать. Один хак удаляет ограничение пути в 260 символов, а другой хак восстанавливает ограничение по умолчанию. Оба сжаты в следующий файл ZIP. Дважды щёлкните тот, который вы хотите использовать, кликните по подсказкам и перезагрузите компьютер.
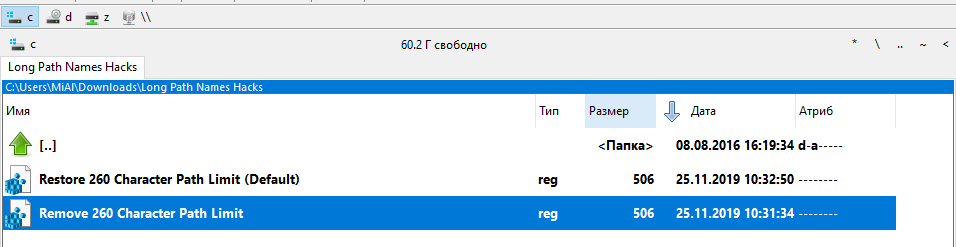
Эти хаки на самом деле являются просто ключом FileSystem, урезанным до значения LongPathsEnabled, которое мы описали выше, а затем экспортированным в файл .REG. Запуск хака «Remove 260 Character Path Limit.reg» устанавливает значение LongPathsEnabled равным 1. Запуск хака «Restore 260 Character Path Limit (Default).reg» устанавливает значение обратно в .
Решение 10. Загрузите файл в Dropbox и переименуйте его
Это простой обходной путь, и он идеально подходит, если вы не можете получить доступ к паре небольших файлов. Вы также можете использовать это решение с более крупными файлами, но, поскольку оно требует загрузки файлов в Dropbox, лучше использовать его с небольшими файлами.
Чтобы устранить проблему, просто найдите проблемный файл и загрузите его в Dropbox. После загрузки файла откройте хранилище Dropbox, переименуйте файл и загрузите его снова. Если вы используете автоматическую синхронизацию для Dropbox, файл будет автоматически загружен на ваш компьютер, и вы сможете получить к нему доступ без каких-либо проблем.
Fix 1: Create a Network Drive
Creating a network drive can help you solve the filename too long issue for temporary. However, you should share your folder before starting the operation. Here are steps for that.
Step 1: Find the folder that includes the faulty file and right click it. Then select Share with > Specific people option in the pop-up menu.
Step 2: Choose the user or group that you would like to share your file with and click the Share button. For the sake of security, you’d better choose your user name. After sharing the folder, you can begin creating a network drive with the following steps.
Step 3: Open This PC, and then click on the Computer tab and choose the Map network drive option.
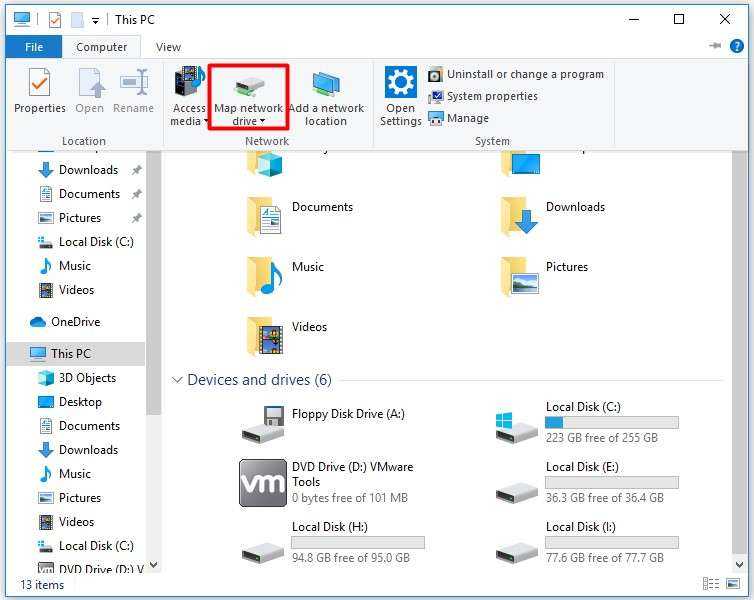
Step 4: Choose the required drive letter and folder path. Uncheck Reconnect at sign-in and click on Finish button to complete the operation.
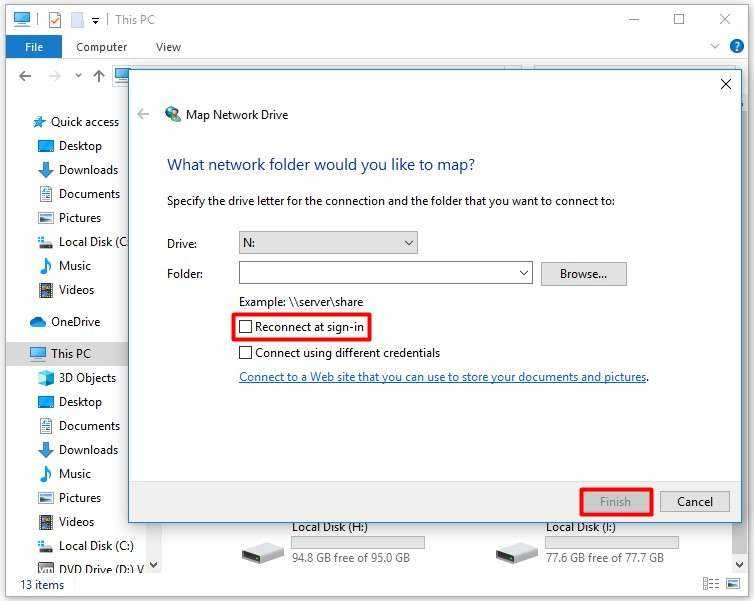
Step 5: After that, you will see a new drive that can be used to access the problematic files.
Почему возникает ошибка «файловая система не поддерживает такие длинные имена»
Во всех версиях ОС Windows у каждого файла есть свое имя. Но обычно все данные не хранятся в одном месте, а распределяются (систематизируются) по папкам, чтобы их легче было найти. Внутри одной папки, например «Изображения», мы создаем подпапки «Природа», «Семья», «Работа» и так далее. В разделе «Семья» могут быть дополнительные папки «Отдых на море 2023», «Свадьба», «Шашлыки на даче» и прочее.
Когда происходит обращение к файлу (для удаления, воспроизведения или копирования), файловая система воспринимает весь путь к нему (названия всех папок), как одно имя. Это можно увидеть в строке Проводника.
Названия складываются вместе с названием конечного файла. В операционной системе Windows 7, 8, 10 установлено ограничение на общую длину такого имени файла в 255 символов. Это сделано для легкого взаимодействия с другими ОС, если понадобится объединить их в общую сеть.
При превышении ограничения символов имени в Windows возникает ошибка: файловая система не может работать с такими длинными названиями. В результате, если это фото, документ, видео или музыка, файл нельзя открыть, удалить или скопировать.

Более подробно прочитать обо всех ограничениях относительно имен в ОС Windows можно здесь.