Настройки
В настройках обновления ПО вы можете получить последнюю версию iOS 14 и не переходить на iOS 15, либо обновиться до iOS 15. Обновление ПО можно будет установить, даже если на iPhone или iPad менее 500 Мб свободного места.
Чтобы перенести информацию со своего старого iPhone на новый, появилась удобная опция “Подготовка к новому iPhone” (Настройки – Основные – Перенос или сброс iPhone).
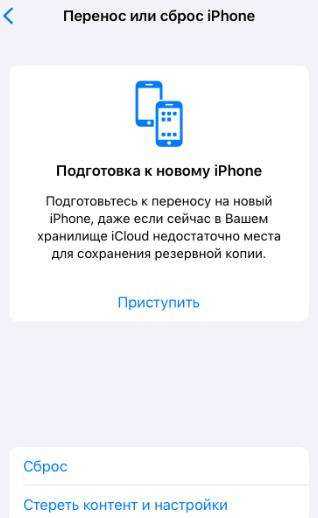
В Пункте управление были перерисованы некоторые иконки.
Подводя итог обзору iOS 15 отмечу, что каких-либо сбоев и тормозов во время использования последней версии iOS замечено не было. Многие приложения уже адаптированы. Скорость работы отличная. Аккумулятор “ест” больше, но это обычно фиксят в последующих обновлениях.
Исправления в 15.2
- Siri могла не отвечать на обращения во время работы VoiceOver или блокировки iPhone/iPad;
- Фото в формате ProRAW могли выглядеть засвеченными при просмотре в сторонних приложениях для обработки фото;
- Сценарии HomeKit, относящиеся к двери гаража, могли не запускаться из CarPlay, если iPhone заблокирован;
- Функция CarPlay могла не обновлять информацию на экране «Исполняется» для некоторых приложений;
- Приложения для потоковой передачи видео могли не загружать контент – только для линейки iPhone 13;
- События календаря могли отображаться не в тот день для пользователей Microsoft Exchange.
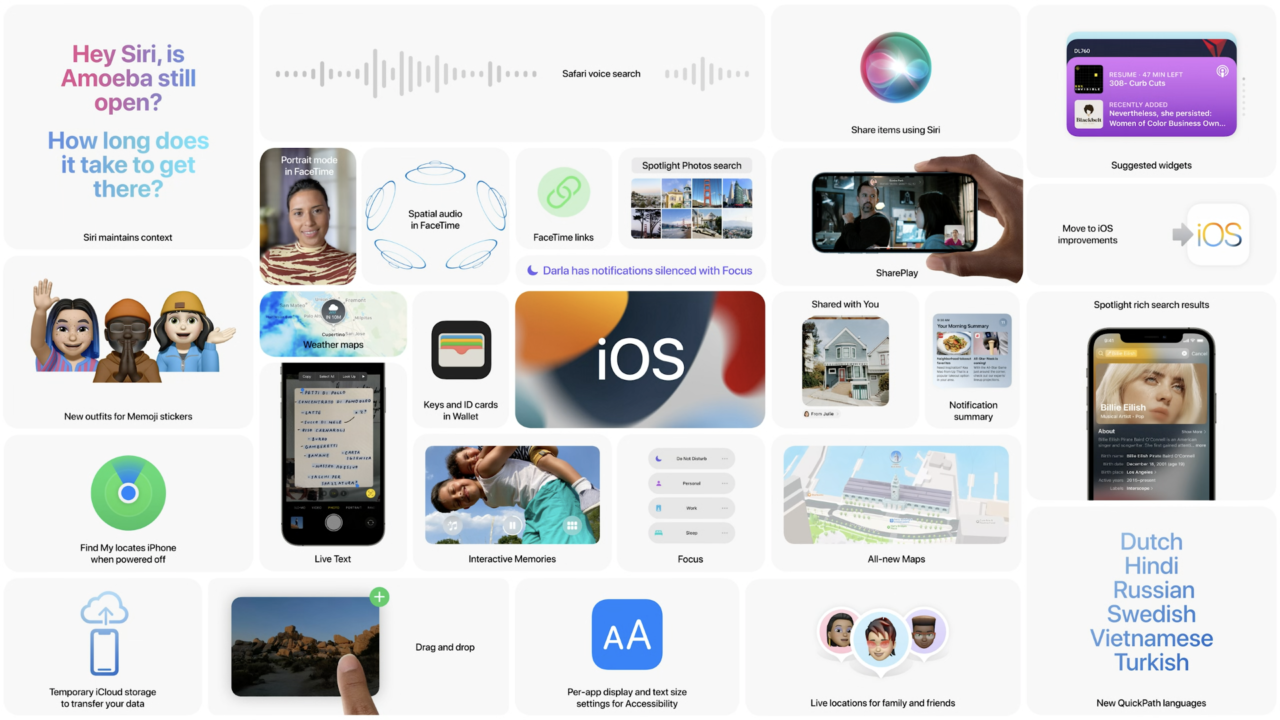
Про iOS 15 на WWDC 2021
Если не удается обновление через iTunes
Подобные проблемы могут появиться у тех, кто ежесекундно отслеживает все новости Apple и непременно устанавливает ПО, находящееся в режиме бета-тестирования. Как правило, на этом этапе система работает нестабильно, и в некоторых ситуациях она начинает самостоятельно «откатывать» обновления до стабильного состояния. Из-за этого и происходят неприятные зависания. При этом восстановление и загрузка новых данных будут заканчиваться неудачно.
В этой ситуации может помочь:
- Перевод гаджета в режим DFU.
- Скачивание более ранней прошивки. Например, если не получилось установить вторую бета-версию, то стоит поискать на сайте разработчика первую.
- Подключение к iTunes путем зажатия клавиши Shift (если на компьютере установлена ОС Windows) или Alt (при работе на Mac). После этого достаточно нажать «Восстановить» и дождаться обновлений.
Также при необходимости можно попробовать переустановить iTunes, так как иногда проблемы могут быть вызваны именно этим ПО.

Кроме этого, стоит обратить внимание на код ошибки, которую выдает система
Обновление iOS 15 долго загружается
Начнём, так сказать, с базовых вещей.
На самом деле, ситуация плюс-минус «норм». Почему? Потому что длительность загрузки обновления iOS 15 и связанные с ней проблемы (обрывы, зависания, долгое скачивание) зависят от:
Как видите, ничего сложного. Пара простых действий и длительная «доставка» прошивки на iPhone будет исправлена. Ура!
Ошибка, которая всем надоела.
Почему? Потому что она постоянно возникает при каждом (без исключения) глобальном обновлении ПО от компании Apple.
Что происходит? После загрузки обновления по воздуху iPhone радостно сообщает «Сбой установки обновления. Произошла ошибка при установке iOS 15».
В чём проблема? Виноват либо какой-то программный сбой, либо джейлбрейк.
Как бороться? Есть три варианта решения проблемы:
Конечно же, третий способ самый универсальный и, пожалуй, самый надежный.
Поэтому, если не хочется тратить время в попытках разобраться «кто виноват и что делать», стоит воспользоваться именно им. Рекомендую.
Какие баги интерфейса уже заметил в iOS 15 Beta 1
Почти во всех первых тестовых системах обычно встречаются визуальные недоразумения, которые не успели «причесать» до предоставления системы разработчикам. В iOS 15 Beta 1 также не обошлось без минимальных недоразумений.
К примеру, меню переключения режимов коррекции работы микрофонов во время звонка из «Пункта управления» не влезает в предназначенную для этого панель. В галерее «Быстрых команд» текст налезает друг на друга во время прокручивания.
Есть визуальные артефакты и при просмотре температурной карты мира в «Погоде». Фишка новая, и её, очевидно, просто не успели оптимизировать под всё возможное железо. Вполне вероятно также, что дело в передаче данных с перегруженных серверов.
В общем и целом, каких-то значительных визуальных проблем также мной обнаружено не было.
iPhone завис при обновлении — что делать
Перезагрузить iPhone
Перезагружать смартфон стоит только в том случае, если гаджет совсем перестал реагировать на любые действия или на его экране замерло изображение.
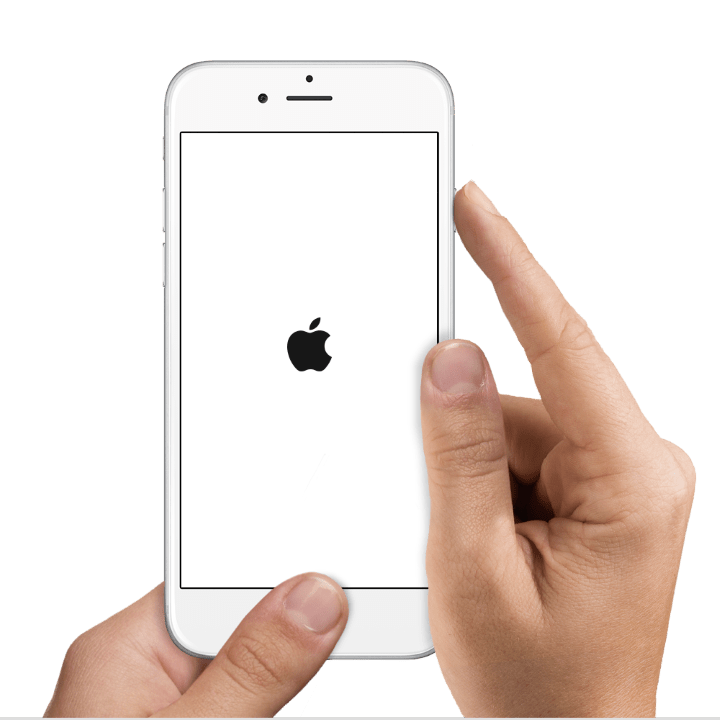
Однако, такой способ работает только на моделях iPhone 7/7+ и ниже. Если необходимо сделать принудительную перезагрузку на модели iPhone 8/8+ и выше, то потребуется зажимать кнопку для увеличения громкости и кнопку «Питания» также примерно 10 секунд.
Сбросить iPhone в настройках
Проблема с подключением к сети тоже может быть причиной зависания устройства при обновлении. Если после перезагрузки ничего не произошло, то можно попробовать сбросить настройки телефона. Сделать это можно следующим образом:
- Сперва необходимо открыть меню настроек и зайти в раздел «Основные»;
- Затем необходимо спуститься в самый низ и нажать на пункт «Сброс»;
- Откроется меню, в котором пользователь должен нажать на «Сбросить настройки сети». Это действие необходимо подтвердить, дважды вписав пароль.
- После этого все настройки сетей в мобильном устройстве сотрутся до заводского состояния.
Освободить память
Устройство может зависнуть во время процесса обновления из-за нехватки объема памяти. Возникшую проблему можно легко решить, освободив хранилище телефона.
Для начала нужно перезагрузить устройство, а потом зайти в меню настроек и открыть раздел «Основные». После этого необходимо перейти в раздел «Хранилище iPhone», где можно увидеть состояние хранилища.
Проверить подключение к сети
Если в процессе обновления возникло сообщение, в котором написано, что возник сбой проверки наличия обновлений, то стоит проверить подключение к сети в настройках телефона. Если проблемы не было обнаружено, то можно снова попробовать обновить мобильное устройство.
Однако, если проблема остается, то в таком случае потребуется попробовать подключиться к другой сети. Также можно попробовать обновить гаджет при помощи компьютера. Но, сбои все равно возникают, то это обновление необходимо удалить.
Удалить пакет обновления и загрузить заново
Также для решения возникшей проблемы можно попробовать удалить обновление, а после установить его снова. Сделать это можно следующим образом:
- Сначала необходимо открыть меню настроек и перейти в раздел «Основные». Там необходимо найти пункт «Хранилище устройства»;
- После этого в списке программ потребуется найти обновление;
- На него нужно нажать, а в открывшемся окне потребуется нажать на «Удаление обновления;
- Теперь пользователь должен зайти снова в меню настроек, раздел «Основные» и открыть пункт «Обновление ПО» для того, чтобы загрузить последнее обновление еще раз.
Если этот способ не помог, и обновление не отображается в списке программ, то стоит попробовать обновить программное обеспечение мобильного устройства при помощи персонального компьютера, используя iTunes.
Обновиться с помощью iTunes
Если ни один из вышеперечисленных способов не помог, то можно попробовать обновиться при помощи iTunes. Сделать это можно следующим образом:
- Сперва необходимо подключить iPhone к персональному компьютеру при помощи провода и запустить iTunes;
- Если гаджет еще не был введен в режим DFU, то необходимо сделать это, зажав кнопку «Домой» и «Питание» до появления значка iTunes;
- На компьютере необходимо нажать на кнопку «Обновить», а после потребуется подтвердить начало процесса и дождаться его окончания.
Убедитесь, что Apple сервера работают правильно
Иногда у серверов Apple бывают проблемы, а это время вы решили обновить iPhone или iPad до iOS 11.1 / 11. Ваш iPhone не увидит обновление iOS, или не сможете проверить проблему с обновлением. Итак, первое, что вам нужно сделать с этой проблемой, – это посещение веб-страницы .
Если состояние системы Apple отображается желтым, значит, на данный момент что-то не так с этим сервером. И всё что вы можете сделать, это ждать или обратиться в службу поддержки Apple. Если все сервера отображаются зеленым цветом, это означает, что все они работают нормально. Тогда вам нужно перейти к следующему шагу ниже.
Общие Проблемы, Которые Тоже Волнуют Людей:
Вопрос 1: Когда была выпущена iOS 15?
Apple iOS 15 и iPados 15 будут официально выпущены 20 сентября 2021 года, но вы можете опробовать их в публичной бета-версии уже сейчас. Если вы хотите рисковать из-за возможных ошибок. Здесь вы найдете инструкции по установке программного обеспечения. Процесс аналогичен для iPhone и iPad, но мы создали отдельные разделы для каждой операционной системы.
Вопрос 2: Каковы новые возможности?
Некоторые новые функции, появляющиеся в iOS 15, включают обновления FaceTime, сообщений, уведомлений и проверки конфиденциальности. Например, FaceTime теперь поддерживает пространственное звучание и отражает положение говорящего на экране с помощью новой функции разделения голоса, которая может устранять окружающие шумы. Другие изменения в FaceTime включают возможность делиться музыкой и видео во время звонка, а также возможность приглашать пользователей Android в звонок FaceTime, используя ссылку для обмена.
Функция SharePlay, которая позволяет пользователям одновременно наслаждаться потоковым вещанием, была одной из самых ожидаемых функций iOS 15, но недавно Apple решила, что она не появится в финальной версии iOS 15, которая выйдет 20 сентября. Вместо этого он появится осенью 2021 года.
Вопрос 3: Как установить бета-версию iOS 15
- Перейдите на портал бета-версии программного обеспечения Apple из браузера Safari своего телефона и согласитесь войти в систему, используя свой Apple ID.
- Выберите «Зарегистрируйте свои устройства» в раскрывающемся меню в правом верхнем углу веб-страницы, если он автоматически не направляет вас туда.
- Выберите «iOS» — крайний левый вариант на следующей странице. Откроется напоминание о том, что вы отправили резервную копию содержимого вашего телефона на компьютер с macOS на случай, если вам нужно вернуться к предыдущему состоянию.
- Прокрутите вниз, пока не найдете кнопку с надписью «Загрузить профиль», затем нажмите на нее, чтобы убрать сбой установки обновления iOS. Это вызовет предупреждение о том, что веб-сайт пытается загрузить профиль конфигурации. Выберите «Разрешить». Вы увидите всплывающее окно, в котором говорится, что вы можете установить новый профиль из приложения «Настройки».
- Откройте приложение «Настройки». Вверху должен быть добавлен новый раздел под названием «Профиль загружен». Выберите его, и вы получите доступ к загрузке бета-версии программного обеспечения. Возможно, вам потребуется перезагрузить телефон для активации профиля.
Вопрос 4: Что нового в iOS 15 для iPad?
В версии iPados этого года главный экран стал более настраиваемым и упростилась многозадачность при разделении экранов. Библиотека приложений, представленная в iOS 14 в прошлом году, также присутствует в новом ПО для iPad. Кроме того, многие функции, которые Apple привносит в IOS 15, появятся и на планшетах этой серии, включая более пространственный звук для операций FaceTime, Portrait и Shareplay. Крис Уэлч пишет о новых возможностях здесь. Сюда входит раздел о том, как iPados 15″ подготовит вас к еще одному году «профессиональных» требований, предлагая функции, ориентированные на людей, а не на профессиональных пользователей.
Вопрос 5: Как установить на iPad iOS 15
- Перейдите на портал бета-версии программного обеспечения Apple из браузера Safari на iPad.
- Нажмите «Зарегистрируйте свои устройства» в верхней части веб-страницы (вам может потребоваться прокрутить по горизонтали, чтобы найти ее).
- Нажмите «iPadOS» — второй слева вариант на следующей странице. Появится напоминание о том, что сначала нужно сделать резервную копию на вашем компьютере с macOS, если вам нужно вернуть операционную систему в предыдущее состояние.
- Прокрутите вниз, пока не найдете кнопку с надписью «Загрузить профиль», затем выберите ее. Это может вызвать предупреждение о том, что веб-сайт пытается загрузить профиль конфигурации. Выберите «Разрешить». Откроется всплывающее окно с сообщением, что вы можете установить новый профиль в приложении «Настройки».
- Откройте приложение «Настройки», и вверху должен быть добавлен новый раздел под названием «Профиль загружен». Выберите его, и у вас должен быть доступ к загрузке бета-версии программного обеспечения. Возможно, вам сначала потребуется перезагрузить iPad.
- Наконец, если ничего не подсказывает вам начать загрузку, откройте приложение «Настройки», перейдите в «Общие», затем найдите «Обновление программного обеспечения», чтобы установить бета-версию программного обеспечения..
Как установить публичную бета-версию iOS 14 на свой iPhone
Чтобы установить общедоступную бета-версию iOS 14 на свой iPhone, нужно выполнить всего три шага. Весь процесс занимает пару часов, в зависимости от объема данных на вашем iPhone и скорости вашего интернет-соединения.
Убедитесь, что ваш iPhone полностью заряжен, и у вас есть достаточно времени, прежде чем начать.
Шаг 1. Архивируйте резервную копию вашего iPhone
Каждый раз, когда вы создаете резервную копию вашего iPhone, он стирает существующую резервную копию, чтобы создать новую. Любые резервные копии, сделанные с помощью общедоступной бета-версии iOS 14, могут не работать, если вы вернетесь к iOS 13 снова. Чтобы защитить ваши данные, вы должны заархивировать резервную копию iOS 13 сейчас, чтобы вы могли использовать ее, если в будущем удалите публичную бета-версию iOS 14.
Когда вы архивируете резервную копию, это означает, что ваш iPhone не удалит ее во время резервного копирования. Если вы не создадите архивную резервную копию с помощью iOS 13, вы можете потерять все данные с вашего iPhone, если общедоступная бета-версия iOS 14 не работает должным образом.
Используйте компьютер с MacOS Catalina или более поздней версии или iTunes для создания архивной резервной копии:
- Откройте Finder или iTunes на своем компьютере и выберите свой iPhone на боковой панели. Если будет предложено, разблокируйте свой iPhone и согласитесь доверять этому компьютеру.
- Перейдите на вкладку «Общие» в Finder или на вкладку «Сводка» в iTunes и выберите «Создать резервную копию всех данных на вашем iPhone». Если вы также хотите сохранить пароли и конфиденциальные данные, включите опцию Зашифровать резервную копию и создайте запоминающийся пароль.
- Нажмите «Резервное копирование сейчас» и дождитесь завершения резервного копирования.
- Когда резервное копирование завершится, нажмите «Управление резервными копиями», затем, удерживая клавишу «Control», щелкните правой кнопкой мыши только что созданную резервную копию и выберите «Архив». Рядом с резервной копией должен появиться замок, чтобы показать, что он заархивирован.
Шаг 2. Зарегистрируйте свой iPhone в программе Apple Beta Software
Чтобы установить общедоступную бета-версию iOS 14, необходимо зарегистрировать свой iPhone в программе Apple Beta Software. Это можно сделать, установив на своем iPhone профиль бета-версии iOS 14, который позволяет загрузить общедоступную бета-версию iOS 14 в качестве обновления программного обеспечения.
Во-первых, вам нужно зарегистрироваться в программе бета-тестирования Apple, используя свой Apple ID. Это совершенно бесплатно, в отличие от iOS Developer Program, которая предоставляет еще более ранний доступ к бета-версии программного обеспечения.
Чтобы зарегистрироваться и зарегистрировать свой iPhone в программе Apple Beta Software:
- Посещение beta.apple.com и зарегистрируйтесь в программе Apple Beta Software, используя свой Apple ID. Принять условия для завершения процесса регистрации.
- Теперь откройте Safari на вашем iPhone и перейдите к beta.apple.com/profile, Нажмите Загрузить профиль и разрешить Safari загружать профиль конфигурации.
- Когда загрузка закончится, откройте «Настройки» и нажмите «Профиль загружен», чтобы установить профиль. Либо перейдите в «Настройки»> «Основные»> «Профиль», чтобы просмотреть все загруженные профили и установить его оттуда.
- Следуйте инструкциям для ввода пароля и перезагрузите iPhone, чтобы завершить установку бета-профиля iOS 14.
Шаг 3. Проверьте наличие обновлений программного обеспечения для установки iOS 14 Beta
Все, что вам нужно сделать сейчас, это проверить наличие новых обновлений программного обеспечения на вашем iPhone. С установленным профилем бета-версии iOS 14 ваш iPhone должен загрузить общедоступную бета-версию iOS 14 в качестве обновления программного обеспечения.
В зависимости от вашего интернет-соединения, загрузка и установка обновления iPhone может занять несколько часов.
Убедитесь, что ваш iPhone подключен к Wi-Fi с большим количеством батареи (или держите его подключенным), затем:
- Перейдите в Настройки> Общие> Обновление программного обеспечения.
- Подождите, пока ваш iPhone, чтобы проверить наличие новых обновлений.
- Нажмите «Загрузить и установить», чтобы установить общедоступную бета-версию iOS 14 на свой iPhone.






























