Возможные трудности
Возникновение трудностей при смене защитного кода для сервисов Гугл маловероятно, однако не исключено. Наиболее распространённая проблема — после изменения защитной комбинации телефон просит вводить новый пароль во всех используемых сервисах Гугл.
На самом деле, это нормальная ситуация, так как необходимо обеспечить максимальную безопасность для пользователей. Сам сервис не может быть уверен на все 100 % в том, что настройки изменялись хозяином учётной записи. Поэтому стоит запастись терпением и последовательно выполнить вход во все необходимые программы на всех используемых устройствах.
Обратите внимание! Если в аккаунте включена двухэтапная аутентификация, то может потребоваться также ввести цифровой код, присылаемый в СМС-сообщении или озвучиваемый при звонке на указанный номер телефона. Проблема может возникнуть, если номер более не используется или не под рукой
На определённых моделях смартфонов может потребоваться ввести графический ключ, пароль или биометрические данные (отпечаток пальца) для возможности смены пароля.
Чаще всего проблемы возникают при перепрошивке устройств или после отвязки от аккаунта номера телефона. Каждый такой случай решается в индивидуальном порядке через службу поддержки.
Служба поддержки поможет с любым вопросом
Как изменить пароль учётной записи
Для выполнения поставленной задачи необходимо:
- Открыть окно параметров девайса.
- Щёлкнуть по строчке «Аккаунты».
- Кликнуть по своей учётной записи.
- Нажать на кнопку «Личные сведения».
- Перейти во вкладку «Профиль».
- Из всего списка выбрать пункт «Пароль».
- Нажать на «Изменение пароля своей учётной записи».
- Ввести старый пароль.
- Набрать новые символы.
Важно! Для повышения безопасности не помешает придумать надёжный пароль. Он должен состоять как минимум из восьми символов
При этом желательно использовать не только цифры, но и буквы.
Как поменять или добавить номер телефона:
- Кликнуть по значку шестерёнки на рабочем столе.
- После выхода в это меню надо нажать на строку «Аккаунты».
- Из списка найти свою учётную запись Гугл.
- Далее необходимо открыть вкладку «Личные данные».
- Войти во вкладку «Контактная информация».
- Затем понадобится кликнуть по значку «Телефона».
В этом разделе пользователю предлагаются следующие возможности:
- добавить номер. Предполагает добавление резервного номера. При переходе в этот параметр можно указать название страны и оператора связи, затем ввести номер;
- изменить номер;
- удалить существующий номер. Это можно сделать, нажав на значок корзины, расположенный рядом с номером.
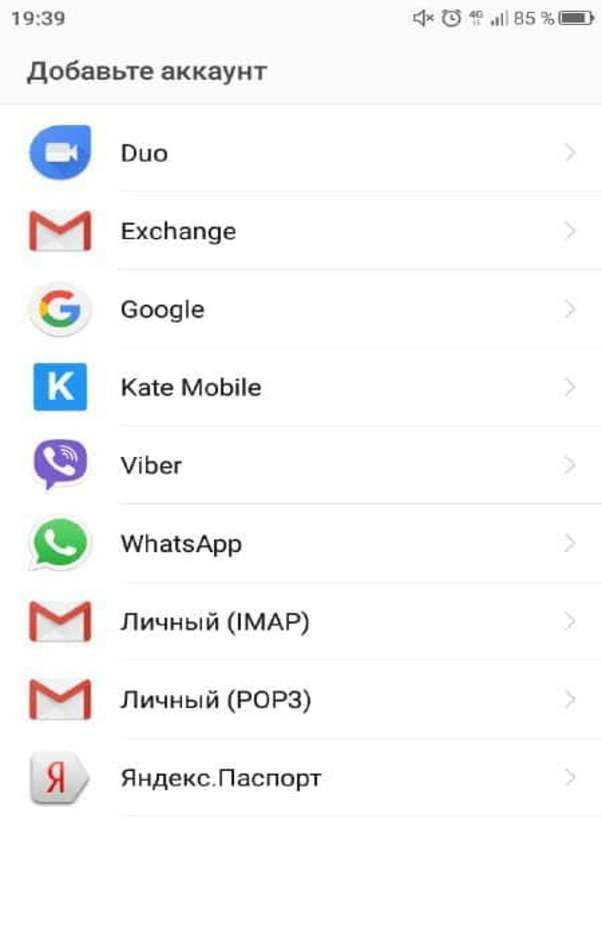
Аккаунты, которые могут быть установлены на смартфоне
How to Change Your Google Password on an Android Device
Take the following steps to change your Gmail password on an Android smartphone or tablet:
-
Tap the hamburger menu (the three horizontal lines) located in the upper-left corner of the Gmail app.
-
Tap Settings in the drop-down menu.
-
On the Settings screen, tap your Gmail address.
-
Tap Manage your Google Account.
-
On the Google Account screen, tap Personal Info.
-
Tap Password.
-
Enter your current Gmail password, then tap Next.
-
Enter your desired new password in the New password field and again in the Confirm new password field.
-
Tap Change Password to complete the process.
Your Gmail password and Google password are the same. You can use the same password for Gmail, YouTube, and Google Drive.
Альтернативные способы аутентификации
Система позволяет настроить другие, дополнительные виды аутентификации, которые можно использовать вместо обычного подтверждения с помощью кода.
Способ 1: Уведомление
При выборе этого вида верификации, при попытке входа в аккаунт на указанный номер телефона будет приходить уведомление от сервиса Google.
- Переходим на соответствующую страницу Google по настройке двухэтапной аутентификации для девайсов.
- Подтвердждаем свое решение включить подобную функцию кнопкой «Приступить».
- Выполняем вход в свой аккаунт Google, на котором требуется настройка двухэтапной аутентификации.
- Проверяем, правильно ли система определила устройства, на котором выполнен вход в аккаунт Google. Если требуемый девайс не найден — нажимаем на «Вашего устройства нет в списке?» и следуем инструкции. После этого отправляем уведомление при помощи кнопки «Отправить уведомление».
- На своем смартфоне нажимаем «Да», для того чтобы подтвердить вход в аккаунт.
После вышеописанного, войти в аккаунт можно будет при нажатии одной кнопки через присланное уведомление.
Способ 2: Резервные коды
Одноразовые коды помогут в том случае, если вы не имеете доступа к своему телефону. По такому случаю система предлагает 10 различных наборов цифр, благодаря которым всегда можно войти в свой аккаунт.
- Входим в свой аккаунт на странице двухэтапной аутентификации Google.
- Находим раздел «Резервные коды», нажимаем «Показать коды».
- Откроется список уже зарегистрированных кодов, которые будут использоваться для входа в аккаунт. При желании, их можно распечатать.
Способ 3: Google Authenticator
Приложение Google Authenticator способно создавать коды для входа на различных сайтах даже без подключения к интернету.
- Входим в свой аккаунт на странице двухэтапной аутентификации Google.
- Находим раздел «Приложение Authenticator», нажимаем «Создать».
- Выбираем тип телефона — Andro />
Таким образом, для входа в аккаунт Google потребуется код из шести цифр, который уже записан в мобильном приложении.
Способ 4: Дополнительный номер
К аккаунту можно привязать еще один номер телефона, на котором, в случае чего, можно будет посмотреть код подтверждения.
- Входим в свой аккаунт на странице двухэтапной аутентификации Google.
- Находим раздел «Резервный номер телефона», нажимаем «Добавить телефон».
- Вводим желаемый телефонный номер, выбираем SMS или голосовой вызов, подтверждаем.
Способ 5: Электронный ключ
Аппаратный электронный ключ — специальное приспособление, которое подключается непосредственно к компьютеру. Это может быть полезно, если вы планируете войти в свой аккаунт на ПК, на котором ранее вход не производился.
- Входим в свой аккаунт на странице двухэтапной аутентификации Google.
- Находим раздел «Электронный ключ», нажимаем «Добавить электронный ключ».
- Следуя инструкции, регистрируем ключ в системе.
Как часто менять пароли
Было время, когда эксперты по безопасности во всем мире рекомендовали менять пароли каждые несколько месяцев. Мой банк просит меня менять пароль каждые 90 дней.
Однако, это создаёт другую проблему. Пользователи начинают использовать запоминающиеся пароли или используют один и тот же пароль с некоторыми вариациями. Другие пользователи записывают пароли в небезопасных местах, что ещё больше увеличивает риски для безопасности.
Вывод. Вам следует изменять свой пароль, но только если вы чувствуете или знаете, что он был взломан. Если вы следуете лучшим практикам безопасности и используете надежный пароль, вам не нужно часто его менять.
Как изменить пароль к Gmail
Электронная почта Gmail возымела популярность благодаря тому, что она имеет удобный функционал и поддерживается почти всеми сервисами в интернете. Для ее регистрации необходимо совсем мало информации, в том числе — уникальный адрес и пароль.
На компьютере
Перейдите на официальную страницу для управления своим аккаунтом: https://myaccount.google.com/ . Возможно, понадобится войти в него, введя адрес электронной почты и текущий пароль.
Кликните на надпись “Безопасность” в левом меню.
В разделе “Вход в аккаунт Google” нажмите на кнопку “Пароль”.
Подтвердите то, что вы являетесь владельцем данного аккаунта, еще раз введя пароль. Нажмите “Далее”.
Прочитайте предупреждение на открывшейся страницу. Вы можете кликнуть на надпись “Подробнее…”, чтобы узнать больше информации о требованиях и о том, как обеспечить наибольшую безопасность своего аккаунта.
Введите новый пароль в верхнее поле и обратите внимание на текст после заголовка “Надежность пароля”. Так, данные должны соответствовать минимальным требованиям, чтобы можно было успешно завершить процедуру
После проверки повторите предыдущий шаг в соответствующем поле и нажмите на кнопку “Сменить пароль”.
Исполнение алгоритма занимает буквально несколько минут у рядового пользователя. Никаких затруднений не возникнет, если владелец помнит текущие данные профиля и смог отредактировать их так, чтобы они подходили под требования компании Google.
На любом смартфоне
Приложение Gmail позволяет изменить данные для входа как на операционной системе iOS, так и на Android. Если оно отсутствует на вашем устройстве, скачайте его из Apple Store или Google Play или воспользуйтесь вышеописанным алгоритмом для компьютера, перейдя на сайт https://myaccount.google.com/ в браузере.
Для начала откройте приложение и нажмите на иконку меню в углу, которая выглядит как три линии.
В выпавшем списке выберите пункт “Настройки”.
На открывшейся странице выберите аккаунт, на котором необходимо поменять данные.
В разделе “Аккаунт” нажмите на кнопку “Управление аккаунтом Google”.
Перейдите во вкладку “Личные данные” и пролистайте её до информации о последних изменениях. Нажмите на неё.
Введите текущую информацию, чтобы продолжить процедуру.
Прочтите предупреждение о том, что после завершения операции вы выйдете из профиля на всех устройствах, включая смартфон. Для входа потребуется заново ввести данные. Нажмите на надпись “Подробнее…”, чтобы узнать всю информацию.
Напишите пароль, которым хотите пользоваться в дальнейшем. Он должен подходить под требования, описанные чуть ниже поля ввода. Вы можете прочитать, как именно Google заботится о безопасности своих пользователей, нажав на надпись “Зачем это нужно?”. После этого ещё раз введите новый пароль в нижнем поле и нажмите на кнопку “Сменить пароль”, чтобы завершить операцию.
На Android
Поскольку большое количество информации смартфона на базе Android связано именно с учетной записью Google, компания предоставляет отдельный способ для корректировки данных с помощью встроенных средств. Для этого даже не придется устанавливать отдельное приложение или заходить в браузер, достаточно всего лишь наличия сети.
Перейдите в настройки с помощью соответствующей иконки в меню приложений. Далее выберите пункт “Google / Настройки Google”.
На новой странице нажмите на кнопку “Безопасность и вход” в разделе “Мой аккаунт”.
В появившихся настройках профиля нажмите на надпись “Пароль”.
Введите текущие данные от аккаунта, чтобы подтвердить личность, и нажмите кнопку “Далее”.
Напишите новый пароль и повторите его, обратив внимание на предупреждение о последствиях и на подсказки рядом с полями для ввода. Вы также можете нажать на надписи “Подробнее…” и “Зачем это нужно?”, чтобы обратиться в справочный центр Google
Нажмите на кнопку “Изменить пароль”.
На телефоне Android смена пароля Gmail похожа на алгоритм в приложении, только в данном случае его даже не нужно устанавливать.
Последствия и требования
Каждый ресурс выставляет свои критерии надежности пароля, и Gmail — не исключение из правил. Google дает несколько советов, которые помогут защитить учетную запись от взлома — используйте:
- длину не менее 8 символов;
- только латинские буквы — желательно и строчные, и прописные;
- цифры, специальные символы (кроме пробела).
Таким образом, достаточно выбрать удобный для себя способ изменить пароль Gmail — каждый из них довольно быстрый и легкий.
Как поменять пароль аккаунта Гугл через настройки на телефоне андроид
Как поменять пароль в Гугл аккаунте на андроиде, используя только возможности смартфона? Для этого необходимо убедиться в стабильном подключении к Интернету и выполнить вход в настройки, используя шестерёнку на мониторе. В открывшемся меню необходимо найти строку Google, она и нужна.
Обратите внимание! В ряде смартфонов управление аккаунтом скрывается в разделе «Пользователи и аккаунты». На экране появятся данные пользователя (имя и отчество, адрес электронной почты)
Непосредственно под данными будет фраза «Управление аккаунтом». Это то, что нужно
На экране появятся данные пользователя (имя и отчество, адрес электронной почты). Непосредственно под данными будет фраза «Управление аккаунтом». Это то, что нужно.
В меню, расположенном горизонтально в верхней части монитора, выбирается вкладка «Безопасность», а в ней строка «Пароль» в поле «Вход в аккаунт Гугл». После этого может потребоваться повторно указать текущий защитный код, чтобы подтвердить свою личность, а потом в появившихся полях можно вбивать новый пароль и его подтверждение.
Важно! Различные смартфоны обладают отличными названиями разделов
Как создать надёжный пароль
Пароль должен содержать не менее 10 символов, лучше сочетать буквы разного регистра, добавить цифру-две, пару символов. Зачем? Один из самых распространённых способов взлома паролей называется “брут”. Суть его примитивно проста: хакеры с помощью специальных программ пробуют взломать аккаунт, подставляя каждое из сотен тысяч (иногда — миллионов) распространенных комбинаций символов, которые, по наполненности такой базы, могут начинаться с “1234567890” а заканчиваться самыми популярными кличками домашних животных написанными справа-налево. Поэтому чем сложнее будет Ваш пароль, тем меньше вероятность того, что он попадётся злоумышленникам в подобной базе. Абсолютно случайную последовательность из 15 символов невозможно угадать или взломать. Создавать такие пароли могут вышеупомянутые менеджеры паролей. Там же их потом удобно хранить.
Внимательно читайте приходящие электронные письма, сообщения. Достаточно перейти по сомнительной ссылке, чтоб открыть доступ взломщикам к личным данным. Ваши друзья, родственники, знакомые тоже могут пострадать от хакеров. Поэтому даже с доверенных адресов может приходить спам. Когда видите подозрительное, непривычное поведение переписчика, задайте несколько наводящих вопросов:“Не помнишь название озера, где мы словили амура месяц назад?”. Избегайте отправки паролей посредством социальных сетей. Перепроверяйте адреса онлайн-магазинов.
Мобильные приложения
На смартфонах, что особенно относится к платформе Android, также часто используются Google-аккаунты, между которыми можно переключаться
Мы уделим основное внимание варианту с приложениями различных сервисов, тогда как на сайтах, хоть и адаптированных под телефон, требуемые действия практически не отличаются от ранней инструкции
Сервисы Google
- Приложения Гугл в настоящее время имеют практически идентичный дизайн, что делает процедуру переключения между аккаунтами идентичной. В первую очередь откройте нужное ПО и коснитесь аватарки в правом верхнем углу экрана.
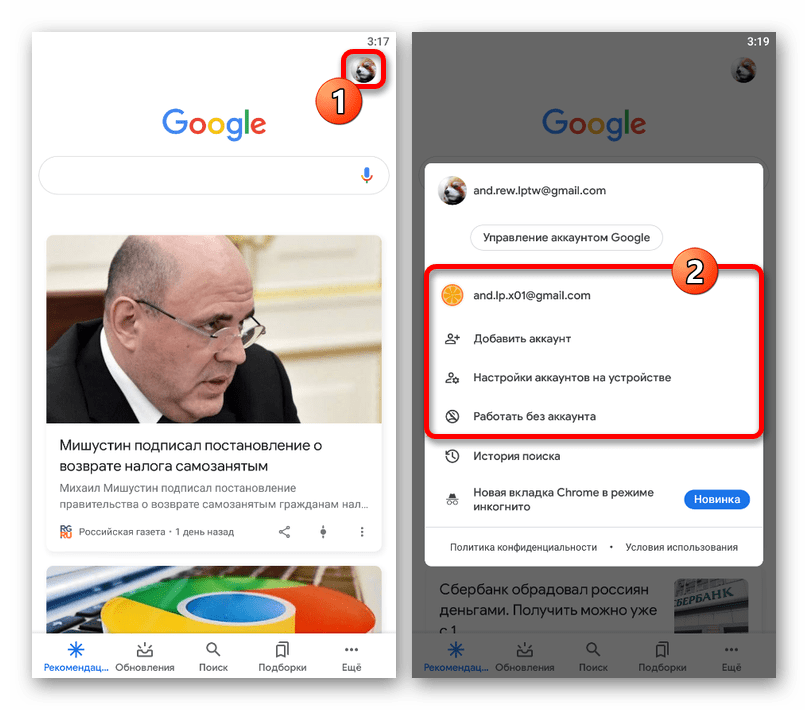
Из представленного списка выберите нужную учетную запись и подождите, пока обновится страница. После этого профиль будет использоваться в программе даже если выполнить перезапуск.
Учтите, что интерфейсы приложений хоть и идентичны по большей части, некоторые отличия все же могут быть.
YouTube
- Мобильное приложение YouTube, как и ПК-версия, требует дополнительного шага. Для переключения в данном случае коснитесь аватарки профиля в углу экрана и выберите пункт «Сменить аккаунт».
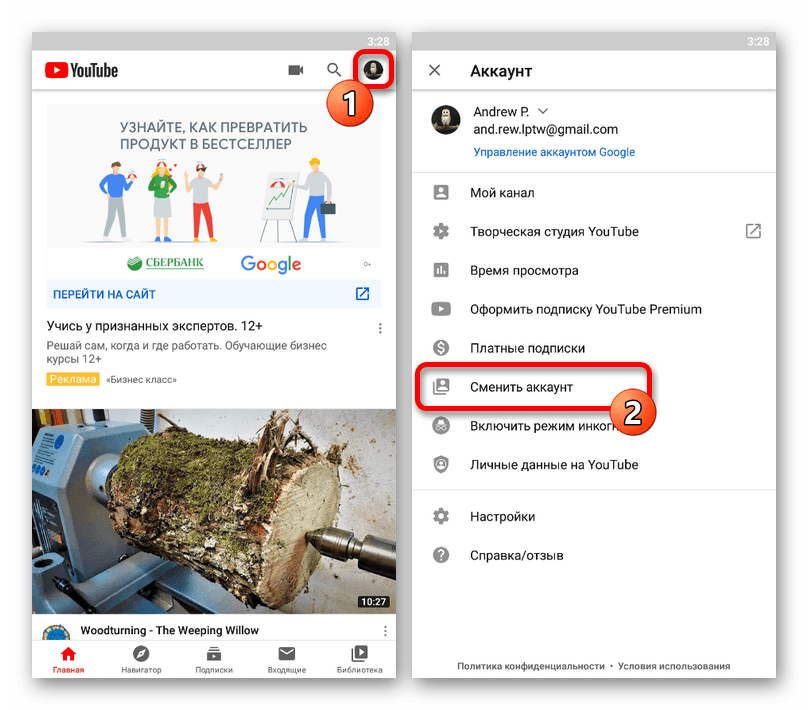
Через список во всплывающем окне выберите нужную учетную запись, и на этом процедура завершается.
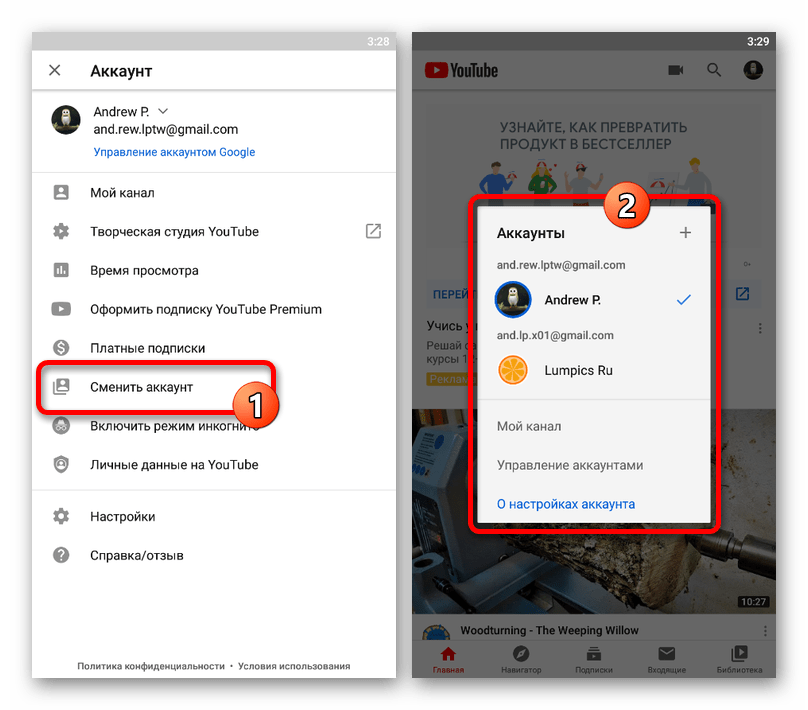
В данном приложении попасть к списку профилей можно не только указанным методом, но и попросту кликнув по блоку с действующим аккаунтом. Особых отличий данный вариант не имеет.
Смена аккаунта Google на Android версии 4.0 – 7.1
- В меню вашего гаджета переходите к разделу настроек.
- В представленном перечне отыскиваете блок личных данных, а в нем – пункт “Аккаунты”.
- Далее на экране будут представлены все Google-аккаунты, которые синхронизируются с данным мобильным аппаратом.
- Если необходимо произвести смену на ранее не использованный аккаунт, используете клавишу добавления аккаунта. Она расположена в верхней части экрана.
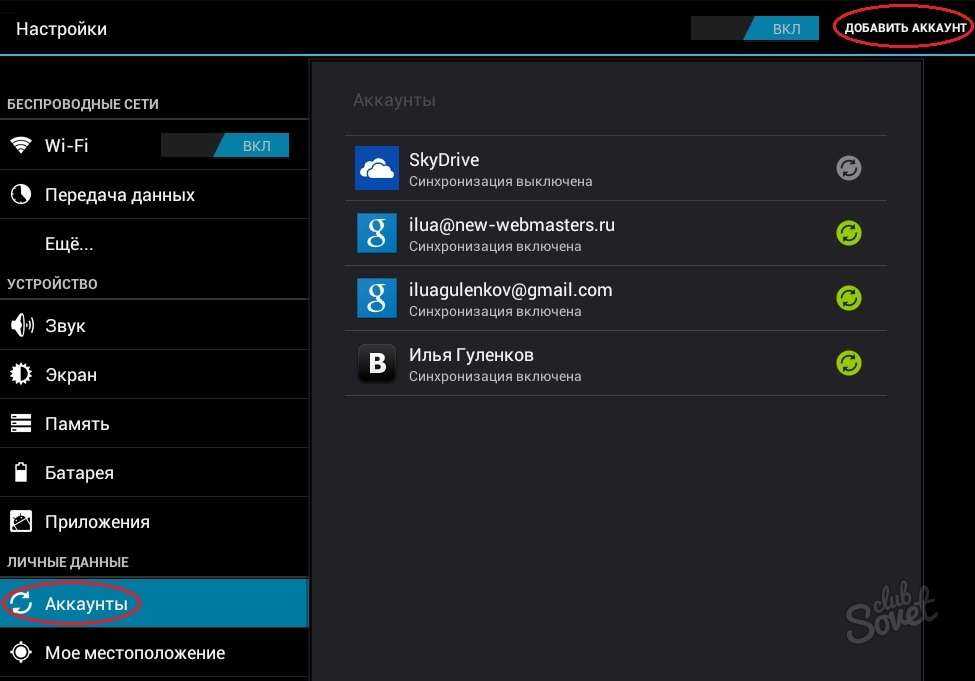
- Останавливаете выбор на пункте “Google”.
- Далее предоставляется выбор – добавить уже созданную учетную запись либо создать новый аккаунт. Останавливаетесь на первом пункте.
- Вводите данные Google-почты – наименование ящика и пароль доступа к нему.
- Кликаете клавишу “Войти”.
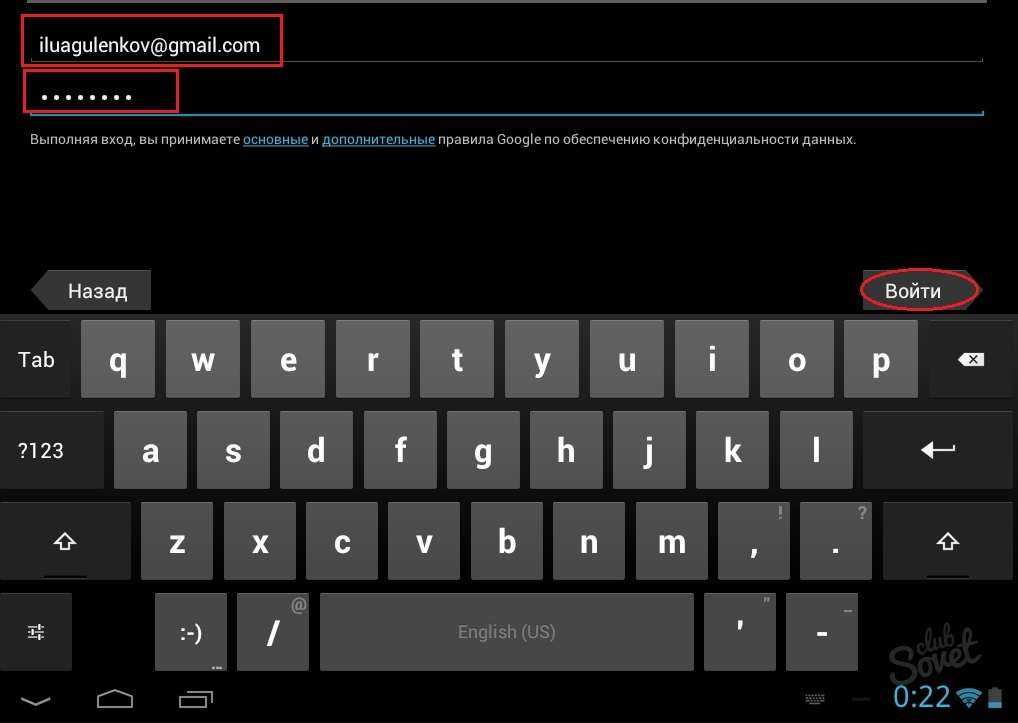
Частые вопросы
Как часто мне следует менять свой пароль Gmail?
Некоторые эксперты по безопасности говорят, что вам следует менять пароль каждые три месяца. Хотя это неплохая идея, вам не обязательно так часто менять пароль своей учетной записи.
Для начала перестаньте использовать один и тот же пароль для всех учетных записей. Если взломана одна учетная запись, взломаны будут все. Используйте уникальный пароль, состоящий примерно из пятнадцати символов, цифр и букв. Вы также можете создать алгоритм для каждого пароля, чтобы его было легче запомнить.
Так что обновляйте всю свою контактную информацию и часто проверяйте ее. С помощью уведомлений, резервных адресов электронной почты, двухфакторной аутентификации и текстовых предупреждений вы будете получать уведомления мгновенно, если ваша контактная информация актуальна.
Я не могу получить код двухфакторной аутентификации, что мне еще делать?
Если вы не можете получить код «2FA», инструмент восстановления учетной записи поможет вам в качестве замены. Стоит отметить, что если инструмент восстановления учетной записи не работает, Google предлагает создать совершенно новую учетную запись Gmail. К сожалению, вам нужно будет обновить учетные данные для каждой внешней службы, для которой вы использовали старую (вход в учетную запись, банковское дело и т. Д.).
Как я могу связаться с Google?
У Google нет службы поддержки, которая бы помогала вам с бесплатными учетными записями (в данном случае с вашей учетной записью Gmail). Так что это НЕ так просто, как позвонить за помощью.
Google предоставляет две ссылки для получения дополнительной помощи при входе в систему. Первый — это а второй — это . Хотя ни один из них не позволит вам разговаривать с человеком, они оба могут помочь вам восстановить или сбросить пароль Gmail.
У меня нет пароля, номера телефона или резервного адреса электронной почты. Что еще я могу сделать?
Как восстановить, если нет доступа к номеру телефона
Воспользуйтесь альтернативными способами восстановления – все они описаны в тексте. Помочь вспомнить номер удастся благодаря подсказке, выведенной на экран. Будут раскрыты несколько цифр привязанного номера, что может помочь.
Обратите внимание: если проблема касается потери доступа к номеру из-за неактивности, то у вас ещё есть время на возврат SIM-карты. С момента блокировки даётся полгода на её повторную активацию у сотового оператора
Схожий случай: не приходит SMS или звонок от сайта. Если при этом появляется код ошибки, говорящий о временной недоступности, стоит попробовать чуть позднее. Ещё одним вариантом выступает подключение к другой сети – иногда Google считает даже обычные IP «грязными», то есть использующимися для создания ботов, накрутки и спама. Если задействуется режим «Турбо», бесплатные VPN или прокси, следует их отключить.
Как изменить пароль в Гугл Плей Маркет
Перед тем, как изменить пароль в Гугл Плей Маркет, необходимо учесть, что после данной процедуры вход в аккаунт на всех сервисах Google будет производиться с помощью новых данных. Это касается следующих интернет-служб: электронная почта Gmail, видеохостинг YouTube, социальная сеть Google+, Диск (облачное хранилище), Wallet (кошелёк), Picasa, Blogger, браузер Chrome и др.
Требования к созданию пароля
По правилам Гугла, пользователь обязан придумать сложный пароль:
- Он должен состоять из 8 латинских символов минимум.
- Нельзя использовать в качестве нового пароля старый.
- Обязательно нужно применить заглавные и прописные буквы.
- Желательно добавить цифры для более высокой безопасности.
- Запрещается вводить пробелы.
- Также рекомендуется содержание спецсимволов (# % $ ^ ! & и др).
Смена пароля в Google Play на Андроид
Данный процесс идентичный на телефоне и компьютере. Чтобы сбросить пароль, необходимо зайти в настройки своего аккаунта Google. На мобильном устройстве или планшете можно воспользоваться браузером. Для этого, выполните следующие действия:
Редактирование недоступно?
Вы пытались разобраться, как изменить почту в Гугл аккаунте, но не смогли, потому что параметры вам недоступны? Не огорчайтесь! Можно попробовать пойти обходными путями и использовать альтернативные методы. Не забудь прочитать, как очистить Гугл Диск самым простым способом здесь
Первое – укажите нужный почтовый ящик в качестве дополнительного.
Вернемся к настройкам и снова войдем в раздел «Личная информация»;
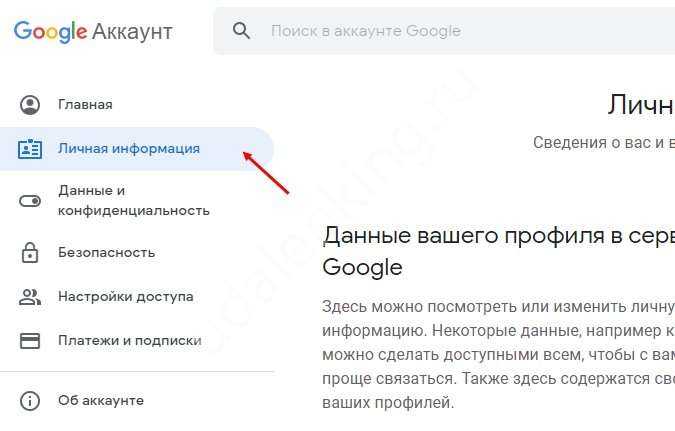
В блоке «Электронная почта» найдите вкладку «Дополнительные…»;
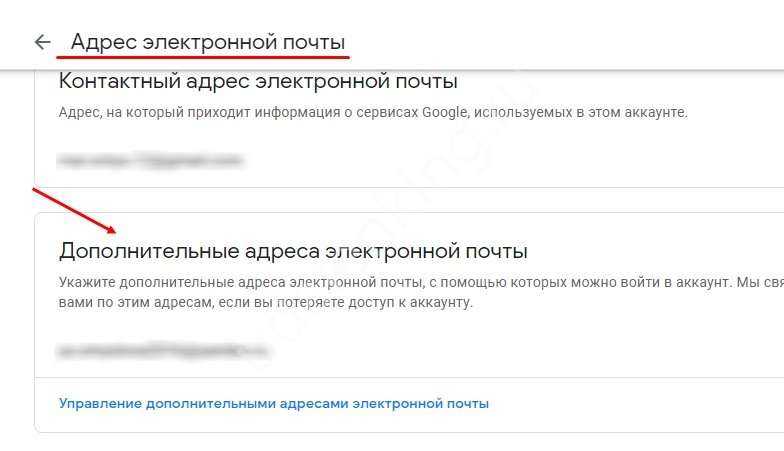
- Укажите один или несколько адресов, которые будут использоваться для входа в профиль;
- Не забудьте подтвердить привязку – для этого достаточно ввести в открывшееся окно код, который поступит письмом.
Второй вариант – создайте совершенно новый профиль с нужным вам адресом Gmail. Тогда не придется думать о том, как поменять имя в Гугл почте!
Как восстановить пароль электронной почты
Если вы не сохранили данные для авторизации в менеджере паролей, то можно сделать смену пароля почты через почтовый сервис. Обычно доступ восстанавливается:
- по коду подтверждения из SMS,
- по коду подтверждения на резервный email,
- при помощи ответа на секретный вопрос.
Ниже мы расскажем, как восстановить пароль от почты в популярных почтовых сервисах.
Как поменять пароль на почте Gmail
- В браузере перейдите на сайт google.com.
- В правом верхнем углу нажмите «Войти»:
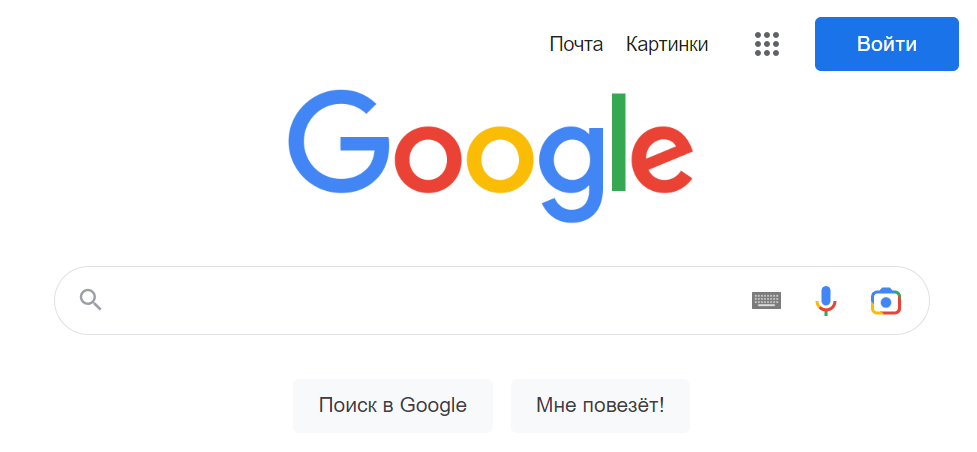
- Введите адрес электронной почты или номер телефона и нажмите «Далее»:
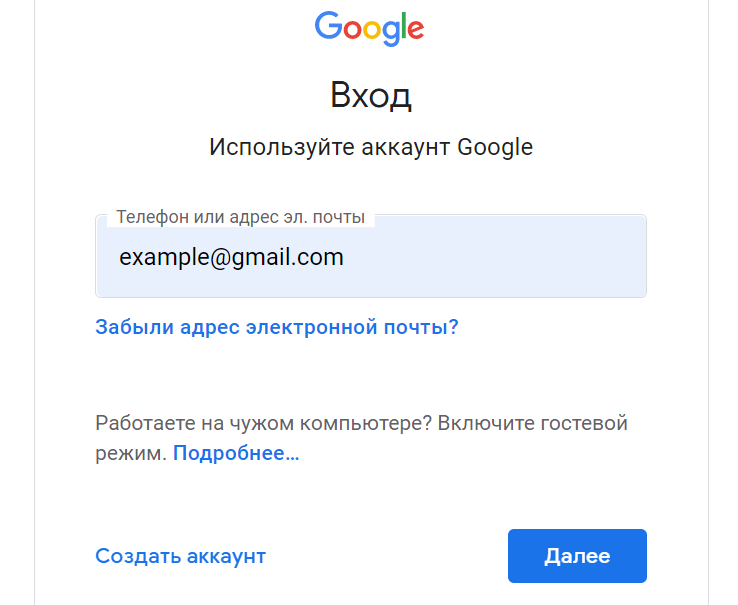
- Далее нажмите «Забыли пароль?»:
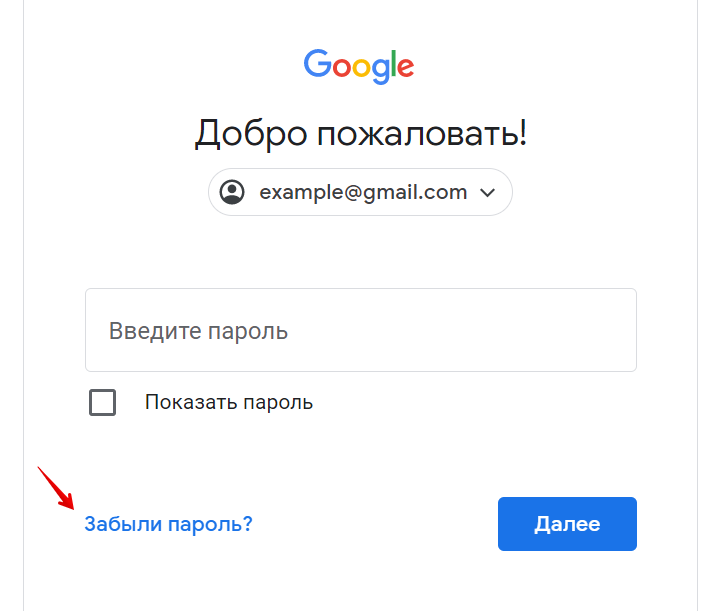
- Для восстановления доступа по номеру телефона введите номер в графе «Номер телефона» и нажмите «Отправить». Если вы хотите восстановить доступ по резервному email, нажмите «У меня нет доступа к телефону» и перейдите к следующему шагу:
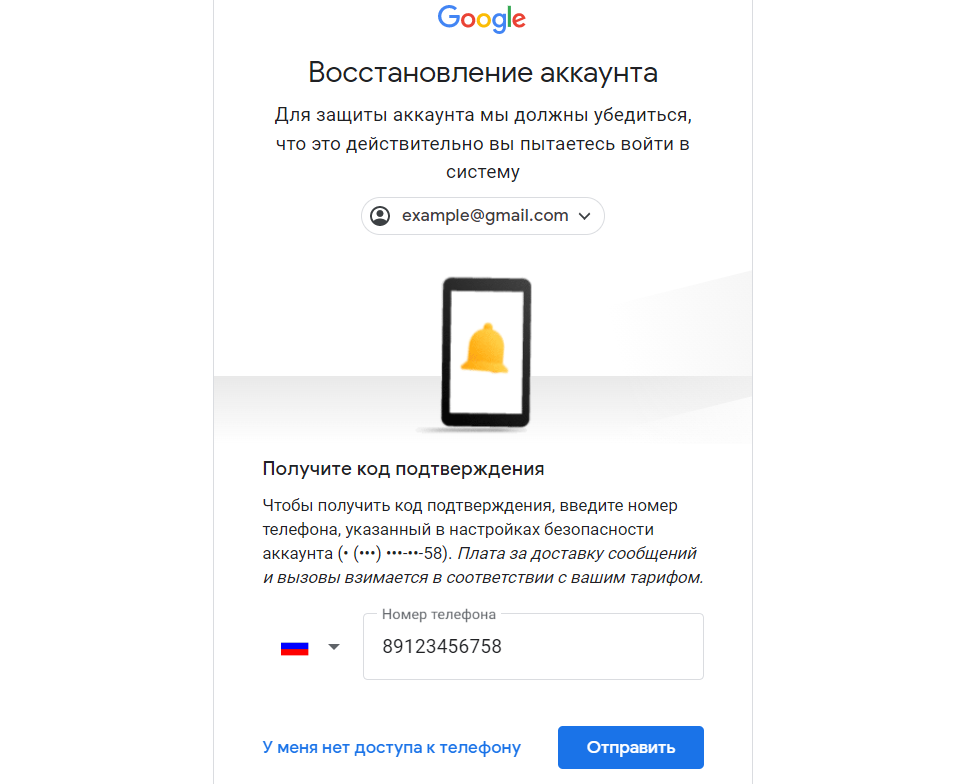
Введите код доступа из SMS и нажмите «Далее»:
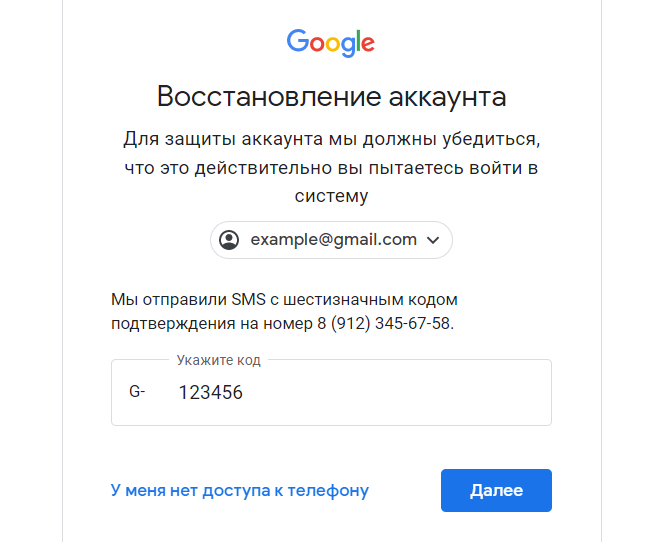
Заполните поля «Пароль» и «Подтвердить пароль». Чтобы увидеть введенный вами пароль, поставьте галочку в графе «Показать пароль». Нажмите «Далее»:
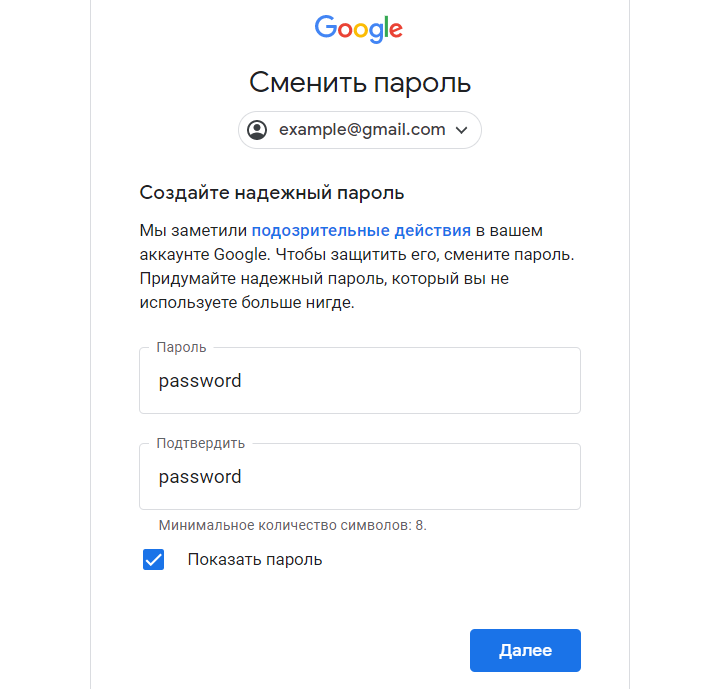
- Для восстановления доступа по резервному email введите резервный адрес электронной почты и нажмите «Далее»:
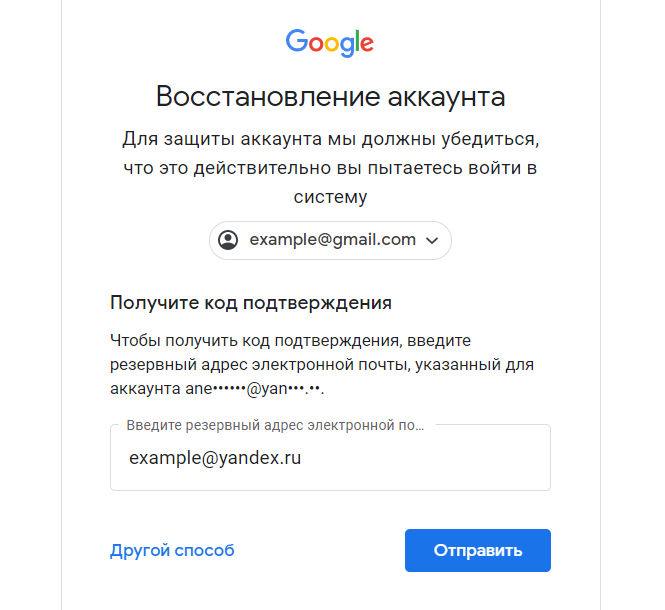
Введите код подтверждения и нажмите «Далее»:
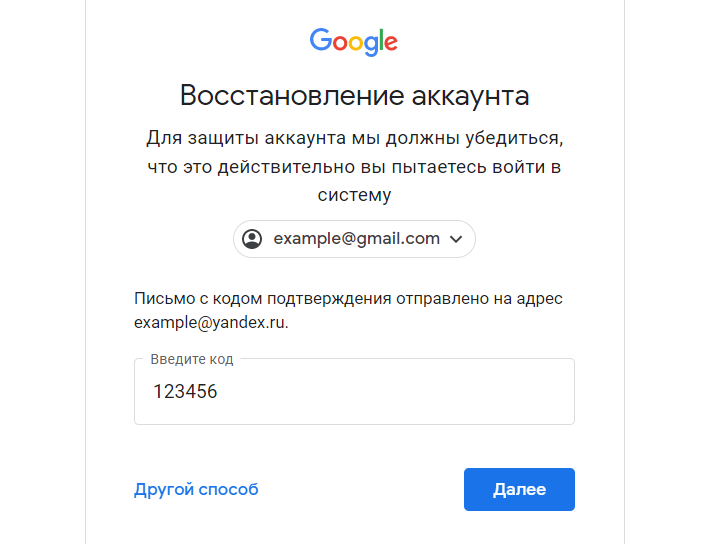
Заполните поля «Пароль» и «Подтвердить пароль». Чтобы увидеть введенный вами пароль, поставьте галочку в графе «Показать пароль». Нажмите «Далее»:
Готово, доступ восстановлен.
Как сменить пароль на почте Яндекс
- В браузере перейдите на сайт mail.yandex.ru.
- В правом верхнем углу нажмите «Войти в почту»:
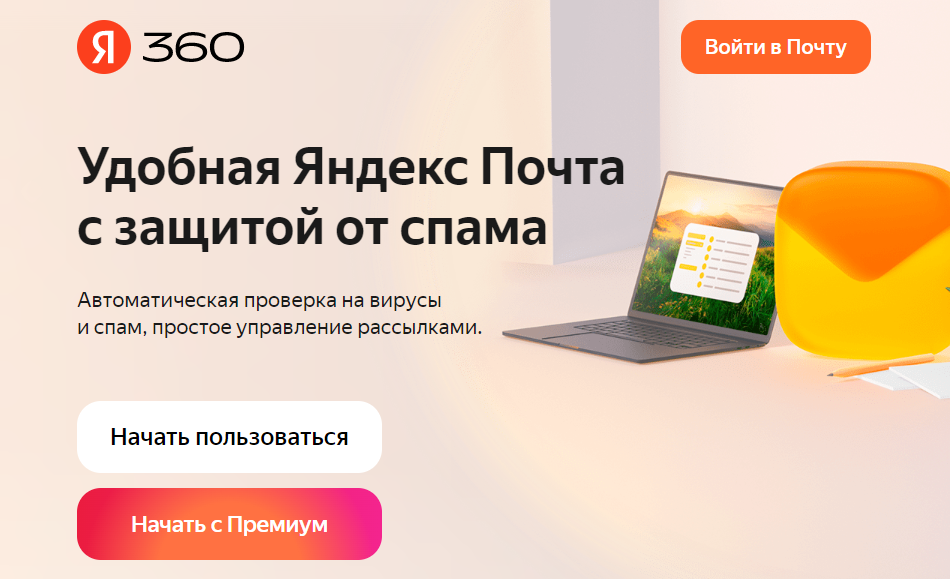
- Введите ваш email и нажмите «Войти»:
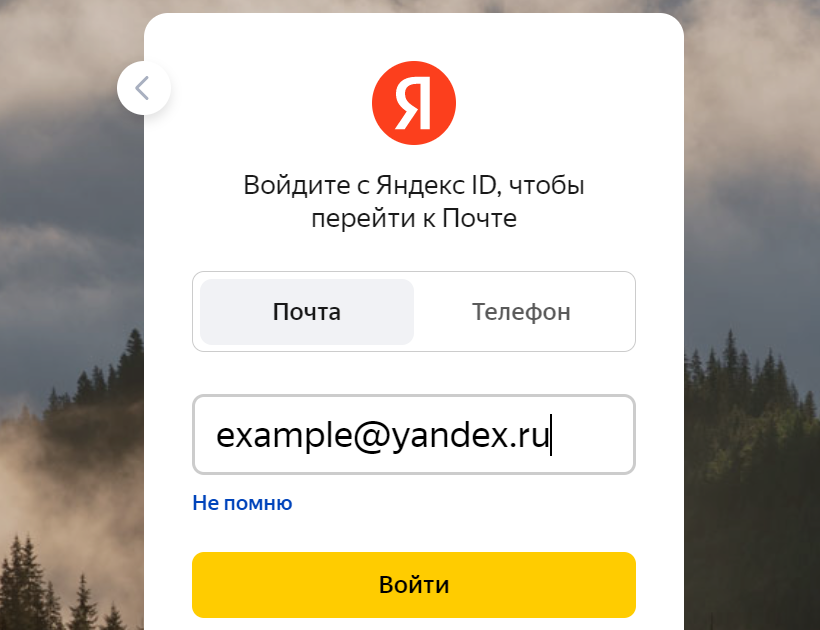
- Нажмите «Не помню пароль»:
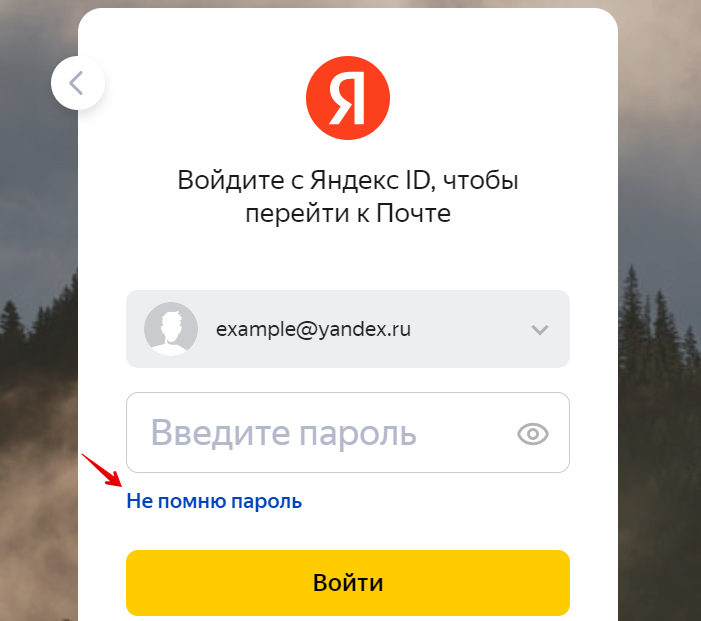
- Введите символы с картинки и нажмите «Продолжить»:
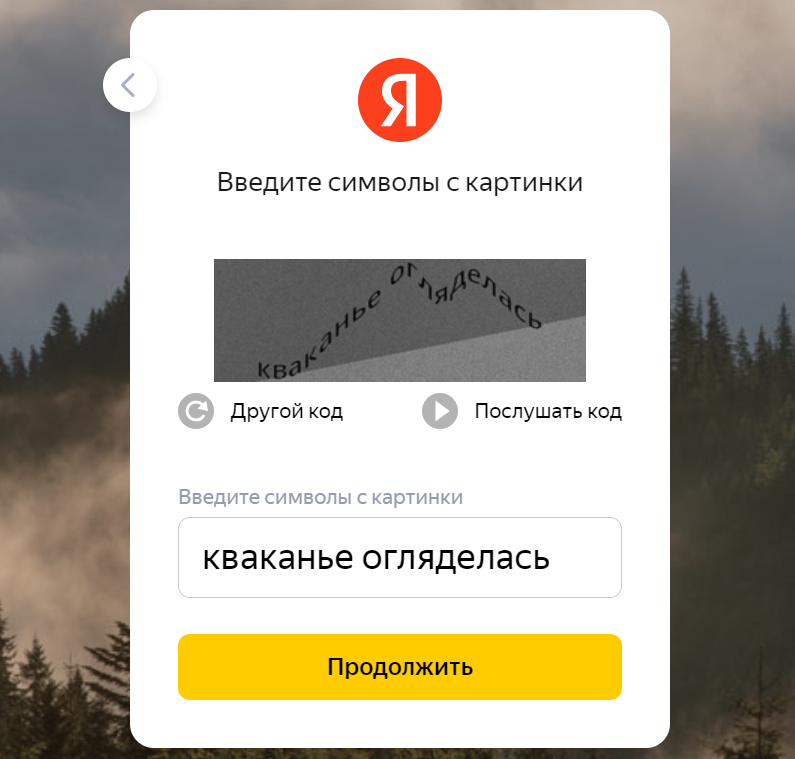
- Чтобы восстановить доступ по номеру телефона, введите номер и нажмите «Продолжить». Если вы хотите восстановить доступ другим способом, нажмите «Другой метод восстановления» и перейдите к следующему шагу:
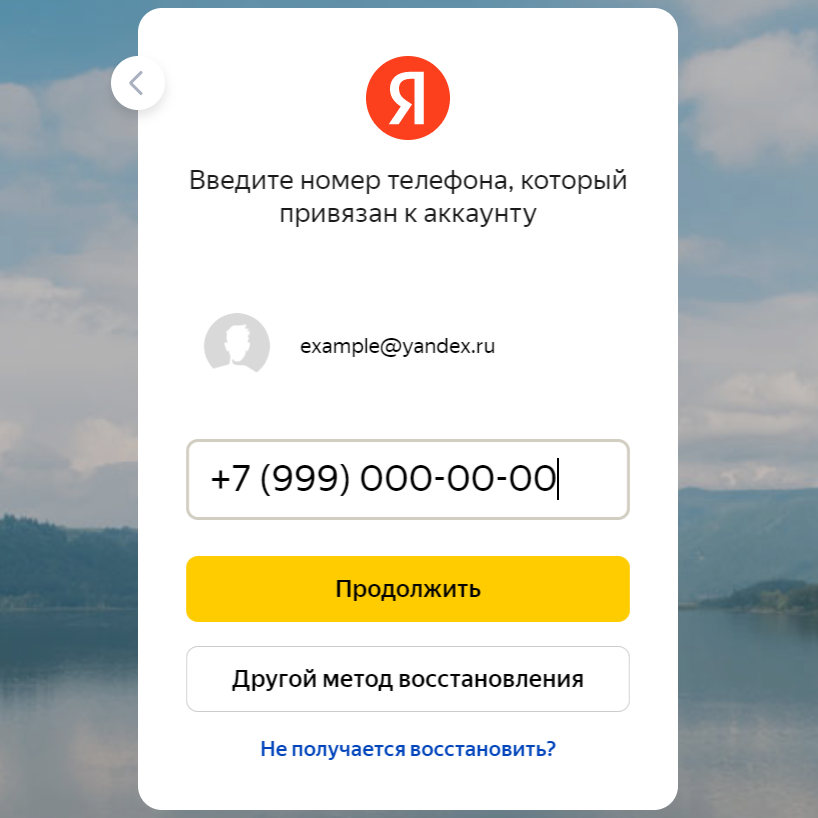
Введите секретный код из SMS и нажмите «Продолжить». Если код не пришел, нажмите «Отправить код еще раз»:
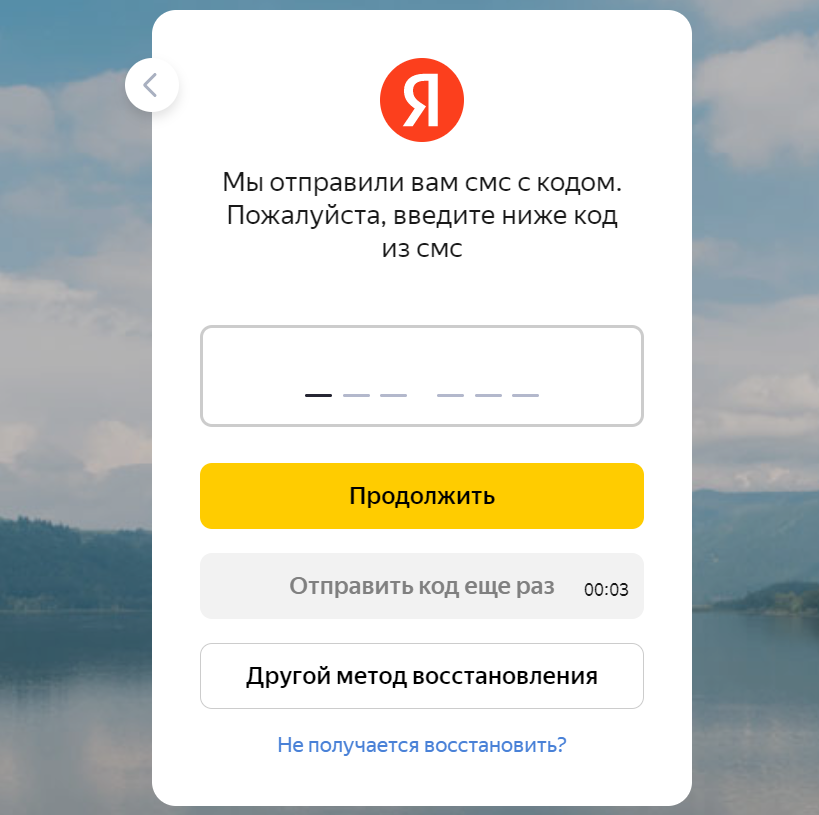
Укажите новый пароль и нажмите «Продолжить». Если вы хотите выйти со всех устройств при смене пароля, поставьте галочку «Выйти со всех устройств и браузеров после смены пароля»:
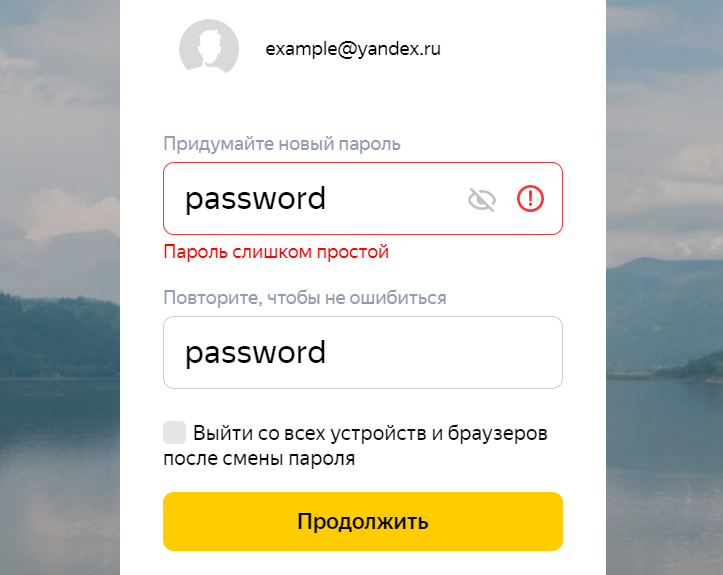
- Чтобы восстановить пароль через дополнительную почту, введите резервный email и нажмите «Продолжить»:
Если у вас нет доступа к номеру телефона или резервной почте, нажмите «Не получается восстановить», затем заполните и отправьте открывшуюся форму восстановления:
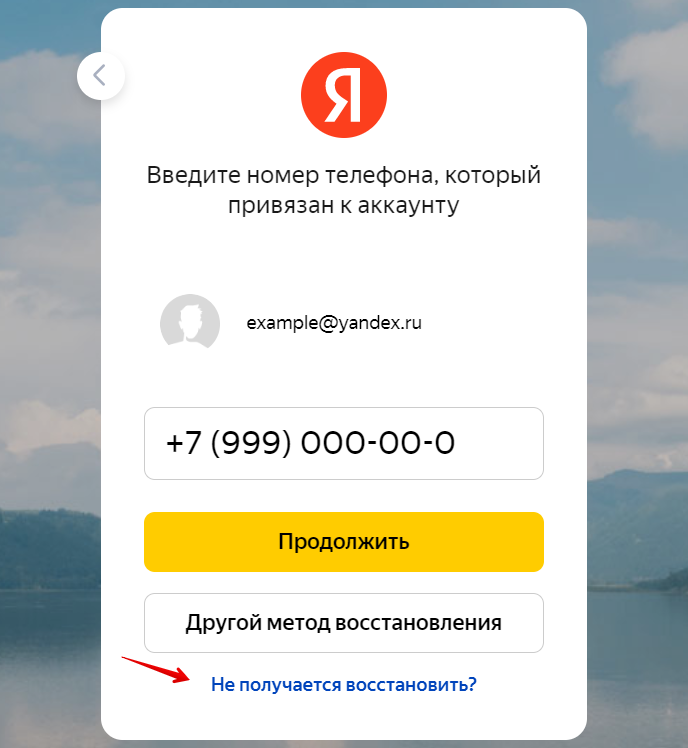
Как изменить пароль на почте Mail.ru
- В браузере перейдите на сайт mail.ru.
- Нажмите на кнопку «Войти»:
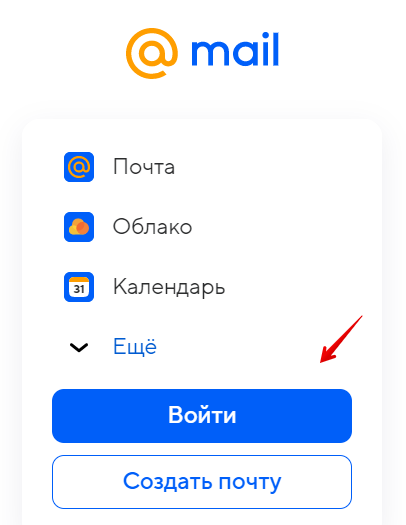
- Нажмите «Восстановить доступ»:
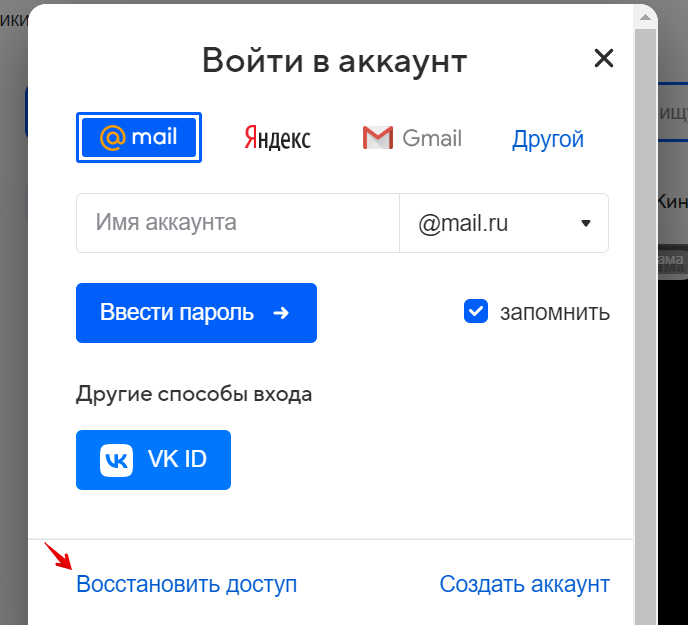
- Введите имя ящика и нажмите «Продолжить»:
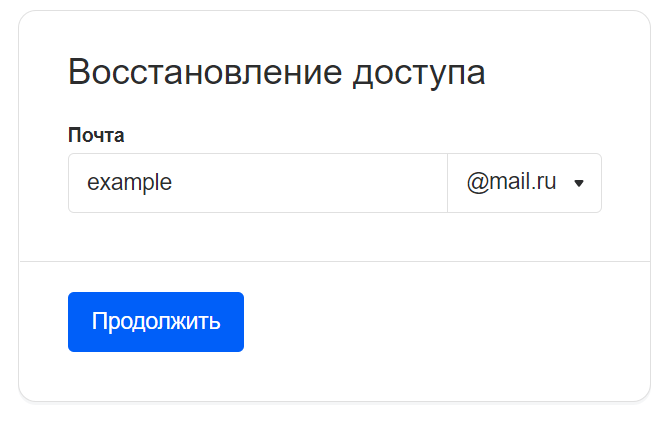
- Если к почте был привязан номер телефона, то доступ восстанавливается через код из SMS. Укажите номер телефона и нажмите «Продолжить»:
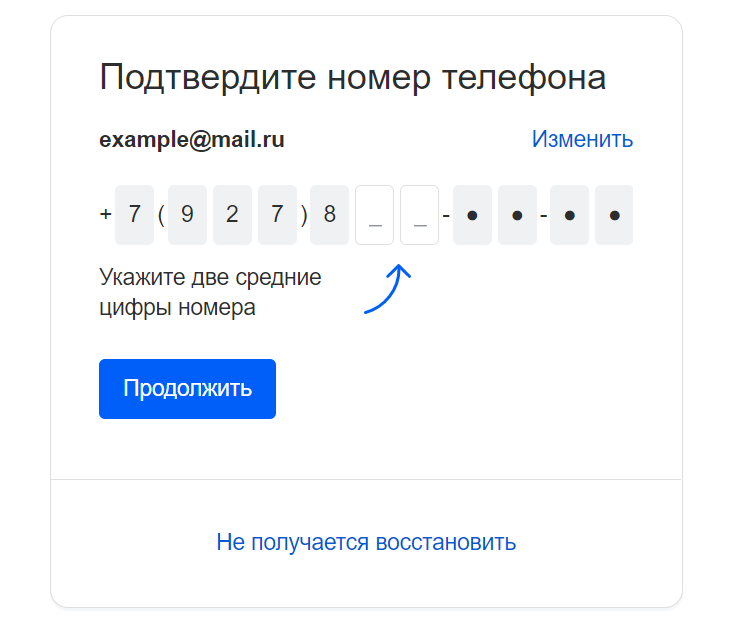
Введите код из SMS и нажмите «Продолжить». Если код не пришел, нажмите «Отправить код повторно»:
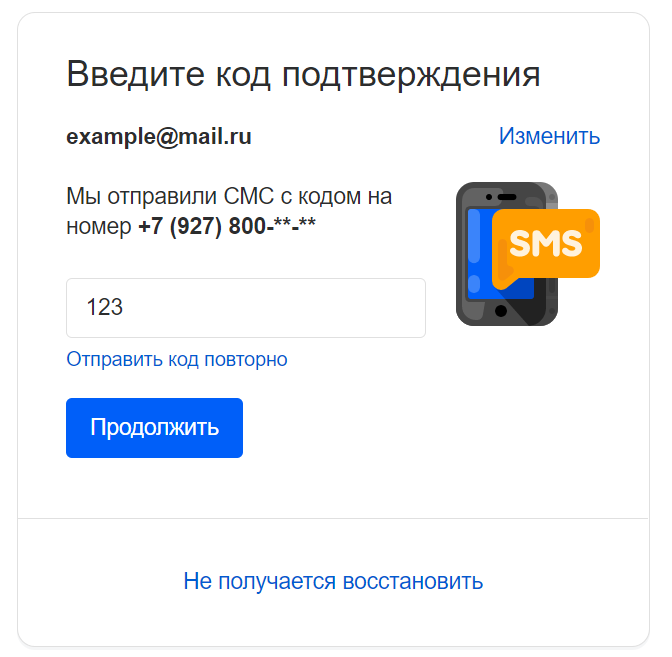
Укажите новый пароль и нажмите «Изменить пароль»:
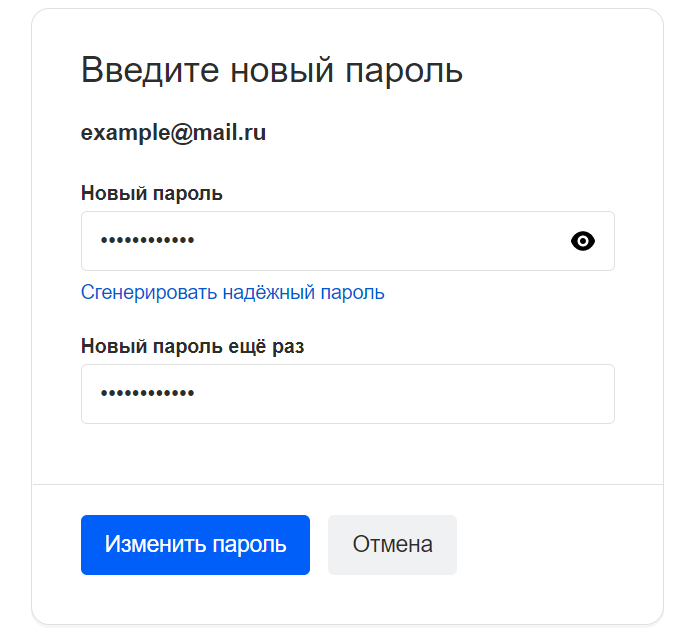
- Если к почте был привязан резервный email, то на него придет ссылка для восстановления доступа:
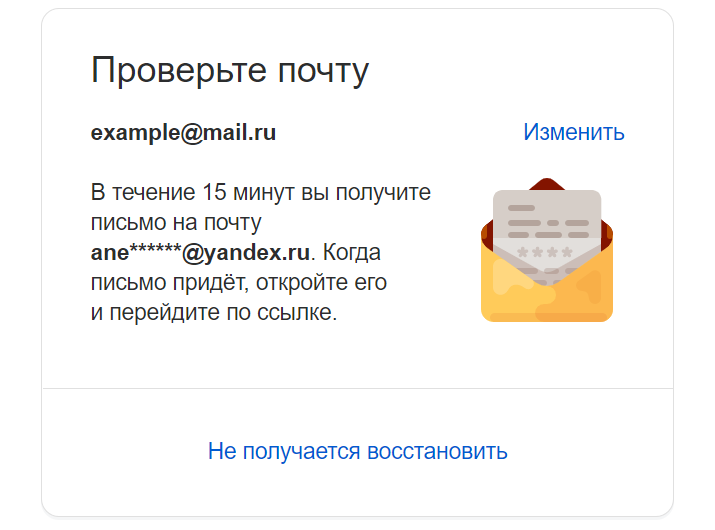
Письмо восстановления приходит с адреса support@corp.mail.ru и выглядит следующим образом:
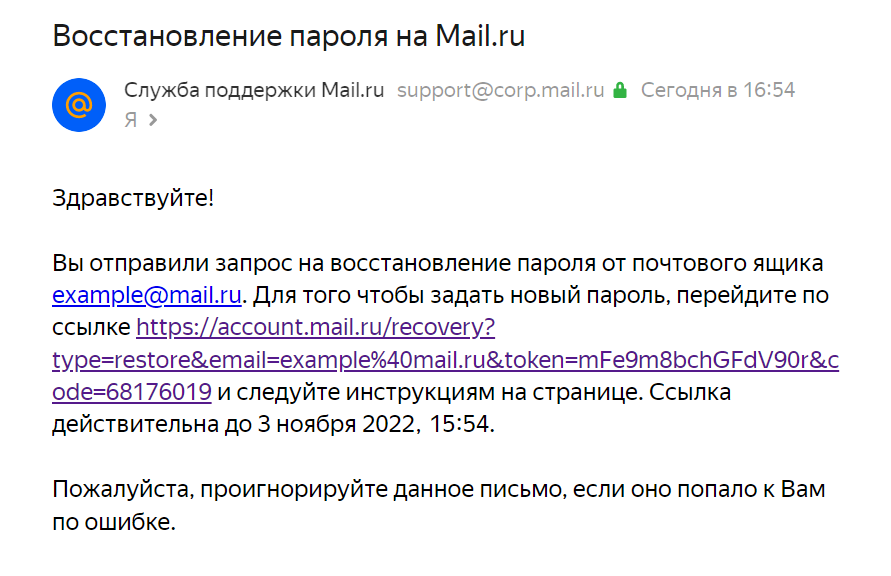
Как изменить аккаунт Гугл в телефоне
Смена учетной записи может проходить по двум сценариям:
- Пользователь создает совершенно новую;
- Решается на изменение параметров без создания новой записи.
Стоит сначала рассмотреть первый вариант, так как он подойдет для тех, кто приобретает поддержанное устройство, необходимо сменить на нем аккаунт. Чтобы продолжить использование системы, многих программ в ней, стоит завести свою личную учетку. Операция достаточно простая и выполняется оп такому алгоритму:
- Для начала необходимо удалить аккаунт;
- Далее стоит создать новый.
В данных действиях нет ничего сложного, однако не каждый знает о том, как применять тот или иной способ. Именно поэтому стоит более подробно разобраться в каждом, чтобы не запутаться и сделать все правильно.
Удаление старого аккаунта
Чтобы удалить старый аккаунт, пользователю нужно понять, что он есть в телефоне. Если же даже старого аккаунта нет, то нет смысла его удалять. Стоит рассмотреть, как удалить именно Гугл – аккаунт, а в дальнейшем его заново создать:
- Для начала необходимо открыть настройки устройства и перейти в раздел под названием «Аккаунт»;
- Теперь стоит нажать на ученую запись от Гугл;
- Перейти в «Удалить аккаунт»;
- Подтвердить данное действие.
Таким простым образом пользователь удалит аккаунт. Это не самый первый способ по удалению аккаунта, есть альтернативный вариант, который заключается в том, что пользователь сбрасывает все настройки до заводских. Это резонно только в том случае, если телефон новый, купленный бу, потому что будут потеряны абсолютно все данные. Выполнять данную операцию также нужно через настройки. Открываем их и выбираем пункт «Восстановление и сброс». Далее устройство само укажет, как двигаться.
Создание нового аккаунта
Если пользователь уже не имеет учетной записи на телефоне, то он может создать новую. Операция выполняется после того, как был активирован телефон. Если пользователь купил устройство, а на нем выполнен заводской сброс, то после этого как раз можно выполнять создание аккаунта.
Если же сброса не было, то для создания аккаунта необходимо открыть «Настройки», перейти в них и сделать простые шаги:
- Кликаем на пункт «Аккаунт»;
- Кликаем на кнопку в виде плюса и выбираем учетную запись от Гугл;
- После этого стоит указать адрес посты, вписать пароль;
- Подтверждаем вход при помощи одноразового кода с ответом.
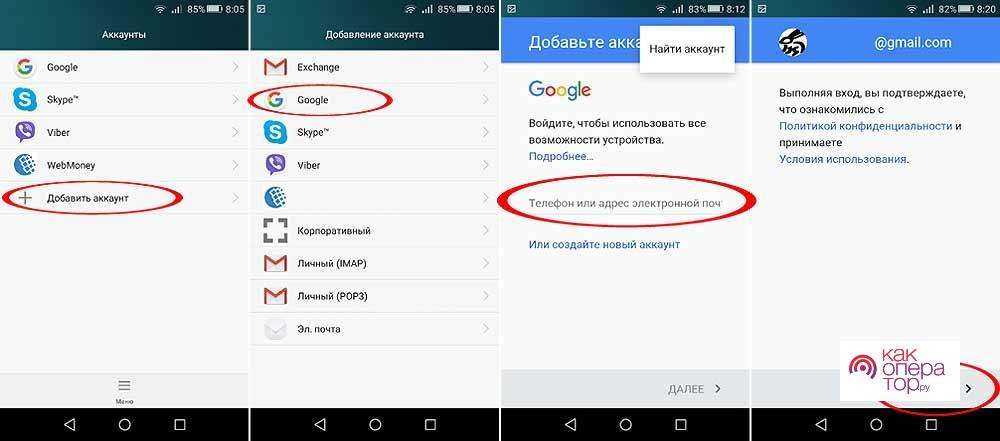
Как важно, создать новый аккаунт не так сложно. При указании в системе также стоит отметить, что вход заключается в воде адреса электронной почты и пароля, стоит привязать номер телефона, чтобы повысить безопасность
Как только это будет сделано, можно переходить к дальнейшему добавлению аккаунта.


























