Для чего нужен голосовой помощник на Андроиде
Использование Голосового помощника на Андроиде – это полноценное общение пользователя и Google, в котором можно задействовать все возможности поисковой системы.
Google Assistant удобен для решения бытовых задач. С его помощью можно:
- приобретать билеты для путешествий;
- выбирать и бронировать билеты в кино, театры;
- заказать столик в ресторане, кафе;
- пользоваться картой, с целью поиска координат;
- управлять приложениями.
Пользователям сервиса Google Assistant нравится его способность координировать вопрос со всеми данными и интересами пользователя. Например, с его местонахождением, планами и задачами, предпочтениями. Интересные для пользователя новости будут приходить как напоминание или уведомление.
К сведению! Что до «Ok Google», то он работает по принципу команда-поиск-ответ. Главное правильно проговорить команду.
Как полностью отключить Google Ассистента
Бесполезно спорить с тем фактом, что Google Assistant — это очень полезный инструмент, который к тому же значительно эволюционировал с тех пор, как он впервые появился на наших смартфонах. Это, пожалуй, один из лучших (если вообще не лучший) голосовой помощник на сегодня. Но нужен Ассистент далеко не всем. Да и, будем честны, ложные срабатывания у него до сих пор присутствуют. И что делать в такой ситуации? Вывод очевиден — отключить помощника, чтобы тот больше вам не докучал. И сегодня мы расскажем вам, как же полностью деактивировать голосового ассистента от Google.
Избавляемся от голосового помощника
Почему Google Ассистент активируется по ошибке?
Это происходит потому, что иногда случайно нажимается кнопка, настроенная на открытие Google Assistant. Зачастую — это та же клавиша, что и отвечает за разблокировку. И если ее чуть-чуть передержать или случайно нажать несколько раз, то помощник захватывает ваш голос, анализирует его и выполняет указанное действие. При этом вам нужно его «остановить», выйти на главный экран и лишь потом начать делать то, зачем вы собственно, разблокировали смартфон. Также если у вас настроено автоматическое включение ассистента в ответ на известную команду «Окей, Google», то он может иногда неверно распознать происходящее и начать слушать.
Как отключить полностью Google Ассистента
Хорошая новость заключается в том, что для этого есть не один, а сразу три различных варианта, о которых речь пойдет ниже. Если вы решили полностью отключить Google Assistant, то выполните следующие действия:
- Откройте приложение своего Google Аккаунта и выберите меню настроек (три полосы, расположенные в углу экрана).
- В этом разделе вам необходимо отыскать пункт, отвечающий за работу Google Ассистента.
- Заходите туда и выбирайте «Настройки», а затем «Телефон» и отключайте Google Ассистента навсегда.
Но этот способ достаточно радикальный и, вполне возможно, что вам захочется в той или иной степени сохранить Google Ассистента и иметь к нему периодический доступ. В этой ситуации вам нужно лишь отключить вызов помощника при нажатии на функциональную клавишу. Довольно странно, но настройка этой опции находится не в меню настроек Google Ассистента. Однако мы подскажем вам, что делать. Заходите в программу «Настройки» и выберите пункт «Приложения», а затем «Приложения по умолчанию» Тут вы найдете возможность указать, какой помощник будет назначен на функциональную клавишу. Нам, ясное дело, Google Ассистент тут не нужен. Так что смело «вычеркиваем» его из списка. А вы пользуетесь Google Ассистентом? Расскажите об этом в нашем чате в Телеграм.
Ну и еще один момент: отключение распознавания фразы «Окей, Google». Эта возможность (вы будете удивлены) тоже располагается в другом месте. Очень «удобно»! Спасибо! Вам нужно выбрать любое приложение от Google и там нажать на значок в углу, который выглядит как 3 горизонтальные полоски, расположенные одна над другой. Теперь нажмите пункт «Настройки», а затем найдите там «Google Ассистент». Теперь вы находитесь в меню опций Google Ассистента. Проскролльте все до самого конца, где вы найдете список устройств, на которых используется ваш Google Ассистент. В этом списке будет и ваш телефон, поэтому выберите его и отключайте. Поздравляем. Теперь помощник перестанет откликаться на голосовую команду.
Как отключить гугл ассистент на девайсе андроид
Если вы хотите полностью деактивировать Google Assistent на вашем Андроид-устройстве, тогда вам необходимо выполнить следующее:
- Запустите приложение «» на вашем телефоне;
- В открывшемся окне приложения тапните внизу справа на «Ещё»;
- В перечне опций нажмите на «Настройки»;
- Далее выберите «Google Ассистент»;
- В открывшемся меню настроек вашего аккаунта выберите вкладку «Ассистент»;
- Промотайте экран смартфона в самый низ, и нажмите на «Телефон»;
- На открывшемся экране передвиньте ползунок «Google Ассистент» влево, тем самым деактивировав его.
Также вы можете получить инструкцию по отключению, просто сказав голосовому помощнику: «Эй, Гугл, как тебя отключить». Далее высветится инструкция, которой необходимо будет следовать.
А как выключить голосового Помощника Ассистента Гугл на смартфонах Хуавей и Хонор?
Многих владельцев смартфонов не устраивает непомерное желание Ассистента «совать свой нос» в ваши дела, тогда, когда он совершенно неожиданно для вас включается и при этом требует к себе внимания. А причин для самопроизвольного включения нашего Ассистента довольно много. Обычно это происходит из-за случайного нажатия кнопки “Домой”, которая отвечает и за запуск умного помощника. Или когда Google Ассистент активируется с помощью вашего голоса, когда вы просто разговариваете с человеком, а Помощник «подумал», что вы обращались к нему и «ответил вам».
Отключить Ассистента Гугл можно несколькими способами. Самый простой из них – внесение изменения в разделе «Приложения по умолчанию» Настроек телефона.
Во втором случае, когда вы отключаете Ассистента Гугл в Настройках аккаунта Google. Но после этого, каждый раз при каждом «долгом» нажатии на кнопку «Домой», вам придётся наталкиваться на настойчивую просьбу подключения этого настырного помощника: «Google Ассистент готов помогать вам. ВКЛЮЧИТЬ!».
Экран №1 смартфона – вид экрана после долгого нажатия на кнопку «Домой».
Порядок отключения голосового Помощника Assistant через Настройки телефона.
1. Запускаем Настройки телефона с Рабочего экрана смартфона.
Экран №2 смартфона – нажать на значок Настройки телефона.
2. В Настройках телефона выбираем раздел Приложения.
Экран №3 смартфона – выбираем раздел Приложения.
3. В разделе Приложения выбираем подраздел Приложения по умолчанию.
Экран №4 смартфона – выбираем подраздел Приложения по умолчанию.
4. В подразделе Приложения по умолчанию выбираем пункт Помощь и голосовой ввод.
Экран №5 смартфона – выбираем пункт Помощь и голосовой ввод.
5. Далее нажимаем на строчку Помощник >.
Экран №6 смартфона – нужно нажать на строчку Помощник Google>.
6. В открывшемся окне выбираем позицию Нет.
Экран №7 смартфона – выбираем позицию Нет.
7. Всё. Теперь голосовой Помощник Google Assistant отключен.
Экран №8 смартфона – вид экрана страницы Помощь и голосовой ввод с отключенной службой «Голосовой Помощник».
Порядок отключения голосового Помощника Assistant через Настройки аккаунта .
1. Открываем папку на Главном экране телефона.
Экран №9 смартфона – открываем папку Google на Главном экране.
2. В папке Google нажимаем на значок приложения .
Экран №10 смартфона – нажимаем на значок приложения Google.
3. На Главной странице приложения нажимаем на значок «Ещё» в виде трёх точек внизу экрана справа.
Экран №11 смартфона – нажимаем на значок «Ещё» в виде трёх точек.
4. Далее выбираем пункт Настройки.
Экран №12 смартфона – выбираем пункт Настройки.
5. В разделе Настройки нужно выбрать пункт Ассистент.
Экран №13 смартфона – выбираем пункт Google Ассистент.
6. После этого в Настройках аккаунта Google нужно выбрать раздел Ассистент.
Экран №14 смартфона – выбираем раздел Ассистент.
7. В разделе Ассистент в Настройках аккаунта Google опускаемся вниз страницы и выбираем пункт Телефон.
Экран №15 смартфона – в разделе Ассистент выбираем пункт Телефон.
8. На следующей странице нужно выключить переключатель Ассистент.
Экран №16 смартфона – выключаем переключатель Google Ассистент.
9. Теперь служба голосового Помощника Google Ассистент выключена.
Экран №17 смартфона – вид экрана настроек Ассистента с отключенной службой Google Ассистент.
Включение голосового Помощника Ассистент Google нужно производить в обратном порядке в зависимости от способа, которым был отключен голосовой Помощник.
Статьи, связанные с данной темой: — Голосовое управление смартфоном HUAWEI (honor) с помощью Google Ассистент. — Как позвонить с помощью голосового Помощника Google по телефону HUAWEI (honor)? — Как поменять голосового помощника Google на Алису Яндекс в смартфоне HUAWEI (honor)? — Как отключить прослушивание через микрофон в Google Asistent на смартфоне HUAWEI (honor). — Как отправить сообщение по WhatsApp с помощью голосового Помощника Google на смартфоне HUAWEI (honor)? — Как отправить СМС-сообщение с помощью голосового Помощника Google Ассистент на смартфоне HUAWEI (honor)? — Как отключить приложение по умолчанию на смартфоне HUAWEI (honor)?
Как убрать с экрана
Рассмотрим удаление помощника с экрана на примере устройства Xiaomi. Нажмите на соответствующую иконку и удерживайте ее в течение нескольких секунд. Далее, продолжая удерживать палец на иконке, начните перемещать ее в верхнюю часть экрана. В том месте появится импровизированная корзина – направьте иконку прямо на нее.
Кстати, удаление с рабочего стола приводит к двум последствиям. Первое – ассистента просто не будет на столе, но работа продолжится, и функции не ограничатся в использовании. Второе – голосовой помощник полностью удалится из системы, соответственно даже в ограниченном режиме к нему нельзя обращаться.
Идентичным образом ассистента удаляют с экрана и на устройствах от Honor, Samsung, Huawei. В некоторых случаях корзина располагается в верхней части экрана, в некоторых – в нижней. Многое зависит от модели и бренда гаджета. Показывать помощника на экране не обязательно, тем более работа по большей части осуществляется за счет голосового управления.
Отключите Google Ассистент с помощью этих простых способов
Примечание. Вы не можете удалить своего Google Ассистента. Все, что вы можете сделать, это отключить эту функцию.
Я перечислил шаги, как отключить Google Ассистент на вашем телефоне. Имейте в виду, что эти шаги варьируются от одного производителя телефона к другому. Ваш Xiaomi не будет иметь такой же интерфейс, как телефон Samsung.
Тем не менее, выполните следующие действия и найдите похожие команды на своем Android-устройстве. Если первый не работает для вас, попробуйте следующие шаги.
Связанный: Проблемы с Android и способы их устранения
1. Попросите Google Assistant отключиться
Избавиться от Google Ассистента так же просто, как сказать «ОК, Google» или «Привет, Google» и попросить его выключить себя.
Попросите Google Assistant выключить себя — отключите Google Ассистент
Если вы назначили другое триггерное слово для запуска Google Ассистента, произнесите свои волшебные слова вместо стандартных «ОК, Google» или «Привет, Google».
В противном случае скажите «Окей, Google, выключи себя» на своем устройстве. Он даст вам инструкции о том, как отключить Google Ассистент на устройстве.
Тем не менее, это не приведет к полному отключению Google Ассистента. В некоторых отчетах говорится, что он по-прежнему продолжает всплывать, предлагая пользователю снова включить его после того, как вставят наушники.
Проверьте следующий метод для пошагового процесса отключения Google Ассистента.
2. Отключите Google Ассистент через приложение Google
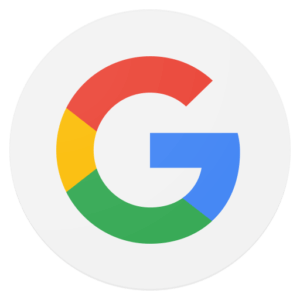
Найдите этот значок на своем устройстве
Вы можете отключить Google Ассистент в самом приложении Google. Следуй этим шагам.
- Откройте приложение Google
- Нажмите на иконку вашего профиля в верхнем правом углу.
- Нажмите «Настройки»
- Нажмите «Google Ассистент».
- Выберите Голосовое управление Ассистеном.
- Передвиньте переключатель «Ок Google» в положение отключено.
- Google Ассистент выключен.
3. Выключите Google Ассистент в настройках телефона.
Вы можете выключить от Google Ассистент, зайдя в настройки своего телефона и деактивировав его на вкладке «Услуги учетной записи». Выполните следующие действия:
- Перейдите в меню настроек вашего телефона
- Нажмите на «Google»
- Перейдите в раздел «Настройки для приложений Google».
- Нажмите «Поиск, Ассистент и голосовое управление».
- Нажмите «Google Ассистент».
- Нажмите «Голосовое управление Ассистеном»
- Отключить Ок Google.
В качестве альтернативы вы можете попробовать следующее:
- Выберите «Настройки»
- Выберите «Системы и устройства».
- Выберите «Дополнительные настройки»
- Найдите опцию «Ярлыки». Выберите его и перейдите к Запустить Google Assistant. Выберите « Нет»
Читайте далее: Как включить режим разработчика на Android-устройстве
Чем заменить Google Assistant
Наиболее популярными и продвинутыми аналогами Google Assistant являются:
Кортана
Microsoft называет Кортану «цифровым агентом». Он разработан, чтобы учиться на командах пользователя, чтобы персонализировать свою работу. Пользователь можете ввести свои вопросы или поговорить с Кортаной, сказав: «Эй, Кортана!» Это очень похоже на опции Apple и Android, но быстро набирает обороты на Siri. Отслеживайте пакеты, управляйте своим календарем или просто общайтесь с виртуальным помощником.
Cortana доступна на устройствах Microsoft, включая телефоны и операционные системы Windows.
Amazon Alexa
Управляемый голосом помощник Amazon Alexa способен организовать и упростить всю жизнь пользователя. Пользователь может использовать директивы для тысяч функций умного дома, включая лампы, переключатели, телевизоры, термостаты и многое другое. Также с помощью этого помощника можно проверять погоду, узнавать новости, подключать музыку и слушать любимые песни по команде.
Сири
Apple представила эту активируемую голосом функцию в 2011 году, и с тех пор они добавляли новые опции. Сири ответит на все вопросы пользователя и покажет новости. Она будет напоминать и устанавливать будильники или таймеры. Отправляйте тексты и звоните или FaceTime, просто используя свой голос.
Siri автоматически доступен на всех устройствах Apple.
Биксби
Помощник Биксби похож на Сири, но только для Samsung. Он имеет классную функцию, которая позволяет определять достопримечательности и другие визуальные эффекты, фотографируя. Пользователь также может переводить иностранные языки, используя Bixby, узнавать цены. Помощник будет рекомендовать предприятия и рестораны, или создавать напоминания и управлять графиком.
DataBot
DataBot — виртуальный говорящий робот. Поскольку DataBot доступен в ОС Windows, также можно получить к нему доступ через Xbox One. Он будет настраивать себя в зависимости от предпочитаемого пользователем языка, голоса, имени и поведения. Он может говорить и понимать на английском, итальянском, испанском, французском, немецком или португальском языках.
AIVC (Алиса)
AIVC предлагает речевую поддержку в этом приложении для Android. Используйте свой собственный голос, несмотря на любой региональный акцент, для создания задач, написания текстов или электронных писем, установки будильника, набора телефонных номеров и многого другого. Управляйте домашними устройствами, такими как освещение, термостат или вентиляторы, если устройства доступны через HTTP-интерфейс.
https://www.youtube.com/watch?v=mcbcSEjdVSA
Как настроить ассистента под себя
Google Assistant по умолчанию установлен в память любого телефона на Андроид. Дело в том, что операционная система Android является подразделением Гугл, из-за чего использование Assistant – обязательное требование. Для начала взаимодействия с помощником необходимо удерживать кнопку главного экрана смартфона. Следом необходимо выполнить несколько шагов:
- Нажать на значок компаса.
- Кликнуть на изображение профиля, а затем перейти из раздела «Настройки» в «Ассистент».
- Выбрать свое устройство и нажать на «Образец голоса».
- Записать собственный голос, используя собственную инструкцию.
В конечном итоге помощник сможет распознавать голос своего хозяина и будет запускаться всякий раз, как человек произнесет фразу «О’кей, Гугл».
Как отключить «Google Ассистента»
С «Google Ассистентом» можно воспользоваться самыми разными функциями смартфона, не касаясь экрана: например, запустить нужное приложение, надиктовать текст, найти информацию в Сети. Но есть две основные причины отказаться от помощника.
Чтобы сэкономить ресурсы
Любое запущенное приложение потребляет память и мощности процессора. На слабых смартфонах «Google Ассистент» может дополнительно нагружать систему и она начнёт ощутимо тормозить.
Кроме того, приложение увеличивает расход энергии. Так что, если у вашего смартфона не слишком ёмкая батарея, а без подзарядки нужно продержаться как можно дольше, голосового помощника стоит отключить.
Чтобы обезопасить себя
Компания Google не скрывает Google really is listening and recording on apps , что сохраняет запросы из истории голосового поиска и анализирует их. По официальной версии, эти данные нужны, чтобы точнее подбирать для вас рекламу, оптимизировать поисковую выдачу и рекомендации.
Но многие пользователи всерьёз убеждены, что информацию о них могут использовать и в иных целях. К тому же порой «Google Ассистент» включается внезапно. А пользоваться устройством, которое потенциально слышит и анализирует каждое слово, комфортно не всем.
Как отключить «Google Ассистента»
Выполните оба указанных ниже действия, чтобы помощник больше не запускался без вашего запроса.
Деактивировать в аккаунте
Зайдите в стандартное приложение Google и нажмите «Ещё» в правом нижнем углу.
В пункте «Настройки» выберите «Google Ассистент».
Найдите пункт «Общие настройки» и переведите переключатель «Google Ассистент» в неактивное положение.
Отключить запуск по голосовой команде
В настройках выберите пункт «Приложения». Вам нужно найти список ПО, установленного по умолчанию для каждой категории.
Перейдите к меню «Приложения по умолчанию». В пункте «Голосовой помощник» нажмите вариант «Нет».
Такие названия опций используются в чистой Android. В оболочках различных производителей смартфонов последовательности могут немного различаться. Но в любом случае вам нужно найти пункт о голосовых помощниках в меню приложений.
Когда вы отключите здесь «Google Ассистента», он больше не сможет начать диалог по голосовой команде «Окей, Google», не запустится с помощью жестов на экране или физическими кнопками. Но вам по‑прежнему будут доступны голосовые команды в строке поиска, надиктовывание заметок и другие стандартные функции Android.
Как настроить «Google Ассистента», чтобы он стал удобнее для вас
Возможно, вам не нужно полностью отключать функцию голосового помощника: достаточно, чтобы он просто не вызывался неподходящими для вас способами.
Отключить запуск по нажатию кнопки «Домой»
В настройках перейдите в пункт «Расширенные настройки» — «Функции кнопок» (в некоторых версиях — «Кнопки и жесты»).
В пункте «Запуск Google Ассистента» установите значение «Нет».
Отключить запуск по нажатию кнопки питания
В пункте «Расширенные настройки» — «Функции кнопок» (в некоторых версиях — «Кнопки и жесты») переведите переключатель «Запускать „Google Ассистента“ кнопкой питания» в неактивное положение.
Отключить распознавание фразы «Окей, Google»
В приложении Google нажмите «Ещё» и перейдите в пункт «Настройки» — «Google Ассистент». В пункте Voice Match переведите переключатель Ok, Google в неактивное положение.
Отключить голосовой доступ
Отключение помощника не блокирует его голосовые команды (если активировано). То есть, если вы скажете «О’кей, Google», даже когда помощник выключен, ваш телефон активируется и попросит включить помощника. Это особенно беспокоит пользователей Google Home или Mini. Когда они хотят взаимодействовать с Google Home, помощник на их телефоне также активируется.
Чтобы остановить это вредное поведение, вам нужно отключить доступ с настройкой Voice Match. Для этого выполните следующие действия:
Шаг 1. Откройте «Настройки» на своем телефоне и перейдите в «Приложения» / «Приложения и уведомления» / «Установленные приложения» в зависимости от опции, доступной на вашем телефоне.
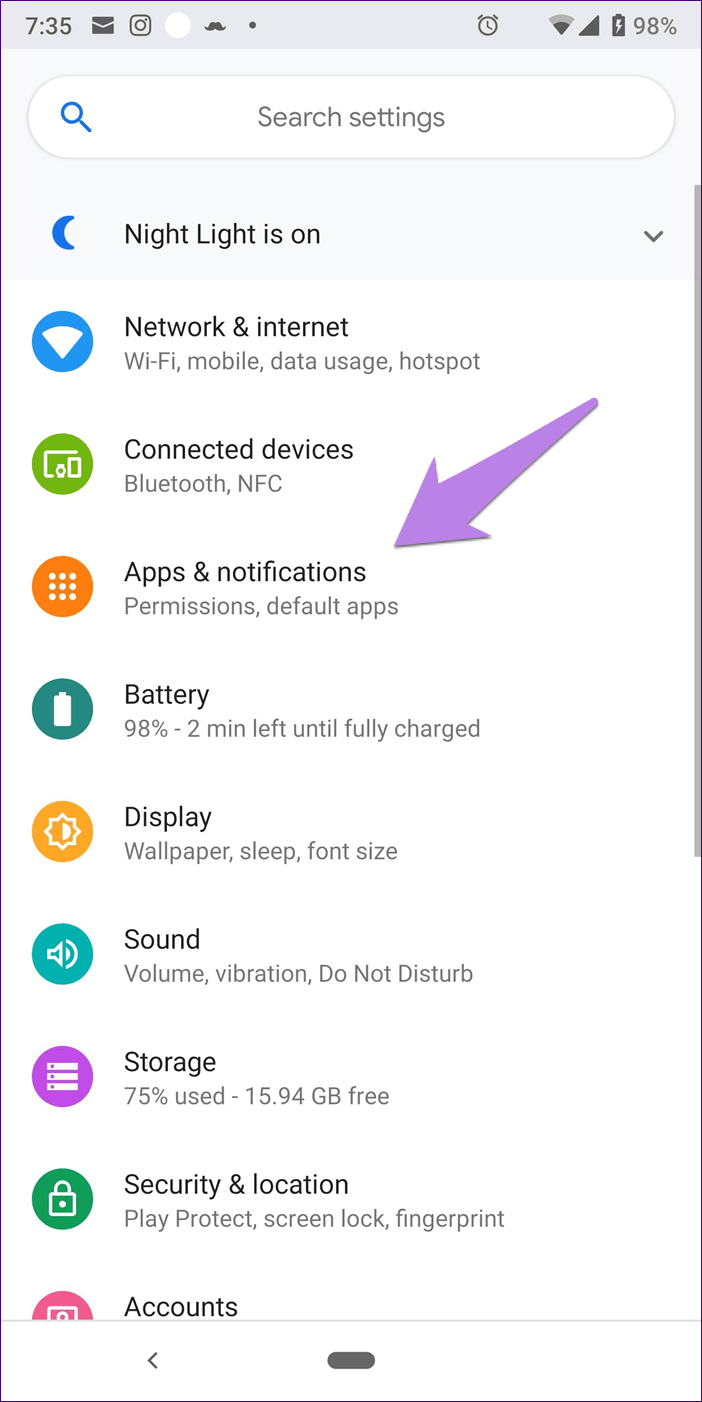

Шаг 2: Нажмите на приложения по умолчанию. Опция может быть доступна в разделе «Дополнительно» на некоторых телефонах.
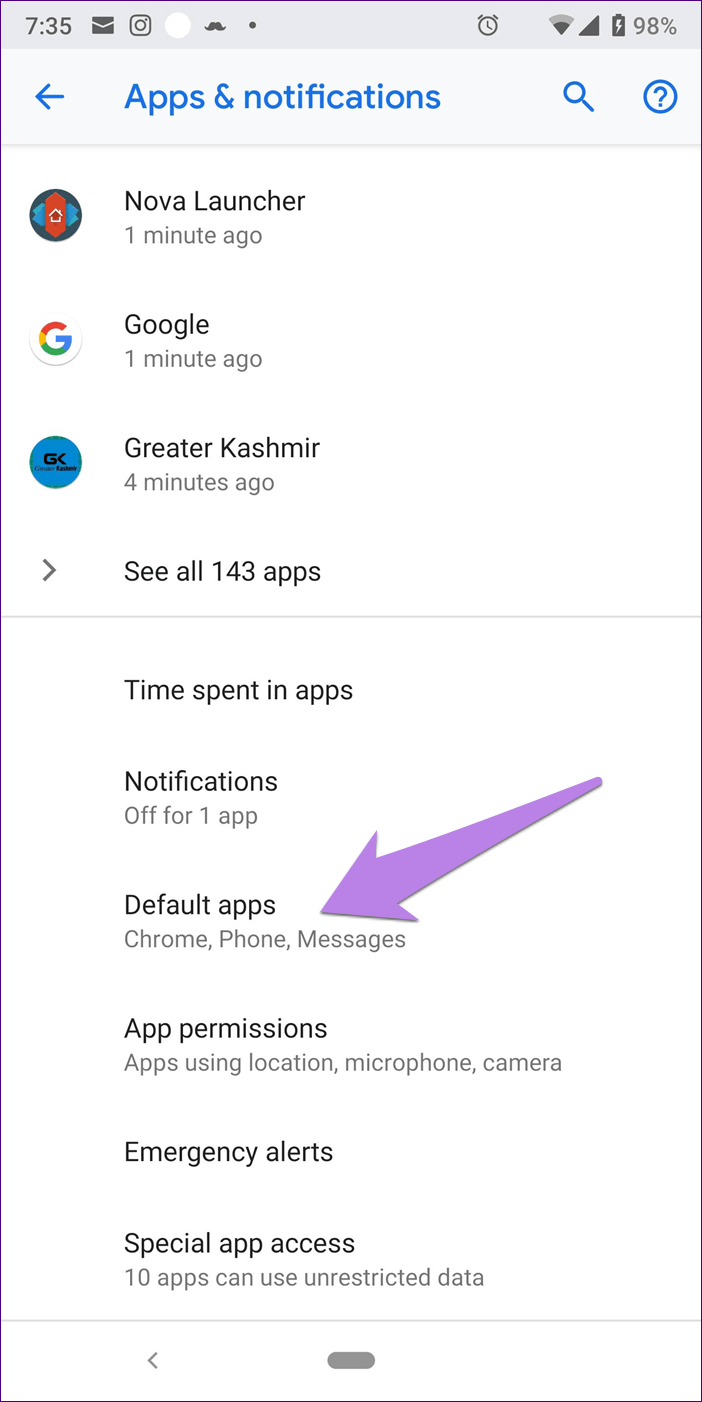

На телефонах Mi вам нужно будет нажать на трехточечный значок в верхнем правом углу, а затем выбрать опцию «Приложения по умолчанию».


В качестве альтернативы, используйте функцию поиска в настройках, чтобы найти настройки приложений по умолчанию.
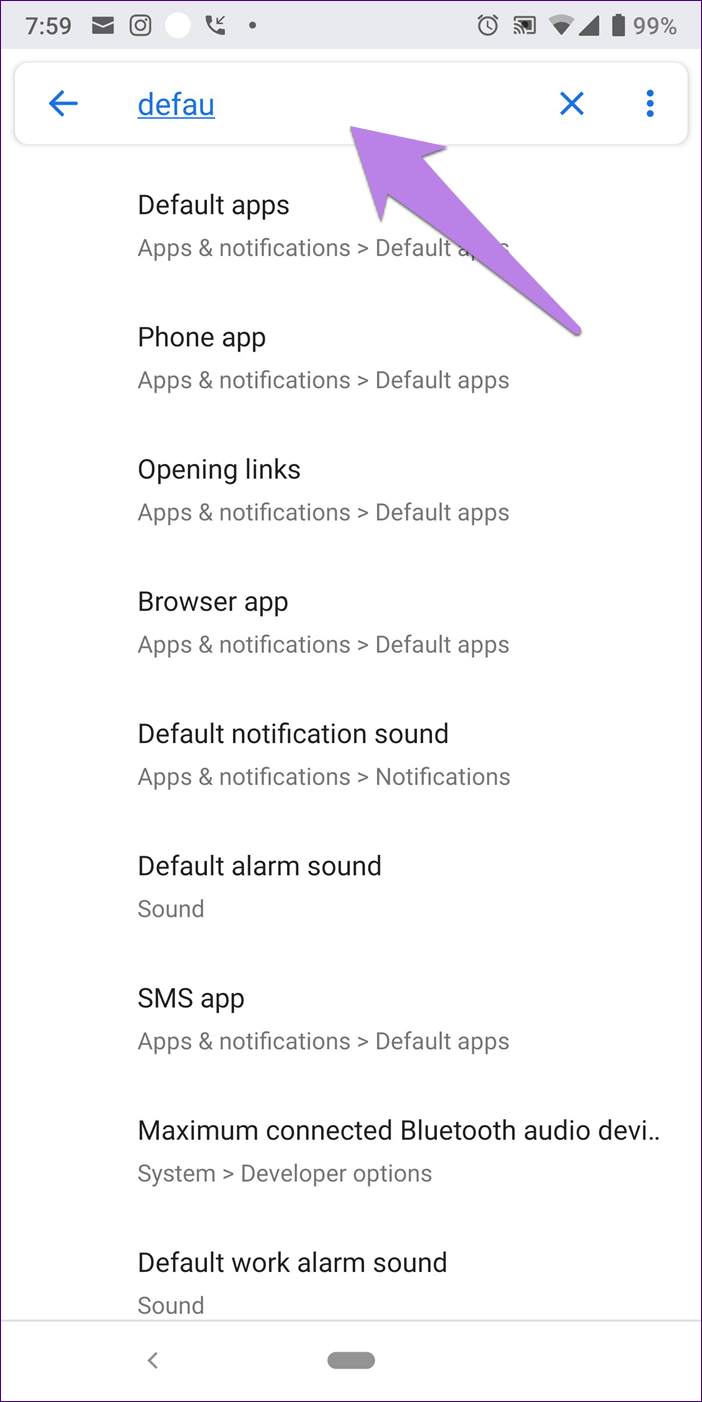
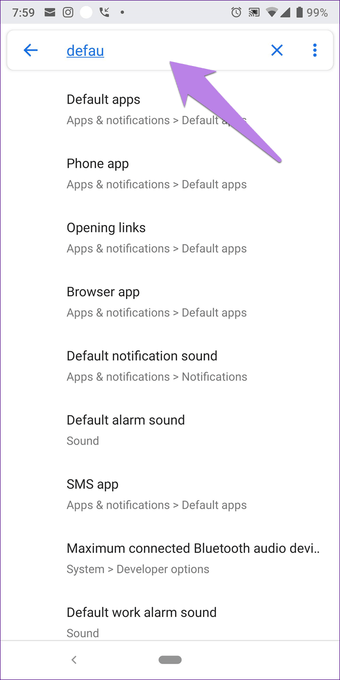
Шаг 3. В разделе «Приложения по умолчанию» нажмите «Ассистент и голосовой ввод».

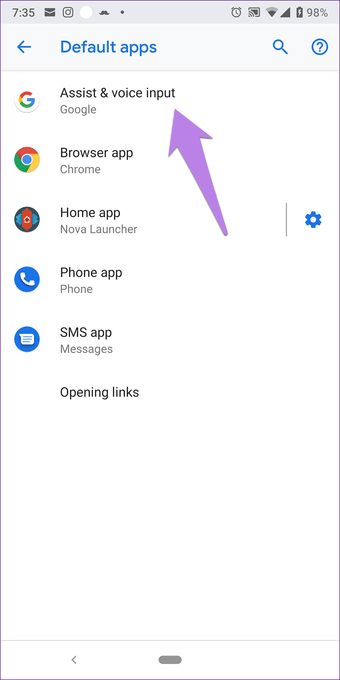
Некоторые смартфоны, особенно от Samsung, называют эту настройку приложением Device Assistance. Нажмите на него.


Шаг 4: На следующем экране нажмите на значок шестеренки рядом с опцией приложения Assist.
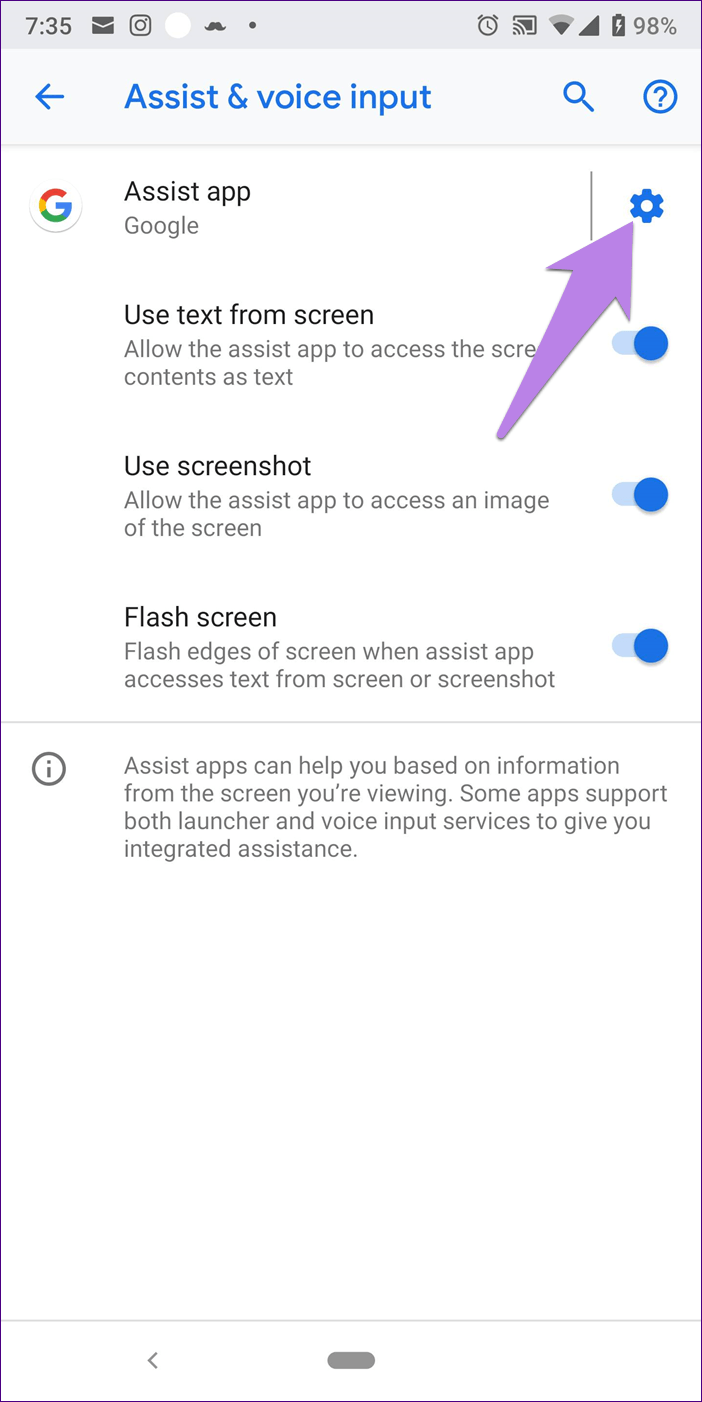

Шаг 5: Вы перейдете к настройкам Google Assistant Voice. Здесь нажмите на Voice Match.
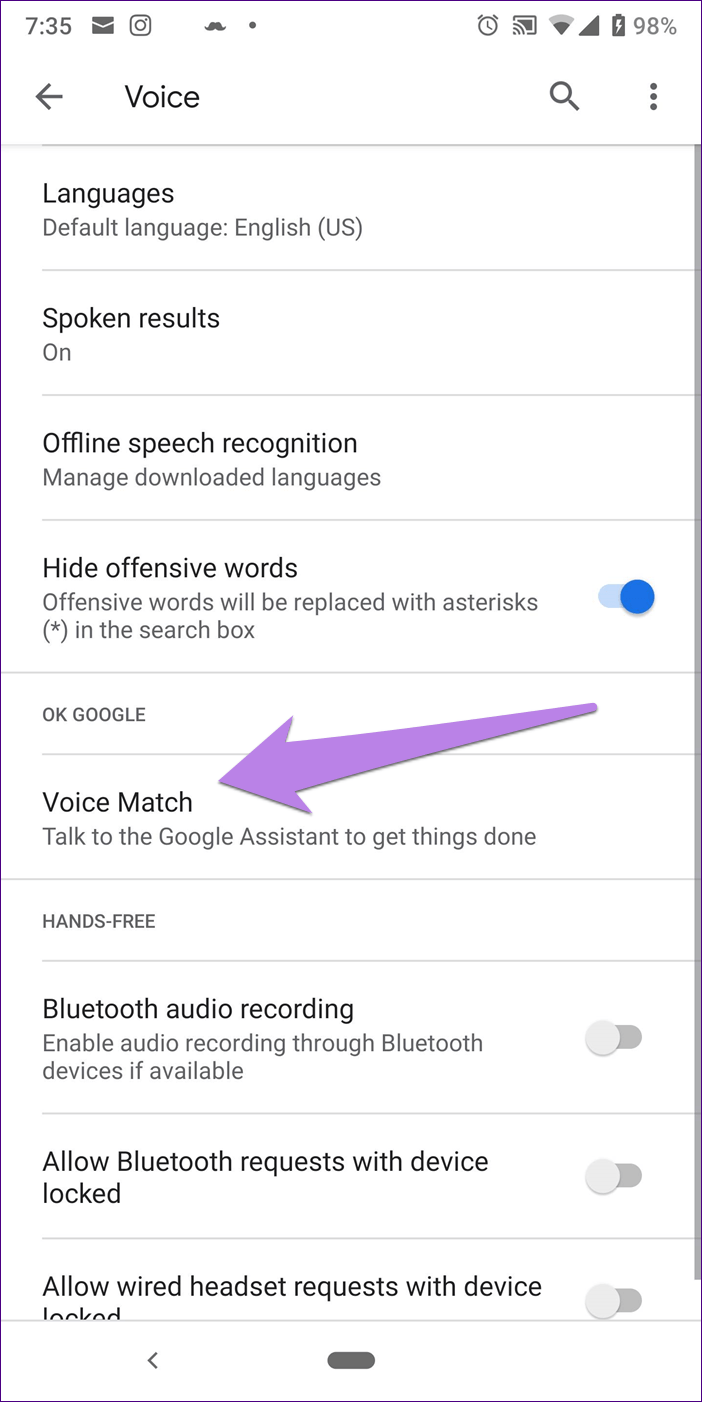

Шаг 6: выключите переключатель для доступа с голосовым соответствием. Затем перезагрузите телефон. Надеюсь, плохой мальчик больше тебя не побеспокоит.
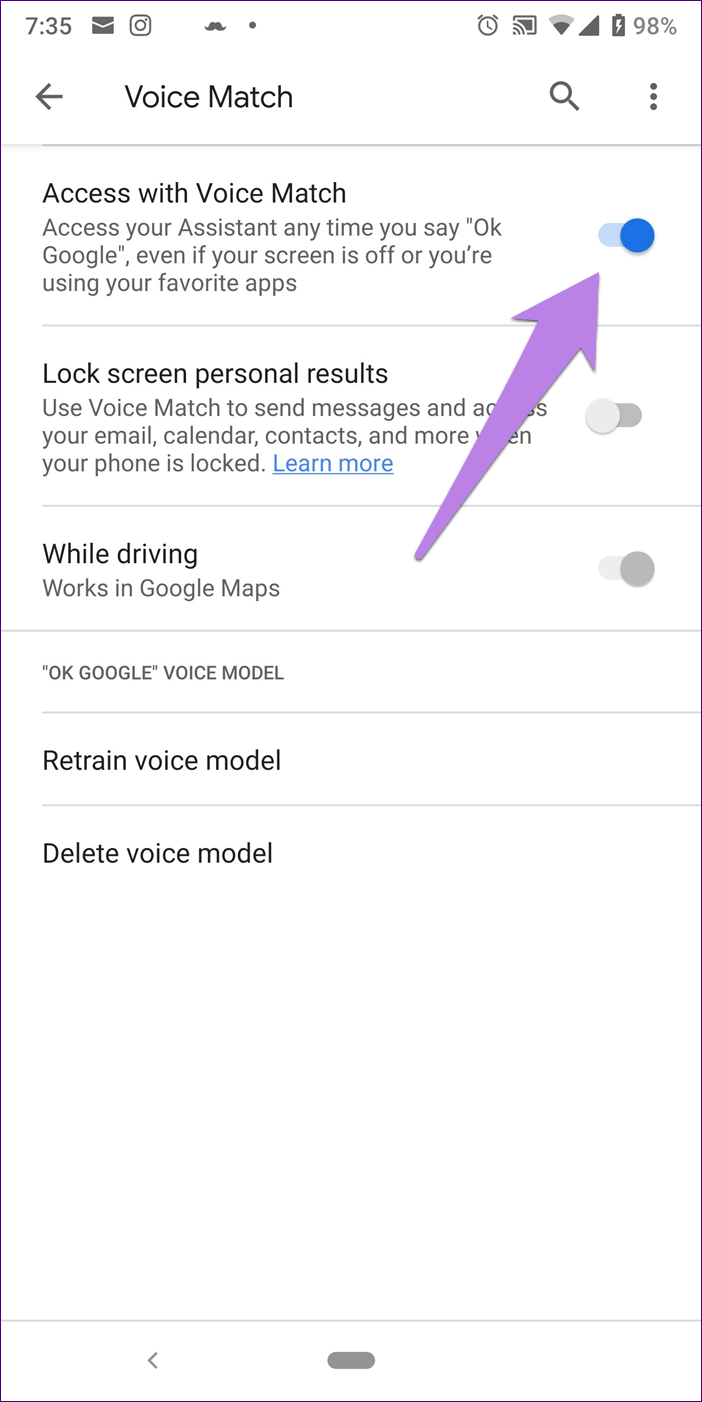
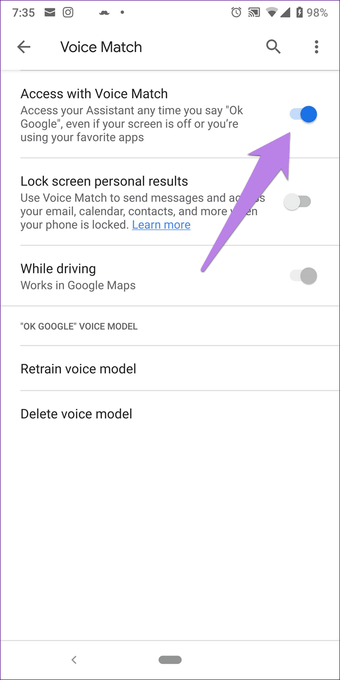
Также на
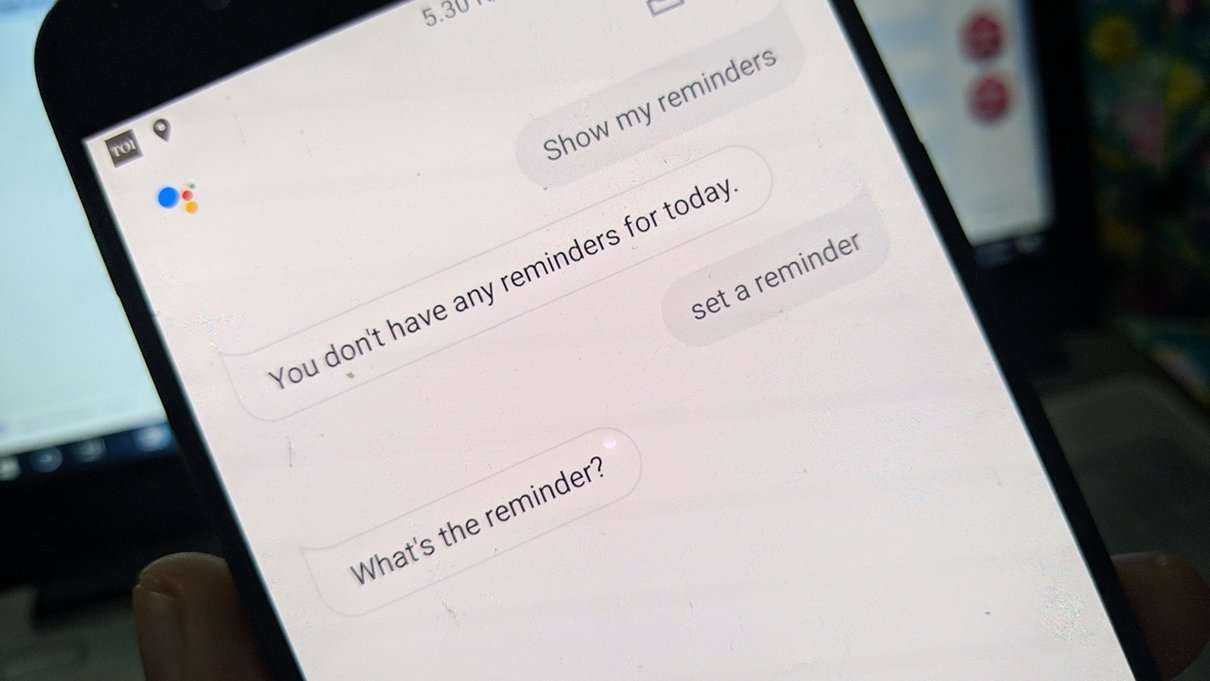
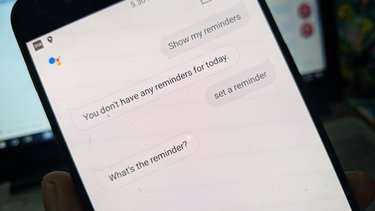
Как отключить умного помощника на телефоне Realme 8
Даже если умный ассистент не используется, он все равно потребляет мощность процессора и память. И хотя бы по этой причине можно отключить эту функцию, потому как лишняя нагрузка на память телефона замедляет его работу. Кроме того, работа любого приложения отражается на заряде аккумулятора, тратя энергию. Также ряд пользователей не устраивает, что Google-ассистент слушает все, что вы говорите. В компании заверяют, что это сделано для персонализации рекламы. Однако не каждый готов смириться с ежедневной прослушкой.
Помимо этого, у некоторых пользователей получается непроизвольно активировать помощника: сказав фразу, схожую с фразой активации, случайно зажав кнопку «Домой» дольше нужного. Это вызывает неудобства, особенно когда необходимо что-то срочно сделать или решить с помощью смартфона. Как же можно отключить умного помощника:
- Через настройки телефона;
- Через приложение .

Отключение умного помощника с помощью настроек
Такой способ поможет отключить голосовое подключение умного помощника по словам «Окей, Google». Чтобы это сделать:
- Зайдите в настройки телефона;
- Выберите в них раздел «Расширенные настройки»;
- В появившемся меню найдите и откройте вкладку «Язык и ввод»;
- В ней найдите пункт «Голосовой ввод Google»;
- Далее выберите «Распознавание Ok, Google»;
- Отключите эту опцию.
Через настройки можно отключить и активацию умного помощника за счет удержания кнопки «Домой». Для этого в разделе «Расширенные настройки» найдите пункт «Кнопки и жесты» (еще он может иметь название «Функции кнопок»), зайдите в него и найдите пункт «Запуск Google Ассистента». Нажмите на него, перед вами отобразиться меню с вариантами активации этой опции, в самом низу будет пункт «Нет», нажмите на него.

Отключаем помощника через Google
Непосредственно через приложение вы сможете полностью остановить работу умного ассистента. Для этого:
- Зайдите в приложение «Google»;
- Найдите там раздел «Еще», он будет обозначен символом в виде 3 точек;
- В открывшемся меню найдите раздел «Настройки» и нажмите на него;
- Далее выберите пункт «Google Ассистент»;
- Вам откроется меню с настройками голосового ассистента, напротив пункта «Google Ассистент» будет переключатель, переведите его в неактивное положение;
- Умный помощник отключится.

В этом же приложении вы можете и отключить активацию помощника голосом:
- Также зайдите в приложение и откройте раздел «Еще»;
- Вновь перейдите в раздел «Настройки»;
- После чего найдите пункт «Голосовой поиск» и нажмите на него;
- Далее в нем нажмите на пункт «Распознавание Ok, Google»;
- Переведите переключатель в нужное вам положение, то есть на отключение опции.
Советы Andro > 24.02.2020
Как известно, персональный помощник Google в операционной системе Android 8.0 Oreo и выше активирован по умолчанию. И несмотря на то, что он способен заметно облегчить нам жизнь, некоторые хотели бы от него избавиться.
Если вы один из тех, кому не нужен Ассистент Google на его Android устройстве, то сегодня мы вам расскажем как его можно полностью отключить.
Как отключить Ассистент Google на Android устройствах
Если вы зададите Ассистенту вопрос о том, как его отключить, он даст вам краткую инструкцию, которая, впрочем, будет совсем бесполезна, так как пункта «Распознавание Окей, Google», который упоминается в ней, в разделе «Голосовой поиск» меню настроек последних версий приложения Google в нет.
Зато в этом же меню вы найдете раздел «Google Ассистент» (скриншот вверху, слева), а в его настройках, в разделе «Устройства» вы увидите свой телефон или планшет.
Откройте этот пункт и здесь вы найдете переключатель, с помощью которого можно отключить Ассистент Google.
При этом после подачи голосовой команды «Окей Google», на экране вашего устройства будет появляться предложение включить Ассистент. Если вы хотите, чтобы её не было, отключите «Доступ с помощью Voice Match».
Если Ассистент вы оставите включенным, но отключите доступ с помощью Voice Match, то в этом случае вызывать персональный помощник вы сможете с помощью длинного нажатия на кнопку «Домой». Этот вариант подойдет для тех, кто хотел бы пользоваться помощником Google на своем смартфоне, но кого не устраивает тот факт, что он запускается по голосовой команде вместе с Ассистентом на других домашних устройствах.
Полностью отключаем помощник
Если вы хотите отключить помощник Google полностью, то вам нужно:
• На устройствах с операционной системой Android 7 Nougat зайти в меню настроек системы, раздел «Приложения» и нажмите на кнопку в виде шестеренки на верхней панели. В открывшемся окне выберите «Помощник и голосовой ввод» -> «Помощник» и во всплывающем меню: пункт «Нет».
• На устройствах с операционной системой Android 8.0 Oreo и выше отключить помощник можно зайдя в меню настроек системы, раздел «Приложения и уведомления» -> «Приложения по умолчанию» -> «Помощник и голосовой ввод».
Лишаем Google доступа к микрофону вашего смартфона или планшета
Кроме того, если вы не хотите, чтобы Google слушала вас и сохраняла данные о произнесенных вами фразах на своих серверах, то вы можете лишить одноименное приложение доступа к микрофону вашего устройства.
• На устройствах с операционной системой Android 7 Nougat перейдите в меню основных настроек системы, раздел «Приложения» и нажмите на кнопку в виде шестеренки на верхней панели. В открывшемся окне выберите «Разрешения приложений» — > «Микрофон» и переведите переключатель в положение «выкл» напротив приложения Google:
• На устройствах с операционной системой Android 8 Oreo и выше, откройте пункт «Приложения и уведомления» -> «Расширенные настройки» -> «Разрешения приложений» -> «Микрофон» и переведите переключатель в положение «выкл» напротив приложения Google.
На устройствах с операционной системой Android 10 на борту путь к разрешению доступа к микрофону: «Приложения и уведомления» -> «Дополнительно» -> «Управление разрешениями» -> «Микрофон».
Само собой, в этом случае у вас не будет работать и голосовой ввод текста (набор текста под диктовку) и голосовой поиск, но чего не сделаешь порой ради безопасности.
Выключение голосовых команд у Google-помощника
В некоторых случаях вы захотите отключить голосовые команды Гугл-помощника для того, чтобы не запускать его случайно. При этом вы хотите, чтобы робот работал во время вождения. Давайте разберёмся, как это сделать на примере телефонов Самсунг Галакси.
Выполните следующее:
- Перейдите в «Настройки»;
- Выберите там «Приложения»;
- На открывшемся экране приложений сверху справа нажмите на кнопку с тремя вертикальными точками; Нажмите на кнопку с тремя вертикальными точками
- В открывшемся меню выберите «Приложения по умолчанию»;
- Далее откроется окно настроек, которые различаются на каждом конкретном девайсе;
- В следующем меню выберите «Вспомогательные приложения»; Тапните на «Вспомогательные приложения»
- Далее тапните на «Voice Match»;
- На открывшемся экране деактивируйте первую опцию сверху «Доступ с помощью Voice Match» (Access with Voice Match). Деактивируйте опцию голосового вызова
Деактивация Google Assistant посредством клавиши Home
Более простой способ представлен устранением помощника через стандартную клавишу навигации Android. При этом в дальнейшем не будут отображаться сообщения касательно того, что нужно запустить ассистента. Чтобы выполнить задачу, предлагается ряд пунктов:
- Задержите нажатие клавиши «Home» на дисплее смартфона при отображении Google Assistant;
- Далее сверху справа можно увидеть значок в формате ящика, по которому нужно единожды кликнуть;
- В новом меню следует выбрать параметр настроек, а затем «Телефон»;
- Рычаг возле варианта ассистента Google следует переместить в противоположное положение, чтобы деактивировать. По завершению голосовой помощник будет остановлен.
Полезно знать Как сделать чтобы фото из Whatsapp не сохранялись в телефоне?
Отключаем Марусю от Mail.ru
Из рассмотренных нами помощников, Маруся относится к наиболее новым и не таким популярным помощникам. Отключение этой опции похоже на предыдущие способы, со своими нюансами. Нам нужно выбрать любое приложение от Mail.ru, к примеру «ВКонтакте». Итак:
- Активируем приложение «Маруся» (оно у вас должно быть установлено);
- Внизу слева нажимаем на «Настройки» (3 горизонтальные линии);
- Прокручиваем страницу вниз, до команды «Активация голосом»;
- Передвигаем тумблер над этой командой в левую сторону (Откл).
Похожим методом можно деактивировать этот помощник на любой приложении Mail.ru, к примеру, ВКонтакте. После этого Маруся перестанет отвечать на ваши ключевые слова в различных приложениях (ВКонтакте и др.), за в самом приложении «Маруся». Включить Марусю также легко, как и выключить.
К слову сказать, несмотря на небольшой период времени с момента выхода данного голосового помощника, Маруся набирает всё большую популярность. С популярностью у неё появляется довольно много функций, которые я вам рекомендую рассмотреть подробнее.
До этого во многих версиях Андроид было ещё приложение Cortana, но в начале 2021 данное приложение на Андроид перестало функционировать.
С уважением Андрей Зимин 19.05.2022
ПОЛНОСТЬЮ ОТКЛЮЧИТЬ СПРАВКУ GOOGLE
Хотите полностью отключить Google Ассистент на своем телефоне? Если да, то можете. Хотя вы не можете удалить Ассистента со своего телефона, вы, безусловно, можете отключить его.
для этого выполните следующие действия:
Шаг 1. Откройте приложение Google на своем устройстве и нажмите на вкладку «Еще» в левом нижнем углу.
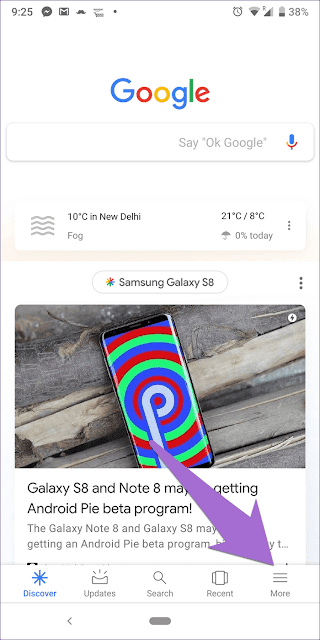
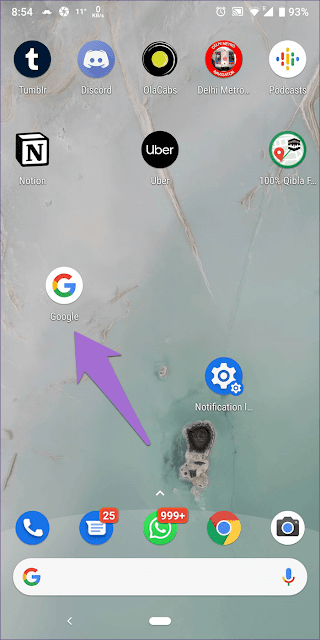
Шаг 2. Нажмите «Настройки», а затем «Настройки» под надписью «Google Ассистент».
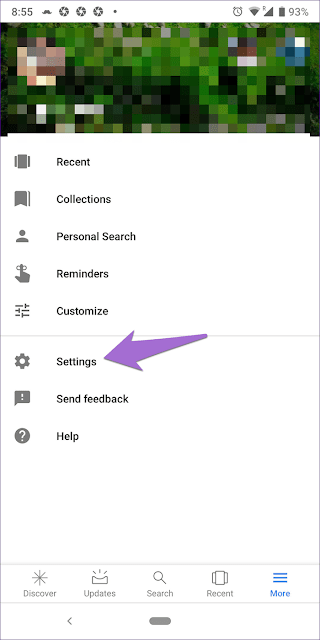

Шаг 3: перейдите на вкладку Ассистент. Прокрутите вниз и коснитесь устройства, на котором вы хотите отключить Ассистента, в разделе «Вспомогательные устройства».
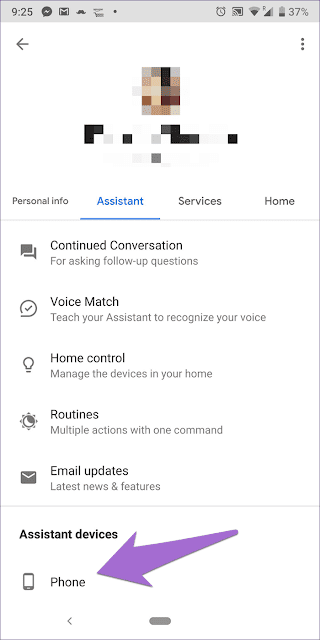
Шаг 4. Выключите переключатель рядом с Google Assistant. Как только вы это сделаете, Google Assistant больше не будет отображаться с помощью кнопки «Домой» или даже голосовых команд.
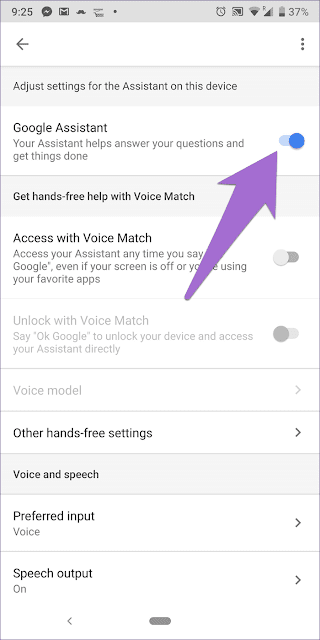
Чтобы снова включить его, выполните указанные выше действия и включите переключатель рядом с Google Assistant.
Подготовка
Убедитесь, что устройство подключено к Интернету и сигнал сети достаточно сильный. При возникновении неполадок с подключением перезапустите устройство.
Шаг 1. Убедитесь, что у вас установлена последняя версия приложения Google
- На телефоне или планшете Android откройте Google Play Маркет и перейдите на страницу приложения Google.
- Нажмите Обновить. Если вы видите надпись «Установлено», значит вы уже используете последнюю версию приложения.
Шаг 2. Проверьте, включено ли распознавание команды «Окей, Google»
- Скажите «Окей, Google, открой настройки Ассистента» или перейдите на страницу Настройки Ассистента на телефоне или планшете Android.
- Выберите Ассистент.
- Выберите телефон или планшет в разделе «Устройства с Ассистентом».
- Включите Google Ассистента.
- Включите команду Окей, Google и настройте Voice Match.
- Если вы хотите настроить автоматическую разблокировку устройства с помощью голосовой команды «Окей, Google», включите параметр Персональные результаты на заблокированном экране.
Если на устройстве нет приложения «Google Ассистент»
- Откройте приложение Google на телефоне или планшете Android.
- В левом верхнем углу главного экрана нажмите на значок меню Настройки Голосовой ввод Voice Match.
- Включите параметр Доступ с помощью Voice Match.
- Если вы хотите настроить автоматическую разблокировку телефона с помощью голосовой команды «Окей, Google», включите параметр Разблокировка с помощью Voice Match.
Шаг 3. Проверьте языковые настройки Ассистента
- Скажите «Окей, Google, открой настройки Ассистента» или перейдите на страницу Настройки Ассистента на телефоне или планшете Android.
- Выберите Ассистент Языки.
- При необходимости измените язык:
- Нажмите на текущий язык.
- Выберите новый язык для общения с Ассистентом.
Шаг 4. Отключите режим энергосбережения и адаптивное энергопотребление
- Откройте приложение «Настройки» на телефоне или планшете Android.
- Выберите Батарея.
- Нажмите Режим энергосбережения Отключить.
- Выберите Адаптивное энергопотребление выключите функцию.
Шаг 5. Скажите «Окей, Google»
Чтобы проверить, устранена ли проблема, скажите «Окей, Google». Убедитесь, что Google Ассистент распознает ваш голос:
- Постарайтесь исключить посторонний шум.
- Скажите «Окей, Google», как вы обычно это делаете.
Совет. Если команда «Окей, Google» по-прежнему не работает, .






























