Как узнать, что история местоположения Google включена?
Все зависит от правильной . Для того, чтобы узнать, включена ли история местоположений, откройте сервис Google под названием Хронология (Google Maps Timeline). В левом нижнем углу под картой можно найти секцию с надписью «История местоположений отключена» и синей кнопкой, предлагающей ее включить «Включить историю». Если история уже включена — надписи будут соответствующие.
Существует и альтернативный способ управления сервисом Google с хронологией ваших месторасположений. Откройте свой Google аккаунт, найдите в разделе «Конфиденциальность» подраздел «Просмотр действий», а в нем пункт «Хронология в Google картах». После нажатия вы перейдете на карту сервиса Хронология с аналогичным выбором включения/отключения сервиса.
Здесь стоит сразу отметить, что отключение история местоположений Гугл не приведет к удалению истории ваших локаций в прошлом. То-есть все старые данные сохранятся. Если же вы хотите очистить абсолютно все в своей истории, то нет ничего проще — в правом нижнем углу найдите иконку настроек сервиса в виде шестеренки, кликните по ней и в контекстном меню выберите пункт «удалить историю местоположений». В английской версии это звучит как «Delete all Location History».
Возможно, вам необходимо удалить свою локацию за один день или конкретный адрес, который вы посетили? Это тоже очень просто! Откройте «Хронологию». В левом верхнем углу вы найдете календарь из трех секций «За год», «За месяц» и «За день». В зависимости от своих задач выберите нужный период или дату. Теперь на самой карте вы увидите все свои перемещения за этот период или день. Далее вам будут доступны два сценария:
Удалить один день, месяц или год. Для этого воспользуйтесь значком урны в нижнем правом углу карты с подписью «Удалить данные за день».
Удалить конкретный адрес или локацию. Для это выберите в левой панели со списком адресов нужную локацию, откройте контекстное меню через иконку с тремя точками и выберите пункт «Удалить запись».
Удаление поиска Google Карты на ПК
Для начала рассмотрим, как удалить историю в Гугл Картах на компьютере, ведь в таком случае пользователь получает более наглядную информацию.
Чтобы удалить все сведения из истории поиска Карт, сделайте следующее:
- Войдите в аккаунт Гугл myaccount.google.com.
- На навигационной панели кликните на Данные и персонализация с левой стороны.
- В секции Действия и хронология выберите пункт Мои …
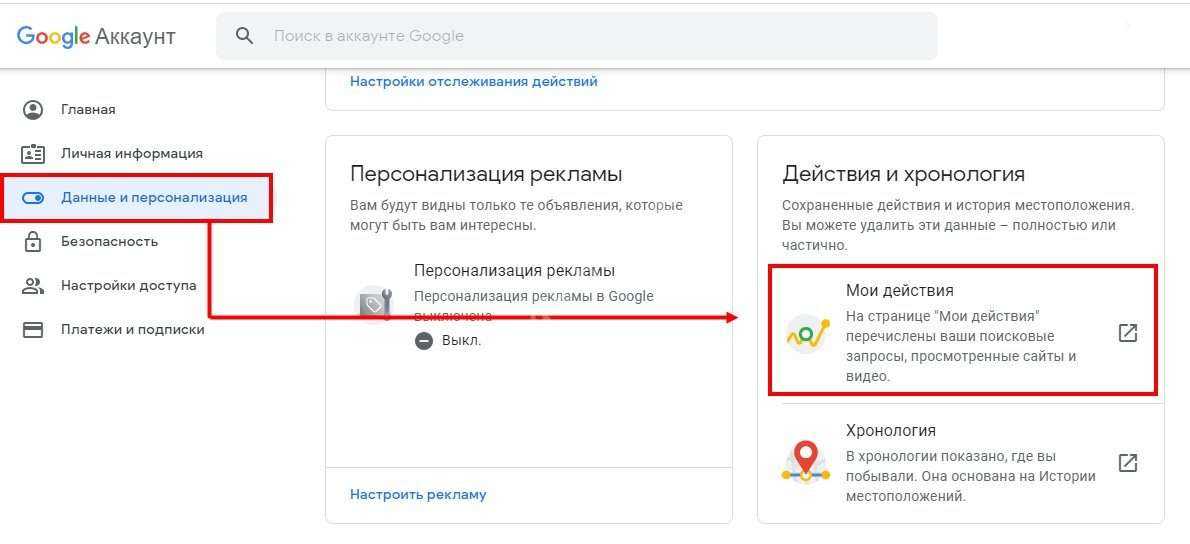
- Справа вверху кликните символ Еще (три точки).
- Выберите Удалить действия за определенный период.
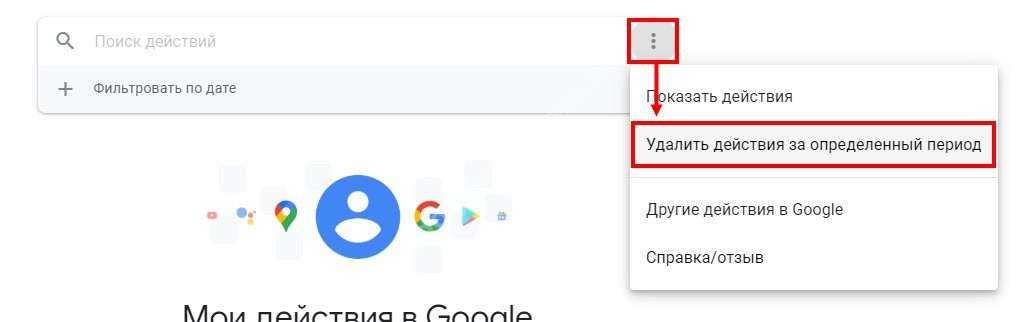
В секции Удалить по дате жмите на стрелку вниз и выберите Все время.
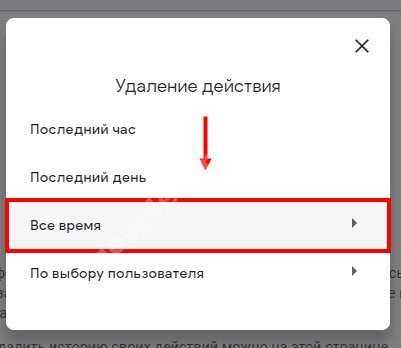
Кликните на нужную кнопку.
При желании можно убрать отдельную запись по хистори Гугл Мапс. Для этого сделайте следующие шаги:
- Войдите в Google аккаунт myaccount.google.com.
- На навигационной панели жмите Данные и персонализация.
- В секции Действия и хронология найдите и жмите пункт Мои …
- Отыщите часть, которую нужно убрать, к примеру, с помощью поиска.
- Кликните на кнопку удаления.
Как вариант, можно использовать и другие опции:
- Удаление похожих записей. Для этого пройдите первые три пункта инструкции и найдите блок, который нужно удалить.
- Удаление за определенный период. Для этого сделайте с первого по третий пункт прошлой инструкции, а после фильтруйте информацию по дате, жмите символ поиска и значок Еще. После этого выберите, что нужно удалить — определенные или все найденные действия.

Автоматическое удаление:
- Войдите в аккаунт Гугл, а после жмите на Данные и персонализация.
- В категории Отслеживание … выберите История приложений и веб поиска.
- Справа жмите на кнопку Еще и Период хранения данных.
- Выберите нужный вариант и подтвердите свой шаг.
Как вариант можно удалить и историю местоположений Гугл Карт. Для этого войдите в Google Maps, перейдите в Хронологию и кликните на символ шестеренки внизу. Там выберите автоматически удалять историю местоположений.
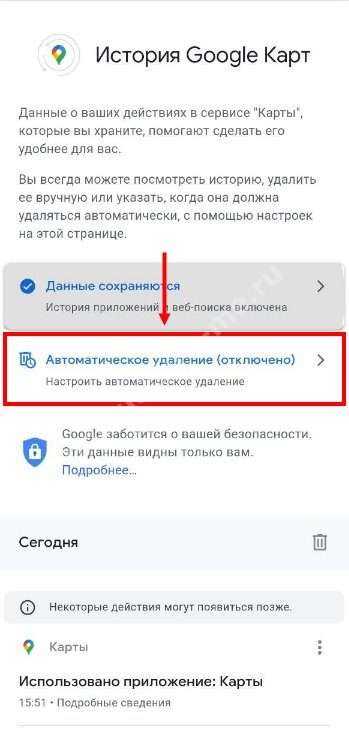
При желании можно убрать не только сведения по истории поиска Гугл Карт, но и «следы» в других сервисах Google. Для этого сделайте такие шаги:
- Войдите в Гугл аккаунт, а после Данные и персонализация.
- Перейдите в секцию Действия и хронология, а там — Мои ….
- Справа вверху жмите еще и Другие действия в Гугл.
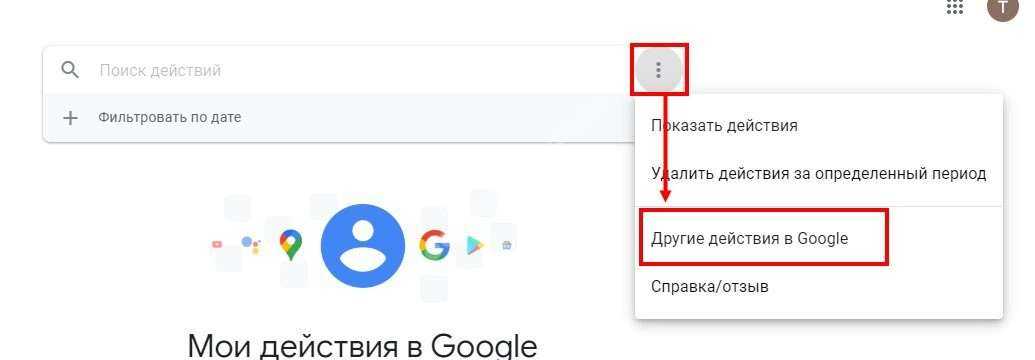
Выберите, что сделать дальше — удалить отдельное событие или перейдите на страницу, где оно сохранено, для полного удаления.
Чтобы отключить сохранение данных, в том числе поиска, сделайте следующее:
- Войдите в Гугл-аккаунт.
- На панели навигации жмите на Данные и персонализация.
- Перейдите в пункт Отслеживание действий и Настройка отслеживания…
- Выключите ненужную функцию.

Промежуточные точки в маршруте
Как и любой другой картографический сервис, Google Maps может автоматически построить маршрут, если указать пункт назначения и текущее местоположение. Однако редко когда поездка состоит только из начального и конечного пунктов, обычно по пути приходится делать несколько остановок. Не так давно в мобильном приложении появилась возможность добавлять в уже построенный маршрут промежуточные точки — это позволяет не только скорректировать маршрут, но и спланировать его с учетом нескольких остановок. Функция «добавить остановку» работает при построении маршрута в режиме автомобиля и при передвижении пешком.
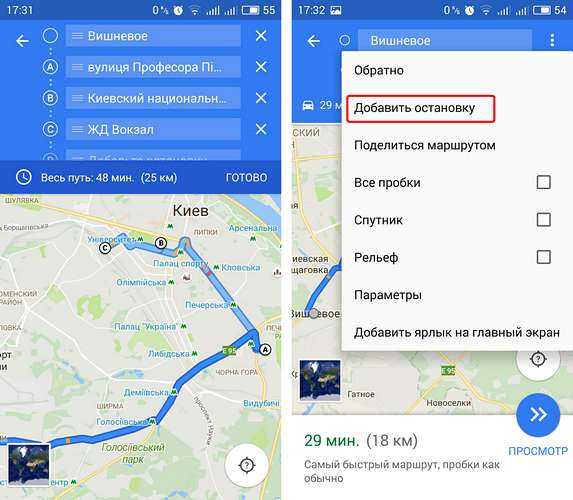
Команды Google Now
В некоторых ситуациях навигация в Google Maps может быть затруднительной, в частности, за рулем автомобиля. Использование Google Now сделает эту задачу немного проще. Активировать виртуального помощника можно в поисковой строке приложения, а в режиме навигации необходимо предварительно включить голосовой поиск на любом экране в настройках Google.
Вот список некоторых команд, которые понимает Google Now в приложении «Карты»:
В режиме карты:Карта Где находится ? Где находится ближайший ? Покажи [кафе/рестораны/кинотеатры/заправки/магазины] Маршрут Как далеко ? Достопримечательности в Навигация В режиме навигации:Показать альтернативный маршрут — проложить на карте альтернативный маршрут; Выключить/включить звук — отключение/включение голосовых подсказок; Включить/отключить спутник — показать/скрыть режим отображения карты со спутника; Трафик впереди — информация о загруженности дорог; Отключить трафик — убрать с карты сведения о пробках; Следующий поворот — информация о следующем повороте на маршруте; Где я – текущее местоположение; Отключить навигацию — завершение навигации.
Удаление google location history
Существует возможность частично или полностью стереть данные о маршрутах пользователя. Для этого человек может использовать доступ в аккаунт с компьютера или через мобильный. Для полной очистки истории сделайте следующее:
- Откройте настройки на телефоне, найдите аккаунт Гугл.
- Запустите настройки приложения, выберите раздел «Местоположения», затем «История местоположений».
- Пролистайте страницу вниз, кликните по «Управление действия». Запуститься приложение Google карты.
- Кликните по трем вертикальным точка справа вверху экрана.
- Тапните по строчке «Настройки» и выберите пункт «Удалить историю местоположений».
Это приведет к полному удалению истории ваших перемещений. В некоторых приложениях это действия может вызывать ошибки. Частично стереть данные о маршрутах можно через сайт. Для этого необходимо выполнить следующие действия:
- Перейдите на сайт maps.google.com/locationhistory, войдите при помощи пароля и логина в аккаунт Гугл.
- Для удаления можно выбрать один из параметров, по которому будет отсортирована информация:
- По дате. Кликните по пункту «Удалить историю за этот день». Можно выбрать диапазон за несколько суток, чтобы стереть историю за этот период.
- По отдельным местам. Из списка на карте можно выбрать контурные точки, подтвердите свое намерение стереть данные во всплывающем окне.
- Все данные – кликните на «Удалить всю историю».
Как удалить определенные маршруты
Если вы хотите почистить историю своих местоположений, при этом не удалять всю хронологию, то необходимо сделать следующее.
Зайдя в окно своих данных, нажимаем на вертикальное троеточие.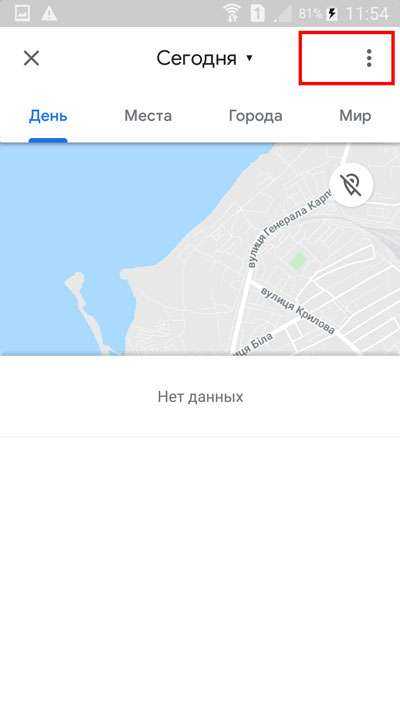
В открывшемся списке выбираем пункт меню «Удалить данные за день».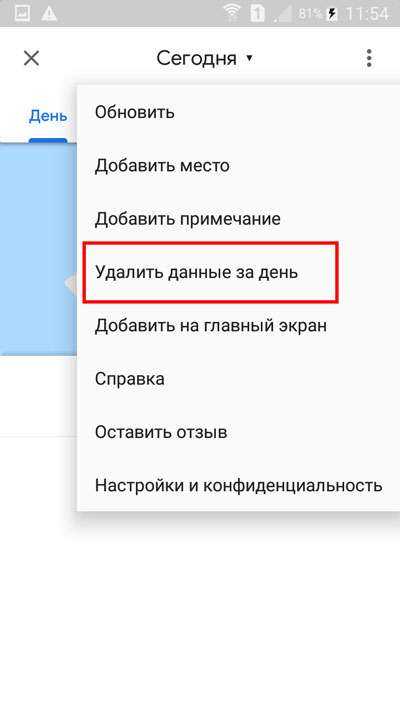
Подтверждаем свой выбор нажатием кнопки «Удалить».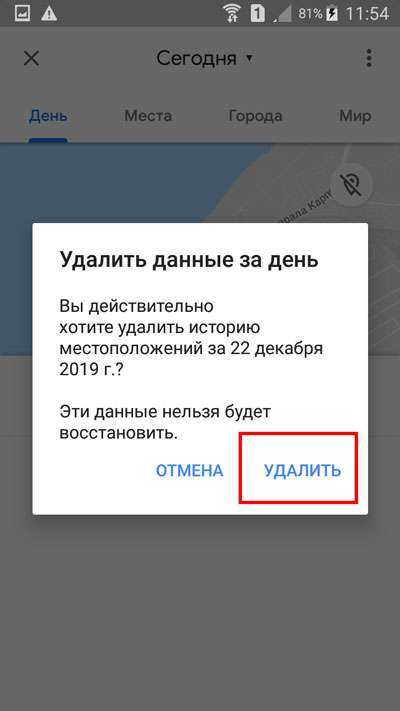
Появится оповещение о том, что удаление прошло успешно. Нажимаем «Готово».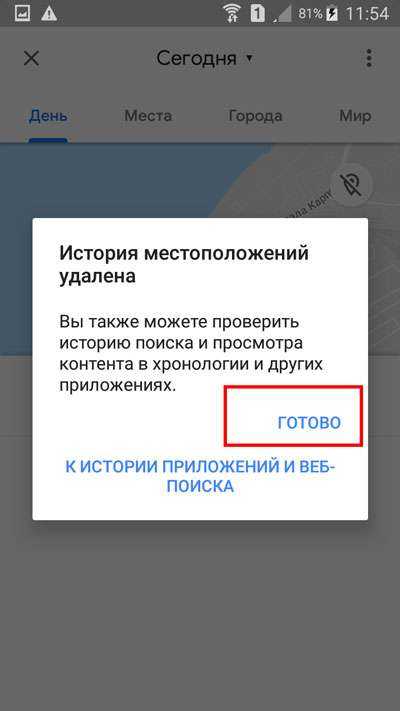
Также есть другой вариант, который позволяет удалять данные за определенный временной промежуток. Запускаем гугл мапс. Выбираем три горизонтальных линии.
В раскрывшемся окне останавливаем свой выбор на «Хронология».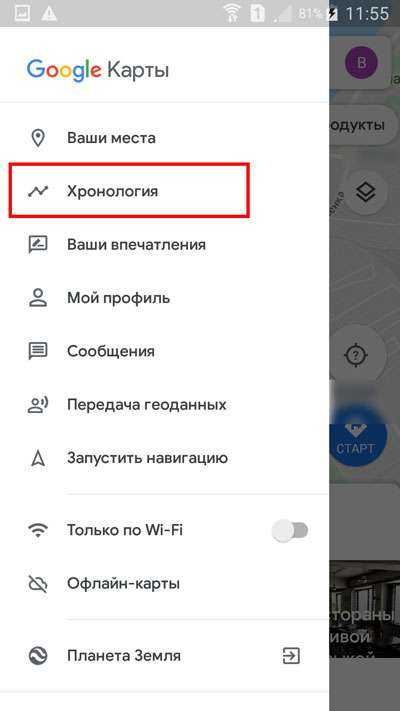
Тапаем по вертикальному троеточию в верхнем углу.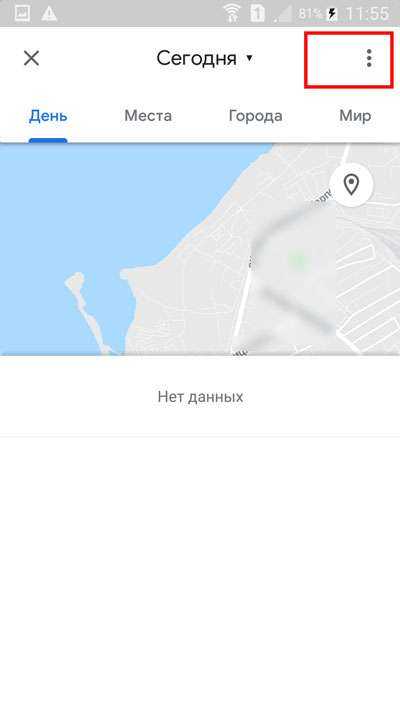
В открывшемся списке выбираем «Настройки и конфиденциальность».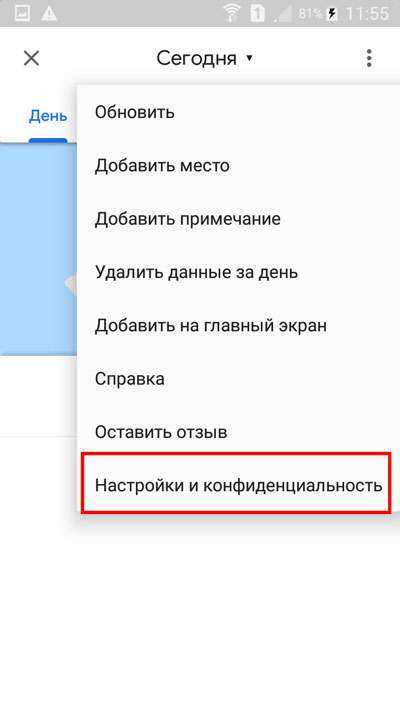
Ищем строку «Удалить часть истории …», нажимаем на нее.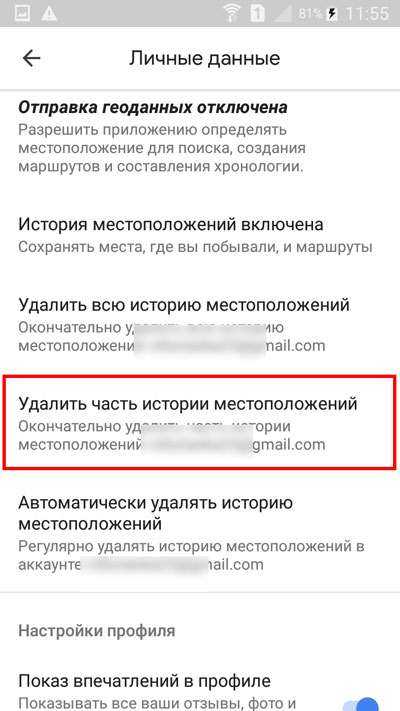
Выскакивает окно, в котором необходимо задать даты. Нажимаем на строку, с какого дня начинать отсчет удаления.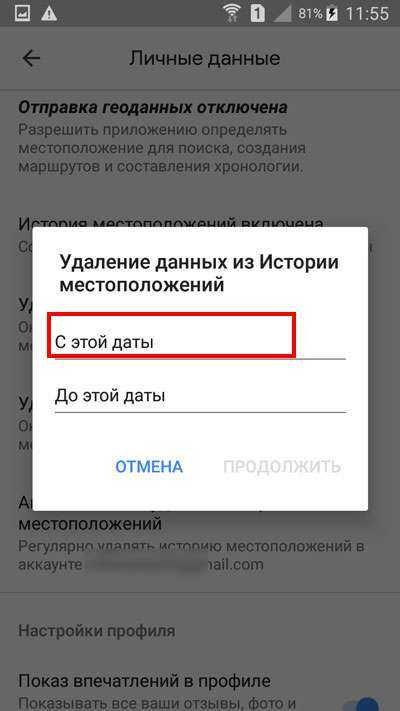
Выскакивает окно календаря. Выбираем нужный день, нажимаем «ок».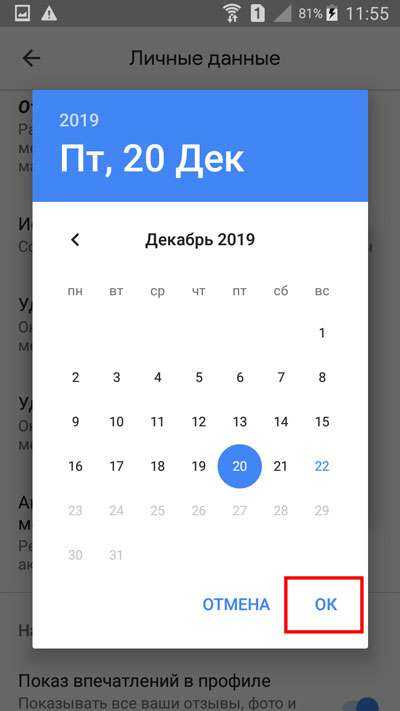
Когда временные промежутки будут установлены, останется только нажать на «Продолжить».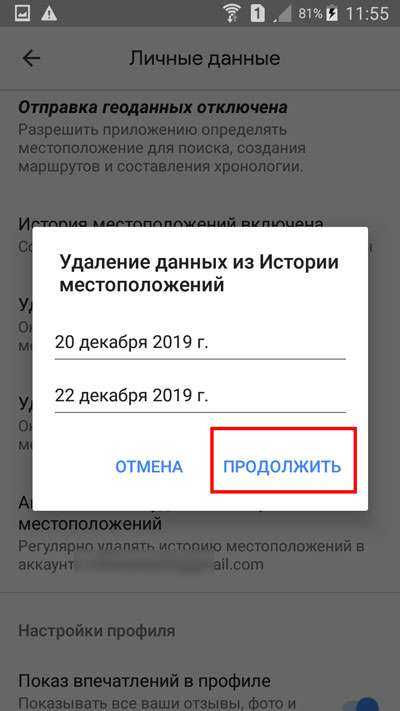
Выскакивает окно, которое требует подтверждения наших действий. Ставим галочку на «да, удалить» и нажимаем на соответствующую кнопку удаления.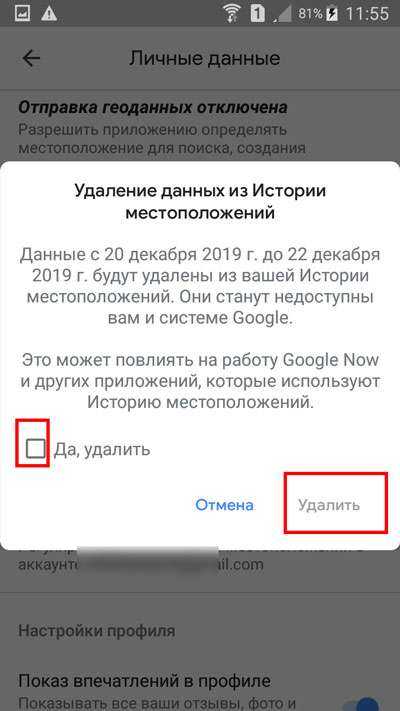
Кроме этого, можно, открыв свое последнее местоположение, нажать на значок корзины в верхней части экрана.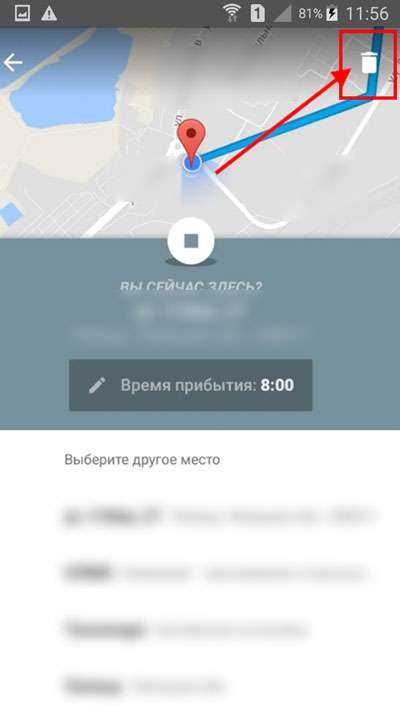
Появится окно, в котором необходимо подтвердить свое желание удалить сохраненные данные.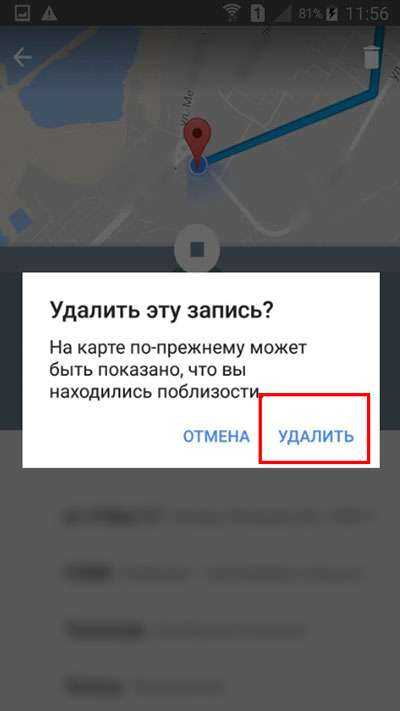
Как включить доступ к геоданным на андроид
Эта функция доступна пользователю после привязки устройства к аккаунту Гугл, но ее в любой момент можно отключить и заново включить. Выполнить включение можно через раздел «История местоположений» на сервисе Google. Для этого вам не понадобится компьютер, все действия проводятся прямо с телефона последующей инструкции:
Активировать определение координат устройства можно и через другой раздел – «Отслеживание действий». Выполняется это по следующему алгоритму:
- Зайдите в аккаунт от Гугл.
- Перейдите к меню настроек Google.
- Найдите раздел «Отслеживание действий»
- Активируйте пункт «История местоположений».
Траектория перемещений и маршрут гугл
Просмотреть через Google Maps данные о передвижениях можно при помощи мобильного приложения или аккаунт на компьютере. Просмотреть записи инструмента Your Timeline можно, если включить ее заранее на смартфоне. Человек может выбрать точную дату из календаря или отрезок времени, а сервис отобразит посещенные места, маршруты перемещений. Если у человека стоит определение местоположения при создании фото и загрузил их на сервер Google, то в хронологии отобразятся и они.
Пользователь может давать местам, где он бывает часто, уникальные метки или сбросить их, к примеру: дом, работа, любимое кафе При необходимости человек может очистить полностью историю перемещений или стереть конкретную линию маршрут. Это можно сделать из соображений конфиденциальности, хотя Гугл уверяет, что данные местоположения видны только вам. Для других пользователей эта информация недоступна.
- Камеральная налоговая проверка — порядок и сроки проведения, цели и оформление результатов
- Бомбейская кошка — описание и характеристика породы, выращивание котят и содержание в домашних условиях
- 7 причин перестать хрустеть суставами
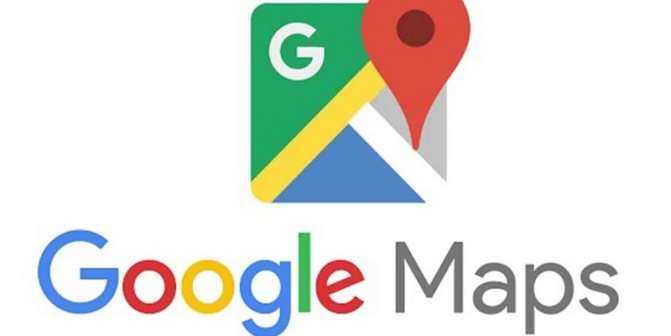
Услуги геолокации мобильных операторов
Ведущие мобильные операторы предоставляют своим клиентам услугу геолокации. Она может быть автоматически включена в тариф или требовать отдельного подключения через оператора или в личном кабинете. Принцип работы у всех компаний одинаков и основан на платформе LCDS. Данная опция работает при условии согласия абонента. Кратко рассмотрим функции, которые предлагают различные операторы.
МТС Локатор
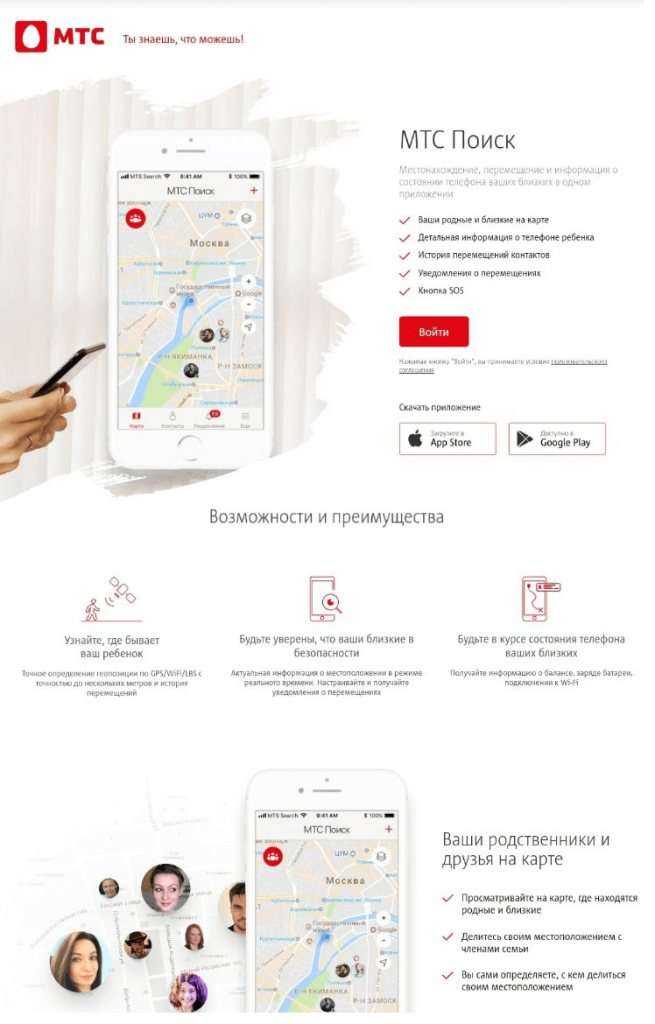
Эта функция отличается от подобной ей . Отслеживать местонахождение человека с ее помощью возможно только с согласия этого человека и занесения его в список друзей. Для этого необходимо отправить сообщение на номер 6677 с номером пользователя, за которым хотите проследить. Первые 14 дней услуга предоставляется бесплатно (пробный период). В последующем система снимает со счета 100 рублей в месяц за 100 запросов.
Подробнее узнать об услуге, предоставляемой МТС, вы можете здесь https://www.mpoisk.ru/.
Мегафон Радар
Сотовый оператор Megafon предоставляет услугу в трех вариациях: RadarLight, Radar, Radar+. Удобна она тем, что позволяет отслеживать телефоны не только пользователей Мегафон, но и других операторов – Теле2, МТС, Билайн. Доступно 99 запросов в течение суток. Обязательно согласие абонентов на предоставление своих данных. Это согласие может быть в любой момент отменено. Возможно сохранение истории перемещений, входов и выходов за пределы определенной зоны. Подключить можно до 5 человек. Стоимость будет равняться количеству человек + 3 рубля в сутки.
Билайн Локатор
Доступен пользователям смартфонов и планшетов на базе Android. Чтобы воспользоваться функцией, необходимо скачать специальное приложение от Beeline, всего один раз получив разрешение на отслеживание от нужных абонентов. Наиболее точные координаты система выдаст, если разыскиваемый человек находится в черте города,т.к. за пределами городов станций меньше – в этом случае искать сложнее и координаты будут не настолько точными. Координаты местоположения будут выведены на карте. Абонентская плата – 7 рублей в сутки.
Геопоиск от Tele2
Функция Геопоиск работает как на IOS, так и на Android. Позволяет узнавать о перемещении друзей и родных за последние 3 дня с их разрешения, разумеется. Данные о местоположении придут вам на телефон смс-кой. Первые 3 дня услуга бесплатна. Затем – 2 рубля в сутки.
Очистить историю поиска в браузере Chrome
- Откройте веб-браузер Chrome на настольном компьютере или ноутбуке.
- Выберите три вертикальные точки в правом верхнем углу вашего браузера.
- Выберите История из выпадающего меню, затем снова выберите История из подменю.
- Чтобы очистить всю историю поиска за определенное время, выберите «Очистить историю» в левой части экрана.
- На открывшейся вкладке выберите стрелку вниз рядом с Временной диапазон и выберите Все время в раскрывающемся меню, чтобы очистить историю. При желании, снимите флажки с любого из пунктов ниже, если вы хотите сохранить их.
- Нажмите синюю кнопку Удалить данные.
- Для удаления отдельных элементов поиска, вернитесь на вкладку истории и прокручивайте список вниз или используйте поле поиск в верхней части, чтобы найти элемент, который вы хотите удалить.
- Выберите три вертикальные точки справа от него.
- Выберите Удалить из истории.
Очистить историю из браузера Chrome на Android
- Откройте приложение веб-браузера Chrome на устройстве Android.
- Если ваше устройство работает на более новой операционной системе Android, вы можете провести вверх по адресной строке снизу, а затем нажать «История». Если ваше устройство работает в более старой операционной системе, нажмите на три вертикальные точки в правом верхнем углу, а затем нажмите «История».
- Если вы хотите очистить всю историю поиска, нажмите Очистить историю…
- Нажмите стрелку вниз рядом с Временной диапазон и выберите Все время. При желании снимите флажки с любого из перечисленных ниже пунктов, если вы не хотите их очищать.
- Нажмите Удалить данные в правом нижнем углу.
- Если вы хотите удалить отдельные элементы поиска из своей истории, вернитесь на вкладку «История» и прокрутите вниз, чтобы найти элемент, или коснитесь увеличительного стекла, чтобы найти элемент.
- Нажмите x справа от него, чтобы очистить его.
Очистите историю поиска в браузере Chrome на iOS
- Откройте приложение веб-браузера Chrome на своем iPhone или iPad.
- Нажмите на три горизонтальные точки в нижнем меню.
- Нажмите История в подменю.
- Чтобы очистить всю историю поиска, нажмите «Очистить данные браузера» внизу.
- На следующей вкладке убедитесь, что отмечена история посещений. Если это не так, нажмите на неё, чтобы добавить галочку. При желании нажмите, чтобы проверить или снять галочку с любого из пунктов ниже.
- Нажмите красную кнопку Очистить данные браузера.
- Если вы хотите, чтобы очистить отдельные элементы поиска из истории, вернитесь ко вкладке истории вкладке и нажмите Edit в правом нижнем углу.
- Прокрутите вниз или найдите объект, который вы хотите очистить, затем нажмите на кружок рядом с ним, чтобы добавить галочку.
- Нажмите Удалить в левом нижнем углу.
- Нажмите Готово в правом верхнем углу.
Где хранится история просмотров в Гугл Хром
В Гугл Хроме все ваши посещения отражаются в отдельном меню, в которое можно зайти через настройки браузера. Сохранение всех ваших переходов по сайтам является автоматической опцией и отключить ее нельзя, разве что только перейти в режим «Инкогнито». В остальном, веб-обозреватель Chrome по умолчанию сохраняет истории посещений. Найти их можно следующим образом:
- Запускаете браузер.
- Нажимаете на три вертикальные точки справа – кнопка меню.
- В появившемся на экране списке выбираете «История».
- Далее снова «История».
- На новой странице загружается список сайтов, с которыми вы работали за последние несколько сессий.
Вы можете быстро перейти в меню с историей, использовав комбинацию горячих клавиш на компьютере – Ctrl+H.
В открывшемся списке сайтов, которые вы посещали за последнее время, будет отражаться следующая информация:
- дата и время посещения;
- название веб-страниц;
- их адрес.
Данные о вашей истории в Гугл Хром никуда не переносятся и никому не передаются, но доступ к ней может иметь любой пользователь компьютером. Поэтому если вы хотите оградить себя от ненужных расспросов, лучше перед выходом из очередного сеанса очистить выборочно список сайтов или сразу все. Но есть еще одно «Но». Если вы работаете в Хроме под своей учетной записью Google, то есть вошли в аккаунт почты Gmail, то перепроверьте, включена ли у вас синхронизация в настройках. Если она включена, то на всех ваших устройствах, где открыта почта Google в браузере Хром, будет происходить синхронизация работы, а значит, и история просмотров тоже будет дублироваться. Поэтому позаботьтесь и об этом вопросе.
Вариант 1: Браузер на ПК
Для решения нашей задачи подойдет любой веб-обозреватель. В нашем примере будет использован Google Chrome.
Онлайн-сервис Гугл Карты
- Перейдите по указанной выше ссылке. Если это потребуется, авторизуйтесь, введя логин (почту) и пароль от той же учетной записи Google, которую используете на своем смартфоне или планшете. Откройте меню, кликнув по трем горизонтальным линиям в верхнем левом углу.
В раскрывшемся списке выберите пункт «Хронология».
Определите период, за который вы хотите просмотреть историю местоположений. Указать можно день, месяц, год.
Все ваши передвижения будут показаны на карте, которую можно масштабировать, используя колесико мышки, и перемещать, кликнув левой кнопкой (ЛКМ) и потянув в желаемом направлении.
Если вы хотите увидеть на карте те места, в которых побывали совсем недавно, открыв меню Google Карт, поочередно выберите пункты «Мои места» — «Посещенные места».
В случае если вы заметили в хронологии своих передвижений ошибку, ее легко можно исправить.
- Выберите то место на карте, которое указано неверно.
- Кликните по направленной вниз стрелке.
- Теперь выберите правильное место, при необходимости можно воспользоваться поиском.
Вот так просто можно просмотреть историю местоположений на Гугл Картах, используя для этого веб-браузер и компьютер. И все же, многие предпочитают это делать со своего телефона.
Вариант 2: Мобильное приложение
Получить детальные сведения о хронологии можно, воспользовавшись Google Картами для смартфона или планшета с ОС Android. Но сделать это можно лишь в том случае, если приложение изначально имело доступ к вашему местоположению (задается при первом запуске или установке, в зависимости от версии ОС).
- Запустив приложение, откройте его боковое меню. Сделать это можно, тапнув по трем горизонтальным полосам или выполнив свайп слева направо.
В списке выберите пункт «Хронология».
Если вы посещаете данный раздел впервые, возможно, появится окно «Ваша хронология», в котором потребуется тапнуть по кнопке «Начать».
На карте будут показаны ваши передвижения за сегодняшний день.
Тапнув по значку календаря, вы можете выбрать день, месяц и год, за которые хотите узнать информацию о своем местоположении.
Как и на Гугл Картах в браузере, в мобильном приложении тоже можно просмотреть недавно посещенные места.
Для этого в меню последовательно выберите пункты «Ваши места» — «Посещенные».
Изменение данных в хронологии тоже возможно. Найдите место, сведения о котором указаны неверно, тапните по нему, выберите пункт «Изменить», а затем введите правильную информацию.
Как Google определяет местоположение устройства
Геоданные в телефоне передаются на сервис Гугл несколькими путями. Если не доступен один из них, то используется другой. Вычисляет компания геоданные мобильного при помощи:
- mac-адреса;
- встроенного GPS;
- ip-адреса;
- мобильной сети.
Получить максимально точные данные быстро можно, если на телефоне активирован Wi-Fi и GPS. Главный плюс поиска по беспроводной сети в том, что устройству присваивается при входе IP-адрес. По нему найти местоположение телефона проще, а если человек находится на улице с включенным GPS, точность определения будет еще выше. При наличии всех путей получения информации Гугл способен указать геопозицию с радиусом до нескольких метров.
- 10 способов разгладить морщины в области декольте
- Как восстановить сим карту Билайн
- Россиянам собираются выплачивать деньги за отказ от места в детском саду
Скорость и ограничения скорости на дорогах
Одним из последних нововведений в приложении «Карты» стало отображение скоростного ограничения на дорогах в режиме навигации. На данный момент функция тестируется на стороне сервера и доступна лишь небольшому числу пользователей.
Тем не менее, узнать текущую скорость вашего транспортного средства, а также ограничение скорости на определенной дороге можно с помощью небольшого дополнения к Google Maps – утилиты Velociraptor — Map Speed Limit . Этот инструмент добавляет плавающее окно в приложение «Карты», которое показывает текущую скорость и скоростные ограничения на участке пути, основываясь на данных OpenStreetMap.
Как Google определяет местоположение
Итак, давайте разберемся как Google определяет местоположение. Местоположении гугл вычисляет с помощью:
- Встроенного GPS
- MAC-адрес (об этом мы подробно писали в статье « «?)
- Мобильных сетей
- IP-адреса
Наиболее эффективно, точнее и быстрее местонахождение устройства определяется если на смартфоне активированы GPS и Wi-Fi.
Большой плюс определения через Wi-Fi состоит в том, что по присвоенному устройству IP-адресу уже можно найти приблизительное местоположение, а под открытым небом, на открытом пространстве GPS определяет его еще лучше. В связке, все эти включенные службы позволяют гугл определить местоположение Android-устройства с точностью до несколько метров.
История перемещений Гугл: как включить хронологию
Перед тем как использовать эту функцию, нужно сделать кое-какие настройки. Пошаговое руководство:
- Открыть на телефоне или планшете с операционной системой Android Карты Google. Это приложение, как правило, идет вместе с прошивкой. Хронология работает в приложении Google Maps 9.12 и более новых версиях. Если устройство не поддерживает последние обновления программного обеспечения, то стоит воспользоваться браузерной версией сервиса.
- Далее необходимо нажать на иконку аккаунта, выбрать пункт «Хронология».
- Нажать на значок дополнительных функций (три точки), перейти в настройки.
- В параметрах нужно убедиться, что GPS (геоданные) включено. В противном случае нужно активировать опцию.
- Еще одна настройка, которая должна быть включена — «История местонахождений». Это нужно для корректной работы сервиса.
После этих действий приложение будет готово для записи местоположений устройства.
Обратите внимание! При работе с браузерной версией достаточно авторизоваться в учетной записи, привязанной к телефону. Также на смартфоне необходимо включить GPS
В каких случаях история местоположения google android может быть недоступна
Устройства от компании Apple не могут использовать историю местоположения от Гугл в картах версии старше 3.2.1. Пользователи могут включить историю через другие приложения от Google, тогда карты будут использовать информацию из них, храниться маршруты будут в аккаунте. Сервис не работает и при следующих условиях:
- ваш регион проживания не поддерживает эту функцию;
- аккаунт не подходит по возрастным ограничениям;
- отключена вручную функция обновления контента в фоновом режиме или геолокация;
- аккаунт предоставлен учебным заведением или организацией, которая запретила со стороны администратора отслеживание местоположения.
Что такое «Google Хронология»
На сайте с руководством по картах от Гугл написано, что цель разработчиков — предоставить пользователям сервиса самую полезную и актуальную информацию. Например, данные о местоположении. Если известны координаты владельца телефона, то система составляет список полезных мест (магазины, кафе и пр.), создает самый короткий и удобный маршрут к конкретному месту, сообщает о состоянии на дорогах. Хронология также использует координаты пользователя для своей работы.
Как работает определение координат Google картами
Программное обеспечение использует несколько методов, чтобы узнать, где находится человек. На основе полученных сведений составляются предложения для владельца телефона. Первый способ — использовать IP-адрес устройства. Этого уникальный набор цифр (иногда с буквами), который есть у каждого подключенного гаджета. Используя протокол, программа узнает примерное местоположение смартфона. Все данные используются картами, поисковиком и другими приложениями. Рассмотрим принцип работы на примере: человек находится в баре, если он там подключается к сети Wi-Fi, то Гугл определяет его локацию. Таким образом получают только примерное местонахождение человека.
Второй способ — история поиска, других действий пользователя. Если человек не предоставляет Google Maps доступ к локации, то система использует такие данные: запросы в поисковике, посещение сайтов с определенной тематикой, страницы и места во вкладке «Избранные», «Закладки» и так далее. Следовательно, если человек искал информацию о каком-либо кафе, то в картах начнет всплывать информация о похожих заведениях, состоянию на дорогах возле них и пр.
Последний метод используется чаще всего, потому что он самый точный. При помощи геоданных можно определить конкретное местонахождение. Если опция включена, смартфон сообщает приложениям, сайтам соответствующую информацию.
Примечание: к геолокации имеют доступ только те сайты и программы, которым пользователь предоставил необходимые разрешения.
При помощи GPS можно точно проложить маршрут к определенной точке, предложить интересные места в соответствии с текущим местонахождением. Хронология использует эту функцию, чтобы наблюдать за перемещением пользователя, создавая точки на карте.
Чем полезна опция Google Timeline
Предназначений для отслеживания истории передвижения существует множество. Функция Google Timeline на операционной системе Android сохраняет местоположение в течение дня. Таким образом, одно из самых распространенных предназначений — поиск устройства, если не работает опция Find My Device. Сервис связан с Гугл Картами, потому что при помощи Maps записывается маршрут человека за сутки, неделю, месяц и так далее. Также Хронология может использоваться родителями, чтобы наблюдать за ребенком и не переживать. Огромное преимущество функции — возможность выбрать конкретную дату и время.
Как изменить или удалить отдельные записи из хронологии Google Карт
В данной статье я использую Android, но шаги для iOS точно такие же. Чтобы получить доступ к хронологии запустите Google Карты и сделайте свайп вправо или нажмите на три полосы в верхнем левом углу, чтобы открыть меню. Выберите «Хронология».
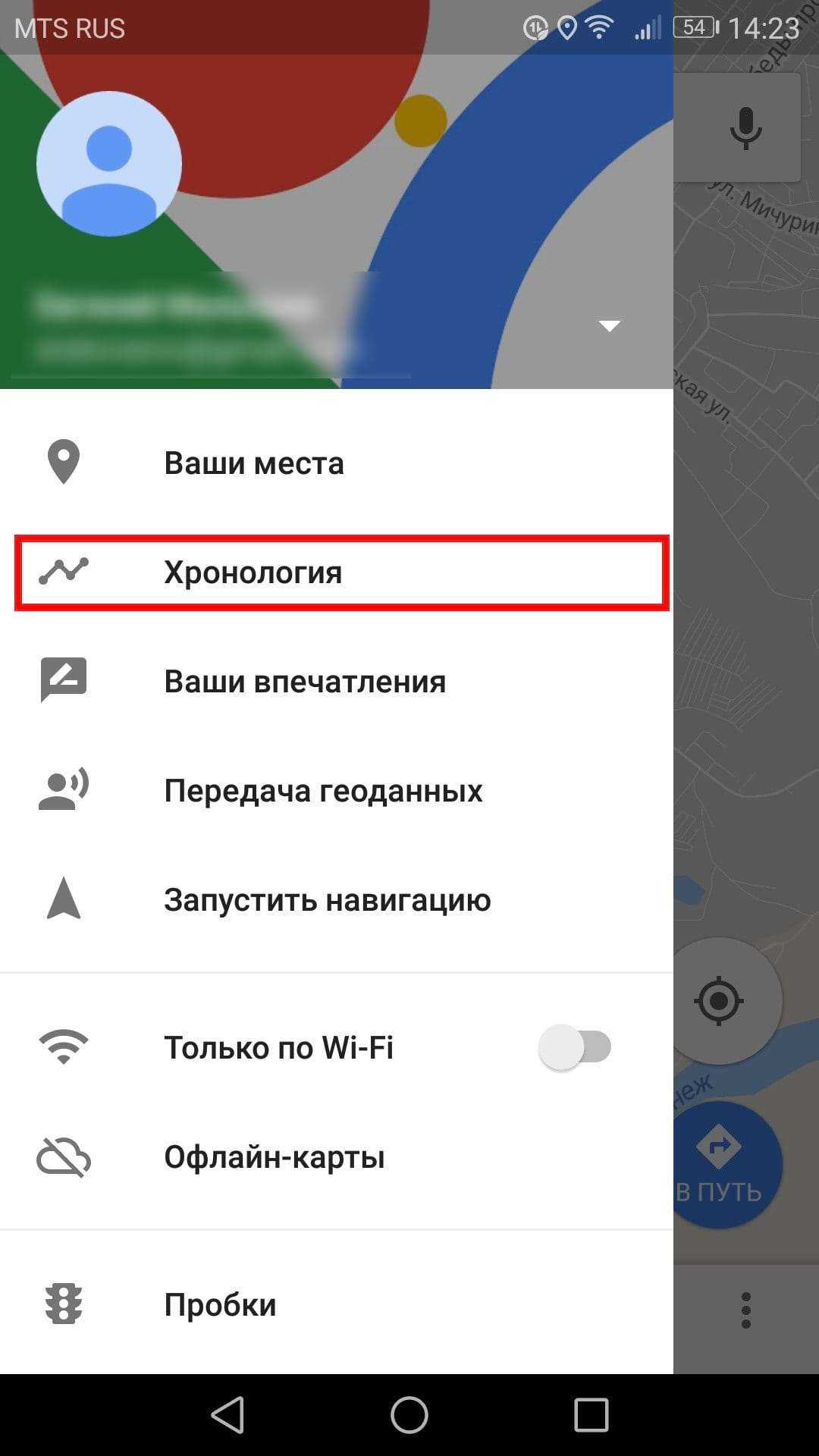
Представление по умолчанию — это мини-карта в верхней части экрана и просмотр Ваших последних мест внизу. Чтобы отредактировать (или удалить) любое из этих местоположений, просто нажмите на запись.
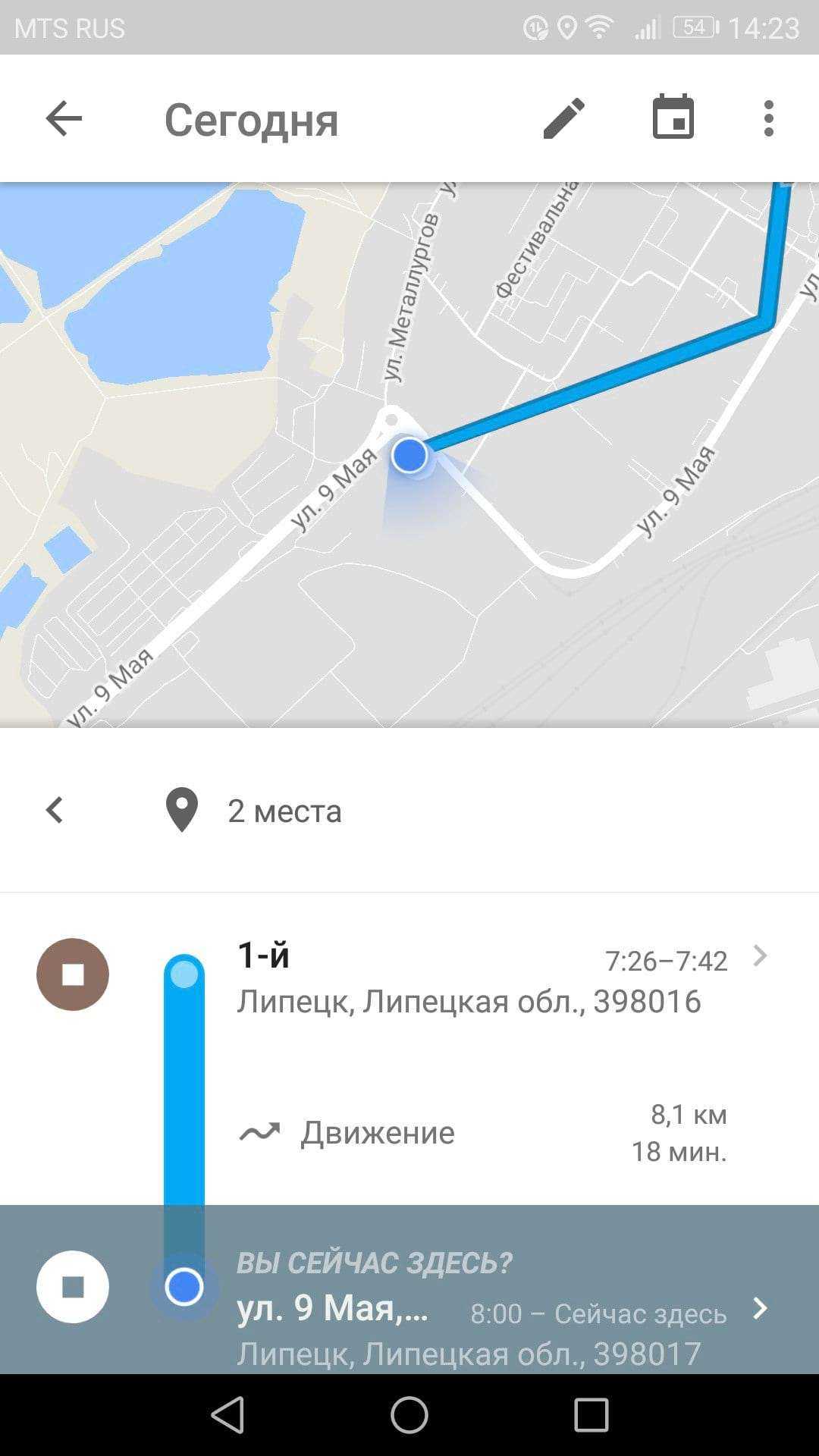
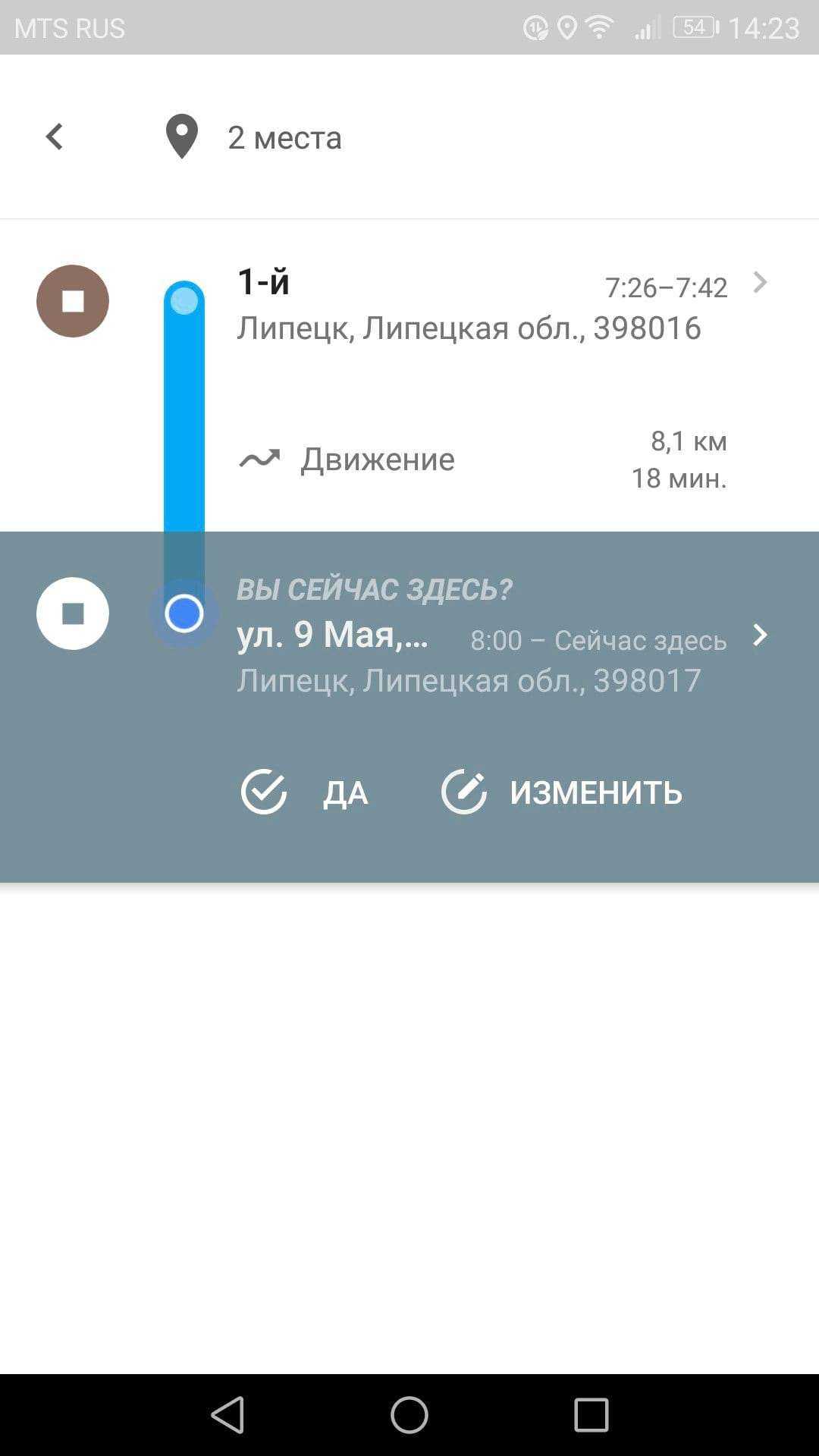
Отсюда Вы можете отредактировать запись, нажав кнопку «Изменить», что позволит Вам изменить время и указать точное местоположение, если оно неточно.
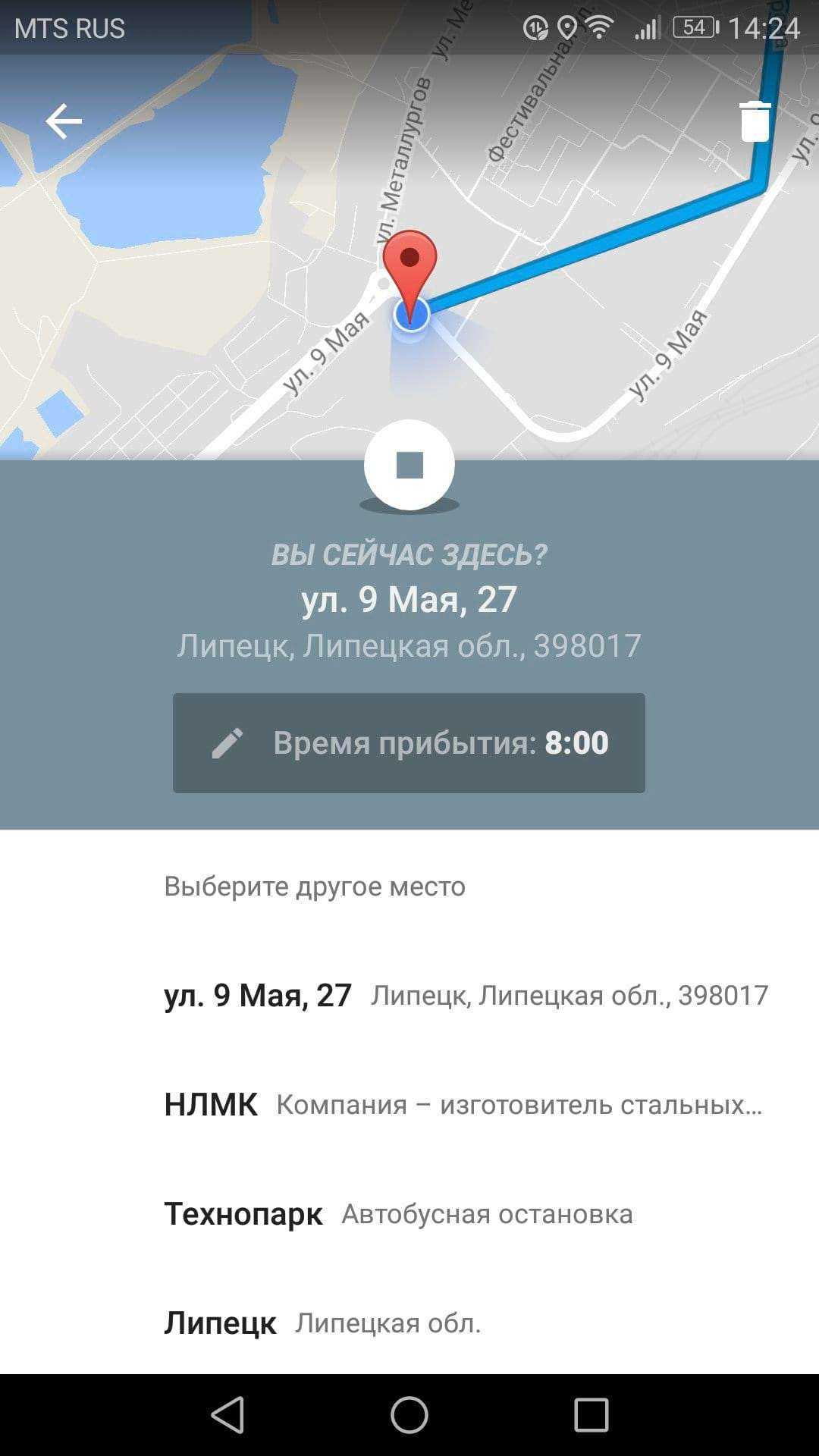
Чтобы удалить запись нажмите на иконку корзины в правом верхнем углу. Появится всплывающее окно в котором необходимо подтвердить удаление записи.
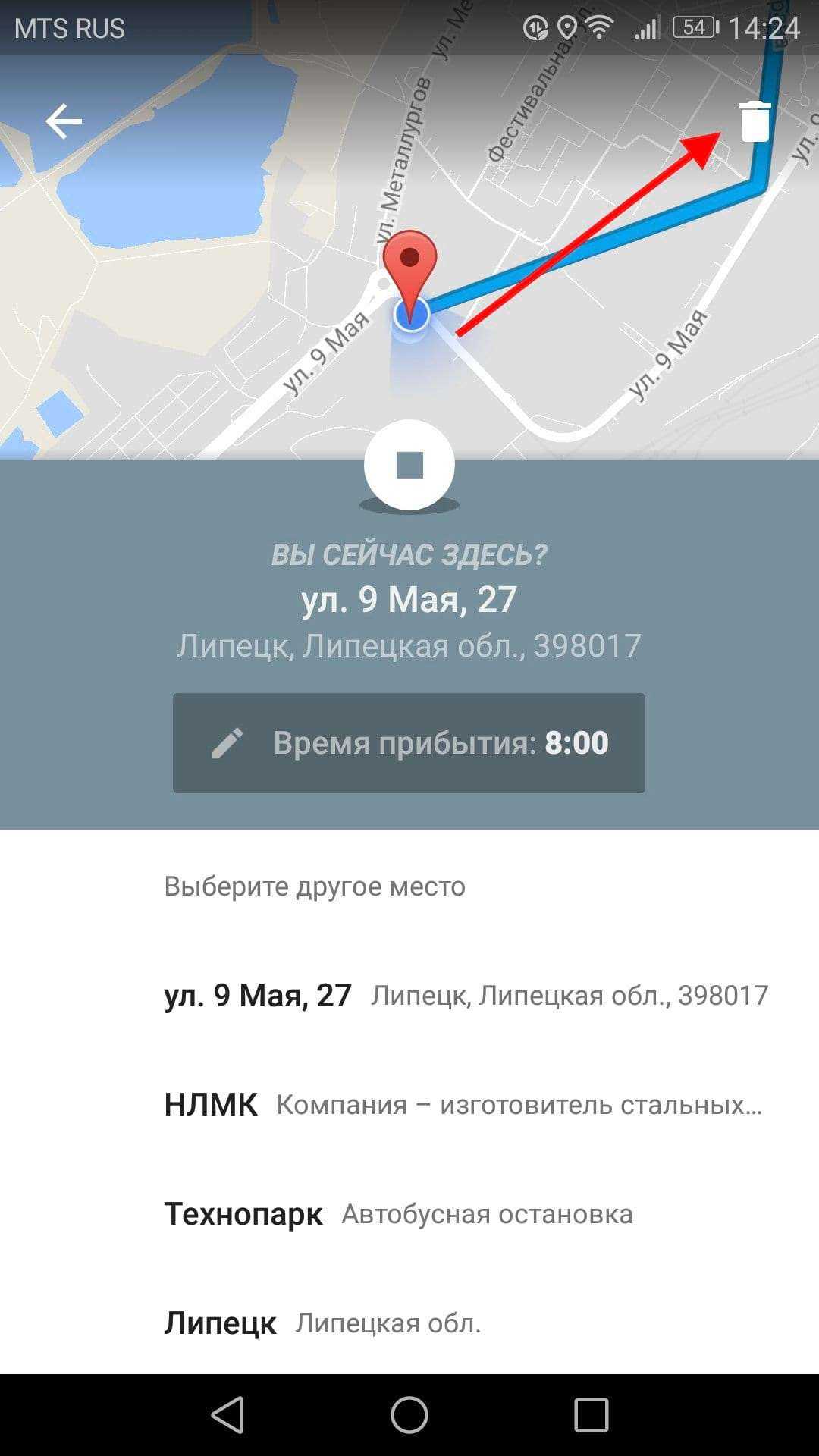
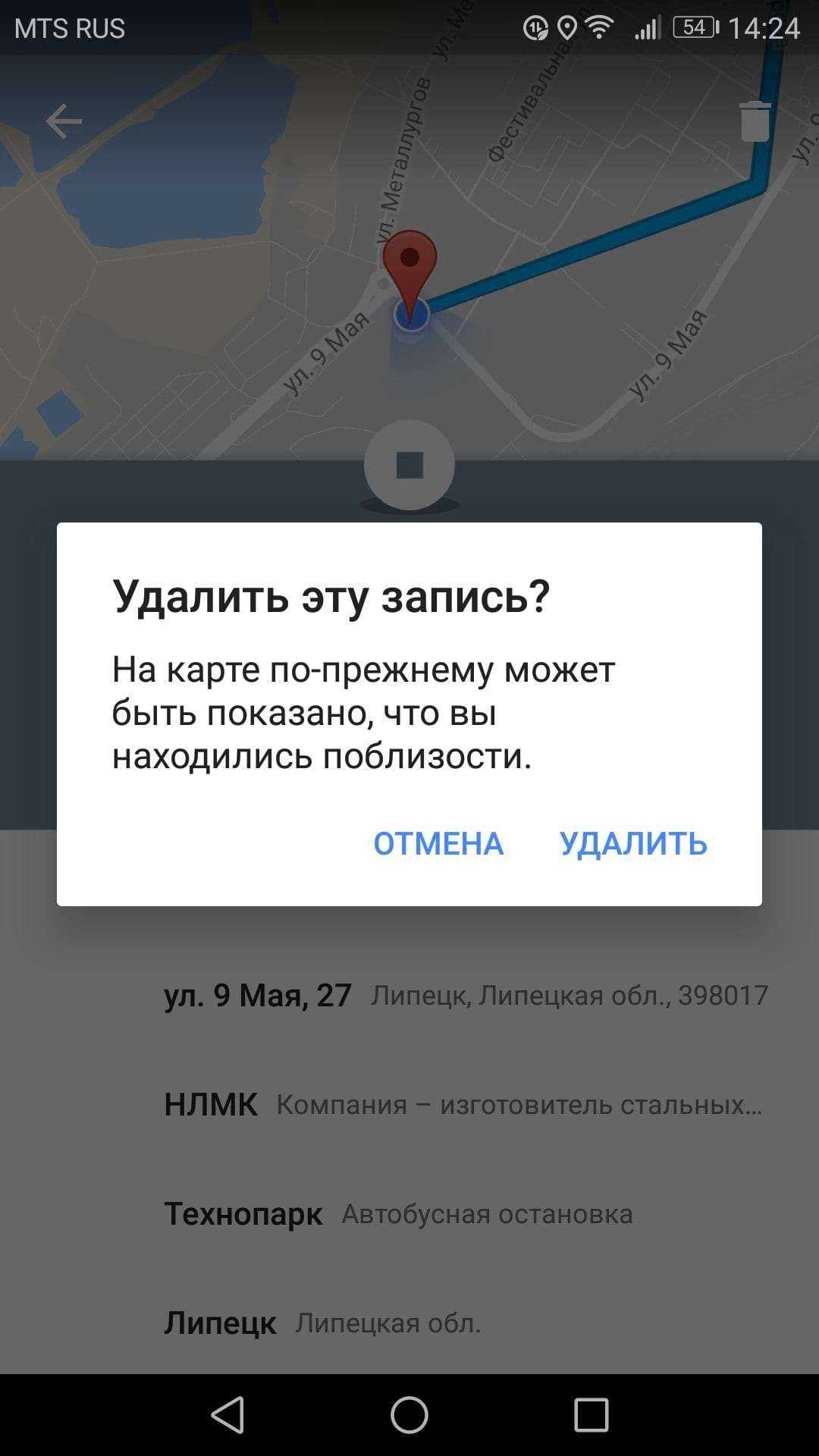
Как остановить (и удалить все) отслеживание истории местоположений в Google Картах
Вам не обязательно удалять каждую запись отдельно. Вы можете удалить все Ваши данные из хронологии.
Находясь в «Хронологии» нажмите три точки в правом верхнем углу, затем выберите «Настройки».
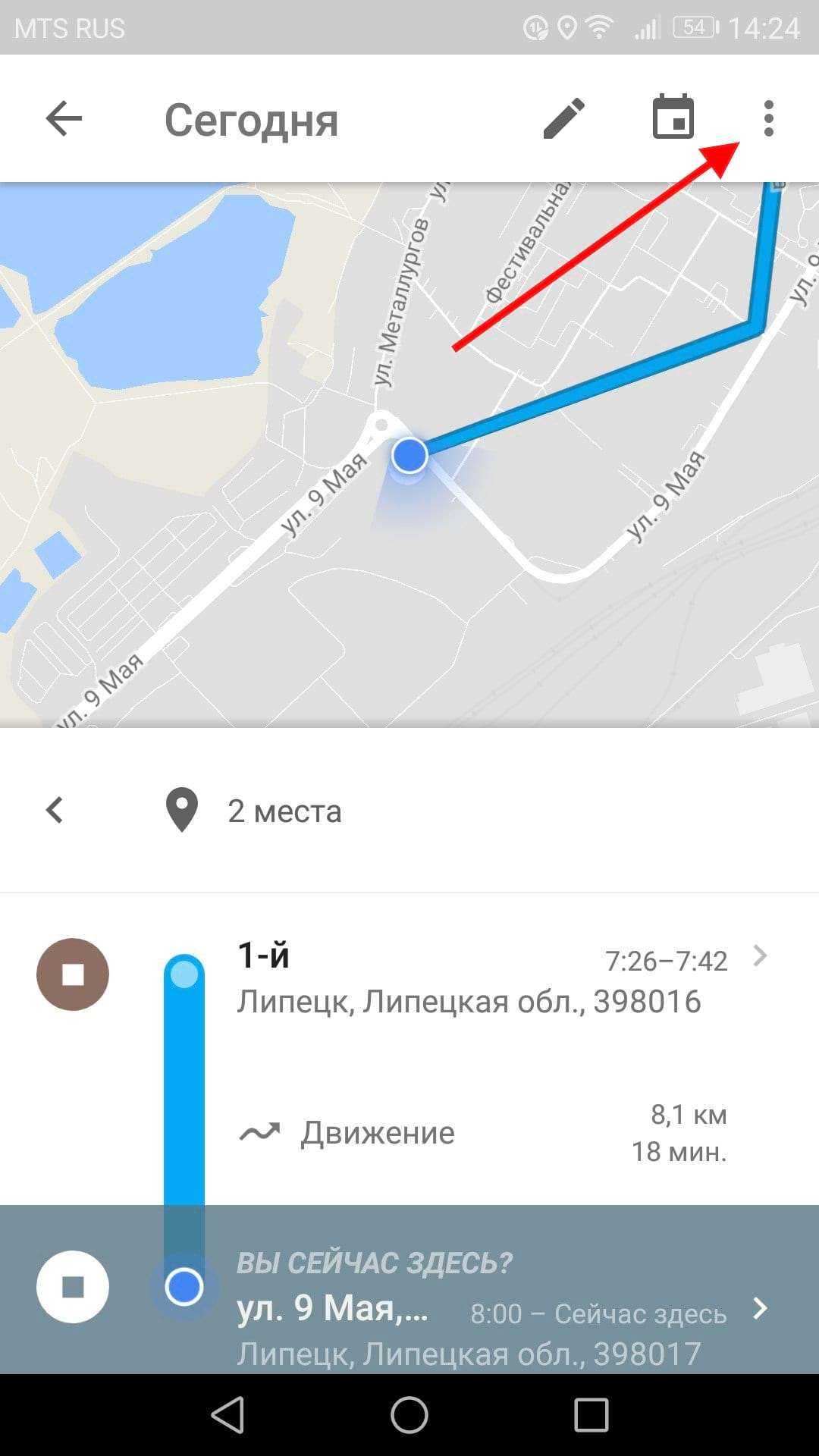
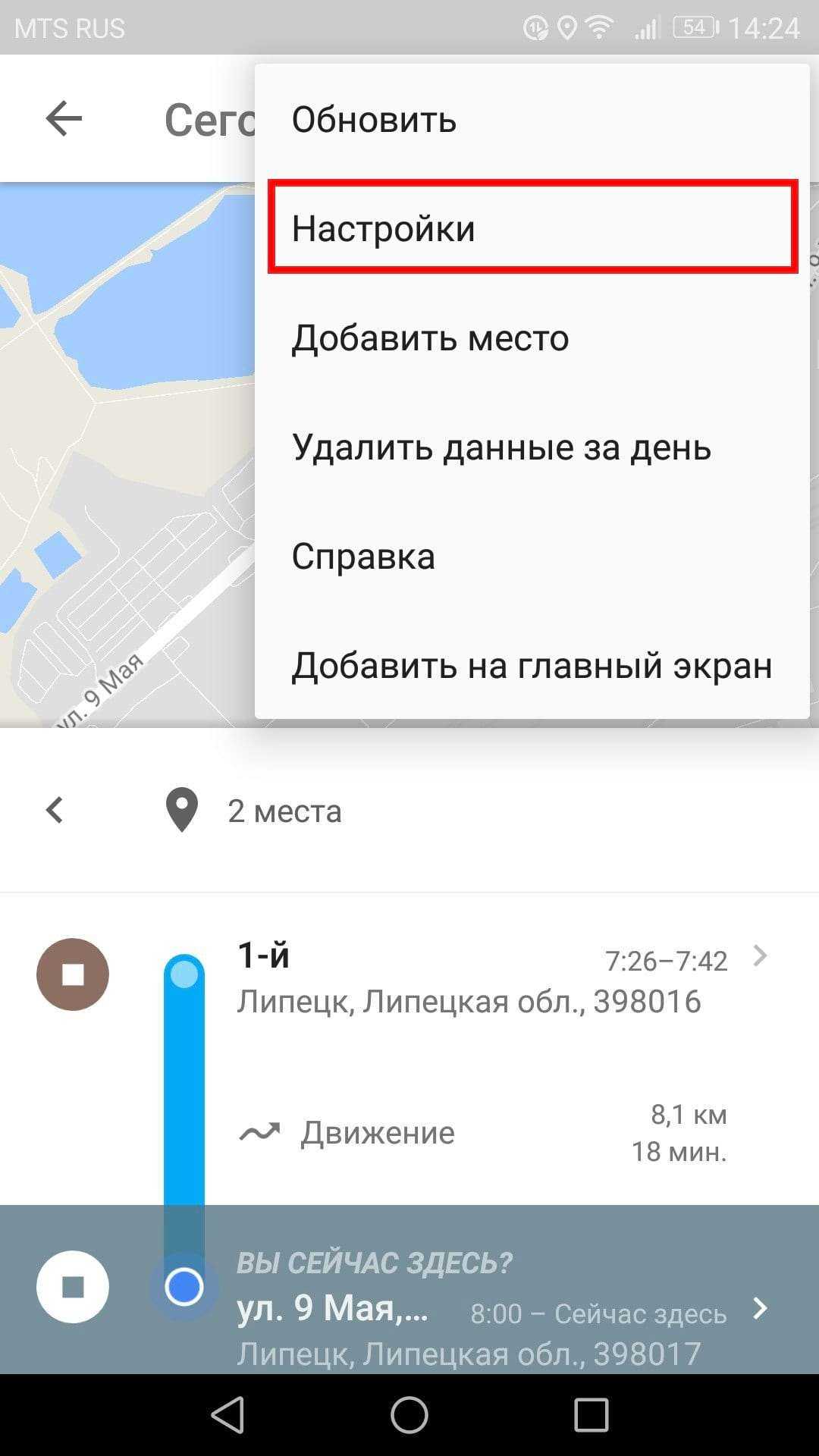
На самом деле довольно сложно полностью отключить хронологию, потому что это может негативно повлиять на другие аспекты навигации. Но если Вы хотите убрать записи из хронологии, то перейдите к нижней части страницы настроек хронологии и отключите опцию «История местоположений включена».
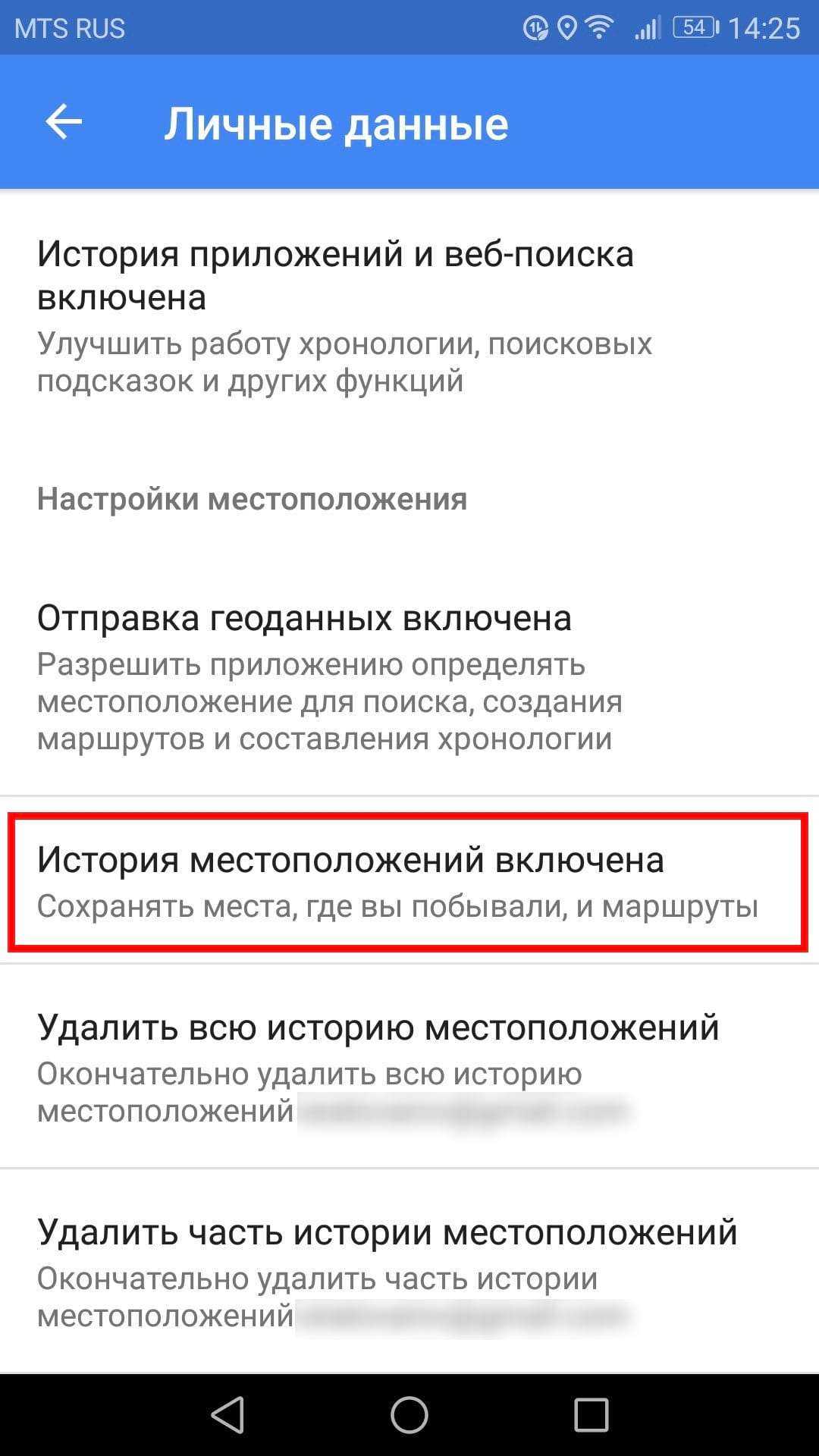
Вы можете отключить историю местоположений для конкретного устройства или совсем — просто нажмите соответствующий переключатель. Верхний переключатель отключит отслеживание истории местоположений на всех устройствах, а переключатель рядом с именем устройства просто отключит его на этом конкретном устройстве.
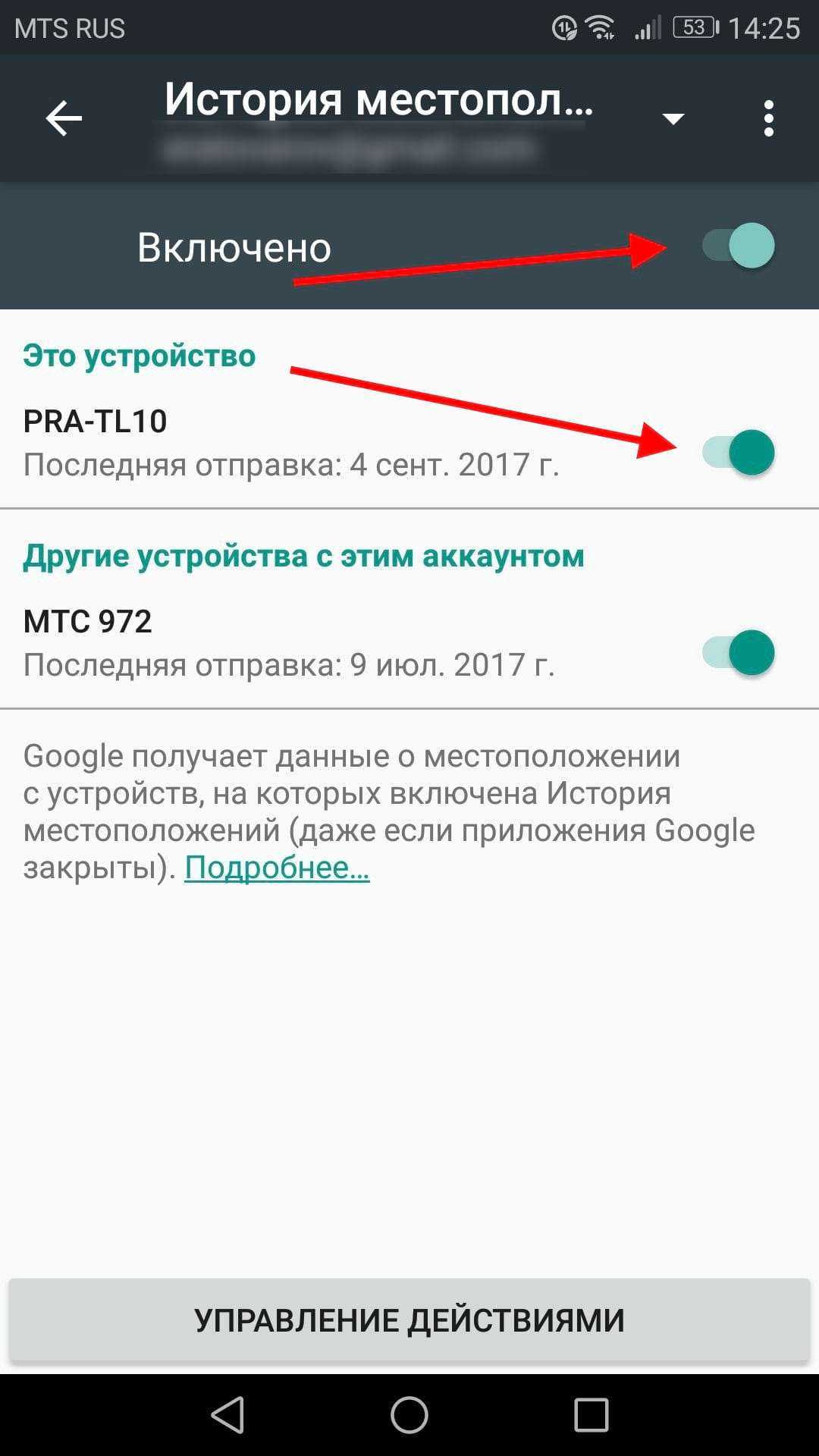
Вы также можете удалить свою историю местоположений, если хотите. Это можно сделать двумя способами: «Удалить всю историю местоположений» или «Удалить часть истории местоположений». Это два последних параметра на странице настроек хронологии.
Чтобы удалить всю историю местоположений нажмите на этот пункт. Появится предупреждение о том, что это действие нельзя отменить, и это может повлиять на приложения, которые используют Вашу историю местоположений. Если Вы согласны, то поставьте галочку в поле «Да, удалить» и нажмите «Удалить».
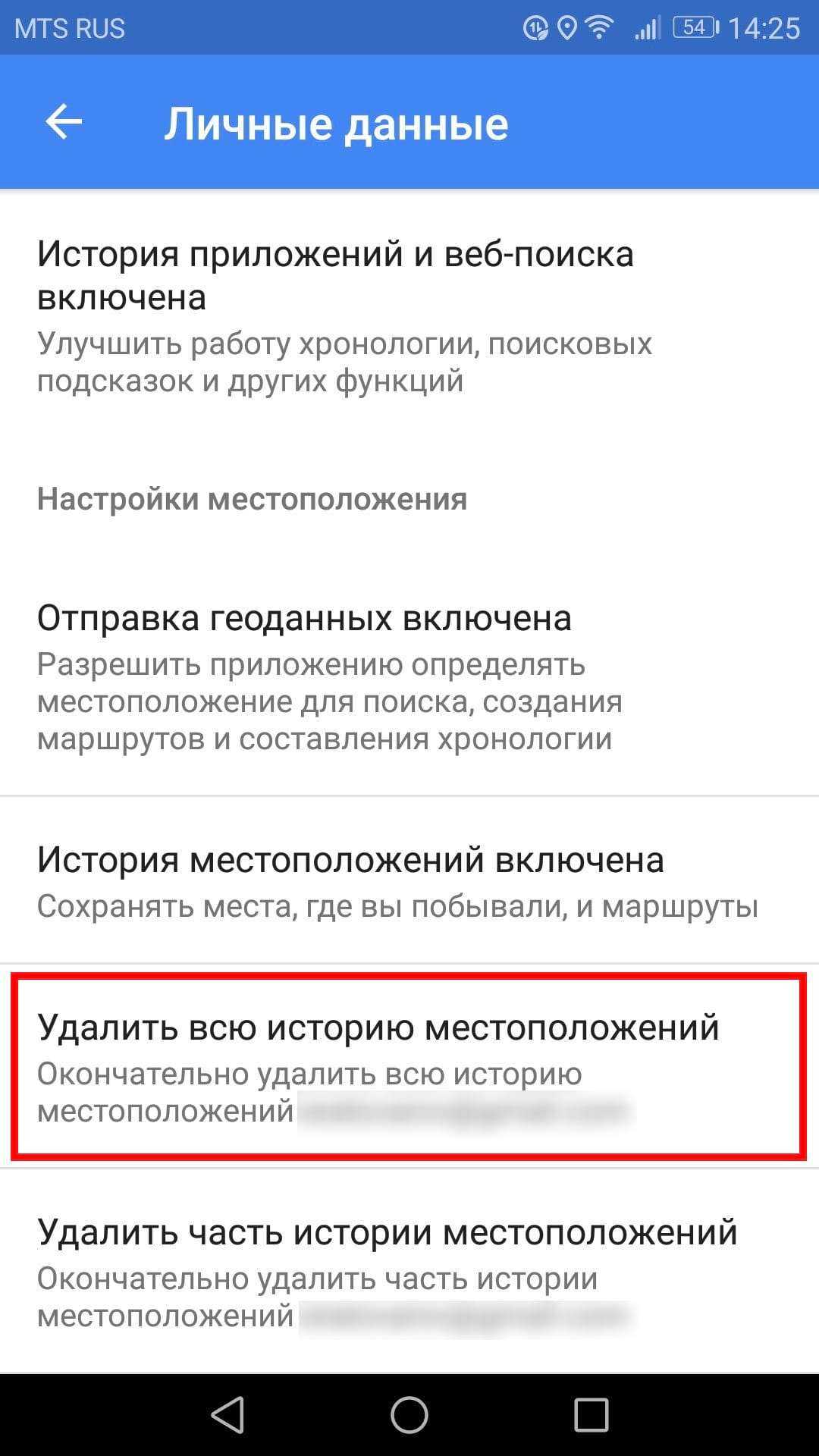
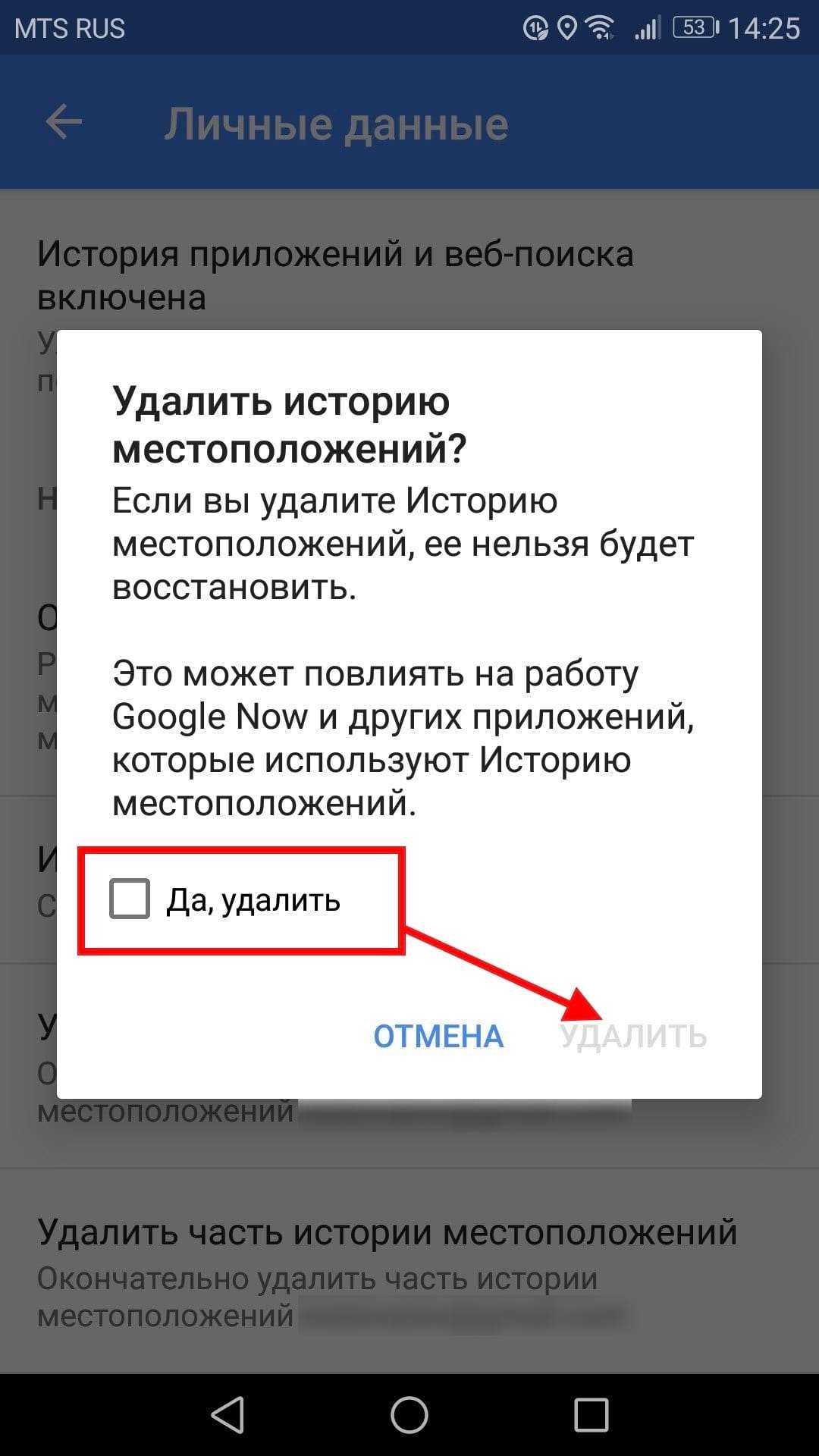
Если Вы хотите удалить историю местоположений только за период, то выберите пункт «Удалить часть истории местоположений». Укажите дату начала периода и дату окончания и нажмите «Продолжить».
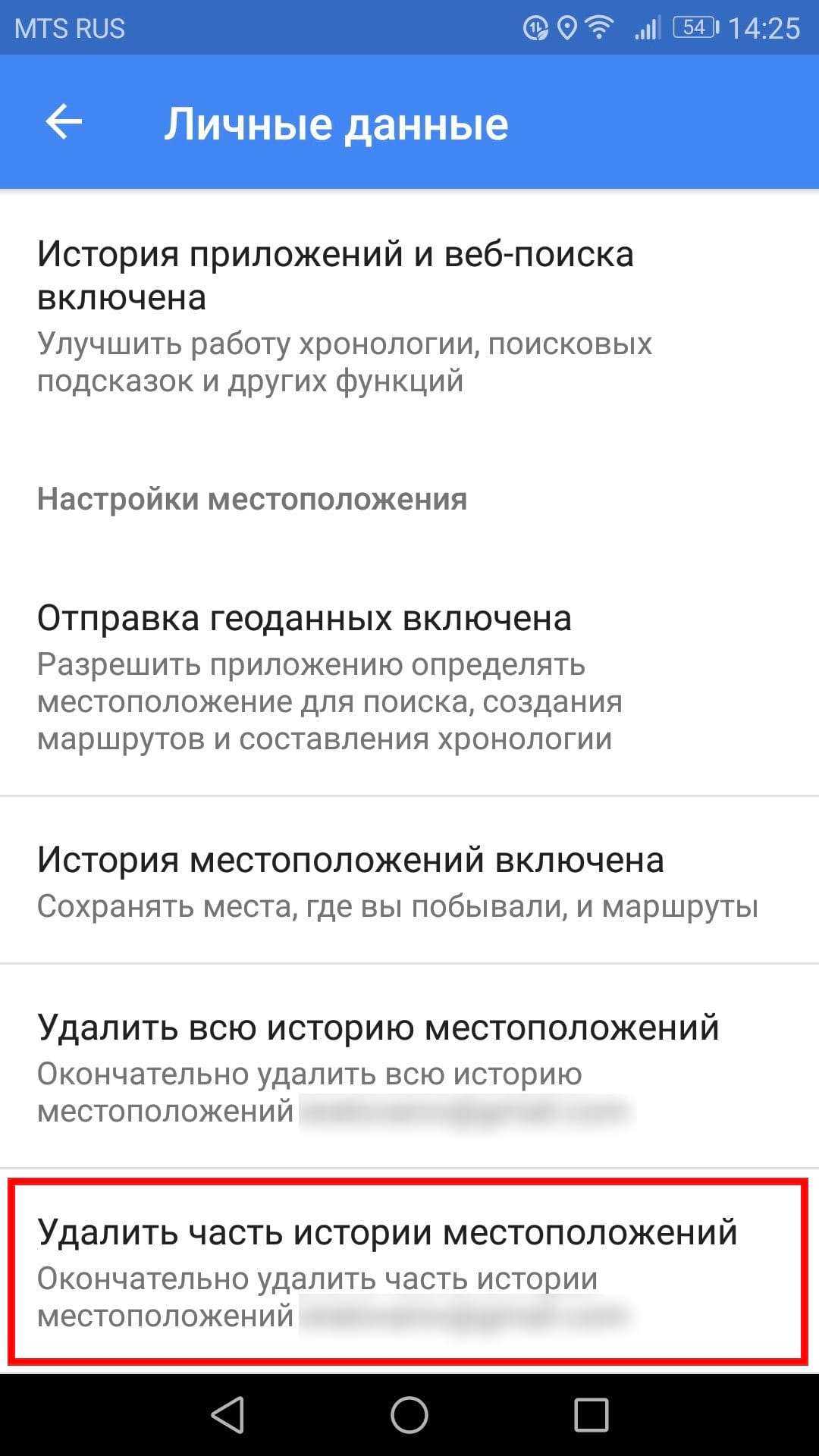
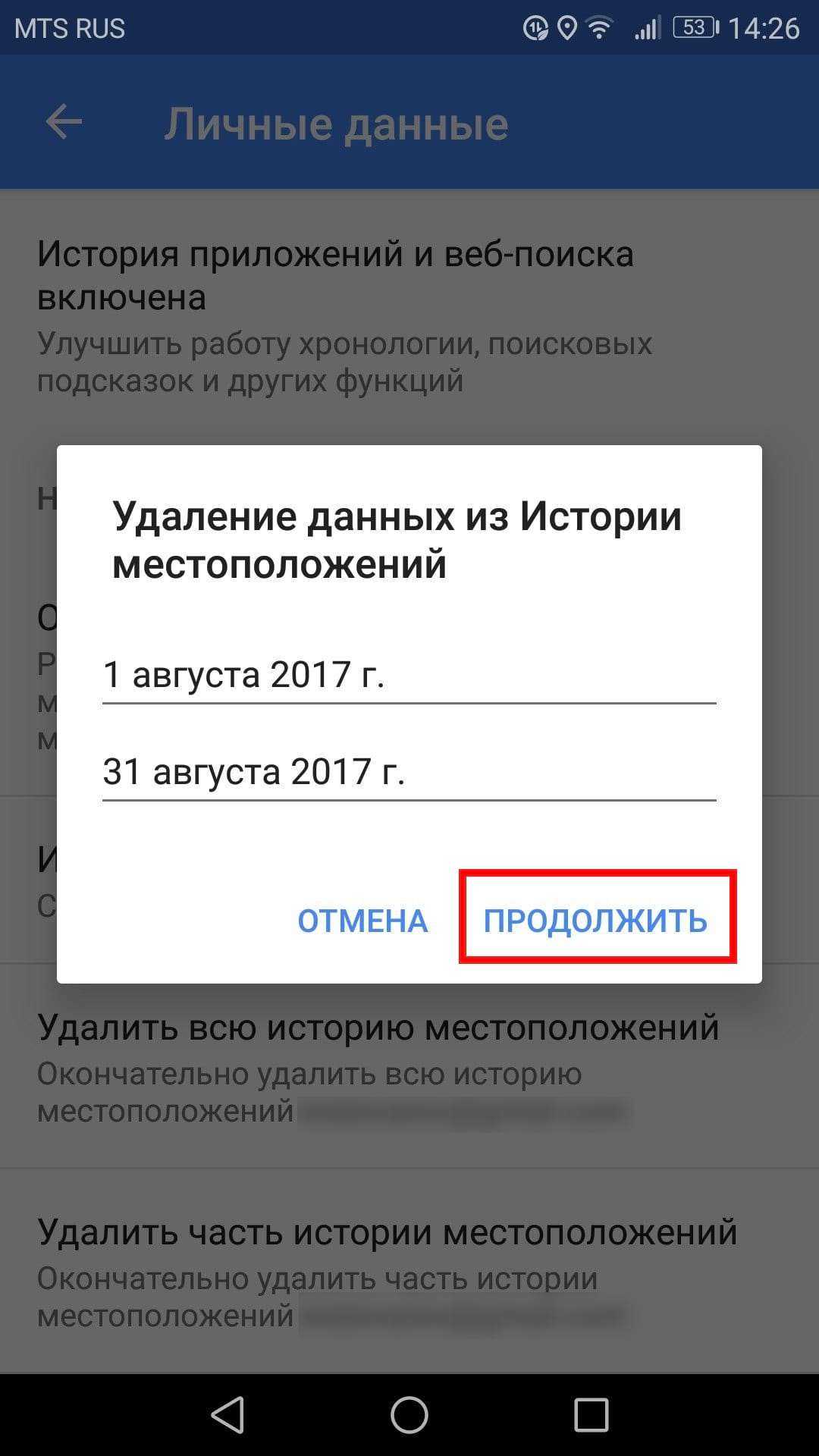
Снова появится предупреждение, поставьте галочку в поле «Да, удалить» и нажмите «Удалить».
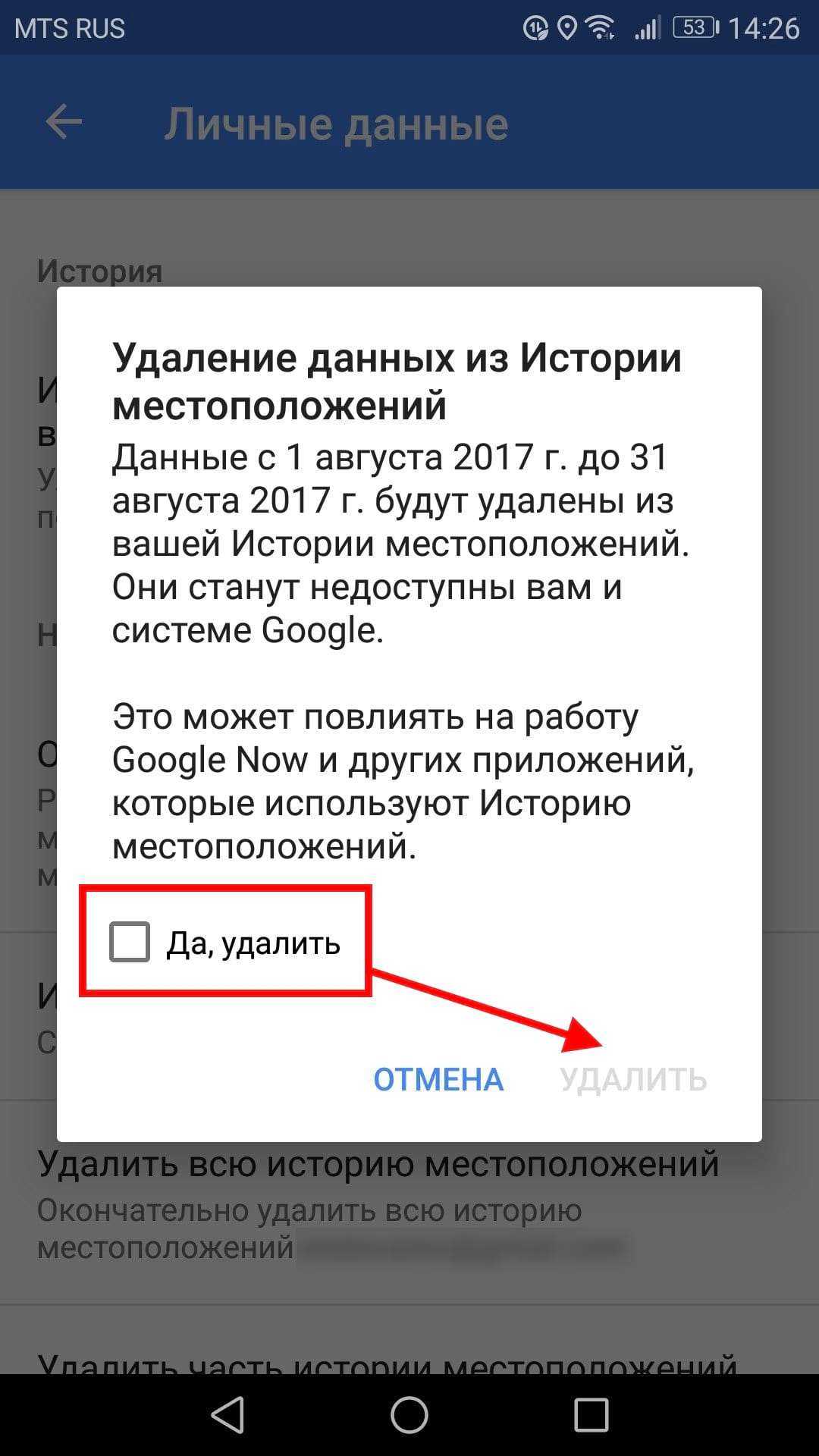
Как удалить историю навигации
Удаление истории навигации немного сложнее, потому что нет возможности удалить все одним нажатием — Вы можете удалять только отдельные записи.
Сначала запустите Google Карты. Откройте меню, сделав свайп вправо или нажав три полоски в левом верхнем углу. Прокрутите меню вниз, там Вы увидите пункт «Настройки», нажмите на него.
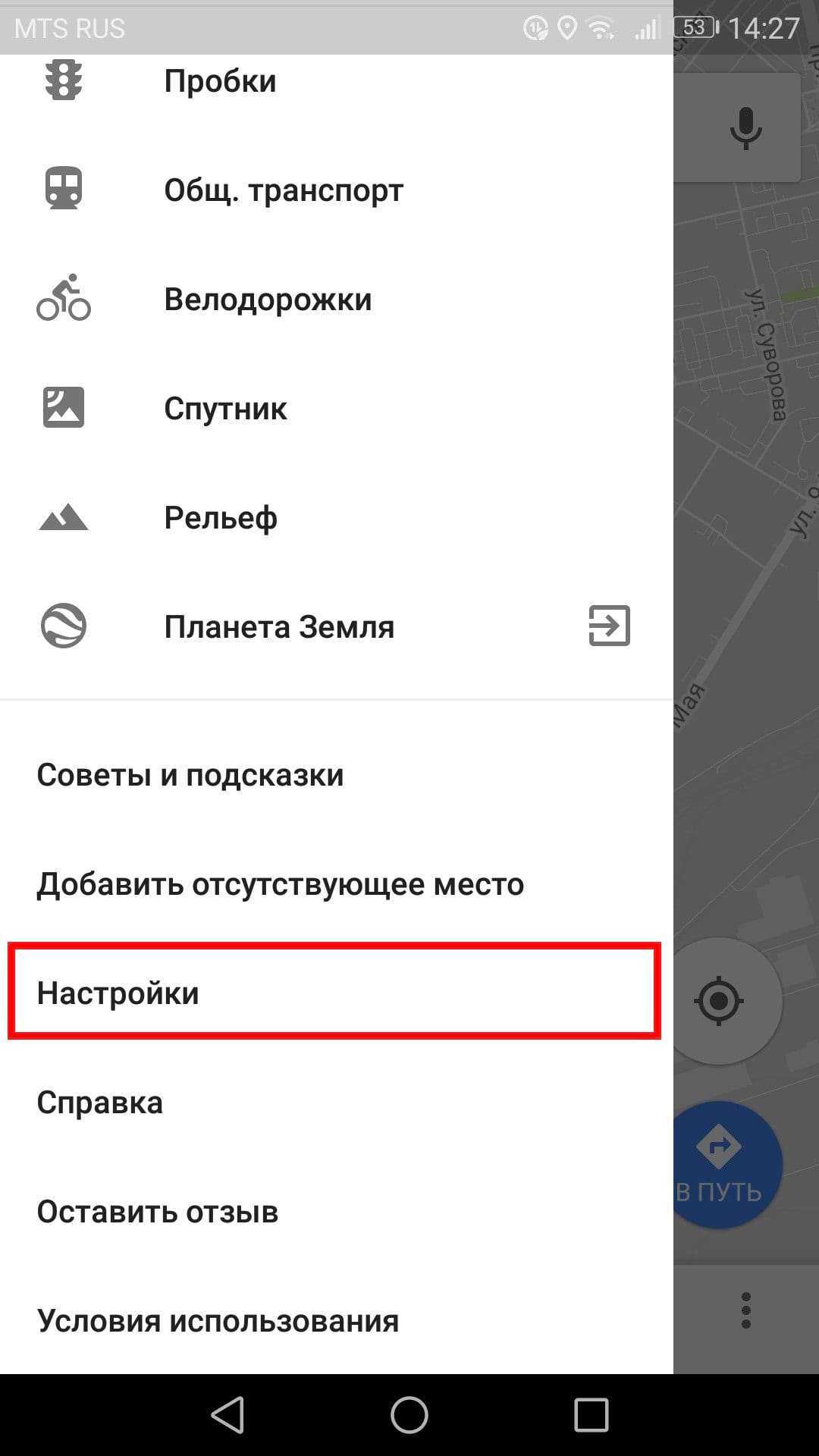
Здесь найдите и нажмите на пункт «История».
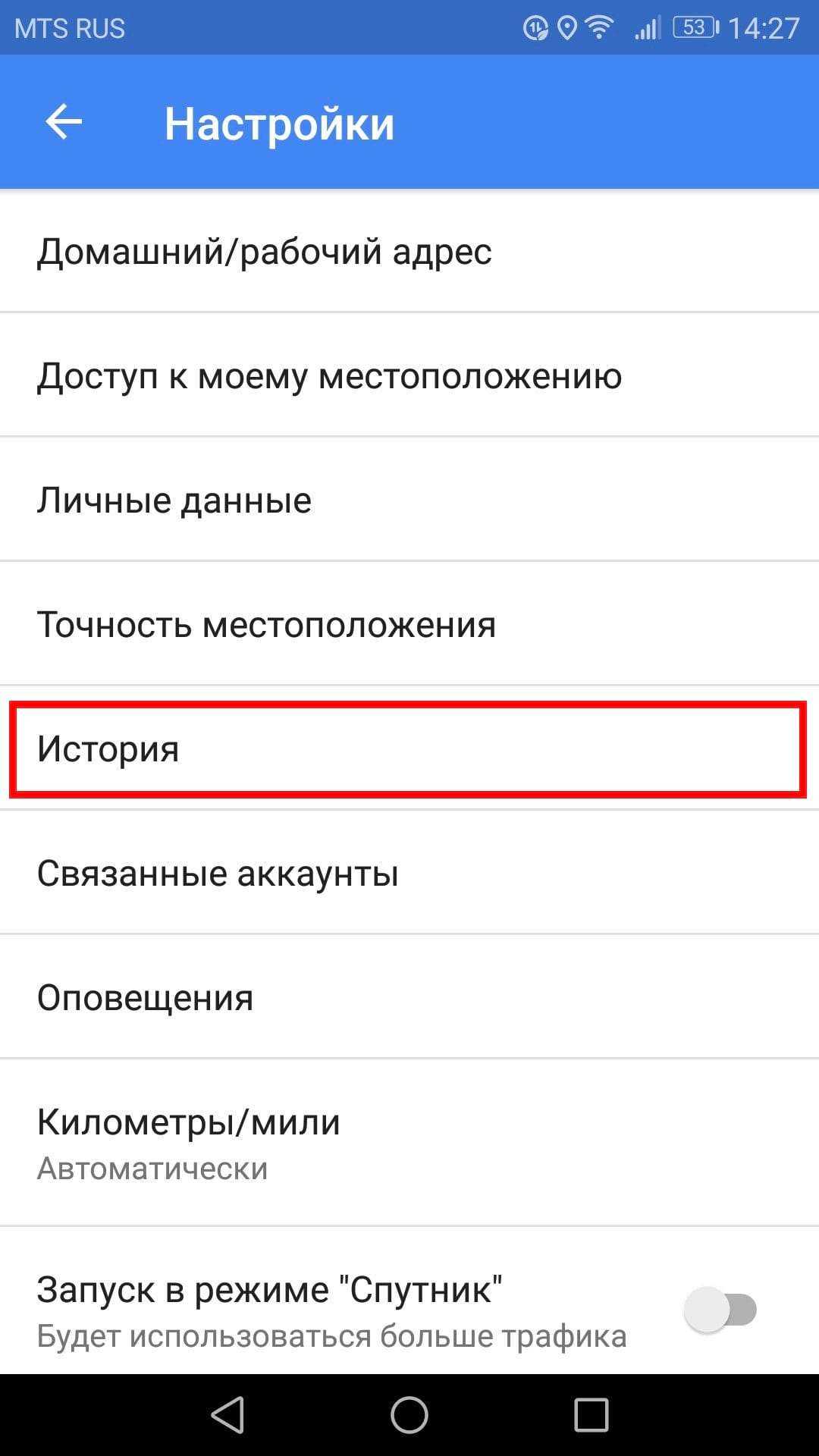
Здесь Вы увидите все маршруты, которыми пользовались при навигации. Невозможно сразу очистить все данные, поэтому Вам придется удалять их по отдельности, нажимая X с правой стороны.
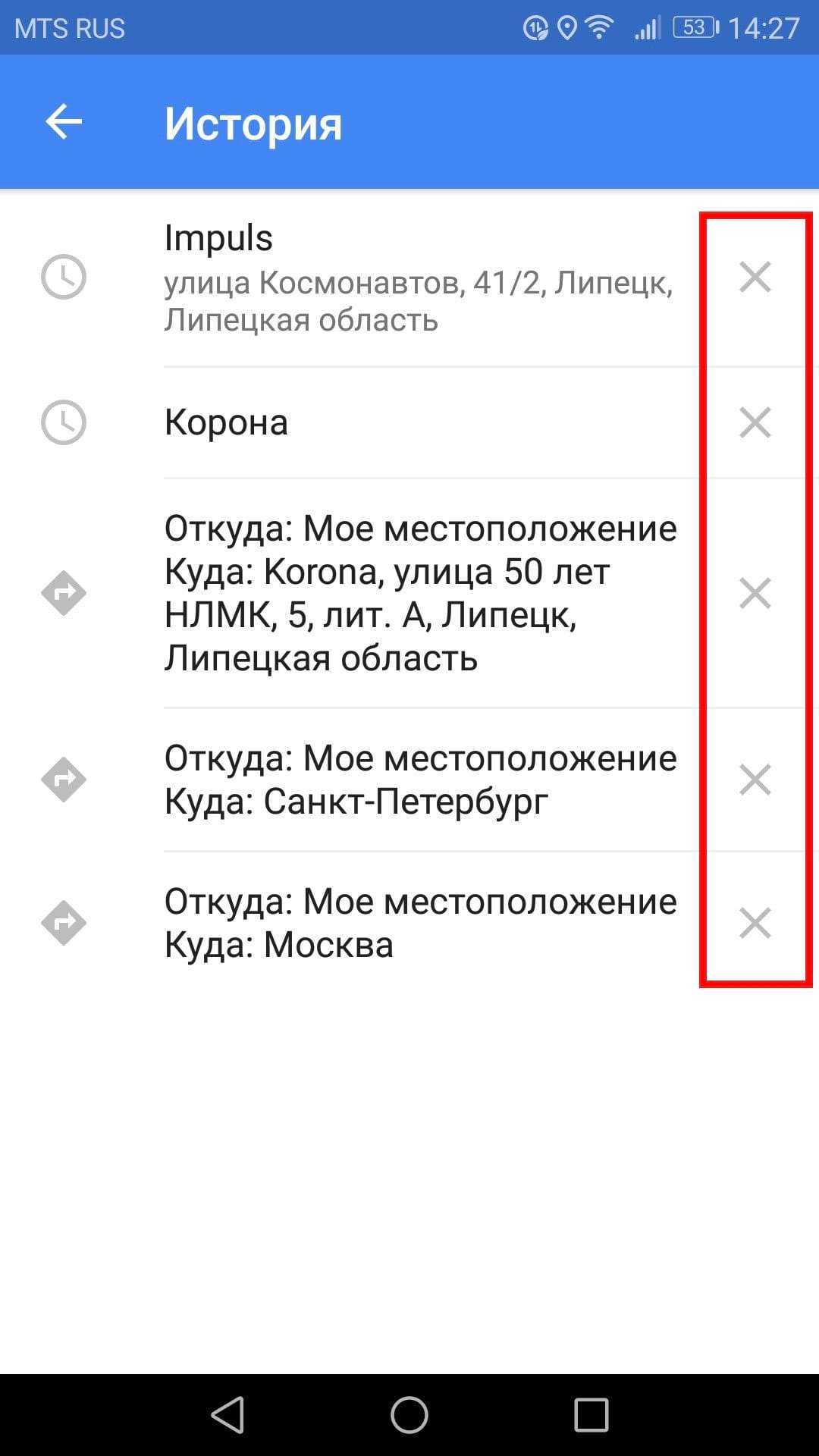
После нажатия на X Вы получите небольшое предупреждение о том, что эта запись будет удалена из истории Карт. Подтвердите удаление, нажав на кнопку «Удалить».
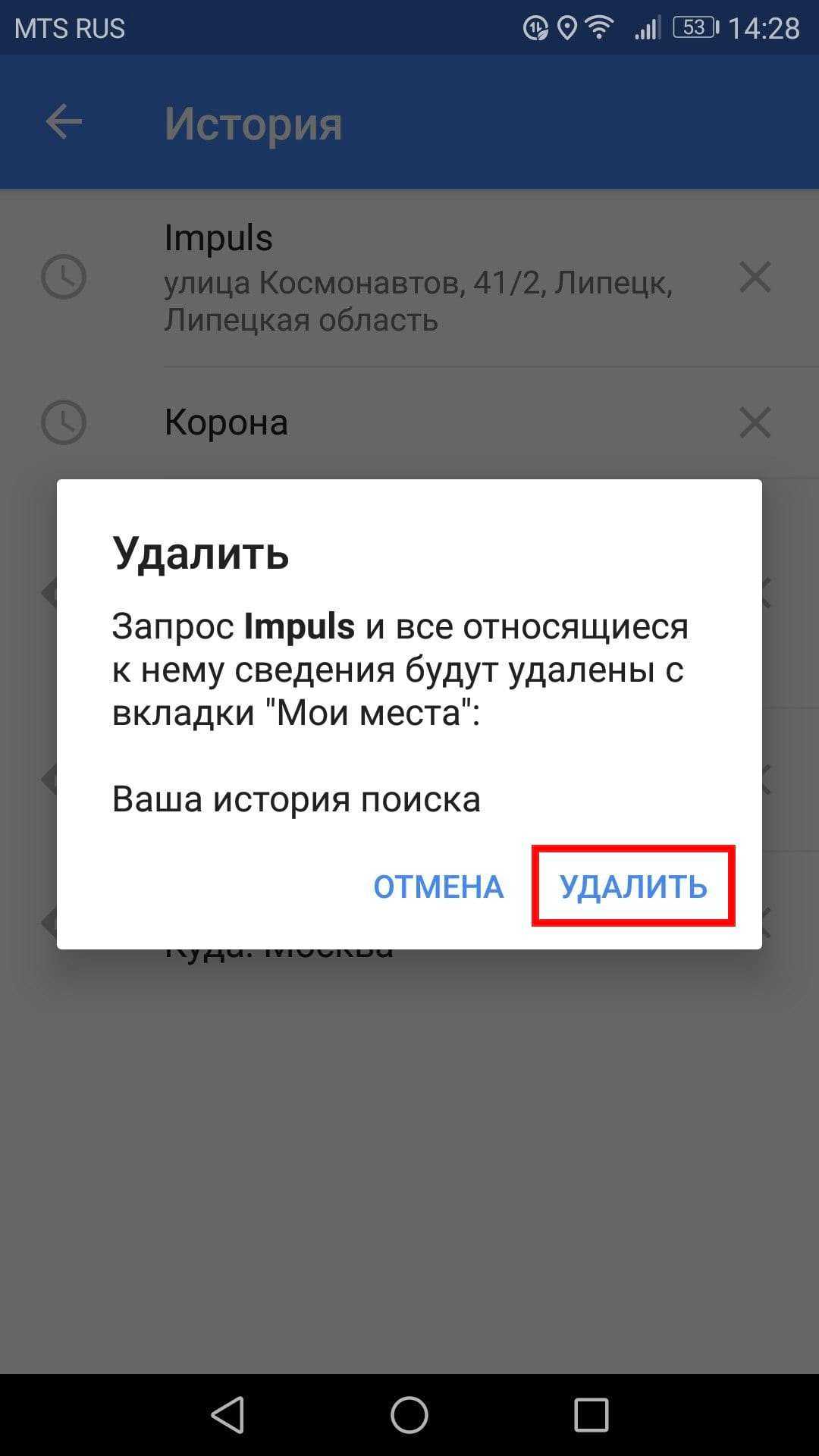
Просмотреть свою историю местоположений и изменить соответствующие настройки можно с помощью хронологии в Google Картах . Она доступна и на мобильных устройствах, и на компьютерах. В хронологии можно изменять отдельные записи из истории местоположений, а также удалять информацию за определенные периоды или же в полном объеме. Ваша хронология видна только вам.
Итоги
Теперь вы знаете, в чем особенности этой функции, почему не отображается хронология в Гугл Картах, и как организовать управление. Если возникают трудности с сохранением информации, убедитесь, что необходимые опции включены в настройках или выполните дополнительные шаги, указанные в статье.
Хронология гугл составляется на основе данных геолокации – определение местоположения устройства в реальном времени (планшет, смартфон). Для отслеживания устройства не нужны спутниковые системы, определить положение телефона можно с помощью ближайших сотовых станций, по точке входа в интернет. Геолокация помогает определить позиционирование человека, который пользуется смартфоном. Используется эта технология в разных целях:
- При построении ближайшего маршрута к заданному месту назначения. Если человек использует навигатор, то для прокладки пути Гугл должен знать ваше первоначальную точку отправления. Детальный график передвижения сохраняется в историю, чтобы при необходимости пользователь мог получить к нему быстрый доступ.
- Отслеживание краденных, утерянных устройств. Геолокация покажет, где находится смартфон в данный момент. Если вы его потеряли, не можете вспомнить где оставили, то сможете вернуться и найти свое устройство.
- Родительский контроль. Дети со школьного возраста уже имеют свой собственный мобильный, через него проводится контроль его местоположения.






























