Как провести калибровку экрана
Есть разные способы калибровки экрана устройства на Android. Полезным будет рассмотреть каждый из них.
Калибровка экрана через настройки устройства
Есть возможность провести калибровку без установки сторонних приложений. Для этого:
Стоит также знать:
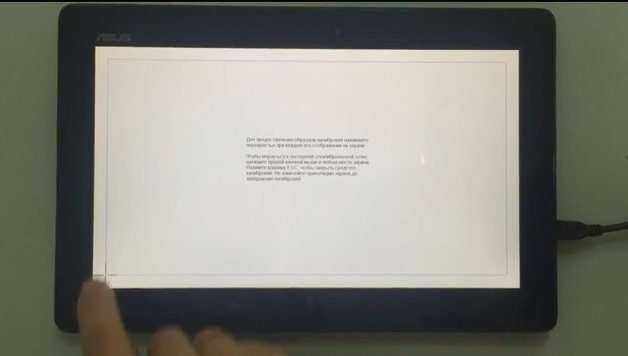
К сожалению, некоторые устройства, работающие на Android, не имеют встроенной функции калибровки сенсорного экрана. В этом случае её можно провести другими методами.
Калибровка сенсора экрана через инженерное меню
Инженерное меню — это меню скрытых настроек телефона. Они предназначены только для самых опытных пользователей, ведь они предлагают довольно подробную настройку телефона. Если быть неосторожным, можно навредить своему устройству. Все изменения в инженерном меню вы делаете на свой страх и риск.
Способ попасть в инженерное меню также отличается в зависимости от конкретной модели телефона, но обычно для этого требуется ввести специальную комбинацию символов. Проведите поиск по вашей модели телефона и вбейте соответствующую команду. Например, для устройств компании Samsung это может быть команда *#*#8255#*#*.
После того как вы оказались в инженерном меню, необходимо выбрать пункт «Сенсорный экран».
Именно в этом разделе вы сможете выполнить проверку текущей чувствительности, а также провести подробные настройки экрана своего устройства и того, как он реагирует на нажатия.
Калибровка сенсора экрана Android через компьютер
Если экран вашего телефона вообще не работает, или после проведения калибровки возникла серьёзная ошибка и теперь сенсор не откликается на нажатия, калибровка через компьютер может спасти телефон и сэкономить время на поход в сервисный центр. Для её совершения понадобится установить программу MSP RemoteAlignment.
Установив эту программу и следуя инструкциям, вы сможете сделать следующее:
- провести калибровку вашего устройства с ПК без необходимости нажимать что-либо с телефона;
- сохранить результаты проведённой калибровки на компьютер;
- «выровнять» картинку относительно экрана устройства и также сохранить эти настройки.
Управлять этой программой очень просто. Нажатие кнопки Skip автоматически проведёт калибровку, пропуская остальные этапы. Кнопка Retrive загрузит сохранённые ранее результаты калибровки, ну а кнопка Alignment включит ручную калибровку на вашем телефоне.
Приложения для калибровки сенсора экрана Android
Если вы не можете произвести калибровку экрана без использования сторонних приложений или же хотите иметь больше возможностей по настройке и контролю над сенсором своего экрана, стоит использовать предназначенные для этого приложения.
Приложение Touchscreen Calibration
Приложение Touchscreen Calibration является довольно простым решением и имеет крайне минималистичный интерфейс. После того как вы нажмёте единственную активную клавишу Calibrate, начнётся непосредственно настройка сенсора.
Будет необходимо сделать несколько очень простых действий вроде свайпа экрана или двойного нажатия.
Как только вы выполните все указанные действия, программа оценит точность и закончит калибровку. Это действительно очень простое приложение, которое может дать вам всё необходимое, если ваше устройство не имеет функции калибровки.
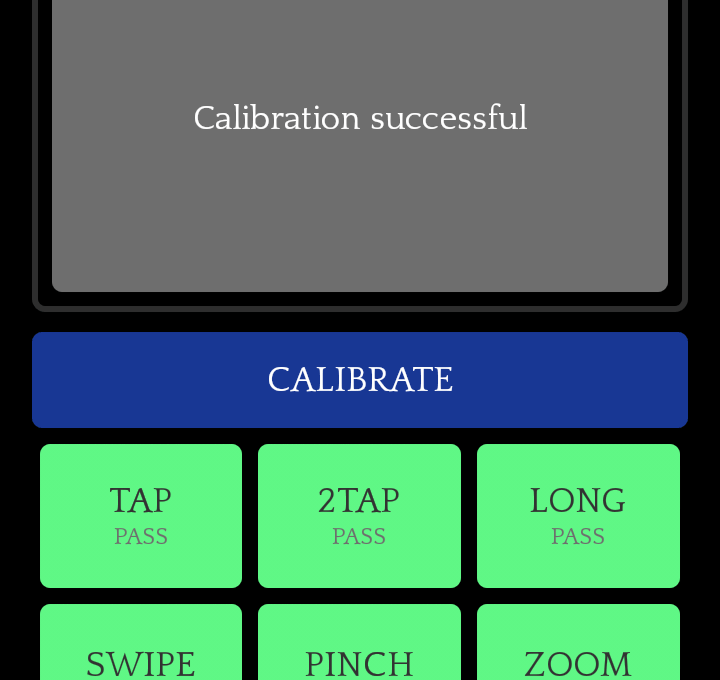 Touchscreen Calibration — очень простое в использовании приложение
Touchscreen Calibration — очень простое в использовании приложение
Видео: калибровка экрана с помощью приложения Touchscreen Calibration
Приложение Display Calibration
Приложение Display Calibration работает совсем по другому принципу. Вам не придётся выравнивать сенсор вручную. Всё, что потребуется — это запустить приложение и установить ползунок яркости в определённое положение. Таким образом будет определён центр экрана устройства и прочие координаты, от которых и будет отталкиваться программа. Далее необходимо нажать кнопку Calibrate, которая является единственной на экране. Спустя несколько секунд калибровка будет завершена.
Если вы попробовали все доступные на вашей версии устройства способы и не достигли результата, остаётся только обратиться в сервисный центр.
Ведь проблема с экраном может и вовсе заключаться не в настройках сенсора или же решаеться не столь простым образом. По крайней мере, вы будете знать, что сделали всё возможное для восстановления сенсора своего устройства.
Если ваш сенсорный экран не работает должным образом, возможно, он просто нуждается в калибровке
Windows 10 очень хорошо работает с сенсорными дисплеями, но все еще может пойти не так. Когда вы нажимаете на экран, и он ведет себя так, как будто вы коснулись совершенно другого места, это обычно указывает на наличие какой-то проблемы с калибровкой. Калибровка сенсорного экрана обычно решает эту проблему.
Windows 10, Windows 8 и Windows 7 все имеют встроенный инструмент калибровки. Эта статья содержит информацию для каждой из этих версий.
Как откалибровать устройства с сенсорным экраном Windows
Калибровка сенсорного дисплея довольно проста в Windows 10, потому что операционная система включает в себя инструмент калибровки сенсорного экрана. Этот же инструмент также включен в Windows 8 и Windows 7.
Инструмент калибровки сенсорного экрана работает, отображая рисунок на экране, а затем накладывая его на ряд перекрестий. Прикасаясь к каждому перекрестию последовательно, вы можете показать Windows, как именно настроить сенсорный экран.
При калибровке вашего сенсорного экрана очень важно на самом деле нажать фактическое местоположение каждого перекрестия. Если вы нажмете где-нибудь еще, вы получите неправильно настроенный сенсорный экран, который может быть даже совершенно непригодным для использования
В этом случае вам нужно будет подключить клавиатуру и мышь, чтобы снова активировать инструмент настройки.
Следующие инструкции относятся к Windows 10, Windows 8 и Windows 7. Чтобы получить доступ к меню «Настройки планшетного ПК» в Windows 8 и Windows 7, вам может потребоваться выполнить поиск планшета или касания вместо калибровать .
-
Нажмите клавишу с логотипом Windows на клавиатуре. Это откроет меню «Пуск» и позволит вам найти инструмент для калибровки экрана.
Если у вас нет клавиатуры и вы не видите кнопку с логотипом Windows , проведите вверх от нижней части экрана в Windows 10 или проведите вправо в Windows 8, чтобы получить доступ к очарование меню.
-
Введите калибровать . В Windows 8 может потребоваться ввести планшет , а в Windows 7 может потребоваться ввести сенсорный . Во всех трех случаях нажмите или нажмите Калибровать экран для ввода с помощью пера или сенсорного ввода в результатах поиска.
При поиске калибровать первым результатом обычно является калибровка цвета дисплея . Даже если Windows выдвигает на первый план этот результат, это не то, что вам нужно нажать. Обязательно нажмите Калибровать экран для ввода с помощью пера или сенсорного ввода .
-
Нажмите или нажмите Калибровать .
Если у вас нет клавиатуры и мыши или трекпада, подключенного к компьютеру, рассмотрите возможность их подключения в данный момент. Подключение этих устройств значительно упростит устранение любых несчастных случаев или ошибок, возникающих в процессе калибровки.
-
Нажмите или нажмите Сенсорный ввод .
-
Если появится сообщение об управлении учетной записью пользователя, нажмите или нажмите Да .
-
Нажмите перекрестие в левом верхнем углу экрана, а затем снова нажимайте его каждый раз, когда он перемещается. Вам нужно будет нажать на перекрестие в общей сложности 16 раз, чтобы завершить этот процесс.
-
Нажмите или нажмите Сохранить данные калибровки , если вас все устраивает, или выберите вариант Сбросить , если вы допустили ошибку в процессе калибровки.
-
Если у вас есть устройство, такое как Surface, которое поставляется со стилусом, вы можете повторить этот процесс, начиная с четвертого шага, но вместо этого выберите ввод пером .
Что делать, если ваш сенсорный экран все еще не работает правильно
Некоторые проблемы с сенсорным экраном не вызваны проблемами конфигурации. Например, если сенсорный экран не работает вообще, он может быть отключен или отключен, или у вас может быть установлен неправильный драйвер. В этом случае вам придется включить сенсорный экран или обновить драйверы.
В других случаях выяснить, почему сенсорный экран не работает, может быть сложнее. Если калибровка вашего сенсорного экрана не помогла, ознакомьтесь с нашим подробным руководством по устранению поломки сенсорного экрана.
Touchscreen Calibration
Нацеленный, как видно из названия, исключительно на калибровку тачскрина — сенсорного дисплея. Тестирование происходит уже по знакомому пути – через взаимодействие с экраном в определенное время и в указанном вместе. Для прохождения проверки придется потратить от 5 до 10 минут.
А дальше останется или узнать результат, или провести короткую корректировку отдельных возможностей дисплея. Так, к примеру, исправляется отклик (увеличивается или уменьшается), чувствительность (если раньше приходилось продавливать стекло, то при гибкой настройке останется легонько касаться дисплея), и точность.
Калибровка экрана Андроид — пошаговые действия
Существует несколько путей для калибровки Android-устройств. Одни ведут через программы, которые изначально заложены в телефон, другие — потребует закачку специальных приложений из Play Market. Начнем с тех, которые требует как можно меньше действий.
Через настройки устройства
Поскольку проблемы с калибровкой возникает у пользователей довольно часто, разработчики добавили возможность откалибровать устройство через настройки устройства:
Калибровка тачскрина Android через инженерное меню
На Android-устройствах существует специальное меню, благодаря которому можно совершить много вещей, недоступных в обычном режиме.
-
Для начала нужно войти в меню. Для этого наберите один из специальных кодов в месте, где обычно вводите номера телефонов — *#*#3646633#*#*, *#*#4636#*#* или *#15963#*.
Вводим код и добавляем *
-
Открываем раздел Hardware Testing.
Переходим в раздел Hardware Testing
-
Переходим в раздел Sensor.
Переходим в раздел Sensor
-
Далее переходим в раздел Sensor Celibration.
Переходим в раздел Sensor Celibration
-
Нажимаем на кнопку Clear Calibration.
Нажимаем кнопку Clear Calibration
-
Нажимаем на кнопку Do calibration (20% tolerance).
Нажимаем кнопку Do calibration (20% tolerance)
-
Выходим из инженерного меню, несколько раз нажав кнопку «Назад» на телефоне.
Нажимаем на кнопку «Назад» несколько раз
Через приложение Touchscreen Calibration
В Play Market можно найти много приложений, отвечающих за калибровку экрана, одно из них — Touchscreen Calibration.
-
В Play Market находим и устанавливаем приложение.
Устанавливаем приложение
-
Запускаем его из меню устройства.
Запускаем приложение
-
Нажимаем кнопку Calibrate.
Нажимаем кнопку Calibrate
-
Выполняем действия, которые предлагает сделать программа.
Выполняем несложные задачи
-
Получаем уведомление о том, что калибровка выполнена успешно.
Уведомление о том, что калибровка закончена
Это приложение выполняет те же задачи, что и предыдущие, но другим способом.
Калибровка сенсора на Андроид через инженерное меню
Ряд моделей с Android не имеют встроенных инструментов для калибровки сенсора экрана. В этом случае целесообразно воспользоваться специальным инженерным меню, которое предназначено для тонкой настройки девайса. Кстати, специалисты и продвинутые пользователи называют данный способ самым надежным вариантом настройки правильной работы экрана. Чтобы откалибровать устройство, понадобится:
- Открыть раздел «Вызовы».
- Ввести специальный код (для разных моделей он может иметь различные комбинации символов).
- В списке тестируемых элементов на странице «Hardware Testing» отыскать пункт калибровки сенсора, например, «Proximity sensor», «PSensor» (название также может иметь несколько вариаций в зависимости от текущей версии ОС).
- После перехода на страницу настройки кликнуть по клавише «Clear calibration», чтобы сбросить прежние настройки тачскрина Android, а затем запустить процесс калибровки нажатием кнопки «Do calibration».
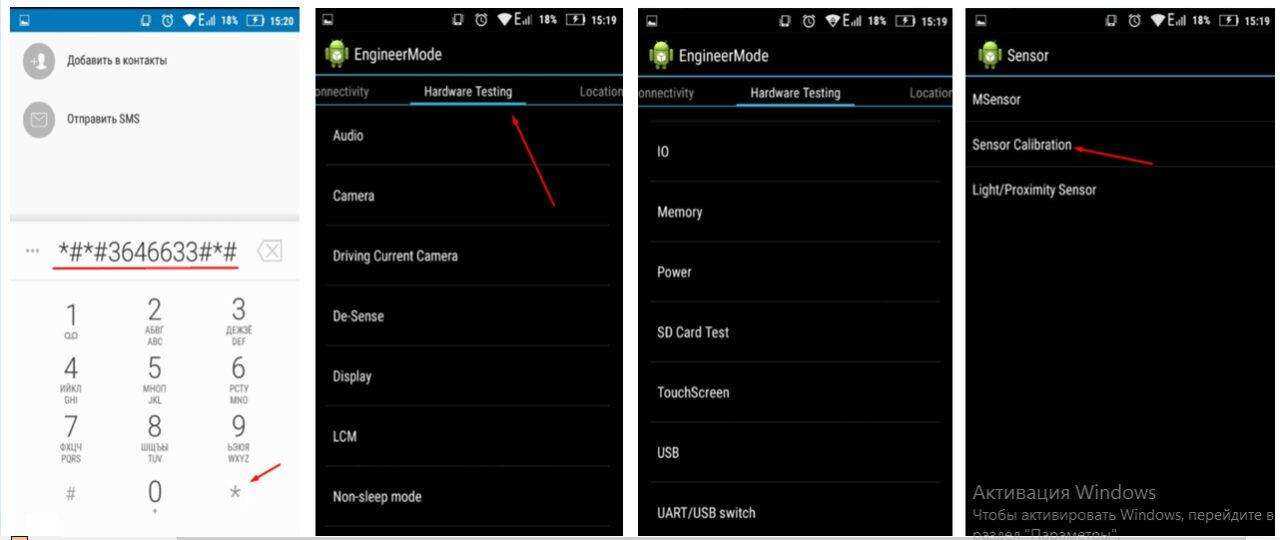
После завершения операции на экране отобразится результат.
Как видно, никаких сложностей данная процедура не представляет, однако, следует помнить, что неверно выбранные настройки могут привести к некорректной работе мобильного устройства. Поэтому, прежде чем воспользоваться данным вариантом, стоит подробно изучить инструкцию для конкретного гаджета. Ниже представлены коды для вызова инженерного меню на устройствах самых известных марок.
| Samsung | *#*#4636#*#* или *#*#8255#*#* |
| Sony | *#*#7378423#*#* |
| HTC | *#*#4636#*#* или *#*#8255#*#* или *#*#3424#*#* |
| Huawei | *#*#2846579#*#* либо *#*#2846579159#*#* |
| Alcatel, Philips, Fly | *#*#3646633#*#* |
Суть проблемы
Известно, что пока телефон или планшет новый, то качества работы сенсора очень высокое. Он достаточно быстро реагирует на прикосновения, достаточно точно определяет точку, на которую нажал пользователь и т. д. Но со временем, по мере увеличения фактического срока эксплуатации устройства, качество работы сенсора существенно снижается, и начинают возникать ошибки и неточности.
Как же понять, что необходимо откалибровать дисплей на вашем мобильном устройстве? Обычно, делать это приходится, когда начинают появляться ошибки следующего типа, существенно мешающие работать:
- Сенсор срабатывает не всегда – некоторые действия не распознаются и устройство никак не реагирует;
- Не распознаются или плохо срабатывают некоторые типы действий, но не все (например, тап может работать нормально, тогда как смахивание – срабатывает не каждый раз или наоборот);
- Не точно определяется фактическое место того, где было произведено действие (например, нажимается не та кнопка, до которой вы дотронулись на самом деле);
- Значительно увеличилось время ожидания ответа после произведения того или иного действия на сенсорном экране;
- Стал хуже работать дисплей только при использовании стилуса, или, напротив, только при использовании пальца;
- В графических приложениях такая проблема может проявляться как прерывание рисуемой линии и т. п.
Возникновение такой проблемы, по сути, является нормальным и закономерным процессом, последствия которого достаточно легко можно устранить базовыми средствами, то есть без привлечения сервиса.
Что это такое?
Калибровка экрана – это настройка сенсорного дисплея для правильного выполнения команд при касаниях пальцами или стилусом. Разумеется, вы сможете работать с вашим устройством и без подобной настройки, но тогда готовьтесь к трате нервов, времени и прочим неприятностям.
Калибровка сенсора Android требуется в большинстве случаев после падения телефона, в особенности в воду. Замена экрана, водное пятно под ним, даже мельчайшие повреждения могут потребовать срочной настройки. Проверить же, необходима ли вам проводить данную процедуру, проще простого. Для начала, снимите защитную плёнку, чтобы работа сенсора была максимально чёткой, затем просто введите какую-либо цифру или букву. Если вы выбрали, допустим «В», а на экране появилась «А», то будьте уверены – вам необходимо .
Хочу также отметить, что в месте с калибробвкой может потребоваться провести настройка чувствительности сенсорного экрана. В подробно описывается вся данная процедура.
Приложения для калибровки экрана Android
Для выполнения калибровки тачскрина смартфона под управлением Android может использоваться специальная программа, что упрощает задачу пользователю. Найти такой софт можно в официальном магазине приложений Google Play Market, введя поисковый запрос «калибровка экрана» или название конкретного ПО.
Устанавливается любая из утилит стандартным способом путём нажатия кнопки «Установить» на странице выбранной программы и согласием с условиями использования. Рассмотрим несколько хороших вариантов.
Touchscreen Calibration
Удобная бесплатная программа, позволяющая легко провести калибровку экрана Android-устройства. Несмотря на английский интерфейс пользоваться софтом просто.
Как сделать калибровку:
- Устанавливаем Touchscreen Calibration.
- Запускаем программу.
- Жмём кнопку «Calibrate» для выполнения процедуры, запустится тестирование тачскрина.
- Выполняем необходимые действия, следуя подсказкам (нужно будет нажимать на точку и совершать указанные жесты). После каждого выполненного действия утилита выводит на экран результаты, касающиеся точности тачскрина и выраженные в процентах.
- По окончании тестирования приложение завершит калибровку экрана телефона, потребовав при этом перезагрузить девайс. Соглашаемся нажатием кнопки «Ок».
- Проверяем, исчезла ли проблема некорректной работы сенсора.
https://youtube.com/watch?v=tgw4A9iECFM
Quick TuneUp
Для калибровки приложением используется другой метод, отличный от применяемого вышеописанной программой. Софт не русифицирован, но работать с ним тоже просто. Для отладки сенсора выполняются следующие действия:
- Устанавливаем и запускаем Quick TuneUp.
- Находим и открываем в меню программы пункт «Display Calibration».
- Ждём окончания процесса (поиск неисправностей и отладка будут выполняться автоматически, пользователю виден прогресс).
- Перезагружаем девайс по завершении процедуры.
Touchscreen Repair
Выполнить калибровку сенсора Android посредством этого софта можно, поочерёдно нажимая на зелёные прямоугольники, что нужно сделать несколько раз. По итогам тестирования появится результат с регулировкой тачскрина, если это необходимо. По окончании процесса потребуется перезагрузка девайса.
Power Bubble
Софт позволит легко и качественно настроить тачскрин мобильного устройства. Чтобы восстановить функциональность сенсора, понадобится выбрать при первом запуске в меню настроек ориентацию экрана девайса, а также откалибровать уровень (аппарат устанавливается на ровную горизонтальную поверхность и на несколько секунд нажать кнопку калибровки). Появятся надписи Calibration и Wait. Работа завершится, когда будет отображён нулевой градус.
Настройка акселерометра телефона на базе android OS
Акселерометр телефона определяет его положение в пространстве или же приложенное ускорение при его смещении. Он является крайне важным для следующих функций устройства:
- изменение ориентации страницы при повороте телефона;
- подсчёт пройденного расстояния в случае использования устройства как шагомера;
- определение положения телефона в различных приложениях;
- управление телефоном с помощью покачиваний или наклонов.
Вы не сможете настроить принятие вызова жестом, комфортно использовать браузер и прочие функции телефона, если настройки акселерометра сбились.
В таком случае необходимо провести его калибровку, в чём помогут специальные приложения для этого.
Приложение GPS Status & Toolbox
Разберём подробно, как провести калибровку акселерометра через приложение GPS Status & Toolbox. После запуска приложения выполните следующие действия:
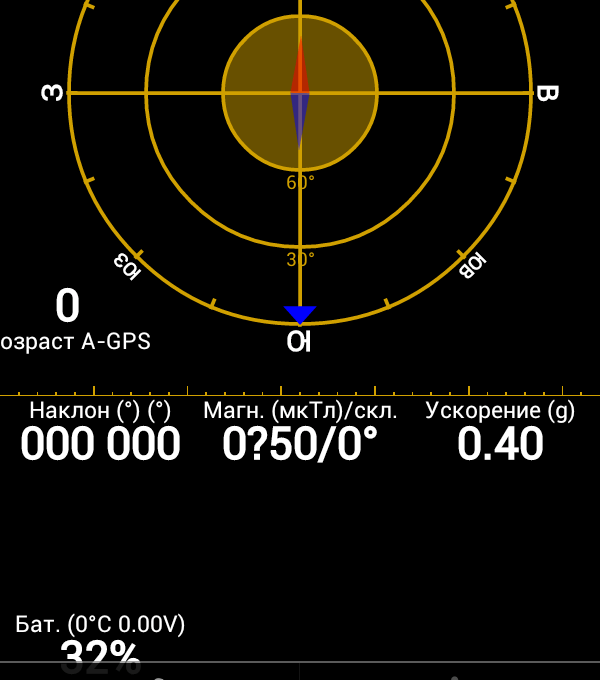
Видео: калибровка акселерометра с помощью приложения GPS Status & Toolbox
Программа Clinometer с точностью до десятка градусов может определить угол к поверхности. Но нам она интересна по другой причине — с помощью неё можно сделать калибровку акселерометра, ведь именно с его помощью и производится определение угла. Это программа попроще предыдущей, но вполне удовлетворяет нашим требованиям.
Калибровка
Способов, с помощью которых можно откалибровать экран телефона или планшета, немного. Перечисленных методов достаточно, чтобы устранить неисправность своими силами – инструкции несложные.
Через настройки
Чтобы откалибровать устройство, не привлекая дополнительные приложения, используют встроенные раздел настроек. Этапы действий пользователя:
включить, дождаться окончательной загрузки гаджета (операционной системы);
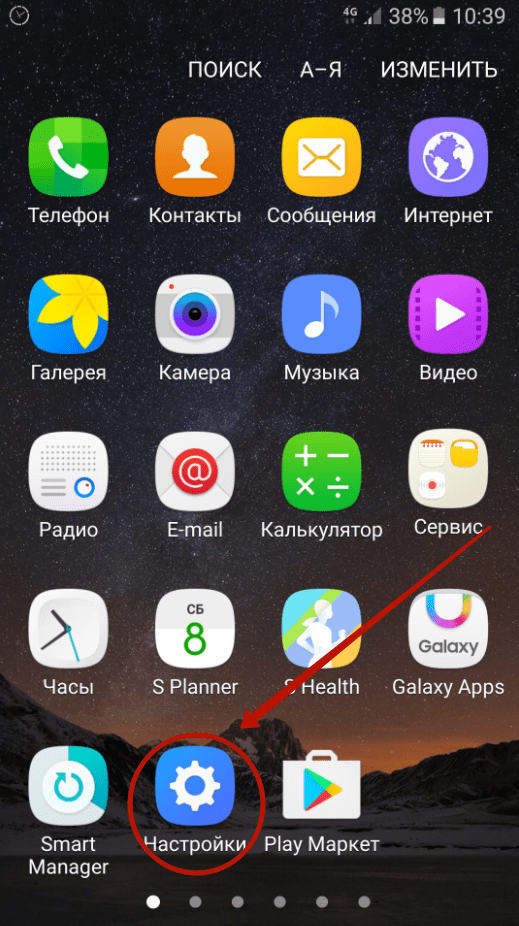
- сделать принудительное завершение игровых и других посторонних программ;
- открыть раздел «Настройки», перейти к подразделу «Дисплей»;
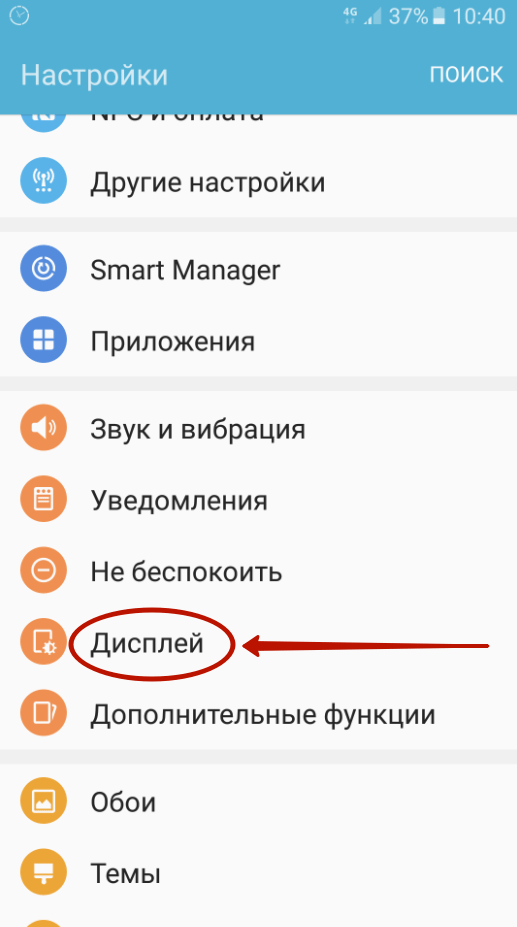
на экране отобразится список возможных действий, кликнуть по строке «Калибровка G-датчика»;
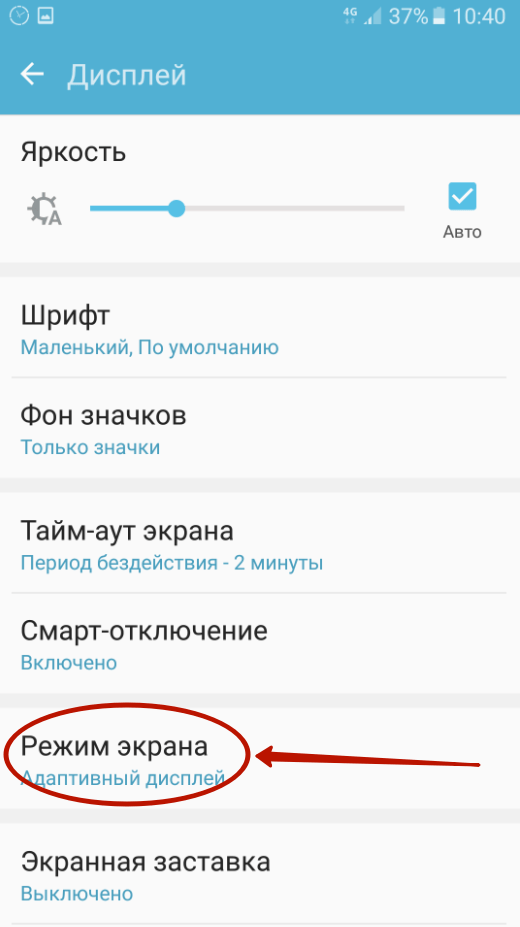
установить девайс на ровную поверхность, нажать на кнопку «Калиброваться» (процедура в автоматическом режиме позволяет изменить характеристики чувствительности гаджета).
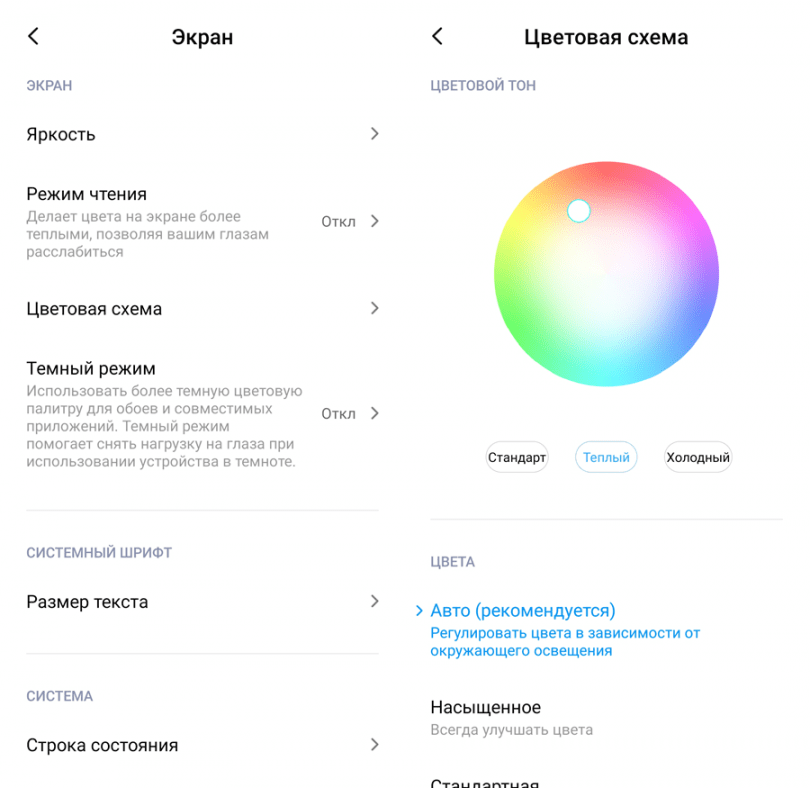
На мониторе могут появляться системные сообщения по корректировке параметров, пользователь должен самостоятельно выбрать подходящий вариант.
Внимание! Данный вариант корректировки работает практически на любом устройстве. Но некоторые неполадки устранить таким способом не удастся
Например, если нет возможности положить девайс на ровную поверхность, скорректировать работу сенсора правильно не получится.
Через инженерное меню
Это специальный набор функций, недоступный для ежедневного использования. С помощью данного функционала можно повысить производительность девайса. Чтобы его запустить, на клавиатуре набора номеров необходимо набрать одну из комбинаций: *#15963#*, *#*#6484#*#*, *#*#4636#*#*. Затем выполнить следующие действия:
- кликнуть по строке «Hardware Testing»;
- перейти к блоку «Sensor»;
- выбрать раздел «Calibration» (отвечает за калибровку настроек дисплея);
- нажать на пункт «Clear Calibration», затем кнопку «Do Calibration».
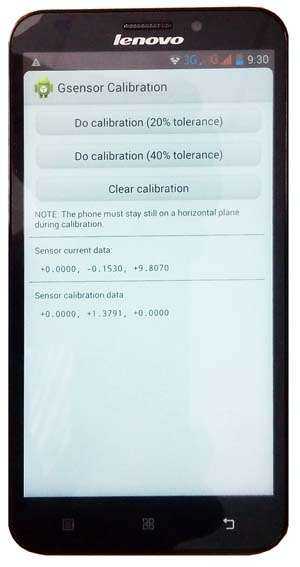
Чтобы выйти из инженерного меню, нужно несколько раз нажать на кнопку «Назад». Процесс займет некоторое время. Через настройки дополнительного встроенного раздела можно увеличить чувствительность сенсора, уменьшить параметры цветового отображения.
Использование приложений
Настроить параметры девайса можно с помощью дополнительно скачанных приложений. К наиболее часто запускаемым относят:
- Power Bubble – нет платы за применение приложения, легко совмещается с телефонами и планшетами, запускает блокировку дисплея при необходимости или полноэкранный режим, настраивает графику, выполняет иные нужные действия;
- Clinometr – одно из лучших приложений по настройке изображения с опцией tscalibration, с помощью которой можно убрать некоторые неполадки, использовать программу несложно (необходимо скачать, установить, запустить и нажать клавишу «Calibrate», следовать инструкциям на экране).
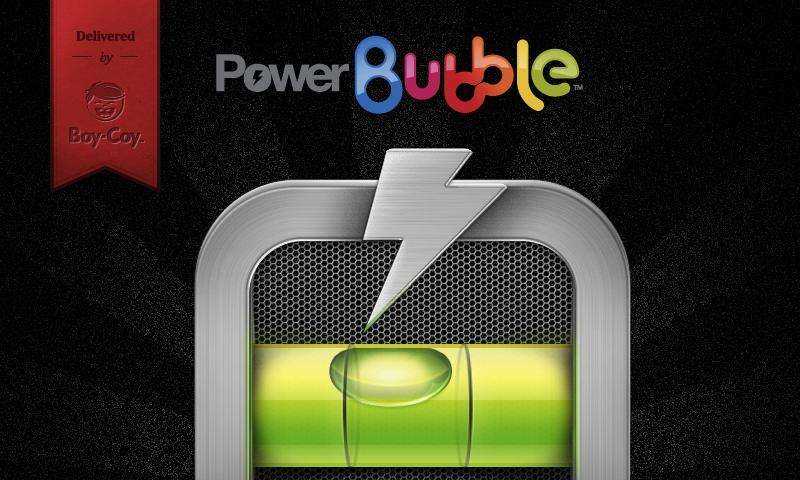
С помощью двусторонней настройки можно скорректировать работу клавиатуры и сенсора, настроить дополнительные опции. Кроме того, пользователи указанных приложений получают доступ к обновлениям и следующим версиям ПО бесплатно.
Другие неполадки
Нередко бывает так, что попытки исправить проблемы с чувствительностью дисплея не приносят никакого результата, а девайс продолжает тормозить и неадекватно реагировать на касание. Если калибрование не помогает, стоит произвести тщательный осмотр гаджета.
Сенсорное стекло может иметь серьёзные повреждения, незаметные снаружи. При этом тачскрин будет прогибаться и прилегать слишком плотно в некоторых точках, вызывая самопроизвольное срабатывание сенсора. В этих случаях потребуется обязательное обращение в сервисный центр, где, скорее всего, порекомендуют полностью заменить стекло.

Может также оказаться, что помимо калибровки нужно провести настройку параметров чувствительности дисплея. Для каждого отдельного приложения такую процедуру проводят индивидуально. Чтобы её осуществить, необходимо в параметрах программы выбрать пункт «Специальные возможности», где нажать кнопку «Чувствительность экрана» и выполнить указания ПО.
К сожалению, в большинстве случаев калибровка лишь незначительно улучшает работу сенсора.
При этом важно понимать, что такая процедура эффективна для устранения несерьёзных отклонений, и не позволит снабдить обычный TFT-дисплей возможностями экрана, созданного по технологии Super Amoled, поэтому не стоит ждать от неё чуда. Зачастую бывает, что некоторые датчики на устройстве под управлением Android перестают работать вовсе, либо делают это некорректно
К примеру, в момент звонка и приближения девайса к уху, экран не гаснет, при включенной авторегулировке яркости на солнце или в помещении дисплей останется одинаковой яркости и таких примеров можно привести масса. За каждое подобное действие отвечает собственный сенсор (датчик), который располагается в определенной части устройства. Сегодня мы постараемся рассказать, как выполнить калибровку сенсорных датчиков, чтобы избежать различных проблем, связанных с их работой
Зачастую бывает, что некоторые датчики на устройстве под управлением Android перестают работать вовсе, либо делают это некорректно. К примеру, в момент звонка и приближения девайса к уху, экран не гаснет, при включенной авторегулировке яркости на солнце или в помещении дисплей останется одинаковой яркости и таких примеров можно привести масса. За каждое подобное действие отвечает собственный сенсор (датчик), который располагается в определенной части устройства. Сегодня мы постараемся рассказать, как выполнить калибровку сенсорных датчиков, чтобы избежать различных проблем, связанных с их работой.






















![Калибровка экрана андроид – пошаговый алгоритм правильной настройки [2020]](http://reaktiv-rf.ru/wp-content/uploads/6/6/3/6639519bdba3632f52236ff312055472.png)






