Программы для разбивки диска на разделы
Разделение диска домашнего компьютера на разделы можно отнести к редкой процедуре и поэтому нет смысла покупать для этих целей платное программное обеспечение с мощным функционалом.
Ниже представлены бесплатные версии программ коммерческих проектов, но для домашнего использования они бесплатны. При желании их можно расширить до профессиональных версий.
AOMEI Partition Assistant
AOMEI Partition Assistant — простой и функциональный менеджер дисков, который может не только разделить диск или объединить разделы, но и выполнить множество прочих востребованных операций: копирование диска, клонирование раздела, конвертер NTFS в FAT, преобразования диска из MBR в GPT, перенос ОС с одного диска на другой.
Официальная страница программы: https://www.aomeitech.com/aomei-partition-assistant.html.
Недостатки программы: быстрое и удобное разделение диска доступно только в платной версии AOMEI Partition Assistant, а в бесплатной придется сначала уменьшить один раздел, а затем на освободившемся пространстве диска создать новый раздел.
1. Запустите программу и кликните правой клавишей мыши по разделу или логическому диску, который хотите разделить. Выберите пункт меню «Разделение раздела».
2. Перетащите ползунок для изменения размера нового раздела или уменьшите размер раздела явно в Гигабайтах, в соответствующем окошке и нажмите кнопку .
3. Среди разделов диска появится свободное пространство. Кликните по нему правой клавишей мыши и выберите пункт «Создание раздела»
4. Укажите размер диска, букву и файловую систему и нажмите кнопку .
5. Для применения выполненных манипуляций нажмите кнопку в основном меню программы.
В случае разделения системного диска C:, на котором установлена операционная система, потребуется перезагрузка компьютера.
Компьютер будет перезагружен программой в среду Windows PE, в которой будут выполнены все необходимые операции по работе с разделами диска и по завершении загрузится операционная система Windows с измененными разделами дисков.
Minitool Partition Wizard Free
Minitool Partition Wizard Free — бесплатная версия весьма функционального и удобного менеджера разделов диска. Помимо основного функционала, работающего с разделами и файловыми системами диска, программа радует дополнительными бесплатными инструментами такими как «Анализатор пространства диска» и «Тест скорости диска»
Официальная страница программы: https://www.partitionwizard.com/free-partition-manager.html.
Недостатки программы: отсутствие русского языка.
Разбить диск на разделы с помощью Minitool Partition Wizard можно с помощью пары кликов.
1. Укажите раздел на диске, который хотите поделить и кликните в боковом меню «Split Partition».
2. Перетащите ползунок или введите число, чтобы задать размер нового раздела и нажмите кнопку .
3. Для применения заданных изменений нажмите кнопку , которая находится в левом нижнем углу.
4. Для работы программы настоятельно рекомендуется закрыть все прочие приложения и программы. После выполнения рекомендации нажмите кнопку .
Если вы планируете разделить системный диск, то для выполнения операции программа потребует перезагрузить компьютер. Нажмите кнопку .
После перезагрузки запустится консольная версия программы и выполнит все необходимые операции. Для разделения системного диска, содержащего операционную систему, потребуется подождать несколько минут. Дождитесь выполнения операций с разделами диска и проверьте результаты.
Как видите, способов разделить диск на несколько разделов вполне достаточно и каждый может выбрать для себя наиболее подходящий. Главное помните: при работе с разделами диска всегда есть риск потерять хранящуюся на нем информацию, если в этот момент произойдет какой-то сбой в работе компьютера.
Как исправить диск с RAW системой
Как я вам неоднократно повторяю, всегда нужно начинать с физического уровня. Во первых откройте у себя «Диспетчер устройств» и убедитесь, что у вас там нет желтых предупреждений на вашем оборудовании, особенно в разделе «Контроллеры USB» если у вас подключение диска или флешки идет через них и в разделе «Дисковые устройства».
Если есть желтизна или краснота, то ничего хорошего в этом нет, нужно исправлять. Среди возможных ошибок могут быть коды на устройствах:
- Не установлен драйвер (код 28)
- Ошибка Запуск этого устройства невозможен (код 10)
- Не удалось запустить это устройство (код 19)
Чаще всего они связаны с драйверами. Поэтому я вам советую скачать и установить самые свежие драйвера на ваше компьютерное оборудование, акцент сделайте на материнскую плату, диски и процессор. Как обновлять драйвера на компьютере с Windows я уже рассказывал, кто не знает как, то советую ознакомиться.
Еще обязательно после обновления драйверов проверьте ваши физические провода, если есть возможность попробуйте поставить другие. Можно пере воткнуть внешние док-станции или флешку в другой USB порт, чтобы исключить и эту вероятную причину. Если на уровне физики и железа проблем не наблюдается ,то нам ничего не остается ,как прибегнуть к программным решениям.
Переустановка будет ли удален раздел восстановления?
Для начала несколько слов о повторной Некоторые пользователи наивно полагают, что переустановка Windows 10 или любой другой модификации с полным форматированием системного диска уничтожит и вышеуказанные разделы.

Ничего подобного! Да, на стадии выбора диска для установки ОС будут отображены абсолютно все разделы, и форматирование действительно объединит их в один. Но ведь в «чистой» системе, которую пользователь получает сразу после инсталляции, автоматическое восстановление системы активировано по умолчанию, так что сама ОС, хотите вы этого или нет, снова резервирует место на винчестере, куда и записывает необходимую информацию сразу же.
Описание программы
Partition Table Doctor – мощная программа для безопасного решения проблем связанных с повреждениями жесткого диска и потерей информации. Позволяет наладить структуру винчестера и в большинстве ситуаций вернуть его в работоспособное состояние.
Партишн тейбл доктор поэтапно проводит восстановление всех разделов ЖД. Утилита имеет возможность создавать резервную копию, как всей сохраненной информации, так и структуры разделов. Приложение функционирует без конфликтов со всеми файловыми системами и типами накопителей. Обладает ручными режимом починки, что может стать полезным для опытных пользователей.
Copyright 2018 МоиПрограммы — каталог программного обеспечения.
Partition Table Doctor
— Программа для восстановления разделов жесткого диска
Partition Table Doctor – это простое и эффективное программное обеспечение для проверки и восстановления структуры жесткого диска. Программа позволяет восстанавливать данные в случаях, если структура разделов либо загрузочный сектор на жестком диске потеряны или повреждены в результате вирусной атаки, программного сбоя и ряда других причин.
Partition Table Doctor имеет интуитивно понятный интерфейс и не требует никаких технических знаний в применении, что делает процесс работы с ним невероятно быстрым и легким. Partition Table Doctor предлагает пользователям проверить собственные разделы и восстановить данные с помощью поучительных действий, а опытным дает возможность вмешиваться в процесс восстановления и улучшить результат путем анализа отчетов, рассматривая детали файловых систем и других показателей.
Программа поддерживает практически все файловые системы на различных HDD и создает аварийные дискеты или загрузочные оптические диски для восстановления поврежденных областей на случай, если операционная система отказывается загружаться. Рабочий процесс программы состоит из трех этапов. Это значительно повышает безопасность проводимых операций. Partition Table Doctor сначала создает резервную копию таблицы разделов, и только потом проводит диагностику потери данных или повреждений.
Partition Table Doctor предоставляет своим пользователям очень полезные опции:
- Резервное копирование таблицы разделов.
- Запись новых загрузочных разделов.
- Проверка раздела ошибок.
- Восстановление таблицы разделов.
- Скрытие разделов.
- Установка пароля на жесткий диск.
- Копирование секторов.
- Редактирование секторов.
- Разблокировка жесткого диска.
Partition Table Doctor – программа для работы с разделами жесткого диска
На мой взгляд, Partition Table Doctor – единственная реальная программа для управления дисковой системой и восстановления разделов. Этот универсальный инструмент будет автоматически проверять и ремонтировать запись Master Boot Record, таблицу разделов HDD и загрузочный сектор с ошибкой, поможет восстановить жесткий диск после форматирования для ФС FAT, NTFS, NTFS5, EXT2, EXT3, SWAP тома на жестких дисках IDE, ATA, SATA и SCSI. Также программа может создать аварийную дискету или загрузочный компакт-диск для восстановления поврежденного раздела, даже если операционная система не загружается. Partition Table Doctor работает под MS-DOS, FreeDOS, Windows 95/98 / Me, Windows NT 4.0, Windows 2000, Windows XP и Windows 2003. Есть два режима для восстановления разделов HDD: автоматический, а также интерактивный.
Автоматический режим восстановления разделов жесткого диска
Если у вас есть доступ к операционной системе и вы можете войти в нее, лучше всего будет установить программу Partition Table Doctor и выбрать опцию “Rebuild Partition Table” (Перестроить таблицу раздела диска).
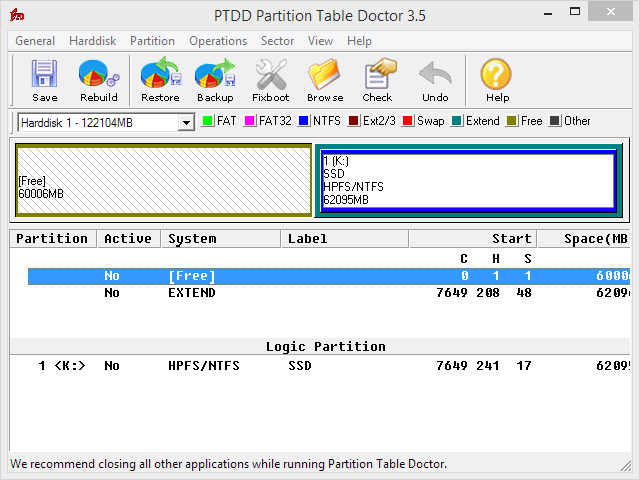 Выбор раздела жесткого диска для выполнения операций
Выбор раздела жесткого диска для выполнения операций
Во время перестройки таблицы диска, есть два способа реанимации раздела:
Мы будем говорить об автоматическом восстановлении. Выбираем опцию “Automatic”, после чего пользователю не будет позволено вмешиваться в процесс, и Partition Table Doctor начнет «перестройку».
При этом, раздел будет перестроен и восстановлен в соответствии с информацией, которую программа получит от раздела. Обычно эта опция рекомендуется к применению, если пользователь ничего не знает о разделе. Конечно же, если вы не будете довольны результатами, лучше будет выбрать интерактивный режим. О нем читайте далее.
Интерактивный режим восстановления разделов жесткого диска
Запустите программу Partition Table Doctor и выберите опцию “Interactive” в разделе меню “Rebuild Partition Table” для сканирования разделов жесткого диска.
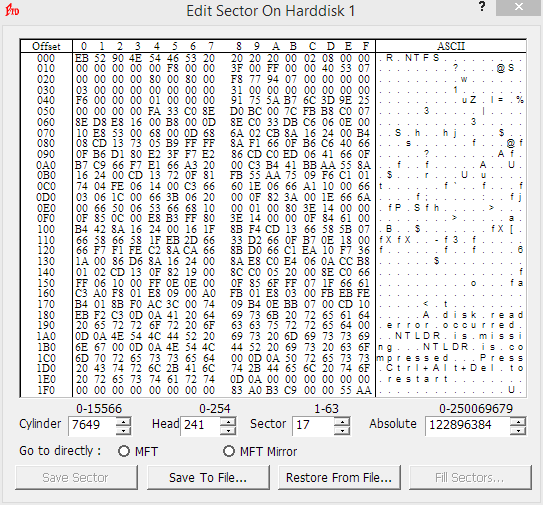 Редактирование секторов на HDD в приложении Partition Table Doctor
Редактирование секторов на HDD в приложении Partition Table Doctor
В этом режиме работы, программа Partition Table Doctor отобразит все найденные файловые тома, и вы сможете выбрать тот, который требуется вернуть.
В интерфейсе, которые предоставил интерактивный режим, мы можем четко видеть всю информацию о разделах, которые существовали ранее, а также информацию о файловой системе, метке раздела, CHS, размере и логике соответствующего раздела. Получив данную информацию, пользователь сможет найти желаемый раздел и восстановить его. Чтобы убедиться, что раздел можно как восстановить жесткий диск после форматирования и его разделы — и это именно тот, который нужен, – программа предоставляет функцию “Просмотр”, посредством которой мы можем выбрать нужный том. Итак, нажмите “Browse” для получения информации.
Тем самым вы можете быть увереннее о точности и эффективности и предугадать конечный результат.
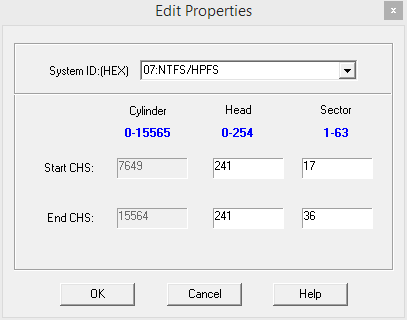 Редактирование свойств жесткого диска: начало и окончание цилиндров на HDD
Редактирование свойств жесткого диска: начало и окончание цилиндров на HDD
Если раздел, на котором находится операционная система, поврежден и вы не можете войти в ОС, можете установить Partition Table Doctor в другой операционной системе. Используя опцию Create Emergency Disk, достаточно просто создать приложение для запуска в DOS, после чего станет возможным восстановление разделов жесткого диска. После чего вы сможете зайти в БИОС, загрузиться с флоппи-диска и запустить эту программу.
4. Перемещение Recovery при наличии других разделов
А как переместить Recovery в конец диска, если на таковом есть другие разделы с хранящимися на них данными? Как это сделать, чтобы данные не пострадали? В нашем случае имеем типичную минималистичную структуру диска, состоящую из разделов Recovery, системного С и пользовательского для хранения данных D.

Мы ужмём последний раздел D, чтобы в конце высвободить 25 Гб места – столько, сколько занимает Recovery. Естественно, последний раздел должен располагать свободным местом в нужном размере, чтобы было возможно его сжатие. Если свободного места недостаточно для сжатия, необходимо с последнего раздела удалить какие-то данные или куда-то их перенести. Потом мы скопируем Recovery в конец диска, а другие разделы переместим ближе к началу. В нашем случае работа проводится с диском со стилем разметки MBR, а у такового ограниченное количество основных разделов. Recovery должен быть основным разделом, следовательно, чтобы его копия могла быть разделом именно этого типа, имеющийся раздел для хранения данных D нам нужно преобразовать в логический. Кликаем его и запускаем функцию преобразования раздела из основного в логический.
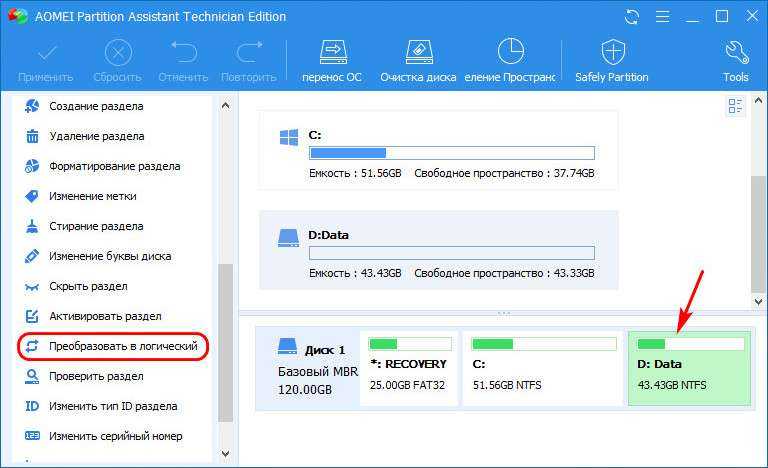
Применяем операцию.
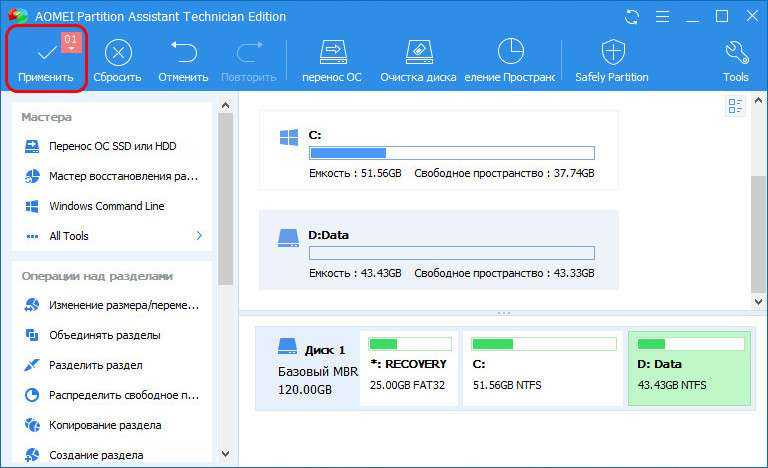
Примечание: на дисках со стилем разметки GPT эта операция не нужна.
Теперь ужмём объём раздела D. Кликаем его и запускаем функцию «Изменение размера/перемещение».
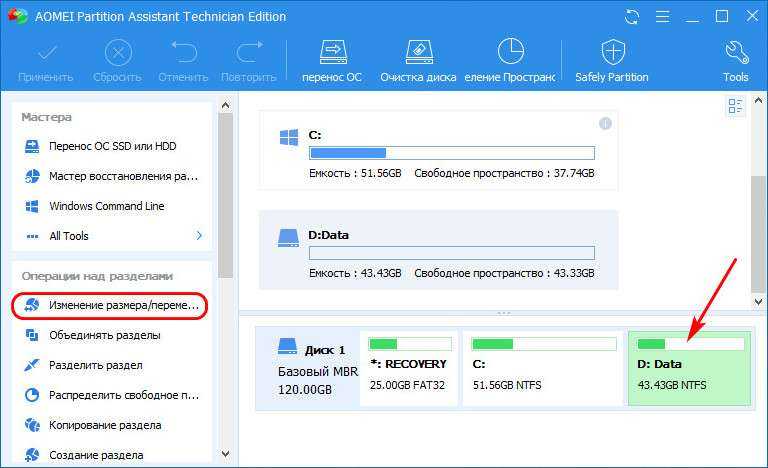
В окошке этой функции, используя правый ползунок на карте раздела, ужимаем его. Ужимаем примерно на 25 Гб, т.е. на размер Recovery. Можно немного с запасом, главное, чтобы не меньше, поскольку Recovery мы будем копировать посекторно.
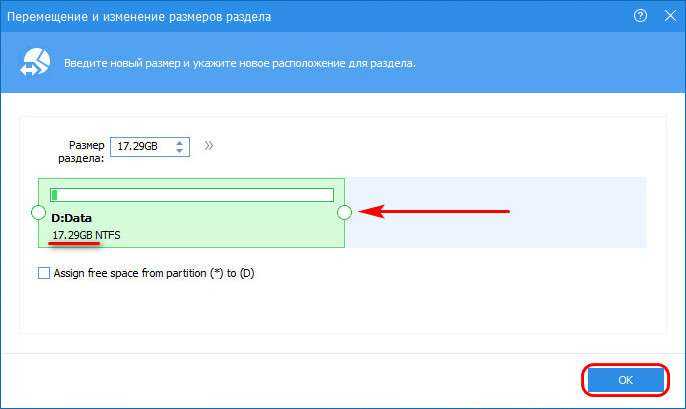
Далее кликаем Recovery и жмём «Копирование раздела».
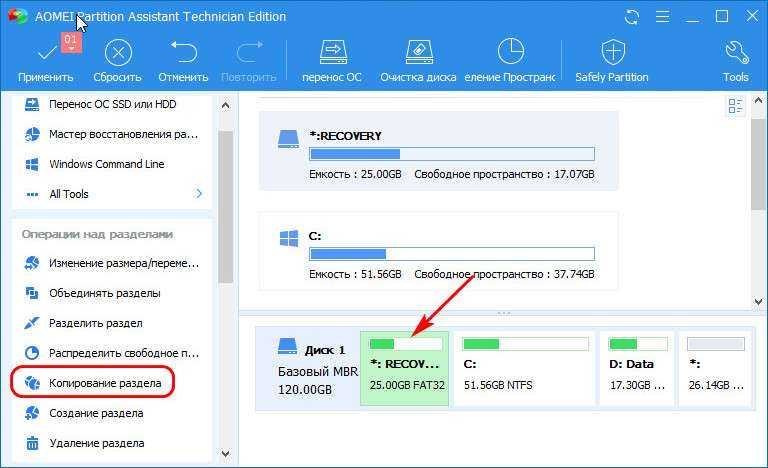
Выбираем копирование по секторам.
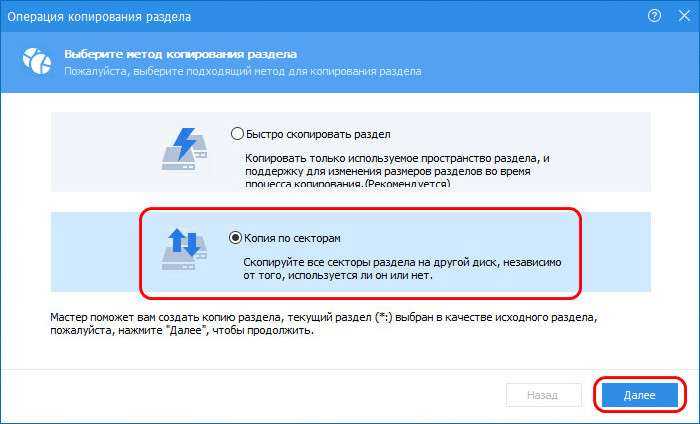
Местом назначения указываем незанятое пространство, которое у нас образовалось после сжатия раздела D.
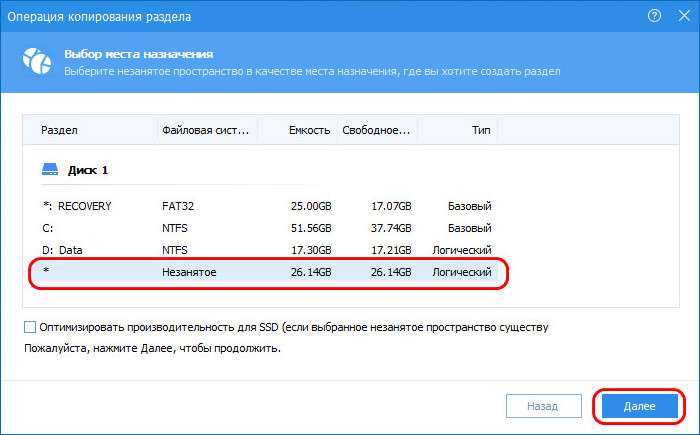
Далее смотрим, чтобы копия Recovery также была создана как первичный раздел (на MBR-дисках). Если, как в нашем случае, незанятого пространства оказалось немного больше, чем нужно для копирования Recovery, на карте этого пространства подвигаем раздел в конец диска до упора.

Можем присоединить остаток незанятого пространства обратно к разделу D. Кликаем его и жмём «Объединять разделы».

Объединяем с остатком.
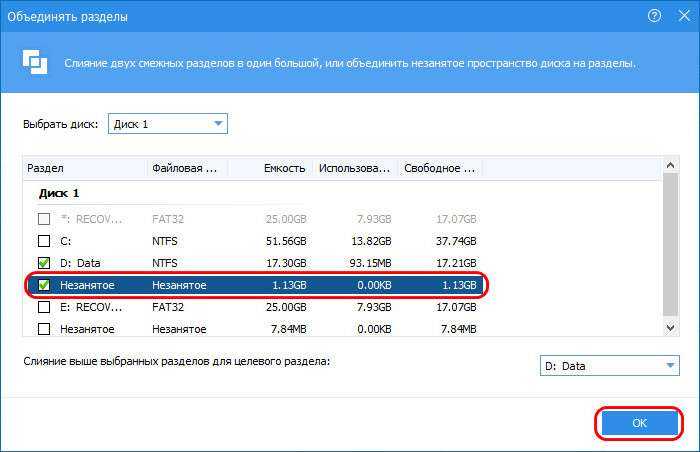
И можем применять запланированные операции.
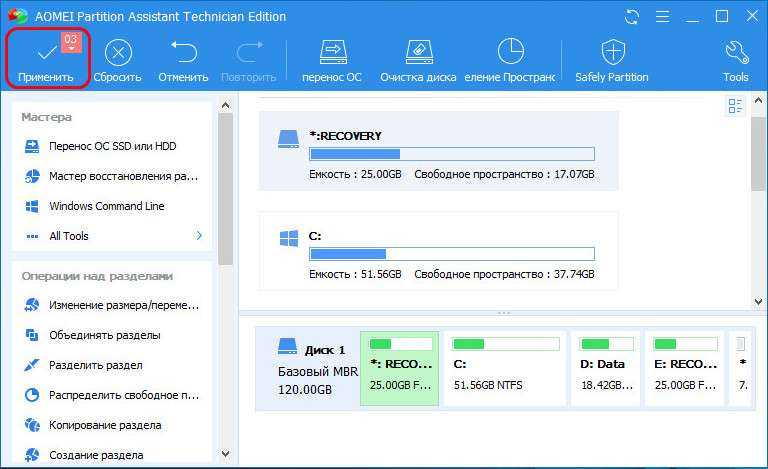
Что делаем после? Удаляем исходный раздел Recovery в начале диска.
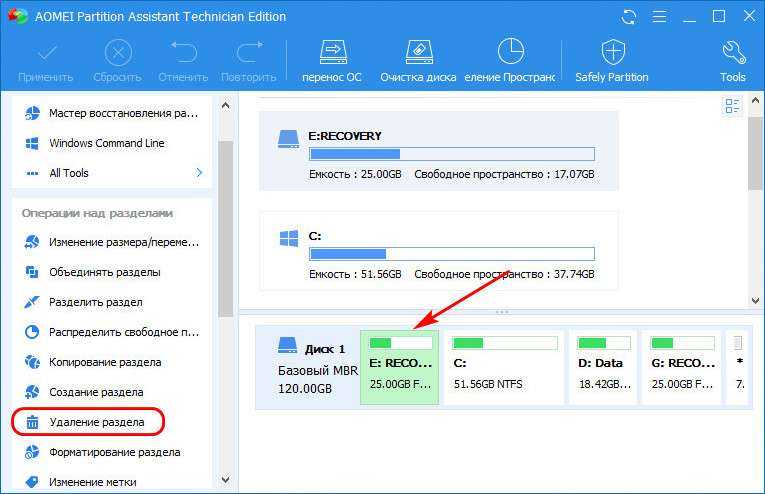
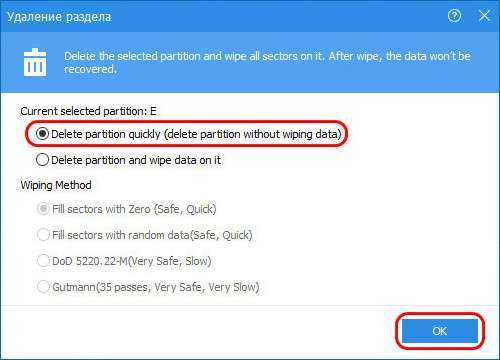
И объединяем раздел С с незанятым пространством, образовавшимся после удаления исходного Recovery.
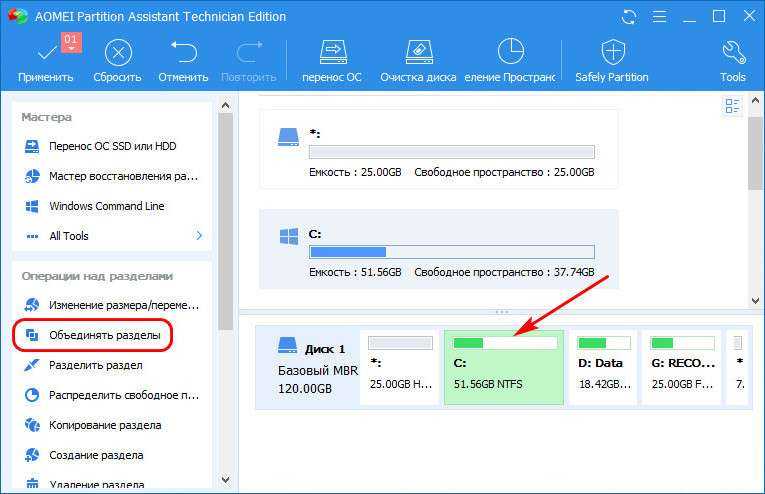
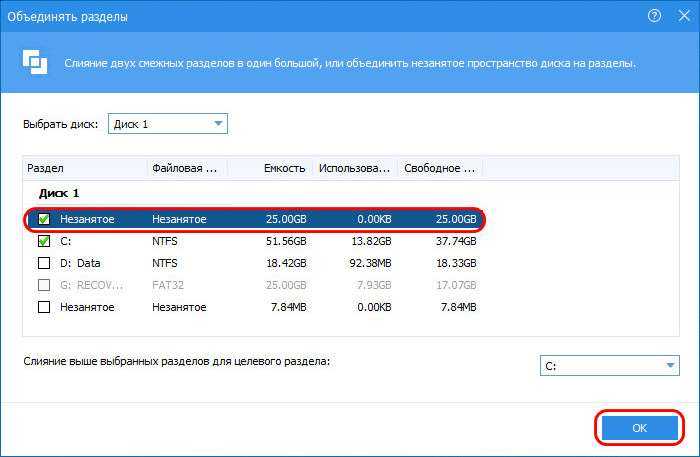
Также можем убрать букву у скопированного Recovery. Этот раздел не нужен для отображения в проводнике.
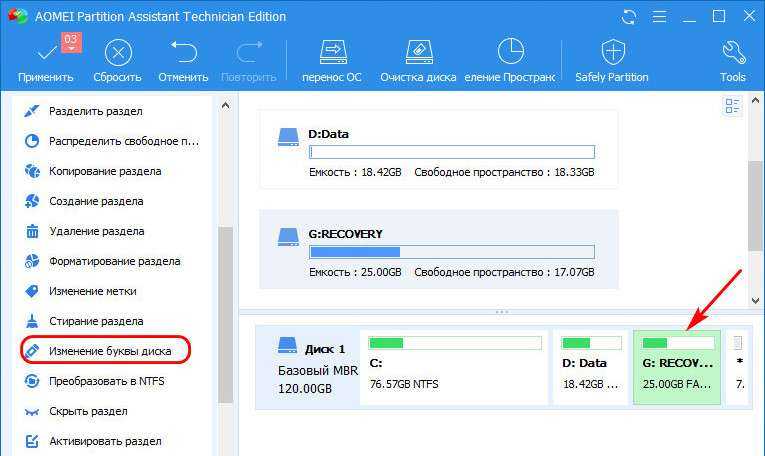

Применяем запланированные операции.
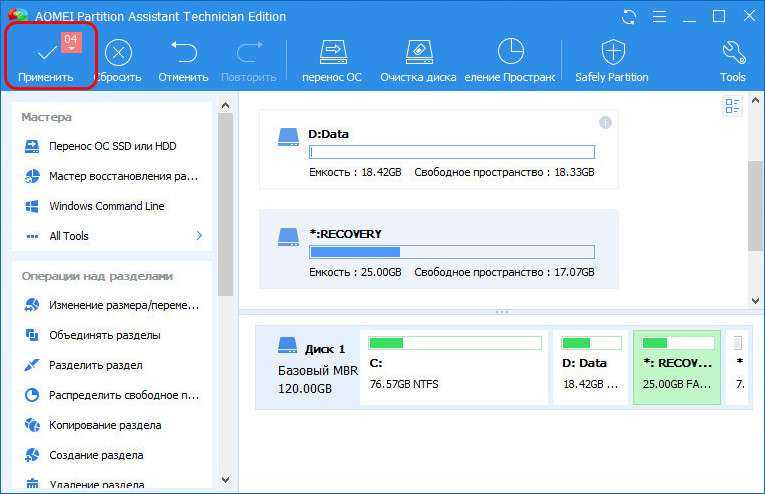
Ну а далее уже можем при необходимости ужимать раздел С и отдавать лишнее место под следующие за ним разделы.
Как она работает
EaseUS Partition Master Pro — не перегруженная свистелками софтина. Интерфейс нагляден и понятен. Настроек нет, все необходимые опции указываются во время выполнения действий.
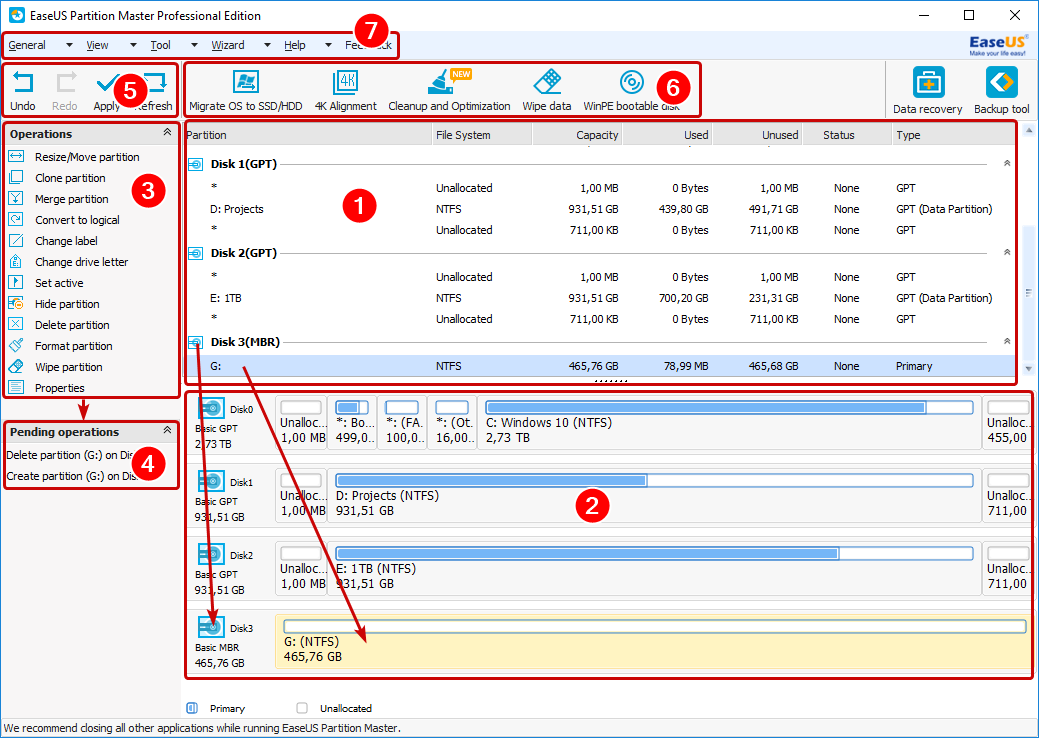 Главное окно EaseUS Partition Master Professional Edition
Главное окно EaseUS Partition Master Professional Edition
В области (1) виден список физических дисков и разделов внутри. В области (2) — визуальное представление расположения разделов. В какой области кликать мышкой, решать вам. Разницы никакой.
Когда выделен какой-то из дисков или разделов, в разделе «Operations» (3) появляется список доступных действий.
Для раздела:
Resize/Move partition — изменить размер раздела. Часто применяется для того, чтобы «кусок» одного раздела присоединить к другому. Просто уменьшите один, расширьте второй.
Clone partition — клонировать раздел диска. Для этого на принимающем диске должно быть достаточно нераспределённого (unallocated) пространства.
Merge partition — объединить разделы без потери данных.
Convert to logical/Convert to primary — конвертация раздела в логический тип или основной. Только для MBR. Из-за ограничений этого стандарта может существовать только 4 основных (primary) раздела. Использование логических разделов позволяет обойти это ограничение. Не используйте на флешках и картах памяти, там логические разделы не всегда видны.
Change label — изменить метку диска (которая видна в папке «Компьютер»).
Change drive letter — изменить или убрать вовсе букву у диска. Полезная штука, когда из-за каких-либо сбоев скрытые разделы диска с Windows становятся видны.
Set active — для MBR, указывает загрузочный раздел для запуска с него операционной системы (сейчас уже не актуально).
Hide partition — насколько я понял, не только удаляет букву раздела, но и меняет его свойства, чтобы буква не присвоилась снова
Используйте с осторожностью.
Delete partition — удалить раздел, оставив после него неразмеченное пространство.
Format partition — отформатировать раздел в одну из поддерживаемых файловых систем. Данные, естественно, удалятся.
Wipe partition — стереть данные с раздела так, что никакие программы восстановления их не вернут.
Properties — служебные свойства раздела и диска, на котором он находится.
Для диска:
- Clone disk — клонировать содержимое всего диска целиком.
- Convert MBR to GPT/Convert GPT to MBR — конвертация без потери данных из одного типа разметки разделов в другой.
- Delete all partitions — удалить все разделы скопом.
- Wipe data — очистить весь диск так, чтобы данные невозможно было восстановить.
- Rebuild MBR — пересоздать разметку MBR. Исправляет некоторые специфичные проблемы с размещением файловых таблиц. Лучше не трогайте.
- Surface test — проверка диска на «битые» сектора. Полезно сканировать диск сразу после покупки, чтобы убедиться в отсутствии брака, и спустя год-полтора работы.
- Properties — некоторая служебная информация о диске.
Для пустого места диска (Unallocated):
- Wipe data — стирание данных, которые остались после удаления раздела.
- Properties — некоторая служебная информация о неразмеченном пространстве и самом диске.
Операции, затрагивающие изменение разделов, применяются не сразу. Они появляются в списке отложенных действий (4). Нужно нажать кнопку «Apply» (5), чтобы начать процесс изменений разделов.
На панели инструментов (6) находится несколько «фишек» Partition Master:
- Migrate OS to SSD/HDD — процедура переноса системы на новый диск. Если система переносится с обычного жёсткого диска на твердотельный или наоборот, программа изменить настройки Windows на оптимальные для данного типа накопителей.
- 4K Aligment — выравнивание виртуальных кластеров (секторов для хранения данных) и физических. Это позволит ускорить операции чтения и записи. В современных ОС и самой программе при создании позиция разделов уже отрегулирована, но в мире осталось много жёстких дисков, созданных в XP…
- Cleanup and Optimization — запуск отдельной утилиты, которая может удалить «мусорные» данные, найти и стереть большие файлы и запустить дефрагментацию диска.
- Wipe data — надёжное удаление данных с носителя.
- WinPE bootable disk — создание загрузочной флешки или CD/DVD, с которых можно запустить специальную версию EaseUS Partition Master, работающую без запуска основной операционной системы. Рекомендую пользоваться ею, когда надо провести манипуляции с системным разделом — так меньше шансов потерять файлы.
В меню (7) продублированы все описанные выше операции, также можно вызвать справку по программе.
Aomei Partition Assistant
Есть варианты Free и Pro (с платными подписками).
Самая популярная программа рунета, поскольку считается многофункциональной, простой и удобной. Совместима со всеми операционными системами (ОС).
Приложение имеет как базовое назначение (копирование, перемещение, изменение объема, объединение, разделение, удаление, восстановление и пр.), так и специфические возможности (конвертация FAT в NTFS, клонирование ОС, восстановление MBR, полная очистка, смена ID и серийного номера, просмотр данных о поврежденных секторах и т.д.).
Для установки требуются минимальные условия — минимум 380 Мб оперативки, процессор архитектуры X86.
Достоинства:
- русский интерфейс;
- широкий набор операций и функций;
- интуитивно понятная навигация;
- не требует долгого изучения, многие операцию осуществляются в два клика;
- наличие подсказок;
- регулярно обновляется (последняя версия — ноябрь 2018).
Недостатки:
- некоторые функции доступны только при платной подписке (PRO);
- отсутствует вариант Portable (т.е., программа требует установки, запустить приложение с флешки не получится).
https://youtube.com/watch?v=L6kVMZJ0AH8
Раздел восстановления: как удалить через командную строку?
Итак, начнем с самого сложного, но абсолютно действенного метода, предполагающего использование командной консоли (cmd), которую в обязательном порядке нужно запускать с правами администратора.
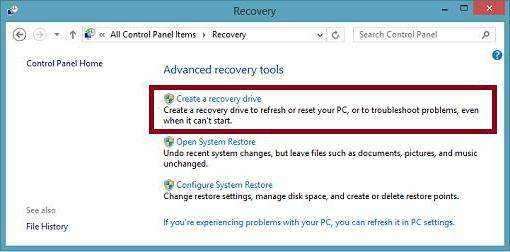
Но перед этим нужно выполнить несколько простых действий. Сначала следует создать диск восстановления. Если в «Панели управления» используется меню «Восстановление», понадобится флешка, если применяется раздел архивации и восстановления, используется оптический носитель. Флешка емкостью 64 Гб и выше удобна тем, что на нее можно выполнить полное данных из самого раздела восстановления (но об этом позже).

Далее решение проблемы того, как удалить раздел восстановления с жесткого диска, состоит в том, чтобы в меню обновления и безопасности, которое находится в разделе параметров, выбрать строку особых вариантов загрузки (для Windows 10) или установить съемный носитель в качестве первого boot-устройства в BIOS.
После рестарта, в начале установки операционной системы сочетанием Shift + F10 вызывается командная строка, в которой последовательно прописываются следующие команды:
- diskpart;
- lis dis (список всех разделов);
- sel dis 0 (выбор накопителя с установленной ОС);
- lis par (просмотр разделов);
- sel par 1 (выбор первого раздела);
- del par override (удаление первого раздела);
- sel par 2 (выбор второго раздела);
- del par override (удаление второго раздела);
- sel par 3 (выбор третьего раздела);
- del par override (удаление третьего раздела);
- create par efi size=100 (создание шифрованного раздела EFI с размером 100 Мб);
- fs=fat32 (форматирование в FAT32);
- create par msr size=128 (создание раздела MSR с размером 128 Мб);
- lis vol (просмотр разделов);
- exit (выход из diskpart);
- bcdboot C:\Windows (установка загрузочного раздела);
- exit (полный выход из консоли).
Восстановление в лаборатории Storelab жесткого диска ноутбука
Самостоятельно восстанавливать винчестер достаточно рискованно – повреждение может оказаться критичным, некорректные действия пользователя приведут к потере всех данных и к невозможности вернуть винчестер к жизни. Специалисты Storelab имеют большой опыт в восстановлении поврежденных жестких дисков и располагают для этого необходимым оборудованием (имеется чистая комната для диагностики). Чтобы убедиться в том, что восстановить данные удастся, проводится бесплатная диагностика. Она дает полное представление о текущем состоянии. К нам можно обратиться даже в случае, если другие компании не сумели помочь.
Цена озвучивается после диагностики. Оплачивается только результат восстановления, поэтому обратившиеся в сервисный центр клиенты ничем не рискуют. Сроки минимальны. Если времени на посещение лаборатории нет, можно оформить доставку курьером. Оформляются необходимые документы (акт приема-передачи, сопроводительный лист). Подписанный договор гарантирует конфиденциальность данных.
4. Разметка GPT-диска
Если планируется установка Windows на диск GPT, после нажатия кнопки «Quick Partition» в окне задания параметров разметки в графе «Partition Table Style» указываем, соответственно, «GUID».
Далее в графе «Partition Count» указываем число разделов, на которые мы хотим поделить жёсткий диск. В это число входит раздел С для Windows, но не учитываются её технические EFI-разделы. В нашем случае выберем пункт «Custom» и укажем всего лишь 2 раздела.
Следующий шаг – формирование технических EFI-разделов. Ставим галочку создания раздела ESP (он же EFI), указываем его размер 100 Мб. Ставим галочку создания раздела MSR.
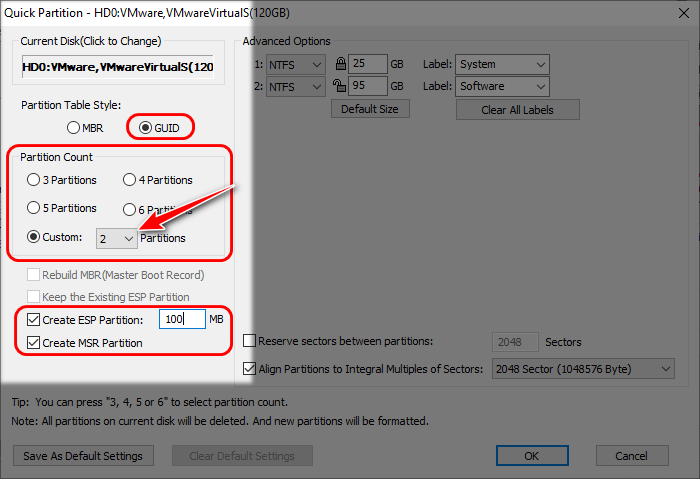
Идём дальше: в графе «Advanced Options» распределяем между разделами дисковое пространство. В пункте «Label» можем выбрать для разделов метки из числа шаблонных вариантов, предлагаемых DiskGenius.
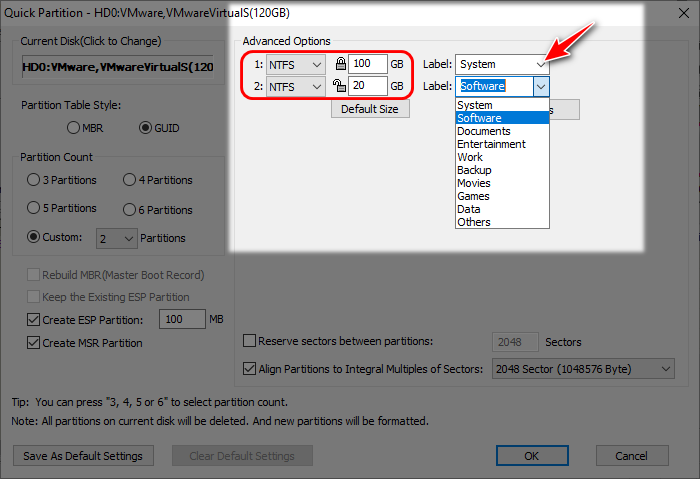
Наконец, выбираем размер кластера. Поскольку мы используем форму быстрой разметки диска, размер кластера будет применён ко всем разделам. И поскольку у нас системные разделы в приоритете, выбираем размер кластера, рекомендуемый для Windows – 4096 байт. Жмём «Ок».
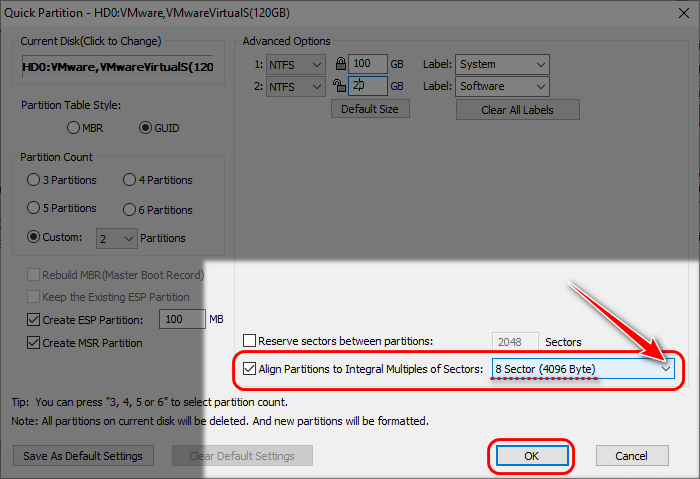
Вот и весь процесс разметки. Структура разделов под EFI-систему создана.
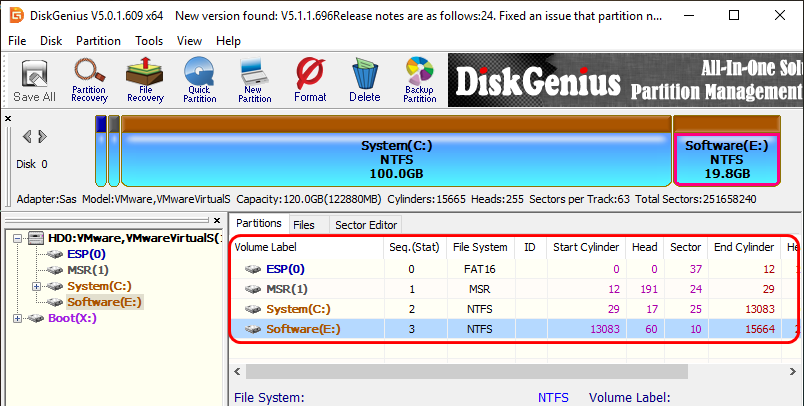
Если хотим переназначить размер кластера на больший для несистемных разделов, просто кликаем их и в контекстном меню выбираем форматирование – «Format Current Partition».
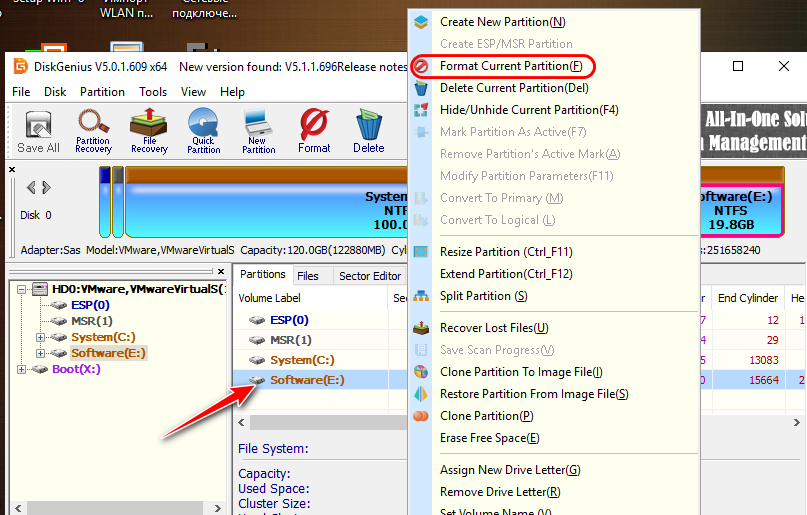
Самый большой размер кластера, который предлагает DiskGenius – 2048 Кб. В нашем случае его и выберем.
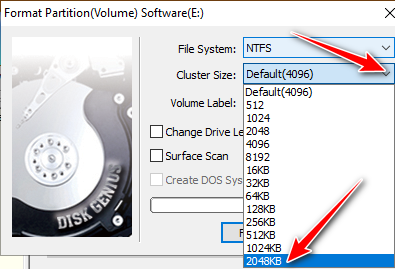
И, собственно, форматируем.
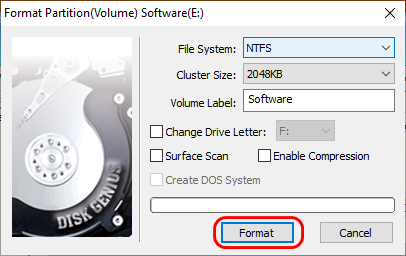
Понимание инструментального интерфейса
При первом запуске приложения «Управление дисками» пользователям будет представлен интерфейс с двумя основными панелями, в верхней из которых будет располагаться список доступных томов, а в оставшейся нижней – упорядоченный последовательный перечень физических дисков.
Примечание. Выполнить запуск приложения «Управление дисками» можно многими способами. Например, щелкните правой кнопкой мыши по кнопке «Пуск», расположенной в левом нижнем углу рабочего стола, или нажмите совместно комбинацию клавиш «Windows + X» и откройте меню «Опытного пользователя», в котором, из предлагаемых вариантов служб и системных приложений, выберите раздел «Управление дисками», напрямую осуществляющий последующий переход в указанное одноименное приложение.
Нижняя панель отображает не только список физических дисков, но и графическое представление разделов или томов на каждом диске, включая набор дополнительной полезной информации.
На приведенном выше, в качестве примера, снимке окна приложения «Управление дисками» можно заметить, что на дисках в нижней панели, разделенных по соответствующим томам, отображаются важные системные сведения. Так можно прочесть, что в диске «0» том «C:» является загрузочным (информационная расшифровка в скобках перечисляет соответствующие свойства), раздел «Зарезервировано системой» активен и выделен под системные требования, а «Новый том J:» исправен и задействуется в качестве основного раздела. Первые два из перечисленных томов являются первичными. Раздел «Зарезервировано системой» на самом деле содержит основные загрузочные файлы, необходимые для начального запуска набора микропрограмм базовой системы ввода-вывода «BIOS» и последующей загрузке в оперативную память компьютера кода операционной системы, которая уже напрямую загружается из раздела «C:».
Если пользователи перейдут на панель управления приложения «Управление дисками», расположенную в верхней части окна, и выберут вкладку «Действие», то во всплывающем контекстном меню смогут ознакомиться с различными вариантами разрешенной активности. Выберите в упорядоченном списке действий открывшегося меню раздел «Все задачи», который на отдельной вложенной панели отобразит список большинства доступных параметров, среди которых способ создания составного, чередующегося или зеркального тома, возможность переключения между типами дисков «MBR» и «GPT», вариант преобразования в динамический или базовый диск.
Если пользователи щелкнут правой кнопкой мыши по отдельному разделу диска, то во всплывающем контекстном меню будет отображен другой, отличный от предыдущего, список возможных действий, который позволяет изменить букву диска или путь к диску (данную способность мы рассмотрим подробнее позже), уменьшить или расширить том, отформатировать его, добавить зеркало или полностью удалить указанный раздел.
В тоже время необходимо отметить, что вариант организации дискового пространства посредством программного «RAID», присутствующий в операционной системе «Windows 10» и позволяющий осуществлять зеркалирование, чередование или избыточность не является приоритетом, если присутствует выбор и возможность использовать аппаратный вариант организации массива «RAID»
Хотя его наличие важно для понимания основ дискового разделения
Причины появления RAW на жестких дисках
Вот список основных проблем, из-за которых у вас может ваш жесткий HDD диск видится, как RAW:
- Повреждение таблицы разделов MBR
- Повреждение загрузочных блоков на файловой системе
- Если у вас был NTFS, то могла быть повреждена область главной файловой таблицы MFT
- Ваш диск имеет изначально отличную файловую систему, например, когда ранее он был частью RAID массива, так как у систем хранения данных свои файловые системы.
- Проблема с драйверами, ваша система не смогла найти корректный драйвер, который бы правильно мог определить HDD.
- Некорректное или нештатное отключение компьютера
- Проблема с USB портами на материнской плате
- Проблема с док станциями для внешнего подключения жестких дисков
- Вы не правильно извлекаете вашу флешку или HDD, в результате чего ломаете его файловую систему, к сожалению NTFS к этому критичен. Тут с одной стороны неграмотность пользователя, а с другой его слегка обманывает операционная система, простой пример, вы копируете файл на вашу флешку. У вас логично идет ползунок со статусом копирования, оно визуально заканчивается, но проблема в том, что система продолжает его копирование из буфера, в фоновом режиме. Буфер создан для ускорения копирования, и если в этот момент человек просто выдернет флешку, то информация на ней в лучшем случае будет повреждена. Для таких вещей есть безопасное извлечение устройства.
Что делать, если жесткий диск не определяется компьютером, зависает или работает с ошибками
Этот лайфхак касается только жестких дисков, бывших в использовании минимум полгода.
На нижней стороне платы электроники винчестера находятся контактные площадки, которые соединяются с блоком магнитных головок (БГМ, устройством считывания и записи информации на магнитный слой) гибким шлейфом, уходящим внутрь гермозоны (корпуса диска).

Со временем, особенно если диск эксплуатировался в условиях высокой влажности и при значительном нагреве, эти площадки покрываются непроводящим слоем окислов — становятся тусклыми и темными, иногда до черноты. Оксидный слой нарушает контакт БГМ и контроллера, что крайне негативно отражается на работе диска: возникают ошибки чтения/записи, проблемы с распознаванием, лаги и прочие неприятные вещи.
Решение проблемы очень простое: достаточно снять плату электроники (для этого чаще всего нужна отвертка Т6 — шестилучевая звездочка), почистить площадки до блеска школьной стирательной резинкой и протереть спиртом. После такой нехитрой процедуры многие накопители начинают работать как новые.
Итог
EaseUS Partition Master Pro — представитель адекватного софта для работы с разделами на самых распространенных видах носителей информации. Кому-то может не понравиться «платность», но такова цена за возможность в любой момент получить консультацию от техподдержки. Программа проста, удобна в использовании и не перегружена не относящимся к делу функционалом.
Помните: делайте почаще резервные копии, форс-мажорные ситуации никогда нельзя исключить. Данные, пожалуй, это самое ценное, что есть в компьютере для его владельца. Семейные фото- и видеоархивы, документы и рабочие проекты — всё это должно оставаться в целости и сохранности во что бы то ни стало.






























