Основные голосовые команды
Для новичков, которые только начинают работать с этой технологией, мы перечислили основные типы команд, позволяющие быстро взаимодействовать со смартфоном:
- Звонки. Вы можете позвонить любому абоненту, просто сказав: «Позвони брату, маме, Ивану Петровичу» или же произнеся номер;
- Отправка сообщений. Можно отправлять сообщения как через стандартный канал SMS, так и в мессенджеры, в том числе и отвечать на входящие. Достаточно сказать: «Новое сообщение Viber для мамы я скоро буду»;
- Запуск приложений или модулей. «Открой программу Webmoney», «Запусти заметки или создай новую заметку», «Включи Wi-Fi», «Отключи Bluetooth» и многие другие команды;
- Навигация. Если вам нужно проложить путь от одной точки к другой, достаточно сказать: «Проложи путь от меня до Москвы» или «Сколько ехать до магазина Пятерочка». Можно называть конкретные улицы и дома.
Как изменить настройки команды «Окей, Google»
Какие настройки можно менять
Настройки могут отличаться в зависимости от устройства и версии приложения Google. Некоторые функции доступны не на всех языках.
Подробнее о том, как изменить настройки приложения Google…
Режимы работы команды «Окей, Google»
Окей, Google
Если экран включен или устройство заряжается, команду можно давать независимо от того, что открыто на экране
Обратите внимание, что в этом режиме функция может помешать работе других сервисов с голосовым управлением.
Во время вождения
Команду можно давать при использовании Google Карт и Android Auto.
Всегда включено
Команда срабатывает независимо от того, включен ли экран.
Настройки для заблокированного экрана
-
Разблокировка с помощью Voice Match
Вы можете открывать сайты и выполнять другие действия с помощью команды «Окей, Google», не отключая блокировку экрана вручную. Однако для этого необходимо, чтобы ваш голос успешно распознавался. -
Персональные результаты
Если включена эта функция, при голосовом поиске показываются персональные результаты, в том числе когда устройство заблокировано.
Образец голоса с командой «Окей, Google»
-
Перезаписать образец голоса
Если Google не удается распознать ваш голос, создайте новый образец. Если этой настройки нет, возможно, вы не включили функцию «Окей, Google». -
Удалить образец голоса
Вы можете удалить записанный на устройстве образец голоса.
Что делать, если команда «Окей, Google» не работает
- Если вы используете приложение Google на нескольких устройствах, включите функцию «Окей, Google» на каждом из них.
- Проверьте, установлена ли на вашем устройстве актуальная версия приложения Google. Если нет, скачайте ее в Google Play.
- Убедитесь, что на телефоне установлена последняя доступная версия Android. Подробнее о том, как обновить версию Android…
Подробнее о том, как устранить неполадки с командой «Окей, Google»…
Как это работает?
Управляйте своим смартфоном или планшетом с помощью команд
Обратите внимание, что на английском языке их больше. Русский поддерживается частично
Приложение способно исполнять следующие типы задач:
- Календарь и напоминания — выставляйте будильник, создавайте заметки и напоминания на каждый день.
- Навигация — получайте информацию о своем местоположении, пробках, прокладывайте путь по картам или узнавайте статус вашего рейса в аэропорту.
- Полезное — быстро осведомитесь о времени, курсе валют, ознакомьтесь со значением интересующего вас события, слова, явления.
- Общение — открывайте социальные сети и сообщения, выставляя таймер на нужное время.
- Дополнительные возможности — включайте фонарик, плеер, беспроводные сети, сказав нужные слова в динамик устройства.
У приложения есть два режима поиска, а также собственный виджет, выводящийся на дисплей. Взгляните на основные функции:
- Текстовый ввод. Перед вами маленькое окошко — пишите в него запрос, после чего программа откроет страницу с результатами в основном браузере или непосредственно в своем интерфейсе.
- Голосовой ввод. Нажав на иконку микрофона, удастся активировать режим печати текста при помощи разговора. Эта функция автоматически может быть включена фразой «О’кей, Google».
Причина 5: Устаревшая версия ПО
Весьма часто причиной неработоспособности многих приложений, включая ПО, отвечающее за голосовые команды, является отсутствие свежих обновлений. Для устранения неисправностей придется посетить официальную страницу нужной программы по одной из следующих ссылок и воспользоваться кнопкой «Обновить».
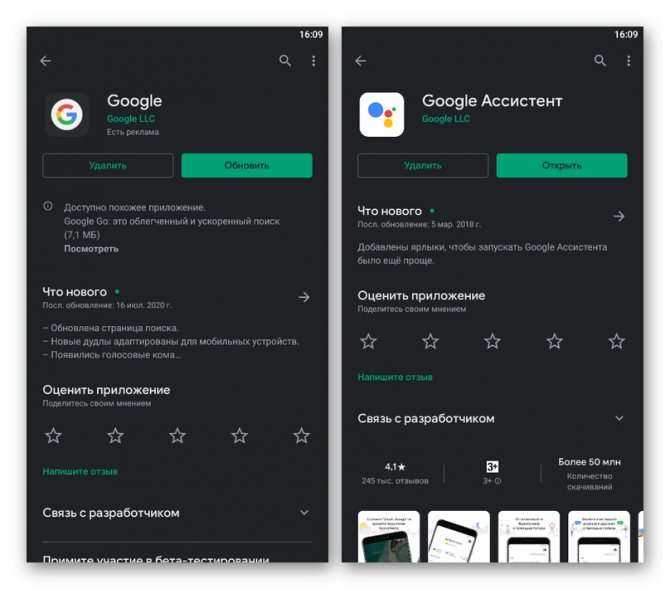
Загрузка потребует некоторого времени, после чего можно будет снова проверить «Окей, Google», предварительно обновив внутренние настройки связанных приложений. Тут же учтите, что для старых Android-устройств свежие обновления могут не выходить, требуя или обновления системы, или отказа от использования ПО.
Голосовой поиск Яндекс и Google: как включить
Голосовой поиск – это специальная технология, с помощью которой можно задавать запросы поисковым системам голосом, то есть не используя клавиатуру. Этот способ обычно применяется на телефонах и смартфонах, где неудобно вводить текст вручную, а проще произнести необходимую фразу. Поисковики Google и «Яндекс» поддерживают технологию распознавания речи.
Голосовой поиск в «Яндексе»
«Яндекс.Строка»
Чтобы выполнить голосовой поиск в Яндексе, можно использовать модуль «Яндекс.Строка». У этого способа есть много достоинств:
- бесплатный доступ;
- возможность работы с любыми устройствами;
- модуль не привязан к «Яндекс.Браузеру»;
- широкие функциональные возможности: можно не только задавать поисковые запросы, но и управлять компьютером с помощью голосовых команд и находить файлы на локальном диске.
Этот модуль можно бесплатно скачать с официального сайта. Установленная «Яндекс.Строка» отображается в панели управления. Перед тем как включить голосовой поиск и задать поисковый запрос, нужно произнести специальную команду активации. Можно сказать «Привет, Яндекс», «Слушай, Яндекс» или «Окей, Яндекс». Полученные результаты поиска отобразятся в том браузере, который используется по умолчанию.
«Яндекс.Браузер»
Также выполнить поиск на мобильных устройствах можно через «Яндекс.Браузер». Для этого в панель уведомлений добавляется «Умная строка». Чтобы сделать голосовой поиск активным, нужно нажать на специальный значок. Голосом можно не только задавать определенный поисковый запрос, но и адрес сайта. Технология доступна для русского, турецкого и украинского языков.
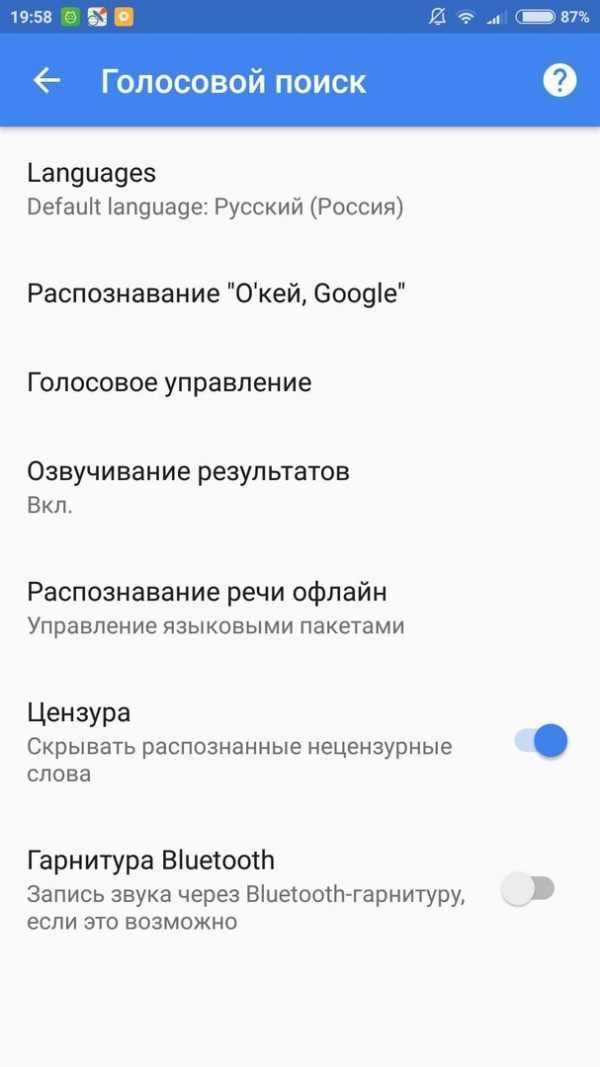
«Алиса»
Можно использовать для голосового поиска «Алису» (виртуального помощника от «Яндекса»). Помощник представлен не отдельным приложением, а встроен в «Яндекс.Браузер», поэтому для его применения потребуется установка этого браузера.
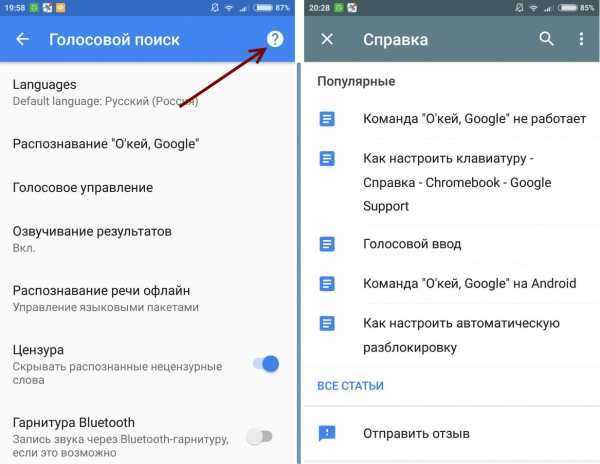
Почему голосовой поиск не работает?
Существует несколько причин, по которым эта технология может не работать. Чтобы узнать, почему голосовой поиск не работает, надо выяснить:
- имеются ли неполадки в работе микрофона;
- была ли вручную выключена активация голосовых команд;
- не мешает ли блокировщик рекламы или антивирус.
Голосовой поиск в Google
Для использования голосового поиска «Гугл» нужно скачать и установить Google Chrome. Приложение бесплатно и доступно на официальной веб-странице. Значок голосового поиска располагается в поисковой строке на главной странице. Чтобы активировать его, нужно щелкнуть по значку, после чего можно задавать поисковый запрос. Для использования голосового поиска Google на мобильных устройствах необходимо установить специальное приложение от этой поисковой системы или браузер Chrome.
На Android
Если устройство работает под управлением операционной системы Android, приложение Google установлено на нем по умолчанию. Оно доступно на одном из экранов, где отображается поисковая строка со значком в виде микрофона. Активировать голосовой поиск можно щелчком по этому значку либо голосовой командой «Окей, Гугл».
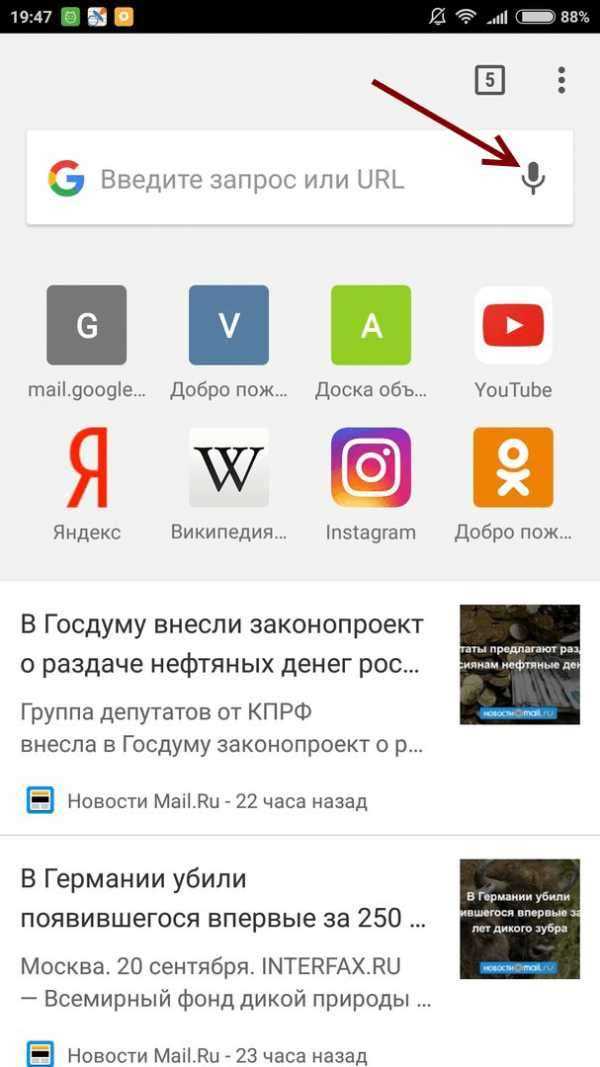
На iOS
На устройствах с iOS нужно скачать голосовой поиск Google, а затем открыть приложение и активировать его значком или голосовой командой.
У поисковой системы «Гугл» тоже есть помощник – Google Assistant. Он поддерживает голосовой поиск, в том числе на русском языке (с июля 2018 года).
Что такое голосовой поиск
Не всегда ввод текста с клавиатуры удобен. Более того, существует ряд ситуаций, когда ввести команду проще и быстрее голосом, через микрофон.
Голосовой поиск — одна из инноваций, которая позволяет ускорить взаимодействие с поисковой системой. Компания Google одной из первых научила свой поисковик реагировать на голосовые команды, полученные с компьютера или мобильного устройства.
Удобное голосовое управление доступно в ОС Андроид через приложение ОК Google. Об установке и настройке приложения мы поговорим далее.
Возможности голосового помощника OK Google
Используя приложение «Окей Гугл», пользователь телефона может
- задавать широкий спектр голосовых команд системе Андроид
- искать в Интернете и поисковой системе Google
- получать точные ответы на запросы в аудио формате
- управлять приложениями и сервисами на мобильном устройстве
Важно знать, что сервис полноценно работает на русском языке, то есть, распознает речь. Поэтому затруднений в освоении поискового инструмента у русскоязычного пользователя не будет
Как скачать голосовое управление Андроид
Рассказываем, как подключить Окей Гугл для ранних версий ОС. Понадобится скачать Окей Google отдельным приложением. Сделать это можно на официальной платформе разработчиков – “Play Market”:
- Войдите в сервис под своей учетной записью и в поисковой строке напишите название “Google Now”.
- Нажмите кнопку “Установить”, а после загрузки – “Открыть”.
- Чтобы настроить голосовой поисковик, в приложении перейдите в “Меню”, затем “Настройки”.
- На вкладке “Голосовой поиск” включите функцию “Распознавание Ok Google”.
- Включите функции “Из приложений Google” и “Из всех приложений”. Эти опции позволяют в любой момент обратиться к голосовому поиску.
Как включить и настроить голосовое приложение «Окей Гугл» на телефоне
В большинстве мобильных телефонах и планшетах на Андроид поисковая строка от Google Search уже имеется и располагается на главном экране. Поэтому для работы функции Окей Гугл на устройстве достаточно было обновить систему хоть раз за последние три месяца.
Чтобы все упомянутые выше запросы, а также некоторые другие дополнительные команды работали более корректно (то бишь с голосовым ответом или более точной информацией) Вам потребуется android-помощник под названием Google Now (оно же Okey Google), которое можно скачать у нас.
Если приложение Google уже присутствует на Вашем устройстве (но отключено), для включения OK Google
- перейдите в меню «Настройки Google», далее «Поиск и подсказки»,
- в разделе Google Now поставьте переключатель на ВКЛ.
Как настроить голосовой поиск в приложении Google? Если Вы используете мобильное приложение под названием «Google» на телефоне, то для включения функций голосового поиска нужно сделать следующие действия:
- в левом верхнем углу следует нажать значок меню (три горизонтальные полосы)
- Настройки -> Голосовой поиск -> Распознавание «О’кей Google».
Включение Окей Гугл на мобильном устройстве
Запуск OK Google:
- в зависимости от версии Андроида, нажмите на строку поиска Google или микрофончик около нее
- произнесите в микрофон одну из доступных команд
Именно таким образом производится включение OK Google.
В большинстве своем, запросы Окей Гугл просто вбиваются в поисковую строку после произнесения в микрофон. В некоторых случаях, ответ на голосовую команду может быть произнесен синтезированным голосом. К примеру, на вопрос «Где родился Пушкин?», робот ответит Вам на русском языке: «Александр Сергеевич Пушкин родился в Москве». При этом отобразится информация об упомянутом городе на экране телефона (в поисковой выдаче Google). Если перед фразой или командой произнести голосом «как выглядит …», то, результате голосового поиска, в поисковой выдаче Google отобразится результат поиска фотографий упомянутого в запросе предмета.
Приложение Окей Гугл и голосовой поиск в действии. Реакция на команды
Установка ОК Гугл на компьютер. В отличие от мобильных устройств, для установки голосовой надстройки OK Google на компьютер никаких дополнительных программ не требуется. Единственное условие — установленный браузер на вашем ПК и подключенный к ПК микрофон. Для голосового управления желательно использовать браузер Google Chrome: возможность поиска лучше всего реализована именно в нем.
До 2015 года в настройках браузера Chrome была соответствующая опция в секции параметров «Поиск». Однако сейчас ее нет. Поэтому для использования Окей Гугл (т.е., функции голосового поиска), достаточно зайти на страницу Google и нажать кнопку справа от поисковой строки для произношения команды.
Включаем голосовой Гугл в браузере Chrome
Альтернативы
Для Андроид есть и другие приложения
которые реализуют голосовое управление. Однако все они работают поверх
сервиса «Окей Гугл», используют голосовой API
компании Google (за исключением Microsoft Cortana). То есть вначале нужно настроить
работу сервиса «Окей Гугл», а затем устанавливать
другие голосовые приложения.
Я бы выделил несколько таких программ:
Собеседница
— русифицированная Pocket Blonde. Акцент сделан на сексуальность. Есть визуализация — девушка, блондинка.
Для нее можно выбрать одежду и голос. С ней можно поболтать, примерно как с
ассистентом Сири на айфоне. Программа платная, в бесплатной пробной версии
нет даже голоса — она только текстом в режиме чата отвечает. Как по мне,
приложение так себе, не фонтан. Использует всю голосовую обвязку
Google (синтезатор и распознавание речи).
Дуся
— тоже платная программа. Однако в бесплатной версии есть
все что нужно и даже больше, так, что можно и не покупать полную версию.
Обзор приложения
«Ассистент Дуся». Фишка этой программы в том, что в ней можно
создавать свои собственные команды (скрипты). Вы можете задать свой текст
(на который программа будет реагировать) и связать этот текст с каким-либо
действием. Есть библиотека уже готовых скриптов (созданных пользователями
Дуси). В частности, создавая свои скрипты, можно сделать из Дуси не только
помощника, но и собеседницу. На
ютубе есть канал по этой программе.
Она рассказывает анекдоты, с ней можно поиграть в города. Использует всю
голосовую обвязку Google (синтезатор и
распознавание речи).
Приложение Яндекс (Алиса Яндекс). Бесплатная программа от самой большой русской
Интернет-компании. Яндекс позиционирует свое приложение не только как голосовой помощник
(голосовое управление смартфоном), но и как развлекательную программу. С ней
можно поиграть в игры. И даже поговорить, типа это искусственный интеллект
на нейронной сети. В игры я с ней не играл, а говорить пробовал. Собеседница
из нее плохая. Примерно половина ее ответов мимо кассы совершенно. Шутить
она пытается, но тоже плохо выходит. Помощница из нее такая же как и
собеседница — звонить, отправлять смс, переводить она не может. Далеко ей до Сири, Дуси и «Окей Гугл».
Подробнее — Обзор
голосового помощника Алиса Яндекс.
Алиса Яндекс использует свой собственный синтезатор речи (не гугловский, в
отличии от Дуси и Собеседницы). Настроек в программе нет никаких.
Распознавание речи хорошее. Как бы то ни было, нужно сделать скидку на то,
что это самая «молодая» программа такого типа. Насколько я знаю, ее
выпустили только в 2017 году. Учитывая серьезность разработчика, можно
предположить что у нее может быть хорошее будущее.
Microsoft Cortana. Да, Кортана есть и для Андроид.
Однако она понимает только английский и сама говорит только на английском.
При этом набор команд у нее меньше чем в «Окей Гугл». У Кортаны есть
функционал собеседницы, но собеседница из нее никудышная. Сообразительностью
и чувством юмора она не блещет. Например на запрос «OK
Google», Кортана отвечает банально —
«Google is ok, but this is
Cortana». Но главная проблема это конечно английский язык. Нужно
иметь довольно хорошее американское произношение, чтобы она тебя поняла. С
короткими фразами легче, но длинные фразы (для заметок, смс и т.п.) ей
продиктовать трудно.
Напрямую Кортану установить нельзя. Сначала нужно
установить «Microsoft Apps»
и уже из этого приложения можно установить Кортану. Нужен будет эккаунт Microsoft!
Установка и настройка голосового поиска Google
После загрузки следует запустить программу. На главном экране возле строки поиска находится кнопка с нарисованным микрофоном. Следует нажать на неё и проверить, работает ли «Ок, Google». Если да, то настройка не требуется. В противном случае открывают меню программы кнопкой «Ещё» и переходят в «Настройки». Здесь размещён раздел «Голосовой ввод». В нём размещены все необходимые настройки.
Чтобы поиск голосом был доступен не только в Chrome или Google, но и из других приложений или с рабочего стола после разблокировки экрана, нажимают «Voice Match» и в открывшемся окне активируют функцию. Теперь пользователь сможет работать с Google Ассистентом, активировав экран и включив его фразой «Окей, Гугл». Таким образом он сможет запускать программы и игры, искать информацию в Интернете или выполнять множество других действий.
Если опция не активируется, снова открывают «Настройки», а оттуда переходят в «Google Ассистент». В нём открывают вкладку «Ассистент», пролистывают страницу вниз и нажимают на «Телефон».
Здесь проверяют, включён ли раздел «Google Ассистент», и, если это не так, то активируют его. Тут же можно включить и Окей Гугл, сдвинув бегунок в разделе «Доступ с помощью Voice Match».
Рекомендуем: Очистка почты на iPhone
Если раздел по-прежнему неактивен, проблема может быть в установленных поверх операционной системы оболочках от брендов. Это характерно для Meizu, Xiaomi и других фирм, где функция Voice Match может быть заблокирована производителем.
После того, как опция активирована, рекомендуется правильно настроить Окей Гугл на Андроид для комфортной работы. Для этого снова открывают раздел «Голосовой ввод».
Здесь доступны следующие настройки:
- Языки — для выбора основного языка из множества распознаваемых голосовым вводом.
- Озвучивание результатов — в этой вкладке можно выбрать, какие запросы будут озвучиваться ассистентом — только введённые через гарнитуру или все.
- Распознавание речи офлайн — работать с голосовым помощником можно и в режиме офлайн, но для этого нужно предварительно скачать необходимые языки.
- Цензура — использование этой функции позволяет заменить нецензурные слова в запросе на звёздочки при отображении на экране распознанного текста.
- В разделе «Гарнитура» устанавливается распознавание текста через Bluetooth или проводную гарнитуру, а также назначается запись аудио через беспроводные устройства, если они подключены к телефону.
Таким образом, настройка голосового ввода не представляет никаких сложностей, всё, что требуется от пользователя — скачать приложение и внести ряд изменений в его параметры.
Тем не менее, иногда случается так, что действия не приносят результата и в этом случае появляется вопрос — почему не работает Окей Гугл?
Как настроить разблокировку Android голосом
Функция Voice Match позволяет разблокировать телефон голосом командой «Окей, Гугл» вместо пин-кода или отпечатка пальца. Причём если другой человек попробует разблокировать ваше устройство этой ключевой фразой – ваш телефон останется заблокированным. Конечно, если его голос не окажется слишком похожим на ваш собственный (например, как у близких родственников одного пола).
Эта функция разблокировки, к сожалению, работает не на всех устройствах. Например, разблокировка с помощью Voice Match не работает на телефонах Xiaomi из-за особенностей безопасности оболочки MIUI. Покажем, как активировать эту функцию на совместимых телефонах:
- Если у вас не включена защита для разблокировки телефона, то переключатель «Разблокировка с помощью Voice Match» будет не активен. Необходимо включить защиту при блокировке.
- Нажимаем «Настройки». Листаем вниз, находим категорию «Блокировка экрана и безопасность» и нажимаем на неё.
- Нажимаем «Блокировка экрана».
- Выбираем тип защиты, например «PIN код».
- Вводим пароль и нажимаем «Продолжить».
- Повторно вводим пароль и нажимаем «OK».
- Выберете, нужно ли показывать текст уведомлений на заблокированном экране. Мы выбрали не показывать. Нажимаем «Готово».
- Блокировка экрана включена.
- Возвращаемся в настройки Voice Match (Приложение Google → Настройки → Голосовой поиск → Voice Match). Нажимаем переключатель «Разблокировка с помощью Voice Match».
- Нас предупреждают о невысокой надёжности данной функции (многие люди имеют похожие голоса, например родственники). Нажимаем «OK».
- Поздравляем! Вы настроили разблокировку Android-устройства с помощью голоса. Протестируйте данную функцию. Заблокируйте телефон и скажите «Окей Гугл» – телефон должен разблокироваться без требования ввести пароль или отпечаток пальца для разблокировки.
- Если через какое-то время, при попытке разблокировать телефон голосом, вы видите сообщение “Разблокировка голосом временно отключена. Устройство можно разблокировать только вручную“, то попробуйте перезаписать образец голоса и перенастроить функцию Voice Match. Это происходит из-за того, что после нескольких неудачных попыток разблокировки, смартфон блокирует данную функцию до полной перенастройки.
Как пользоваться Google Ассистентом
- Вы можете вызывать Google Ассистент из любого экрана или приложения на вашем Android устройстве. Достаточно просто сказать «Окей, Гугл», и появится диалоговое окно с помощником.
- Также вы можете нажать и удерживать центральную кнопку «Домой», чтобы вызвать Ассистента.
-
C Google Ассистентом довольно весело общаться, разработчики постарались сделать свой помощник максимально «живым».
Как изменить настройки команды “Окей, Google”
Попасть в меню настроек голосового поиска можно с экранной строки поиска.
Нажмите внизу кнопку “Еще” и внесите нужные изменения в разделах настроек.
Голосовой набор текста
Функция “Voice Typing” открывает возможность конвертировать голосовые сообщения в текст. Чтобы ее использовать, сначала нужно установить и настроить экранную клавиатуру – приложение “Gboard”. После настройки используйте приложение для преобразования речи в текст:
- Загрузите программу из магазина “Play Store”.
- Запустите утилиту и пройдите этапы настройки:
- кликните “Включить в настройках”;
- появится окно параметров “Язык и ввод”;
- из списка доступных способов выберите установленную клавиатуру;
- по запросу нажимайте подтверждающие кнопки “Установить” и “Разрешить”;
- в строке “Голосовой набор” выберите нужный язык и кликните “Сохранить”.
Теперь клавиатура будет всплывать “по умолчанию”, когда потребуется ввести текст.
- Чтобы ввести текст с помощью голоса, откройте любое текстовое поле (например, сообщения) и нажмите значок микрофона.
- После появления на экране надписи “Говорите сейчас” произнесите текст.
Для лучшего распознавания речи произносите текст громко и четко.
Голосовые команды Окей Гугл
В этом разделе мы подготовили образцы запросов для виртуального ассистента. Для удобства разделили команды на тематические блоки.
- Основные команды: “Отправь сообщение сестре”, “Позвони мужу”.
- Музыка: “Включи классическую музыку”, “Включи радио”, “Какая песня играет”.
- Погода: “Сегодня пойдет дождь”, “Сколько градусов на улице”.
- Календарь: “Напомни завтра в 9 о совещании”, “Какие у меня планы”, “Запланируй встречу”.
- Таймеры и будильник: «Разбуди меня в…», “Установи таймер на 10 минут”.
- Списки: “Запиши список покупок”.
- Переводчик: “Как сказать “Доброе утро на английском”, “Переведи “Как пройти к торговому центру на французский”.
- Места и маршруты: “Где выпить кофе”, “Сколько ехать к музею”, “Где находится парк”.
- Калькулятор: “Сколько 1000 рублей в долларах”, “Найди квадратный корень из 138”.
- Спорт: “С каким счетом закончился матч”, “Какой спортклуб поблизости”, “Какая команда выиграла вчера в футбольном матче”.
- Фильмы: “Найди первую серию “Игры престолов”, “Какой фильм показывают в кинотеатре”.
- Google Cast: “Покажи стрим с Youtube”.
- Новости: “Расскажи о новинках техники”, “Кто получил “Оскар”.
- Кухня: “Окей Google как сделать яблочный пирог”, “Сколько сахара класть в блюдо”, “Как долго хранится мясо”, “Окей google как делать лазанью”.
Каждый запрос начинайте фразой “Ок, Гугл”.
Решение проблем с включением «Окей, Google»
Если по какой-то причине ассистент не реагирует на голосовые запросы, используйте один из методов решения проблемы.
Способ 1: Обновление Google:
- войдите в “Google Play”;
- нажмите трехполосный значок в левом верхнем углу;
- выберите пункт “Приложения и игры”;
- в списке установленных найдите поисковый сервис и нажмите “Обновить”.
Способ 2: Обновление Android. Как правило, система автоматически запрашивает разрешение владельца для загрузки обновлений.
Если этого не произошло и на смартфоне установлена неактуальная ревизия ОС, загрузите обновление вручную:
- откройте раздел “Настройки”;
- выберите пункт “Обновление системы”. При наличии доступных обновлений процесс начнется автоматически.
После установки свежего ПО выполните настройку голосового поиска заново.
Когда и зачем нужно удалять голосового помощника
Голосовой помощник является очень хорошим дополнением, так как позволяет экономить значительную часть времени. Для уточнения какой-либо информации теперь не требуется открывать браузер и вводить запрос вручную. Достаточно запустить виртуального ассистента и произнести интересующий вопрос. В течение нескольких секунд система предоставит подробный ответ, причём иногда как в текстовом, так и в голосовом формате.
Несмотря на всё удобство, огромная часть людей действительно желает отключить ненавистного ассистента. Каждый человек принимает такое решение самостоятельно, основываясь на надобности функции и характеристиках устройства. Удалить голосовой помощник может потребоваться в том случае, если из-за него смартфон тормозит и медленно работает.
Также подобный сервис будет целесообразным убрать с телефона ребёнка, так как дети могут случайно узнать то, что в их возрасте знать и не следовало.
Однако одной из самых распространённых причин, по которой люди решают избавиться от виртуального ассистента, является постоянный его запуск без надобности. То есть человек случайно нажимает по горячей клавише или кнопке, после чего запускается окно с предложением произнести команду. Со временем это начинает раздражать, особенно, если никогда не использовать виртуального помощника.
Помимо этого, удаление Google Assistant освободит достаточно видимый объём свободной памяти, занятой до этого момента без необходимости. Вообще, полностью убирать с телефона голосового помощника совсем необязательно. Разработчики предусмотрели возможность частичного его отключения, что подойдёт многим пользователям.
Как включить «Окей Гугл» на смартфоне Xiaomi?
Для запуска приложения необходимо нажать на значок рабочего стола, который располагается под пунктом «Голосовой помощник». Второй способ, являющийся оригинальным – это специальная голосовая команда «Окей Гугл».
Первый вариант более-менее прост и понятен. Второй вариант требует настройки для бесперебойной работы.
Для этого нужно открыть системные «Настройки»
гаджета, перейти в пункт «Расширенные настройки»
или «Дополнительно»
и там выбрать раздел «Язык и ввод»
.
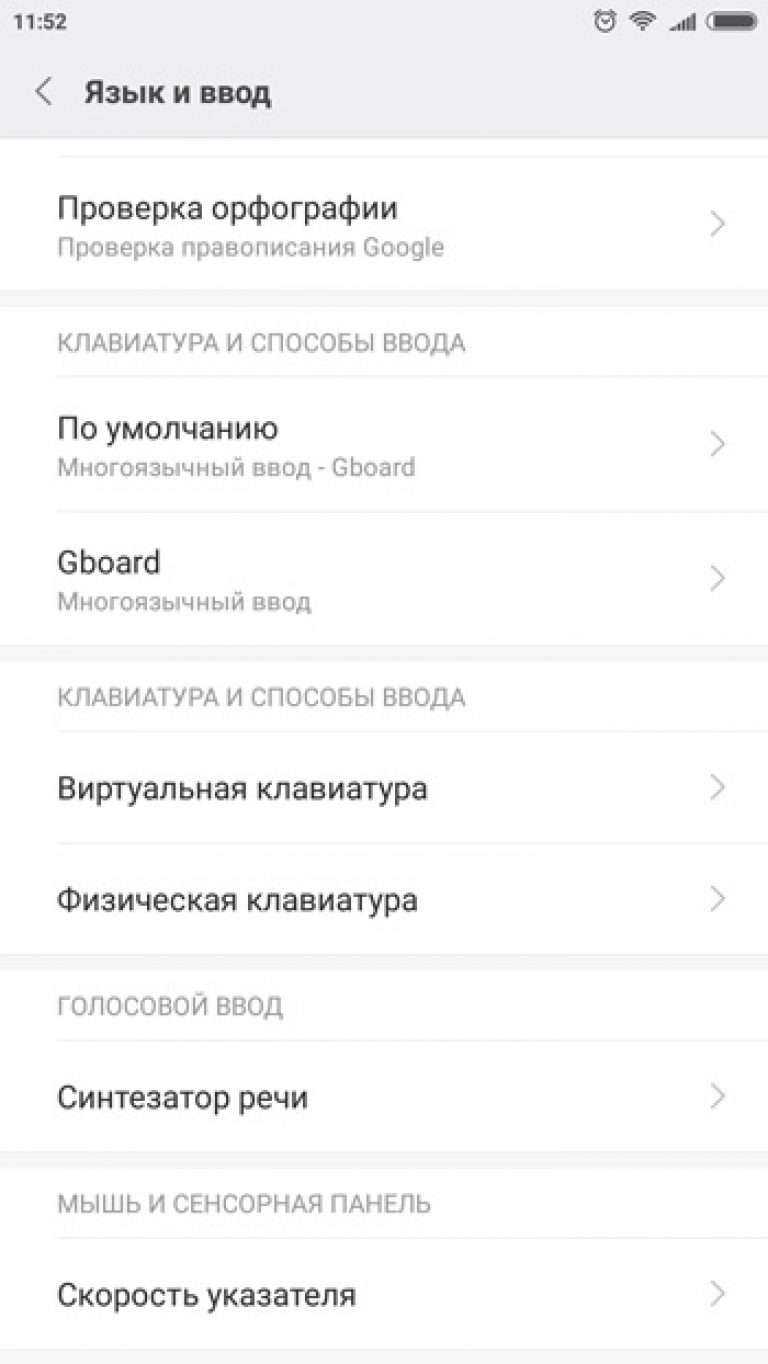
Откроется окно, в котором нужно нажать на «Голосовой ввод Google»
(«Синтезатор речи»
в MIUI 9), а там нажать на «Распознавание «Окей, Google» или значок шестеренки.
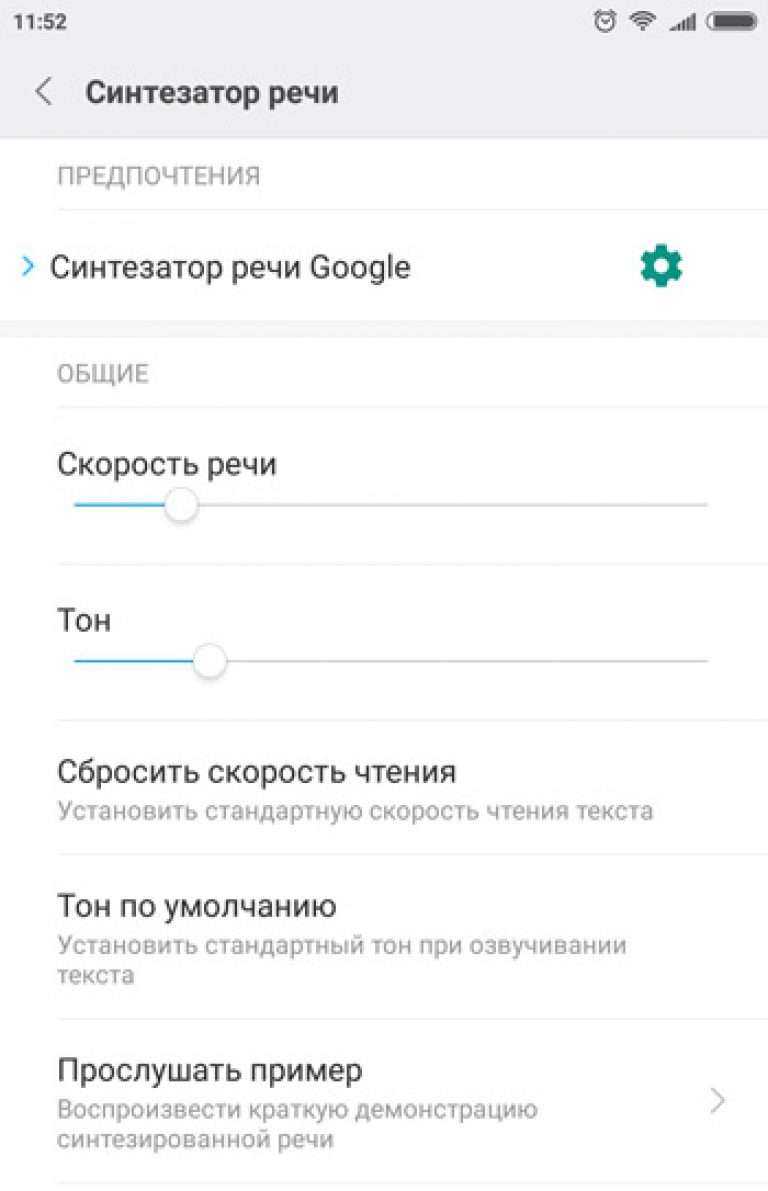
Теперь, при нажатии центральной сенсорной кнопки на смартфоне появится окно поиска Google. В этот момент и нужно произнести ту самую фразу «O’кей, Гугл», и задать любой вопрос или запросить действие.
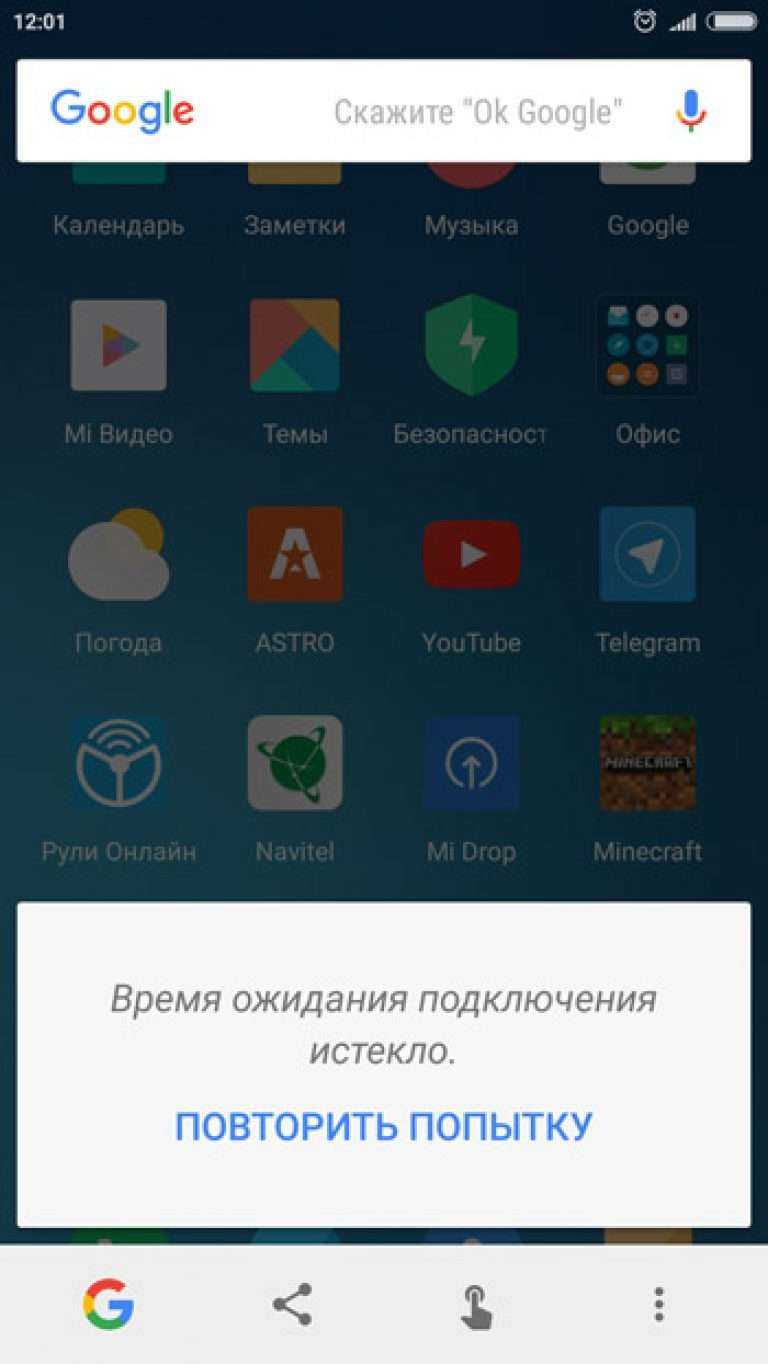
Благодаря этим настройкам, смартфон будет лучше реагировать на голосовые команды пользователя.
Возможные варианты запуска голосового помощника:
- С помощью программы Google;
- С любого экрана смартфона;
- При вождении автомобиля.
Особенно интересует второй пункт «С любого экрана смартфона», который позволит запустить электронного помощника из любого места и из любой программы.
Необходимо активировать этот пункт и три раза повторить фразу «Окей Гугл». Это поможет правильным образом реагировать на звук Вашего голоса операционной системе и не запускать помощника от фраз посторонних людей».
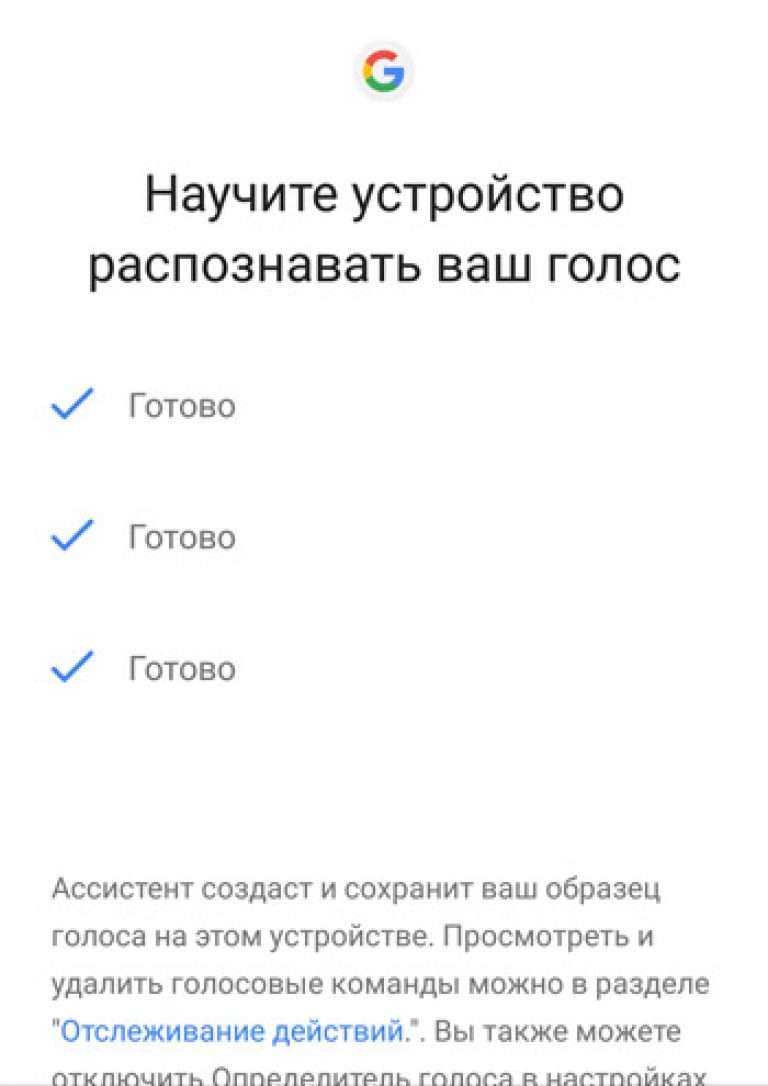
Если всё готово, то называем кодовое словосочетание и начинаем пользоваться функциями этого устройства. Самыми популярными запросами является запуск приложений, набор номера или поиск информации в интернет-сети.
Как скачать голосовое управление Андроид
Если на вашем устройстве нет необходимых
двух приложений, тогда вам потребуется их установить через
Google Play Маркет. Это совсем несложно, как и включение сервиса «Окей
Гугл». Однако есть один неочевидный аспект в этом вопросе. Это интеграция
сервиса «Окей Google» в графическую оболочку устройства (ланчер), таким образом,
чтобы голосовым поиском Google было удобно
пользоваться.
Есть ланчеры, в которых сервис «Окей Гугл»
уже интегрирован, например китайский «Launcher 3»,
который в частности используется в кастомном Андроиде под названием
Freeme OS. Однако далеко не все ланчеры интегрируют в себе
сервис голосового ассистента «Окей Google».
И если на вашем устройстве именно такой
ланчер (Launcher), то вам имеет смысл попробовать
ланчер от компании Google, который называется «Google
Старт». Этот ланчер
интегрирует в себе не только голосовое управление «Окей Гугл», но и еще одну
технологию компании — «Google Now».
При этом сам по себе ланчер очень простой и компактный — ничего лишнего.
Голосовой помощник «Окей Гугл», по
умолчанию, в этом ланчере, доступен на стартовом экране и на экране «Google
Now». Однако в настройках можно указать, чтобы
голосовое управление было доступно на любом экране, включая экраны
приложений и экран блокировки.
Стартовый экран
ланчера «Google Старт»:
Экран «Google
Now» в ланчере «Google Старт»:
Экран приложений в
ланчере «Google Старт»:
При установке ланчера «Google
Старт», голосовой ввод интегрируется везде, где
используется клавиатура:
А технология «Google
Now» это еще один ваш потенциальный помощник. Она
заключается в том, что на отдельном экране, Google
собирает информацию, которая может быть вам полезна, или интересна.
Google анализирует ваши поисковые запросы, ваши
перемещения, сайты, которые вы просматриваете, ваши голосовые команды. И на
основе этой информации подбирает вам подходящую информацию.
Например, если вы, в своем устройстве
указали такие местоположения как «Дом» и «Работа», тогда на экране «Google
Now» будет сниппет карт Google,
тапнув по которому, вы увидите ваше текущее местоположение и маршрут домой
или в другое указанное место.
На этом экране будет и снипет погоды,
если вы делали погодный запрос. Снипеты статей, новостей и так далее.
Голосовой поиск Гугл
Поиск через поисковую систему Google доступен как онлайн на сайте, так и через голосового помощника и предустановленные приложения на операционной системе Android.
Голосовой поиск на сайте Google
Аналогично поиску Яндекса, или наоборот, в Гугл работает голосовой ввод прямо на основном сайте:
- Зайдите на сайт Google.com или на региональные сайты компании .ru, .com.ua, .kz, .by;
- В поисковой строке справа вы увидите микрофон , нажмите его;
- Если вы в первый раз вызываете голосовой поиск, нужно предоставить доступ к использованию микрофона;
- Далее появится заставка «Говорите», произнесите текст запроса и ожидайте результат его обработки.
Самая распространенная проблема — не работающий микрофон: проверьте подключен ли микрофон к устройству и работает ли он исправно. Если микрофон в порядке, возможно, вы не выдали права на его использование для сайта Гугл: закрыли диалоговое окно или выбрали «запретить» доступ, в таком случае голосовой поиск работать не будет и нужно выдать доступ к микрофону.
Голосовой поиск Ok, Google (Окей, Гугл)
Вы можете искать с помощью голоса через приложение Google для устройств на операционных системах Android (чаще всего данное приложение уже предустановлено и не требует дополнительного скачивания) и iOS.
Скачать голосовой поиск Google на Android
Скачать голосовой поиск Google на iOS
Для активации голосового ввода также нажмите на значок микрофона в приложении и говорите. После ввода запроса Гугл сделает все за вас.
Также напомним, что у гугл есть свой голосовой помощник — Google Assistant, который также позволяет осуществить голосовой поиск, но пока не на русском языке.
Для голосового поиска в Гугл на компьютере мы рекомендуем воспользоваться голосовым поиском непосредственно на сайте Гугла (смотрите выше), для удобства установите запуск сайта Google по умолчанию при открытии новой вкладки. Но также есть две возможности для активации голосового поиска через браузер Гугл Хром:
Скоростной Интернет
Для того, чтобы нормально пользоваться голосовым
управлением, на смартфоне должно быть стабильное и высокосокростное
подключение к Интернет. Если соединение на низкой скорости или нестабильное,
тогда это будет не управление, а нервотрепка.
Иван Сухов, 2016, 2017 г.
Если вам оказалась полезна или просто понравилась эта статья, тогда не стесняйтесь — поддержите материально автора. Это легко сделать закинув денежек на Яндекс Кошелек № 410011416229354. Или на телефон +7 918-16-26-331.
Даже небольшая сумма может помочь написанию новых статей ![]()
Или поделитесь ссылкой на эту статью со своими друзьями.
Используйте голосовой поиск Google Ассистента в Chrome для Android
В настоящее время Google тестирует голосовой поиск на основе Ассистента в Chrome, и в настоящий момент он недоступен по умолчанию. В этой статье мы рассмотрим, как можно включить эту функцию прямо сейчас и чем она отличается от существующего механизма голосового поиска.
Включить Google Assistant для голосового поиска в Chrome
1. Откройте Google Chrome на своем телефоне Android и перейдите на страницу chrome: // flags. В появившемся окне поиска введите «Голосовой поиск помощника омнибокса». Кроме того, вы можете вставить следующий адрес в адресную строку Chrome.
chrome: // flags / # омнибокс-помощник-голосовой поиск
Программы для Windows, мобильные приложения, игры — ВСЁ БЕСПЛАТНО, в нашем закрытом телеграмм канале — Подписывайтесь:)
2. После того, как вы нажмете на раскрывающийся список, вы найдете возможность включить флаг Chrome. Здесь у вас есть возможность выбрать серый или цветной значок для микрофона. Выберите тот, который вам больше всего нравится, и перезапустите браузер.
Голосовой ввод Google Ассистента против старого голосового ввода Google
Теперь, когда вы знаете, как включить новый голосовой поиск на основе Ассистента в Chrome, вам может быть интересно, чем именно отличаются эти две реализации. Первое визуальное изменение, которое вы заметите, — это то, что при нажатии на значок микрофона на главной странице Chrome вы попадете в Google Assistant. Вот как выглядит новый голосовой поиск с помощником:Новый голосовой поиск с помощником в Chrome
Для сравнения, GIF ниже показывает, как выглядит и ведет себя текущая (старая) реализация:Старый голосовой поиск в Chrome
Если не обращать внимания на внешний вид, одним из ключевых преимуществ Ассистента является то, что вы можете использовать элементы управления умным домом прямо из Chrome. Конечно, это может быть не так удобно, как просто сказать «Привет, Google!» hotword, но возможность включать / выключать свет или проигрывать музыку на умном динамике в Chrome может пригодиться некоторым пользователям. Еще один плюс использования Ассистента для голосового поиска заключается в том, что он лучше работает, когда речь идет о нескольких языках.






























