Карты для самсунг пей
Важно также понимать о программном обеспечении Samsung Pay. Какие карты поддерживает это ПО?. Нужно смотреть на это в разрезе популярных платежных систем и российских/белорусских банков, выпускающих банковские карты
Потому как приложение принимает не все карточки, приведем сначала список партнерских банков, работающих с платежным сервисом
Нужно смотреть на это в разрезе популярных платежных систем и российских/белорусских банков, выпускающих банковские карты. Потому как приложение принимает не все карточки, приведем сначала список партнерских банков, работающих с платежным сервисом.
В России:
| MasterCard | VISA |
|
|
В Беларуси:
| MasterCard | VISA |
|
Таким образом, у Samsung Pay поддержка карт Visa для белорусских и российских банков сконцентрирована не столь плотно, как в системе MasterCard, которая охватывает большую часть рынка.
А карточку Maestro вообще нельзя зарегистрировать в мобильном приложении.
Зато для российских пользователей с системой активно работают карты Яндекса, где пользователям доступна обычная пластиковая или виртуальная карта Яндекс.Деньги, которую также можно добавить к сервису Samsung Pay. Поэтому, познакомившись с банками-эмитентами, вопросы о системе Самсунг Пей и какие карты поддерживает этот сервис, становятся для пользователя неактуальнымы.
Проблема: сенсорный экран не реагирует на касания
Некоторые пользователи обнаружили, что сенсорный экран их Galaxy S5 периодически глючит и перестает отвечать на ваши действия или, наоборот, реагирует на касания, которых не было.
Костыль:
Удерживайте кнопку питания в течение нескольких секунд, пока телефон не отключится, а затем снова включите его. Это может временно решить проблему.
Возможные решения:
- Стоит отметить, что экран S5 не предназначен для работы под водой — это влагозащищенный телефон, но сенсорный экран не будет работать должным образом, пока он мокрый. Если это ваш случай, то попробуйте как следует просушить телефон.
- Если вы используете защитную плёнку, то, возможно, проблема в ней. Попробуйте удалить её и посмотреть, решит ли это проблему.
- Зайдите в меню и проверьте, можно ли ещё увеличить чувствительность сенсора экрана
- Эта проблема может быть связана с работой какого-то приложения или виджета. Это муторный процесс, но вы можете попробовать по одному удалять приложения и смотреть, изменилось что-то в поведении дисплея или нет. В крайнем случае, вы можете сделать сброс настроек до заводских и выборочно установить нужные приложения.
- Если вы сделали сброс настроек до заводских, но проблема осталась, то это, скорее всего, аппаратная ошибка. В таком случае вам нужно обратиться к продавцу или в сервисный центр.
Как правильно настраивать фотомодуль
Если камера на андроиде не работает или периодически сбоит, то нужно выполнить несколько простых шагов:
- Сбросить настройки смартфона до заводских. Обычно для этого необходимо зайти в меню гаджета и найти стоку «Резервное копирование». После этого нужно выбрать «Сброс заводских настроек». Перед этим лучше сохранить все важные данные и перенести контакты из записной книжки на карту памяти.
- Скачать и установить антивирус (перед этим не стоит заходить на другие сайты). После этого необходимо выполнить чистку системы. Скачивать антивирусные программы рекомендуется только в Google Play, так можно гарантировано от вредоносных файлов.
- Очистить кэш. Эта операция производится сразу после того, как была выполнена проверка антивирусом. Для очистки необходимо перейти в «Приложения» и найти там «Камера». В этом же меню будет кнопка «Очистить кэш».
- Тщательно протереть линзу объектива при помощи специальной салфетки для оптики.
Если снимки по-прежнему не получается делать, то можно попробовать установить другое приложение для камеры. Таких утилит огромное количество. Есть платные и бесплатные программы, более функциональные и те, которые позволяют только фотографировать.
Если ничего не помогло, то остается только обратиться в сервисный центр.
При выборе нового телефона, покупатель всегда руководствуется рядом важных критериев. Одним из них является камера. При помощи встроенной камеры делаются веселые селфи и остаются в памяти незабываемые моменты отпуска. Благодаря современным камерам в смартфоне, многие даже забыли, как выглядит обычный фотоаппарат. Поэтому, для многих станет большой проблемой, когда камера перестает работать в телефоне без видимых причин. Именно об этом пойдет речь в нашей статье.
Существует несколько способов устранения сложившейся проблемы. Но обо всем по порядку.
В первую очередь необходимо определить характер поломки. Если телефон упал и разбита линза камеры или корпус устройства попал в воду, тогда самостоятельно устранить неисправность не получится. Придется обратиться в сервисный центр, так как понадобится замена некоторых деталей.
В случае, если гаджет не подвергался механическому воздействию и проблема заключается на программном уровне, все можно исправить самостоятельно.
Возврат заводских установок
Сбои в системе приводят к некорректной работе оборудования. Иногда для восстановления нужно сделать возврат к заводским установкам. Это делается следующим образом:
- Зайдите в Настройки системы.
- Откройте меню Резервная копия и сброс.
- В появившемся окне выберите функцию «Сброс настроек» — вы увидите предупреждение о том, что все данные будут удалены, после чего система выполнит возврат к конфигурациям в соответствии с заводскими установками.
Есть ещё один способ установить первичные настройки устройства: наберите в окне ввода номера комбинацию *2767*3855#, после ввода система без дополнительных запросов вернётся к заводским установкам.
Проблема: телефон не подключается к сети Wi-Fi или соединение очень медленное
Пользователи многих телефонов сталкиваются с проблемами беспроводной сети и пользователи Galaxy S5 не исключение. Эта проблема может возникнуть по разным причинам, но прежде чем разбираться в них, убедитесь, что ваш Wi-Fi работает с другими устройствами.
Возможные решения:
- Решение подобных проблема всегда начинайте с перезагрузки смартфона и роутера. Иногда это помогает.
- Зайдите в меню и убедитесь, что вы не установили Wi-Fi ограничения, связанные с режимом экономии энергопотребления.
- Зайдите в меню , выберите вашу сеть и нажмите «Забыть сеть». После этого настройте подключение с нуля.
- В том же меню вы можете выбрать свою сеть, нажать «Изменить конфигурацию сети», проскрулить открывшееся окно до самого низа и поставить галочку «Показать дополнительные параметры»; в появившемся меню «Параметры IP» нужно выбрать пункт «Статический».
- Зайдите в меню и убедитесь, что в пункте «Не отключаться от WiFi в спящем режиме» выбрано «Всегда».
- С помощью приложения Wi-Fi Analyzer проверьте, насколько заняты ваши каналы — слишком большое количество устройств на одном канале может повлиять на скорость передачи данных. Переключитесь на самый свободный канал.
- Проверьте на роутере фильтрацию по MAC-адресу и убедитесь, что она отключена, или что S5 есть в списке (вы найдете MAC-адрес Galaxy S5 в меню ).
- Также можно попробовать обновить прошивку на роутере.
Jump to:
- li>
First, the fact that the Camera Failed error doesn’t include any error code or details related to the possible reasons why the camera isn’t working properly makes the troubleshooting difficult. And even if the steps detailed below aren’t time-consuming, you should make sure your device has a decent charge in its battery before you attempt them. Also, make sure that you phone is running the late software version.
In most cases, these solutions won’t involve losing any photos or data from your device, but we recommend backing up anything you don’t want to lose, especially if it gets to the point where you need to perform a factory reset.
Android 12: Which Samsung phones will receive the update?

Learn what to do if your Galaxy S22’s camera displays the «camera failed» error. / NextPit
Доступ к секретному меню диагностики
Прежде чем мы начнем, важно отметить, что эта функция может быть недоступна на вашем устройстве. Известно, что некоторые операторы блокируют режим диагностики на основе кода на своих смартфонах и планшетах Samsung
Чтобы начать, просто откройте приложение телефона Samsung. Оттуда введите с помощью клавиатуры набора номера, и телефон немедленно перейдет в режим секретной диагностики
Обратите внимание, что процесс происходит автоматически, поэтому нет необходимости нажимать зеленую кнопку вызова, чтобы ввести команду. Поэтому, если вы вводите код и ничего не происходит, эта функция отключена на вашем устройстве
Ниже приведены тесты, которые вы можете выполнить на своем телефоне Samsung после ввода кода
Обратите внимание, что на некоторых скриншотах могут отсутствовать данные из-за соображений безопасности или характера тестов
Шестое решение: сбросьте настройки вашего Galaxy S21 до заводских.
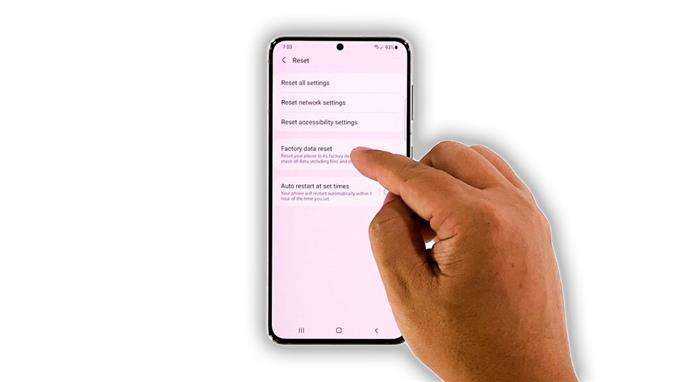
Последним средством будет перезагрузка телефона. Сброс к заводским настройкам исправит работу камеры, если это всего лишь программная проблема. Однако, прежде чем это сделать, обязательно создайте резервную копию важных файлов и данных, поскольку они будут удалены. Когда будете готовы, выполните следующие действия, чтобы сбросить настройки устройства:
- Откройте приложение «Настройки».
- Прокрутите вниз и нажмите Общее управление.
- Нажмите «Сброс», чтобы просмотреть все параметры сброса.
- Коснитесь Сброс заводских данных.
- Прокрутите вниз и коснитесь Сбросить.
- Если будет предложено, введите свой замок безопасности.
- Коснитесь Удалить все.
- Введите свой пароль и нажмите Готово, чтобы продолжить сброс.
По завершении восстановления заводских настроек настройте телефон как новое устройство.
После этого проверьте камеру, чтобы убедиться, что она все еще дает сбой. Если это все еще происходит, пора проверить телефон. Проблема может быть в датчике или других компонентах.
И это то, что вы должны делать, если ваша камера Galaxy S21 продолжает давать сбой. Мы надеемся, что это руководство по устранению неполадок поможет вам так или иначе.
Если вы найдете этот пост полезным, рассмотрите возможность подписки на наш канал YouTube. Нам нужна ваша поддержка, чтобы мы могли продолжать создавать полезные материалы. Спасибо за чтение!
Hard reset
Важно знать
Последней мерой для возвращения функциональности камеры на телефоне является полный сброс системы с возвратом к заводским настройкам.
Данный способ поможет устранить не только ошибку со сбоем камеры на Самсунг, но и такие распространенные проблемы, как частое зависание телефона, сбой приложений, некорректное включение гаджета, невозможность разблокировать телефон и очистить его. Для этого нужно:
- зайти в меню устройства;
- выбрать пункт «Настройки» и перейти в «общие»;
- перейти в раздел «Архивация и сброс» (в силу различия версией наименования пунктов могут быть разные);
- нажать на «Сброс данных»;
- подтвердить «Удалить всё»;
- перезагрузить аппарат.
После выполнения таких действий в руках у вас будет 100 % рабочее устройство, как из магазина. Но также существует способ установки заводских настроек с помощью набора определённой комбинации. Для этого просто в окне ввода необходимо ввести «*2767*3855#», после чего система без запросов на подтверждение осуществит «жёсткий» сброс.
Если ни один из перечисленных способов в данной статье не помог, тогда следует обратиться в специальные службы по ремонту телефонов.
Виталий Солодкий
Некоторые владельцы смартфонов линейки Samsung Galaxy столкнулись со следующей проблемой: после нескольких дней нормального пользования аппаратами основная камера при попытке задействовать ее дала сбой. На экране смартфона высвечивается сообщение: «Предупреждение: сбой камеры» (Warning: Camera Failed), после чего камера работать прекращает. Ни перезагрузка аппарата, ни возврат смартфона к заводским настройкам эффекта не дают — проблема остается нерешенной.

Мы решили предложить всем, кто столкнулся с данной неприятностью на устройствах Samsung Galaxy, попробовать воспользоваться одним из несложных способов, позволяющих восстановить нормальную работу основной камеры устройства.Метод 1: удаление данных и очистка кэша “Камеры” 1. Выключите смартфон и перезапустите его, удерживая на протяжении примерно 7 секунд кнопку включения и кнопку Home (аппарат должен завибрировать); 2. Перейдите к настройкам, откройте Диспетчер приложений, найдите и выберите приложение Камеры. Выполните удаление данных и очистите кэш;
3. Перезапустите смартфон и проверьте, решилась ли проблема с работой камеры.Метод 2: очистка кэша через Recovery 1. Выключите свой Samsung Galaxy, после чего одновременно некоторое время удерживайте три кнопки: питание, Home и «Громкость +»; 2. Отпустите кнопки и дождитесь появления на экране окна с системными командами для Android; 3. Чтобы запустить очистку кэша листайте строки с помощью кнопки «Громкость – » и выберите “Wipe cache partition“, нажав на кнопку питания;

4. Перезапустите аппарат и проверьте работу камеры.Метод 3: очистка кэша “Камеры” с помощью файлового менеджера 1. Подсоедините смартфон к домашнему компьютеру или используйте встроенный файловый менеджер (Мои Файлы); 2. Откройте память смартфона, перейдите в папку «Android» и далее к вложенной папке «Data»; 3. Найдите архив com.sec.android.gallery3d, откройте его, затем найдите там папку «cache» и откройте её;
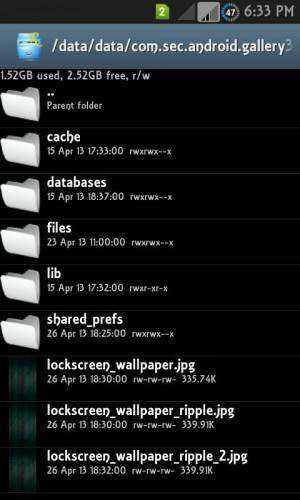
4. Удалите все файлы в папке.Метод 4: удаление приложения альтернативной камеры 1. Найдите все приложения на устройстве, которые используют камеру устройства или флэш-память устройства, приложения, такие как альтернативные камеры или приложения фонаря; 2. Удалите всех их; 3. Перезапустите смартфон. Один из приведенных методов должен устранить проблему. Если же этого не произошло, придется обратиться в торговую точку для замены аппарата или дождаться появления более действенных способов нормализации работы камеры.
Как исправить ошибку
Если ваш телефон уронили, и модуль камеры просто выпал, вы ничего не сможете сделать, вам нужно отнести его в сервисный центр. Если он случайно оказался в воде, можно попытаться высушить его, но это редко дает желаемый эффект. Ошибку можно исправить самостоятельно, если это конфликт программного обеспечения.
Удаление данных приложения «Камера»
Метод работает, если телефон «жив» и работает. Данные — это файлы, в которых хранится история использования приложения. В случае с «Камерой» это: настройки режимов, эффектов, папок, куда сохраняются фотографии и так далее. Когда данные удаляются, приложение «возвращается» в состояние, в котором оно находилось при первом запуске. Вместе с «историей» исчезают и ошибки, мешающие нормальной работе.
Как очистить данные:
- Выключите и снова включите телефон.
- При перезагрузке нажмите и удерживайте кнопки Power и Home в течение примерно 7 секунд, пока телефон не завибрирует.
- Откройте Настройки — Приложения — Камера — Память.
- Нажмите «Стереть данные» и «Очистить кэш».
Затем устройство перезагружается и проверяется, работает ли камера снова.
Полная чистка кэша
Кэш — это область на диске или в памяти устройства, где хранится часто используемая информация приложения. Это коллекция файлов, которые со временем захламляют ваш телефон. Если ваша камера Samsung начала давать сбои, пришло время очистить кэш с помощью Recovery. Процедура:
- Выключите свой смартфон.
- Нажмите регулятор громкости (для увеличения звука), зафиксируйте его и одновременно нажмите кнопку питания.
- Когда телефон снова будет включен, отпустите кнопку «Питание».
- Эта комбинация приведет к запуску режима восстановления. Там с помощью регулятора громкости выберите «Wipe cache partition» и подтвердите действие, нажав «Power».
После очистки кэша устройство перезагружается, выбрав в меню пункт «Reboot system now».
Временные файлы также можно очистить с помощью файлового менеджера:
- Смартфон подключен к компьютеру или открыт встроенный менеджер.
- В памяти телефона перейдите в раздел «Android». — «Данные» — «com.sec.android.gallery3d». — «кэш». Появится ряд файлов, которые необходимо удалить.
Восстановление данных на Samsung.
Проверка работы устройства в безопасном режиме
Пользователи смартфонов устанавливают на свои устройства множество различных программ, не подозревая, что они могут повлиять на нормальное функционирование камеры. Чтобы проверить, так ли это — запустим телефон в безопасном режиме, в котором загруженные приложения просто не будут работать.
Как загрузиться в безопасном режиме (работает на операционных системах Android старше версии 4):
- Выключите телефон.
- Включите его.
- Во время запуска, когда на экране появится надпись «Samsung», нажмите и удерживайте кнопку уменьшения громкости, пока смартфон не включится.
- Если все правильно, в углу экрана появится надпись «Безопасный режим».
Сброс данных
Восстановление заводских настроек телефона — это тяжелая артиллерия. Экстремальный метод, который поможет решить проблему системы, но приведет к «сбросу» системы, что означает, что все личные данные будут удалены. Существует несколько способов сброса данных, и все они применимы к гаджетам серии Grand Prime и Galaxy (S3, 4, S5 mini и другие модели).
Сброс через меню:
- Перейдите в раздел «Меню».
- «Настройки».
- Пункт «Резервное копирование и сброс настроек». В некоторых прошивках это называется «Резервное копирование и сброс».
- Нажмите кнопку «Сброс данных».
- Выберите «Сброс устройства». Если телефон защищен паролем, система запросит пароль или PIN-код.
- Нажмите «Стереть все». Смартфон начнет стирать все данные, а затем перезагрузится.
Сброс через Recovery:
- Выключите устройство.
- Нажмите кнопки «Power», «Home» и «Volume Up».
- Отпустите кнопку «Питание», когда телефон завибрирует.
- Удерживайте кнопки «Home» и «Громкость вверх», пока не загрузится экран Recovery.
- Там с помощью регулятора громкости выберите пункт «Wipe data / factory reset». Чтобы открыть его, нажмите «Power».
- Затем выберите опцию «Wipe all user data».
- После сброса телефона выберите «Reboot system now» в меню Recovery, что приведет к перезагрузке устройства.
Сброс с помощью приложения дозвона:
- Перейдите к клавиатуре номеронабирателя (зеленый значок на главном экране с нарисованной на нем трубкой).
- Введите «*2767*3855#».
Сброс к заводским настройкам — это крайняя мера. Все личные файлы будут удалены вместе с вашими настройками, поэтому перед процедурой рекомендуется сохранить всю необходимую информацию, продублировав ее, например, на компьютере.
Метод 1. Прямое восстановление данных на Samsung Galaxy S7 / S8 / S9 / S10 / S20 / S21 без резервного копирования
Для большинства пользователей телефонов серии Samsung Galaxy S, независимо от того, что вызывает потерю данных, независимо от того, какие данные были потеряны, большинство из них не создали резервные копии данных своего телефона. Но не волнуйтесь, теперь вам просто нужно Samsung Data Recovery.
Samsung Data Recovery — профессиональная программа, специально разработанная для восстановления данных. С помощью этого программного обеспечения вы можете напрямую восстанавливать удаленные и утерянные данные, включая контакты, сообщения WhatsApp, текстовые сообщения, журналы вызовов, документы, видео, аудио, фотографии и многое другое, с любого телефона Samsung Galaxy S серии, даже если без резервного копирования.
- Поддерживаемые устройства серии Samsung Galaxy S: Samsung Galaxy S4 / S5, Samsung Galaxy S6 / S6 Edge / S6 Edge Plus, Samsung Galaxy S7 / S7 Edge, Samsung Galaxy S8 / S8 +, Samsung Galaxy S9 / S9 +, Samsung Galaxy S10 / S10e / S10 + , Samsung Galaxy S20 / S20 + / S20 Ultra, Samsung Galaxy S21 / S21 + / S21 Ultra и т. Д.
- Поддерживаемые ситуации: неправильное обращение, случайное удаление, ошибка ОС / рутирования, сбой / зависание устройства, вирусная атака, сбой системы, забытый пароль, проблема с SD-картой, восстановление заводских настроек и т. Д.
Шаг 1. Если на вашем компьютере нет программы Samsung Data Recovery, загрузите, установите и запустите ее на своем компьютере, затем запустите программное обеспечение и выберите вариант «Восстановление данных Android».
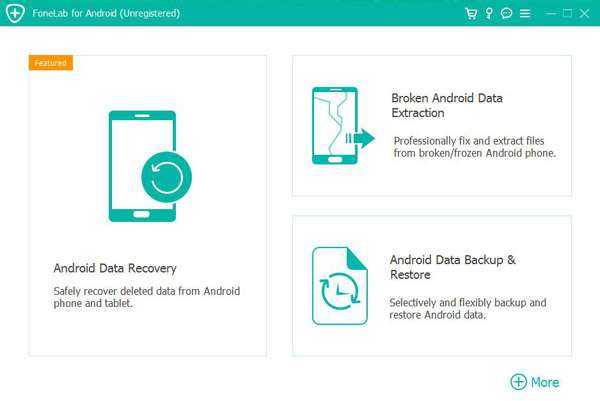
Шаг 2: Подключите Samsung Galaxy S7 / S8 / S9 / S10 / S20 / S21 к компьютеру с помощью кабеля USB, откройте режим отладки USB в соответствии с инструкциями на экране телефона, а затем нажмите кнопку «ОК».
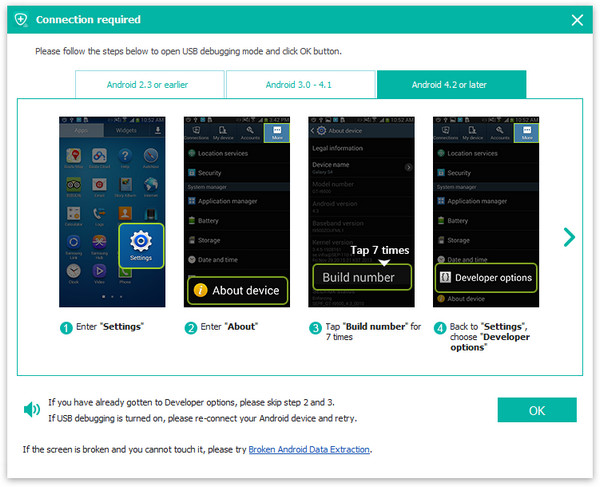
Шаг 3. Подождите, пока обнаружится ваш мобильный телефон, а затем внимательно просмотрите файлы, отображаемые на компьютере, и выберите данные, которые вы хотите восстановить. После выбора нажмите «Далее» и подождите несколько минут.
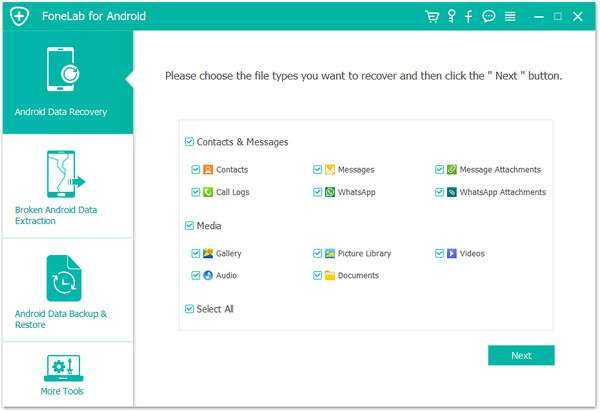
Примечание. Когда программа достигает стадии глубокого сканирования, программе может потребоваться получить дополнительные разрешения для поиска дополнительных скрытых данных, но это не повредит безопасности ваших данных и конфиденциальности. Разрешите эти запросы и терпеливо дождитесь завершения сканирования.
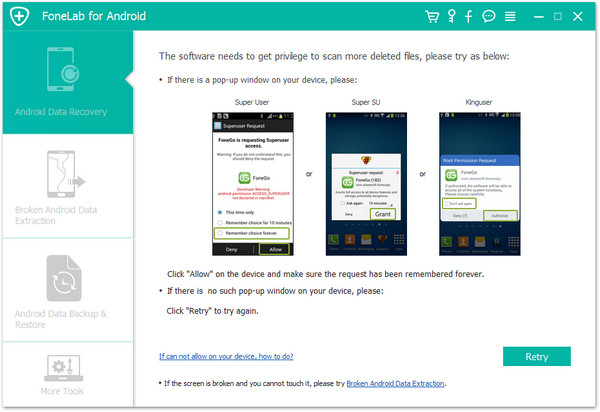
Шаг 4: После завершения сканирования на компьютере отобразится меню типа содержимого. Вы найдете нужный контент, выберите его, а затем нажмите кнопку восстановления в правом нижнем углу. Все необходимые данные будут восстановлены.
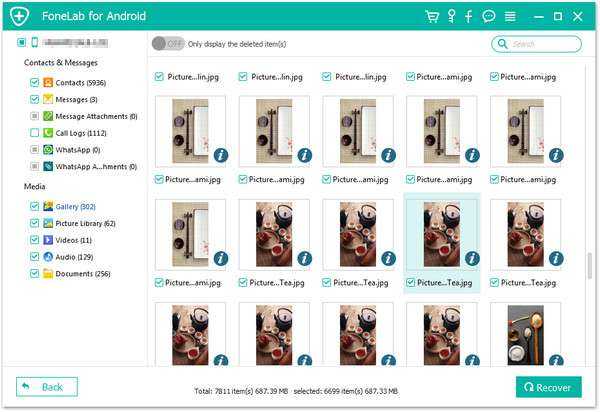
Примечание. В процессе сканирования и восстановления данных после прерывания соединения или выключения телефона ваши данные могут быть снова потеряны. Поэтому убедитесь, что в этом процессе нет препятствий.
Почему на андроиде не работает камера
Бывает, она вылетает, гаснет или не включается вообще
Неважно, передняя это камера или задняя, причины и порядок действий пользователя одинаковые
- Камера повреждена. Если телефон роняли, мог пострадать шлейф или глазок камеры. Такие повреждения не всегда бросаются в глаза.
- В телефон попала пыль. Если производитель сэкономил и не обеспечил камеру надежной защитой от загрязнений, туда могут попадать частицы пыли, вызывая сбои. Особенно актуально, когда телефон носят в карманах или сумках без защитного чехла.
- Смартфон заражен вирусом. Вредоносные программы иногда проникают в устройства, даже если установлен антивирус. Попав в телефон, они нарушают работу системы, приложений.

Вирусным и хакерским атакам ежедневно подвергаются миллионы смартфонов
Замусорился кэш. Если камера перестала запускаться, выкидывает на рабочий стол, возможно, переполнен кэш модуля.
Баги в прошивке. Прошивка телефона новая, а он почему-то зависает, глючит, и приложения живут своей жизнью, даже фонарик. Это вовсе не экзотика, а частая проблема
Важно, чтобы прошивка соответствовала модели устройства, версии андроида и была лицензионной.
Не хватает памяти. Если ресурсов недостаточно, приложение вылетает или запускается стабильно, но сделать фото, снять видео не дает.
Мешают другие приложения
Если установить два или больше приложений камеры, сторонние фоторедакторы, другие программы, они начинают друг с другом конфликтовать.
Проблема с картой памяти. Флеш-карта со временем изнашивается, может повредиться. Если снимки и видео идут на нее, то возникают ошибки, теряются или не сохраняются данные.
Камера неправильно настроена. Бывает, что пользователь вручную менял настройки и ошибся, либо они сбились сами. Распространенная и легко решаемая проблема.
Ничего не помогает? Купите новый телефон
Если у вас нет желания переходить на альтернативные приложения, то тогда вам стоит отнести ваш телефон в магазин мобильных устройств Samsung, либо в магазин, где вы его купили. Сотрудник магазина, вероятно, попытается прошить заводские бинарные файлы, и, если вы по-прежнему получите сообщение о сбое камеры, то в таком случае вам понадобится новый телефон.
Мы очень надеемся, что вы уже нашли решение, которое помогло вам. Что вы будете делать, если у вас появятся проблемы со сбоем камеры вашего Galaxy S3?
Мы слышали много сообщений об ошибке «Предупреждение: сбой камеры», происходящем на устройствах Андроид, и, похоже, это чаще всего случается с владельцами Samsung. Хорошей новостью является то, что, хотя это раздражает, скорее всего, это проблема программного обеспечения, а не неисправность камеры. Вот как исправить «сбой камеры» на устройствах Samsung Galaxy.
Шаги, описанные ниже, не являются сложными или трудоемкими, но вы должны убедиться, что у вашего устройства есть приличная зарядка в батарее перед тем, как вы их попробуете. Если уровень заряда батареи слишком низок, камера часто не работает, поэтому стоит зарядить устройство, прежде чем вы начнете пытаться делать что-нибудь еще. В большинстве случаев эти решения не будут включать в себя потерю каких-либо фотографий или данных с вашего устройства, но мы рекомендуем создавать резервные копии всего, что вы не хотите потерять, особенно если дойдет до того момента, когда вам нужно выполнить сброс настроек.
Смартфон заражён вирусами
Если вы устанавливаете приложения не только из магазинов проприетарного контента, но и из сторонних источников, что определенно не рекомендуется, вы рискуете подхватить вирус или троян. Загрузка подозрительных файлов или переход по подозрительным ссылкам сопряжены с таким же риском. Последствия заражения могут быть самыми неприятными: от кражи личных данных до нестабильной работы приложений и устройств, включая камеры. Допустим, вы заметили проблемы на своем телефоне Honor. А перед этим вы решили накопить денег на покупку программного обеспечения, зашли на известный форум, где выкладываются пиратские версии платных программ, и скачали оттуда, скажем, красивый и функциональный плеер. Первое, что нужно сделать, — удалить это приложение, скорее всего, именно оно стало причиной сбоя. И второе — скачать из надежного источника и запустить антивирус. Не беспокойтесь: даже в бесплатной версии он с большой долей вероятности справится с «зачинщиками беспорядков» на вашем смартфоне.
Способ № 2: очистка внутреннего накопителя
Сбой камеры на «Самсунге» — это плохо, поэтому лучше скорее устранять данный недостаток. Второй способ заключается в очистке внутреннего накопителя информации в приложении «Камера» способом Recovery. Так же, как и предыдущий способ, рассмотрим пошагово все детали.
В первую очередь необходимо выключить ваше устройство. Далее необходимо нажать и удержать на определенное время три кнопки на вашем телефоне. Этими кнопками являются:
- Кнопка, которая отвечает за включение и выключение.
- Кнопка под названием Home.
- И кнопка увеличения громкости телефона.
Когда вы продержите несколько секунд данные кнопки, вашему вниманию телефон предоставит системные параметры «Андроида».
Для того чтобы осуществить очистку вашего устройства, нужно листать строчки с помощью кнопок громкости. Чтобы опуститься вниз, используйте кнопку понижения громкости.
Вам нужно найти строчку под названием Wipe cache partition. Далее ваша задача — перезапустить устройство.
В случае если сбой камеры на «Самсунге Гранд Прайм» прекратился — это хорошо, а если нет, то стоит обратиться к следующему способу.

Hard reset
Важно знать
Последней мерой для возвращения функциональности камеры на телефоне является полный сброс системы с возвратом к заводским настройкам.
Данный способ поможет устранить не только ошибку со сбоем камеры на Самсунг, но и такие распространенные проблемы, как частое зависание телефона, сбой приложений, некорректное включение гаджета, невозможность разблокировать телефон и очистить его. Для этого нужно:
- зайти в меню устройства;
- выбрать пункт «Настройки» и перейти в «общие»;
- перейти в раздел «Архивация и сброс» (в силу различия версией наименования пунктов могут быть разные);
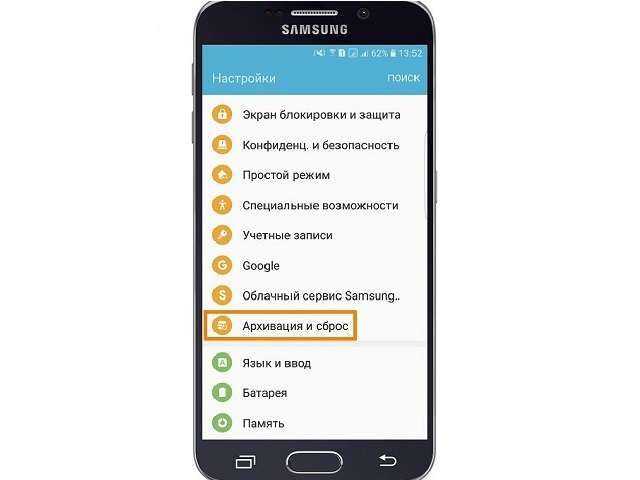
нажать на «Сброс данных»;
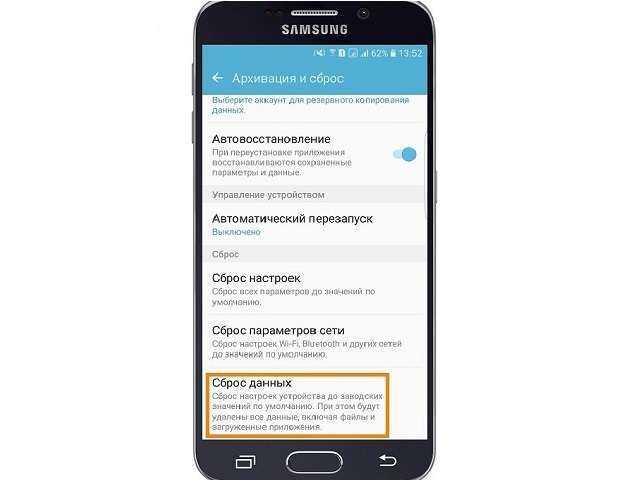
подтвердить «Удалить всё»;
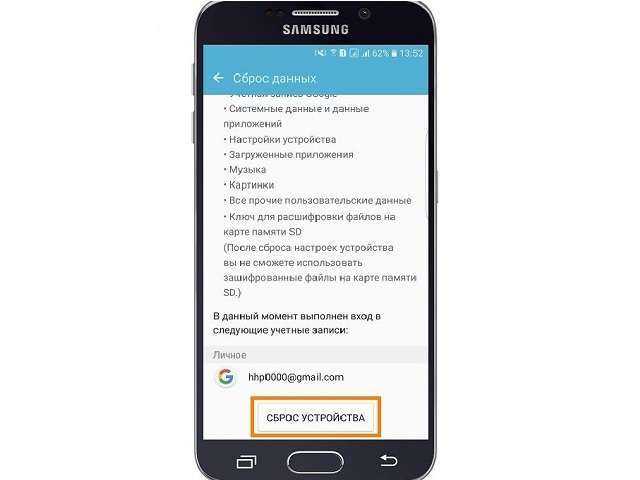
перезагрузить аппарат.
После выполнения таких действий в руках у вас будет 100 % рабочее устройство, как из магазина. Но также существует способ установки заводских настроек с помощью набора определённой комбинации. Для этого просто в окне ввода необходимо ввести «*2767*3855#», после чего система без запросов на подтверждение осуществит «жёсткий» сброс.
Если ни один из перечисленных способов в данной статье не помог, тогда следует обратиться в специальные службы по ремонту телефонов.





















![Сбой камеры на самсунг – что делать и методы решения проблемы [2020]](http://reaktiv-rf.ru/wp-content/uploads/0/f/2/0f2af15d0120b3f41e29206867dee2cd.jpeg)








