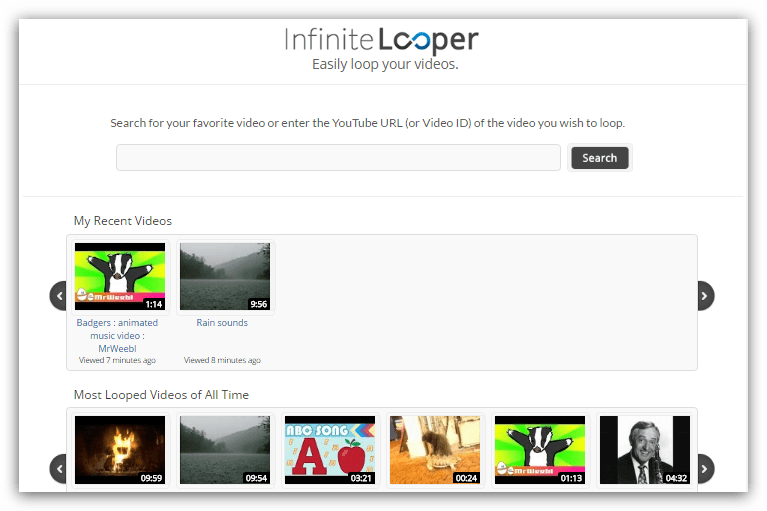Загрузка на хостинг
Зарегистрируйтесь на coub.com. Для этого укажите электронную почту, придумайте имя пользователя и пароль.
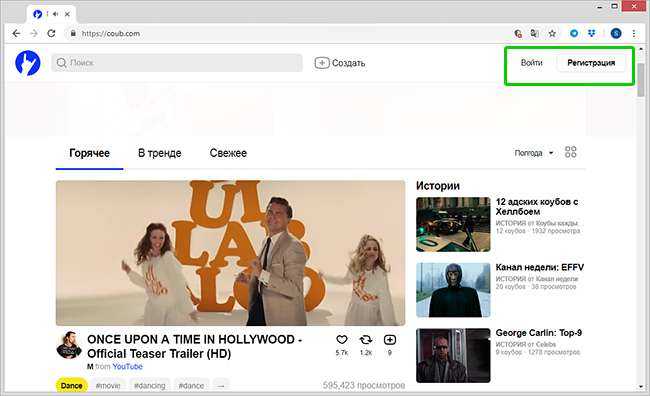
Регистрация на сайте займет всего минуту
Учетная запись позволит не только выкладывать зацикленные клипы, но и общаться с другими пользователями и подписчиками с помощью чата и даже создать свой собственный канал.
Закончив с регистрацией, вы сможете залить файл, указав его расположение на жестком диске. После загрузки станет активна панель инструментов (под плеером).
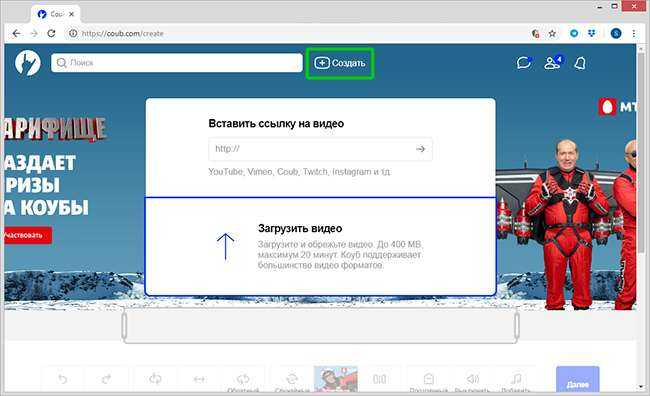
Загрузите видеофайл с жесткого диска
Как сделать, чтобы видео повторялось? Воспользуйтесь кнопками «Цикл» и «Обратный цикл». Также сервис дает возможность добавить прозрачные кадры, чтобы повтор смотрелся естественным. Таймлайн отображает загруженную видеодорожку покадрово, что позволит безошибочно достичь желаемого результата.
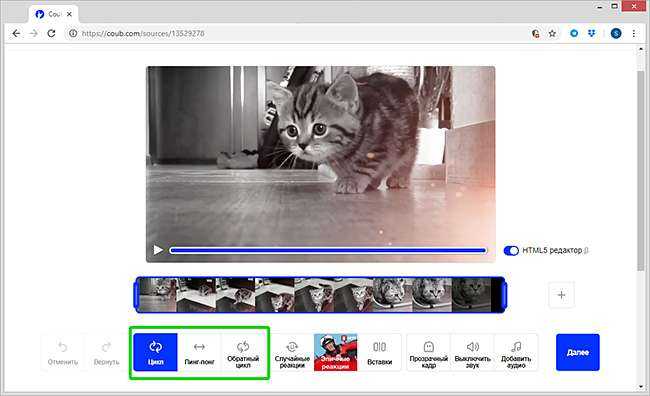
Используйте встроенные инструменты сервиса для создания зацикленного видео
ТОП-3 программ для зацикливания видео
Сначала рассмотрим, как сделать зацикленное видео на компьютере. Лучше всего с задачей справится видеоредактор. В программе для создания видео можно закольцевать клип любое количество раз или сохранить его как GIF-анимацию, которая тоже будет повторяться бесконечно (только без музыки). Приведем примеры редакторов для пользователей с любым уровнем подготовки.
1
ВидеоШОУ
Необходимый уровень: новичок
Язык: русский
Тип: условно-бесплатный
10.0
Скачать сейчас
ВидеоШОУ ― программа для эффектного монтажа роликов и слайд-шоу. У приложения удобный и логичный интерфейс на русском языке. В нем можно сделать клип любой длины и зациклить его, наложить визуальный эффект, музыку, клипарт. Из разных отрывков легко смонтировать открытку на любую тему. В каталоге больше 200 дизайнерских шаблонов: праздничных, свадебных, детских, для путешествий. Также программа подойдет для создания фотоколлажей и презентаций со спецэффектами, анимацией и музыкой.
Алгоритм действий:1. Запустите редактор и выберите режим «Новый проект». Загрузите в монтажную область нужный контент, перенесите на временную шкалу.
2. Выделите на таймлайне видеофрагмент, который необходимо закольцевать. Внизу окна предпросмотра нажмите «Редактировать».
3. В боковой части экрана найдите список слоев и выберите слой с видеозаписью.
4. В опциях воспроизведения поставьте галочку напротив пункта «Включить повтор». Ролик автоматически начнется проигрываться по кругу. Оцените результат и сохраните изменения.
5. На панели над таймлайном найдите значок шестеренки и нажмите на него. Откроются настройки ― здесь можно отрегулировать длительность слайда. Также отрывок можно вручную подтянуть вправо на любую длину.В итоге видеоролик будет зациклен по всей длине отрывка.
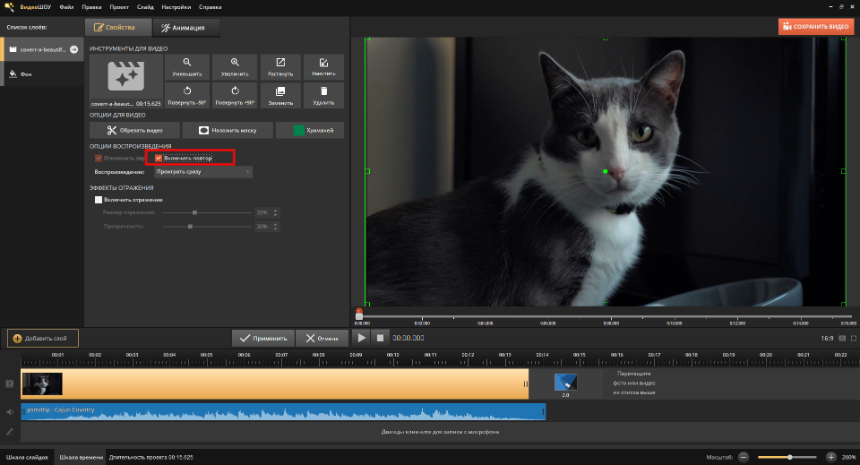
2
Adobe Premiere Pro
Необходимый уровень: профи
Язык: русский
Тип: платный
Продвинутый видеоредактор, который используется и для создания любительских клипов, и для профессиональных работ в киноиндустрии. Есть множество инструментов для обработки: цветокоррекция, кадрирование, хромакей, наложение любых фильтров и эффектов. Поддерживается мультитрековый режим: можно создавать неограниченное количество дорожек. Совместим с другими продуктами компании Adobe. Например, анимацию, созданную в Photoshop или спецэффекты из After Effects легко интегрировать в Premiere Pro.
Алгоритм действий:1. Специальной опции, чтобы зациклить видео, здесь нет, но это легко сделать вручную. Откройте проект и разместите на шкале времени нужный клип.2. Обрежьте на таймлайне видеофрагмент до необходимой длины. Выделите и нажмите сочетание клавиш Ctrl+C («Копировать»).3. Установите курсор в конце отрывка и введите Ctrl+V столько раз, сколько требуется повторений. Проверьте, чтобы все фрагменты располагались на одной дорожке, а между ними не было пробелов или переходов. Тогда создастся эффект «бесконечного» воспроизведения.4. Сохраните результат с помощью опции экспорта.

3
Vegas Pro
Необходимый уровень: профи
Язык: английский
Тип: платный
Мощный видеоредактор для профессионального монтажа. Содержит набор переходов, цветовых фильтров, инструменты размытия, бликов, пикселизации. Можно работать с масками и хромакеем. В Vegas Pro удобно кадрировать и объединять фрагменты в единый файл, выполнять HDR-цветокоррекцию. Программа позволяет делать короткие музыкальные клипы,так как здесь много инструментов для звукообработки: микшер, шумоподавление, эквалайзер.
Алгоритм действий:1. Создайте проект. Перенесите на монтажный стол необходимый видеофайл.2. Поместите клип на шкале времени. Обрежьте его до подходящей длины. Если требуется разделить отрезок, жмите Split в меню Edit или клавишу S.3. Щелкните по отрезку правой кнопкой мыши, выберите пункт Create subclip. Благодаря этой опции будет создан новый субклип и добавлен в окно данных проекта (Project Media).4. Скопируйте субклип и нажимайте Ctrl+V требуемое количество повторений.
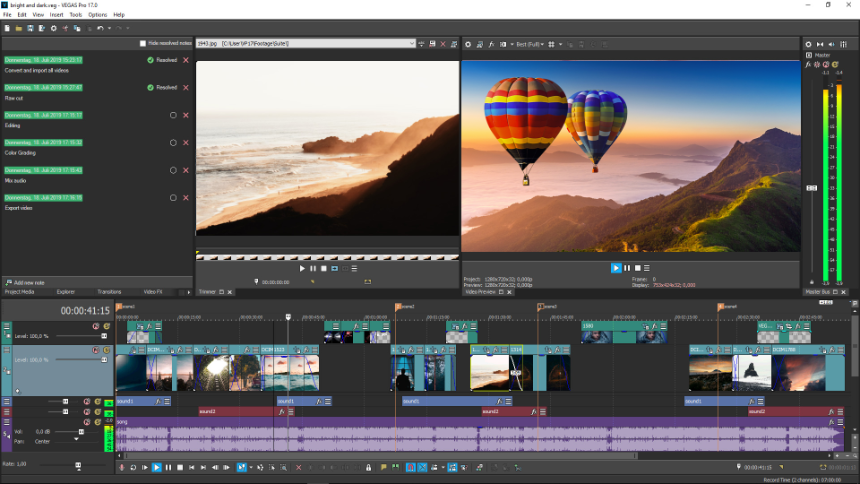
Как поставить видео на повтор на Ютубе — включить повтор (репит) и сделать, чтобы ролик на постоянно повторялся
Иногда нужно, чтобы при просмотре видео на Ютубе оно проигрывалось долго и при этом непрерывно. Для этого не нужно искать программное обеспечение, Ютуб предусмотрел несколько способов поставить видео на повтор, для чего достаточно использовать стандартные инструменты.
Поставить видео на повтор
Сделать так, чтобы видео на Ютубе повторялось достаточно просто. При этом проще всего самому отматывать ролик на начало записи, чтобы посмотреть, но это не всегда удобно. Автоповтор позволяет по кругу просматривать всю запись, только ее фрагмент, или целый набор записей в определённом порядке. Для каждой ситуации есть своё решение и все они несложные.
Использование стандартной функции
Для того чтобы поставить видео на повтор (репит, от англ. repeat — повтор), можно использовать встроенную функцию на . Надо только нажать правой кнопкой мыши по записи и в контекстном меню кликнуть «повтор». Галочка напротив функции покажет работает она или нет. А также можно отключить автоповтор повторив предыдущие действия.
Сервис Infinite Looper
Зациклить видео можно и через специальный сервис Infinite Looper. Интерфейс понятный, разобраться очень легко, да и подсказки присутствуют. На сайте есть возможность увидеть последние просмотренные записи через этот сервис. Чтобы воспользоваться сервисом придерживаемся алгоритма:
- Заходим на сайт Infinite Looper.
- Вставляем скопированный заранее адрес записи, который хотим зациклить (также можно вставлять комбинацию цифр или символов из адреса видеозаписи, которые стоят после знака «=»).
- Нажимаем «Search».
В этом сервисе можно не только ставить на автоповтор целое видео, но и отдельные его части. Внизу плеера есть ползунки, которые отвечают за то, какую часть записи повторять.
Использование плейлистов
Плейлисты тоже эффективный способ повторять не только несколько видеозаписей в определённой последовательности, но также помещать в плей-лист только одну видеозапись — на это нет ограничений.
Создание документов Google Docs
Сделать, чтобы видео на Ютубе повторялось можно с помощью плейлистов, нужно иметь хотя бы один плей-лист. Затем сохранять туда нужные записи:
- Открываем понравившееся видеозапись.
- Нажать на кнопку «сохранить». Она находится под плеером возле кнопки «поделиться».
- Выбираем нужный плей-лист (здесь также можно создать, кликнув «создать новый плейлист»). В созданный плей-лист автоматически сохранится видео.
Теперь надо перейти в плейлист, это можно сделать в меню.
Под разделом «понравившиеся» отобразятся все созданные плейлисты.
Открыв плей-лист, нажимаем «воспроизвести всё».
Затем требуется кликнуть на две стрелочки над списком всех видеозаписей.
Зациклить видео на телефоне
Поставить на автоповтор видеозаписи в телефоне сложнее, поскольку в стандартной версии приложения нет функции повтора. Поэтому нужно или качать сторонние утилиты или воспользоваться версией вебсайта в браузере телефона. Последний вариант самый удобный:
- Заходим в браузер на телефоне.
- Переходим на сайт .
- В настройках указываем полную версию вебсайта.
Теперь, если нажать и удерживать палец появится контекстное меню, в котором указываем уже известную функцию «повтор».
Использовать полную версии сайта на телефоне не совсем удобно, но зато быстро и без скачиваний лишних утилит.
Повтор прямого эфира
Повтор прямого эфира или трансляции во время проведения невозможен. Остаётся только дождаться окончания и зациклить, как обычное видео, воспользовавшись встроенной функцией Ютуба или специальным сервисом Infinite Looper. К сожалению прямые трансляции, которые не записывают просмотреть будет невозможно. Единственный вариант самостоятельно записать видео с экрана, а в последующем просмотреть. Но в этом случае залить его на Ютуб, скорее всего будет нельзя, из-за нарушения авторских прав.
Часть 4. Зацикливайте видео с помощью программы для редактирования видео.
Есть несколько программ для редактирования видео, которые позволяют вам зацикливать видео на вашем компьютере. Однако для объяснения процесса здесь будет использоваться видеоредактор EaseUS.
Как зациклить видео с помощью EaseUS Video Editor
Прежде всего, вам необходимо скачать видеоредактор и установить его на свой компьютер. Он доступен как для компьютеров Mac, так и для Windows. После установки запустите программу и выполните следующие действия:
Первый шаг:
Импортируйте видео, которое вы хотите зациклить, в интерфейс видеоредактора EaseUS. Это можно сделать вручную или методом перетаскивания.
Второй шаг:
Перетащите загруженное видео на шкалу времени или щелкните клип правой кнопкой мыши и выберите «Добавить в проект» в контекстном меню.
Третий шаг:
В интерфейсе временной шкалы щелкните свой клип и нажмите «Ctrl + C», чтобы скопировать. Кроме того, вы можете щелкнуть правой кнопкой мыши и выбрать «Копировать. »После копирования клипа просто нажмите CTR + V, чтобы вставить клип — продолжайте вставлять клип столько раз, сколько хотите зациклить видео.
Четвертый шаг: Когда вы закончите, нажмите «Экспорт «, чтобы сохранить зацикленное видео в предпочитаемом месте / устройстве хранения.
Заметка : если вы вставите видео один раз, видео повторится дважды, а если вы вставите видео до 4 раз, что означает цикл x6 — видео будет повторяться 6 раз .
Как зациклить видео с помощью приложений для мобильного телефона
Используя определенные мобильные приложения, вы можете циклически воспроизводить видео столько раз, сколько захотите.
1. Использование приложения Musepic [ссылка на сайт
Так как же зациклить видео на YouTube с помощью приложения Musepic для Android? Перво-наперво вам нужно скачать и установить это приложение на свое устройство. Это бесплатное приложение с удобным интерфейсом. Это мобильное приложение имеет довольно интересные функции, но в этой статье мы сосредоточимся на том, как зациклить видео YouTube с помощью Musepic.
Шаги:
-
Откройте Musepic и найдите видео на YouTube .
-
Воспроизведите видео и выберите часть, которую вы хотите зациклить (пропустите этот шаг, если вы хотите зациклить все видео).
-
Нажмите кнопку «Цикл «, чтобы включить его.
-
На экране вашего устройства появится запрос, и видео будет воспроизводиться непрерывно, пока включена функция «Цикл».
Вы можете подсчитать количество повторов в интерфейсе приложения (в правом нижнем углу).
2. Video Looper
Интересно, что это мобильное приложение совместимо со старыми версиями Android (до Jelly Bean 4.1). Приложение Video Looper можно использовать для неограниченного воспроизведения определенного видео. Он не ограничивается видео YouTube и работает на смартфонах и планшетах Android. Одна из самых интересных причин использовать это приложение — то, что оно бесплатное и не показывает никакой рекламы.
Шаги:
-
Установите Video Looper и откройте его на своем устройстве
-
Приложение автоматически выберет последнее просмотренное вами видео; однако вы можете выбрать любое другое видео и начать цикл.
Это приложение не поддерживает множество протоколов / шагов для зацикливания видео.
3. Looper
Looper — это интуитивно понятное бесплатное приложение для видеосъемки, доступное для пользователей Android и iOS. Приложение также поддерживает экспорт видео на внешние устройства. Это универсальный мобильный телефон, который решает задачи зацикливания видео на мобильных устройствах (iOS и Android) .
Шаги:
-
Запустите приложение Looper на вашем iPhone или устройстве Android
-
Нажмите кнопку «+ «, чтобы добавить видео
-
Выберите, где вы хотите, чтобы видео было зациклено
-
Найдите видео, нажмите на него (чтобы открыть), а затем нажмите «Выбрать» (справа).
-
Нажмите кнопку «Повторить» и перетащите ползунок в крайнее положение (если вы хотите, чтобы видео повторялось бесконечно). Однако максимальное количество циклов, поддерживаемых приложением Looper, составляет 50 .
-
После того, как вы установили количество циклов, которое вы хотите для видео, нажмите «Галочку» (), чтобы сохранить.
-
Теперь нажмите кнопку «загрузить «, чтобы экспортировать зацикленное видео; вам будет предложено выбрать ориентацию (альбомную или портретную) для видео.
Вот как зациклить видео с помощью мобильного приложения .
Часть 2. Как зациклить видео на YouTube
Метод первый: зациклить видео с YouTube на компьютерах
Если вы смотрите видео с YouTube на компьютере, выполните следующие действия:
-
Начните воспроизведение видео на платформе YouTube.
-
Щелкните правой кнопкой мыши интерфейс воспроизводимого видео
-
Выбрать «Петля «из контекстного меню, которое появится
Вот и все! Итак, если вы искали, как зациклить видео на YouTube, ответ, который вы ищете, — всего три шага выше.
Заметка : этот метод работает только при использовании компьютера (веб-браузер HTML5) .
Метод второй: зациклить видео с YouTube на iPhone
Предполагая, что вы смотрите видео YouTube на своем iPhone и хотите зациклить видео, эти шаги ниже объясняют, как зациклить видео YouTube на iPhone.
-
Откройте приложение YouTube на своем iPhone и войдите в свою учетную запись.
-
Найдите фильм / видео на YouTube и начните его воспроизведение
-
Во время воспроизведения видео нажмите кнопку «Добавить в плейлист «, затем нажмите» Создать новый список воспроизведения «, а затем добавьте видео в новый список воспроизведения.
-
Теперь сверните интерфейс видеоплеера и перейдите в свою «Библиотеку» (щелкните значок папки в интерфейсе YouTube ».
-
Нажмите на новый список воспроизведения, который вы только что создали
-
Вы заметите «большую кнопку воспроизведения» в правом верхнем углу, нажмите на нее.
-
На этом этапе щелкните треугольный значок «раскрывающийся» в правом верхнем углу, чтобы открыть меню списка воспроизведения.
-
Теперь нажмите сероватый значок «петли » (значок повтора).
Это приведет к непрерывному воспроизведению видео. Для тех, кто ищет «как зациклить видео на iPad», эти шаги также могут помочь.
Метод третий: зациклить видео с YouTube на Android
Это для пользователей Android — нет необходимости использовать приложение YouTube для Android; все, что вам нужно, это использовать браузер Google Chrome .
-
Откройте youtube.com в Chrome.
-
Нажмите кнопку «Еще» (три горизонтальные точки в правом верхнем углу) и выберите «сайт для ПК».
-
Интерфейс автоматически преобразуется в то, как YouTube будет отображаться в браузерах компьютеров. Теперь начните воспроизведение видео.
-
Чтобы зациклить видео YouTube на Android, нажмите и удерживайте окно воспроизведения видео, появится меню — выберите «Цикл» из опций.
Приведенные выше шаги показывают, как зациклить видео YouTube на смартфонах Android.
Настройка на Ютубе автовоспроизведения следующего видео
Эта функция удобна тем, что помогает экономить время на поиск подходящих по теме видео. То есть, фильмы можно смотреть без перерывов. Иногда автовоспроизведение только мешает, тогда его можно отключать, а при необходимости – запускать снова. Для этого обычно применяют несколько разных способов. Что выбирать – решать пользователю.
При включенном автовоспроизведении видео после окончания просмотра в плеере появляется кнопка с пиктограммой треугольника. Сверху можно прочитать название следующего ролика. При нажатии на нее начинается показ видео. При отсутствии действий воспроизведение начнется через несколько секунд.
Превью найденных видео
На время можно приостановить запуск при помощи прокрутки страницы вниз, введения поискового запроса или комментария. Полная остановка возможна при нажатии кнопки «Отмена» на экране обратного отсчета. Кроме этого, если интернет работает от мобильного оператора, при отсутствии активности со стороны пользователя автовоспроизведение отключится через 30 минут. При подключении через Wi-Fi – через 4 часа.
Как только закончен просмотр одного ролика, панель списка автовоспроизведения тут же предлагает найденное превью. Если это не мешает, все оставляют без изменений. Но при необходимости настройки можно поменять.
На панели списка автовоспроизведения
Некоторые пользователи меняют неподходящие параметры в настройках, расположенных над списком файлов с правой стороны. Настройки применятся ко всем видео из списка. Исключение – плейлисты, созданные самим пользователем.
Настройки меняются следующим образом:
- Перейти в список «Следующее»в правом верхнем углу страницы браузера;
- Поменятьзначение ползунка на «Выкл».
Отключение автовоспроизведения в списке предложенных видео
В плеере
Изменить настройки можно через плеер. Настройки будут применены к одному видео, а не всему плейлисту. Очень удобно, например, при просмотре серии мастер-классов или уроков.
Это делают следующим образом:
- Переходят в настройки, кликнув на шестеренку в нижнем правом углу плеера.
- Меняют значение переключателя на «Выкл». Это остановит автовоспроизведение. Запуск возобновляют включением ползунка.
Отключение автовоспроизведения через плеер
С помощью расширений
Если нет желания менять настройки на самом сайте, можно поступить проще. Например, воспользоваться специальными расширениями. Их действие аналогично, поэтому особые сложности в использовании отсутствуют.
Отключить или включить автовоспроизведение очень простопри помощи кнопки, расположенной на панели инструментов. Она появляется рядом с адресной строкой браузера сразу после установки расширения. При этом понять, работает приложение или нет, можно по цвету кнопки – он меняется в зависимости от проделанных действий. Например, при включении кнопка становится зеленой, а при выключении – красной или серой.
Расширение для отключения автовоспроизведения в работающем режиме
Процесс установки приложений:
- Для начала необходимо перейти в магазин Google Chrome. Кликают на три полоски в правом верхнем углу браузера, в открывшемся окне переходят в «Дополнительные инструменты» и нажимают на кнопку «Расширения».
- Указать в строке поиска название расширения. В открывшемся списке перейти по нужной ссылке.
- Для скачивания нажать на кнопку «Загрузить» и после согласиться с установкой.
Когда расширение установлено, на панели инструментов отображается соответствующий значок. Кроме этого, когда просмотр закончен, превью похожих роликов не показывается. Для многих зрителей подходит именно этот вариант.
Самые популярные расширения:
-
stopYoutubeAutoplay. Удобен, если речь идет о плейлистах. Работа осуществляется при помощи одной кнопки;
-
stopAutoplayforYoutube Extended. Благодаря использованию приложения автовоспроизведение видео начинается лишь в том случае, если посетитель находится на странице с видео;
Метод XNUMX: Использование сторонних веб-сайтов и приложений
Подходит для — при повторении видео с YouTube
Теперь я понимаю, что функция списка воспроизведения не для всех, и вариант исходного эпизода не делает ничего, кроме повторения всего видео. Этот метод немного длиннее первого, но имеет несколько дополнительных преимуществ. Есть веб-сайты, которые имеют только одну цель для повторения видео YouTube, в дополнение к этому вы получаете преимущество периода времени, в течение которого вы можете воспроизводить части видео вместо повторения всей песни. Я обнаружил, что «слушать на повторе» лучше всего для этого. Конечно, есть много веб-сайтов, которые выполняют ту же работу, но все дело в предпочтениях и простоте.
1. На вашем компьютере найдите видео YouTube, которое вы хотите повторить.
2. В URL добавьте повторять Между YouTube и точкой
Например , https://www.youtuberepeat.com/watch؟v=t8kml1bM*d0
здесь
3. Это перенаправит вас на прослушивание на повторяющемся веб-сайте и воспроизведение видео в бесконечном цикле. Теперь прямо под видеопроигрывателем есть ползунок, с помощью которого вы можете регулировать длину видео и воспроизводить фрагмент видео в цикле.
Если вы используете свой телефон для просмотра YouTube и хотите зацикливать видео, установите музейный (Android) или LoopTube (iOS) и вставьте ссылку, чтобы повторить видео.
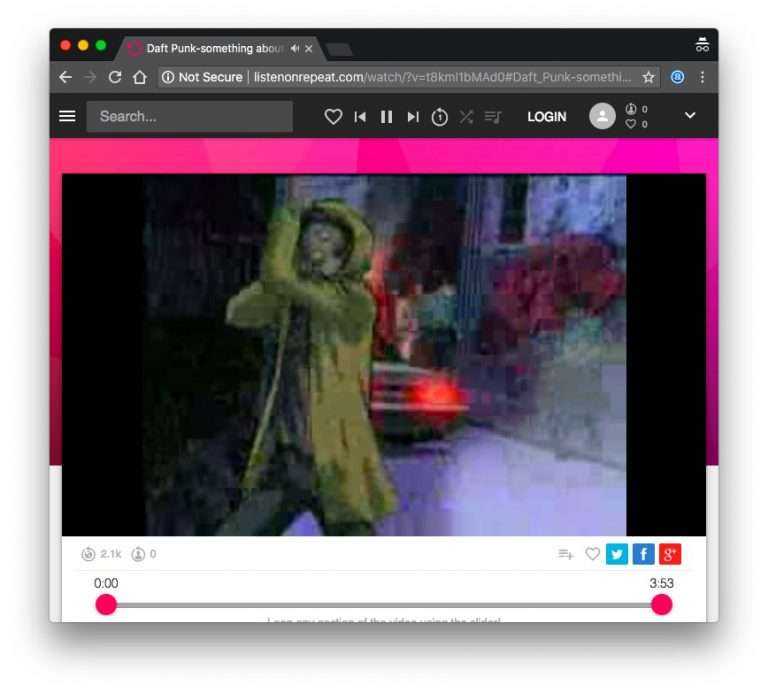 Положительные: Вы можете повторять определенные части в цикле, пропуская беспорядок
Положительные: Вы можете повторять определенные части в цикле, пропуская беспорядок
Минус: Вы должны полагаться на сторонние веб-сайты, и иногда вы также получаете рекламу
Kapwing
Kapwing представляет собой видеостудию в режиме онлайн, в которой можно создавать проекты любой сложности, от простых слайд-шоу до маркетинговых роликов. Здесь вы найдете как полноценный видеоредактор, так и набор отдельных инструментов, если вам нужно просто быстро исправить что-то в видеофайле.
Сайт разрешает настраивать повтор видео до 10 раз включительно. Результат можно отправить в Twitter и Facebook, создать общедоступную ссылку или скачать файл на компьютер. К сожалению, в данном модуле нельзя работать ни с дорожкой, ни выбрать выходной формат, но если требуется более подробная обработка, можете перенаправить проект в редактор.
Сервис предлагает большинство функций полностью бесплатно, при этом регистрация не обязательна. Тем не менее, если вы авторизуетесь в системе, у вас появятся дополнительные возможности, такие, как автоматическое сохранение проекта и отключение водяного знака при экспорте.
 Kapwing
Kapwing
️ Плюсы:
- Можно создавать командные проекты
- Автоматическое сохранение
- Бесплатный и без водяного знака
Минусы:
Используйте TestTube
TestTube похож на Windows Insider Program, где вы можете протестировать улучшения YouTube до их выпуска. Это отличный способ идти в ногу со временем, тестировать новые функции, помогающие разработке, и высказать свое мнение о том, что вы хотите видеть дальше. Поместите немного, получите много.
- Посетить Сайт TestTube,
- Зарегистрируйтесь, используя свой аккаунт Google.
- Загрузите последнюю версию проигрывателя или участвуйте в тестировании по своему усмотрению.
Тип тестирования и методология будут варьироваться в зависимости от того, что происходит в данный момент. В настоящее время (февраль 2017 г.) YouTube тестирует воспроизведение видео 4K.
Отключение автовоспроизведения видео
По умолчанию видеохостинг на всех аккаунтах, даже гостевых, делает активной функцию автовоспроизведения новых видео, что не всегда необходимо. При желании любой пользователь может отказаться от этого.
Чтобы в Ютубе отключить автовоспроизведение видеозаписей на компьютере, необходимо, находясь на странице с проигрывателем, щелкнуть по соответствующей кнопке. Расположена она в нижней части ролика, как показано на изображении. На смартфоне это действие выполняется практически идентично. Нужно воспроизвести любое видео и нажать по такой же кнопке. Но предварительно следует дотронуться до проигрывателя, чтобы появились все интерактивные элементы. Все описанные в статье методы могут быть реализованы на любых видеозаписях площадки YouTube, а в случае необходимости изменения можно отменить, повторив соответствующую инструкции повторно.
Всем известно, что на видеохостинге YouTube собрано множество разнообразных видеороликов. Они могут быть как бесталанными, так и невероятно творческими. Вероятность того, что при очередном просмотре какого-то видео вы захотите поставить его на повтор довольно велика, конечно же, если этот ролик того стоит. Чаще всего под такой критерий попадают клипы известных музыкантов.
Почему функции нет в приложении Ютуба
Если функция отсутствует в приложении и в Ютубе и отключить автовоспроизведение не получается – значит проблема в обновлениях.
Нужно перейти в магазин Play Market или App Store, чтобы обновить YouTube:
- Зайти в магазин контента – вписать в поиске: «Ютуб»,
- Перейти к странице, где добавлено приложение.
- Нажать «Обновить».
Если кнопки нет – значит обновление либо еще не пришло, либо уже появилась новая версия и она установлена на смартфон.
Второй вариант – установить автоматическое обновление в настройках Play Market:
- Перейти к странице с YouTube – нажать сверху три точки.
- Автообновление – подключить.
Далее, владелец смартфона будет получать регулярные новые версии, как только они появятся. Но нужно следить за объемом внутренней памяти: если ее недостаточно, то приложение не будет обновлено.
Автовоспроизведение видео в Youtube — какое бывает
В Youtube есть две опции, которые принято называть автоматическим воспроизведением:
- Проигрывание ролика в рамках превью. Эта опция есть на мобильных устройствах — она предполагает автовоспроизведение видео на главной странице приложения Youtube, а также в других фидах, например, на странице с результатами поиска.
- Запуск одного ролика после другого. Эта опция автоматически запускает похожее по тематике, смыслу или другим параметрам видео после предыдущего досмотренного.
Важно
Автовоспроизведение видео на телефоне на Youtube может потребить дополнительный интернет-трафик. В условиях ограниченного мобильного интернета ее не рекомендуется использовать.
Как поставить видео на повтор
Итак, желание поставить видеозапись в YouTube на повтор есть, но как это сделать? Ведь в самом интерфейсе плеера ничего не намекает на то, что такая возможность есть. Неужели разработчики всемирно известного сервиса, величайшей площадки мира, лучшего видеохостинга забыли добавить такую возможность? Да быть того не может!
Способ 1: Сервис Infinite Looper
Конечно же, разработчики YouTube все предусмотрели, однако сейчас речь пойдет не про встроенную опцию, а про довольно знаменитый сервис для зацикливания видео с Ютуба — Infinite Looper.
Сам сервис представляет собой сайт, на котором есть инструменты для поиска, добавления, просмотра и непосредственно зацикливания видеозаписи с Ютуба.
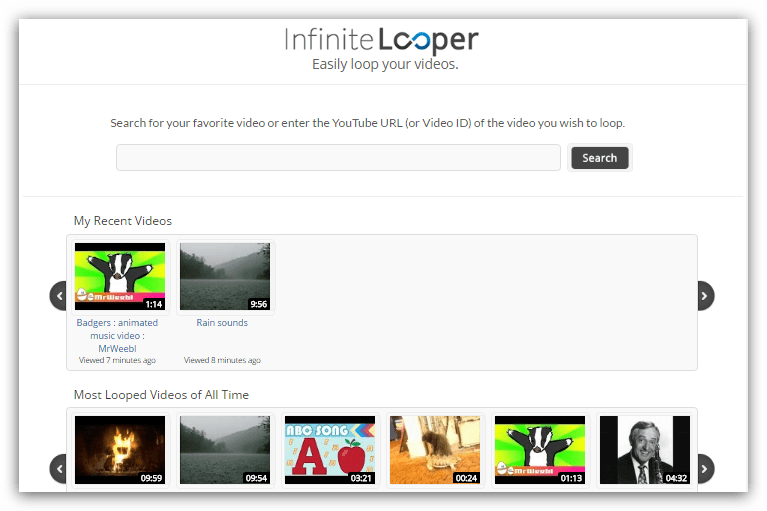
Для того, чтобы зациклить видеозапись вам нужно:
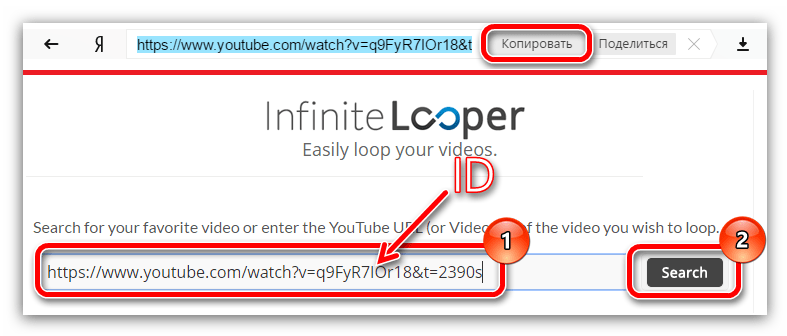
После этого сразу же начнется воспроизведение вашего видео. И на этом в принципе все. Оно будет автоматически повторяться после того, как дойдет до своего завершения. Однако на сайте есть еще один любопытный инструмент
Обратите внимание на полоску с двумя ползунками, расположенную чуть ниже самой записи
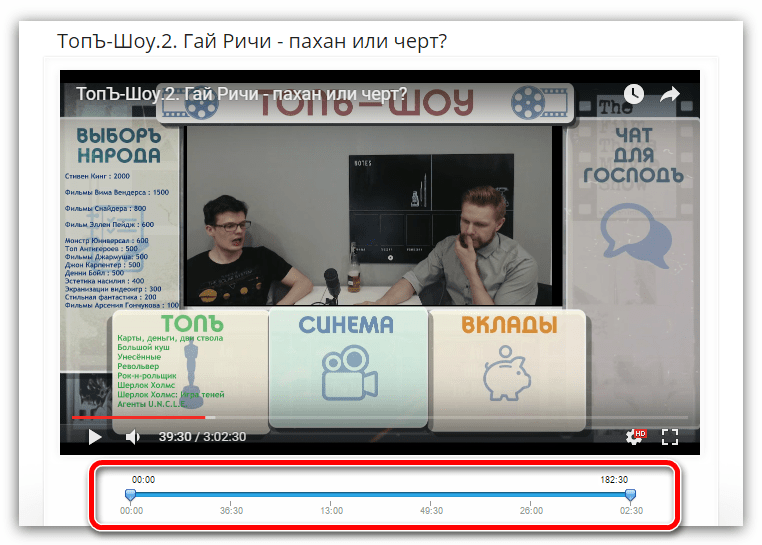
С помощью этих ползунков можно указать произвольный отрезок видео, хоть его начало, середину или конец, и он будет бесконечно повторяться. Функция довольно полезна в некоторых ситуациях, например, если необходимо детальнее рассмотреть какие-то действия героев или же разобрать их речь.
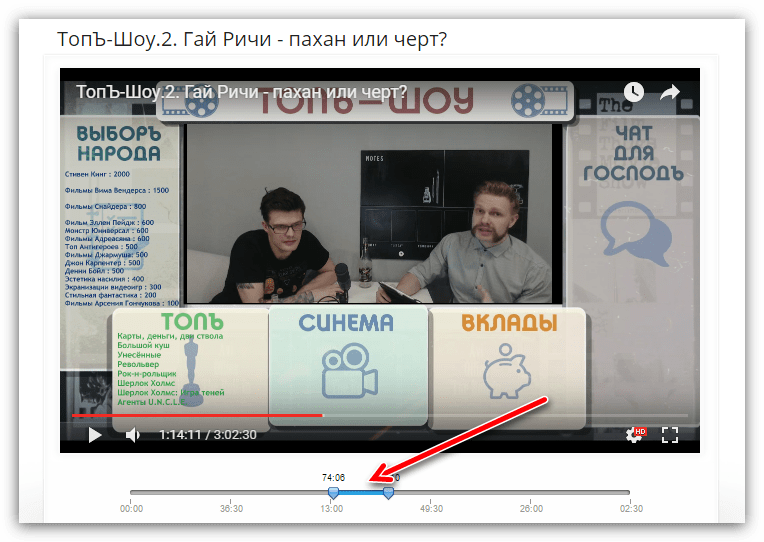
Способ 2: Стандартные средства YouTube
Ранее уже говорилось, что для того, чтобы зациклить видеозапись с Ютуба, можно воспользоваться встроенными инструментами сервиса. Однако, используя данный способ, вы не сможете поставить на повтор отдельный фрагмент видео, как это можно было сделать на сервисе Infinite Looper, вам придется просматривать всю запись. Но если этого вам и не нужно, то смело переходите к инструкции.
- Находясь на странице с нужным вам видео, нажмите правой кнопкой мыши на любом участке проигрывателя.
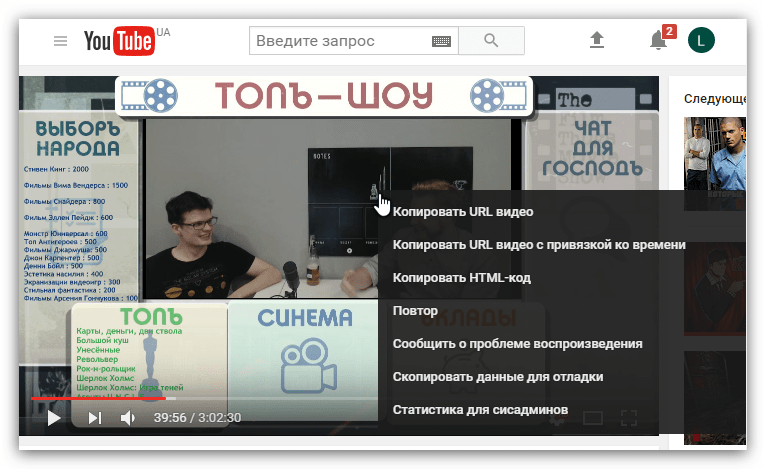
В появившемся контекстном меню вам необходимо выбрать пункт «Повтор».
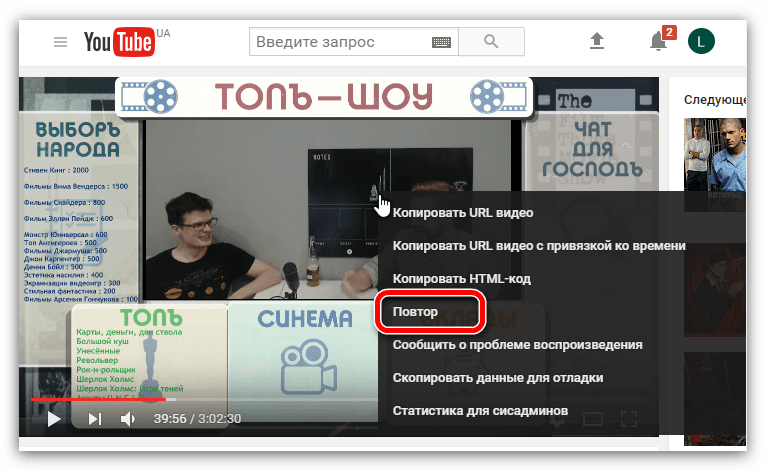
После того, как вы это сделаете видеозапись будет автоматически начинаться с самого начала после просмотра всего ее хронометража. К слову, об успешном выполнении всех действий свидетельствует галочка напротив того самого пункта контекстного меню.
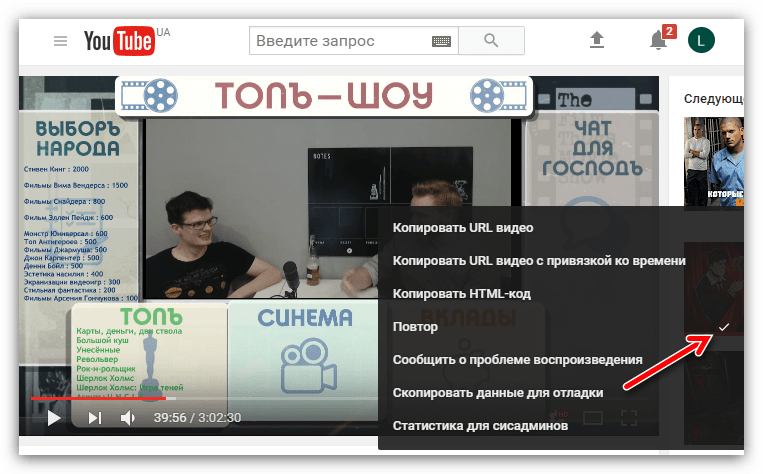
Совет: Для того, чтобы отменить повтор просматриваемого видеоматериала, вам необходимо повторить все те же действия заново, чтобы галочка, подтверждающая зацикливание записи, исчезла.
Вот и все, второй способ, как видно, намного проще предыдущего, хоть и не умеет ставить на повтор отдельный фрагмент. На этом можно было бы закончить статью, ведь по большей мере способов больше нет, только лишь аналоги вышеприведенного сервиса по зацикливанию, работа которых мало чем отличается. Но есть один экстравагантный метод, о котором и пойдет речь ниже.
Способ 3: Плейлист в YouTube
Многие знают, что такое плейлист, это — список воспроизведения. Без данного компонента нет ни единого более-менее нормального проигрывателя. Конечно же, он есть и в Ютубе. Даже более того, каждый зарегистрированный пользователь может его самостоятельно создать.
Это очень удобно, в созданный плейлист вы можете поместить любимые видеозаписи, как свои, так и понравившиеся с другого канала. Это позволит вам быстро находить их и воспроизводить. И конечно же, все записи, помещенные в плейлист, можно ставить на повтор, чтобы после завершения просмотра последнего материала в списке воспроизведение начиналось с самого начала.
- Находясь на главной странице, войдите на свой канал. Если свой канал вы еще не создавали, то сделайте это.
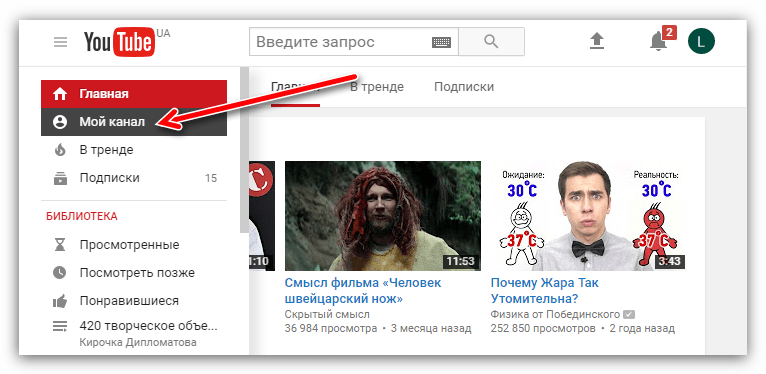
Теперь вам необходимо перейти в свой плейлист. Вы его можете создать или же использовать уже созданный. В примере будет использоваться новый.
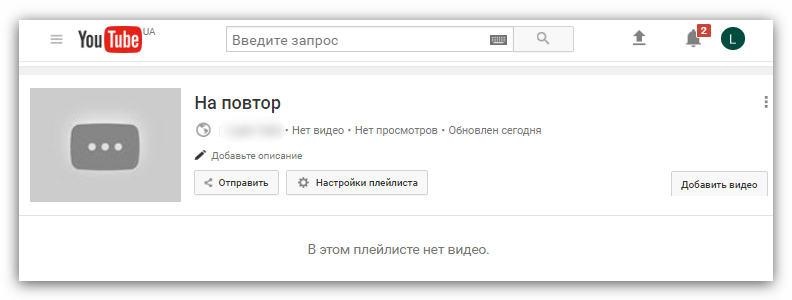
На данном этапе нужно добавить в плейлист те видеозаписи, которые вы хотите зациклить. К слову, вы также можете добавить всего лишь одну запись и поставить ее на повтор, это никак не запрещается. Видео можно добавить, нажав по одноименной кнопке.
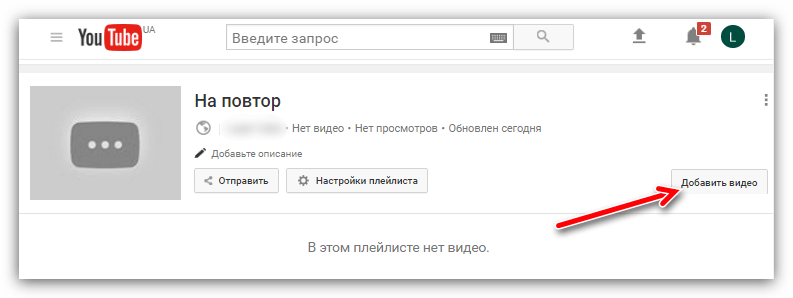
Появится окно, в котором вам надо выбрать добавляемое видео. Для его выбора вы можете совершить поиск по всему видеохостингу, указать ссылку на нужный ролик или добавить тот материал, который находится на вашем канале. В данном случае будет использован поиск.
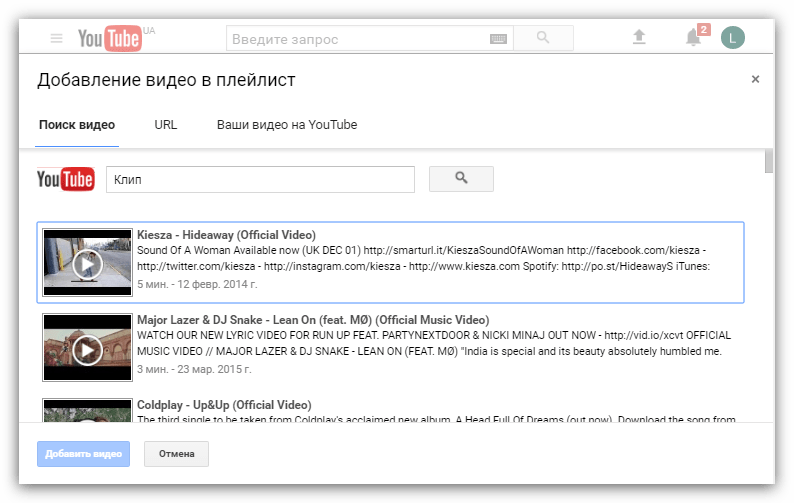
Теперь вам необходимо будет выделить те клипы, которые вы собираетесь добавить, после чего нажать кнопку «Добавить видео».
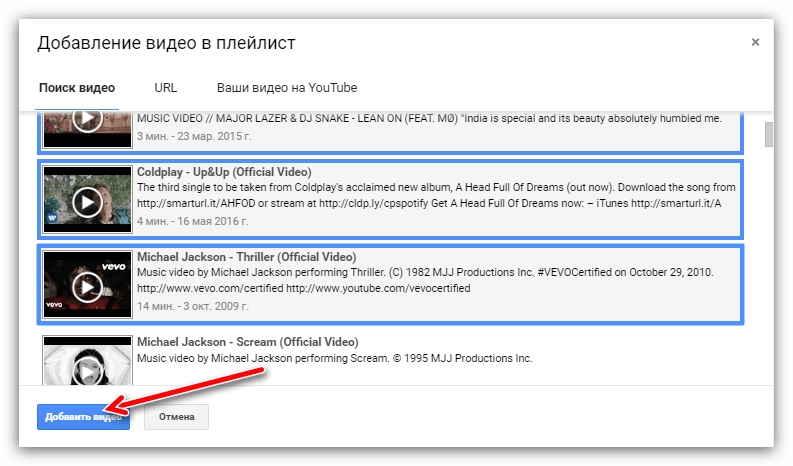
Полдела сделано, осталось лишь воспроизвести видеозаписи и зациклить их. Для воспроизведения нажмите кнопку «Воспроизвести все».
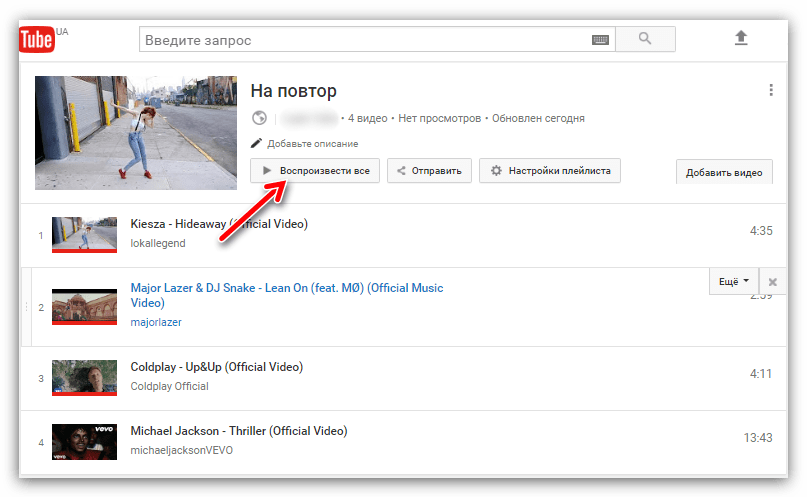
Чтобы зациклить композиции, нажмите на значок «Воспроизвести плейлист снова».
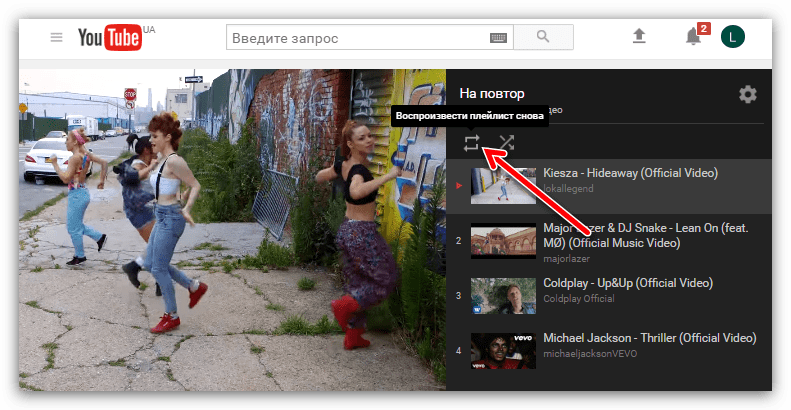
Вот все действия и были выполнены. По итогу, весь плейлист будет автоматически повторяться заново, проигрывая все композиции из списка, который вы сами составили.
Подводя итоги
Как видите, сделать свой коуб с помощью редактора «ВидеоМОНТАЖ» очень просто. В данном материале не описано и десятой части всех возможностей, которые вам предложит этот удобный софт. Например, программа может работать с хромакеем (замена фона в видеофильмах, снятых на одноцветном экране), добавлять титры и настраивать переходы между сценами.
Все это доступно в простом и понятном интерфейсе, освоить который можно даже не имея большого опыта работы с аналогичными программами. Все, что требуется от пользователя, – это желание создавать свой собственный видеоконтент и делиться им с друзьями, близкими людьми и подписчиками в социальной сети. Сделайте первый шаг к популярности – скачайте и установите редактор «ВидеоМОНТАЖ».
Cохраните себе статью, чтобы не потерять: