Программы для проигрывания MP4
Учитывая, что MP4 является видеоформатом, можно с уверенностью сказать, что данный тип контента смогут воспроизвести большинство мультимедийных проигрывателей. Кроме того, с поставленной задачей могут справиться некоторые просмотрщики файлов, а также другие типы приложений. Мы подробно рассмотрим инструкцию открытия объектов с указанным расширением в конкретных программах.
Способ 1: MPC
Начнем описание алгоритма действий по активации воспроизведения видеороликов MP4 с популярного проигрывателя мультимедийного контента MPC.
- Запустите медиаплеер. Кликайте «Файл» и далее выберите «Быстро открыть файл…».
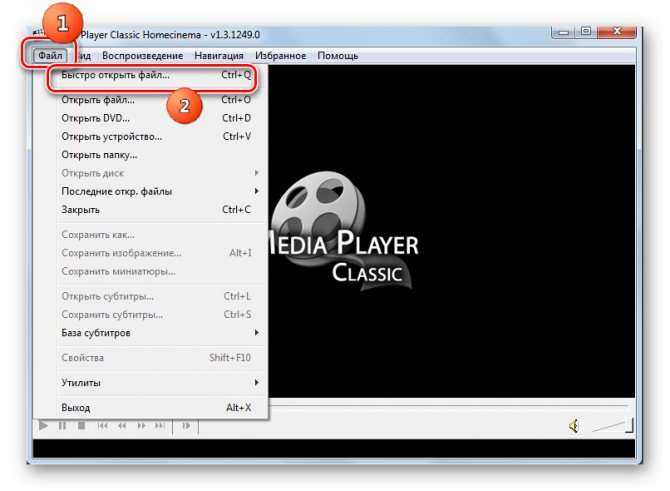
Появляется окошко открытия мультимедийного файла. Зайдите в нем в директорию размещения MP4. Выделив этот объект, примените «Открыть».
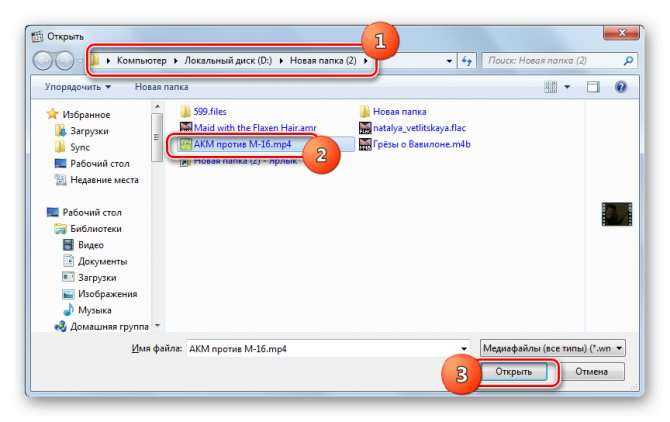
Часть 1: Как восстановить поврежденный видеофайл MP4 с помощью VLC
VLC — известный мультимедийный проигрыватель, который воспроизводит видеофайлы практически во всех популярных форматах. По сути, это больше, чем обычный медиаплеер. Многие мощные функции, встроенные в программу, ждут вас. Среди них функция фиксации видео находится в центре внимания этого руководства. Перейдем непосредственно к шагам по восстановлению поврежденного видеофайла MP4 с помощью VLC:
Шаг 1
Во-первых, бесплатно загрузите медиаплеер VLC с https://www.videolan.org/. Затем просто установите и запустите медиаплеер VLC на своем компьютере.
Шаг 2
Чтобы восстановить поврежденный видеофайл MP4 с помощью VLC, вам необходимо заранее преобразовать его в формат AVI. Когда вы увидите основной интерфейс программы, нажмите Медиа и Конвертировать / Сохранить из раскрывающегося списка.

Шаг 3
Тогда вы увидите Открытые СМИ всплывающее окно. Щелкните значок Добавить справа от окна и импортируйте поврежденные видеофайлы MP4. Затем просто нажмите Конвертировать / Сохранить в правом нижнем углу окна.

Шаг 4
Затем вы перейдете к Конвертировать окно. Здесь вам нужно выбрать место назначения для преобразованного файла и переименовать новый файл. Вы можете использовать Приложения кнопку в нижней части интерфейса.

Шаг 5
Должно появиться окно проводника файлов. Выберите папку назначения. Затем вам нужно выбрать Всё в Сохранить как меню и назовите файл с расширением «. Avi». Наконец, нажмите на Сохраните в правом нижнем углу окна.

Шаг 6
VLC требуется некоторое время, чтобы полностью преобразовать поврежденный видеофайл MP4 в формат AVI. В ожидании введите Настройки под Инструменты вкладка в VLC.
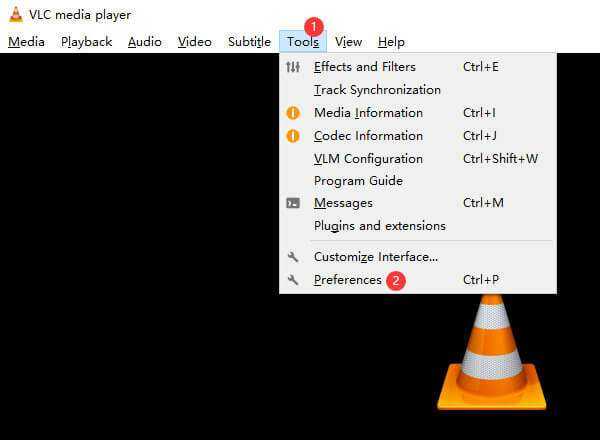
Шаг 7
Направляйтесь к Входные / Кодеки таб. Затем найдите Поврежденный или неполный файл AVI раздел в нижней части окна и выберите Всегда исправляйте вариант. Нажмите Сохраните в правом нижнем углу.
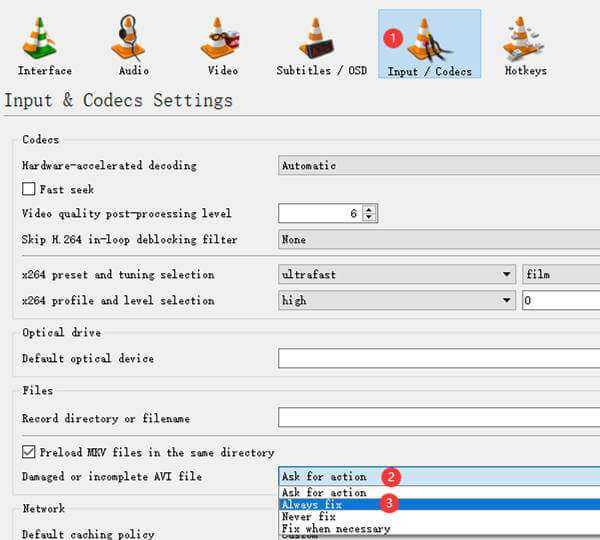
Шаг 8
Когда поврежденный видеофайл MP4 полностью преобразован в формат AVI, вы можете попробовать открыть его с помощью VLC. Просто перетащите его в интерфейс VLC. VLC восстановит видео MP4 и начнет его воспроизведение.
Помимо восстановления видеофайлов, VLC позволяет вам конвертировать AVI, MP4 и т. Д. В популярные медиа-форматы.
Как восстановить поврежденные видео, которые невозможно воспроизвести
Вам понадобится инструмент для восстановления видео, чтобы исправить любые повреждения в видео. Расширенные инструменты восстановления работают с различными форматами файлов, такими как MOV, MP4, AVI, WEBM, DIVX и т. Д. Однако, если ваши видео вообще не воспроизводятся, это не всегда означает, что они испортились. Видео может не воспроизводиться из-за несовместимых кодеков или неподдерживаемого медиаплеера.
Таким образом, прежде чем переходить к методам устранения неполадок, попробуйте следующие обходные пути. Они могут решить проблему с видео.
- Начните с обходных путей, чтобы исправить невоспроизводимые видео
- Воспроизведите видеофайл на другом медиаплеере
- Преобразуйте формат видеофайла в другой, например MOV в AVI
- Повторно загрузите / повторно перенесите видеофайл из источника
- Обновите свой видеоредактор, если видео в нем не воспроизводится.
Теперь, если эти обходные пути не работают в вашем случае, попробуйте следующие методы для восстановления поврежденных видео.
1]Используйте программу для восстановления видео
Профессиональное программное обеспечение для ремонта видео, например Звездный ремонт для видео который доступен здесь, восстанавливает поврежденные видео, снятые любой камерой, видеонаблюдением, видеорегистратором, дроном, мобильным телефоном и т. д. В трехэтапном процессе — добавление файла, восстановление и сохранение — программа обеспечивает быстрое и эффективное восстановление поврежденных видео. Вы можете предварительно просмотреть видео, прежде чем сохранять его в желаемом месте.
Простое в использовании программное обеспечение для восстановления видео может исправить форматы видеофайлов MOV, AVI, MKV, MP4, AVCHD, MJPEG, WEBM, ASF, WMV, FLV, M4V, 3G2, 3GP, DIVX, MPEG, MTS и F4V.
Функции
Проста в использовании, не требует технических знаний
- Вы можете восстановить сильно поврежденные видео
- Восстанавливайте сотни видео за раз
- Может восстанавливать несколько форматов видеофайлов
- Предварительный просмотр отремонтированных видео перед сохранением
- Восстанавливает видеофайлы в формате Full HD 4K.
Программа предлагает бесплатную пробную версию, которая поможет вам принять решение о покупке.
Знайте, как восстановить поврежденные видеофайлы
1. Загрузите, установите и запустите Stellar Repair for Video на своем ПК.
2: Нажмите «Добавить файл» и найдите, чтобы добавить поврежденные видео.
3: Нажмите «Восстановить», чтобы исправить добавленные видео.
4: Нажмите «Сохранить исправленный файл».
Вы также можете предварительно просмотреть отремонтированные видео перед сохранением.
2]Восстановление с помощью VLC Media Player
Популярный VLC Media Player не только воспроизводит ваши видео, но и имеет дополнительную возможность исправлять поврежденные видео. Вы можете использовать его для исправления незначительных повреждений ваших видеофайлов.Шаги по исправлению поврежденного видеофайла в VLC Media Player
- Сделайте копию исходного поврежденного видеофайла
- Откройте VLC Media Player и нажмите Инструменты вверху.
- В раскрывающемся списке выберите «Настройки».
- Нажмите «Ввод и кодеки».
- Перейти к поврежденному или неполному файлу AVI
- В раскрывающемся списке выберите Всегда исправлять
- Щелкните Сохранить.
3]Используйте плагины для шумоподавления для видео
Плагины шумоподавления видео, такие как Red Giant Magic Bullet, могут удалять зернистость, мерцание, потерю цвета и т. Д. С ваших видео камеры, DSLR или GoPro. Бесплатные и платные плагины доступны в Интернете. Выберите тот, который совместим с вашим программным обеспечением для редактирования видео.
Скачать Stellar Repair for Video
Профессиональное программное обеспечение для восстановления видео является наиболее эффективным решением для устранения проблем с воспроизведением видео, включая ошибки звука. И по этой причине мы рекомендуем вам покупать Stellar в его Официальный веб-сайт со скидкой.
Вы можете попробовать VLC Media Player, который устраняет незначительные проблемы, или плагины, которые могут удалять зернистость, потерю цвета или мерцание из ваших видео
Важно отметить, что хотя плагины VLC и удаления шума полезны, и их возможности восстановления ограничены. Сложные и серьезные повреждения хорошо устраняются только эффективным программным обеспечением для восстановления видео
Top 2. Восстановление Повреждённых MOV & MP4 Файлов с помощью Бесплатного Онлайн Сервиса
Если вы ищете бесплатный онлайн-инструмент, EaseUS RepairVideo — это отличный выбор для восстановления поврежденных видео MP4 и MOV. Просто загрузите на сайте сервиса свое видео и следуйте пошаговому руководству, чтобы завершить ремонт видео.
Шаг 1. Загрузите битое видео на сайт. Вы можете нажать на кнопку Upload Video слева для выбора видеофайла или просто перенести мышкой видео в область справа.
Шаг 2. Введите свой адрес электронной почты и нажмите на кнопку Start Repairing, чтобы начать процесс восстановления. Убедитесь, что введенный адрес электронной почты действителен для отправки и получения сообщений электронной почты через Интернет. EaseUS VideoRepair отправит вам конфиденциальный код извлечения на указанный адрес электронной почты. Вы можете загрузить восстановленное видео, только применив полученный код.
Шаг 3. Всё, теперь пошёл процесс загрузки и восстановления файла. Вам не обязательно все время ждать у компьютера, потому что, как только процесс завершится на 100%, вы получите код извлечения по почте.
Шаг 4. Проверьте свою почту на предмет наличия сообщения, отправленного EaseUS. Запомните код извлечения (просто оставьте страницу открытой, чтобы вы могли вернуться для перепроверки). Нажмите на кнопку View Your Repair, и вы попадете на веб-сайт сервиса. Нажмите на кнопку Download Video , затем введите код, созданный исключительно для вас, и нажмите OK..
Часть 2: Рекомендация: безопасный видеоплеер для MP4
Какой лучший мультимедийный проигрыватель для видео MP4? Мы рекомендуем Blu-ray Master Бесплатный Blu-ray-плеер. Хотя он называется проигрывателем Blu-ray, на самом деле это универсальный мультимедийный проигрыватель, который воспроизводит сотни популярных видеоформатов, включая MP4, MOV, MKV, WEBM, MTS, AVI, VOB, M4V, WMV, MTS и другие. Вот несколько основных его особенностей:
- 1. 100% безопасно использовать и никогда не повредить файл MP4.
- 2. Совместимость со слегка поврежденными видеофайлами MP4.
- 3. Простой в использовании и интуитивно понятный пользовательский интерфейс.
- 4. Воспроизведение Blu-ray и DVD диск видео / файл / ISO без каких-либо проблем.
Шаги для воспроизведения видеофайла MP4 с помощью проигрывателя Blu-ray:
Шаг 1
Импортируйте видео MP4
Загрузите и установите Blu-ray Player на свой Windows или Mac. Щелкните значок Открыть файл кнопка в центре интерфейса. Появится окно проводника файлов. Выберите и откройте в нем ваш файл MP4.

Шаг 2
Начни играть во что-нибудь
Для начала вы можете нажать на плейлист в нижней части интерфейса проигрывателя, чтобы отобразить заголовки и главы в правой части интерфейса. Дважды щелкните любой из них, чтобы начать играть.
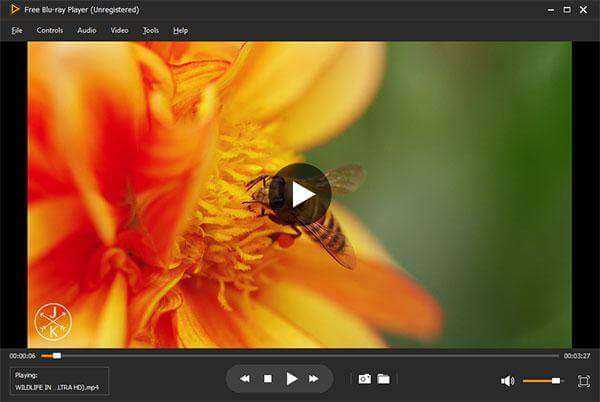
Шаг 3
Контролировать воспроизведение
Чтобы воспроизвести, остановить, перемотать вперед, увеличить или уменьшить громкость, просто нажмите на Настройки вкладка в верхнем левом углу. Настройки звука находятся под Аудио таб. Настройки видео, такие как видеодорожка, дорожка субтитров, деинтерлейсинг и размер экрана, можно найти на Видео меню.
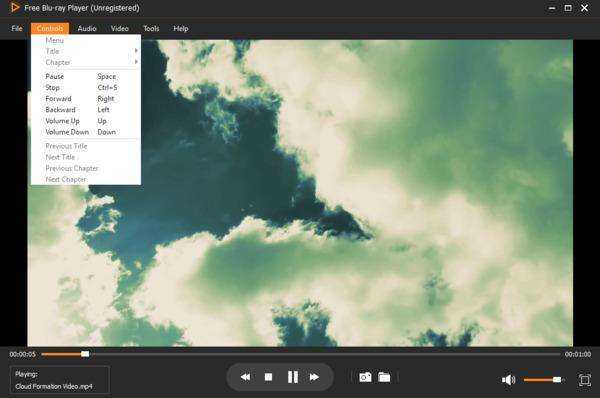
01 — Звездный ремонт для видео [ 100% Works ] | Windows & Macos
Программы для Windows, мобильные приложения, игры — ВСЁ БЕСПЛАТНО, в нашем закрытом телеграмм канале — Подписывайтесь:)
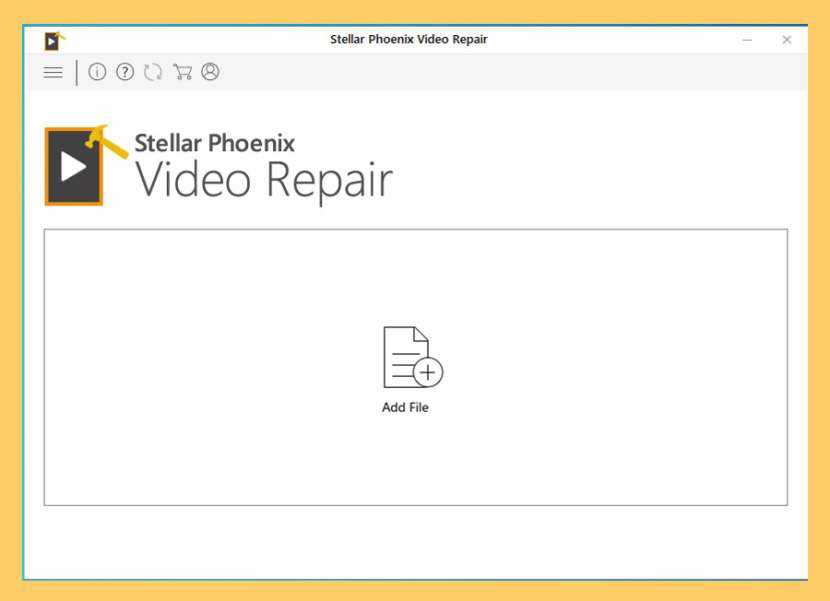
Эффективный инструмент для восстановления видео для Apple macOS и Microsoft Windows для восстановления поврежденных или поврежденных видео, включая файлы MOV, которые невозможно воспроизвести в проигрывателе QuickTime. Инструмент восстанавливает видео, затронутое различными проблемами, такими как искажение звука, повреждение заголовка, повреждение движения, повреждение продолжительности и изменение формата. Кроме того, он позволяет одновременно восстанавливать несколько видеофайлов.
- Поддерживает восстановление форматов видеофайлов MP4, MOV, 3GP, M4V, M4A, 3G2 и F4V
- Ремонт видео присутствует на жестких дисках, картах памяти и других носителях
- Обеспечивает предварительный просмотр отремонтированных видео
- Сохраняет восстановленные файлы в указанном пользователем месте
- Поддерживает последние версии Mac OS X Yosemite, Mavericks, Mountain Lion, Lion и Snow Leopard
- Поддерживает Windows 10/8 / 8.1 / 7 / Vista и Mac 10.13 / 10.12 / 10.11 / 10.10 / 10.9 / 10.8 / 10.7
В новой версии появилась новая функция в программном обеспечении, которая позволяет пользователям восстанавливать сильно поврежденный видеофайл с помощью файла примера. Образец файла — это рабочий файл любого размера, созданный на том же устройстве и в том же формате, что и ваш поврежденный видеофайл.
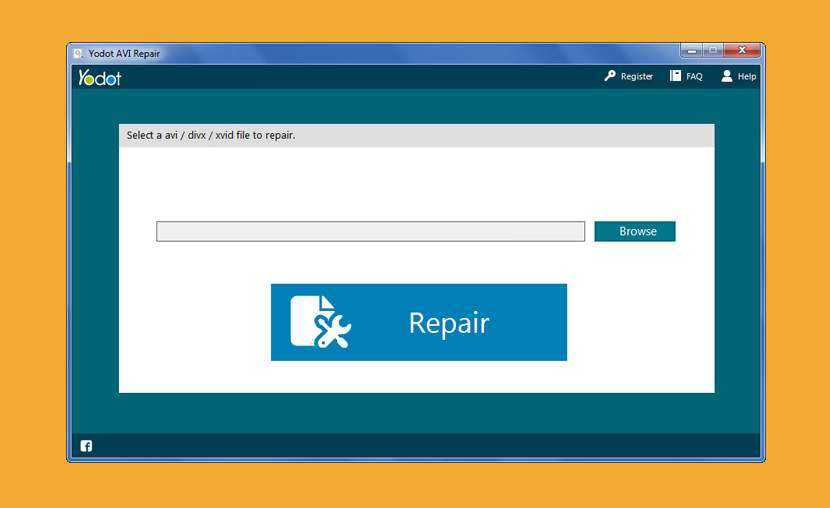
Исправление поврежденного файла AVI больше не является сложной задачей!
- Мгновенно восстанавливает видеофайлы AVI, XVID и DIVX в Windows и Mac OS
- Исправление поврежденных файлов AVI, созданных известными камерами DSLR или видеокамерами
- Восстанавливает испорченные файлы AVI на жестком диске, карте памяти, USB-накопителе, iPod и т. Д.
- Простой и удобный интерфейс для исправления видеофайлов за 3-4 шага
- Предварительный просмотр видеофайла после завершения процесса восстановления
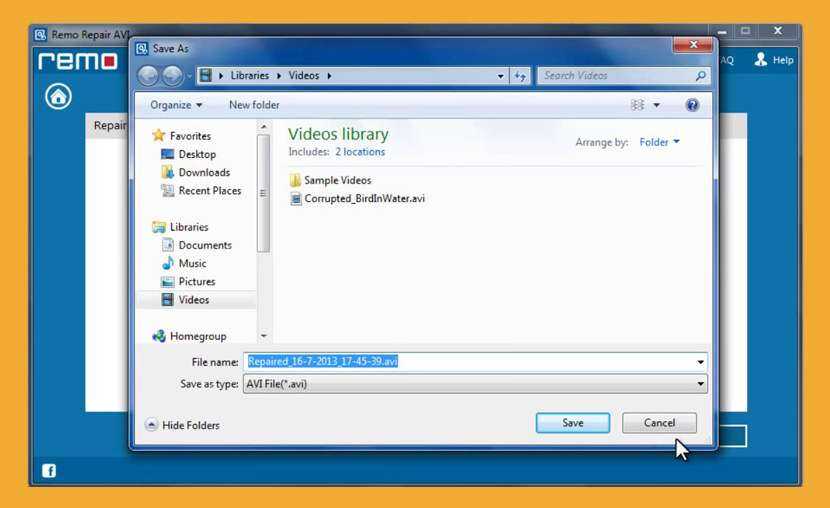
Remo Repair AVI был создан для восстановления невоспроизводимых форматов файлов avi, xvid и divx. AVI-файл становится недоступным для воспроизведения, если он поврежден или поврежден по разным причинам. Это приложение было построено с мощными алгоритмами для склеивания и демультиплексирования поврежденных частей поврежденного файла и преобразования беспорядочного отображения в цельную презентацию. Таким образом, с помощью Remo Repair видео, которые становятся бесполезными, можно преобразовать в полезные файлы. особенности
- Восстанавливает поврежденные, поврежденные форматы файлов avi, xvid и divx, которые не воспроизводятся гладко или не воспроизводятся вообще
- Восстанавливает и соединяет аудио и видео поток данных рядом
- Фиксированные avi-файлы можно воспроизводить как в Windows, так и в Mac OS.
- Поставляется с демо-версией, которая восстанавливает поврежденный файл и обеспечивает предварительный просмотр восстановленного файла. Это позволяет оценить пробную версию перед покупкой программного обеспечения
- Поддерживает устройства, такие как жесткие диски, карты памяти, USB и т. Д.
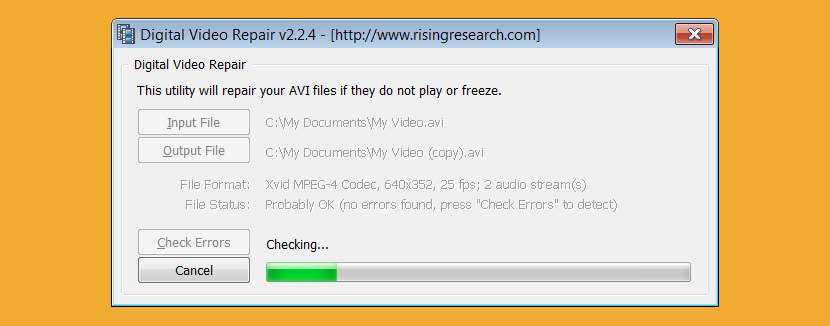
Ремонт AVI видео всего за несколько кликов! Digital Video Repair исправит испорченные AVI-файлы, закодированные с помощью кодеков Xvid, DivX, MPEG4, 3ivx и Angel Potion, помогая добиться идеального качества просмотра. Воспроизведение испорченных файлов AVI может привести к прерывистому или прерывистому воспроизведению, зависаниям, визуальным артефактам и рассинхронизации аудио-видео. DVR тщательно восстановит файловые структуры AVI, перекодировав поврежденные сегменты, если это потребуется, чтобы обеспечить плавное непрерывное воспроизведение и полное соответствие исходным спецификациям AVI.
- Обнаружить поврежденные данные
- Восстановление индекса файла AVI
- Восстановление файлов AVI размером более 2 ГБ
- Исправление AVI файлов не удалось в записи
- Восстановление AVI файлов без MOVI-чанка
- Определите ключевой кадр для следующих кодеков: XviD, DivX 4, 5, 3ivx, Microsoft MPEG4 (версии 1, 2, 3), DivX 3.11 и более поздние (версии 1, 2, 3 Low и Fast) и Angel Potion (версии 1 и 2)
- Поддержка стандартного формата файлов AVI (Microsoft Video для Windows)
- Поддержка формата файлов OpenDML AVI
- Обработка многодорожечных файлов AVI
- Удалить не важную информацию из файла AVI (кусок JUNK)
- Поддержка мультиязычности (английский, немецкий, русский) через системное меню:
Как открыть поврежденный или неподдерживаемый видеофайл
Практически каждый из нас сталкивался с ситуацией, когда скачивается какой-то фильм или ролик, а вот посмотреть его не получается. Файл просто-напросто не открывается на компьютере или ноутбуке. Конечно, это может серьезно испортить настроение, причем в самый неожиданный момент. Что делать с таким видеофайлом? Можно ли его все-таки открыть? Предлагаем самые эффективные и популярные способы решения подобной проблемы!
Если не хочется морочить голову сложными терминами и комбинациями – проще всего обратить внимание на конкретные программы, реально помогающие справляться с открытием видеофайлов. Как раз о таком ПО и пойдет речь в данной статье
Медиапроигрыватель VLC
Легендарный медиаплеер VLC умеет многое. Например, исправлять различные повреждения, связанные с видеофайлами. Самый простой способ – открытие такого файла через плеер. Скорее всего, VLC сообщит о какой-то ошибке. Тогда вам следует найти и нажать «Построить индекс, а затем проиграть». Стоит отметить, что данное построение может длиться достаточно долго. При этом поврежденный файл в 90% случаев все-таки успешно откроется.

Если же «бракованных» файлов много, то рекомендуется отыскать раздел «Ввод/Кодеки» в настройках медиапроигрывателя. Здесь нужно выбрать «Исправлять при необходимости» напротив пункта «При открытии поврежденного…».
Однако надо понимать, что VLC не «лечит» сам файл, а лишь создает его временную копию, которая является исправной. Когда процесс воспроизведения будет завершен, данная копия просто исчезнет. Пользователь же сможет самостоятельно создать исправленную копию в нужном формате, если зайдет в «Медиа» и выберет «Сохранить или конвертировать».
Утилита DivFix++

К сожалению, небольшая программа DivFix++ уже давно не получает новых обновлений. Но даже сейчас она является отличным инструментом для восстановления битых видеофайлов. Примечательно, что утилита поддерживает работу исключительно с форматом AVI. И справляется со своими обязанностями DivFix++ действительно хорошо. Пользователю необходимо установить приложение, добавить файлы с повреждениями, а потом нажать на «Fix». По-настоящему просто и удобно.
Программа Stellar Phoenix Video Repair
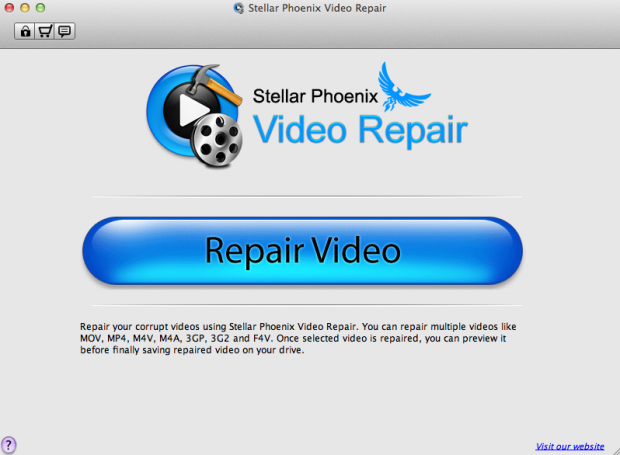
Да, Stellar Phoenix Video Repair нельзя назвать лучшим вариантом для избавления от проблем с открытием файлов. Стоит приложение порядка 70 долларов, что совсем немало. Но это действительно мощный инструмент для восстановления различных медиафайлов.
Данное программное средство отличается невероятной эффективностью, поддерживая следующие форматы: 3GP, 3G2, MP4, M4V, MOV и некоторые другие. Такую программу стоит приобретать, если регулярно приходится иметь дело с поврежденными и не открывающимися файлами. Также можно попробовать облегченную бесплатную версию, которая работает с файлами до 10 Мб.
Утилита DivXRepair
А вот это уже абсолютно бесплатная утилита, которую освоит даже ребенок. Добавляете поврежденный медиафайл и нажимаете «Repair files». Важным преимуществом этой крошечной программы является возможность восстанавливать сразу несколько файлов. На данный момент утилита без проблем способна обрабатывать файлы AVI и DivX.
Приложение Video Repair
Достаточно солидная программа для восстановления видеофайлов, за которую придется заплатить порядка 100 евро. Если не жалко такой суммы, то купленное приложение обязательно вас отблагодарит, исправив файлы самых разнообразных форматов (MPG2, APCH, AVC1, JPG, mp4v, DVC и так далее). Нужно лишь скачать Video Repair, а затем распаковать приложение без установки. Выбираем файл и жмем «Scan».

Существует также бесплатная версия Video Repair, которая имеет несколько ограниченный функционал. Такая версия восстанавливает лишь половину файла. Однако умельцы придумали безобидный способ обхода данного ограничения. Нужно просто удвоить размер видеофайла, чтобы программа обработала исключительно его половину. В результате вы получите желаемый файл, причем полностью восстановленный.
Вот как это сделать:
- нажимаем правую кнопку мыши + Shift в области директории с поврежденным видеофайлом;
- появится командная строка, в которую нужно ввести «copy/b имя файла.mp4+имя_файла.mp4 имя_двойного_файла.mp4»;
- произойдет создание двойного файла.
Утилита Get My Videos Back
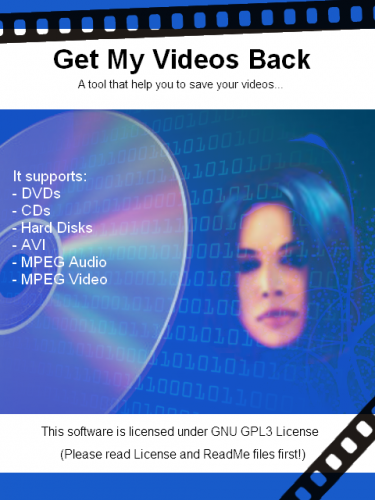
Очередная маленькая программка, умеющая реанимировать видеофайлы разных форматов. Имеется гарантированная поддержка AVI, FLV, 3GP, DivX и MPEG, а также MP4. Интересной «фишкой» Get My Videos Back является возможность «лечить» файлы с DVD или CD-дисков, которые могут быть неисправными. Такая утилита имеет очень простой интерфейс, при этом она полностью бесплатная.
Stellar Phoenix Video Repair
Технология восстановления позволяет реанимировать полностью или частично поврежденные видео с камеры, смартфона, дрона и прочих устройств с внутренними и съемными носителями. Софт анализирует загруженный файл на предмет ошибок, после чего исправляет все возможные путем подстановки потерянных в процессе переда/конвертации/сжатия битов информации.
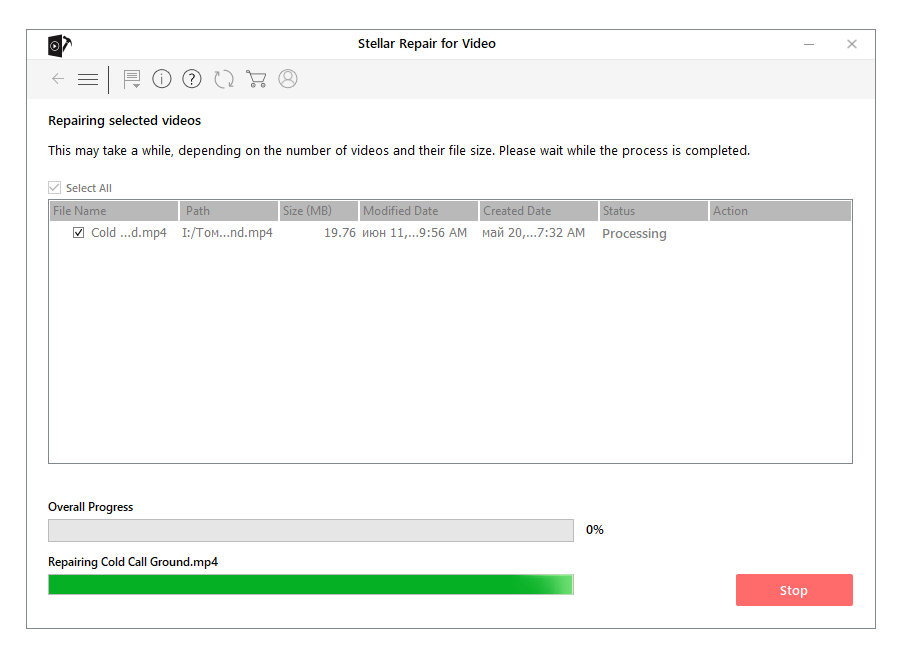
Как работать с программой: после установки нужно запустить программу с ярлыка, выбрать на главном экране видеофайл для восстановления и запустить процесс нажатием соответствующей кнопки. Для восстановления с образца — видеозаписи, снятой на то же устройство, — дополнительно потребуется добавить пример через меню.
Какие форматы поддерживает: помимо mp4 Stellar Phoenix Video Repair эффективно работает с файлами MOV, MP4, F4V, M4V, 3GP и 3G2 на Windows и Mac. В полной версии доступно параллельное восстановление нескольких видео.
Стоимость pro 69,99$.В бесплатной версии доступны все возможности утилиты с ограничением на размер восстанавливаемых файлов — 10 Мб.
Как восстановить видео на Android устройстве.
Сегодня, большинство андроид устройств уже оборудованы камерами, которые способны делать достаточно качественные фотографии и снимать видеоролики. Обьёмы встроенной в смартфон памяти или подключаемой карты памяти уже давно перешагнули за 16 ГБ. А в носителе такого объёма может храниться достаточно большое количество важных данных.
Причиной утери фотографий или видео с андроид устройства могут послужить: намеренное или случайное форматирование карты памяти, заражение вирусом, неправильная работа программ, сбой, очистка памяти устройства с целью освободить место.
Самый простой способ восстановить удалённые фото или видео с Андроид устройства, в случае если ваши данные хранились на карте памяти. В таком случае:
-
Вытащите карту памяти с вашего устройства и подключите её к компьютеру или ноутбуку используя Card Reader.
В некоторых случаях вы можете использовать смартфон или планшет, подключенный кабелем в качестве устройства для считывания карты. Но имейте в виду, что программы для восстановления данных не всегда могут увидеть подключенную к компьютеру таким образом карту памяти. На это есть свои причины.
-
После того, как она отобразится в папке «Этот компьютер»
, запустите Hetman Partition Recovery. -
Далее следуйте алгоритму восстановления, который описан в пункте этой статьи «Программа для восстановления видео файлов»
.
Если же вам нужно восстановить удалённое видео с внутренней памяти Android устройства, то сделать это не так просто. Это связано с тем, что устройства с версиями Андроид до 5, можно было подключить к ПК как USB носитель (или накопительное устройство). В таком случае, восстановить данные с памяти устройства можно было описанным способом, с помощью Hetman Partition Recovery.
Но начиная с пятой версии Андроид, устройства к компьютеру по умолчанию подключаются как медиа-проигрыватель по протоколу MTP. И изменить этого нельзя. Теперь, для восстановления фотографий или видео с внутренней памяти смартфона понадобятся права суперпользователя Андроид или ROOT-права. А также активный режим разработчика, для того, чтобы включить отладку устройства по USB.
Если с внуренней памяти вашего смартфона или планшета нужно восстановить видео ролик, и устройство рутировано, то сделать это можно такими программами как Wondershare Dr.Fone for Android, Android Data Recovery или iSkysoft Toolbox for Android. Это не реклама, таких программ много.
Если у вас нет возможности подключить смартфон к компьютеру, то также можно восстановить ваши фотографии или видео с помощью самого смартфона. Для этого в Play Market есть достаточно приложений. Но, все они также требуют для своей полноценной работы Root-прав.
Некоторые из них предоставляют возможность восстанавливать данные устройств без прав суперпользователя. Но качество восстановления будет значительно ниже.
Ну и, если говорить о безопасности фотографий и видео на андроид устройствах то никак нельзя не упомянуть о таком сервисе как «Google Photo»
.
С помощью данного приложения можно настроить автоматическую или ручную синхронизацию фотографий и видеороликов с вашего смартфона или планшета в облако. Они всегда будут там храниться. Даже после удаления с вашего устройства или карты памяти, или вообще утери его. Доступ к вашим снимкам вы также можете получить и с компьютера.
Шаг 5. Выберите место для сохранения видео
Воспользовавшись командой «Восстановить», вы перейдёте к завершающему этапу работы. Выберите один из предложенных способов экспорта и дождитесь, когда программа переместит восстановленные файлы в указанное место.
ФЕНИКС позволяет сохранить ролики в папку на ПК, отправить на DVD или на FTP. Первый вариант – универсален. В дальнейшем вы сможете закачать восстановленный файл на мобильное устройство, выложить в Интернет или просто просматривать на компьютере. Если вы хотите воспроизвести ролик на телевизоре, можете записать его на свободный диск. Если собираетесь разместить на сайте – загрузите на сервер.
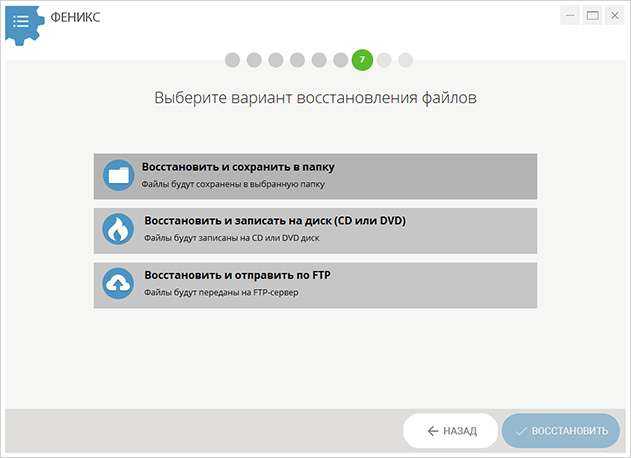 Выберите место, куда ФЕНИКС сохранит восстановленные файлы
Выберите место, куда ФЕНИКС сохранит восстановленные файлы
ФЕНИКС – маст-хэв любого ответственного пользователя! Программа максимально быстро и эффективно выполнит восстановление видео с карты памяти, жёсткого диска или с гаджета. Софт пригодится и в других случаях утери важных данных. Восстановление документов Office, поиск удалённых фотографий, песен, архивов – ФЕНИКС успешно справится со всеми задачами. Установите софт, и случайное удаление файлов больше не заставит вас нервничать!
Exclusive Internet Marketing Deals Upto 80% Off
Программа действительно помогающая восстановить битые видеофайлы
Я хочу познакомить вас с небольшой программой, которая поможет вам в вашей беде и сможет с большой долей вероятности восстановить ваши поломанные видеофайлы. Программа называется «Video Repair Tool«

Данная программа благополучно справляется с восстановлением файлов, использующих следующие кодеки: AVC1 (H264/AVC, используемый большинством цифровых камер, камер HD видео, iPhone и т.д.)mp4v (H264/ISO, используемые несколькими камерами)MPG2 / xdvc / xd5d (MPEG-2 / XDCAM , используемых камерами Sony)JPG (Motion JPEG, используемых камерами Panasonic)Икод (Apple промежуточные кодек , используемый Final Cut)DVC / dvpp / dvhp (DVCPRO / DVCPRO HD, используемых камерами Panasonic)APCH / apcn / БМП / APCO / ap4h (ProRes 4444/422/LT/HQ/Proxy, используемых Final Cut)
Устанавливать программу не надо. После скачивания просто распаковывается архив в какую-нибудь папку и запускается файл «guiscript.exe».
В главном окне программы нажимаем кнопку «Choose movie»
и выбираем ваш битый поломанный видеофайл
Внимание! Наилучшего результата можно достичь, если у вас есть другой видеофайл, снятый той же камерой (видеорегистратором, телефоном и пр.). Тогда программа на основе рабочего видеофайла сможет правильно откорректировать испорченное видео
Если такой файл имеется, то добавляем его в программу, нажав кнопку «Choose reference movie».
Если же такого файла у вас нет, то расстраиваться не стоит, программа с большой долей вероятности справится и без него.
После выбора всех файлов, остается только нажать кнопку «Scan»
и ждать результата. Когда программа отработает, то рядом с исходным битым файлом появится папка «repaired», в которой будет лежать уже отремонтированный проигрываемый видеофайл.
В программе также присутствует несколько опций, но отмечу только те из них, которые рекомендуется включать при восстановлении битых файлов. Их всего две и они отвечают за обнаружение в видеофайле звуковой дорожки.
Вот таким нехитрым способом можно восстановить поврежденные видеофайлы.
Скачать же саму программу можно прямо c этой страницы.
Кнопка скачивания доступна только при отключенном блокировщике рекламы. Если ее нет, отключите блокировщик рекламы (или добавьте мой сайт в белый список) и обновите страницу.
Скачать
Внимание! Если у вас по каким-то причинам не получается самостоятельно восстановить испорченное видео, то не стоит отчаиваться. Конечно, самостоятельно выходит бесплатно, а если не выходит? Тогда стоит обратиться к специалистам
Так, на бирже фриланса вам всегда помогут или хотя бы попытаются.
Видеоредактор
Это еще один способ из числа простых. Пробуйте открыть повреждённое mp4-видео каким-нибудь видеоредактором. Любым, какой у вас есть в системе. Если есть, пробуйте несколько редакторов. Я пробовал Kdenlive. Мне не помогло, программа сообщала «Некорректный клип».
DivFix++
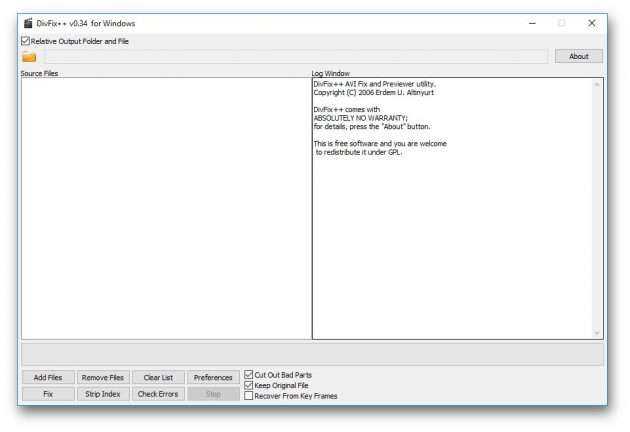
Программа DivFix++ давно не обновлялась, но тем не менее прекрасно работает. Она может восстанавливать только AVI, но с этим она справляется хорошо. Просто загрузите и распакуйте приложение, добавьте повреждённые файлы и нажмите на кнопку Fix.
Загрузить DivFix++ →
Вместе с этим приложением скачивают
Не нашли ответ на свой вопрос? Возможно, вы найдете решение проблемы на нашем канале в Youtube! Здесь мы собрали небольшие, но эффективные инструкции. Смотрите и подписывайтесь на наш youtube-канал!
Смотреть на Youtube
Video Repair

Неплохое приложение для восстановления видео. Правда, оно стоит 99 евро. В бесплатном варианте Video Repair восстанавливает только половину вашей видеозаписи.
Но есть возможность обмануть это приложение, подсунув ему файл удвоенного размера. Откройте командную строку через меню «Пуск» и перейдите в ней в нужную папку. Для этого щёлкните правой кнопкой мыши с зажатой клавишей Shift по директории, где хранится повреждённый файл, скопируйте её путь и введите в открывшуюся командную строку команду:
cd путь_к_папке
Затем введите следующее:
copy/b имя_файла.mp4+имя_файла.mp4 имя_двойного_файла.mp4
Будет создан двойной видеофайл. Скормите его Video Repair. Так как приложение восстановит только половину, у вас получится восстановленный оригинальный файл.
Загрузить Video Repair →
Какие могут быть проблемы с MP4 файлом
Некоторые проигрыватели некорректно воспроизводят файлы MP4. К примеру, проигрывается только звуковая дорожка без видео (если это фильм), изображение “отстает” от звука и наоборот.
Если столкнулись с такой проблемой в плеере Sony Vegas, расскажем, как исправить ситуацию.

Sony Vegas не открывает MP4
Если на компьютере плеер Sony Vegas не открывает MP4, причина в том, что файл упакован тем кодеком, который не поддерживается плеером.
Скачайте и установите пакет кодеков K-Lite Code Pack.
Если этот способ не помог, и по-прежнему Сони Вегас не открывает файл MP4, попробуйте конвертировать вручную на онлайн-площадке и загрузить в проигрыватель.
Плеер Вегас не открывает MP4, если документ поврежден. Проверьте, играет ли запись в других проигрывателях. Если нет, значит, проблема непосредственно в коде. Воспользуйтесь бесплатным реставратором DivXRepair, который восстановит файл.
VLC Media Player
Популярный плеер, который умеет не только воспроизводить видео, но также восстанавливать их при помощи встроенных инструментов. И возможно, медиаплеер уже установлен на вашем ПК.
Чтобы включить опцию, запустите плеер, далее переходим: Инструменты
— Настройки
— Ввод и кодеки
. Выбираем опцию Всегда исправлять
, затем сохраняем настройки. Готово, теперь плеер будет автоматически восстанавливать видео при воспроизведении.
Достоинства:
- Плеер бесплатный.
- Открытый исходный код.
- Множество полезных функций.
Недостатки:
- Плеер умеет реанимировать исключительно видеофайлы с расширением AVI.
- Восстановленные ролики нельзя скачивать, только просматривать при помощи VLC.
Если изменить формат можно при помощи конвертера, о котором речь шла выше, то для второй проблемы решения нет. Будем надеяться, что однажды разработчик исправит этот недостаток. А пока Movavi Video Converter остается лучшим решением для восстановления видеофайлов.



























