Звонки и сообщения
Для того чтобы ответить на входящий звонок в AirPods 1-го и 2-го поколения, следует дважды коснуться датчика нажатия. В AirPods Pro это делается одиночным касанием. Аналогичные действия необходимо выполнить для того, чтобы сбросить звонок или переключиться на другой.
Подробнее: Как ответить на звонок в АирПодс

Если вы пользуетесь голосовым ассистентом от Apple и активировали в настройках устройства распознавание команды «Привет, Siri» или назначили ее на один из наушников, таким образом можно осуществляться голосовые вызовы. Достаточно обратиться к помощнику и сказать: «Позвони *имя в адресной книге*». Если вы хотите позвонить через какое-то стороннее приложение, например, мессенджер Telegram, его название следует добавить в команду: «Позвони *имя в адресной книге* в Телеграм».
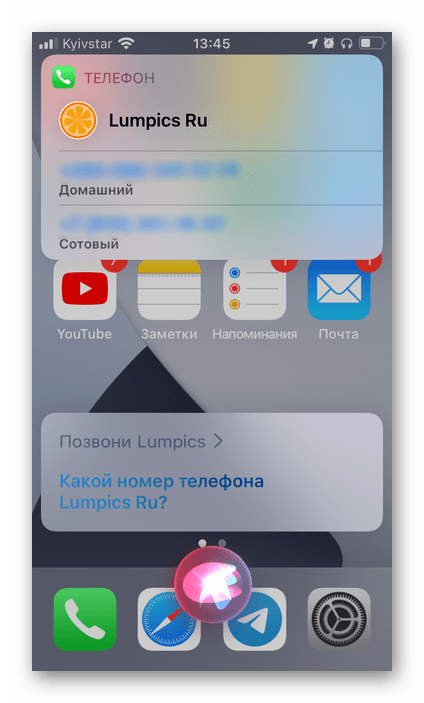
АирПодс и Сири можно использовать не только для приема и осуществления звонков, но и для отправки сообщений. Любым удобным способом вызовите голосового ассистента и произнесите: «Отправь сообщение *имя в адресной книге*», а затем надиктуйте текст, проверьте его и отправьте. Как и со звонками, если хотите написать что-либо через стороннее приложение, добавьте к команде его название.

Возможные проблемы подключения
Иногда у пользователей возникают некоторые сложности с подключением беспроводных наушников. Особенно при попытке сопряжения с новыми устройствами от других производителей, после успешного подключения с гаджетами от Apple ранее.
Если по каким-либо причинам автоматического запуска гарнитуры не происходит, рекомендуется предпринять следующие действия.
- Попробуйте при первичной настройке расположить футляр поближе к устройству. Так как иногда возникают проблемы с устойчивостью Bluetooth – соединения. Оптимальное расстояние – порядка 5 см. Также можно отключить и повторно включить Bluetooth на сопрягаемом с наушниками устройстве.
- Приоткрыв чехол с наушниками, зажмите и удерживайте встроенную в корпус сервисную клавишу. Она расположена на оборотной стороне кейса – по центру.
Удерживайте её нажатой до тех пор, пока на верхней панельке внутри чехла (между двумя наушниками) не начнёт мигать белым светом индикатор состояния. Тем самым осуществляется сброс прежних настроек и гарнитура вновь готова к первичному подключению к новому гаджету.
Третья возможная причина отказа в подключении – разряженный аккумулятор, как самих наушников, так и встроенной в кейс батареи. Подсоедините чехол (через разъём, он находится внизу) Lightning-кабелем к зарядному устройству (или порту USB), и повторите попытку сопряжения позднее. Обычно процесс полной зарядки занимает пару часов.
При успешном подключении на экране айфона отобразится уровень заряда – отдельно наушников, и отдельно — кейса. В дальнейшем эта информация будет отображаться в виджетах элементов питания на смартфоне.Причём батарею самого футляра можно подзаряжать даже без наушников внутри, подключите его и спокойно занимайтесь своими делами. Потом достаточно на 15 минут поместить AirPods «на базу», чтобы обеспечить им несколько часов полноценной работы.
Вот что обещает нам производитель, заведомо предупреждая о возможных отклонениях — в большую или меньшую сторону – ввиду различных настроек и интенсивности использования гарнитуры разными владельцами. Опробовавшие пользователи подтверждают, что наушники таки выдерживают обещанные сутки вещания (понятно, что с циклами быстрой подзарядки).Чтобы пользователь без лишних телодвижений имел представление об уровне заряда чехла, в нём предусмотрен специальный индикатор (мы уже о нем говорили). Так если он горит зелёным цветом – батарея футляра заряжена полностью. Если жёлтым – значит, энергии осталось только на одну подзарядку AirPods. А можно и просто спросить у Siri, сколько заряда осталось.
Если у вас возникают ещё какие-либо вопросы или сложности в работе AirPods, много полезной информации можно почерпнуть в разделе поддержки производителя support.apple.com/ru-ru/airpods.
AirPods продолжают приостанавливать работу с iPhone
Если вы заметили, что наушники AirPods продолжают приостанавливаться с вашим iPhone, необходимо учитывать несколько факторов:
Близость
AirPods имеют радиус действия около 30-60 футов. Иногда они работают, даже если находятся на расстоянии около 30 м от вашего устройства. Однако это не всегда так. Если между вашим iPhone и AirPods есть препятствия, такие как стены, радиус действия уменьшится. Если вы заметили, что наушники AirPods часто делают паузу, возможно, они находятся слишком далеко от вашего iPhone.
Автоматическое обнаружение ушей
В AirPods встроены датчики приближения, которые позволяют им определять, когда вы кладете их в уши. Благодаря этим датчикам наушники AirPods автоматически воспроизводят музыку, как только они находятся в вашем ухе, и приостанавливают воспроизведение, как только вы вынимаете один или оба из них. Если музыка приостанавливается, когда наушники AirPods все еще в ухе, возможно, что-то не так с датчиками.
Чтобы определить, являются ли датчики приближения причиной вашей проблемы, выполните следующие действия:
- Перейдите в Настройки.
- Нажмите Bluetooth.
- Нажмите букву i рядом с AirPods .
- Переключите переключатель рядом с Автоматическое обнаружение уха.
После того как вы отключили эту функцию, проверьте, правильно ли работают ваши AirPods. Имейте в виду, что их время работы от батареи будет сокращено, поскольку они будут продолжать воспроизводить ваш контент независимо от того, находятся ли они в ваших ушах или нет.
Двойное касание
Вы можете настроить, что произойдет, если вы дважды коснетесь одного из ваших AirPods. Среди других опций вы можете приостановить воспроизводимый контент двойным касанием. Если этот параметр установлен, вы можете случайно приостановить свой контент, коснувшись AirPods.
Чтобы проверить параметры, выберите один из AirPods в настройках и выберите, что произойдет, если вы дважды коснетесь их из следующих варианты:
- используйте Siri для управления своим контентом
- воспроизведение, остановка или приостановка контента
- Перейти к следующему/предыдущему треку
Проблемы с подключением
Возможно, воспроизведение AirPods приостанавливается из-за проблем с подключением. Вы можете попробовать поместить AirPods в чехол примерно на 20-25 секунд, а затем снова подключить их.
Вы также можете принудительно установить соединение вручную:
- Откройте Центр управления.
- Нажмите в правом верхнем углу окна Исполняется и выберите AirPods.
Если это не работает, возможно, проблема связана с вашим телефоном. Попробуйте отключить и включить Bluetooth или перезагрузить телефон. Если это не сработает, попробуйте перезапустить наушники AirPods, а затем повторно подключить их к телефону.
Если потеряли дома
Что делать, если вы потеряли наушники AirPods? Потерянные дома наушники можно быстро отыскать, если они подключены к телефону. Для этого можно воспроизвести звук на AirPods через программу «Найти iPhone» или на сайте iCloud.com. Сигнал издается с медленным увеличением громкости и действует на протяжении двух минут.
Если оба аксессуара находятся отдельно друг от друга, выберите команду «Выкл. левый», а когда его найдете – «Выкл. правый». При нахождении нажмите «Остановить». Для этого вы должны находиться на расстоянии не больше 10-ти метров от устройства. Но помните, что сигнал будет воспроизводиться, только если оно не будут разряжено.
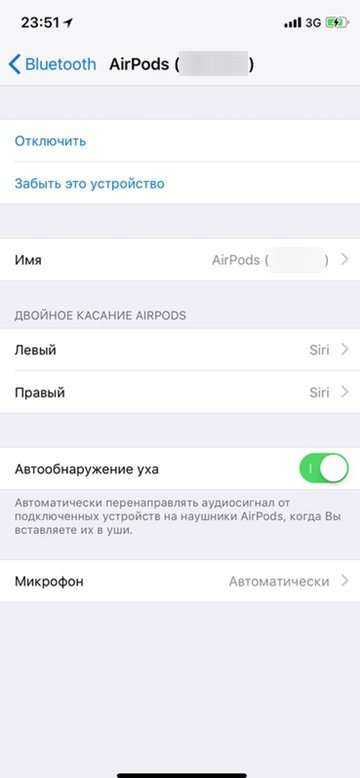
Как сбросить AirPods Pro
Перед тем, как попробовать какие-либо другие методы исправления AirPods Pro, вам следует попытаться сбросить их. Этот процесс прост и понятен, так как он заставляет AirPods забыть обо всех сопряженных устройствах.
Вот как сбросить AirPods Pro:
- Поместите оба наушника AirPods в зарядный чехол.
- Убедитесь, что в зарядном футляре есть оставшийся аккумулятор.
- Найдите маленькую кнопку на задней части корпуса.
- Нажмите и удерживайте кнопку не менее 15 секунд.
Пока вы нажимаете кнопку, следите за индикатором зарядки на передней панели корпуса. Индикатор замигает белым, а через несколько секунд станет желтым. Когда индикатор загорится желтым, AirPods Pro были перезагружены.
Затем просто откройте чехол, разблокируйте iPhone и соедините два продукта вместе, как вы это делали в день запуска
Важно отметить, что AirPods Pro отключат себя от любого из ваших устройств, подключенных к iCloud, в дополнение к iPhone
Обновите прошивку AirPods Pro
После обновления iPhone до iOS 13.2 появились сообщения о том, что Pro по-прежнему не будет правильно подключаться. Это связано с тем, что Apple поставила более старую версию прошивки, которую необходимо обновить. Некоторые пользователи сообщали, что видели версию 2B576, тогда как самая последняя версия — 2B584.
Эта новая версия прошивки не только устраняет любые потенциальные проблемы с сопряжением, но также устраняет возможные проблемы с зарядкой. Вот как проверить версию прошивки:
- Открыть Настройки приложение на вашем iPhone или iPad
- Выбрать генеральный
- Нажмите Около
- Прокрутите вниз и выберите свой AirPods Pro.
На этой панели будет отображаться различная информация, включая серийный номер и версию прошивки. Если у вас не последняя версия 2B584, обновление прошивки несложно. Поскольку вы не можете заставить свой iPhone обновить прошивку для AirPods, вот обходной путь.
- Убедитесь, что ваши AirPods сопряжены и подключены к вашему iPhone.
- Слушайте музыку до одной минуты
- Поместите AirPods Pro обратно в зарядный чехол и заряжайте их не менее 30 минут.
После того, как вы закончите зарядку, вы можете вернуться на панель «О программе» и посмотреть, обновляется ли прошивка автоматически. Это должно быть так, и у вас больше не должно быть никаких проблем.
Включение режима прослушки
В наследство от обычных AirPods модели Pro досталась фишка “Слух”. Она позволяет расположить iPhone в ориентировочном месте прослушивания, а самому с подключенной гарнитурой расположиться в радиусе 15-20 метров и комфортно слушать эфир.
Разумеется, подсушить разговор незнакомых людей в кафе не выйдет, но вот узнать, о чем говорят коллеги или родственники без вашего присутствия вполне возможно.
Подробно о настройке и работе данной фишки мы уже рассказывали в отдельной статье.
Вот такие интересные фишки и возможности есть у новой гарнитуры Apple.
iPhones.ru
Выжимаем максимум из новой гарнитуры.
Рассказать
Можно ли добавить AppleCare + после покупки?
Большим разочарованием в продуктах Apple было то, что вы имел чтобы приобрести AppleCare + одновременно со своим устройством. Компания наконец-то смягчила эти правила, и вы, наконец, можете приобрести AppleCare + после покупки устройства.
Есть небольшая «загвоздка», если вы хотите так это назвать, поскольку у вас есть только определенное количество времени, прежде чем вы больше не сможете покупать AppleCare +. Как и в случае с другими продуктами Apple, к AirPods Pro может быть добавлено покрытие AppleCare + после того, как вы подпишетесь на него в течение 60 дней с даты покупки.
С AppleCare + плата за инциденты составляет всего 29 долларов и покрывает практически все, что потенциально может произойти. Для сравнения, если вы потеряли AirPod или вам нужно было заменить футляр для беспроводной зарядки, стоимость каждого из них составит 89 долларов.
Всего за 29 долларов вы получаете два года покрытия AppleCare + с двумя «случайными» инцидентами по ставке 29 долларов. Если вы потеряете свой AirPod или чехол, вам придется заплатить гарантийный сбор в размере 89 долларов, независимо от того, являетесь ли вы владельцем AppleCare + или нет.
Вариант 2: AirPods Pro
Наушники АирПодс Про от своих предшественников отличаются не только форм-фактором, дизайном и наличием шумоподавления, но и несколько переработанным управлением. Последнее не имеет прямого отношения к настройке, а потому перейдем к основной теме и сначала кратко рассмотрим общие для всех моделей параметры.
Как и в случае с AirPods 1-го и 2-го поколения, для модели Pro можно изменить имя, включить «Автообнаружение уха» и определить то, как будет работать микрофон – автоматически или только в одном из наушников. Также аксессуар можно «Отключить» от iPhone и «Забыть», если такая необходимость возникнет. Более подробно эти опции нами были рассмотрены в предыдущей части статьи.
Управление шумоподавлением
Реализованная в АирПодс Про функция шумоподавления может работать в одном из двух режимов – «Активный» или «Прозрачный». Если в использовании и первого, и второго нет необходимости, его можно отключить. Эти опции доступны в настройках наушников, а управлять ими можно путем нажатия и удержания датчика на корпусе наушника. По умолчанию переключение происходит между активным и прозрачным режимом, но если требуется, можно добавить к ним отключение или заменить один другим.
- Перейдите к настройкам AirPods Pro.
- В блоке «Нажатие и удерживание AirPods» сначала выберите наушник, параметры которого требуется изменить (левый или правый), а затем убедитесь, что для него активировано «Управление шумом».

Отметьте два или три режима управления шумом, включение которых и переключение между ними будет осуществляться по нажатию и удержанию элемента управления. Доступны следующие варианты:
«Выключение» — отключение двух предыдущих режимов.
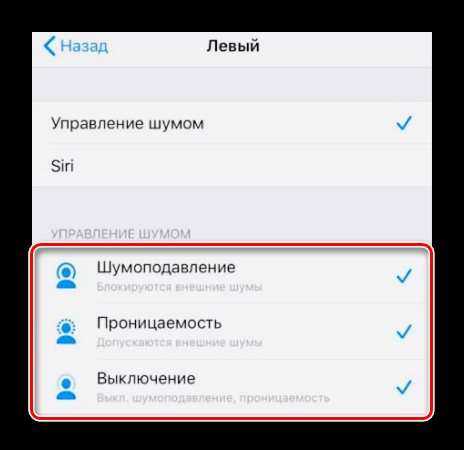
Как и АирПодс второго поколения, устройство серии Про поддерживает вызов голосового ассистента командой «Привет, Сири», но вместо этого можно использовать один из наушников, назначив данное действие на нажатие и удержание сенсорного датчика.
Прилегание к ушам
AirPods Pro, в отличие от своих предшественников, наделены не только внешними микрофонами, но и внутренними. После того, как наушники помещаются в ухо, они делают специальные замеры, чтобы определить плотность прилегания амбушюр. Последних в комплекте идет три пары – размеров S, M, L. Эта настройка выполняется при первом подключении аксессуара к iPhone, но при необходимости ее можно провести повторно – для этого достаточно воспользоваться соответствующим пунктом меню.

Далее тапните «Продолжить», запустите проверку и дождитесь, пока она будет завершена. Если используемые насадки хорошо прилегают к ушам, вы получите соответствующее уведомление, после чего окно можно будет закрыть (кнопка «Готово» в правом верхнем углу). В противном случае придется выбрать амбушюры другого размера и повторить тест.

Скрытые настройки
Помимо основных, у АирПодс Про есть неочевидные, скрытые настройки, с помощью которых можно более точно определить скорость нажатия на сенсорные элементы управления и задержку между ними, а также активировать функцию шумоподавления для одного наушника. Чтобы получить доступ к этим возможностям, сделайте следующее:
- Откройте «Настройки» и перейдите в раздел «Универсальный доступ».
- В блоке «Моторно-двигательный аппарат» («Physical and Motor») найдите «AirPods».
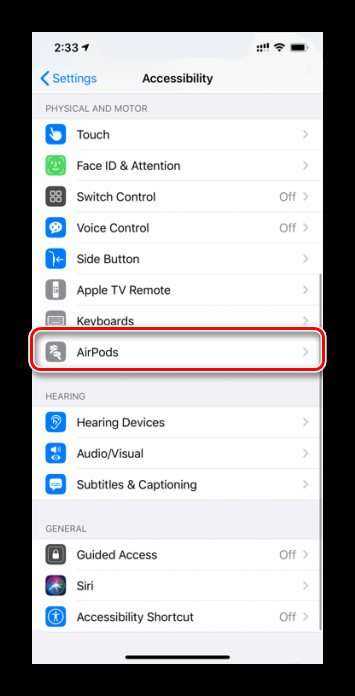
Определите доступные параметры:
Шумоподавление с одним AirPod («Noise Cancellation with One AirPod») – если активировать этот переключатель, функция шумоподавления, при условии, что она включена, будет работать, даже когда в ухе находится только один наушник.

Как можно заметить, настройки АирПодс Про несколько более широкие, чем моделей первого и второго поколения, что продиктовано их функциональными возможностями. Управление воспроизведением осуществляется одинарным («Пуск/Пауза»), двойным («Следующая дорожка») и тройным («Предыдущая дорожка») касанием датчика. Любые другие действия можно выполнить, обратившись к Сири.
Можете ли вы настроить датчик силы в AirPods Pro?
Да, вы можете настроить датчики силы в определенной степени.
Тем не менее, есть некоторые настройки по умолчанию, которые вы не можете изменить:
- Одно нажатие для воспроизведения / паузы
- Дважды коснитесь, чтобы пропустить песни
- Трижды коснитесь, чтобы вернуться к предыдущему треку.
Помимо этого, вы можете изменить управление левым и правым AirPods, а также настройки датчика силы (например, скорость нажатия и продолжительность нажатия).
Как изменить левое и правое управление AirPods
Как указывалось выше, длительное нажатие на датчик силы позволяет либо изменить режим шумоподавления, либо активировать Siri. Но вы также можете сделать и то, и другое, настроив каждый AirPod таким образом, чтобы один из них переключал режимы шумоподавления, а другой активировал Siri после длительного нажатия.
Вот как это сделать с помощью вашего iPhone:
-
Откройте настройки на вашем iPhone.
- Подключитесь к Bluetooth.
- Нажмите на “i” справа от AirPods.
-
В заголовке AirPods нажмите и удерживайте, выберите Влево или вправо в зависимости от AirPod, который вы хотите настроить.
- Выберите, хотите ли вы, чтобы датчик силы AirPod активировал шумоподавление или Siri.
Если вы выберете режим шумоподавления, вы можете переключаться между двумя или всеми тремя режимами шумоподавления. Это шумоподавление (режим ANC), режим прозрачности и режим Off.
Как настроить скорость и продолжительность нажатия
У всех нас разный уровень ловкости и мобильности. Таким образом, Apple сделала возможным изменять скорость и продолжительность, необходимые для срабатывания датчика силы.
Это особенно полезно для пользователей, которые испытывают трудности с мобильностью. Возможно, они не смогут быстро нажать на датчик силы, и поэтому им будет трудно выполнять двойные или тройные нажатия.
Вот инструкции по изменению скорости нажатия и продолжительности срабатывания датчиков силы:
-
Откройте настройки на вашем iPhone и перейдите в раздел «Специальные возможности».
- Нажмите AirPods.
- Нажмите кнопку Скорость нажатия, если вы хотите изменить скорость, необходимую для многократного нажатия на датчик силы, или нажмите кнопку Длительность нажатия и удержания, если вы хотите изменить длительность нажатия и удержания датчика силы, чтобы изменить режимы шумоподавления или активировать Siri.
- В разделе Скорость нажатия можно выбрать значение по умолчанию, медленное и самое медленное.
- В настройках продолжительности нажатия и удержания можно выбрать значение по умолчанию, Короткое и более короткое.
Для пользователей Android AirPods Pro по-прежнему будет работать, но с ограниченной функциональностью. Но вы не сможете изменить настройки AirPods по умолчанию, и у вас нет доступа к Siri.
Какие есть функции и как ими пользоваться?
Производители наушников apple добавили в устройство дополнительные функции, благодаря которым значительно смогли расширить спектр выполняемых задач. Для наглядности мы рассмотрим основные возможности наушников и особенности их применения:
- Если вы впервые настраиваете гарнитуру, необходимо достать наушники из кейса и активировать систему в настройках телефона.
- На кейсе имеется специальный индикатор, сигнализирующий об уровне заряда аккумулятора.
- С помощью настроек в наушниках можно задать действия при двойном касании. Для этого необходимо в соответствующем меню настроек гарнитуры выбрать подходящее значение.
- Также в настройках системы можно включить или отключить автоматическое распознавание уха и выбрать один наушник, который вы будете использовать для прослушивания музыки.
- В параметрах гарнитуры можно изменить имя apple airpods и добавить номер телефона, чтобы при потере устройства вам смогли позвонить и сообщить о находке.
- С помощью автоматического поиска устройства можно увидеть расположение гарнитуры на карте.
- В новом поколении наушников имеется возможность взаимодействовать с голосовым помощником.
Управление беспроводными наушниками
Для удобства использования беспроводной гарнитуры apple airpods разработчики придумали специальный пульт управления. С помощью представленного пульта у владельца появляется возможность дистанционно регулировать громкость, переключаться между треками и отвечать на входящие звонки.
Чтобы изменять уровень громкости, необходимо нажимать на соответствующие кнопки для увеличения или уменьшения громкости. Если вы хотите пользоваться наушниками для разговора по телефону, следует активировать встроенную функцию микрофона нажатием на соответствующую кнопку. Если вы не хотите повторно снимать и надевать наушники, используйте пульт дистанционного управления.
Зарядка
Беспроводные наушники отличаются прежде всего отсутствием проводов, что дарит пользователям возможность активно передвигаться при прослушивании музыки и заниматься повседневными делами.
Однако для работы наушников необходимо постоянно их заряжать, разработчикам удалось создать уникальную систему подзарядки устройства. Алгоритм зарядки аккумулятора состоит из следующих этапов:
- Для подзарядки наушников необходимо поместить их в специальный кейс на некоторое время. В нём они автоматически начнут заряжаться.
- Если заряд кейса израсходован, следует его подзарядить. Для первого поколения применяется стандартная проводная зарядка. В данном случае нужно вставлять провод в разъём на кейсе и подключать его к источнику тока.
- Если вы купили гарнитуру второго поколения, можете использовать беспроводную подзарядку кейса. Применение подобной опции подразумевает зарядку устройства от специального коврика.
- После подзарядки с помощью телефона можно проверить уровень заряда аккумулятора кейса и каждого из наушников.
- Выполните подключение гарнитуры, убедитесь, что наушники включены и исправно работают.
Проверка прилегания к ушам
AirPods Pro оснастили не только внешними микрофонами, но и внутренним. Он производит специальные замеры после того, как пользователь установит наушник в ухо.
Это необходимо для более тонкой подстройки звука и определения плотности прилегание внутриканальных “затычек”.
При первоначальном подключении система предложит пройти проверку плотности прилегания наушников к ушам. Так получится подобрать самую подходящую пару амбушюр.
Если при подключении пропустили проверку или хотите ее повторить, переходите в Настройки – Bluetooth и нажимайте “i” возле подключенных AirPods Pro.
Специальная кнопка Проверка прилегания к ушам запустит повторную процедуру калибровки.
Вариант 1. Используйте регуляторы громкости в своем приложении
Один из самых простых способов увеличить громкость ваших AirPods или AirPods Pro — зайти в приложение, которое вы слушаете.
Найдите ползунок громкости и отрегулируйте его по своему вкусу. Сенсорные элементы управления на наших мобильных устройствах упрощают управление благодаря точному выбору громкости. Если вы используете для воспроизведения не устройство с сенсорным экраном, а компьютер, например MacBook, ваша мышь / трекпад может делать то же самое.
Если вы уже пробовали это и обнаружили, что громкость уже достигнута, но вы по-прежнему не получаете заметного количества звука, не волнуйтесь: есть другие способы исправить это, если приложение не помогает .
Как использовать два AirPods или AirPods Pro одновременно
Если вы используете iOS 13 или iPadOS 13 и выше, вы можете одновременно использовать два набора AirPods или AirPods Pro со своим iPhone или iPad.
Есть два способа сделать это. Первый способ довольно прост. Все, что вам нужно сделать, это подключить второй набор AirPods к вашему iPhone или iPad, следуя тому же процессу, который описан выше.
Оттуда вы сможете выбрать вторую пару AirPods из меню AirPlay (находится в Центре управления), чтобы начать воспроизведение для обоих устройств.
Второй вариант не требует сопряжения второго набора AirPods. Используя новую функцию общего доступа к аудио в iOS 13.1 и iPadOS 13.1, вы можете передавать аудио на AirPods друга через их iPhone или iPad.
Для этого перейдите в меню AirPlay из Центра управления (или из используемого вами мультимедийного приложения) и нажмите кнопку «Поделиться звуком».
Теперь поднесите другой iPhone или iPad к своему устройству (с подключенными к ним AirPods). Когда вы увидите их устройство, нажмите кнопку «Поделиться аудио».
После подключения устройства нажмите «галочку» рядом с ним, чтобы начать воспроизведение звука на обоих устройствах.
СВЯЗАННЫЙ: Как поделиться музыкой с кем-то еще с AirPods
Настройка микрофона слева, справа или автоматически
В каждом наушнике AirPods находится микрофон, позволяющий совершать телефонные вызовы и использовать Siri. По умолчанию для микрофона выбран параметр «Автоматически», поэтому любой из наушников AirPods может использоваться в качестве микрофона. Если используется только один наушник AirPods, он будет являться микрофоном.
Можно также задать для микрофона параметр «Всегда левый» или «Всегда правый». Также можно задать для микрофона параметр «Всегда левый» или «Всегда правый», чтобы в качестве микрофона всегда использовался только правый или только левый наушник AirPods (даже если он не находится в ухе или находится в футляре).





























