Способ №5: HDD Low Level Format Tool
Низкоуровневое форматирование – одно из наиболее сложных для системы, поэтому проходит оно дольше, чем почти все остальные варианты. Одной из самых простых и понятных программ для этого типа форматирования является HDD Low Level Format Tool или HDD LLFT. Найти её на просторах интернета будет несложно.
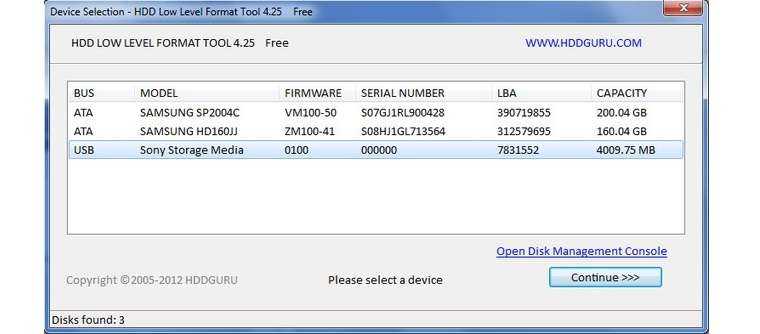 Рис. 6 Окно выбора устройства для форматирования через HDD Low Level Format Tool
Рис. 6 Окно выбора устройства для форматирования через HDD Low Level Format Tool
Управление в этой программе тоже довольно примитивное. Если вы справились со всеми предыдущими шагами, то провернуть форматирование через это ПО вам сможет помешать разве что недостаток терпения. Да, заранее предупредим, что большие жесткие диски могут форматироваться вплоть до нескольких часов.
- Для начала выбираем нужный нам девайс среди списка подключенных. Увидеть нужный поможет размер и тип подключения. USB – это, чаще всего, флешки, а вот SATA подключение нередко используется для жестких дисков. Выбрали? Нажимаем «Continue >>>».
- В новом окошке переходим во вкладку LOW-LEVEL FORMAT и нажимаем на кнопку FORMAT THIS DEVICE. Принимаем все всплывающие уведомления, сообщающие о том, что остановить процесс не получится, что он займет много времени и все данные с устройства потеряются. Нажимаем «ОК», после чего ждём.
Учтите, что, если этот метод не помог, шансов на успех остается совсем мало. Переходим к следующему этапу, который, вполне вероятно, потребует финансовых вложений или наличия документов с гарантией на ваш жесткий диск.
Отформатировать диск при помощи установочного диска Windows
Именно так необходимо форматировать диск, на котором стоит Ваша ОС Windows. Перед форматированием сохраните важную информацию, которая была на диске. Этот способ подразумевает полную переустановку Windows!
Порядок действий:
- Ставим установочный диск Windows в привод.
-
Жмем далее
-
Выбираем полную установку
- Щелкните левой кнопкой мыши в появившемся окне по нужному Вам диску и нажмите «Настройки диска» (скриншот, к сожалению, отсутствует).
-
Нажимаем левой кнопкой мыши на диск, который хотим отформатировать и выбираем опцию «Форматировать».
Затем Вы можете разделить Ваш жесткий диск на несколько «виртуальных». Т.е. на Вашем диске будут созданы разделы, и в последствие Вы сможете форматировать только 1 из них, не трогая другой(ие). Для этого:
- Удалите все текущие диски (при помощи функции «Удалить»), если они были.
- Затем кликнете на «Незанятом месте» и нажмите создать.
- Отделите необходимый объем и нажмите «Применить».
Как исправить HDD RAW диск за минуту и без потери данных
Добрый день! Уважаемые читатели, администраторы и просто гости, рад вас вновь видеть на одном из популярных IT блогов Pyatilistnik.org. Не так давно мы с вами успешно решили две глобальных проблемы в операционных системах Microsoft, а именно устранили черный экран при загрузке Windows 10 и смогли победить бесконечное обновление Windows 8.1, с чем я вас поздравляю. Но винда не хочет сдаваться и подкидывает периодически интересные и не всегда приятные ситуации. У меня есть жесткий диск NAS HDD Seagate на 4 ТБ, на котором у меня хранится коллекция фильмов, в один из прекрасных, зимних дней HDD диск стал определяться в виде RAW файловой системы и не открываться штатными средствами ОС. Естественно мне хотелось бы вернуть его в рабочее состояние и исправить RAW формат без потери данных, чем мы собственно и займемся в данной статье и главное научимся предупреждать такие ситуации в будущем.
Форматирование локального диска
Системным разделом называют том, на котором находятся файлы Windows или Mac OS. Форматирование жесткого диска вызывает проблемы при необходимости удаления информации с системного тома.
Если следовать вышеприведенным рекомендациям, то можно встретить ошибки различного типа.
Это связано с тем, что операционная система не может удалить том, на котором она находится. Также есть определенные ограничения, которые касаются загрузки компьютера: в BIOS установлена автозагрузка именно их системного тома.
Сразу отметим, что изменение системного тома проводится только в случае необходимости переустановки операционной системы. Выполнить изменение тома «С» без установки новой операционной системы нельзя.
Провести редактирование диска «С» можно следующим образом:
- Для начала следует найти другой носитель операционной системы. Это может быть загрузочный USB-накопитель или DVD-диск. При их установке появится возможность провести форматирование с последующей установкой операционной системы. Можно воспользоваться другими программами, которые не предусматривают смену ОС, но многие из них имеют большую стоимость или малую функциональность.
- После того как система проведет загрузку установочных файлов, будет подтверждена полная установка ОС, тогда будет доступна функция выбора раздела для размещения файлов. Есть настройки, которые имеют функцию форматирования.
- При выборе соответствующей функции проводится удаление данных с последующей установкой операционной системы.
Иногда, для запуска носителя с установочными файлами, следует провести нажатие определенного сочетания клавиш или одной клавиши (зависит от вашего БИОСа), после чего открывается BIOS. В нем следует установить во вкладке «Boot» и в разделе «Boot Device Priority» автоматическую загрузку со внешнего носителя.
После этого проводится перезагрузка и компьютер загружает установочный пакет. Новые компьютеры настроены так, что изначально идет проверка внешних носителей, после чего только читается информация с винчестера. При появлении черного экрана после эмблемы производителя компьютера следует нажать «Enter», так как в противном случае загрузка не будет проведена.
Стоит учитывать, что установка возможна только при удалении всей информации с винчестера. Форматирование и установка Windows 7 стала намного проще, чем при использовании более ранней версии XP. Это связано с добавлением меню, которое создано путем предоставления выбора одной из функций.
Как отформатировать жесткий диск:
С помощью штатных инструментов Windows
Это самый простой способ форматирования, подходящий для любых типов накопителей, кроме тех, на которые установлена сама операционная система. Делается это следующим образом:
- Для начала потребуется перейти в папку на рабочем столе «Мой компьютер» и выбрать диск, который необходимо отформатировать. По нему нужно нажать правой кнопкой мыши и выбрать в открывшемся меню строку «Форматировать»;
- Появится окно, в котором не рекомендуется менять параметров. Однако, пользователь может снять галочку рядом со строкой «Быстрое форматирование» в случае, если он хочет, чтобы данные с персонального компьютера полностью удалились и вместе с этим были исправлены повреждения;
- Далее нужно нажать на кнопку «Начать», после чего запустится процесс форматирования жесткого диска.
Через командную строку
В инструменте командная строка имеется специальная команда «format», при помощи которой осуществляется форматирование диска в указанную файловую систему. Благодаря представленной команде пользователь сможет отформатировать те разделы на диске, на которые не установлена операционная система Windows.
В случае, если на жестком диске имеется несколько разделов, например, диск D и Е, которые нужно форматировать, то с помощью команды, представленной выше, сначала осуществляется форматирование первого диска, а затем второго. Если к персональному компьютеру подключается дополнительный жесткий диск, то пользователь может отформатировать его полностью, поскольку на нем отсутствует операционная система.
Сделать форматирование через командную строку Windows можно следующим образом:
- Для начала запускается командная строка от имени администратора;
- В открывшуюся командую строку вводится команда для форматирования диска: format d: /FS:NTFS; Стоит отметить, что в данной команде «d» — это имя локального диска на персональном компьютере, который необходимо отформатировать. «FS:NTFS» — это выбранная файловая система, вместо нее можно выбрать любую другую подходящую.
- Далее вводится метка тома для диска, который необходимо отформатировать. Пользователь может выбрать любое удобное имя, которое в последствии можно поменять в настройках Windows;
- Теперь потребуется нажаь на кнопку Y для согласия с условиями форматирования жесткого диска, после чего пользователь должен нажать на кнопку Enter на клавиатуре. Кроме того, на экране появится предупреждение о том, что в результате процедуры все данные с диска будут уничтожены;
- Как только выше описанные шаги будут выполнены начнется процесс форматирования жесткого диска.
В Биосе
Для форматирования жесткого диска через BIOS можно использоваться один из дисковых менеджеров. Наиболее популярным является файловый менеджер AOMEI Partition Assistant Standard Edition. Делается это следующим образом:
- Сперва необходимо скачать, установить и загрузить представленную программу. Кроме того, потребуется создать загрузочный носитель на платформе Windows PE, облегченной версии ОС. Для этого необходимо перейти в раздел под названием «Сделать загрузочный CD»;
- Далее необходимо выбрать вид загрузочного носителя и нажать на кнопку «Перейти»;
- Пользователь должен дождаться конца процесса и после нажать на кнопку «Конец»;
- На следующем этапе потребуется перезагрузить персональный компьютер и перейти в режим Биос, нажав на клавишу Delete или Esc после прохождения первоначального теста. В зависимости от модели и версии материнской платы могут использоваться и другие способы входа в Биос: F2, Ctrl + F2, F8 и другие. Там потребуется изменить приоритет загрузки на необходимый, подтвердить изменения в настройках и выйти из прошивки;
- Далее загружается Windows Preinstallation Environment. Необходимо открыть AOMEI Partition Assistant и найти пункт под названием «Форматирование раздела». Пользователь должен выбрать файловую систему и нажать на кнопку «ОК»;
Как восстановить отформатированный жесткий диск
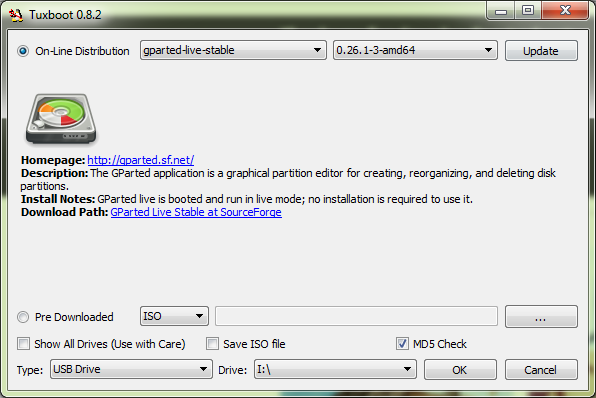
Перед тем, как отформатировать жесткий диск на ноутбуке или настольном ПК, стоит 10 раз подумать: точно ли на нем нет файлов, которые нужны. Если таковые имеются, следует сделать резервную копию на флешку или другой носитель, например, скопировать в облако. Если неудача все-же случилась, и случайно был отформатирован не тот диск, или не были сохранены важные файлы — можно попытаться исправить ситуацию.
Восстановить можно только жесткий диск, отформатированный быстрым способом. Полное восстановление уничтожает файлы безвозвратно и ничем помочь уже невозможно!
Для восстановления случайно отформатированного жесткого диска нужны следующие составляющие:
- Программа Wise Data Recovery. Она восстанавливает данные, которые были удалены.
- Второй накопитель. Нужен для сохранения восстановленных файлов. Его емкость должна быть не меньше, чем объем удаленных случайно данных.
Для восстановления информации нужно выбрать диск, на котором следует искать удаленные данные. По нажатии кнопки «Поиск» приложение начнет сканировать все пространство на диске. После этого будет отображен список найденных удаленных файлов. Файлы, которые можно спасти, отмечены зеленым, красные и желтые точки указывают, что информация повреждена. Пытаться восстановить файл, отмеченный красным, бесполезно.
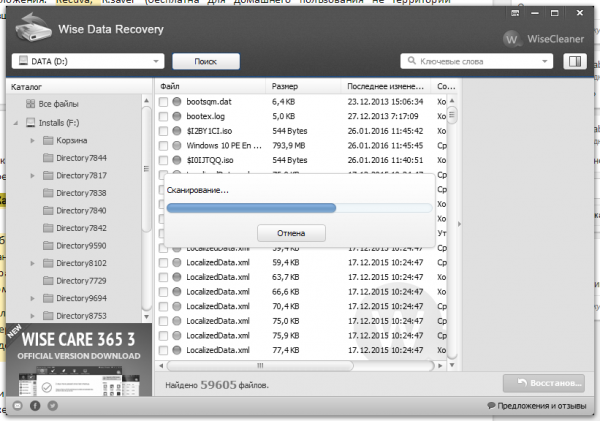
Выбрав и отметив галочками файлы для восстановления, нужно указать, куда их сохранять (тот самый резервный накопитель) и дождаться окончания процесса. Не стоит выбирать для сохранения тот диск, который нужно восстановить! В таком случае программа, спасая одни данные, уничтожит другие, перезаписав поверх них восстановленные файлы.
голоса
Рейтинг статьи
Что, если мой жесткий диск повреждён?
В таком случае единственным решением может быть его замена. Такое вполне может случится с любым жестким диском и в этом вряд ли будет ваша вина (только если вы не роняли его недавно).
Флешки постигает эта печальная участь куда чаще, чем жесткие диски, но прежде чем самостоятельно определять, что жесткий диск неисправен, обратитесь в сервисный центр за диагностикой. Специалисты смогут подсказать вам максимально экономный вариант решения проблемы или даже заменят его по гарантии, если такова имеется.
Учтите, если попытки, которые вы уже провели, не увенчались успехом, вполне вероятно, что ваш накопитель неисправен.
Как отформатировать жесткий диск?
Форматирование жесткого диска – это удаление всего его содержимого. После форматирования удалятся полностью все данные: файлы, папки, скрытые файлы и защищенные. Все! Так что с этой функцией нужно быть осторожными.
Внимание! Перед форматированием какого-нибудь раздела жесткого диска не забудьте сохранить свои важные файлы (фото, документы и т.п.) в других разделах винчестера или/и на внешних носителях (флешки, диски, внешние HDD). Мы будем использовать самый обычный способ форматирования жесткого диска, который доступен всем пользователям операционной системы Windows (XP, Vista, 7) и не требует установки каких либо специальных программ
Мы будем использовать самый обычный способ форматирования жесткого диска, который доступен всем пользователям операционной системы Windows (XP, Vista, 7) и не требует установки каких либо специальных программ.
Инструкция по форматированию жесткого диска
Для большого понимания приведем маленький пример: допустим, ваш винчестер (HDD, жесткий диск) разделен на несколько разделов, эти разделы называют локальными дисками:
Каждый из разделов форматируется отдельно от других. Теперь когда, кажется все понятно, то можно переходить к самой процедуре форматирования:
- Откройте «Мой компьютер».
- Нажмите правой кнопкой мыши по диску, который вы хотите отформатировать и в отрывшемся меню выберите «Форматировать…»
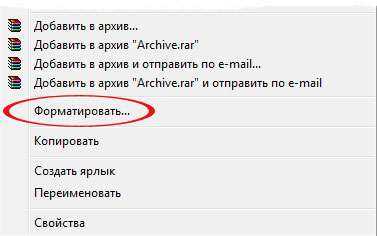
- В открывшемся окне уберите галочку с «Быстрое (Очистка оглавления)» и нажмите «Начать». Таким образом вы говорите, что хотите отформатировать диск медленно, но качественно (с проверкой тома на ошибки). Если оставить галочку, то форматирование будет намного быстрее, но диск не будет проверятся на ошибки.
Отличие быстрого форматирования от полного

- В окне подтверждения нажимаем «ОК» и форматирование жесткого диска начнется.

Раздел жесткого диска будет отформатирован через некоторое время, все зависит от его размера. Например, диск размером 100 Гб будет форматироваться примерно 30 минут. Во время форматирования не стоит нагружать компьютер другими процессами (игры, торрент), а то форматирования может затянуться на долго.
Совет: Если вам нужно отформатировать системный жесткий диск (тот на котором находится операционная система), то его нужно форматировать во время переустановки Windows.
Дата: 19.10.2012 Автор/Переводчик: Linchak
В быстром форматировании том не проверяется на наличие ошибок. Я считаю, что лучше качественно, чем быстро. А при быстром форматировании стираются только упоминания о файлах, но сами файлы остаются на диске, поэтому там и написано «Очистка оглавления». Если уж форматировать, то форматировать.
Ремонт ноутбуковiPhone, iPad, мобильной техники
Как отформатировать ноутбук через БИОС?Категория: Советы
31-01-2017, 21:00 | Просмотров: 189
Если вы озадачились вопросом, как отформатировать ноутбук через БИОС, хотим вас предупредить, что он не совсем корректный. Дело в том, что в базовой системе ввода-вывода, т. е. в БИОСе, как и в новом интерфейсе UEFI, не предусмотрена функция форматирования жёсткого диска. А ошибка эта связана с тем, что операционная система, будучи загруженной, не даст пользователю осуществить переразметку раздела, на котором она установлена. И чтобы отформатировать диск, необходимо выйти из установленной операционной системы. Поэтому многие ошибочно полагают, что форматирование жёсткого диска происходит именно в БИОСе. Как это осуществляется на самом деле, читайте ниже.
Как отформатировать ноутбук через БИОС
Подготовьте загрузочный накопитель
Для того чтобы осуществить форматирование, необходимо запустить так называемый загрузочный накопитель. Для этих целей можно использовать следующее:
дистрибутив операционной системы, записанный на флешку или оптический диск; диск восстановления (может быть создан как на DVD, так и на USB-накопителе); Live CD на основе операционной системы Windows или Linux.
Получить дистрибутив новой операционной системы Windows 10 можно на официальном сайте компании Майкрософт. Для этого необходимо:
Если хотите создать диск восстановления, сделайте следующее:
вставьте флэш-накопитель или диск в ноутбук; запустите службу «Поиск в Windows», введите фразу «диск восстановления» и нажмите Enter; создание диска восстановления; после запуска программы нажмите «Далее»; выберите необходимый накопитель и используйте кнопку «Далее»; Выбор устройства флэш-памяти; следуйте инструкциям на экране. Зайдите в БИОС или UEFI
Теперь вставьте подготовленный загрузочный накопитель в ноутбук и следуйте дальнейшей инструкции.
Если вашему ноутбуку менее 3—4 лет, то, скорее всего, на нём используется стандарт UEFI. В этом случае для инициализации загрузочного накопителя сделайте следующее:
для ОС Windows 8 проведите по правому краю экрана курсором и нажмите кнопку «Параметры»; если используется 10 версия, нажмите «Пуск», а затем «Параметры»; параметры; выберите пункт «Обновление и восстановление» в 8 версии и «Обновление и безопасность» в 10 версии; обновление и безопасность; в левом меню щёлкните строку «Восстановление»; восстановление; в разделе «Особые варианты загрузки» нажмите «Перезагрузить сейчас»; вход в режим UEFI; выберите категорию «Использовать устройство»; использовать устройство; нажмите EFI USB Divice, если используется флешка, или EFI DVD/CDROM, если файлы записаны на диск.EFI USB Device.
Если на вашем лэптопе используется стандарт БИОС, то для запуска файлов с загрузочного накопителя в правильном режиме необходимо изменить очередь загрузки. Для этого запустите БИОС (как это сделать, читайте здесь). Зайдите в раздел BOOT и поставьте USB-накопитель или оптический дисковод на первое место.
Если вышеописанные действия были сделаны правильно, после перезагрузки компьютер начнёт грузить установочные файлы с накопителя. Далее, если вы планируете после форматирования осуществлять установку операционной системы с этого же накопителя, сделайте следующее:
при необходимости измените языковые настройки и переходите далее; нажмите кнопку «Установить»; введите код активации (допускается осуществить активацию после установки); выберите версию операционной системы; примите условия лицензии; при определении типа установки используйте выборочную; выделите жёсткий диск, который вы желаете форматировать, и щёлкните по соответствующей кнопке; следуйте дальнейшим инструкциям на экране.
В случае, если вы не хотите устанавливать операционную систему с загрузочного накопителя, а просто желаете отформатировать жёсткий диск, то в окне выбора языка запустите командную строку, нажав клавиши Shift+F10 (если используйте загрузочные файлы Windows 8, то пройдите по пути Диагностика – Дополнительные возможности – Командная строка). Затем определите маркировку диска с помощью команды wmic logicaldisk get deviceid, volumename, size, description. Затем полученное значение подставьте вместо звёздочек в одну из следующих команд:
format /FS:NTFS ***: /q – для быстрого форматирования в файловой системе NTFS; format /FS:FAT32 ***: /q – для быстрого форматирования в системе FAT
После ввода последней команды введите метку диска и подтвердите форматирование.
Другие новости по теме:
Можно ли отформатировать Диск C
Локальный диск С является основным носителем системы Windows 7. По этой причине непосредственно из запущенной ОС реализовать форматирование раздела не получится.

Форматирование жесткого диска на Windows 7
Как форматировать компьютер Windows 7:
- форматирование через другую операционную систему, установленную на этом же персональном компьютере;
- применение методов LiveCD или LiveUSB;
- использование установочного носителя операционной системы;
- подключение очищаемого носителя к другому компьютеру.
Процесс форматирования подразумевает полное удаление всех данных с диска. Таким образом, будут уничтожены не только файлы операционной системы, но и все пользовательские данные. По этой причине опытные мастера рекомендуют непосредственно перед форматированием позаботиться о создании резервной копии раздела, чтобы защитить данные. Затем из этой копии можно будет при необходимости легко восстановить все нужные сведения.
Измените размер раздела даже в случае сбоя управления дисками
Может случиться так, что средство управления дисками не сможет успешно завершить операцию. Тем не менее, если вы хотите продолжить, сначала сделайте резервную копию важных данных, если что-то пойдет не так. Возможно, вам придется использовать diskpart.exe.
Утилита Diskpart
Утилита Diskpart может делать все, что умеет консоль управления дисками, и даже больше! Это бесценно для сценаристов или тех, кто просто предпочитает работать в командной строке.
Помимо прочего, вы можете использовать Diskpart сделать следующее:
- Преобразование базового диска в динамический
- Преобразуйте динамический диск в базовый.
- Создайте раздел с явным дисковым смещением.
- Удалите отсутствующие динамические диски.
Введите diskpart в начальную строку поиска и нажмите Enter. Откроется окно, похожее на «командную строку». Введите список дисков и нажмите Enter. Это покажет вам список всех ваших жестких дисков. Теперь введите select disk , чтобы выбрать диск, с которым вы хотите работать.
Если вы хотите создать раздел. Введите «создать», и появится набор параметров. Выберите один и введите create .
Вы можете создать два типа разделов: основной и расширенный. Загрузочным можно сделать только основной раздел, поэтому, если вы планируете установить ОС, вам придется выбрать этот вариант. В целях резервного копирования вы можете выбрать Расширенные разделы.
Теперь, чтобы узнать, какой номер связан с объемом, с которым вы планируете работать, введите: list volume.
Вы получите список. Чтобы выбрать один тип: выберите том (или выберите раздел , в зависимости от обстоятельств).
В зависимости от того, что вы хотите сделать с разделом, вы можете выбрать любую из следующих команд. При вводе справки и нажатии Enter перечисляются варианты.
Пример :
Чтобы увеличить размер на 5 ГБ, введите Extend size = 5000. Чтобы уменьшить объем как минимум на 1 ГБ, максимум до 5 ГБ, введите: Shrink желаемый = 5000 минимум = 1000. Вы даже можете удалить раздел, набрав, Delete Partition и нажав Enter. .
Утилита Fsutil
Windows также включает дополнительный инструмент командной строки для управления файлами, системой и дисками, который называется Fsutil. Эта утилита помогает вам изменять короткое имя файла, находить файлы по SID (идентификатору безопасности) и выполнять другие сложные задачи.
FSUtil и Diskpart — мощные программы, но не для неопытных пользователей Windows. Так что будьте осторожны, пожалуйста.
На диске (ах) недостаточно места для выполнения этой операции.
Что делать, если появляется сообщение «Недостаточно места на диске (ах) для выполнения этой операции?
Большинство новых компьютеров с предустановленной OEM-версией Windows имеют 4 раздела. Жесткие диски, сконфигурированные как базовые, ограничены 4 основными разделами или 3 основными разделами и 1 расширенным разделом и несколькими логическими дисками. И поэтому, если вы попытаетесь сжать раздел ОС, вы можете обнаружить, что не можете создать 5-й раздел из-за этого ограничения.
У этой проблемы может быть два возможных решения:
- Поскольку диск, предварительно настроенный OEM-производителем, может конфликтовать с инструментом управления дисками в Windows, вам следует попробовать какой-либо сторонний инструмент для повторного разбиения диска.
- Вы можете попытаться удалить уже созданный менее важный раздел и объединить пространство, чтобы создать новый раздел с правильной буквой диска.
Удаление разделов, созданных OEM-производителем, часто невозможно из-за того, как OEM-производители настраивают разделы. Следовательно, можно увеличить раздел операционной системы до исходного размера, чтобы восстановить использование нераспределенного пространства. Если требуется дополнительное хранилище, рассмотрите возможность добавления внешнего жесткого диска USB.
.
Программы для Windows, мобильные приложения, игры — ВСЁ БЕСПЛАТНО, в нашем закрытом телеграмм канале — Подписывайтесь:)
Как отформатировать диск штатными средствами Windows
Теперь, когда вы знаете, что такое форматирование и каким целям оно служит, давайте перейдем к рассмотрению способов форматирования диска средствами операционной системы. Естественно, в данном примере речь пойдет о форматировании второго физического жесткого диска или пользовательского раздела, поскольку Windows не может отформатировать саму себя, если вы хотите очистить/отформатировать диск полностью, вам понадобится по меньшей мере установочный диск или флешка, а еще лучше LiveCD с набором средств администрирования.
Форматирование через Проводник
Самый простой способ отформатировать диск или раздел — через контекстное меню Проводника.
- Кликните правой кнопкой мыши по диску или тому и выберите в меню опцию «Форматировать»;
- В открывшемся окошке выберите тип файловой системы, размер кластера и дайте диску название. По умолчанию выбирается NTFS и стандартный размер кластера, метка тома (отображаемое в «Этом компьютере» название диска) может быть произвольной. Если диск нужно отформатировать с перезаписью, снимите флажок с чекбокса «Быстрое форматирование», нажмите «Начать» и подтвердите начало операции.
- По завершении форматирования вы получите соответствующее уведомление. Нажмите в окошке с уведомлением «OK», а затем закройте окно параметров форматирования.
Через управление дисками
Отформатировать носитель можно также из оснастки управления дисками.
- Откройте утилиту «Управление дисками» из меню Win + X, нажмите правой кнопкой мыши по диску или тому и выберите «Форматировать»;
- В открывшемся окошке параметров форматирования укажите, если нужно, тип файловой системы и размер кластера, тип форматирования (быстрый или полный);
- Нажмите «OK» и подтвердите действие.
Если на диске имеется более одного раздела, форматировать их придется по-отдельности. Если вы хотите удалить разделы, в контекстном меню нужно выбрать опцию «Удалить том» сначала для одного, а затем и другого раздела. После этого на месте полученного нераспределенного пространства можно будет создать новый том.
Учитывайте только, что удаление тома не удаляет (уничтожает) имеющиеся на нём файлы, если вы хотите предотвратить возможность их восстановления, разделы сначала нужно отформатировать со снятой галкой «Быстрое форматирование».
Через командную строку
Отформатировать диск можно и средствами командной строки, причем двумя способами. Вот первый способ:
- Откройте от имени администратора командую строку или PowerShell;
-
Выполните команду
, где — буква форматируемого диска, а — параметр быстрого форматирования. Если последний не указать, будет выполнено полное (медленное) форматирование;
- На запрос ввести метку тома введите название диска, которое будет отображаться в Проводнике;
- Нажмите ввод и подтвердите действие вводом и еще раз нажмите Enter, чтобы начать форматирование.
А вот и второй способ:
- В запущенной с администраторскими правами консоли CMD или PowerShell выполните команду ;
- Выведите командой список всех доступных томов;
- Выберите номер нужного диска командой , а затем выполните саму команду форматирования . Если параметр не указать, diskpart уничтожит все данные на диске без возможности восстановления.





























