Как разложить все каналы по папкам
Все каналы и чаты в Telegram можно разделить по темам и создать для них разные папки: например, обучение, новости, блоги, работа, боты и пр. Так весь поток поступающей информации станет более упорядоченным. Переключаться между папками гораздо проще, чем листать ленту с сотней каналов и чатов.
Кстати, если у вас много папок, то можно их переименовать, поставив эмодзи вместо буквенного описания: так на странице поместиться больше иконок.
Для создания папок и сортировки чатов зайдите в «Настройки» — «Папки с чатами» (iOS)/«Папки» (Android) — «Создать новую папку». Введите название и выберите, какие чаты и каналы отправятся в эту папку.
По умолчанию Телеграм предлагает сразу создать папки «Личное», где хранится вся личная переписка, и «Новое» — все новые сообщения и посты в каналах сплошным потоком.
Папки можно перемещать и переименовывать, вызвав меню длинным нажатием на их названии прямо на странице с чатами. Когда подписываетесь на новый канал, сразу отправьте его в соответствующую папку: зажмите его название и в выпавшем меню нажмите «Добавить в папку».
Запретите вашему устройству iOS проверять наличие новой почты в фоновом режиме
Приложение iOS Mail часто проверяет наличие новой электронной почты. По умолчанию приложение проверяет почту в фоновом режиме, поэтому вам не нужно открывать приложение, чтобы увидеть, есть ли у вас новые сообщения. Тем не менее, поскольку этот частый опрос почтовых ящиков использует ежемесячное выделение сотовых данных, в iOS включена опция, которая запрещает Mail проверять сообщения, когда ваше устройство подключено к вашему тарифному плану беспроводной передачи данных.
Инструкции в этой статье относятся к iOS 12.
Изменить частоту опроса почты iOS
Настройте приложение Почта iOS, чтобы оно не проверяло почту автоматически. Затем используйте приложение только тогда, когда вам это нужно и когда вы подключены к сотовому тарифу или Wi-Fi.
Кроме того, iOS Mail может быть настроен так, чтобы не использовать сотовые данные. Затем он проверяет наличие новых сообщений и загружает сообщения при использовании Wi-Fi. В этом режиме автономное чтение и запись возможны в любое время, но сообщения синхронизируются, когда устройство подключено к Wi-Fi.
Остановить почту iOS от использования сотовых данных
Чтобы отключить использование данных сотовой связи для Почты iOS, откройте приложение Настройки и выберите Сотовая связь . Затем выключите тумблер Почта .

Вы по-прежнему можете читать почту уже на телефоне и составлять сообщения, которые будут доставлены, как только вы подключитесь к сети Wi-Fi.
Чтобы временно приостановить использование почты iOS и всех других приложений с использованием данных сотовой связи, переведите телефон в режим «В самолете».
Запретить почте iOS проверять почту в фоновом режиме
Чтобы запретить Почте проверять наличие новой электронной почты в фоновом режиме, отключите принудительную отправку электронной почты для всех учетных записей и отключите автоматическую проверку новой почты для учетных записей, настроенных для этого по расписанию. Это также отключает отправку событий календаря и изменения контактов, например.
Чтобы настроить Почту iOS, чтобы она не проверяла наличие новых сообщений в фоновом режиме или не получала сообщения автоматически (через push-почту) с сервера по мере их поступления:
-
Откройте приложение Настройки .
-
Перейдите в категорию Пароли и учетные записи .
-
Нажмите Получить новые данные .
-
Отключите Push , а затем настройте Извлечение для каждой учетной записи.
Когда установлен режим push, iOS постоянно проверяет сервер на наличие новой информации, а затем доставляет эту информацию на устройство iOS почти в реальном времени. Если выбран режим выборки, iOS проверяет одним из пяти способов – автоматически (т.е. iOS рассчитывает идеальное расписание на основе использования вашего устройства), вручную (только при открытии приложения), ежечасно, каждые 30 минут или каждые 15 минут.
Ваше приложение iOS Mail будет обновляться только при открытии приложения.
Перезагрузка устройства
Если вы не понимаете, почему не приходят уведомления iPhone, попробуйте перезагрузить устройство. Если причина, по которой не показывается уведомление от ВК или другого приложения на Айфоне, — мелкий системный сбой, исправить ее поможет перезагрузка.
Вместо простого сброса можно сразу использовать хард ресет. Однако не увлекайтесь этой операцией. Если ошибка повторяется, нужно искать ее причину, а не заставлять постоянно перезагружать устройство. Чтобы выполнить полный сброс, нажмите и удерживайте клавиши «Домой» и «Питание». Удерживайте пальцы, пока не появится логотип Apple. Если на вашем iPhone нет кнопки «Домой», нажмите и удерживайте клавиши уменьшения громкости и питания.
Какие задачи могут решить организаторы бизнеса с помощью push-рассылки?
В качестве подведения итога обозначим, какие задачи могут быть решены с помощью мобильных push-уведомлений:
продвижение
Уведомления — это способ доставки самой срочной и актуальной информации в режиме реального времени. Они также могут быть интерактивными и побуждать пользователям сделать выбор или принять решение о покупке
таргетинг
С помощью данных устройства и данных приложения можно предложить пользователю информацию, ценную именно для него. При этом, если это сделано в правильно выбранной форме и в нужный момент, то не только не оттолкнет его от приложения, а наоборот — создаст впечатление предугадывания его уникальных действий
персонализация
Персонализация — это не только добавление имени в текст уведомления, но прежде всего использование его уникального опыта или стиля поведения. Так, например, предложение товаров определенного стиля или напоминание о смене статуса в бонусной программе позволит продемонстрировать уважительное отношение к пользователю
погружение
Наличие в тексте уведомления ссылки на корпоративный сайт, страницу компании в соцсетях или раздел приложения (deep linking, «глубокие ссылки») позволит глубже изучить их возможности
Для построения эффективной маркетинговой кампании нужно помнить, что все ее инструменты, в том числе браузерная и мобильная push-рассылки должны работать по принципу «Поставь себя на место пользователя». Это означает, что максимально ценная для него информация должна быть доставлена в самое удобное для него время.
Метод № 05: редактировать почтовый ящик и уведомления о потоках (и удалять дубликаты)
Обновление iOS 15 далеко от совершенства, и это хорошо видно в приложении Mail. Вполне возможно, что даже если вы убедились, что уведомления для почты включены, вы их не получите.
Если вы видите здесь несколько почтовых ящиков и один из них отмечен, снимите его и отметьте другой. Убедитесь, что галочка синего, а не серого цвета.
Теперь сделайте то же самое для параметров уведомлений по цепочкам. Если есть два уведомления о потоках, снимите флажок с того, который в данный момент выбран, и установите флажок для другого. У этого тоже должна быть синяя галочка, а не серая.
Теперь нажмите Готово в правом верхнем углу.
Как запретить уведомления для всех приложений, когда нет Wi-Fi
Может быть так, что пользователю Андроида, владельцу телефона, неудобно для каждого приложения в отдельности устанавливать запрет на использование фоновых данных, и тем самым устанавливать запрет на получение уведомлений, если телефон находится вне сети Wi-Fi. Андроид позволяет это сделать сразу для всех приложений. То есть можно установить практически одним кликом запрет на получение всех уведомлений от всех приложений Андроида для такой ситуации, когда смартфон находится вне зоны действия Wi-Fi.
Для отключения всех уведомлений:
- заходим в Приложения (рис. 2) и
- Настройки (рис. 3).
- И затем снова тапаем по «Использование данных» (рис. 9) и
- открываем вкладку настроек при работе с СИМ-картой – на рис. 14 это симка с именем НАДЕЖДА.
Рис. 14. Подготовка к ограничению фоновых данных сразу для всех приложений Андроида
На этой вкладке кликаем (тапаем) по символу многоточия в правом верхнем углу (цифра 1 на рис. 14). Появится выпадающее меню, в котором выбираем опцию «Ограничить фоновые данные» (1 на рис. 15).
Рис. 15. Включение ограничения фоновых данных сразу для всех приложений Андроида
После этого будет предложено подтвердить наше намерение отключить фоновые данные для всех приложений. Отвечаем «ОК» в ответ на уточняющий запрос (рис. 16).
Рис. 16. Подтверждение включения ограничения фоновых данных сразу для всех приложений Андроида
На короткое время на экране появится надпись «Загрузка» (рис. 17).
Рис. 17. Окно «Загрузка», возникающее на короткое время при включении или отключении ограничения фоновых данных на Андроиде
Сообщение о загрузке извещает о том, что Андроид производит отключение использования данных для всех приложений. После чего в верхней строке на короткое время появится надпись «Фоновые данные ограничены» — это подтверждение выполнения операции отключения использования данных.
С этого момента уведомления для всех приложений смартфона будут приходить только тогда, когда телефон подключен к сети Wi-Fi. Если же вай-фая не будет, тогда телефон работает только от СИМ-карты. В этой ситуации не будут приходить уведомления на Андроид, даже если для приложений установлен режим, разрешающий прием уведомлений.
Вот так это работает. Настройки ограничения фоновых данных являются более значимыми, более первичными, чем настройки уведомлений для каждого отдельного приложения Андроид.
Флажки по-новому
Принадлежите ли вы к числу тех, кто помечает сообщения электронной почты для последующей работы с ними? Тогда вам понравится новая функция, которая позволяет маркировать сообщения сразу 7 различными цветами: оранжевым, красным, фиолетовым, синим, желтым, зеленым и серым. Поскольку эти цветные флажки синхронизируются с помощью iCloud, вы можете удалить или изменить их на всех ваших устройствах Apple.
Коснитесь сообщения электронной почты, которое необходимо пометить. Затем нажмите значок ответа справа. Теперь нажмите кнопку «Пометить флажком» и выберите нужный цвет.
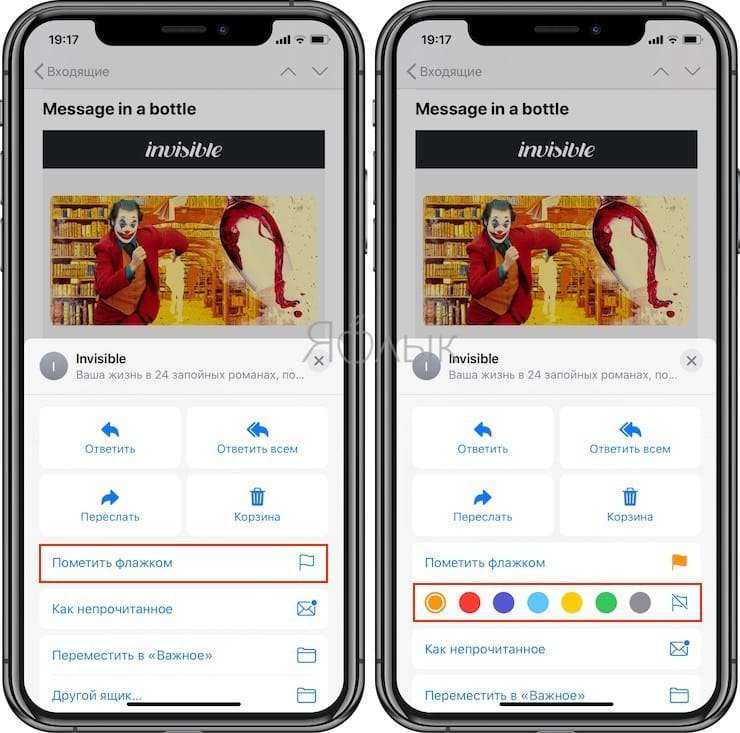
Вот и все. Сообщение успешно помечено. Чтобы удалить флаг, коснитесь значка «Убрать пометку». (Перечеркнутый значок флага).
Как убрать значок облака в App Store?
Если вы не хотите видеть значок облака, вы можете выйти из AppStore через настройки > iTunes & App Store > выйти . Это скроет значок облака, но вы должны войти в систему каждый раз, когда хотите загрузить приложение.
Как убрать облако в App Store?
Если значок часто появляется рядом с приложениями, которые не нужно сгружать, функцию можно отключить.
- Откройте приложений Настройки и зайдите в iTunes и App Store.
- Найдите пункт «Сгружать неиспользуемые» и нажмите на переключатель, чтобы он стал серым.
Как удалить приложения из облака?
Вот первый из них.
- Сначала войдите в настройки гаджета и найдите там хранилище iCloud.
- В меню хранилища выберите “Управлять”.
- Из списка выберите программу, которую хотели бы удалить с “Облака”.
- Кликните на «Изменить» вверху дисплея, а затем — «Удалить все», после чего подтвердите удаление.
Как удалить приложения из облака на айфон?
Если вы уверены, что они больше никогда не понадобятся, удалите их:
- Откройте Настройки –iCloud – Хранилище.
- Нажмите «Управлять».
- В поле «Документы и данные» посмотрите, сколько места занимают файлы удаленного приложения.
- Выберите удаленную программу или игру и нажмите «Изменить».
- Тапните «Удалить все».
Почему рядом с приложением облако?
Если открыть App Store и перейти в раздел «Обновления — Покупки», то можно увидеть все приложения и игры, которые вы когда-то скачивали и напротив них значок «облако со стрелкой». В данном случае, «облако» означает возможность бесплатной повторной загрузки контента.
Как удалить историю покупок на айфоне в настройках?
- Зайти в магазин приложений App Store на iPhone или iPad:
- Перейти в раздел «Обновления»:
- Зайти в меню «Покупки»:
- Перейти в пункт «Мои покупки»:
- Произвести свайп справа-налево по любому приложению в перечне:
- Выбрать возможность «Скрыть»:
- Зайти в приложение iTunes на настольном компьютере:
Что значит если приложения в App Store в облаке?
Описание Облако Mail.Ru для iPhone, iPad и iPod touch – это бесплатный сервис для хранения фотографий, видео, музыки, презентаций, документов и других файлов. … * Освободите место на телефоне, ведь все ваши фото уже есть в Облаке.
Что означает облако в Аппсторе?
Этот символ означает выгрузку приложения или приложений из устройства. Так что, если под иконкой, перед названием приложения, появилось изображение облачка, значит, устройство решило выгрузить это приложение из устройства.
Как удалить приложение из App Store?
Для окончательного удаления вашего приложения выполните следующие действия.
- Шаг 1 :- GO в » Мои приложения » в приложение iTunes подключения
- Шаг 2: — Выберите приложение, которое вы хотите удалить.(нажмите на название приложения)
- Шаг 3: — Выберите вкладку цены и доступность .
- Шаг 4: — выберите опцию Удалить из продажи .
Как полностью удалить приложение из iPhone?
Как удалить программу из iPhone — Способ №1
Прикоснитесь к иконке любого приложения или игры и удерживайте ее до тех пор, пока главный экран iPhone не перейдет в режим удаления и перемещения приложений. Шаг 2. Нажмите на крест, расположенный в левом верхнем углу приложения или игры, которую нужно удалить.
Как полностью удалить программу из iPhone?
- Нажмите и удерживайте значок программы, пока он не начнет покачиваться.
- Затем нажмите кнопку удаления в левом верхнем углу значка программы, чтобы удалить ее. В случае вывода сообщения «Удаление этой программы также приведет к удалению ее данных» нажмите «Удалить».
Как полностью удалить приложение с айфона 2021?
Коснитесь приложения на экране «Домой» и удерживайте его, коснитесь «Удалить приложение», затем коснитесь «Удалить с экрана «Домой»», чтобы оставить его в библиотеке приложений, или коснитесь «Удалить приложение», чтобы удалить его с iPhone.
Как полностью удалить приложение iOS 14?
Как удалить приложения в iOS 14
Коснитесь и удерживайте главный экран, пока не увидите, что приложения покачиваются. Нажмите на приложение, которое хотите удалить. Нажмите «Удалить приложение» Нажмите «Удалить приложение» Нажмите «Удалить».
Как освободить место в хранилище iCloud?
Для этого перейдите в «Настройки»> «Apple ID»> «iCloud»> «Управление хранилищем»> «Фото»> «Отключить и удалить» . Имейте в виду, что вы не сможете восстановить свои фотографии из резервной копии iCloud позже. Вы также можете удалить файлы, которые вы сохранили в iCloud Drive, чтобы освободить хранилище iCloud.
Как запустить секретный чат в Telegram
Конфиденциальные беседы лучше вести в секретном чате. Все содержимое в нем защищено сквозным шифрованием. Telegram не хранит эти данные на своих серверах, они остаются только на ваших гаджетах и удаляются через обозначенное время или при выходе из приложения. А запустить секретный чат можно только из мобильного приложения или версии для macOS.
Нужно нажать на фото профиля собеседника, тапнуть на кнопку «Еще» и «Начать секретный чат». В переписке можно даже задать время, по истечении которого сообщения будут исчезать — просто нажмите на значок с часами в окне ввода.
И помните, что ничто не мешает собеседнику делать скриншоты, но в секретном чате вам придет уведомление об этом.
Анатомия push-уведомлений
Ваш сервер отвечает за создание сообщений для push-уведомлений. Поэтому полезно знать, на что похожи эти сообщения.
Push-уведомление — это короткое сообщение, состоящее из токена устройства, полезной нагрузки и некоторой другой информации. Полезная нагрузка — это фактические данные, которые будут отправлены на устройство.
Ваш сервер должен преобразовать полезную нагрузку в словарь JSON. Полезная нагрузка для простого push-сообщения выглядит так:
Блок, разделенный фигурными скобками, содержит словарь, состоящий из пар ключ-значение (так же, как в NSDictionary).
Полезная нагрузка — это словарь, состоящий как минимум из одной пары ключ-значение «aps», значение которой само является словарем. В приведенном выше примере «aps» содержит два поля: «alert» и «sound». При поступлении push-уведомления на устройство будет отображаться всплывающее сообщение с текстом «Hello world!» и раздастся стандартный звуковой сигнал.
Теперь значением поля «alert» является словарь. «action-loc-key» содержит альтернативный текст для кнопки «Выполнить». Поле «значок» содержит число, которое будет отображаться на значке значка приложения. Push-уведомление не будет сопровождаться звуковым сигналом.
Существует довольно много способов сгенерировать полезную нагрузку JSON. Вы можете изменить звук уведомлений, добавить свои поля. Дополнительные сведения см на странице «Руководство по программированию локальных и push-уведомлений» на сайте Apple для разработчиков.
Push-уведомления — довольно мелкие вещи; размер полезной нагрузки не может превышать 256 байт. Это примерно то же самое, что может поместиться текстовое сообщение или твит. Push-сервер не будет тратить деньги на новые строки и пробелы, а выведет что-то вроде этого:
Такое представление менее удобочитаемо, но обеспечивает достаточно места для более ценной информации. APNS будет отклонять push-уведомления, размер которых превышает 256 байт.
Метод 2: выйдите и войдите в учетную запись iCloud
Как оказалось, еще один способ избавиться от указанного сообщения об ошибке — выйти из своей учетной записи iCloud, а затем снова войти. Когда вы выйдете из системы, вы не сможете использовать различные функции Apple, но это нормально, поскольку мы собираемся снова войти в систему после перезагрузки. Чтобы выйти, следуйте приведенным ниже инструкциям:
- Прежде всего, как обычно, зайдите в настройки вашего iPhone или iPad.
- На экране настроек нажмите на свое имя. Вы попадете на экран Apple ID.
- Чтобы выйти, нажмите кнопку «Выйти» внизу.Выход из Apple ID
- Вам будет предложено ввести пароль Apple ID. После того, как вы ввели пароль, коснитесь параметра «Выключить».
- После этого, если вас попросят выбрать какие-либо данные для сохранения, ничего не выбирайте.
- Наконец, снова нажмите «Выйти», пока не выйдете из системы.
- После выхода из iCloud перезагрузите устройство.
- После загрузки устройства вернитесь в настройки своего устройства и снова добавьте свою учетную запись iCloud. Это можно сделать, нажав кнопку «Войти на свой iPhone» вверху.Настройки iPhone
- После входа в систему откройте приложение «Почта» и проверьте, сохраняется ли проблема.
Как отключить пуш-уведомления на Айфоне
Push-уведомления – это оповещения разных приложений, которые появляются на главном экране и сопровождаются звуковым сигналом. Пуши являются довольно полезной функцией, так как позволяют не пропускать важные сообщения в мессенджерах о также информацию о поступлении или списании денежных средств с банковской карты.
Если на Айфоне установлено большое количество приложений, пуши доставляют много неудобств
Пользователь наверняка понимает важность уведомлений из мессенджеров и соцсетей, однако оповещения из игр и прочих программ далеко не первой необходимости лишь отвлекают человека от действительно важных дел
Поэтому, несмотря на все достоинства push-уведомлений, в некоторых ситуациях их приходится отключать. Сделать это можно как для конкретного приложения, так и для всех программ сразу.
Для отдельных приложений
Оптимальный вариант для тех, кто постоянно сталкивается с бесполезными уведомлениями от приложений, которые редко используются, но в то же время несут определенную ценность. Например, это могут быть игры. Часто подобные программы присылают владельцу Айфона сообщения о том, что его игровая энергия пополнилась. Делается это для того, чтобы тот как можно чаще открывал приложение.
Разумеется, важность таких уведомлений ставится под сомнение. То же самое касается новостных сервисов, если пользователь привык получать информацию в строго отведенное время после запуска программы
Так что для отключения пушей от конкретных приложений понадобится:
- Открыть настройки устройства.
- Перейти в раздел «Уведомления».
- Выбрать интересующую программу.
- В графе «Стиль напоминаний» выбрать значение «Нет».
Если все сделано правильно, то уведомления от этой программы перестанут появляться на главном экране. Но в то же время на иконке приложения после поступления нового сообщения отобразится наклейка. В случае, когда и эта функция не нужна, следует передвинуть ползунок влево напротив соответствующего пункта.
Также можно настроить звуки уведомлений. Отключение всех ползунков приведет к полному отсутствию каких-либо сигналов от приложения. Узнать новую информацию пользователь сможет только после непосредственного запуска программы.
Для всех приложений
Бывает, что уведомления так сильно надоедают, что владелец Айфона решает отключить оповещения сразу от всех приложений. Обычно это происходит с большинством занятых людей, которые не желают отвлекаться по пустякам. Если ваша ситуация соотносится с подобным видением, то можно деактивировать оповещения для всех программ, имеющихся в памяти смартфона.
Отключение происходит двумя способами:
- пошаговая деактивация уведомления для каждой программы;
- отключение всех миниатюр.
В первом случае необходимо открывать настройки каждого приложения в отдельности, чтобы отказаться от получения пушей. Быстрее справиться с задачей можно через меню «Уведомления»:
- Откройте настройки смартфона.
- Перейдите в «Уведомления».
- В пункте «Показ миниатюр» выберете значение «Никогда».
Теперь оповещения перестанут появляться как на заблокированном, так и на разблокированном экране. Для повторного активации функции понадобится выполнить все то же самое, выбрав в пункте «Показ миниатюр» значение «Всегда» или «Если разблокировано».
Что вызывает проблемы с Почтой на iOS 15?
Обновление до iOS 15 стало основной причиной проблем с почтовыми уведомлениями. Эти проблемы не были очевидны во время бета-тестирования и возникли только в финальной версии. Трудно сказать, что именно в iOS 15 привело к сбою почтовых уведомлений как таковых. Возможно, это сочетание нескольких вещей, и новый режим фокусировки, возможно, является одной из причин.
Некоторые пользователи даже сообщили, что они не могут видеть свои плитки электронной почты в списке из-за проблемы с пользовательским интерфейсом. Хотя перезапуск Почты решает проблему, она продолжает возвращаться, что свидетельствует о том, что ошибка присутствует в самом обновлении.
Как бы то ни было, неправильная работа Mail может быть довольно проблематичной для тех, кто полагается на нее, чтобы уведомить их о входящих письмах.
Мы надеемся, что одно из этих исправлений сработало для вас. В противном случае вам придется подождать, пока Apple не представит окончательное решение для этого, и каждые несколько часов открывать Mail, чтобы проверить, есть ли у вас какие-либо.
Миллионам людям каждый день по электронной почте приходит не только спам и рассылки, но и важные письма, пропускать которые никак нельзя. Самое неприятное, когда эти письма не ожидаешь и они теряются в общем потоке. Для того чтобы подобные ситуации обходили вас стороной необходимо настроить уведомления для важных писем или тем в приложении Почта на iPhone или iPad.
Флажки по-новому
Принадлежите ли вы к числу тех, кто помечает сообщения электронной почты для последующей работы с ними? Тогда вам понравится новая функция, которая позволяет маркировать сообщения сразу 7 различными цветами: оранжевым, красным, фиолетовым, синим, желтым, зеленым и серым. Поскольку эти цветные флажки синхронизируются с помощью iCloud, вы можете удалить или изменить их на всех ваших устройствах Apple.
Коснитесь сообщения электронной почты, которое необходимо пометить. Затем нажмите значок ответа справа. Теперь нажмите кнопку «Пометить флажком» и выберите нужный цвет.
Вот и все. Сообщение успешно помечено. Чтобы удалить флаг, коснитесь значка «Убрать пометку». (Перечеркнутый значок флага).
Повторная авторизация Apple ID и iCloud
Если вы подключены к Интернету и перезагрузка не работает, попробуйте снова войти в систему, используя свой Apple ID.
- Открытая конфигурация.
- Перейдите в раздел «iTunes Store и App Store».
- Щелкните свой авторизованный Apple ID и выберите «Выйти».
- Нажмите «Войти» и снова войдите, используя свой Apple ID.
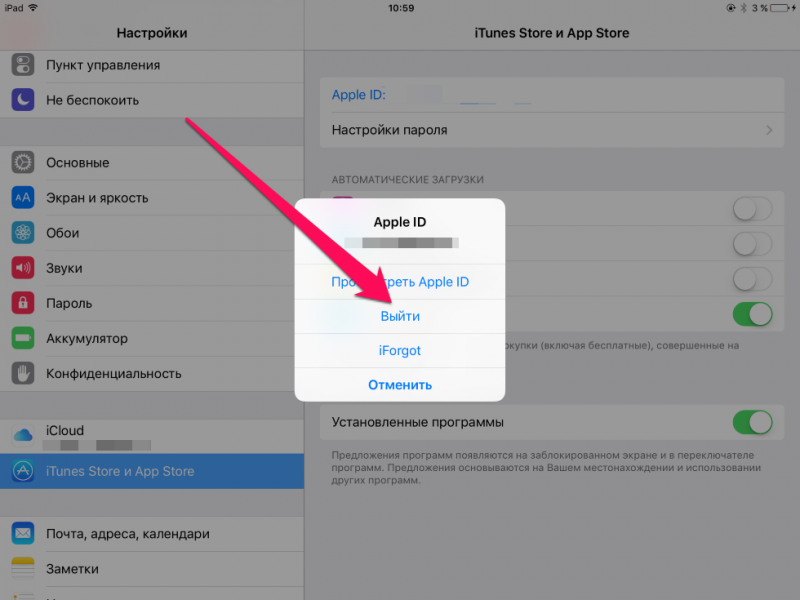
Следующий способ решить проблему с push-уведомлениями, поступающими в Viber и другие приложения на iPhone, — повторно подключить устройство к iCloud. Это также делается через конфигурацию:
- Откройте раздел «iCloud» в настройках iOS.
- Нажмите «Выйти» внизу страницы.
- Повторно авторизуйтесь в iCloud на той же странице.
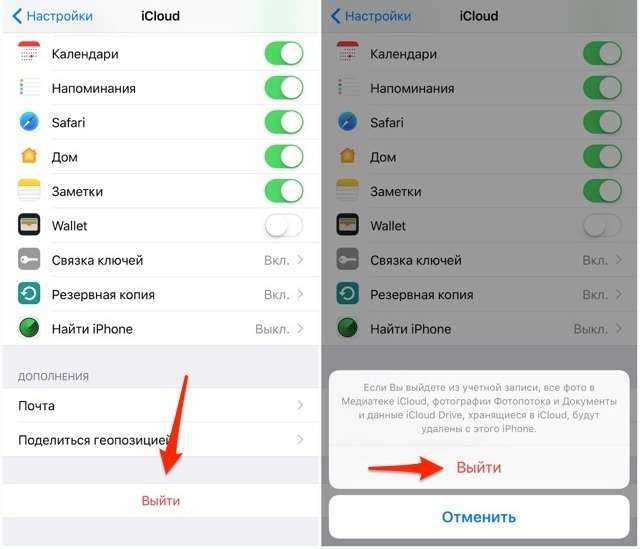
Пользователи сообщили, что перезагрузка устройства между выходом из iCloud/Apple ID и входом/входом снова помогла.
Как хранить все важное: облако в Telegram
В качестве облачного хранилища в Telegram используется папка «Избранное» (она может называться «Сохраненное» или Saved — в зависимости от версии приложения). Она есть в настройках и общей папке с чатами. По сути, это ваша закрытая переписка с самим собой. Туда можно записывать быстрые заметки, кидать музыку и фото, пересылать важные сообщения и посты из каналов.
Объем памяти в хранилище не ограничен, а все данные хранятся на серверах Telegram, поэтому доступны с любых устройств, причем посторонние их не увидят. Кстати, это хороший способ быстро перекинуть фото со смартфона на ПК. Правда, максимальный размер загружаемых файлов ограничен 2 Гбайт.
В «Избранном» можно пользоваться поиском, чтобы найти нужные сообщения. Но лучше сразу помечать сообщения хештегами, например, #работа, #ремонт, #юмор — они применяются только в конкретной папке.
В iOS можно открыть Избранное прямо с рабочего стола, зажав значок мессенджера на рабочем столе. Для этого должна быть включена функция 3D Touch («Настройки» — «Касание» — «3D Touch и Тактильное касание»).







![Как отключить push-уведомления на iphone: настройка уведомлений [2020]](http://reaktiv-rf.ru/wp-content/uploads/f/c/d/fcdb1ab060ee14a145890734a9fd55d9.jpeg)




















