Дополнительные меры
Мы узнали, почему не работает приложение ютуб на Айфоне, и что необходимо предпринять в подобной ситуации.
К сожалению, рассмотренные варианты не всегда дают положительный результат, поэтому приходится пользоваться методами дополнительного характера.
Скачиваем ютубовское приложение
Пользователи часто просматривают видеоролики в браузере. Если ютуб в Safari на Mac не работает, устанавливаем обычное приложение, для чего заходим в магазин App Store, находим нужную прогу, перекачиваем ее на телефон. Установив программу, открываем приложение, убеждаемся в его работоспособности. Если ютуб не заработал, пробуем другие решения.
Переустановка программы
Разбираясь, почему не работает YouTube на Айфоне, часто сталкиваются с простой причиной, связанной со сбоями в работе приложения. Прежде, чем принимать кардинальные решения, с мобильного устройства удаляется программа и потом загружается повторно.
Для решения этого вопроса кликаем по значку ПО, чтобы появился режим корректирования, после этого нажимаем кнопку с изображением крестика, выполняем в ход в Апп Сторе, скачиваем и устанавливаем приложение.
Проверяем качество интернета
В случае плохой работы ютуба на Айфоне проверяем, какова скорость соединения устройства с интернетом. В проверке пользуемся Speed Test либо другим сервисом.
Если задействован мобильный интернет, сделайте попытку подключения к домашней сети.
Обновление программы
Ютуб часто отказывается работать из-за того, что на мобильном устройстве установлена старая программная версия. Чтобы устранить причину, обновляем информацию, для чего:
- нажимаем клавишу App Store;
- находим пункт «обновления»;
- выбираем позицию для ютуба, жмем кнопку «обновить».
Подобные действия иногда приносят результат, и к более серьезным мерам прибегать не приходится.
Обновляем операционную систему
Устраняя проблемы с плохим показом видеороликов на Айфоне, не забываем обновить операционку:
- подключаем мобильное устройство к источнику бесперебойной сети;
- нажимаем клавишу «настройки», выполняем переход в «общие»;
- находим раздел «обновление ПО»;
- нажимаем кнопку «загрузка и установка».
Перезапускаем телефон, проверяем его работоспособность.
Сбрасываем сетевые настройки
Чтобы выполнить подобное действие, жмем на клавишу «настройки», входим в графу «общие», нажимаем кнопку «сбросить все настройки». Возможно, понадобится ввести секретный код для блокирования экрана, а когда появится уведомление Pop up, подтверждаем намерение выполнить сброс.
Как смотреть Ютуб на Айфоне
Наиболее удобный способ смотреть YouTube на iPhone — через браузер, хоть у него и есть свои нюансы. На первый взгляд, веб-версия YouTube не отличается от приложения: интерфейс, кнопки «Нравится/Не нравится», «Поделиться» и так далее идентичны. Удобство в том, что нижняя панель скрывается при прокрутке в отличие от мобильного приложения, но в нужный момент она может и не выскочить. Кстати, если любите держать адресную строку в Safari сверху, то так пользоваться даже удобнее — две панели снизу не мешают друг другу и шансов промахнуться нет вообще. Отключить ее можно, нажав «Аа» и выбрав «Скрыть панель инструментов».
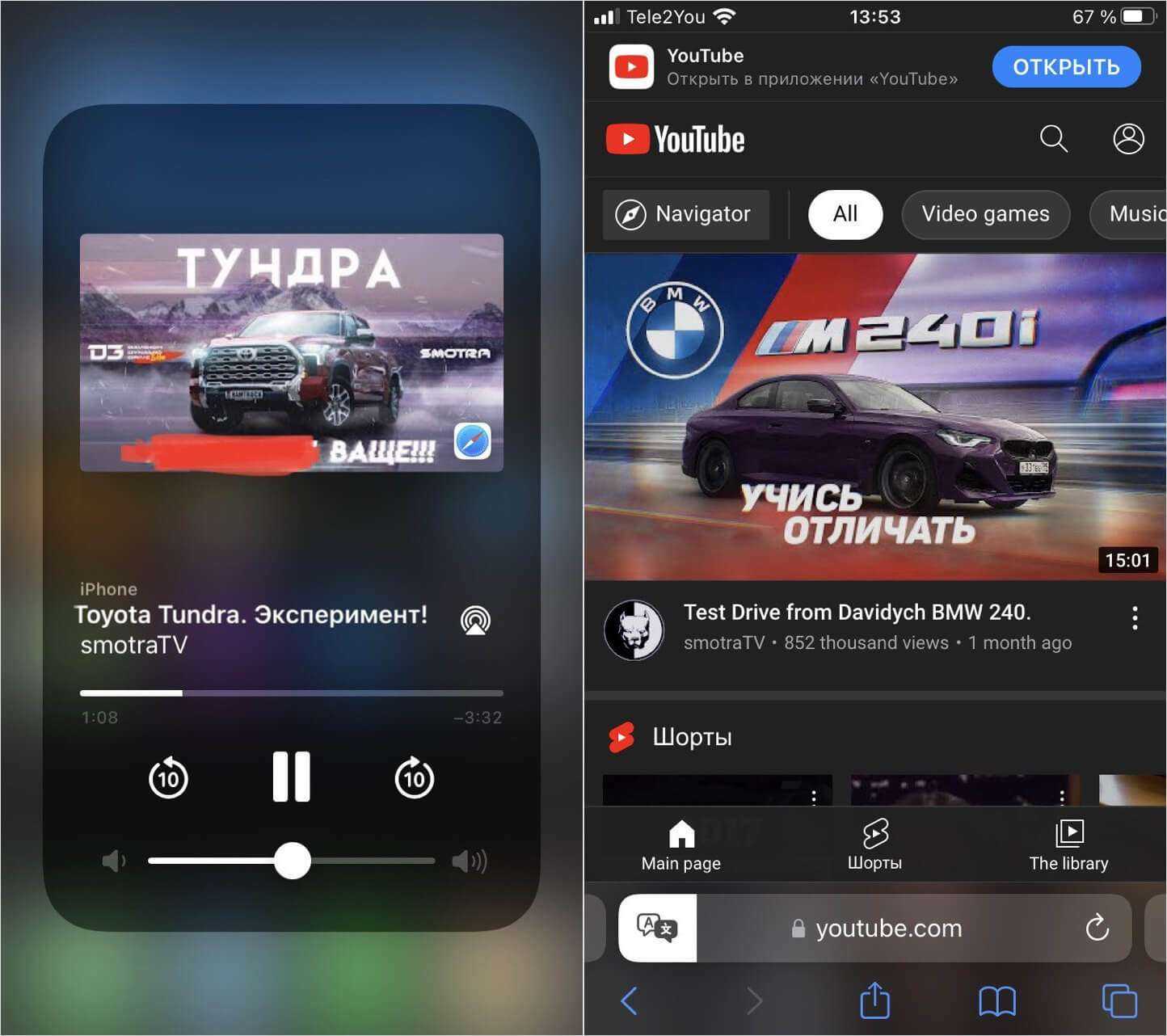
Можно переводить страницу или запускать видео в фоновом режиме
Кроме того, YouTube в Safari поддерживает полноэкранный просмотр в вертикальном режиме, а само видео можно увеличить «щипком» или двойным тапом, если нужно разглядеть что-то в кадре. Даже подкасты, которых нет в Apple Podcast и других стриминговых сервисах, можно слушать в фоновом режиме: достаточно лишь свернуть видео и в Пункте управления нажать на Play.
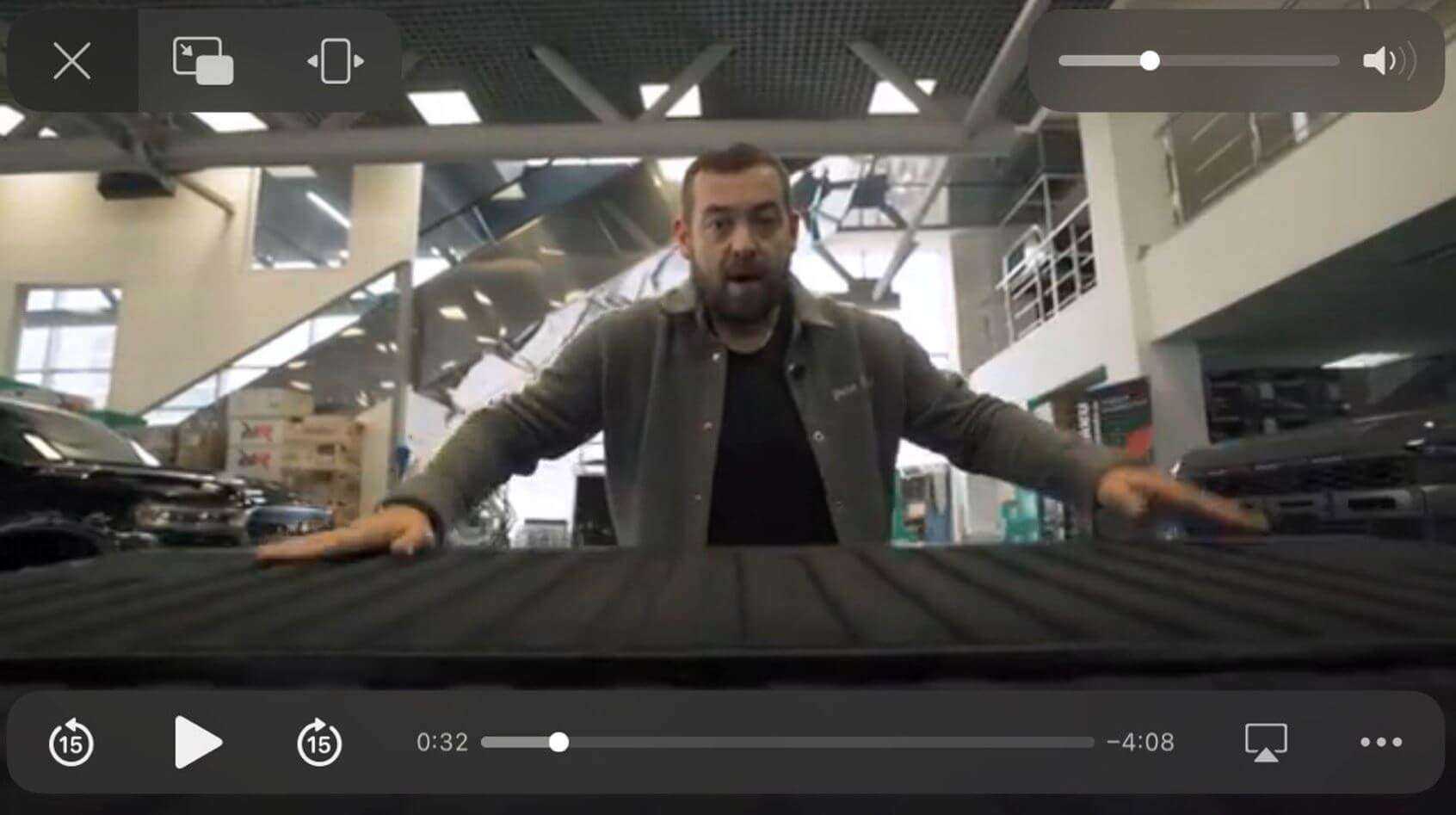
Браузерный YouTube больше подойдет для тех, кому удобнее стандартный плеер iOS
Для тех, кто привык к стандартному плееру в iOS, сохраняются привычные элементы интерфейса, а в iOS 16 встроенный проигрыватель и вовсе почти ничем не будет отличаться от стороннего! А вот еще несколько крутых фишек веб-версии YouTube.
- Ad Block блокирует рекламу в YouTube. Да, в России сейчас ее нет при просмотре, но при включенном VPN она регулярно вылезает даже на телевизоре.
- Кнопка переключения качества видео находится прямо на экране, а не скрыта как в приложении.
- При сворачивании приложения YouTube выгружает видео, поэтому зачастую при перезапуске ролик приходится заново подгружать.
- Кроме того, в Safari доступен перевод страницы в YouTube на другой язык: нужно нажать «Аа» и выбрать «Перевести веб-сайт».
- YouTube в Safari позволяет делиться видео с помощью жестов перетаскивания. Особенно это удобно на iPad или iPhone с большим экраном. О том, какие еще жесты есть в iOS 15, мы писали в нашей статье.
️ ПОЛЬЗУЙТЕСЬ ПРИЛОЖЕНИЯМИ, УДАЛЕННЫМИ ИЗ APP STORE, В НАШЕМ УДОБНОМ КАТАЛОГЕ
Несмотря на определенные недостатки, связанные с той же плавностью интерфейса, YouTube удобнее смотреть в браузере на iPhone с большим экраном. Например, на iPhone SE с экраном 4,7 дюйма это превращается в пытку, а вот на iPhone 11 — просто идеально. Кроме того, приложение YouTube выглядит не так привлекательно на iPad — больше похоже на растянутую мобильную версию как у VK. А еще браузерная версия отлично подходит тем, кто не пользуется Premium-подпиской.
Резервное восстановление с помощью Айтюнс или Айклауд
Данное решение подойдет только в том случае, если ошибка, при которой iPhone не воспроизводит видео появилась относительно недавно. Как можно было понять из назввания, восстановление можно сделать двумя способами.
Восстановление с помощью iTunes
Режим восстановления с помощью iTunes, подойдет в том случае, если у вас по другой есть ПК, на которым вы создавали резервную копию до появления проблемы с воспроизведением видео и Lightning-кабель. Теперь, все что вам нужно сделать, это:
1. Подключите устройство к ПК с помощью Lightning-кабеля и введите устройство в режим DFU.
2. Выберите только что подключенное устройство, как только оно отобразиться в iTunes.
3. Во вкладке «Обзор» нажмите клавишу «Shift» (на mac «option») и кликните левой по функции «Восстановить ».
4. Выберите нужный файл для восстановления.
5. Подтвердите свои действия, нажав «Восстановить» повторно.
6. Дождитесь завершения процесса (по ходу процесса устройство перезагрузится).
Восстановление с помощью iCloud
1. Подключитесь к стабильной Wi-Fi сети.
2. Войдите в iCloud используя Apple ID и пароль.
3. Выберите «iCloud Backup».
4. Все что вам осталось сделать, это выбрать последнюю версию резервной копии.
Заблокировать сайт YouTube
Блокировка приложения YouTube с помощью описанных выше способов не помешает вам или кому-либо другому получить доступ к YouTube с помощью веб-браузера. Вот как вы должны это блокировать.
Шаг 1. На панели «Время экрана» нажмите «Ограничения содержимого и конфиденциальности», нажмите «Ограничения содержимого», а затем нажмите «Веб-содержимое».
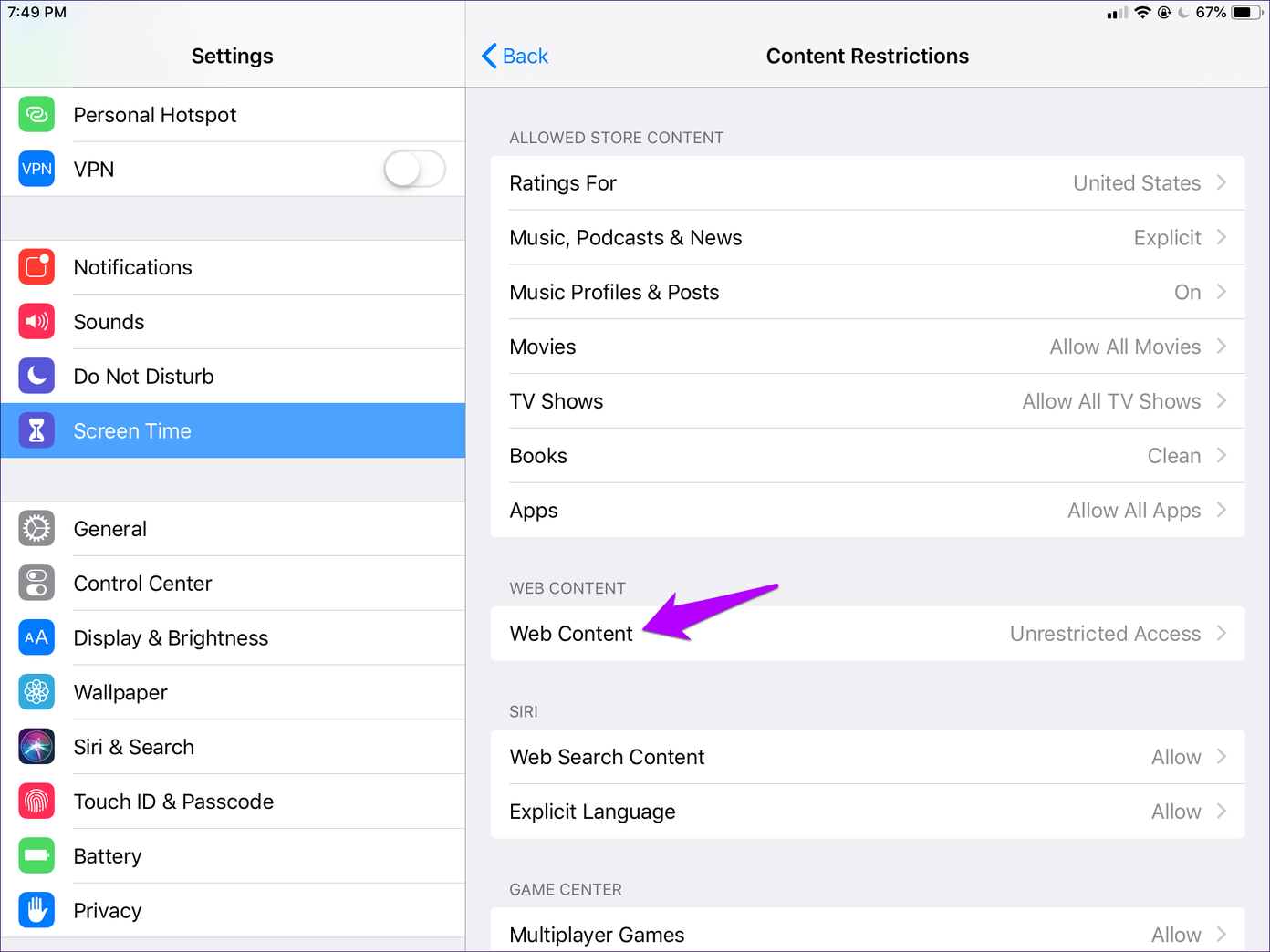

Шаг 2. Нажмите «Ограничить веб-сайты для взрослых», а затем нажмите «Добавить веб-сайт» в разделе «Никогда не разрешать».
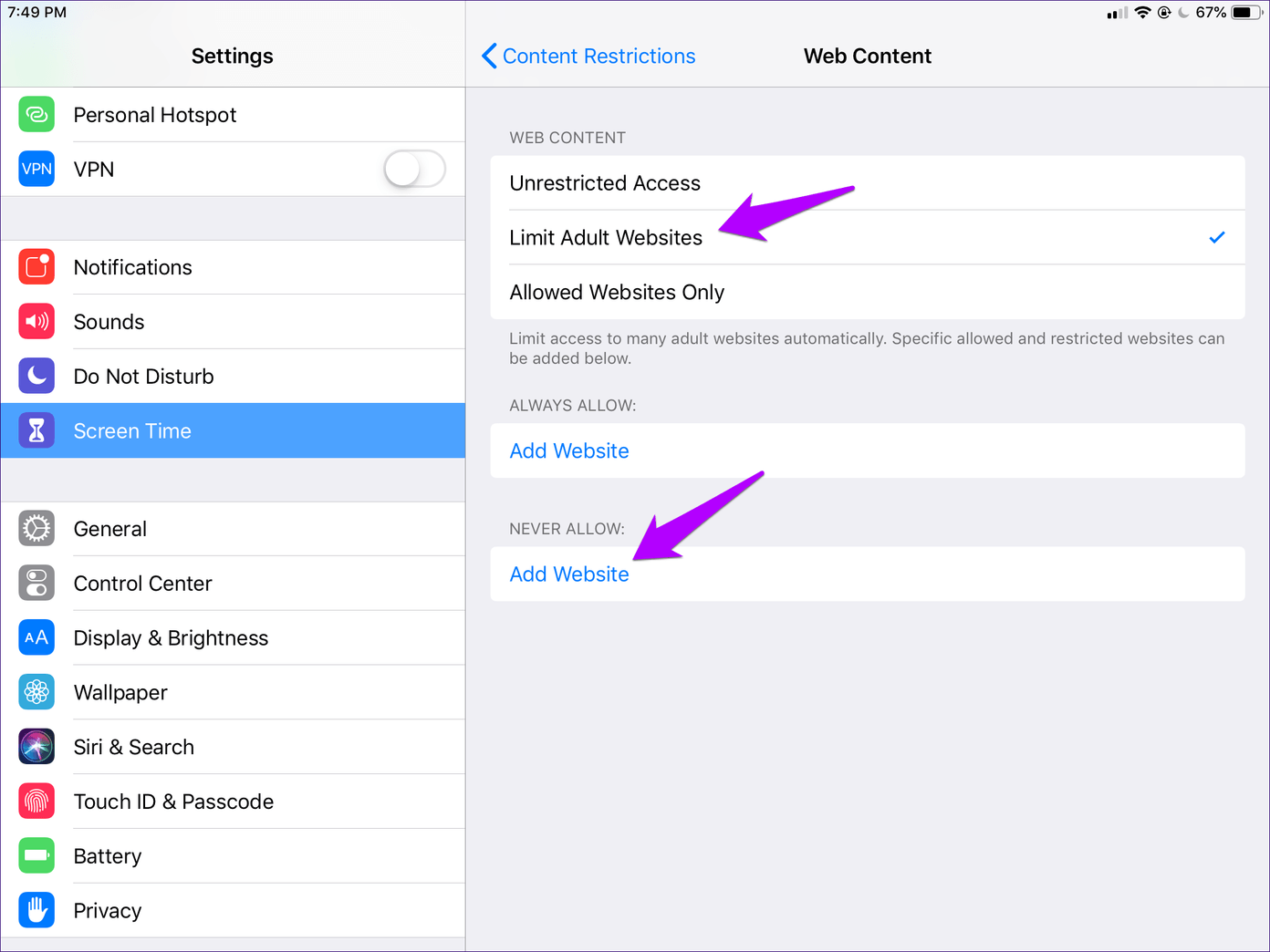
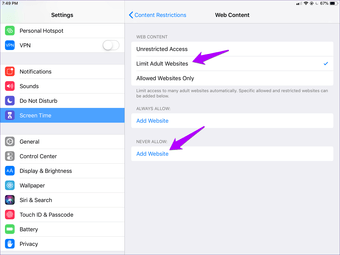
Шаг 3. Вставьте URL-адрес YouTube:
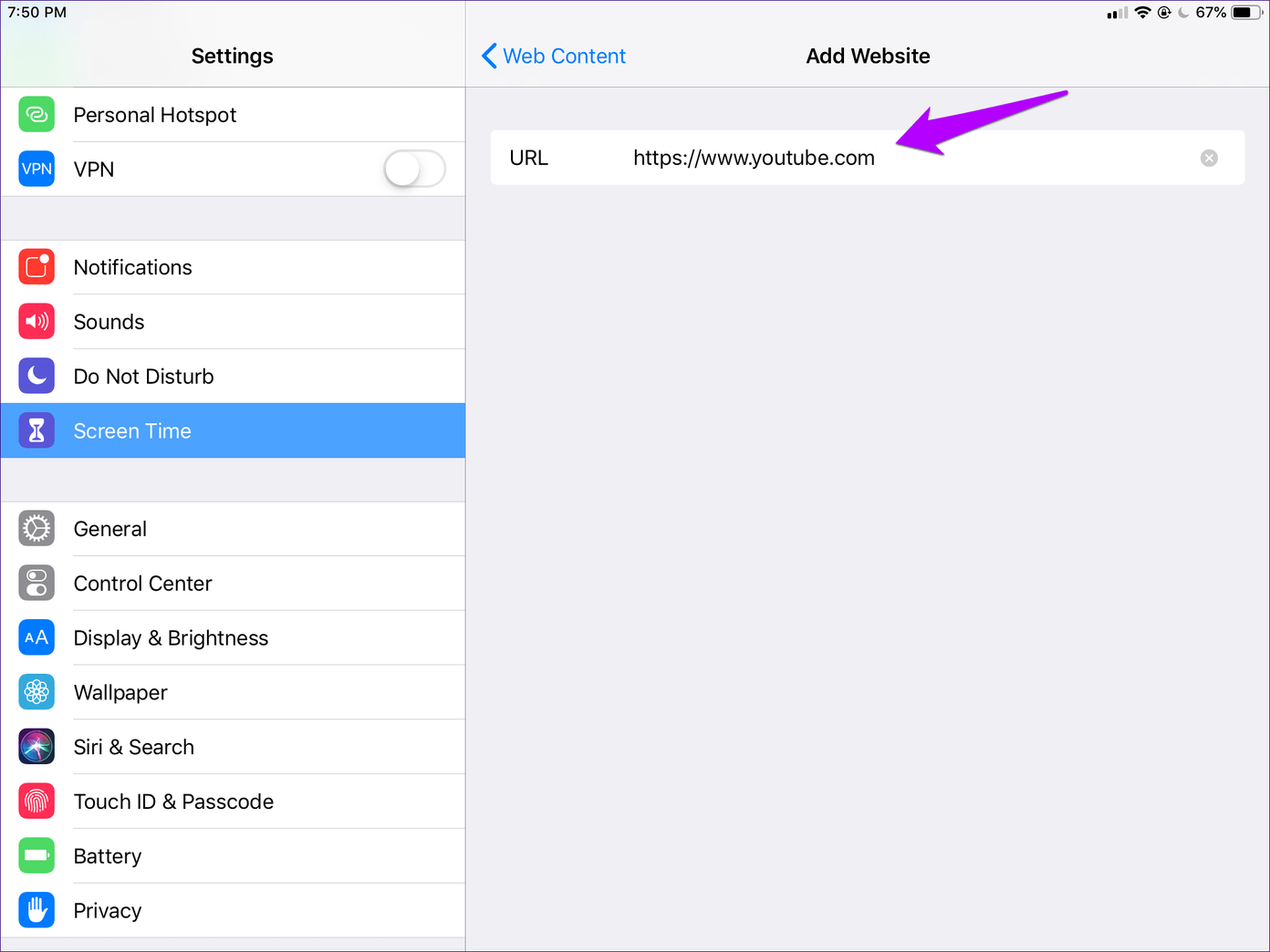
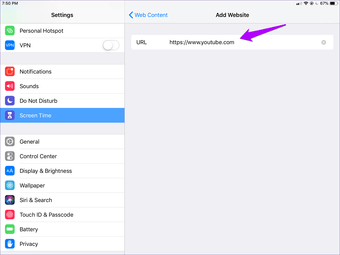
Шаг 4. Вернитесь назад и попробуйте зайти на YouTube. Вы найдете его заблокированным независимо от того, какой браузер вы используете.
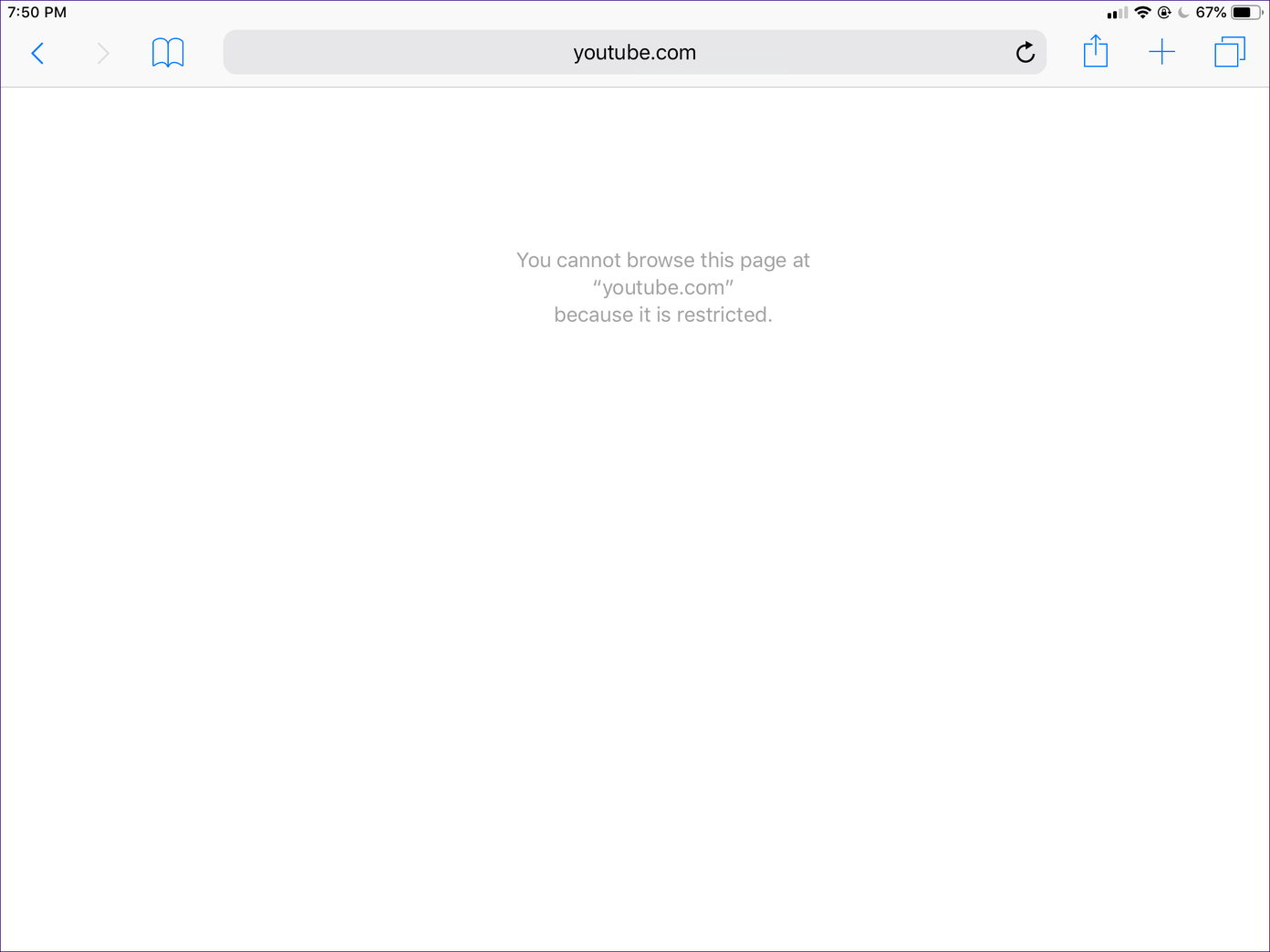
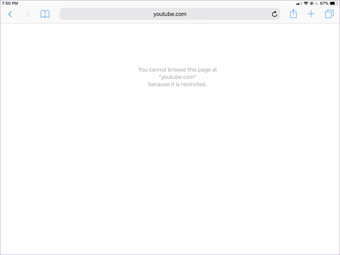
Конечно, все веб-сайты, содержащие материалы для взрослых, также будут заблокированы.
Способ 1 — Разрешить приложению открывать поддерживаемые ссылки напрямую
- Откройте приложение «Настройки» на устройстве Android.
- Нажмите Приложения > Просмотреть все приложения.
- Выберите приложение, для которого ссылки должны открываться в приложении, а не в браузере.
- Прокрутите вниз и нажмите Открыть по умолчанию на экране Информация о приложении.
- Включите переключатель Открывать поддерживаемые ссылки.
С этого момента при любом доступе к URL-адресу он будет открываться в совместимом приложении, а не в браузере. Если он по-прежнему открывается в браузере приложения, необходимо отключить внутренний браузер в приложениях — подробнее об этом ниже.
Как проявляется проблема
Так вот, в один прекрасный момент телефон стал отказываться проигрывать любые видеоролики в упомянутой выше программе. При этом выскакивало сообщение типа “Не удалось соединиться с сервером. Попробуйте через несколько минут…” Сначала я решил, что проблема в самой программе, но после переустановки проблема не исчезла.
Более того, попытка проиграть видео в штатном приложении YouTube выдало сообщение “Не удалось выполнить операцию“. Это явно означало что проблема не в приложении.
Все встало на свои места когда я “мягко” перезагрузил телефон (зажать кнопку POWER на 3 секунды, а после свайпнуть по экрану). Причем жесткий перезапуск (одновременное удержание кнопок POWER и HOME) НЕ помог.
Видимо в памяти iPhone завис “кусок” какого-либо приложения, или произошел внутренний сбой. В любом случае, мягкий перезапуск восстановил работоспособность YouTube и проигрывание других видео на iPhone.
Если у вас возникли похожие проблемы, и ваш iPhone (iPad, iPod) не проигрывает видео с YouTube или VK – попробуйте просто перезагрузить свой гаджет. В 90% случаев должно помочь.
Почему я смотрю YouTube на Айфоне через Safari и вам советую
Приложения в iPhone — то, что делает его таким удобным. Хоть, по сути, приложение — всего лишь отдельная программа с полноценной функциональностью какого-либо сервиса, иногда оно может работать некорректно, а часть возможностей может отсутствовать по каким-либо причинам. Поэтому в некоторых случаях проще пользоваться веб-версией, чем приложением: таких случаев много, а YouTube — как раз один из них. Сегодня разберемся, в чем разница между веб-версией YouTube и приложением и как удобнее смотреть YouTube на Айфоне.
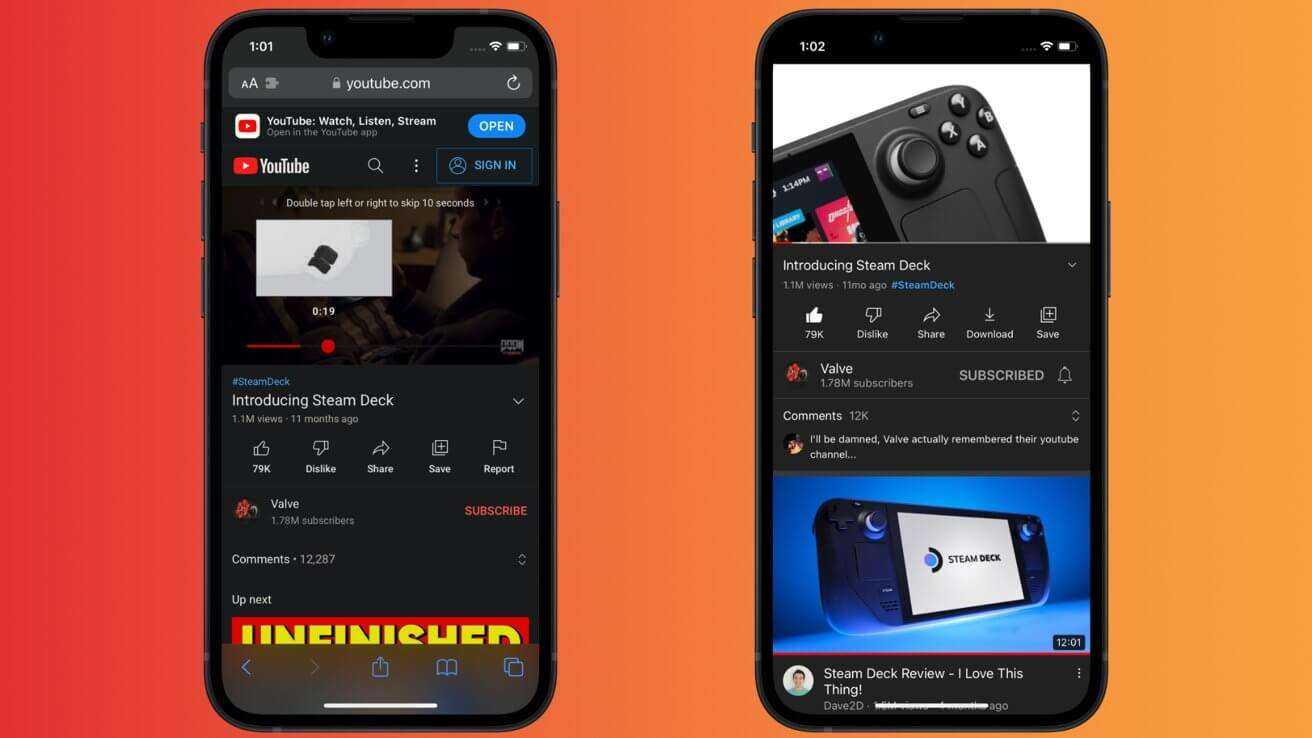
Разбираемся, как удобнее смотреть Ютуб на Айфоне
Как скачать Safari для Windows
Способ 4 — Используйте лучшее открытие с помощью
Эта программа позволяет вам создать список предпочитаемых приложений, который вы можете изменить в любой момент. Когда вы впервые откроете программу, вы увидите ряд категорий, таких как «Аудиофайлы», «Браузер», «Дозвон», «Электронная почта» и другие.
После выбора категории выберите выбранное приложение, нажав на звездочку рядом с ним. Скройте приложения, которые вы не хотите использовать, нажав на символ глаза. Специальные настройки для таких веб-сайтов, как YouTube и Twitter, можно выбрать в поле выбора в верхней части раздела «Браузер».
Теперь перейдите по подходящей ссылке. Когда появится запрос на выбор приложения, в выпадающем меню выберите Better Open With и Always. Better Open With отобразит панель в нижней части экрана с таймером обратного отсчета и списком совместимых приложений. Именно ваше любимое приложение будет запущено, если вы не выберете его до истечения таймера.
Better Open With имеет некоторые недостатки, несмотря на свое удобство. Оно не имело обновления с июня 2018 года, по данным на момент написания статьи. При первом запуске приложения на Android 10 появляется предупреждение о том, что оно не было разработано для последней версии операционной системы. В результате этого в нижней части приложения появляется неприглядный черный квадрат.
Помимо того, что приложение не совместимо со всеми версиями, оно также не способно обрабатывать все виды действий — SMS является заметным упущением. Несмотря на это, приложение совершенно бесплатно, поэтому стоит попробовать, если вам нравится его концепция.
Облачные хранилища для скачивания видео с YouTube
Не стоит забывать и о таком удобном сервисе, как «Облако». Используется для этих целей любое хранилище, где была создана собственная учетка. Для этого необходимо установить на смартфон специальное ПО Dropbox, создать в нем личный кабинет, загрузить на ПК понравившееся видео в облако, найти этот файл на синхронизированном айфоне и выбрать команду «Сохранить видео», разрешив приложению доступ к галерее.
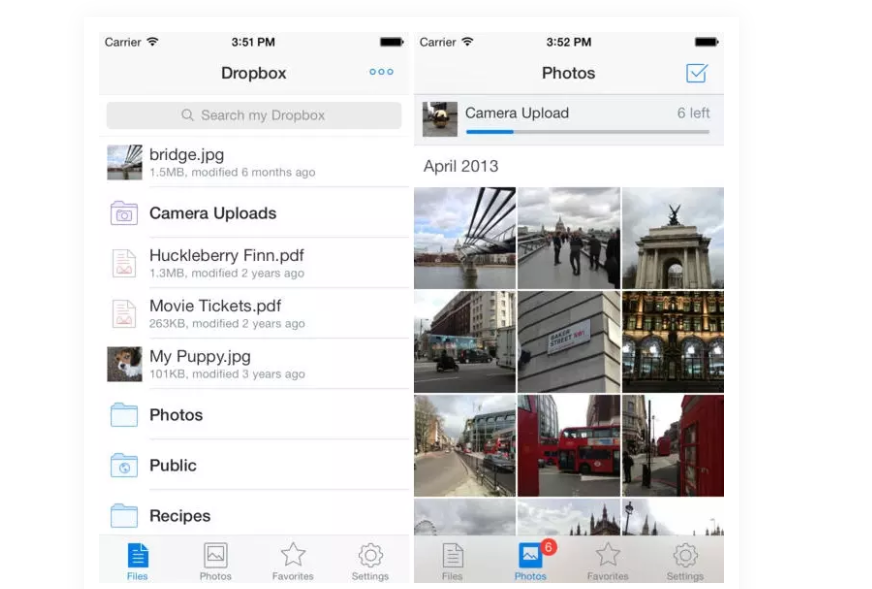
Как видно, в загрузке YouTube-файлов на айфон нет ничего сложного. При этом стоит признать, что все перечисленные выше способы автоматически утратили свою актуальность после добавления опционального загрузчика в фирменное приложение для продукции Apple.
https://youtube.com/watch?v=N9Q-HayxCc4
Как открывать ссылки в самом приложении, а не в Safari
С каждой новой версией iOS Apple уделяет пристальное внимание возможностям поделиться контентом — сейчас, например, можно открыть нужную ссылку в гораздо большем количестве приложений, чем несколько лет назад. Однако в этом плане iOS еще далеко до Android, где в экране «Поделиться» показываются все приложения, совместимые с контентом, который вы хотите открыть
В случае с программами для iOS эта функция ложится на плечи разработчиков, которые далеко не всегда занимаются ее поддержкой.
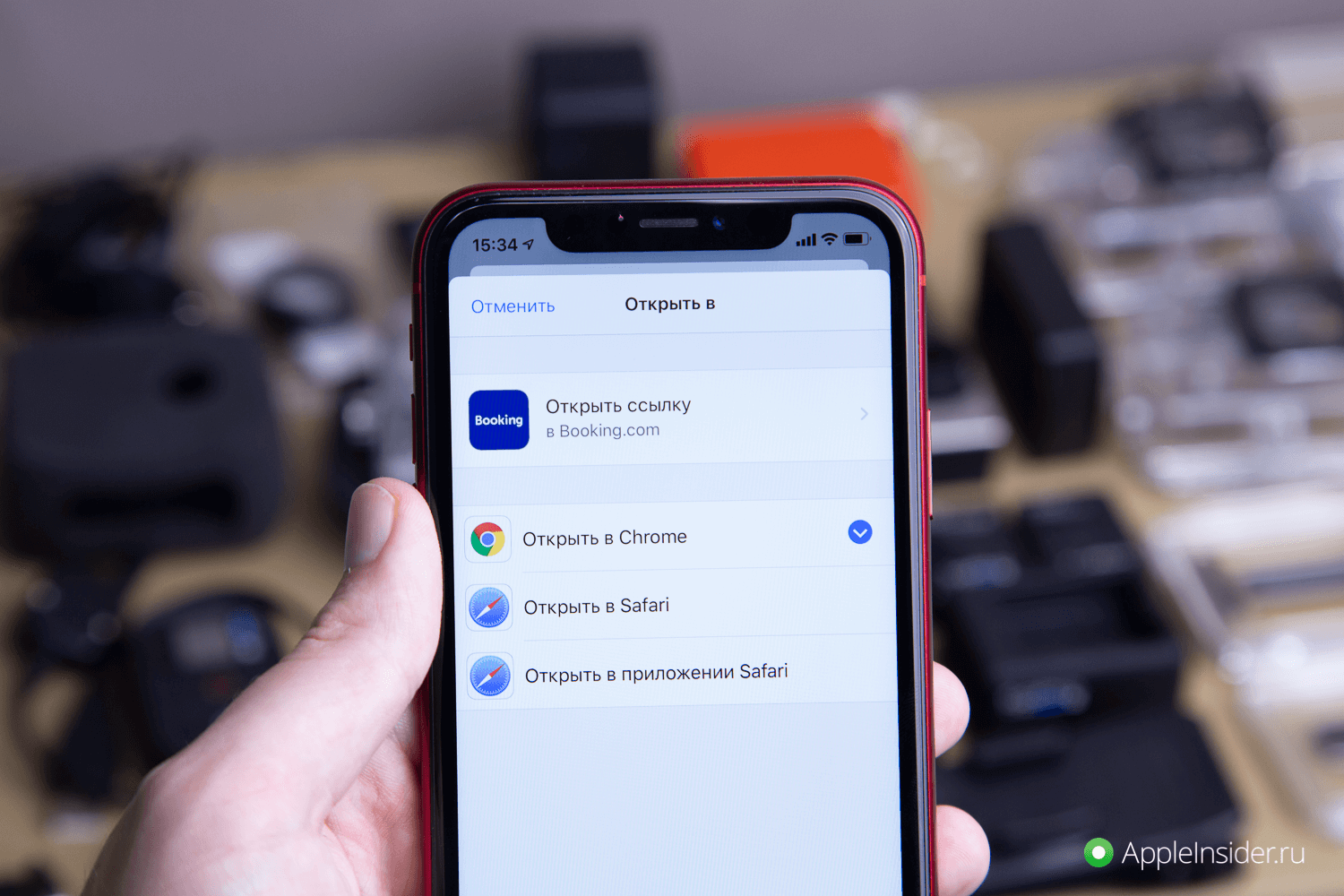
Можно открывать ссылки в приложениях прямо из Телеграмм
Решение проблемы, как это всегда бывает, появилось со стороны разработчиков, которые выпустили небольшое, простое, но очень полезное приложение под названием Opener. У него всего одна задача — открывать ссылки в любых приложениях, которые их поддерживают.
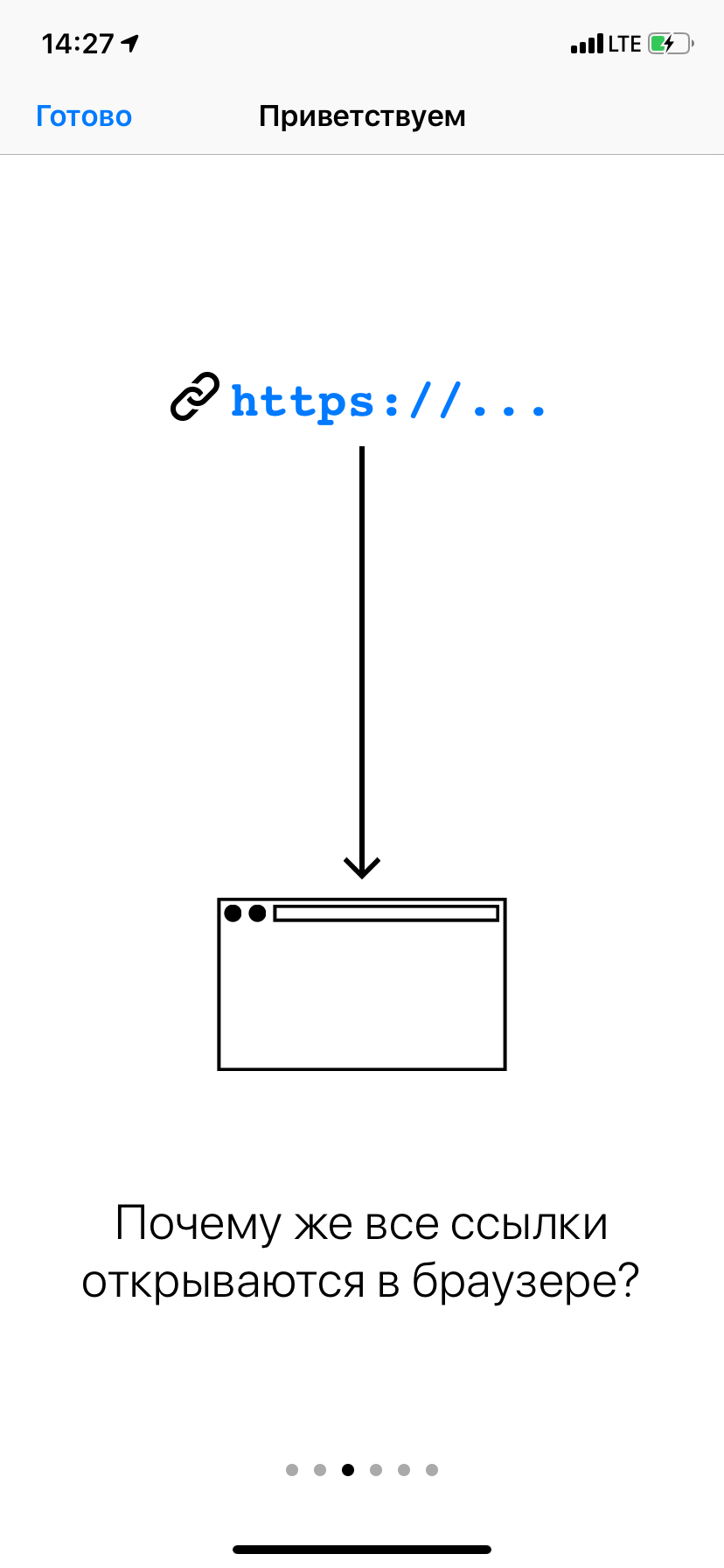
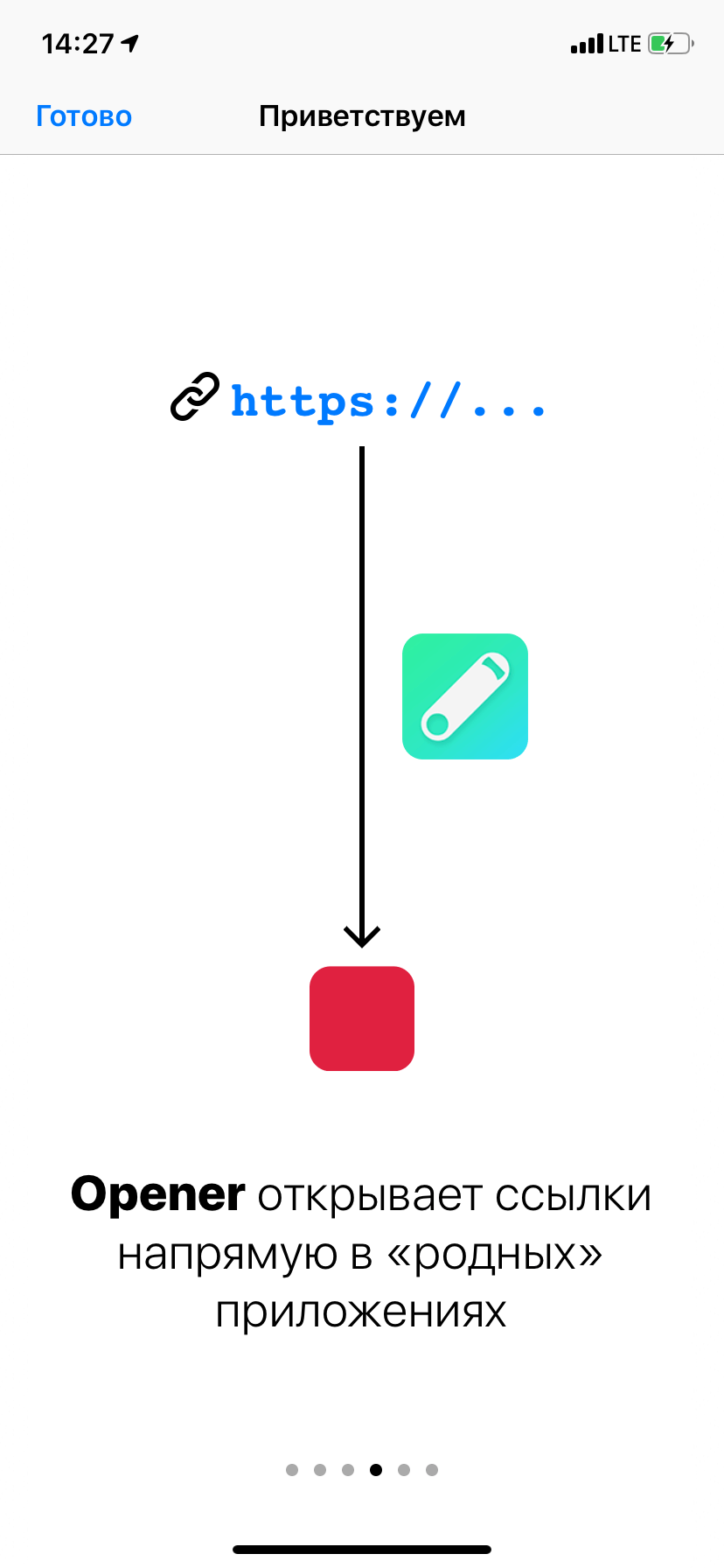
Как открыть ссылку в приложении на айфоне
Все, что нужно — установить приложение (сделать можно по этой ссылке или ниже), открыть его и запустить расширение, которое всегда будет в меню «Поделиться». Список поддерживаемых приложений очень внушительный — от различных браузеров до Reddit, Twitter, Facebook и многих других.
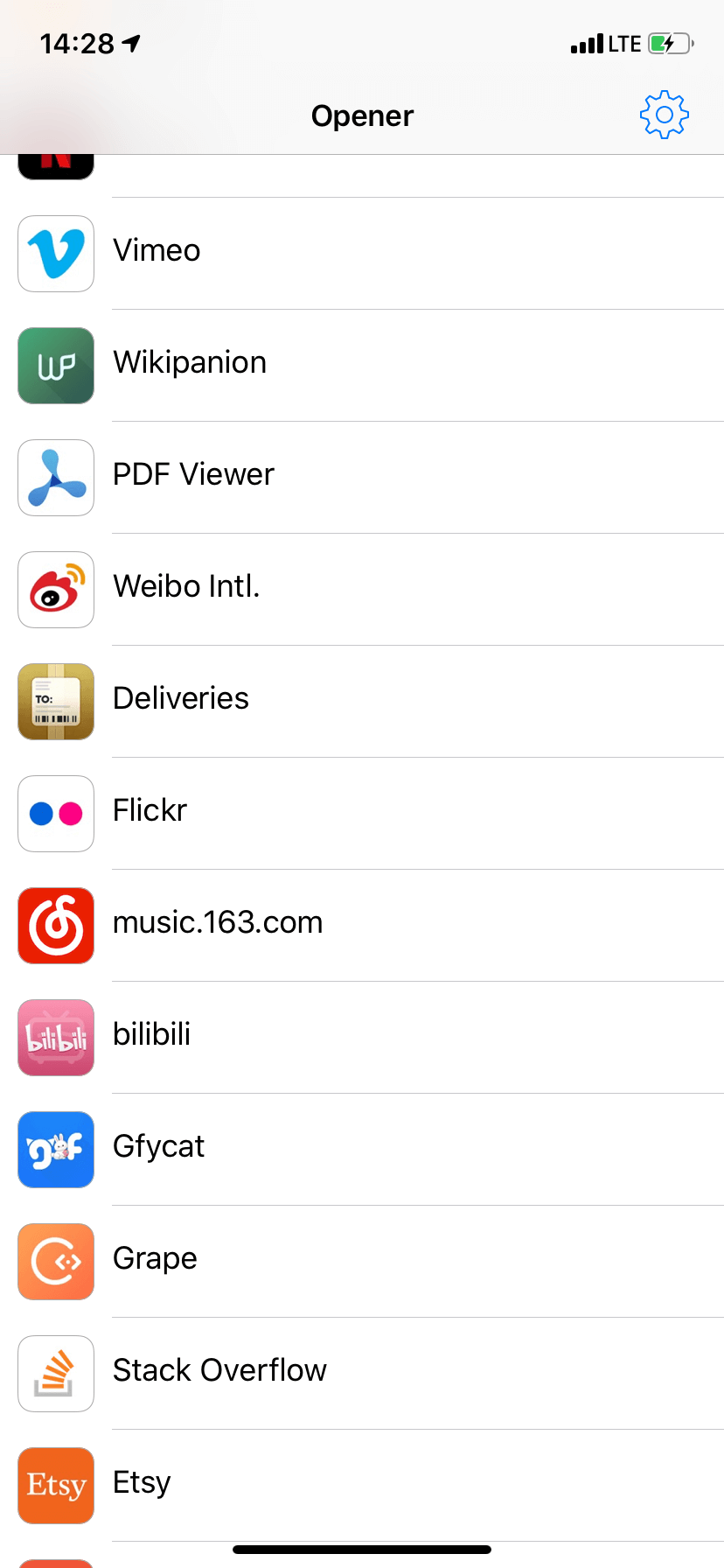
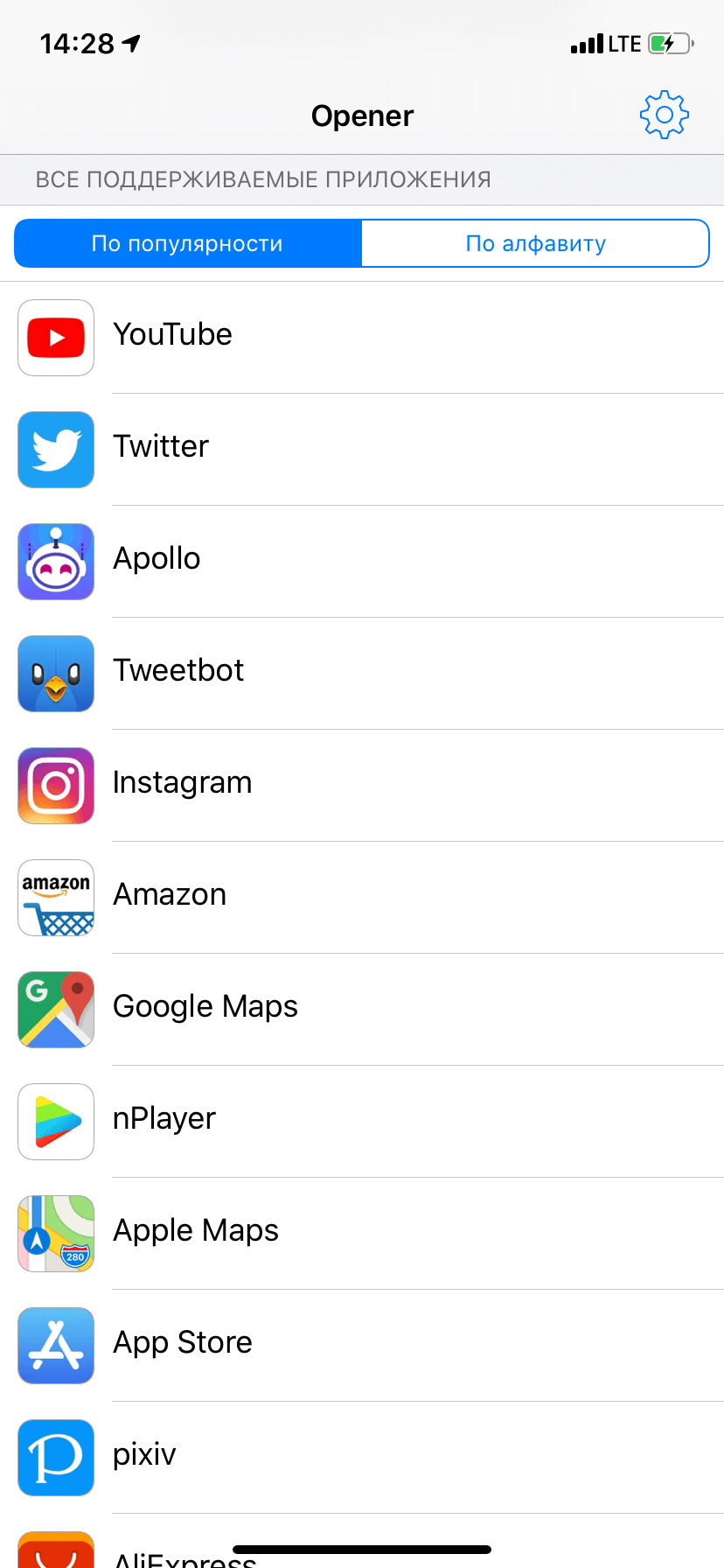
Например, вы получаете ссылку на пост в Medium или Tumblr в приложении Telegram. При нажатии она автоматически откроется во встроенном браузере, где вы не авторизованы в нужном сервисе. Чтобы перейти в приложение Medium (Slack, Tumblr или другие), достаточно открыть ссылку в Telegram, после чего зайти в меню «Поделиться» (кнопка со стрелочкой) и выбрать Opener — приложение подскажет, в каких приложениях можно открыть данную ссылку, и предоставит выбор. Мой сценарий использования — открывать ссылки на наши сайты из мессенджеров не в Safari, а в другом браузере, где я заранее авторизован в качестве администратора. А вообще там аж 40 браузеров (тот же Chrome есть), далеко не все из которых можно разместить в меню «Поделиться» нативным способом.
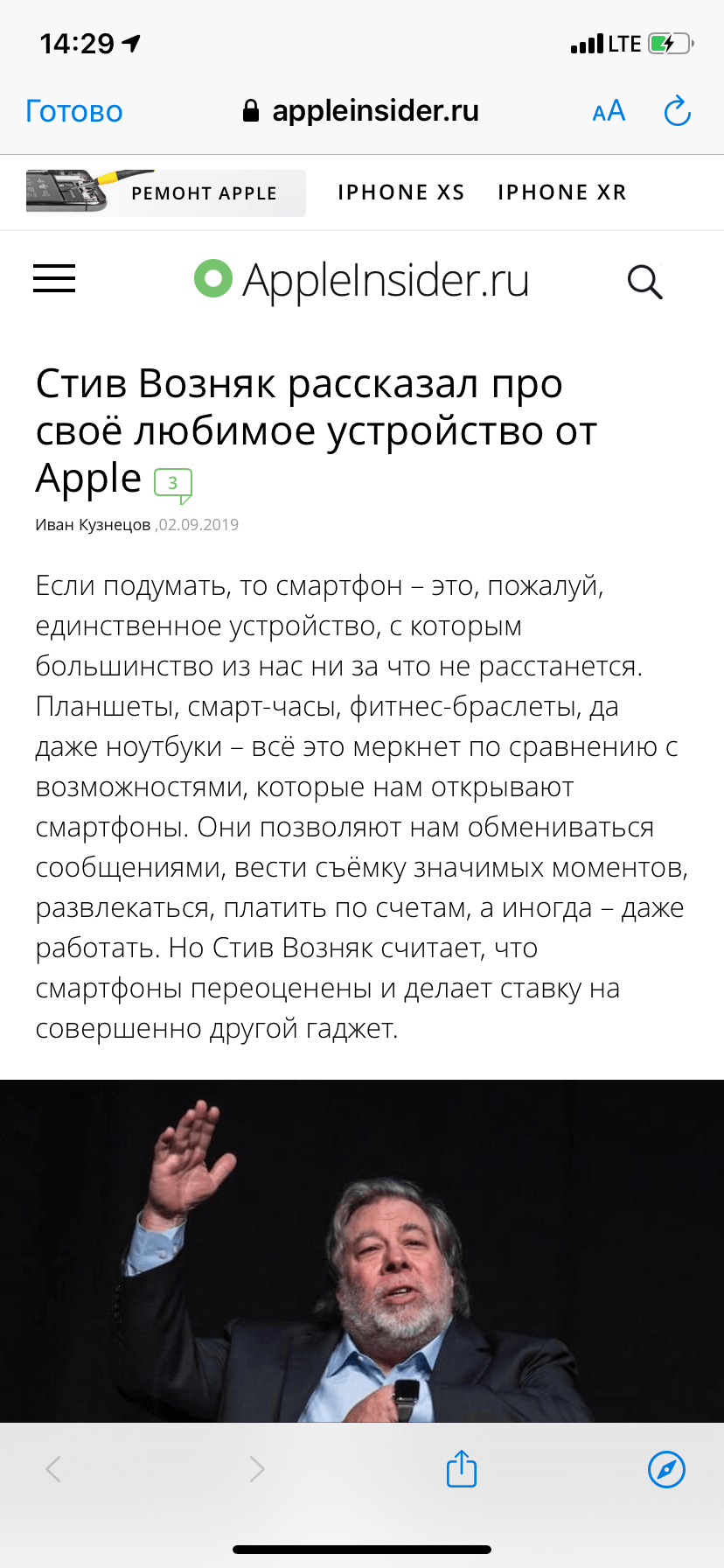
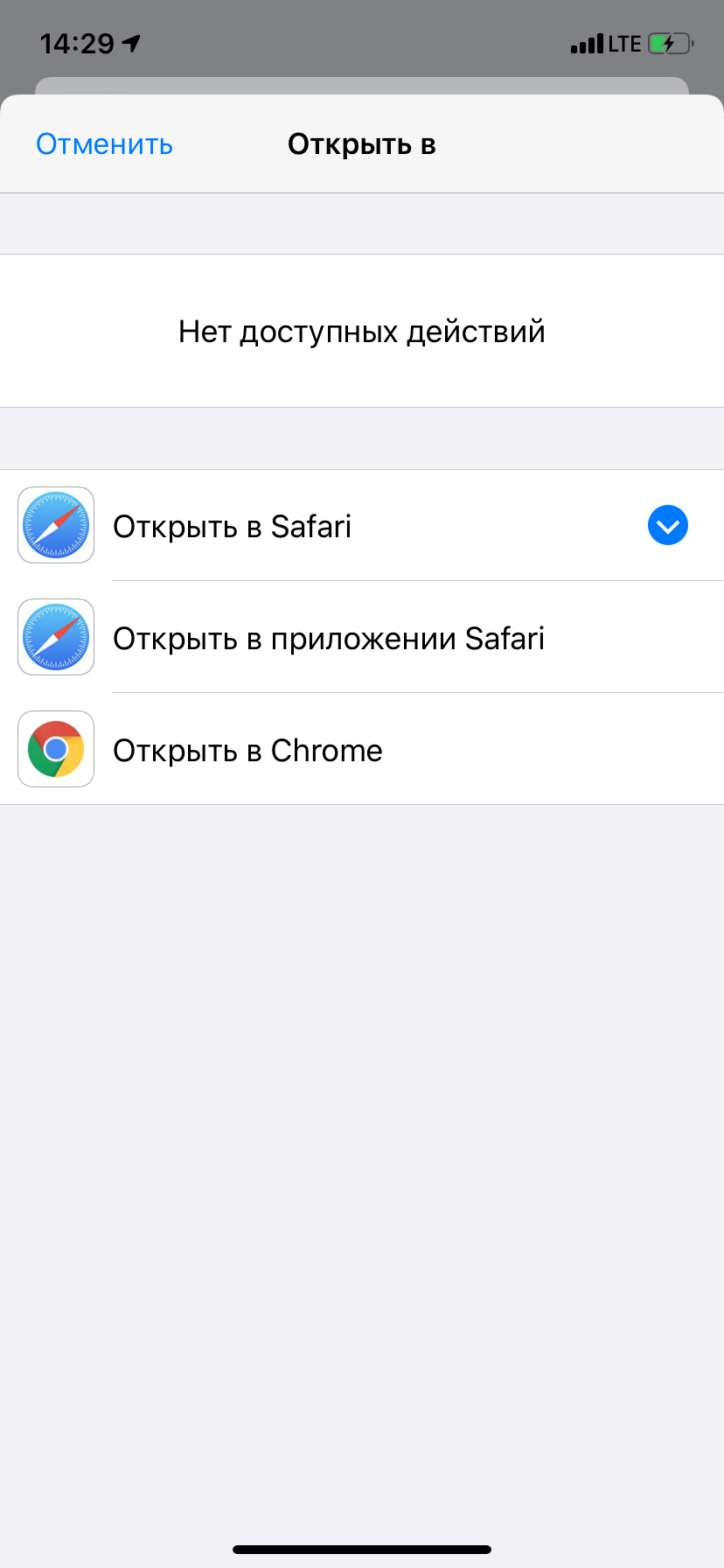
Этот способ гораздо удобнее, чем копировать ссылку, потом уже открывать Opener, где утилита уже предложит соответствующее ссылке приложение.
Конечно, цена в 149 рублей невольно заставляет задуматься: а нужно ли мне это приложение? Да, в большинстве случаев приложения открывают ссылки самостоятельно (как YouTube), но далеко не все утилиты могут похвастаться такой возможностью — в основном это касается сторонних браузеров. Поэтому если вы хоть раз задумывались «блин, а было бы круто открыть эту ссылку сразу в приложении xxx», обязательно качайте.
Название: Opener Издатель/разработчик: tijo, inc. Цена: 229 руб. Встроенные покупки: Нет Совместимость: Универсальное приложение Ссылка: Установить
Скачать видео с YouTube на iPhone при помощи iOS приложения
Как вам уже стало понятно из названия данного метода, нам потребуется определенное iOS приложение из App Store. Скажу сразу что этот метод является самым оптимальным и действенным. Для скачивания видео вам не понадобится компьютер. Давайте разберем все пошагово.
ШАГ 1 — Скачиваем из App Store одно из приложений, которое вы нашли в App Store по запросу “скачать видео”.
ШАГ 2 — Запускаем скачанное приложение и переходим в раздел Браузер (кнопка внизу экрана). В адресной строке вводим: m.youtube.com.
ШАГ 3 — Находим необходимое вам видео и запускаем его. Когда изображение развернется на весь экран, тапните по экрану для отображения кнопок управления.
Среди них вы увидите подсвеченную дискету. Это и есть кнопка для скачивания видео с YouTube. Кликаем по дискете и выбираем Скачать в появившемся снизу окошке.
ШАГ 4 — Выбранное видео начнет кешироваться (скачиваться) на ваше устройство. Просмотреть статус скачиваемых видео можно на странице Загрузки. Получить доступ к сохраненным роликам можно в разделе Файлы.
Ну вот и все! Теперь скачанное YouTube видео у вас на iPhone. Просматривать ролики можно только в программе, которую вы скачали в начале этого метода. Если вас задолбали рекламные вставки, избавьтесь от них обновив программу до PRO версии (за 0,99$).
Если по какой-то причине у вас нет возможности или желания скачивать приложения из App Store, выход тоже есть. И это станет следующим способом скачивания YouTube видео на iPhone.
Воспользуйтесь флешкой для iPhone
Если при упоминании iTunes у вас возникает рвотный рефлекс, я вас прекрасно понимаю. С недавних пор я раздобыл одно чудо устройство, которое решило много вопросов при переносе информации с компьютера на iPhone. Это чудо устройство – флешка для iPhone.
Вы все так же можете скачать видео файл с YouTube на компьютер, а затем скопировать его на iPhone при помощи флешки. Как это сделать я подробно описал в статье “Идеальная флешка для iPhone“. Обязательно ознакомьтесь, т.к. этот аксессуар из разряда must have.
Подводя итог, хочу сказать… Как первый так и второй способ хороши и главное что они работают. В первом случае для скачивания ролика из YouTube вам не потребуется наличия ни компьютера, ни кабеля, что в свою очередь удобно.
Второй способ чуть-чуть заковыристей, но зато без рекламы и каких-либо ограничений. Выбирать вам, друзья!
Каждый кто нажмет кнопку Like в одной из соц. сетей получит мороженное. И не забывайте подписываться на обновления… Я запланировал целую серию статей от которых просто снесет башню.
Актуальная инструкция для iOS 13 и 14
Чтобы слушать YouTube в фоновом режиме на смартфоне iPhone, который работает под управлением наиболее актуальных версий мобильной операционной системы iOS 13 и 14, есть один действенный метод.
Помимо самого девайса, предварительно нужно установить на телефон браузер Safari.
С этим браузером проблем возникнуть не должно. Он изначально установлен на гаджете, а все его обновления приходят своевременно и автоматически при соответствующих настройках. Убедитесь, что Сафари обновился до актуальной версии, после чего можно приступать к выполнению поставленной задачи.
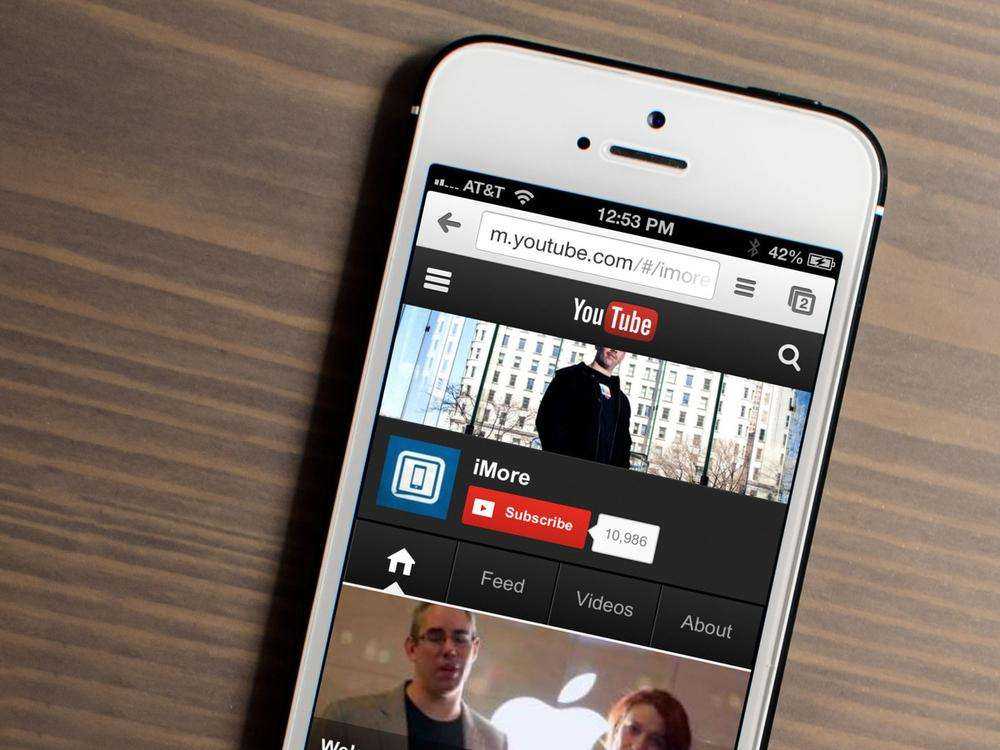
Чтобы включить хостинг YouTube, который будет работать в фоновом режиме, для устройств под управлением операционки iOS версий 13 и 14 нужно выполнить такие действия:
Открыть мобильный браузер Сафари. Этот метод одинаково подходит для iPhone и iPad. То есть для смартфонов и планшетов от Apple соответственно.
В браузере откройте страницу с видео на YouTube, которое вы хотите прослушивать. Удобнее всего сразу включать ролик с большим количеством треков.
Теперь найдите в нижней части проигрывателя в браузере кнопку «Поделиться». Она графически представлена в виде прямоугольника, из которого стрелка направлена вверх.
Нажав на «Поделиться», в открывшемся меню вы увидите кнопку «Полная версия сайта». Нажмите теперь на неё.
После этого страница автоматически обновится. Теперь на экране вашего гаджета на iOS 11 или 12 появится полная версия сайта видеохостинга, на котором уже отображается ранее открытый видеоролик.
Включайте видео, нажав на соответствующий значок. Если включается реклама, дождитесь её завершения или нажмите «Пропустить».
Далее нажимайте на кнопку открытия вкладок в браузере Сафари.
Выберите одну из имеющихся закладок, либо создайте новую вкладку
Это не принципиально важно.
Теперь жмите клавишу возврата на главный экран смартфона или планшета. Делается это с помощью клавиши с индикатором Home.
Всё, теперь видео должно проигрываться в фоновом режиме. Всего несколько простых поэтапных манипуляций, и вы достигли желаемого.
Можно параллельно заниматься другими делами. Открыв меню управления, в любой момент останавливайте воспроизведение, переключайте видеоролик или полностью отключайте проигрыватель.
Если с первого раза что-то не получилось, повторите все шаги ещё раз, чётко следуя инструкции.
Очень важно перейти в режим отображения полной версии сайта, иначе ничего не выйдет. Дополнительно убедитесь, что видео проигрывается через сайт в браузере, а не через приложение видеохостинга
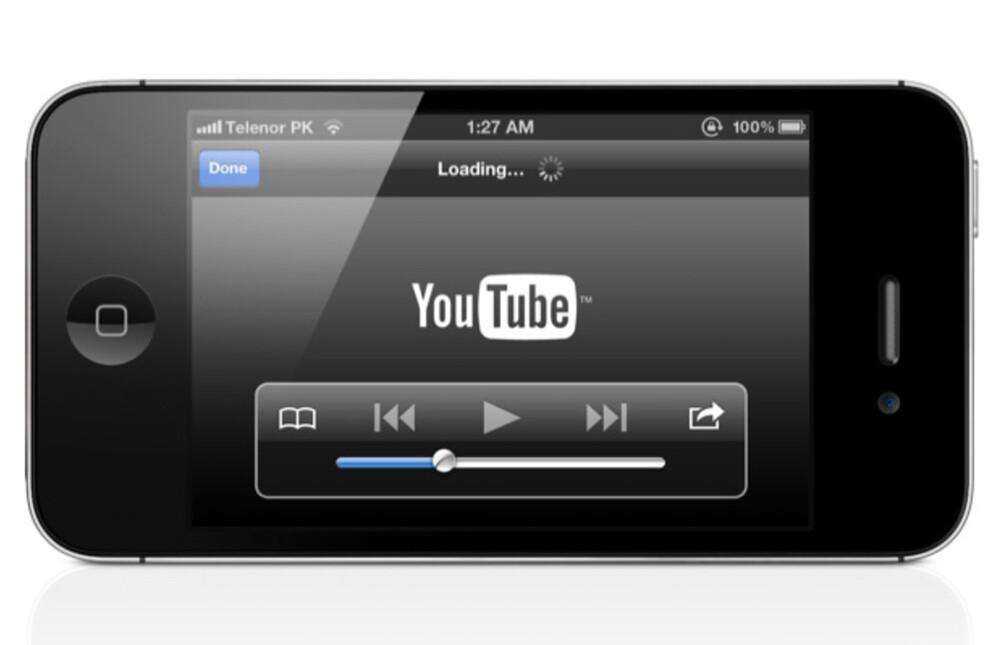
Как видите, ничего сложного здесь нет. Хотя бывают и некоторые неточности при выполнении инструкции. Обычно это связано со спешкой или невнимательностью пользователя.
Альтернативный вариант
Есть ещё один способ, как можно воспроизводить видео на популярнейшем хостинге, используя при этом фоновый режим проигрывания. Хотя не на всех версиях iOS он срабатывает. Стоит проверить.
- Предварительно на смартфон или планшет под управлением операционной системы от Apple следует установить приложение, которое называется Быстрые команды. Платить за него не требуется.
- Далее устанавливайте команду под названием Background Youtube или YT Play. Обязательно сохраните её на своём гаджете.
- Теперь, как и в предыдущем случае, открывайте браузер Сафари, и через него включайте воспроизведение нужного вам видео.
- В правом верхнем углу имеется кнопка Поделиться. Среди доступных действий у вас после установки предыдущих инструментов должна появиться возможность выбора Быстрые команды.
- Далее выбирайте пункт с Background.
- Теперь можете переходить на другие вкладки. Проигрывание видео останавливаться не должно.
Важно учитывать, что при сворачивании браузера или блокировки девайса воспроизведение остановится. Для продолжения необходимо снова нажать на клавишу проигрывания
Достаточно удобный инструмент для пользователей iPhone и iPad. Но всё же первая инструкция более действенная и актуальная для последних версий iOS.
3. Заблокируйте YouTube в Safari и других браузерах iPhone.
Вы можете заблокировать приложение YouTube двумя способами, указанными выше. Но умный ребенок может понять это и использовать Safari или любой другой браузер для доступа к нему.
Вот как заблокировать YouTube в Safari, Chrome, Firefox и других браузерах на iPhone или iPad:
- Откройте « Настройки» и нажмите « Экранное время» .
- Нажмите « Ограничения содержимого и конфиденциальности» и убедитесь, что он включен.
- Коснитесь Ограничения содержимого> Веб-содержимое .
- Отсюда выберите « Ограничить сайты для взрослых» , и все такие сайты будут заблокированы.
- Однако YouTube – это не сайт для взрослых. Так что по умолчанию он не будет заблокирован. Поэтому в разделе «Никогда не разрешать» нажмите « Добавить веб-сайт» .
- Введите https://www.youtube.com и выйдите из настроек.
Галерея изображений (3 изображения)
Расширять
Расширять
Расширять
Закрывать
С этого момента ваш ребенок не может получить доступ к YouTube из Safari, Chrome, Firefox или любого другого браузера iOS или iPadOS. Когда они зайдут на YouTube, они увидят уведомление о том, что доступ к сайту ограничен. Нажатие « Разрешить веб-сайт» запрашивает у них пароль для экранного времени
Обратите внимание, что вы теряете возможность использовать приватные вкладки в Safari после ограничения сайтов для взрослых
Чтобы разрешить YouTube, выполните те же действия, что и выше, но смахните влево на YouTube и нажмите « Удалить» .
Смотрите YouTube в режиме PiP без Premium на рабочем столе
В настоящее время большинство браузеров, таких как Chrome, Firefox, Safari и другие браузеры Chromium, такие как Edge и Brave и т. д., поддерживают функцию режима PiP. Таким образом, вы можете использовать встроенную функцию браузера для просмотра YouTube в режиме PiP. Вот как.
1. Открыть YouTube видео, которое вам нравится воспроизводить в режиме PiP в вашем браузере.
2. Теперь щелкните правой кнопкой мыши видео, чтобы открыть контекстное меню. Должно открыться контекстное меню YouTube, в котором нет параметра «Картинка в картинке».
3. Снова наведите курсор на видео и щелкните правой кнопкой мыши второй раз. Откроется контекстное меню браузера, где вы должны найти Картинка в картинке вариант. Нажмите здесь.
Это запустит воспроизведение видео в режиме PiP. Вы можете свернуть браузер и использовать другие приложения во время воспроизведения видео в режиме PiP.
Как удалить Family Link с телефона ребенка?
Во-первых, вы должны удалить профиль на устройствах, через которые вы вошли в систему, иначе связанные гаджеты будут заблокированы. Если функция Родительского контроля была активирована до создания профиля, для удаления Family Link с телефона ребенка используйте следующий алгоритм:
- Откройте приложение на телефоне ребенка.
- Войдите в главное меню, щелкнув значок с тремя полосами.
- В открывшемся окне укажите и деактивируйте учетную запись, нажав на «Удалить учетную запись». Заголовки разделов могут измениться в будущих обновлениях, так что имейте это в виду.
- Чтобы подтвердить удаление профиля, вы должны войти в систему, используя свое имя пользователя и пароль.
Вы также можете отключить родительский контроль с телефона родителей. Для этого выполняем следующие действия:
- Запускаем приложение Family Link, установленное на смартфоне родителей. Перейдите в раздел «Управление учетной записью», предварительно выбрав учетную запись конкретного ребенка.
- Нажмите «Отключить родительский контроль», чтобы отключить эту опцию.
Теперь осталось дождаться прихода письма с уведомлением на электронную почту ребенка. Это будет означать, что опция «Семейная связь» была успешно отключена. После этого вы уже можете удалить приложение Family Link как с телефона вашего ребенка, так и со своего устройства.
Способы удаления приложения со смартфона ребенка
После создания резервной копии можно приступать к удалению приложения с устройства. Вам нужно будет запустить Family Link на смартфоне или планшете ребенка и щелкнуть значок с изображением трех точек. Откроется меню, в котором вы сможете удалить свою учетную запись Google или отдельные службы. Для проведения подобных манипуляций требуется подтверждение, поэтому перед удалением необходимо убедиться, что вы авторизуетесь в своей учетной записи.
Родительский контроль можно отключить на смартфоне родителей. Для этого вам потребуется запустить приложение, нажать на кнопку, отвечающую за настройки учетной записи, и выбрать учетную запись, которая принадлежит ребенку. Все, что остается, — это нажать на кнопку деактивировать опцию «Родительский контроль» и дождаться, пока на ваш почтовый ящик будет отправлено электронное письмо, информирующее вас об успешной деактивации защиты. После этого вы можете полностью удалить Family Link со всех устройств.
Самый радикальный способ отключить родительский контроль без пароля и входа в систему и без администратора — сбросить настройки до заводских. Чтобы восстановить настройки по умолчанию, вам необходимо зайти в главное меню операционной системы, выбрать «Восстановить и восстановить», нажать кнопку «Восстановить все настройки» и подтвердить свой выбор. Возможно, вам потребуется ввести PIN-код или графический ключ. При этом следует учитывать, что скорее всего после сброса настроек SD карта будет отформатирована и все файлы бесследно исчезнут.
Особенности деактивации Family Link Manager
Программисты Google были уверены, что не все дети будут счастливы, обнаружив на своих смартфонах детскую версию Family Link. Многие дети попытаются удалить эту программу со своих устройств, используя все доступные для этого инструменты.
В частности, вы можете попробовать использовать функцию отключения родительского контроля в детской версии «Family Link». В этом случае телефон ребенка заблокирован и может быть разблокирован только родительской версией программы.
Ребенок может попытаться удалить дочернюю версию FL Manager со своего устройства. Поскольку программа напрямую связана с учетной записью Google вашего ребенка, такое удаление может иметь самые катастрофические последствия для гаджета ребенка.
Как восстановить удаленный аккаунт ребенка
Иногда пользователи случайно удаляют учетную запись ребенка. Вы можете вернуть этот профиль, если вашему ребенку еще не исполнилось 13 лет, и даже если вы создали профиль самостоятельно.
Из-за этого:
- Вам необходимо снова войти в свою учетную запись Google и на семейную страницу (ссылка выше).
- Нажмите кнопку меню на вашем устройстве.
- Находим пункт «Восстановить удаленный аккаунт…».
- Нажмите кнопку «Восстановить»
Воспроизведение при блокировке девайса
Воспроизводить ролики на YouTube в фоновом режиме на заблокированном iPhone тоже можно. Причём тут задача выполняется намного легче, нежели в предыдущем случае.
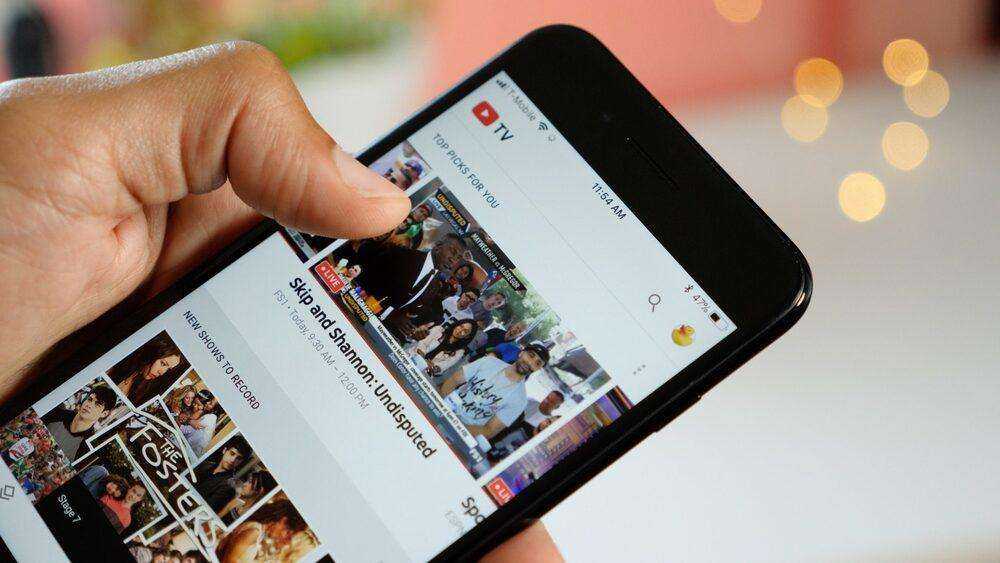
В отличие от фонового режима, для работы хостинга при блокировке требуется использовать не браузер, а официальное мобильное приложение YouTube.
Установить этот софт не сложно, посетив соответствующий маркет. Только устанавливайте именно официальную программу.
Далее инструкция следующая:
- включите свой смартфон;
- откройте приложение;
- включите на воспроизведение нужный видеоролик для фонового прослушивания;
- нащупайте кнопку включения iPhone;
- быстрыми движениями два раза нажмите на эту клавишу;
- смартфон заблокируется;
- видео продолжит своё воспроизведение, но уже в фоновом режиме.
Теперь в фоне продолжает играть YouTube, и ваша операционная система iOS ничего против этого иметь не должна. Если что-то не получилось, повторите все действия сначала.
Инструкция действительно предельно понятная и доступная каждому. Никаких дополнительных манипуляций выполнять не требуется.
Как бесплатно скачать видео без программ и правильно сохранить в галерее
Для того, чтобы сохранить видео с YouTube в галерею iPhone, вовсе не обязательно устанавливать сторонние программы, ведь теперь разработчики приложения iOS смогли встроить в него виртуальную кнопку-загрузчик. Знают о ней немногие, а все потому, что далеко не все владельцы «яблочных» смартфонов пользуются мобильными клиентами хостинга из фирменного магазина встроенных покупок, предпочитая юзать установленный в системе браузер.
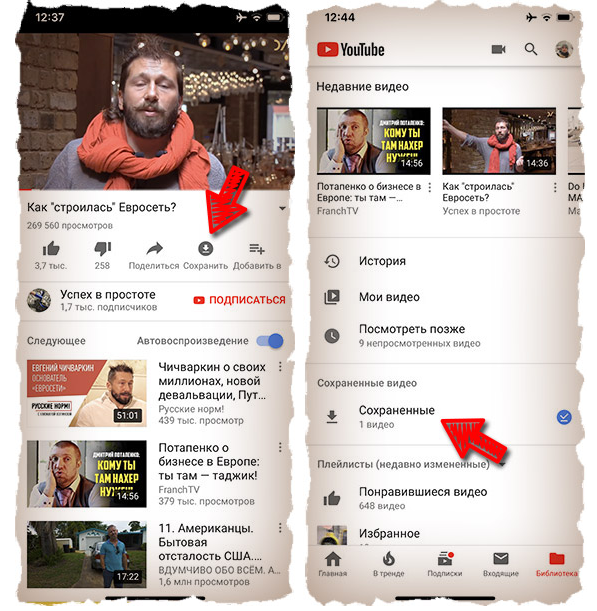
Между тем, это напрасная трата времени, особенно если учесть, что YouTube в AppStore предлагается совершенно бесплатно, а скачивание контента осуществляется одним только кликом по клавише.

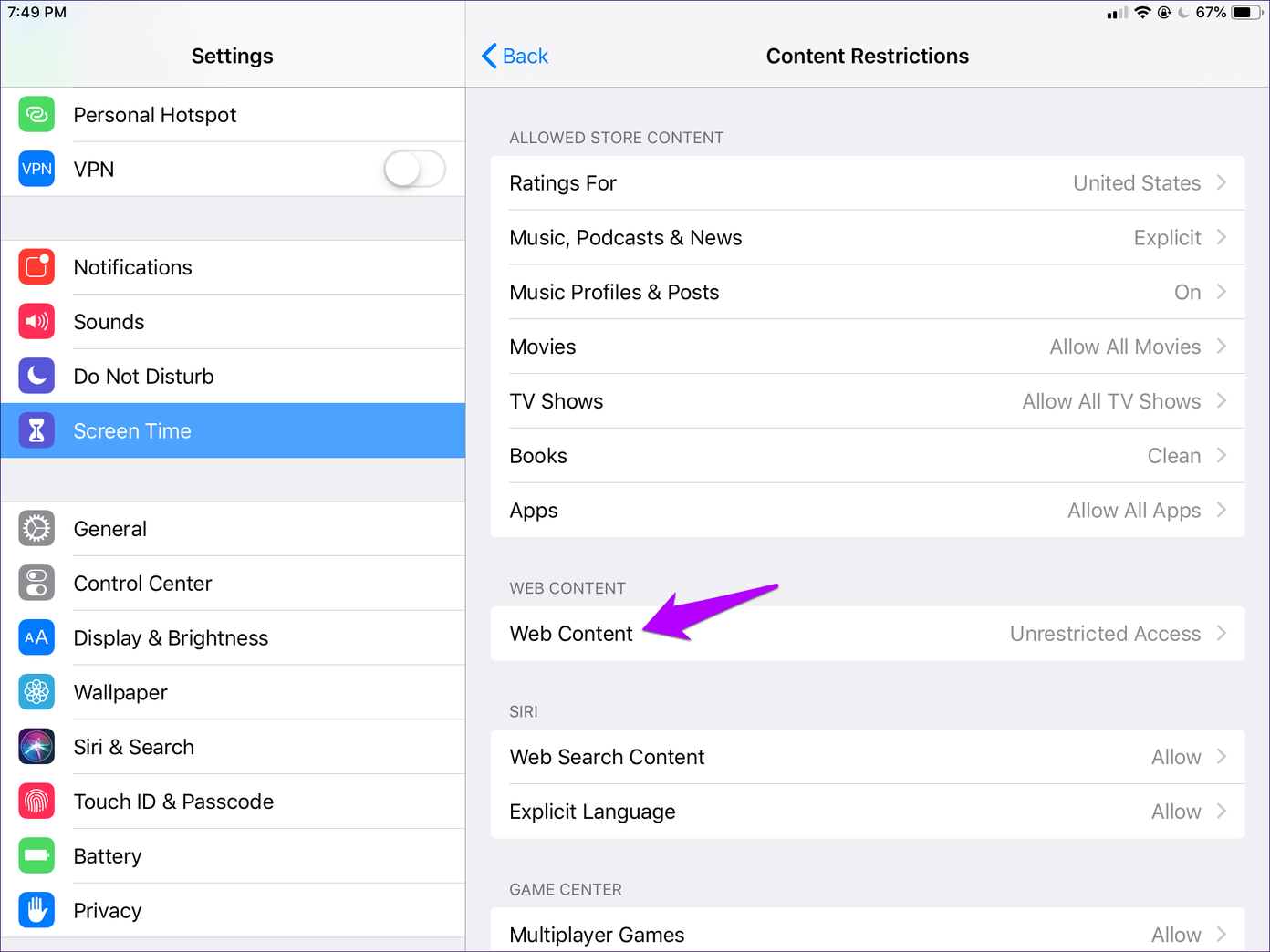
![Как включить функцию «картинка в картинке» в youtube на iphone или ipad [руководство]](http://reaktiv-rf.ru/wp-content/uploads/5/c/b/5cb83905cdbbed0958866f0be232c9ce.png)










![Как скачать видео с youtube на iphone или ipad [инструкция]](http://reaktiv-rf.ru/wp-content/uploads/f/3/a/f3a2381c37fa222e0b41c0a0fba995cb.png)






![Как скачать видео с youtube на iphone или ipad [инструкция]](http://reaktiv-rf.ru/wp-content/uploads/6/d/6/6d6aeace59365c381bf429d130fb786b.jpeg)

![[решено!] ошибка загрузки youtube. нажмите, чтобы повторить попытку на iphone. - youtube](http://reaktiv-rf.ru/wp-content/uploads/8/5/0/850de579b30cb83b5ff853d821c260af.jpeg)

![Iphone (ipad) не воспроизводит видео с youtube и vk [решение]](http://reaktiv-rf.ru/wp-content/uploads/2/7/0/2702e5033984d8ecc6a883d3d19ef748.jpeg)


![Iphone (ipad) не воспроизводит видео с youtube и vk [решение]](http://reaktiv-rf.ru/wp-content/uploads/6/9/e/69e877762a43d16a036bc490e4b5aa14.jpeg)
