Как записать видео с экрана Самсунга — 5 лучших приложений
Если не получилось включить и использовать встроенные функции для записи видео, то можно попробовать установить на мобильное устройство дополнительную программу, которая поможет в этом деле.
| Наименование | Описание | Цена | Рейтинг |
| AZ Screen Recorder. | Это очень удобное приложение для записи экрана на мобильных устройствах. Помимо этого, это одно из самых популярных приложений для этого.
В программе имеется огромное количество дополнительных функций, которые делают этот процесс максимально простым. |
Бесплатно/
Имеются встроенные покупки |
★★★★★ |
| Super Screen Recorder. | Приложение работает невероятно быстро, а также позволяет записывать не только изображение с экрана, но и весь звук.
Пользователь может регулировать качество видео, при необходимости уменьшить размер файла. |
Бесплатно/
Имеются встроенные покупки |
★★★★★ |
| Экран записи. | В приложении отсутствует реклама, а также доступно огромное количество функций бесплатно. Видео получаются качественными.
Помимо этого, после установки значок программы появляется в верхнем меню быстрого доступа на мобильном устройстве. |
Бесплатно/
Имеются встроенные покупки |
★★★★★ |
| Mobizen Screen Recorder | Это действительно хорошее приложение для записи экрана, которое также предлагает огромное количество встроенных функций. При съемке отсутствует водяной знак, если поставить режим «Чистая съемка». | Бесплатно/
Имеются встроенные покупки |
★★★★★ |
| ADV Screen Recorder | Инструмент записывает видео с экрана в отличном качестве. Также можно использовать сенсорные жесты, добавлять обратный отсчет перед съемкой и записывать внешний звук.
Помимо этого, пользователь может снимать видео как на фронтальную камеру, так и на основную. |
Бесплатно/
Имеются встроенные покупки |
★★★★★ |
AZ Screen Recorder
Плюсы и минусы
Можно записывать видео в FullHD и QHD качестве.
Не требуются Root-права.
Нет ограничений по времени съемки.
Для того, чтобы открыть дополнительные функции, потребуется приобрести премиум пакет.
Иногда программа может выдавать ошибки.
Функционал
9
Качество
10
Удобство
8
Итого
9
Super Screen Recorder
Плюсы и минусы
Готовое видео можно отредактировать напрямую в приложении.
При записи пользователь может также включить фронтальную камеру.
Отсутствует водяной знак.
Большое количество рекламы.
Во время съемки некоторые приложения могут тормозить.
Функционал
10
Качество
9
Удобство
10
Итого
9.7
Экран записи
Плюсы и минусы
В программе встроены инструменты для редактирования видео.
Есть мозаика, которой можно замазывать ненужные объекты на видео.
Простой интерфейс и приятный дизайн.
Слишком высокая стоимость подписки.
Если во время съемки пользователь запустит игру, то она может вылететь.
Функционал
8
Качество
10
Удобство
10
Итого
9.3
Mobizen Screen Recorder
Плюсы и минусы
Пользователь может добавить свою музыку на фоне видео.
При помощи функции FaceCam пользователь также может снимать себя.
Имеются встроенные функции для редактирования видео.
Большое количество рекламы, которую можно отключить после приобретения подписки.
Функционал
8
Качество
9
Удобство
8
Итого
8.3
ADV Screen Recorder
Плюсы и минусы
Съемку можно ставить на паузу.
В приложении имеется встроенный редактор, в котором можно обрезать видео.
Записывать можно любые изображения с экрана.
В играх иногда может не записываться звук.
Функционал
7
Качество
9
Удобство
8
Итого
8
Fraps
Приложение позволяет записывать игры в полноэкранном режиме и рабочий стол. Кодек собственной разработки позволяет минимизировать нагрузку на компьютер при съёмке.
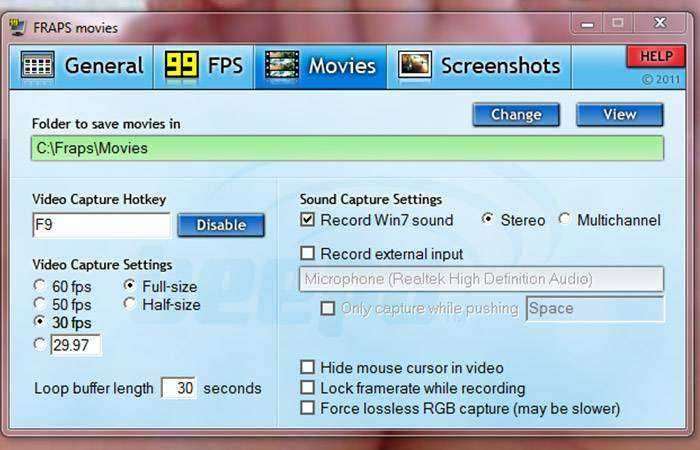
Fraps поддерживает отдельные ЖК-экраны на клавиатурах, такие есть у модели Logitech G15. У поддерживаемой клавиатуры есть опция «Отображать состояние на ЖК-дисплее клавиатуры». Включение этой опции позволит видеть графики FPS и другие идентификаторы на клавиатуре во время игры.
| Плюсы | Минусы |
|---|---|
| Утилита бесплатная; | Видеоролик на выходе получается объемным и для загрузки его на Ютуб или другой веб-сайт его нужно будет сжать другим кодеком. |
| Поддерживает все современные процессоры; | |
| В настройках можно выбрать частоту кадров для видеозаписи. |
Запись экрана Mac с помощью Movavi Screen Recorder
Movavi Screen Recorder – многофункциональная программа для записи экрана со звуком на Mac. С ней удобно и просто создавать скринкасты, подкасты и видеоуроки.
Помимо базовой записи своих действий на экране, вы можете добавить специальные эффекты – подсветка курсора, отображение нажатия клавиш, звуки щелчков мыши. Подключив микрофон, можно записать голосовые комментарии. Функция «Системный звук» поможет захватить аудио, проигрываемое на компьютере.
Вы можете захватывать отдельные видеопотоки, рисовать на видео во время записи, планировать запись, делать фотографии с веб-камеры и многое другое. Закончив захват, можно отредактировать видео, сохранить его в любом популярном формате на компьютер или загрузить в облачное хранилище.
Преимущества:
- многофункциональность;
- простота в использовании;
- понятный, современный интерфейс;
- высокое качество записи видео и аудио;
- большое разнообразие форматов сохранения файлов, а именно MP4, AVI, MOV, MKV, GIF, MP3, PNG, BMP, JPG.
Недостатки:
- водяной знак на видео в бесплатной версии;
- требуется установка программы на компьютер.
Ниже представлена пошаговая инструкция по использованию Movavi Screen Recorder для записи экрана macOS со звуком.
Скачайте установочный файл на Mac бесплатно. Запустите его и следуйте инструкциям по установке программы. Весь процесс займет 2-3 минуты.
Запустите программу. Сначала вы увидите небольшую панель записи. Чтобы сделать видеозахват экрана, нажмите на иконку с камерой. Иконка с фотоаппаратом предназначена для создания скриншотов.
С помощью курсора выберите размер области экрана, которую вы планируете записать. Это может быть весь экран, отдельная вкладка или маленькая часть монитора.
Затем активируйте нужные вам настройки – Системный звук, Веб-камера, Микрофон. Если вы не планируете записывать свой голос или лицо на веб-камеру, то сделайте соответствующие иконки неактивными.
Вы также можете настроить дополнительные параметры записи (например, воспользоваться отложенной записью или специальными эффектами). Для этого нажмите на иконку Настройки.
Нажмите REC и приготовьтесь. Через 3 секунды программа начнет записывать все, что происходит на вашем экране.
Когда запись сделана, остается несколько финальных штрихов. В окне предварительного просмотра отредактируйте видео, вырезав ненужные части. Для более продвинутого редактирования вы можете воспользоваться Movavi Video Editor.
Последний шаг – сохранение видео на компьютер в удобном для вас формате. Вы также можете загрузить видео на Google Диск или Youtube прямо из программы.
Топ-10 лучших программ для записи экрана
Если ваша задача несколько сложнее, чем просто запись с экрана, вам понадобится специальный скрин рекордер. Он пригодится в тех случаях, когда нужно редактировать записанный ролик и сделать его лучше, захватить сразу несколько областей записи или наложить на видео титры.
1. Movavi Screen Recorder
Отличная программа для всех, кому недостаточно встроенных возможностей компьютера. С помощью приложения от Movavi вы сможете записать любое видео с экрана, будь то видеоинструкция или отложенная запись вебинара. Программа позволяет создавать видео как с аудио, проигрываемым на компьютере, так и с собственными голосовыми комментариями. На видео можно отобразить нажатие клавиш и движение курсора. Есть функция захвата только определенной части экрана, таймер для запланированной записи и возможность съемки в фоновом режиме.
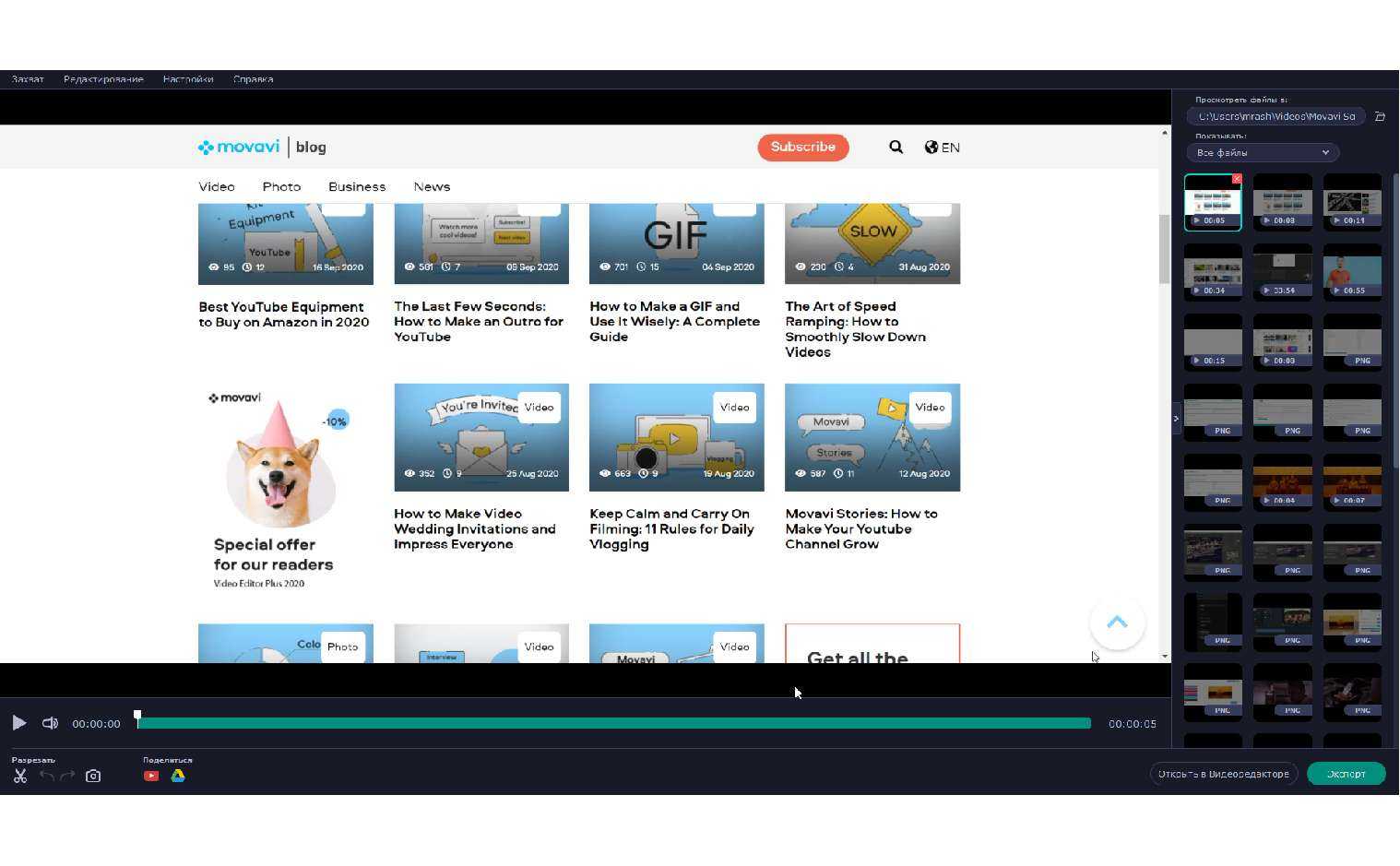
Стоимость: 1390 руб. Есть бесплатная версия с небольшими ограничениями.
Плюсы: Удобная и быстрая программа. Можно настраивать под себя. Много полезных функций. Видео можно сразу расшарить на YouTube и в другие социальные сети. Очень быстро конвертирует конечный файл в удобный формат.
Минусы: В бесплатной версии на видео накладывается вотермарка. При загрузке видео на YouTube нельзя будет сразу добавить описание и теги.
Хотите попробовать? Не забудьте при покупке использовать промокод BLOG для наших читателей:
2. Camtasia Studio
Программа записи видео с экрана с встроенным видеоредактором. Набор функций стандартный: запись всего изображения и области экрана, запись системных звуков и голосовых комментариев через микрофон. Получившееся видео можно быстро смонтировать в полноценный ролик: наложить титры, добавить дополнительную аудиодорожку, вырезать ненужные кадры.
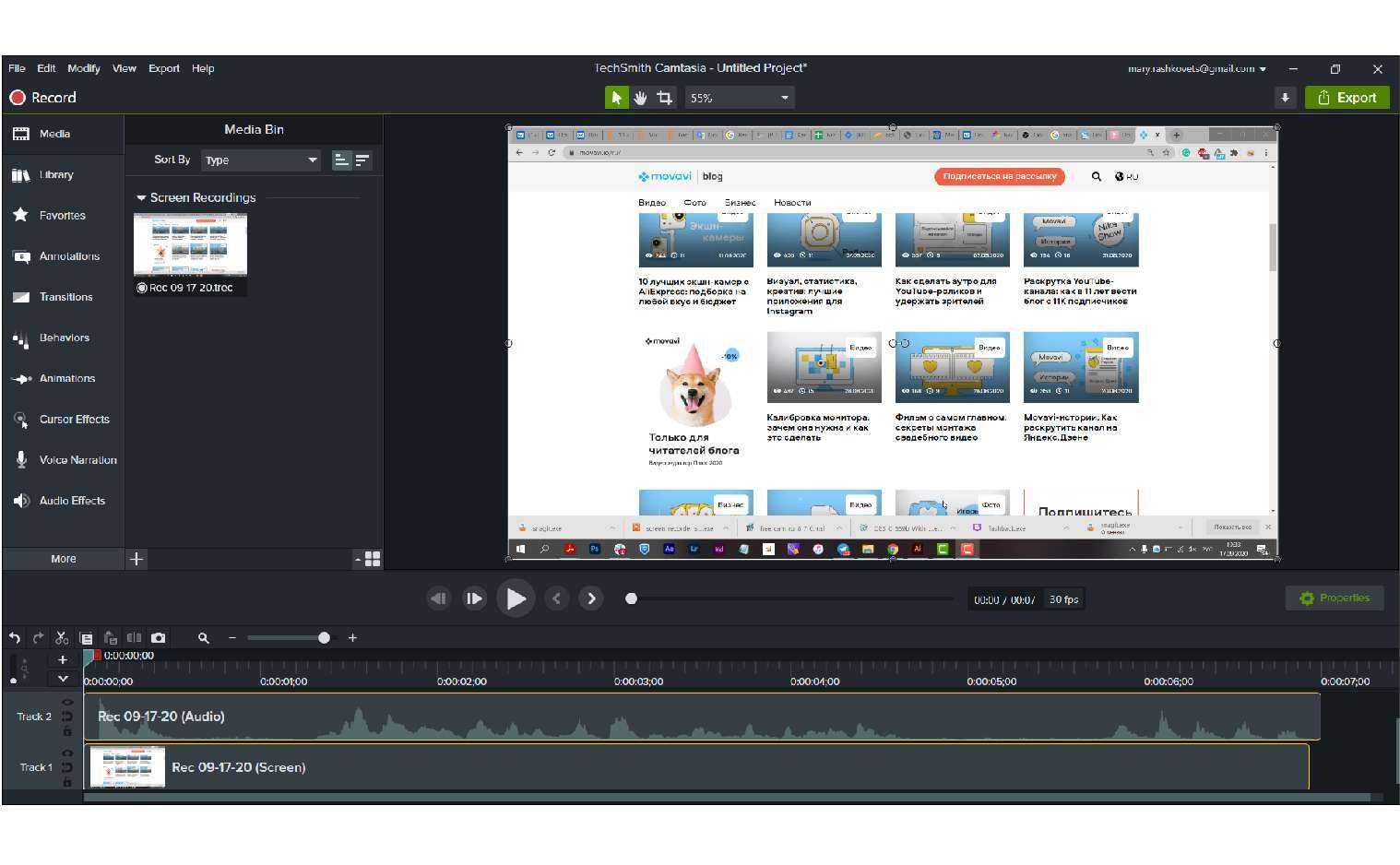
Стоимость: $49.75 в год
Плюсы: Удобная и быстрая программа, не нужно использовать дополнительный редактор.
Минусы: Не переведена на русский язык.
3. Snagit
Утилита для создания скриншотов от того же производителя, которая выросла в полноценный видео рекордер. С помощью Snagit можно быстро записать и отредактировать видео. А еще Snagit поможет сделать непрерывный скриншот целой страницы, а также добавить на картинку дополнительные изображения и стикеры. Одна из классных функций приложения – возможность создать темплейт для будущих записей.
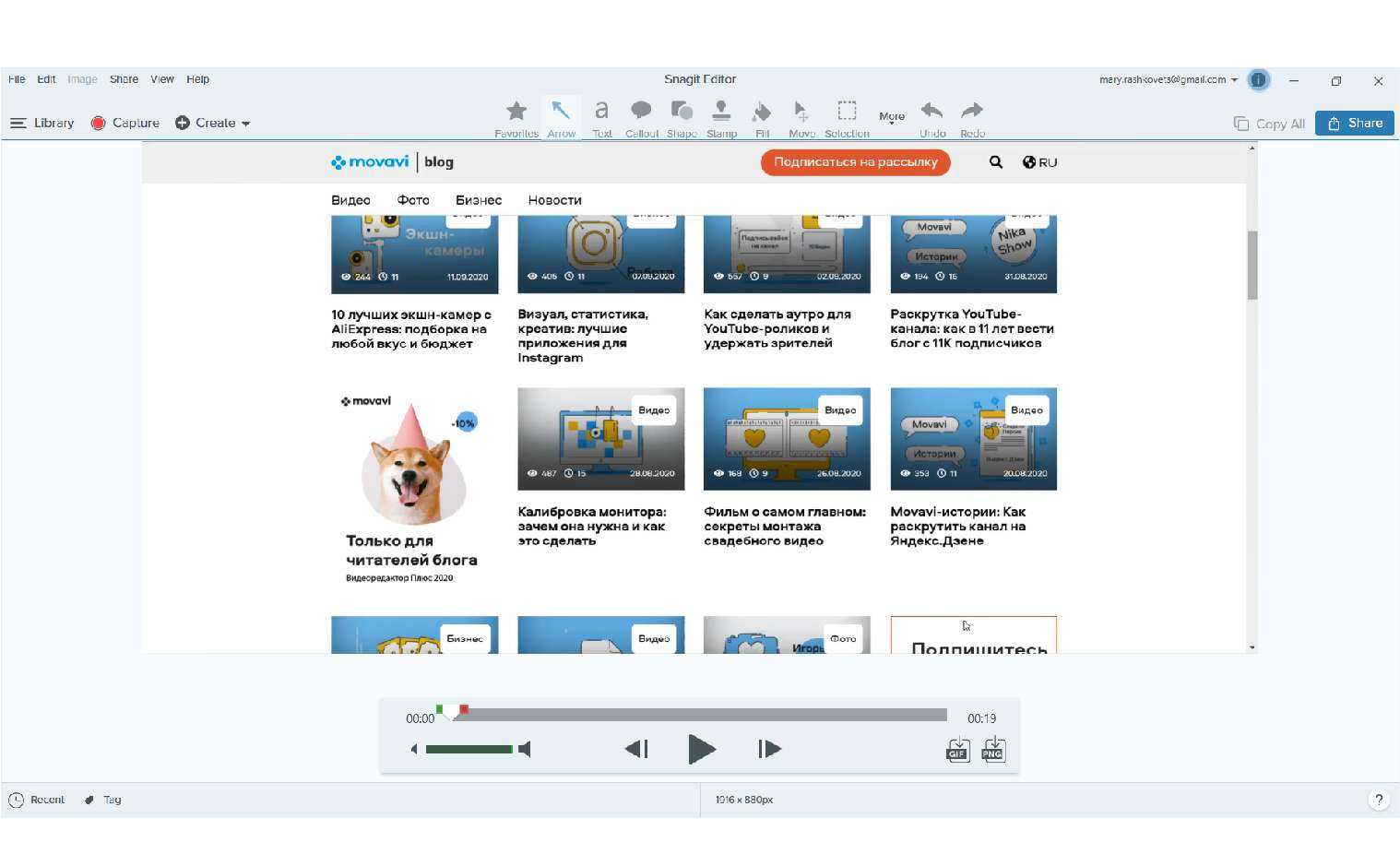
Стоимость: $12.49 в год или $49.99 единовременно.
Плюсы: Удобная и простая в использовании программа, много интересных функций.
Минусы: Не переведена на русский. Есть только английский, французский и немецкий языки.
4. FlashBack
Понятная программа, в которой есть все что нужно для фиксации происходящего на мониторе: запись разных областей экрана, одновременная запись нескольких экранов, озвучка, простое редактирование, быстрый импорт. У приложения есть бесплатная пробная версия, которая работает 10 дней.
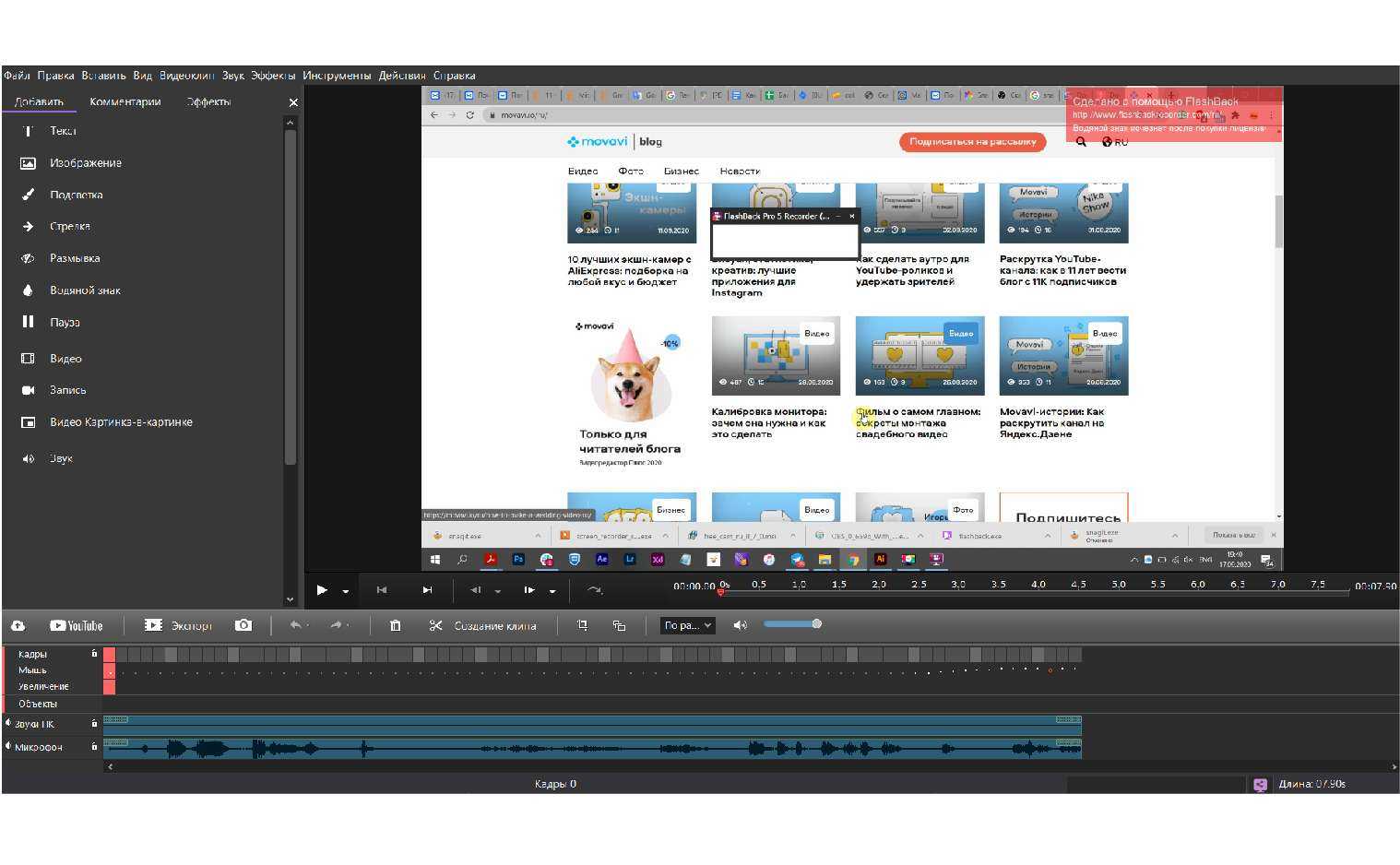
Стоимость: $49
Плюсы: Есть скидка для студентов и версия для двух компьютеров с небольшой доплатой. Переведена на русский язык.
Минусы: Только для Windows, нет версии для Mac. Короткий триальный период.
5. ScreenFlow
Главное преимущество ScreenFlow по заявлению самих разработчиков программы – высокое качество записи. Вы можете записывать и несколько экранов одновременно, и на дисплее Retina – в любом варианте разрешение видео будет высоким и презентабельным. В остальном эта программа мало чем отличается от остальных: набор функций аналогичный. Плюс можно легко создавать гифки и добавлять на видео анимированные элементы.
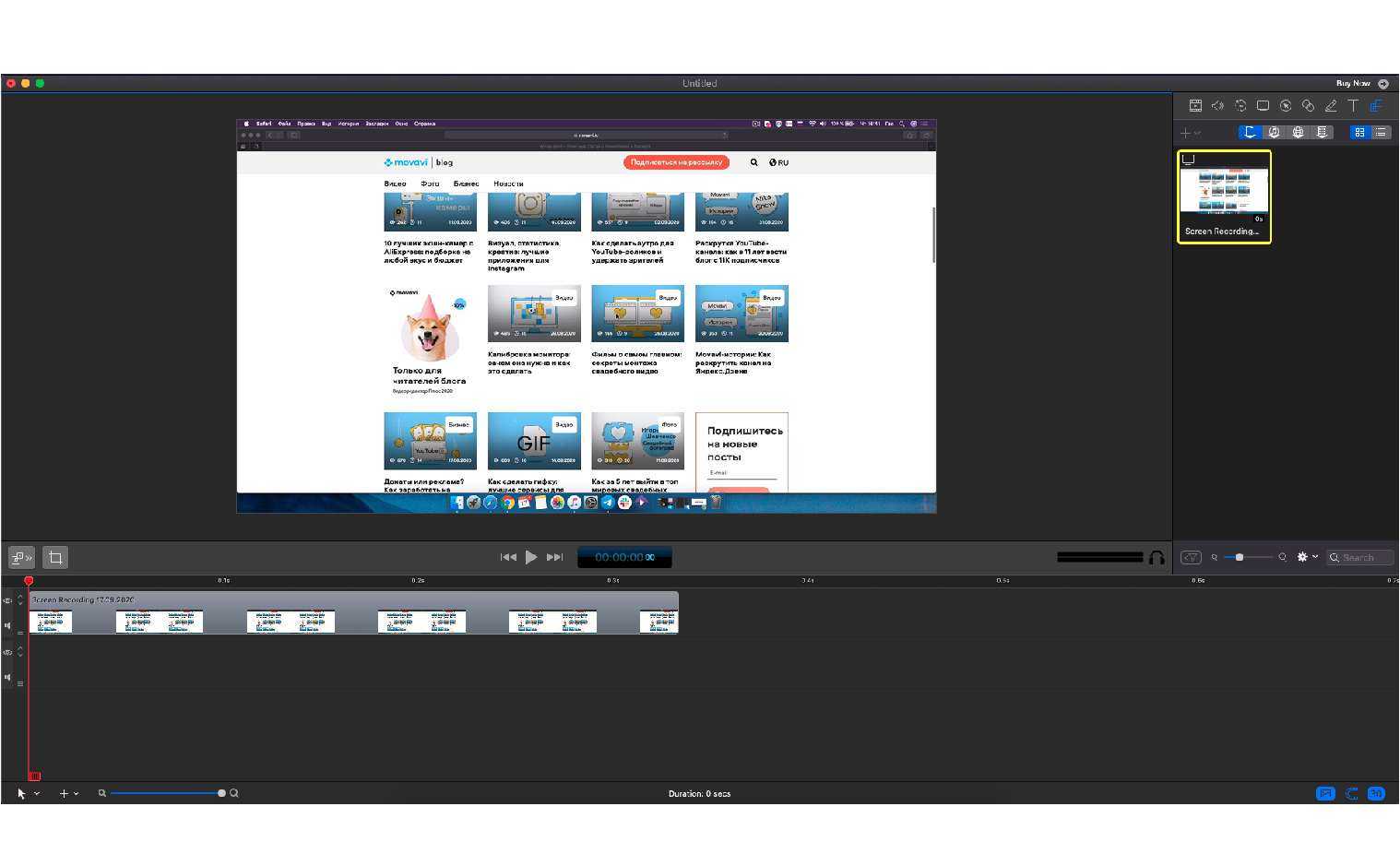
Стоимость: $129
Плюсы: Удобная и простая программа с встроенным редактором. За доплату можно получить премиум-поддержку и дополнительные стикеры для ваших видео.
Минусы: Только для Mac, нет версии для Windows.
Как записать скринкаст с сохранением в GIF
Скринкаст – это такое видео, которое напоминает обычное, однако, размеры готовых файлов гораздо меньше. Для того, чтобы удобно общаться и работать, можно использовать скринкаст и сохранять их как гифки. Это намного удобнее, ведь обмениваться информацией будет проще.
Для того, чтобы использовать данную возможность, пользователю понадобятся отдельные программы. Скачать их можно через официальные источники. Программы все разные:
Gimpy Capture. Это приложение доступно только пользователям с компьютером на системе Мак. Это удобный редактор, в котором просто и легко создаются гифки;
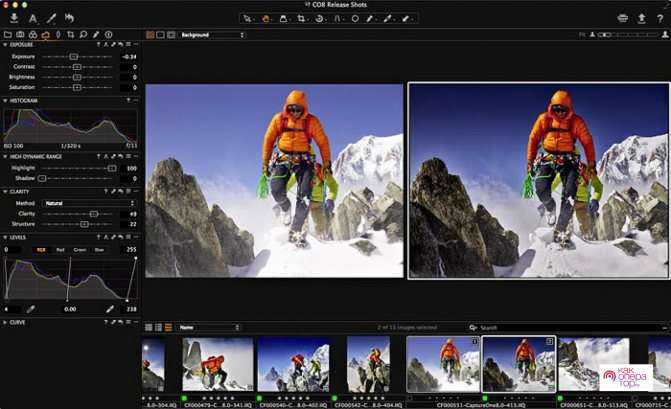
Screen to GIF. Еще одна программа, но минус её в том, что при редактировании накладываются водные знаки. В нем можно добавлять также субтитры. Работает программа только на системе Виндовс, что очень удобно. Можно, как и урезать, так и добавлять видео. Есть много встроенных инструментов, например, планшет для добавления надписей дополнительно;
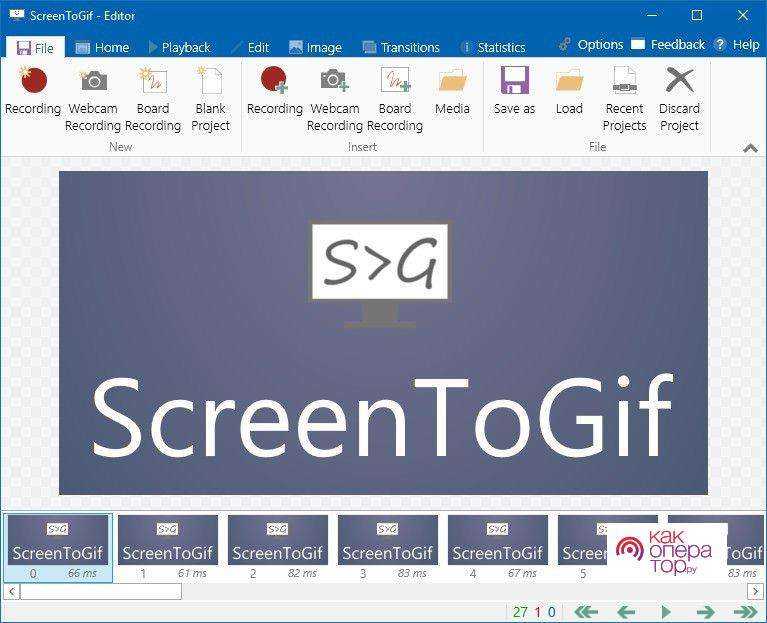
GifCam. Еще одна необычная программа. Она помогает пользователю максимально использовать возможности тем пользователям, кто хочет профессионально заниматься подобными проектами. В любом месте можно рисовать даже статичные картинки, записывать не только пиксели, но и менять размеры видео и многое другое.
Стоит отметить, что вес вышеописанные программы предназначены только для компьютера. Их можно использовать для создания гифок на Айфон. В дальнейшем гифки можно удобно использовать в беседах, диалогах и многом другом. Это универсальный и удобный способ для обмена информацией.
Как сделать запись экрана на Андроиде
Встроенная в телефон функция
Пользователям придётся подождать, пока не выйдет Android Q, чтобы пользоваться встроенной функции записи экрана телефона. Тем не менее, несколько производителей телефонов уже внедрили эту функцию в свое программное обеспечение.
Запись экрана OnePlus
OnePlus недавно предоставил запись экрана OnePlus 7 Pro. Запись экрана могут добавить и на старые телефоны, такие как OnePlus 6T и OnePlus 6. Вот что нужно сделать, чтобы включить запись экрана на OnePlus 7 Pro.
- Возможно, сначала потребуется добавить функцию Запись экрана в меню Быстрые настройки. Для этого нажмите на иконку карандаша в конце панели быстрых настроек и перетащите кнопку Запись экрана вверх.
- Просто нажмите на переключатель записи экрана, чтобы начать запись.
- Когда появится управление записью экрана, нужно нажать на красную кнопку записи, чтобы запись экрана телефона началось.
- Значок шестеренки открывает настройки записи экрана. Здесь можно изменить разрешение видео, его ориентацию и многое другое.
Запись экрана Xiaomi
- Большинство телефонов Xiaomi уже имеют предустановленное приложение Xiaomi MIUI Screen Recorder.
- Вы найдете функцию записи экрана в папке Инструменты, которая находиться на рабочем столе телефона.
- Нажмите на значок шестеренки в правом верхнем углу, чтобы установить или изменить такие параметры, как разрешение видео, качество, ориентация, источник звука, частота кадров и n
- Затем нажмите на красную кнопку записи в правом нижнем углу, а затем нажмите на начало, чтобы начать запись экрана телефона.
Запись экрана Huawei и Honor
- У Huawei и Honor также есть экранная запись в EMUI.
- Как в случае с OnePlus, кнопка включения записи экрана находиться в меню быстрых настроек при опускании шторки уведомлений.
- Вы также можете включить запись экрана, одновременно нажав и удерживая кнопку питания и кнопку увеличения громкости.
- Чтобы остановить запись, повторите шаги выше.
Запись геймплея
Запись экрана Samsung
- Записывать экрана на телефонах Samsung можно с помощью Samsung Game Launcher.
- Зайдите в Настройки — Расширенные функции и включите Game Launcher. Все записи игр теперь буду сохраняться в папке Game Launcher.
- Когда вы играете в игру, проведите вверх снизу. Внизу слева увидите значок записи экрана/скриншота.
С помощью Google Play Игры
- На некоторых смартфонах, которые не имеют собственной функции записи экрана, вы можете записать геймплей с помощью Google Play Игры.
- Вам нужно скачать и войти в Google Play Игры, если у вас еще нет этого приложения в телефоне.
- Найдите игру, которую хотите записать, затем нажмите значок видеокамеры вверху.
- При необходимости измените настройки записи, а затем нажмите Запустить, чтобы начать запись игры. Хотя это способ предназначен для записи геймплея, во время записи вы можете выйти из игры и записать все, что делаете.
Сторонние приложения для записи экрана
Google Play Игры универсально средство для записи экрана телефона на Андроид. Но вместо того, чтобы выполнять множество лишних манипуляций, лучше скачать стороннее приложение. Существует множество приложений для записи экрана, которые можно скачать с Play Маркета. Одним из лучших является — AZ Screen Recorder.
Developer:
Price:
Free
- Скачайте приложение из Google Play Маркета, нажав на кнопку выше.
- Приложение запросит разрешение на наложение экрана. Это из-за того, что плавающая панель управления записью экрана постоянно находиться на экране. Нажмите на иконку, чтобы начать запись.
- Вы можете настроить параметры, нажав на значок шестеренки и начать запись нажав на кнопку видеокамеры.
- Закончить запись можно потянув шторку уведомлений и нажав кнопку остановки записи.
Приложение не требует root-доступа, нет ограничений по времени, водяных знаков или рекламы, а также есть инструмент для редактирования видео
Неважно игры это или запись инструкции, AZ Screen Recorder — одно из лучших приложений, которе можно скачать из Play Маркета
Как записать видео с экрана iPhone со звуком с микрофона
Рассмотрим второй способ, как можно выполнить запись видео с экрана iPhone. Для этого способа потребуется только iPhone, но и компьютер под управлением операционной системы macOS — MacBook, iMac, Mac Pro или любой другой. Устанавливать дополнительные приложения не потребуется, данная функциональность реализована через программу QuickTime Player, которая установлена по умолчанию на всех Mac-устройствах.
Чтобы начать запись экрана, подключите свой iPhone к компьютеру под управлением Mac через провод.
Обратите внимание: Если подключение выполняется впервые, нужно дать разрешение на взаимодействие устройств, как на Mac, так и на iPhone. Когда все вопросы по взаимодействию будут урегулированы, запустите приложение QuickTime Player
Проще всего это сделать через поиск Spotlight. Для этого нажмите на клавиатуре сочетание клавиш Command+Пробел, после чего в открывшейся строке поиска введите название программы — QuickTime Player. Запустите найденное приложение
Когда все вопросы по взаимодействию будут урегулированы, запустите приложение QuickTime Player. Проще всего это сделать через поиск Spotlight. Для этого нажмите на клавиатуре сочетание клавиш Command+Пробел, после чего в открывшейся строке поиска введите название программы — QuickTime Player. Запустите найденное приложение.
Далее в левом верхнем углу экрана нажмите “Файл” — “Новая видеозапись”.
Если данные действия выполняются впервые, программа потребует доступ к видеокамере и микрофону — дайте ей разрешения.
В зависимости от настроек, либо сразу откроется превью записи экрана, либо запустится запись с веб-камеры устройства, на котором вы выполняете эти действия. Во втором случае нужно навести мышь на экран, где отображается превью записи, и возле окон активных действий нажать на треугольную стрелку вниз. Далее в пункте “Камера” выберите iPhone вместо HD камеры FaceTime.
Обратите внимание: Здесь можно выполнить и другие настройки, которые будут актуальны для последующей записи. В разделе “Микрофон” настройте, откуда будет записываться звук, а в разделе “Качество” определите, в каком качестве будет идти запись
Чем выше качество — тем больше места займет итоговая запись на вашем компьютере.
После того как вы переключитесь на iPhone, у вас изменится превью. На экране появится то, что в данный момент отображается на смартфоне. Если на экране ничего не отображается, вероятно, iPhone заблокирован и нужно снять блокировку. После этого, чтобы начать запись, нажмите на кнопку Rec (красная кнопка с кружком).
Когда завершите запись, нажмите на кнопку Stop (квадрат).
После этого у вас будет возможность сразу просмотреть полученную запись. Если все устраивает, сохраните файл. Это можно сделать, если просто попытаться закрыть видео, либо выбрав в верхнем меню “Файл” — “Сохранить”.
Это два самых простых и удобных способа, как можно записать видео с экрана iPhone без ПО от сторонних производителей.
Запись видео с помощью ПК
Кроме использования программ, загружаемых на мобильный гаджет, есть способы, как снимать видео с экрана телефона iPhone с помощью компьютера. Причем, практически любого – даже с ОС Windows
Важное условие для начала работы — необходимость подключения айфона и ПК к одной сети с помощью кабеля или Wi-Fi. Из-за этого для снятия ролика, скорее всего, придется находиться в одном помещении с компьютером
Зато не придется устанавливать дополнительное ПО, методы подходят для телефонов любой модели.

Для компьютеров с ОС Windows
Владелец ПК с Windows может сделать скрин видео с айфона, установив стороннее ПО, принимающее трансляцию через AirPlay — протокола для беспроводной передачи видео на другие устройства. Для этого можно воспользоваться, например, утилитой LonelyScreen AirPlay Receiver, работающей с современными версиями Виндоус (начиная с 7-й версии). Преимущества этой программы — бесплатное распространение и небольшой размер.
Для видеозахвата с мобильного устройства следует выполнить такие действия:
- Запустить программу на компьютере.
- На подключенном к той же сети айфоне перейти к «Пункту управления» и выбрать повтор экрана.
- Найти в списке доступных устройств и приложений утилиту LonelyScreen и выбрать ее для передачи видео. После этого на экране ПК будет отображаться все, что делается на iPhone.
Для того чтобы записывать видеоролики в Windows 10 проще всего воспользоваться встроенными опциями, одновременно нажав на клавиши Win+G для запуска игровой панели. Пользователю ПК с 7-й или 8-й версией операционной системы придется устанавливать стороннее ПО для видеозахвата — например, NVIDIA ShadowPlay или Open Broadcaster Software.
Запись с экрана айфона на MacOS
Владельцу компьютера с MacOS тоже придется воспользоваться для видеозахвата с айфона специальным приложением. Однако, в отличие от ПК с Windows, оно уже встроено в операционную систему. Порядок действий следующий:
- Подключить телефон к компьютеру с помощью кабеля, разрешив доступ к устройству.
- Запустить программу QuickTime Player, которую можно найти через поиск.
- Выбрать в меню утилиты пункт «Файл» или новую видеозапись.
- После включения запускаемой по умолчанию записи видео с веб-камеры переключиться на мобильный гаджет, нажав на небольшую стрелку.
- Выбрать качество ролика и источник звука, в качестве которого может использоваться микрофон компьютера или мобильного устройства.
- Нажать на кнопку записи, чтобы начать снимать происходящее на экране iPhone.
Записав скринкаст, следует нажать на кнопку «Стоп» в программе и выбрать место для сохранения ролика. Таким же способом можно записать только звук, включив в QuickTime Player аудиозапись и используя iPhone в качестве внешнего микрофона.
ichip.ru
Стандартное приложение Windows
Этот способ работает только на Windows 10. Если вы не хотите устанавливать сторонние приложения, используйте стандартный инструмент операционной системы для съемки видео с экрана компьютера. Он оптимизирован для записи игрового процесса и имеет скромный набор функций, но подойдет для захвата рабочего стола и любых других программ.
Как заснять экран при помощи встроенной утилиты Windows 10:
Нажать Win + G на клавиатуре (Win — кнопка со значком окна). В меню программы по желанию отредактировать предварительные настройки звука.
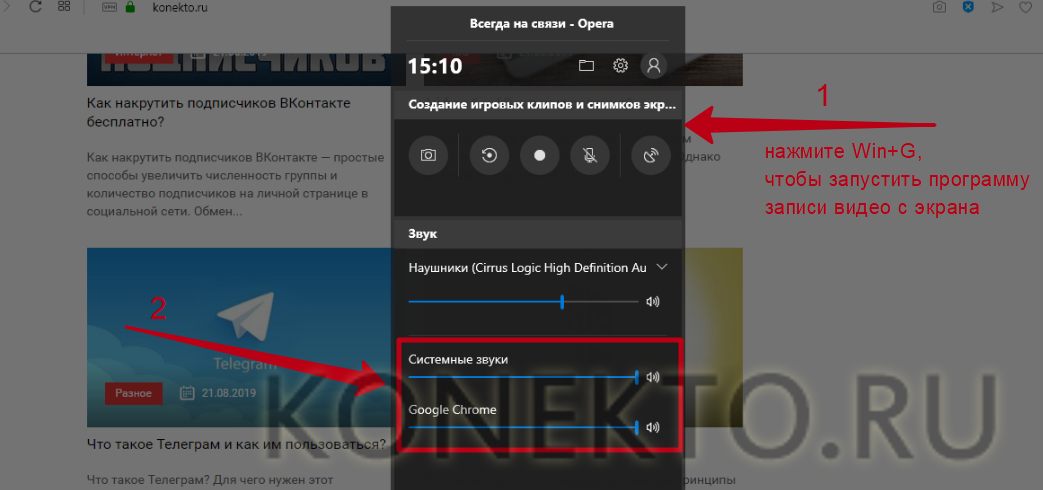
Нажать на кнопку «Начать запись» на панели инструментов. При появлении всплывающего окна с уведомлением «Игровые функции недоступны» поставить галочку рядом с надписью «Включить».
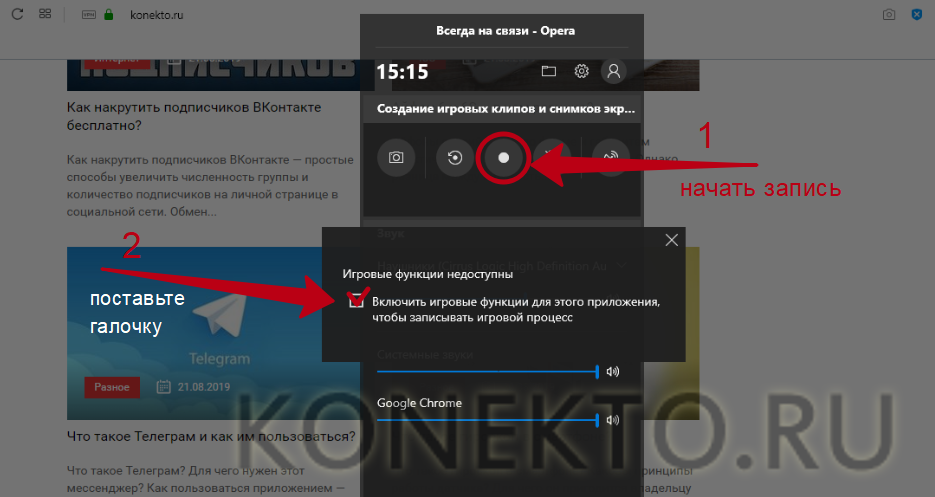
Для прекращения съемки видео с монитора кликнуть «Остановить запись» (кнопка со значком квадрата) на панели с отсчетом времени.
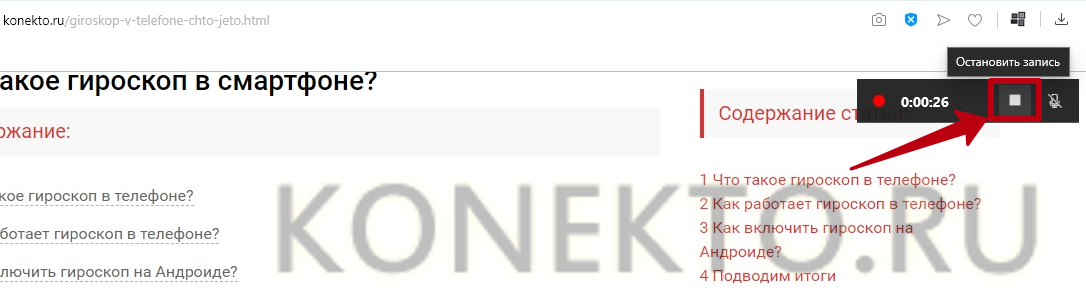
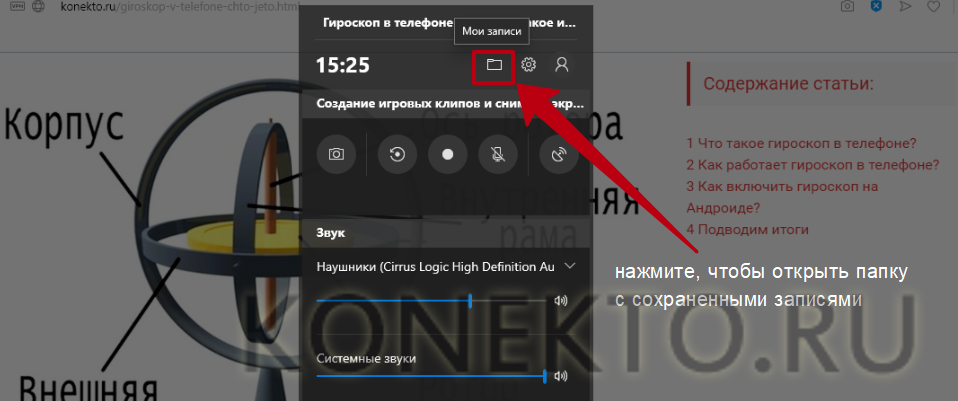
Важно отметить, что стандартное приложение для Виндовс не имеет функции выбора области съемки. Это значит, что оно будет записывать видео только в том окне, в котором было запущено изначально (например, в игре, на Ютубе в браузере, на рабочем столе и т.д.). Захват нескольких окон не предусмотрен функционалом утилиты
Захват нескольких окон не предусмотрен функционалом утилиты.
Как выбрать подходящий инструмент для записи видео с экрана
Заметили, что большинство приложений в этом обзоре имеют похожий функционал? Чтобы сделать правильный выбор, обращайте внимание на самое важное:
- максимальное разрешение и битрейт;
- возможность записи аудио смикрофона и отдельно видео с камеры;
- наличие встроенного фото- ивидеоредактора;
- ограничения бесплатной версии (водяные знаки, рекламные вставки ит. п.).
В приложениях для видеозахвата с экрана смартфона встречаются необычные дополнительные функции вроде редактирования пролога, настраиваемых кнопок записи, обратный отсчет или управление жестами. Они мало влияют на конечный результат, но делают сам процесс более интересным и удобным.
Поделиться
Как записать видео с экрана ноутбука
Программа «Экранная Камера» – самый простой способ записать видео с экрана ноутбука. Софт подходит для создания полноценного контента с озвучкой или музыкальным сопровождением с возможностью редактирования роликов. Пошаговая инструкция как записать видео на ноутбуке с помощью программ.
Вы уже пробовали записывать видео с экрана?
ДаНет
«Экранная Камера» – идеальный вариант, когда нет времени или желания разбираться с профессиональным софтом. Программа отлично работает в связке с Windows XP, 10, 8 и 7. Нагрузка на систему минимальная, какие-то специфические требования отсутствуют.

Другие преимущества тоже выглядят очень привлекательно:
- снятый ролик загружается на DVD-диск;
- видео экспортируется во все востребованные форматы и оптимизируется под переносные носители информации;
- доступна переозвучка, добавление музыки и регулировка громкости;
- интерфейс на русском языке простой и понятный;
- запись видео без ограничений, но если нужно, есть обрезка видеоклипа;
- на выбор доступны несколько режимов записи;
- запись видео с параллельной озвучкой или со звуком;
- предусмотрена отправка готового ролика на YouTube.
Запись видео
- полная переозвучка ролика;
- загрузка музыки с компьютера или из коллекции программы;
- установка доставки на определенный промежуток времени;
- заставку загружаете из библиотеки или создаете самостоятельно;
- если ролик начат слишком рано или закончен поздно, ненужный хронометраж легко обрезать.
Готовый ролик можно сохранить с помощью меню «Создание видео» в MP4, AVI и других популярных форматах. А также доступна запись на диск, оптимизация для интернета, экспорт на смартфон или планшет.
Как записать видео с экрана старого айфона
Владельцам телефонов старых моделей, начиная с iPhone 3GS, перед тем как сделать видео экрана на айфоне придется скачать специальную утилиту. Среди самых популярных программ — Display Recorder, iREC и RecordMyScreen. Причем, если две первые подойдут для официально поддерживаемых версий iOS, последняя предназначена для джейлбрейков.
Display Recorder
Для работы с приложением достаточно скачать Display Recorder, установить его на iPhone и выполнить такие действия:
- Запустить утилиту и нажать на кнопку записи. После этого вверху покажется красная полоса.
- Перейти к главному экрану или к программе, действия в которой будут записываться.
- Для прекращения записи видео вернуться к приложению и нажать на кнопку остановки.
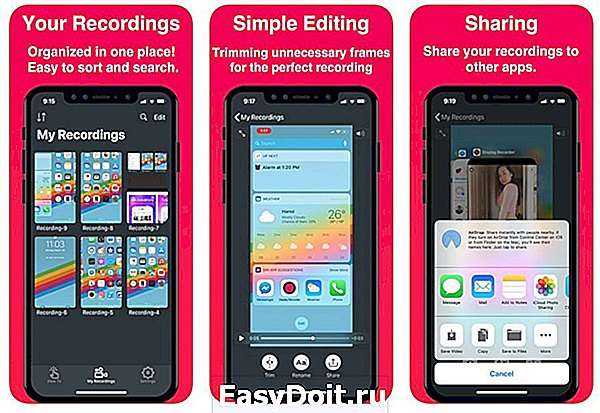
Среди особенностей программы — поддержка операционных систем, начиная с iOS 6.1. К другим преимуществам можно отнести автоматическое кодирование роликов в формат H264 MP4, возможность выбрать ориентацию экрана и качество записи. Созданное видео автоматически экспортируется в библиотеку смартфона.
Еще один способ, как записать видео с экрана на айфона — использовать приложение iREC. От вам требуется только:
- Скачать и установить программу.
- Запустить и указать название будущего видеоролика.
- Нажать на кнопку начала записи и выполнить все действия, для которых нужно сделать скринкаст.
- Остановить запись, выбрав ее сохранение на телефоне.
Минус программы — необходимость заплатить $2.99 разработчикам. Зато среди плюсов есть поддержка платформ, начиная с iOS 7, на которых работают даже такие старые модели, как iPhone 4. Кроме того, приложение поддерживает айпады и айподы, и может не только заснять видеоролик со звуком, но и записать разговоры по мобильной связи, Skype или любому мессенджеру.
RecordMyScreen
Программа Рекорд Май Скрин позволяет записывать видеоролики не только на старых телефонах, начиная с iPhone 3GS, но и на гаджетах с неофициальной версией платформы — джилбрейком. Поэтому владельцы телефонов, установившие не поддерживаемые компанией Apple прошивки, тоже могут делать запись видеороликов. Причем, в отличие от iREC, программа совершенно бесплатно доступна на Github.
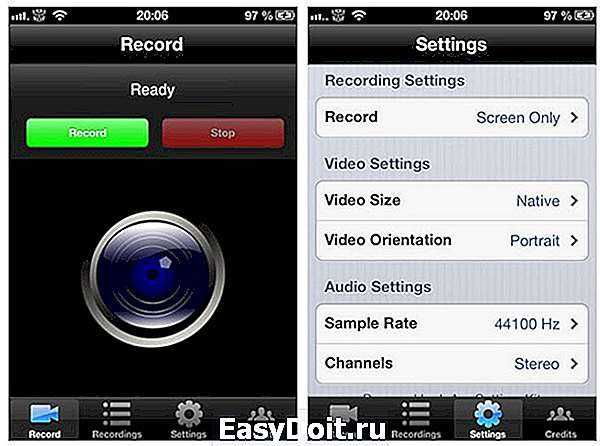
Перед тем как записать видео с экрана айфона, программу следует скачать, установить и запустить в работу. Звук может записываться и из приложения, для которого делается скринкаст, и со встроенного микрофона. Данные сохраняются в виде файла MP4 с частотой 30 кадров в секунду и могут сразу загружаться как в галерею фото и видео, так и в облачное хранилище.
Среди плюсов программы — поддержка iOS 6.1, благодаря которой она запустится даже на старых айфонах, не говоря о современных моделях. За счет аппаратного ускорения запись видео не замедляет работу телефона — важная особенность для владельцев старых гаджетов. Перед тем, как снимать видео с экрана на айфоне, пользователь может вручную выбрать ориентацию дисплея и качество ролика.
Запись видео с экрана iPhone с помощью компьютера
Также с записью дисплея может помочь компьютер. С помощью различных софтов и утилит вы можете записывать видео экрана, транслировать на компьютер и также скачать отснятый материал. А для синхронизации устройств вам понадобится общая сеть (например, Wi-Fi или USB-кабель.)
MacOS
Сначала разберём способы, которые относятся к операционной системе компьютеров от Apple.
QuickTimePlayer
Эта программа является официальной утилитой Apple, поэтому она изначально встроена в каждое MacOS. Для корректной работы вам необходим iPhone или iPad не ниже 8 версии.
Для того чтобы начать запись, следует:
- Подключить устройство к ПК или ноутбуку с помощью USB-кабеля (лучше всего взять официальный кабель, который даётся в комплекте с гаджетом).
- Запустить программу.
- Открыть пункт «Файл».
- Найти раздел «Новая видеозапись».
-
Далее на вашем устройстве появятся два значка: стрелочка (или что-то похожее на неё) и кнопка «Запись». Вам нужно нажать на стрелочку и ввести название гаджета, а также качество записываемого видео.
- Нажав на красную кнопку, запустится видеозапись.
- Чтобы закончить трансляцию экрана, снова нажмите на кнопку «Запись».
Сохранить записанные видео вы сможете через пункт «Файл» и далее «Сохранить»
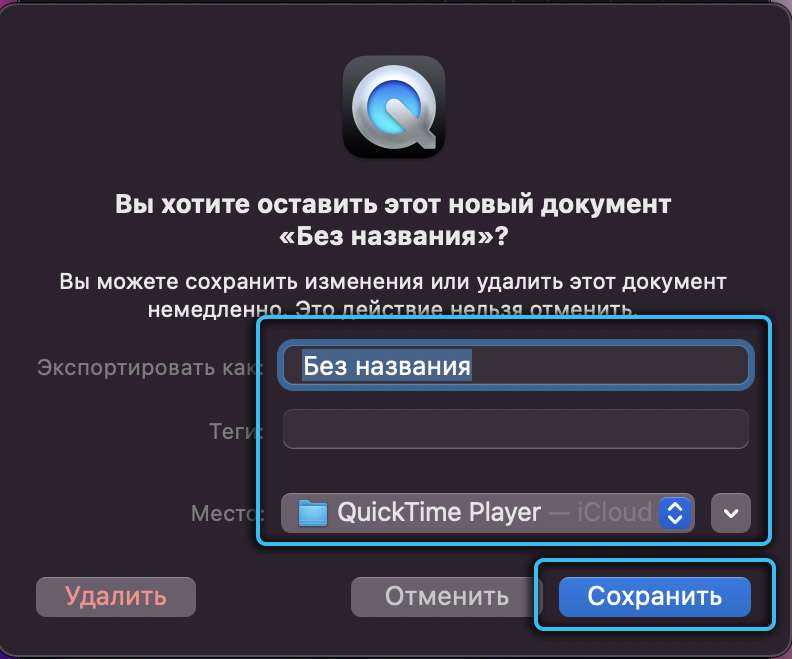
Camtasia: Screen Recorder
Это приложение обладает простым и понятным интерфейсом, что является несомненным плюсом. Стоит учитывать, что данная программа не нуждается в дополнительных программах. Также нужно скачивать именно такой файл: Camtasia: Screen Recorder. Ведь если вы скачаете Camtasia Studio, то она может некорректно работать, так как предназначена для Windows.
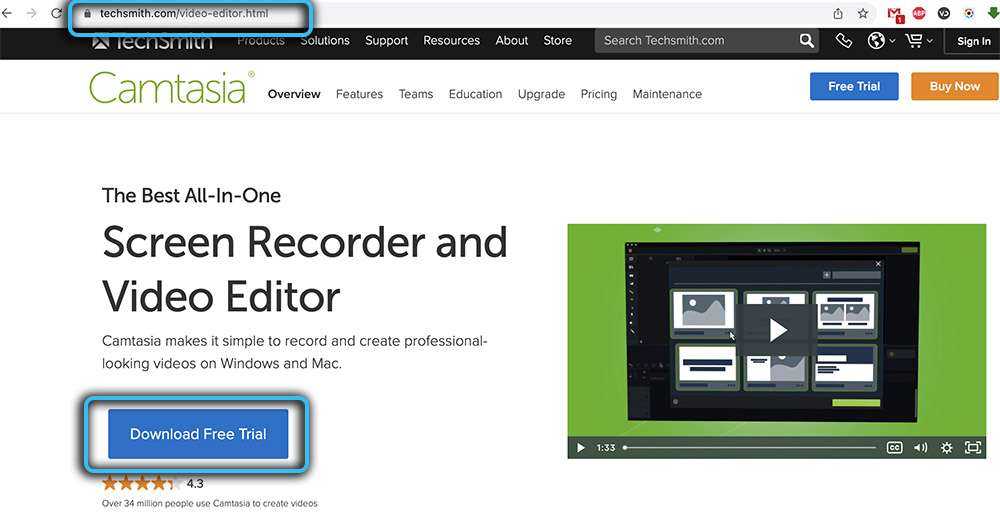
А чтобы начать записывать с помощью этой утилиты, нужно:
- Скачать и установить приложение.
- Подключить iPad или iPhone с помощью USB кабеля.
- Открыть программу и перейти в пункт «Файл».
- Нажать кнопку «Новая Запись».
- Закончить трансляцию можно нажатием на кнопку остановки в приложении.
Полученный видеоматериал вы сможете сразу же обрезать или отредактировать.
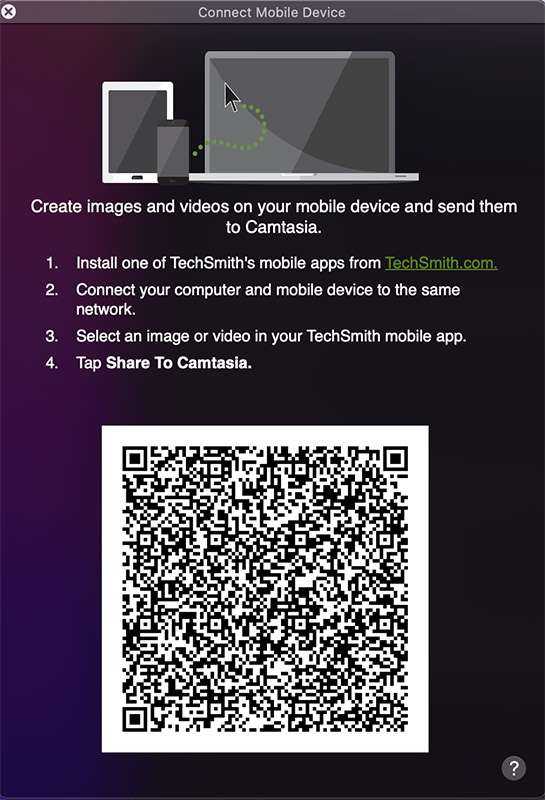
ScreenFlow
Простая и понятная программа, которая очень схожа с вышеуказанной Camtasia:Screen Recorder. Сначала приложение будет доступно бесплатно, но по истечении бесплатного периода вам придётся заплатить 130$.
Из-за того, что программа очень схожа с Camtasia, вы можете запустить стрим экрана с помощью шагов, которые мы указали выше.
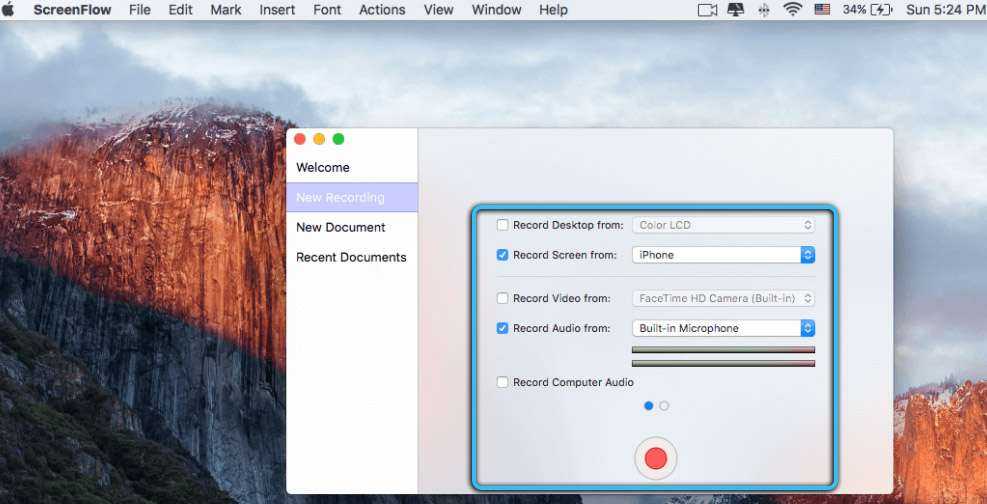
OS Windows
Дальше мы разберём способы, которые подходят только для операционной системы Windows.
Camtasia:Studio
Данная программа является разновидностью Camtasia, но теперь для OS Windows. Поэтому шаги для запуска являются идентичными. Кроме того, что для правильной работы, вам нужно скачать программу-зеркало, которая будет проецировать изображение с экрана вашего устройства.
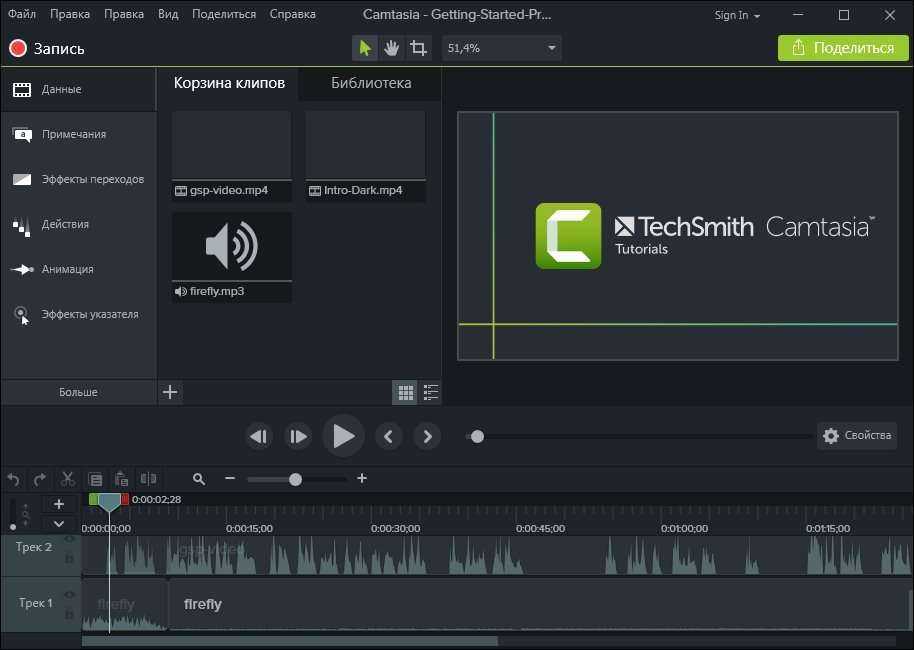
LonelyScreen AirPlay Receiver
Утилита, в отличие от вышеуказанной, не требует сторонних программ-зеркал. Для того чтобы запустить видеозапись, вам следует:
- Скачать и установить утилиту.
- Синхронизировать устройства (можно и в беспроводном варианте).
- Нажать на кнопку «Record».
- Повторно нажать на кнопку записи, чтобы закончить запись.
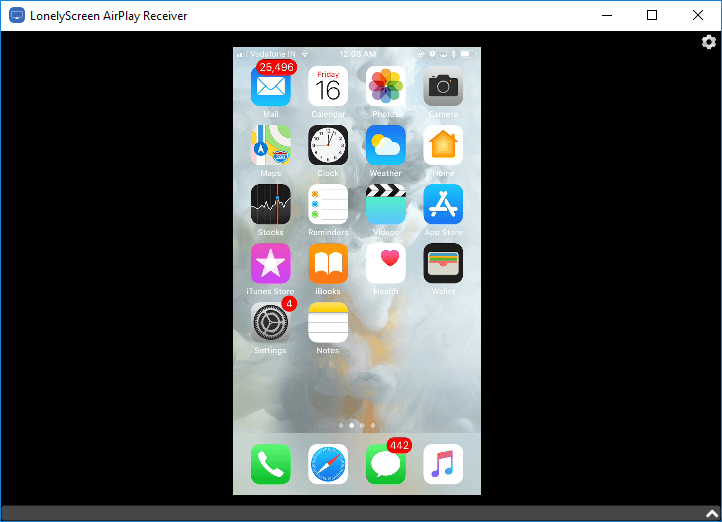
Запись с экрана при помощи встроенной функции в iOS
Первый и один из простых способов – это использование стандартной функции, внедренной в прошивку. Чтобы записать происходящее на экране, необходимо убедиться, что эта опция настроена верно. Об этом свидетельствует появление круглого значка клавиши старта, находящийся в «Пункте управления» (отобразится, если потянуть шторку от нижнего края экрана свайпом вверх; на устройствах iPhone X и выше – взмахните вниз от правого верхнего края дисплея). Чтобы активировать скринкаст, необходимо выполнить следующие действия:
- На iPhone перейдите во вкладку «Настройки»;
- Пролистните вниз до «Пункт управления»;
- Далее зайдите в раздел «Настроить элементы управления»;
- После проделанных шагов вы попадете в меню настройки. Здесь можно изменять порядок, добавлять или удалять пункты. Вам нужен перечень «Еще элементы управления». Чтобы воспользоваться функцией захвата экрана, поставьте плюсик на элементе «Запись экрана»;
- Закройте настройки нажатием клавиши «Домой» или взмахните пальцем вверх от нижней части экрана (белой полоски);
- Откройте «Пункт управления» – после проделанных шагов должна появиться новая иконка.
Все, что вы проделывали выше – это добавление иконки записи с экрана в «Пункт управления», так как по умолчанию данной кнопки там нет. Как только вы ее добавили, нужно вызвать свайпом вверх это меню и нажать на иконку записи.
Как понять, что запись идет? После трехсекундного отчета значок загорится красным, а вверху появится строка того же цвета.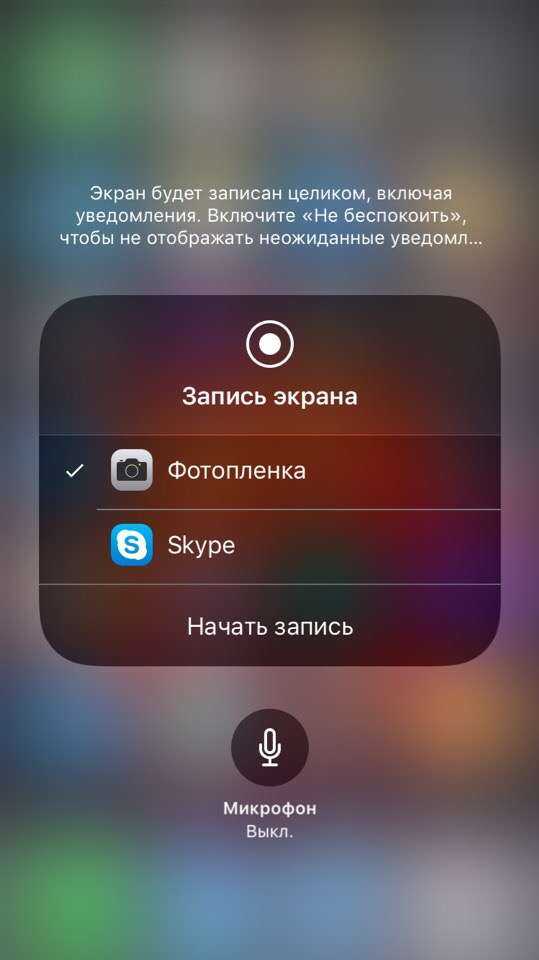
Как было сказано чуть выше, есть возможность записи с использованием микрофона. Однако, по умолчанию эта функция отключена и скринкаст записывается без звука. Чтобы звук работал на видео, с усилием нажмите на новый значок – после этого появится небольшое меню, где нужно тапнуть на «Аудио микрофона».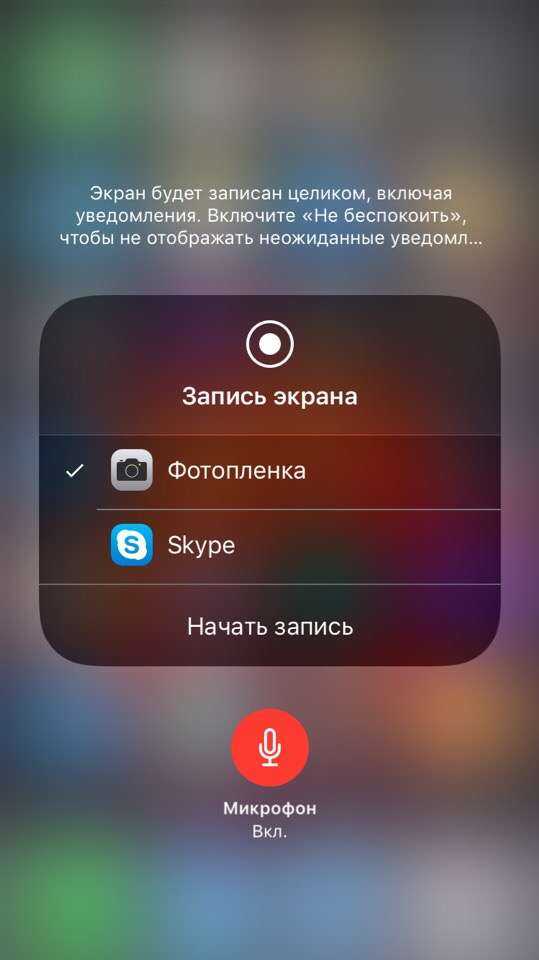
Если после нажатия загорится красным и появится надпись «Вкл.», то микрофон работает. Если хотите отключить звук – проделайте те же самые действия.
Остановить запись можно двумя способами: нажатием непосредственно на круглый значок в шторке (подтвердив действие, нажав на «Остановить»), либо коснуться верхней красной строке состояния. Оно появится в фотопленке в папке «Видео». При необходимости запись можно обрезать или наложить эффекты.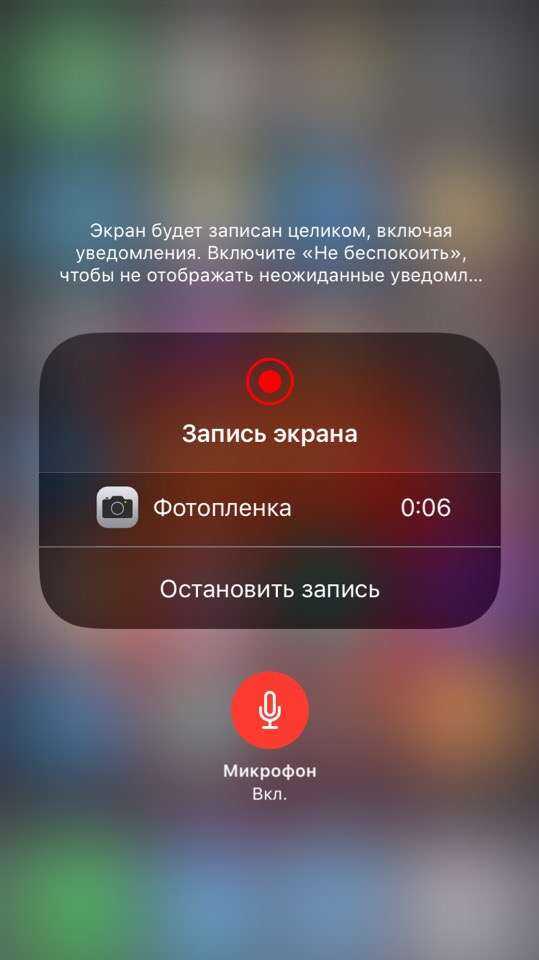
Скринкаст запишется в формате MP4, скорость – 50 кадров в секунду и в двухканальном стереозвуке. В целом, итоговая запись сохраняется в хорошем качестве.
Как вывести экран Айфона на компьютер
Первое, что потребуется сделать, это установить подключение к ПК для iPhone посредством кабеля Lightning или по беспроводной сети Wi-Fi.
- Откройте установленную программу для перехвата на компьютере:
- Разблокируйте смартфон Apple iPhone, вызовите нижнее всплывающее меню коротким жестом-взмахом снизу-вверх. Необходимо выбрать опцию трансляции – «Повтор экрана» – это стандартная утилита Car Play:
- В открывшемся окне высветится перечень доступных для трансляции источников. Из всего списка потребуется выбрать пункт, соответствующий по названию установленной программе:
- Теперь нужно развернуть окно программы на мониторе персонального компьютера, там должно дублироваться изображение смартфона в режиме реального времени.
Нажимаем на красную кнопку в интерфейсе программы на компьютере для начала записи видео:

Появляется отсчет времени на таймере слева от кнопки. Для окончания записи нажимаем на ту же кнопку:

После проведения записи видео или создания экранного скрина Айфона они сохранятся на жестком диске компьютера. Чтобы быстро перейти в каталог, куда сохранилось видео нажимаем на изображение папки в правом нижнем углу:

Для того чтобы перекинуть его в iPhone, рекомендуется воспользоваться программой iTunes или закачать видеоролик через «облачное» хранилище.
Опция захвата экранной видеозаписи полезна владельцам iPhone при создании различных обучающих роликов. А также если требуется быстро показать кому-то, как пользоваться той или иной функцией.
iphonemia.ru


















![Запись экрана на iphone со звуком [инструкция]](http://reaktiv-rf.ru/wp-content/uploads/2/f/b/2fb44f0fd1d999afdf999edecfce657a.png)











