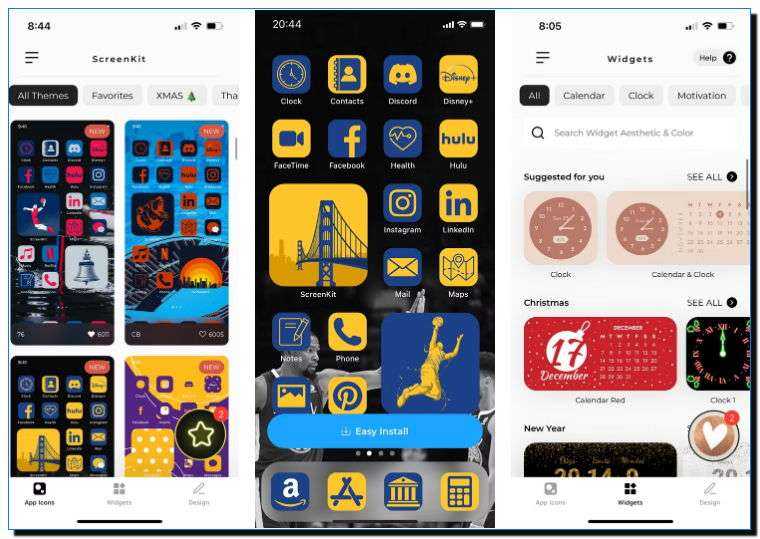Виджеты iOS 13 сразу предоставляют полезную информацию …
iOS поддерживает виджеты в Центре уведомлений уже много лет — еще со времен iOS 8. Но благодаря улучшениям дизайна в iOS 13 виджеты iPhone стали более удобными и доступными, чем когда-либо прежде.
БОЛЬШЕ: Обзор iPhone X: первый (и теперь самый дешевый) iPhone с OLED-экраном от Apple…
Для тех, кто не знает, виджеты представляют собой небольшую интерактивную графику состояния, которая позволяет вам быстро получать доступ к информации из приложений в одном месте. Или на самом деле в iOS 13 а с iPhone 6s или новее — в двух местах. Это потому что iOS 13 поддерживает виджеты как на главном экране, так и во всплывающем меню при нажатии значка приложения.
Мы собрали этот небольшой учебник, чтобы рассказать вам, как включить виджеты в Система IOS 13. Прочитав его, вы станете мастером использования виджетов.
шпилька
iOS 13: установка и активация виджетов
Как и в большинстве случаев с iOS, Apple максимально упростила установку и использование виджетов. Виджеты не отдельные Программы; они просто расширения существующих приложений на вашем iPhone.
Итак, если в приложении есть виджет, при загрузке этого приложения вы получите виджет. Но для того, чтобы увидеть виджет в режиме «Сегодня», вам необходимо включить его. Вот как:
- Чтобы получить доступ к своим виджетам, вам сначала необходимо получить доступ к просмотру сегодня. Это экран, на который вы попадете, проведя вправо по первой странице главного экрана или экрана блокировки. Экран Today View — это экран с полем поиска вверху и временем и датой под ним.
- По умолчанию вы увидите некоторые встроенные виджеты Apple, такие как предложения приложений Siri и напоминания. Под этими виджетами по умолчанию вы увидите кнопку «Изменить». Коснитесь его.
- Список «Добавить виджеты» перемещается вверх по экрану. В этом списке показаны все виджеты, доступные на вашем устройстве. Он разделен на две части. Вверху вы увидите свои активные виджеты, а под ним вы увидите заголовок с надписью «Другие виджеты». На любом виджете в этом списке «Дополнительные виджеты» будет зеленая кнопка «+». Виджеты в списке «Дополнительные виджеты» перечислены в алфавитном порядке по имени приложения. Активные виджеты над этим списком «Дополнительные виджеты» имеют перед собой красную кнопку -.
- Чтобы добавить виджет в представление «Сегодня», просто нажмите зеленую кнопку рядом с именем виджета. Виджет автоматически переместится в верхний список.
- Чтобы упорядочить виджеты порядка в представлении «Сегодня», перетащите полосы захвата вверх или вниз вправо от имени виджета.
- Чтобы удалить активный виджет, просто нажмите его красную кнопку -. Название виджета сдвинется вправо, и появится красная кнопка УДАЛИТЬ. Коснитесь его, и виджет будет удален и снова помещен в список «Дополнительные виджеты».
- Нажмите кнопку «Готово», когда закончите включать, отключать и переупорядочивать виджеты.
- Вернувшись на экран «Сегодняшний просмотр» в Центре уведомлений, вы увидите небольшое текстовое уведомление под кнопкой «Изменить» всякий раз, когда вы загружаете приложение, которое добавляет новый виджет.
шпилька
iOS 13: взаимодействие с виджетами
шпилька
Виджеты — это просто не статическая графика информации; вы действительно можете взаимодействовать с большинством из них. Некоторые из этих взаимодействий просты. Например, нажатие на виджет «Погода» от Apple запустит приложение «Погода». Практически все виджеты приложения поддерживают эту простую функцию запуска. Нажмите на виджет = запустите приложение.
шпилька
Но некоторые виджеты предлагают большую степень взаимодействия. Приложение Apple Reminders позволяет вам отмечать напоминание в Центре уведомлений, как только вы его завершите, не открывая приложение. Несколько новостных приложений позволяют нажать на заголовок, чтобы сразу перейти к этой истории в приложении.
шпилька
Короче говоря, виджеты — это то, что разработчики делают из них. Они могут быть простыми пусковыми установками или предлагать довольно интересную интерактивность, которая позволяет вам экономить время, выполняя задачи, не открывая приложение.
LinkedInЭл. адресМессенджереМикскарманныйReddit.WhatsApp
Майкл Гротхаус
Эксперт и писатель Apple, Майкл Гротхаус освещает технологии на KnowYourMobile на протяжении большей части 10 лет. До этого он работал в Apple. А до этого был киножурналистом. Майкл — опубликованный автор; его книга «Эпифания Джонс» была признана одним из лучших романов о Голливуде. Entertainment Weekly. Майкл также является автором других публикаций, в том числе ВИЦЕ и Быстрая Компания.
Эстетический набор
Классные темы Aesthetic Kit включают неоновые, ретро, музыку и многое другое. Вы можете ознакомиться с темами, созданными другими пользователями Aesthetic Kit, а также проголосовать за свои любимые. Если ничто не поражает ваше воображение, вы можете начать с чистого листа, бесплатно создать собственную тему для iPhone и, если хотите, поделиться ею с остальным миром.
Помимо тем и виджетов, приложение предлагает вам эстетичные стили клавиатуры, добавляя еще один особый штрих, когда вы хотите использовать приложение для настройки стиля вашего iPhone. Вы также можете получить уникальные шрифты и каомодзи из приложения, чтобы дополнить свой образ.
Aesthetic Kit Скачать: (бесплатно, доступны покупки в приложении)
Два способа упорядочить виджеты в Центре уведомлений iOS 8
В iOS 8 Apple добавила довольно крутую функцию — виджеты приложений в Центре уведомлений. Тогда многие восприняли ее как настоящую революцию, хотя те же виджеты уже давно поселились в гаджетах с Android на борту. Но то ли Apple реализовала данную возможность не так, как надо, то ли пользователи так и не смогли понять, зачем им эти виджеты — сейчас владельцы iPhone и iPad пользуются ими очень редко (разве что погодой и календарем). И даже не знают, как правильно их упорядочить.
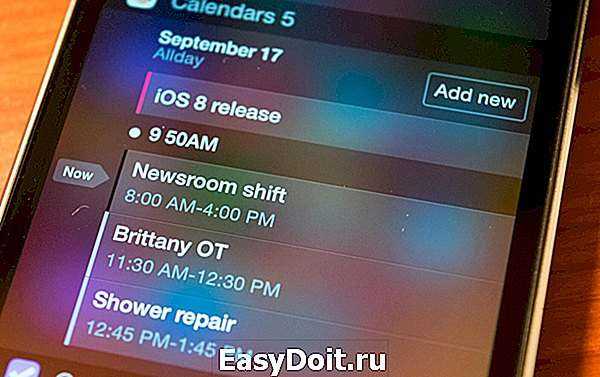
Менять виджеты местами в Центре уведомлений можно двумя способами. Первый, он же самый простой, — смахнуть «шторку» уведомлений вниз, затем нажать «Изменить». После этого напротив каждого установленного виджета вы увидите небольшую кнопку, удерживая которую сможете передвигать любой виджет вверх или вниз. Можно, например, поставить на первое место «Календарь», на второе — виджет контроля за трафиком и так далее.
Вторым способом я сам пользовался очень долго (до тех пор, пока не узнал про существование первого). Чтобы расположить виджеты в нужном порядке, нужно очистить от них Центр уведомлений и начать процедуру добавления снова. Сперва следует добавить те виджеты, которые вы хотите видеть в верхней части экрана, а затем все остальные.
Правда, есть виджеты, которые Apple не дает упорядочить, — это «Обзор на сегодня» и «Дорожная обстановка». В целом так даже лучше: в «Обзоре» можно быстрее всего посмотреть нынешнюю погоду и прогноз на весь день, а «Дорожная обстановка» определит, сколько времени вам потребуется на дорогу до работы. Правда, не всегда точно.
А вы пользуетесь виджетами на своем iPhone или iPad?
appleinsider.ru
Некоторые виджеты, чтобы вы начали
Все собственные приложения Apple оснащены виджетами, и мы считаем, что Календарь, Заметки, Подкасты и Время экрана являются одними из наших любимых. Несколько других, которые вы можете добавить, включают Shazam, который позволяет вам быстро запустить приложение для идентификации песен, чтобы вы не пропустили, какой трек воспроизводится в пабе или во время шоппинга.
MyFitnessPal является хорошей альтернативой Apple Health, и виджет позволяет вам вводить количество калорий после каждого приема пищи через свой каталог блюд. Wunderlist может быть отличным инструментом для организации вашей жизни, и виджет мгновенно отображает все ваши задачи на сегодня, перенося вас непосредственно к ним одним щелчком мыши.
Evernote — еще один популярный организационный инструмент: приложение, в котором хранятся все ваши заметки и загруженные изображения. Виджет отображает самые последние дополнения к вашим блокнотам и позволяет вносить изменения на лету.
Widgeridoo: Lego из виджетов
Didgeridoo – это как конструктор Lego. Приложение основано на концепции блоков, которые можно легко добавлять и удалять из основного виджета. Каждый из этих блоков также можно настроить, так что вы потенциально можете сконструировать виджет с различной информацией, например о проценте заряда батареи, количестве пройденных шагов, заметок и многом другом.
Также, можно легко настроить размеры этих блоков в соответствии с вашими предпочтениями. Другие параметры настройки включают возможность открыть URL-адрес после нажатия на любой блок виджета, изменения стиля шрифта и изменения интервала между блоками виджета.
Digeridoo – отличный пример приложения, которое упаковывает в себя массу функций, но при этом остается простым в использовании.
Скачать:https://apps.apple.com/ru/app/widgeridoo/id1531359008
Widgy: Простое создание настраиваемых виджетов
Widgy — лучший, полностью настраиваемый конструктор виджетов. Все потому, что он использовался для создания действительно потрясающих виджетов для iPhone, а для его использования не требуются продвинутые знания программирования.
Как только вы открываете Widgy, вы сразу же видите несколько полезных опций: готовые виджеты для начала работы, несколько интересных примеров, сделанных сообществом Widgy, и кнопки, которые позволяют импортировать и создавать виджеты.
Процесс создания виджетов не очень прост, но если у вас есть немного времени и вы привыкли работать с редакторами изображений на основе слоёв, такими как Photoshop, то вы уже сможете сделать многое. Но если вам такое не по душе, то всегда можно отправиться в сообщество Widgy на Reddit , чтобы увидеть крутые примеры, сделанные с помощью этого приложения.
Единственная проблема с Widgy заключается в том, что приложение пока не поддерживает совместное использование URL-адресов. Вы можете импортировать виджеты с помощью QR-кодов и ссылок для загрузки файлов, но было бы еще проще, если бы можно было просто открыть ссылку и нажать кнопку загрузки, чтобы напрямую импортировать виджет в Widgy.
Скачать:https://apps.apple.com/ru/app/widgy/id1524540481
Что такое сценарий?
Scriptable – это бесплатное приложение для iOS, которое позволяет запускать JavaScript на вашем iPhone и iPad. Если вы программист, вы можете писать свои собственные сценарии и запускать их. Если вы не знакомы с какими-либо языками программирования, вы можете просто скопировать код, написанный другими, чтобы добавить полезные функции на свое устройство iOS.
Например, мы видели скрипт, который автоматически предупреждает вас о снижении цен на любое из ваших любимых приложений для iOS.
Сценарии по-прежнему довольно новы для App Store, но в него уже добавлено множество функций, меняющих правила игры, включая возможность запускать сценарии в виджетах iOS 14. Это означает, что вы можете писать или копировать код JavaScript в Scriptable и иметь свои собственные «мини-приложения», отображающие информацию через виджеты.
Сообщество Scriptable уже создало несколько замечательных виджетов с такими удобными функциями, как отображение данных о погоде в персонализированной ленте новостей прямо на главном экране.
Хотя возможности практически безграничны, вы должны помнить о некоторых ограничениях. На момент написания этой статьи виджеты главного экрана поддерживаются только на iPhone и iPod touch 7-го поколения. К сожалению, вы пока не можете добавлять виджеты на главный экран iPad.
Каким бы непонятным это ни было, ограничение исходит от Apple; это не вина Scriptable. Точно так же iOS 14 имеет определенные ограничения памяти для виджетов на главном экране. Если вы планируете создавать свои собственные виджеты, не забудьте проверить ограничения перед тем, как начать.
Наконец, в приложении Scriptable есть галерея, которая поможет вам быстро найти самые интересные сценарии и установить их. Это хорошо для начала работы с приложением, но вам лучше поискать скрипты, размещенные на GitHub, потому что вы найдете там подробные инструкции по установке.
Описания галереи Scriptable не очень полезны для новичков; мы столкнулись с некоторыми ошибками, такими как невидимость скриншотов.
Что делать если пропал виджет погоды?
Если
у васпропал виджет погоды , часов или какой-либо другой, то в 90% случаев вы случайно сами его удалили. Для того чтобы его вернуть, нужно зайти в главное меню, перейти на вкладкувиджетов и там найти нужный.
Интересные материалы:
Как определить высоту точки? Как опустить домкрат? Как опустить вниз гидравлический домкрат? Как оригинально сказать спасибо за поздравления? Как осветлить алюминий? Как отбелить потемневший алюминий? Как открутить болт со Слизанной шляпкой? Как открутить болт Torx? Как открутить болтик с сорванными гранями? Как открутить шестигранный болт без отвертки?
ScreenKit
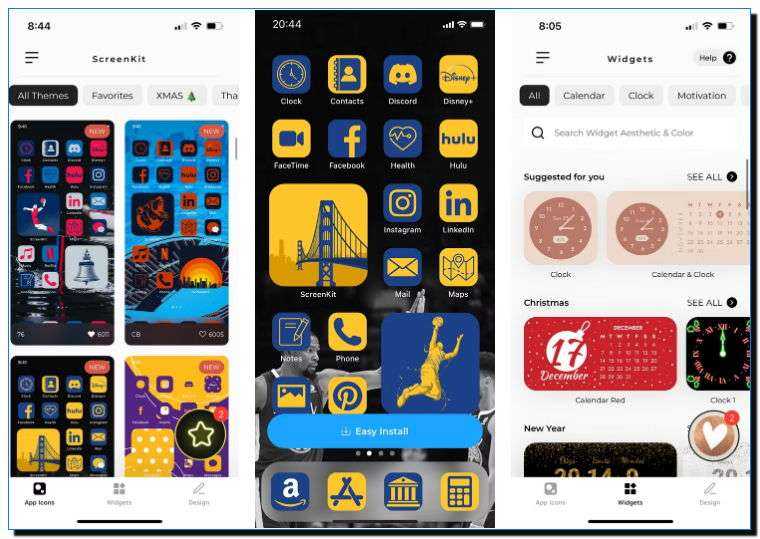
ScreenKit — еще одно хорошо принятое приложение. Он может похвастаться более чем 5000 значками, 500 темами и множеством виджетов, что позволяет эффективно настраивать домашний экран вашего iPhone с помощью виджетов и значков приложений. При первом запуске ScreenKit приложение предложит вам выбрать предпочитаемый стиль и интересы. Затем он предоставит вам персонализированный список тем на основе выбранных вами опций.
ScreenKit предлагает классические эстетические темы, такие как минимализм, пастель и сплошной цвет. Тем не менее, вы также найдете специальные опции, такие как аниме Каваи и Гарри Поттер, если вы поклонник этих сериалов и книг.
Скачать ScreenKit: (бесплатно, доступны покупки в приложении)
5 действительно полезных виджетов для iOS 10. Как их установить

Одним из самых интересных нововведений iOS 10 оказались переделанные виджеты.
Разработчики операционной системы выделили для них отдельный раздел слева на домашнем экране, в меню блокировки и центре уведомлений. И перерисовали их на новый лад. Виджеты стали удобными и отлично вписались в концепцию интерфейса iOS.
Чтобы добавить новый, нужно перейти в раздел виджетов, нажать на кнопку «Изменить» и выбрать необходимый.
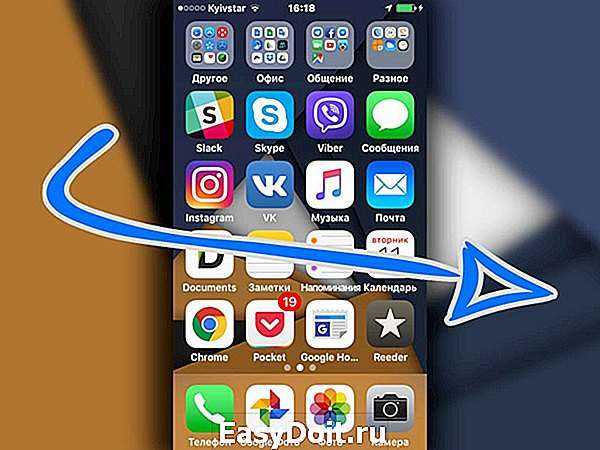
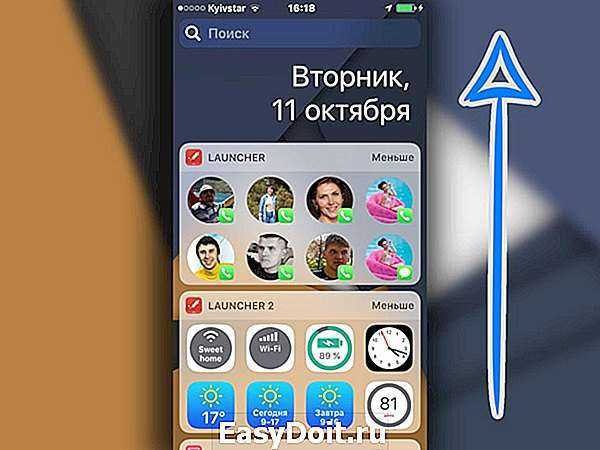
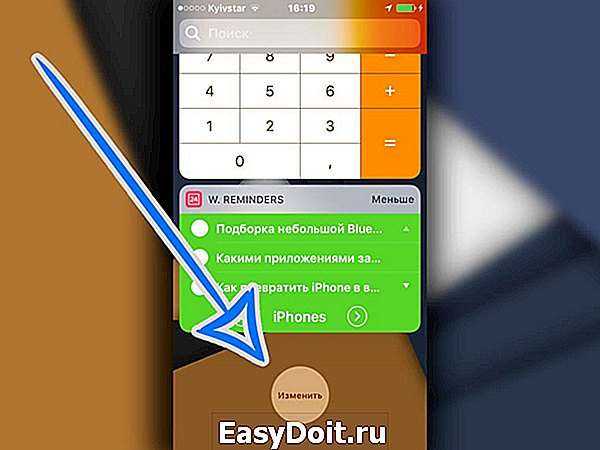
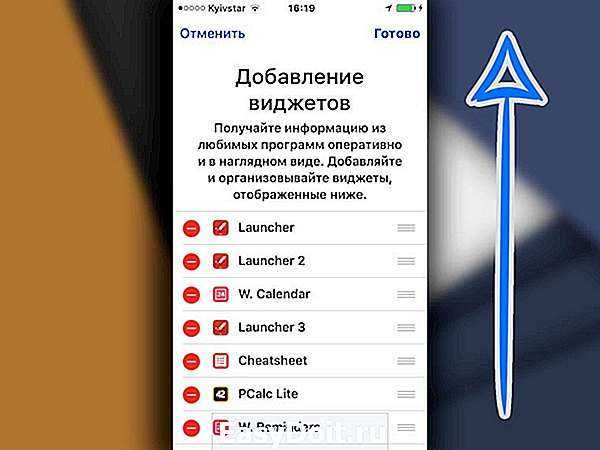
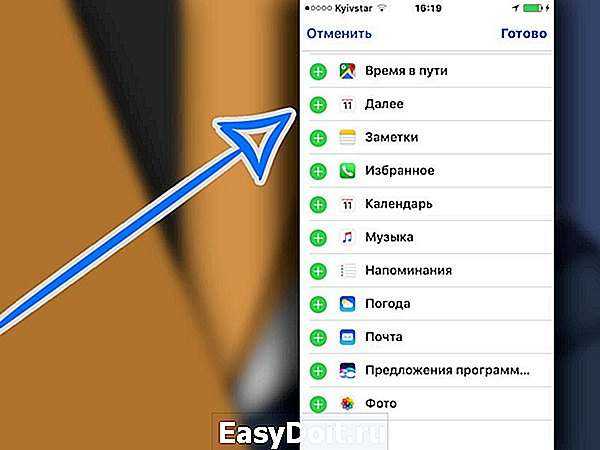
Собрал несколько интересных виджетов, которые сделают работу с телефоном или планшетом более простой и удобной.
Launcher Скачать в App Store Цена: Бесплатно + встроенные покупки Разработчик: Cromulent Labs Поддержка: iPhone и iPad Размер: 69.2 МБ
С помощью этого виджета можно создавать панели быстрого запуска для контактов, приложений, отдельных функций операционной системы и не только.
Виджет поддерживает до шести таких панелей одновременно. А на каждой из них может быть до двадцати ярлыков.
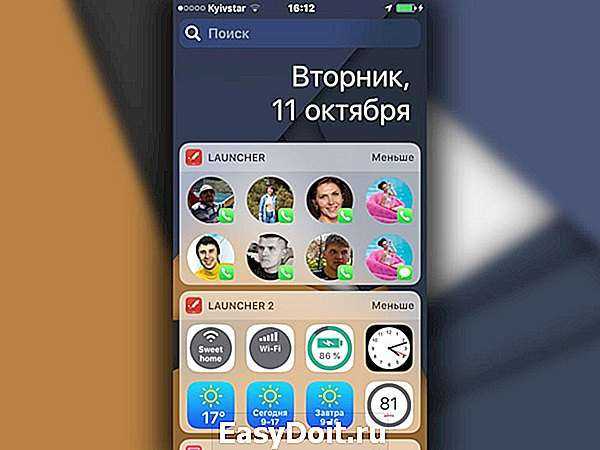

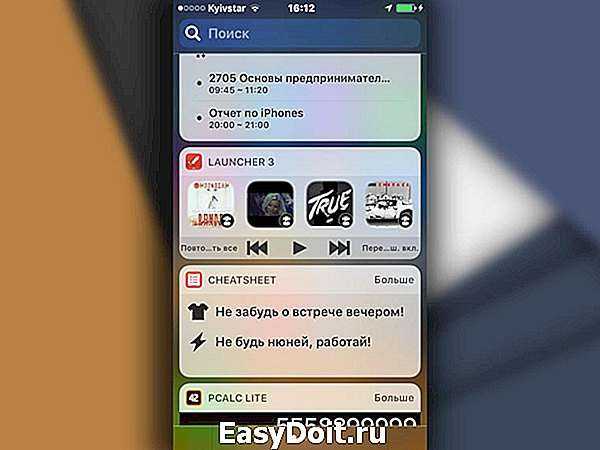
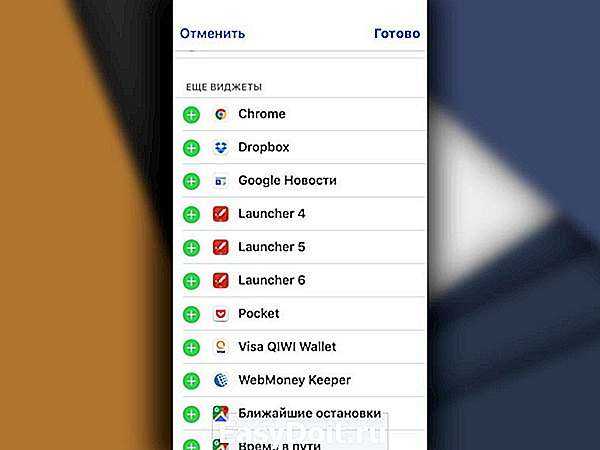
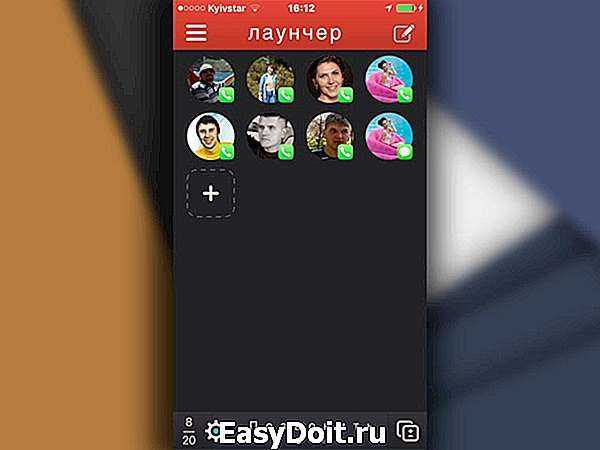

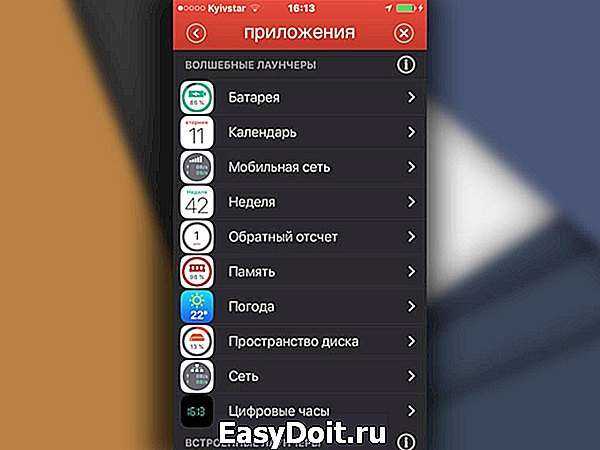
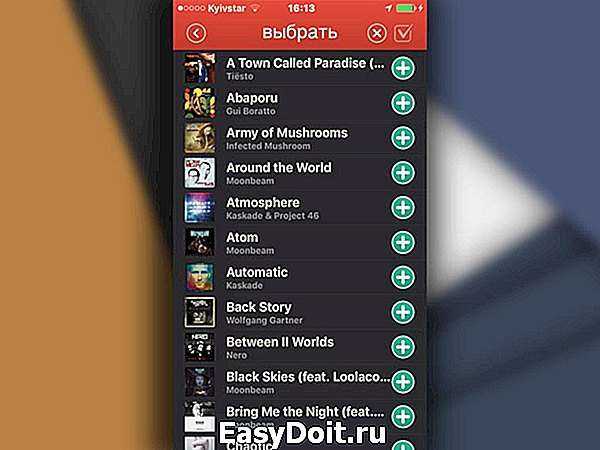
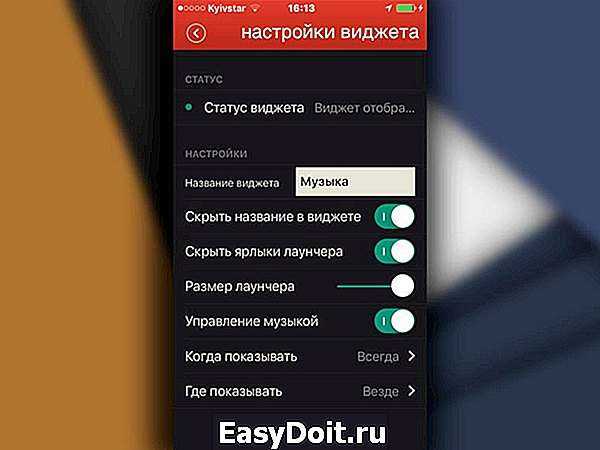
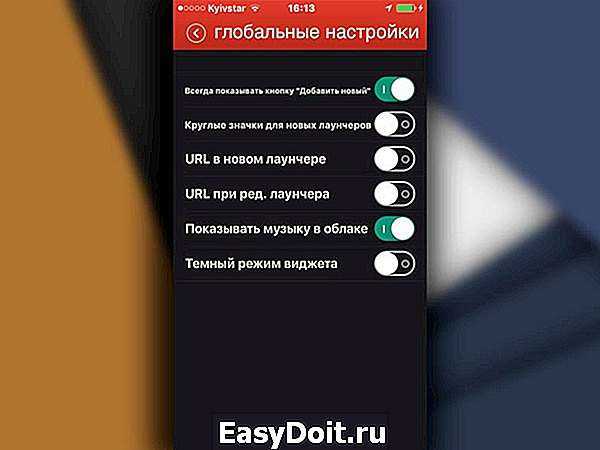
Его можно использовать для быстрого доступа к контактам телефонной книги или сторонних мессенджеров, настройкам мобильного интернета и Wi-Fi, погоде и музыке.
Полный набор возможностей виджета открывается с помощью встроенных покупок. Цена вопроса — 350 рублей. Без этого он теряет всякий смысл.
PCalc Скачать в App Store Цена: Бесплатно Разработчик: TLA Systems Поддержка: iPhone и iPad Размер: 33.9 МБ
Это простой калькулятор для раздела виджетов iOS. Он доступен в полном и расширенном вариантах. Первый экономит место в меню, а второй дублирует стандартное приложение операционной системы.
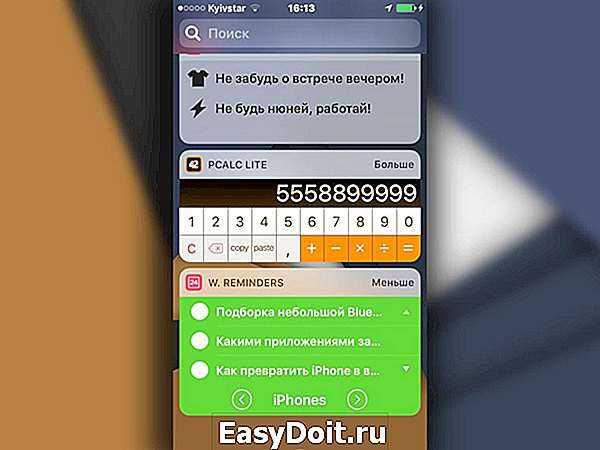
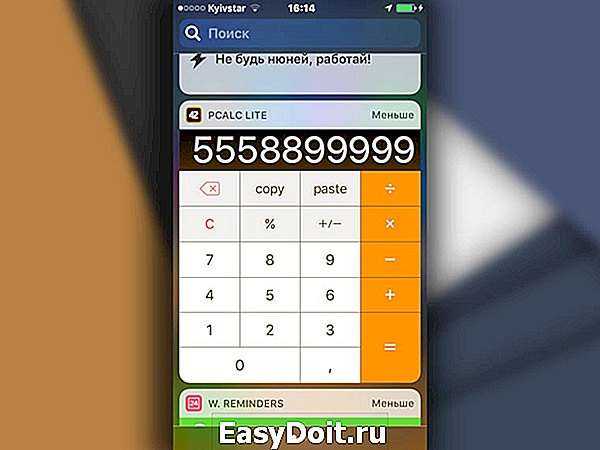
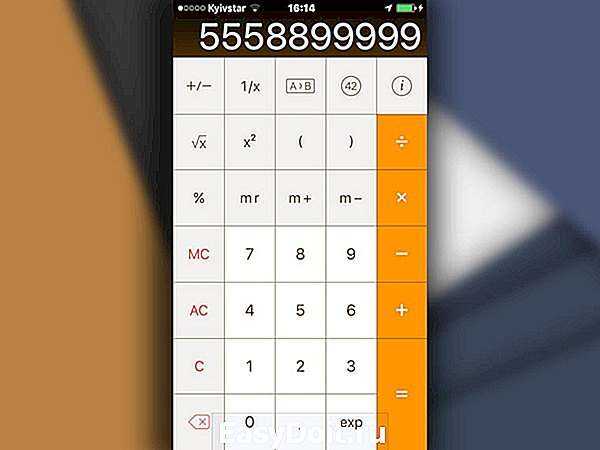
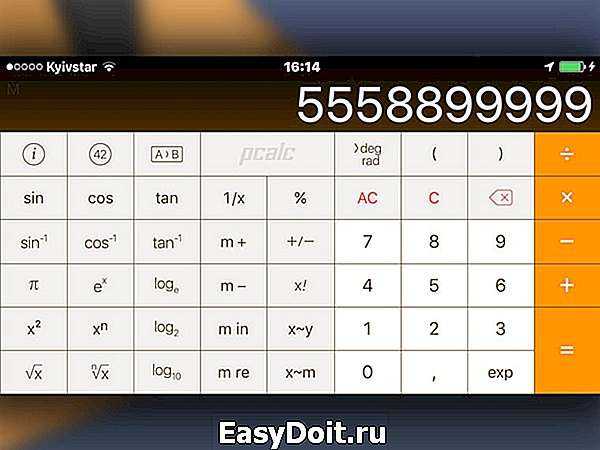
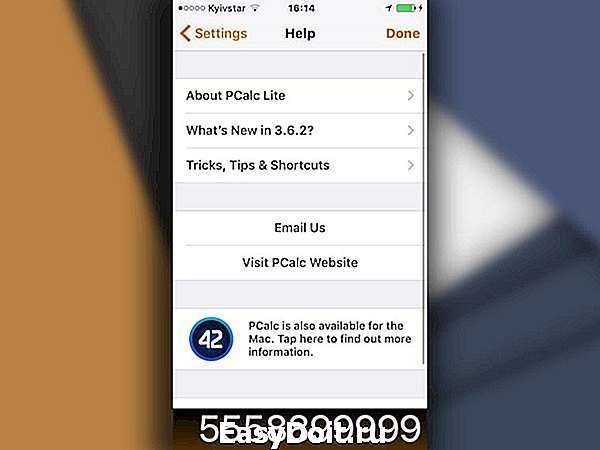
Если стандартных возможностей бесплатного виджета недостаточно, можно воспользоваться его платным аналогом.
В нем есть все математические операции, которые нужны инженеру или студенту соответствующей специальности.
Cheatsheet Скачать в App Store Цена: Бесплатно Разработчик: Christopher Adam Overholtzer Поддержка: iPhone и iPad Размер: 33.8 МБ
С помощью этого виджета можно сильно упростить работу с повторяющимися текстовыми записями.
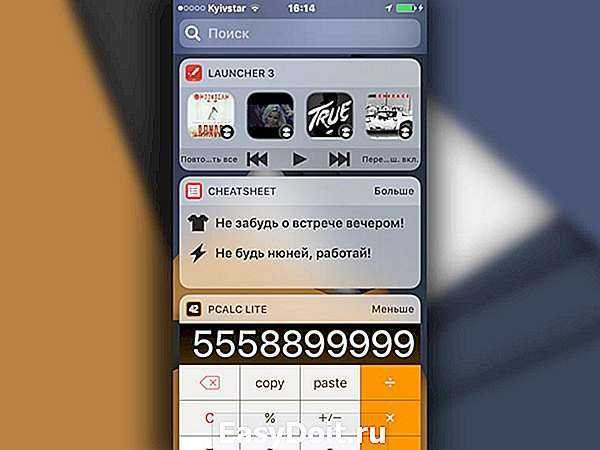
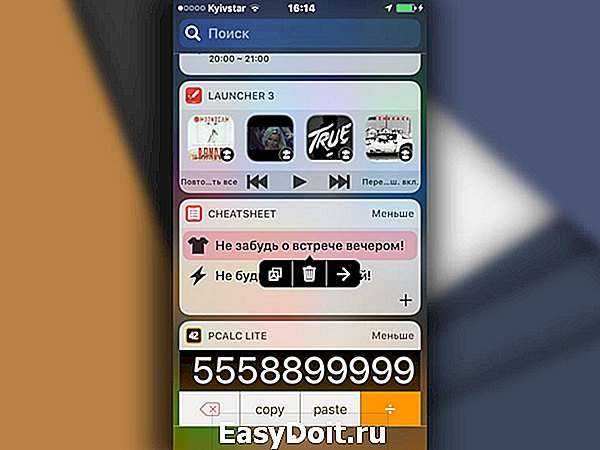
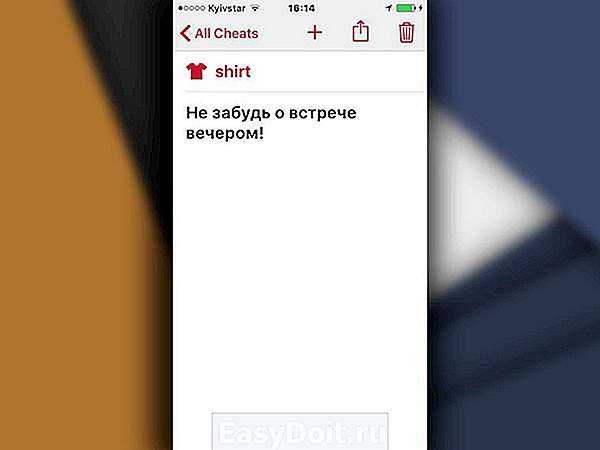
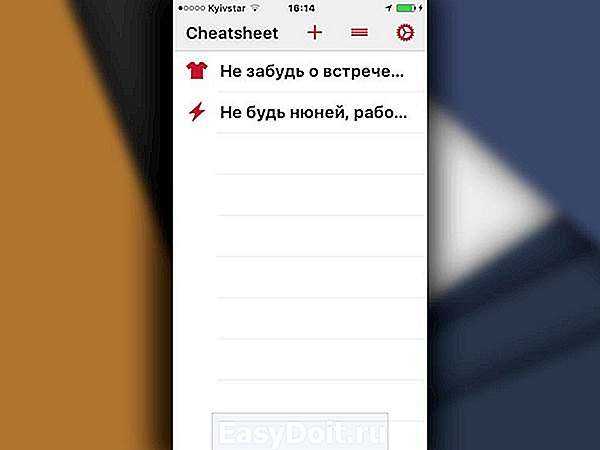

Достаточно добавить свои логины, банковские реквизиты и любой другой повторяющийся текст. После этого можно быстро копировать их с помощью виджета всего в пару тапов.
Если телефон или планшет используется для работы с текстом, этот виджет заменит буфер обмена.
Widget Calendar Скачать в App Store Цена: Бесплатно Разработчик: yoon sik kang Поддержка: iPhone и iPad Размер: 16.4 МБ
Это два виджета в одном. Первый представляет собой полноценный календарь с отображением дат месяца и всех дел, а второй — полный список напоминаний.

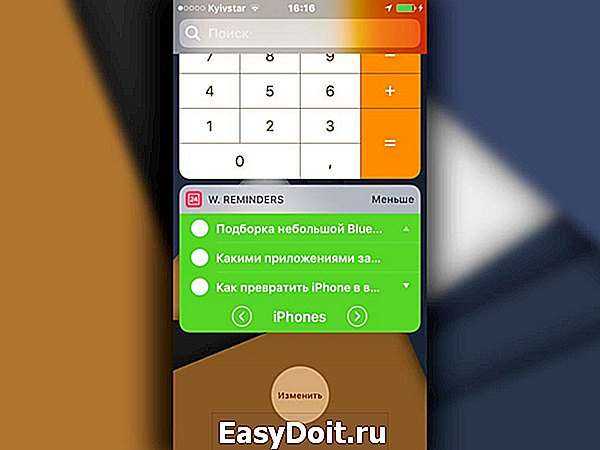
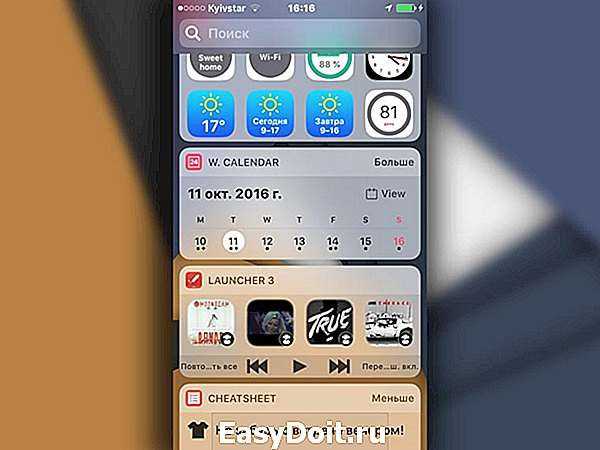
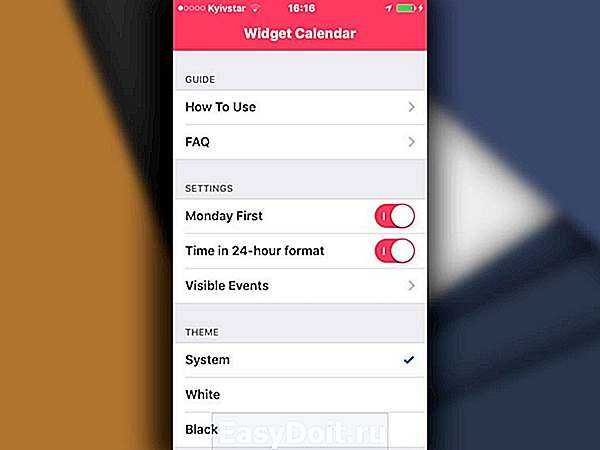
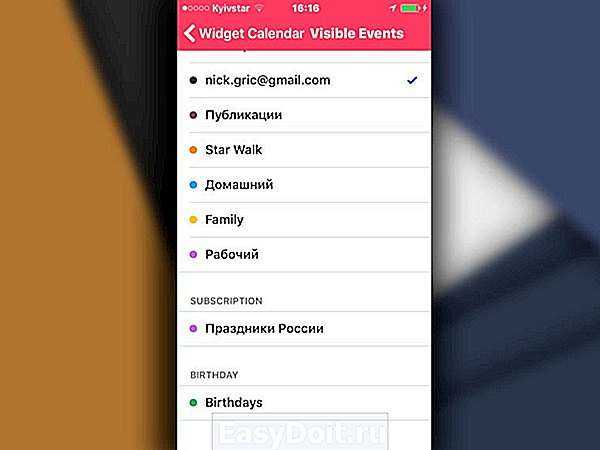
Виджеты работают со стандартными приложениями операционной системы и подойдут, если не хватает возможностей встроенных в iOS.
Встроенные виджеты календаря и напоминаний показывают только ближайшие запланированные мероприятия. А Widget Calendar — дни в месяцах и полный перечень всех дел по датам и папкам.
Шагомер++ Скачать в App Store Цена: Бесплатно + встроенные покупки Разработчик: Cross Forward Consulting Поддержка: iPhone Размер: 9.4 МБ
Этот виджет предназначен для простого подсчета пройденных за день шагов с учетом расстояния и подъема по ступенькам.
После установки дневной нормы по шагам он будет сигнализировать о ее выполнении с помощью цвета. Красный — все плохо, желтый и оранжевый — лучше, зеленый — хорошо.
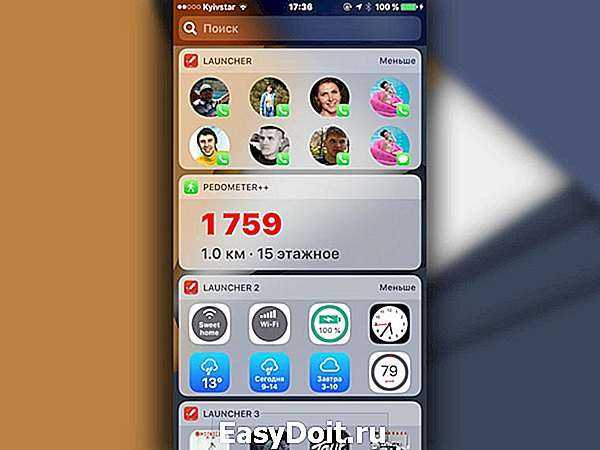
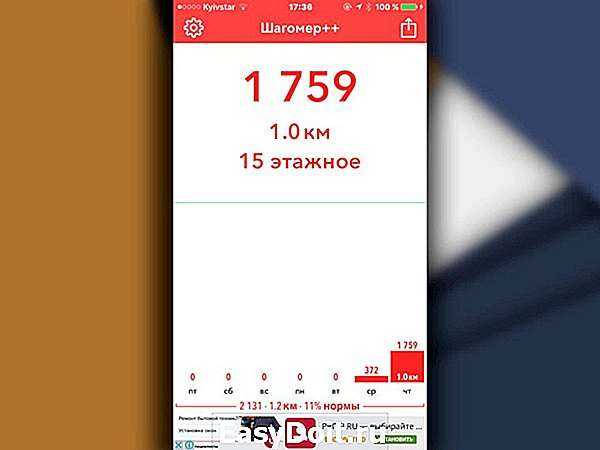
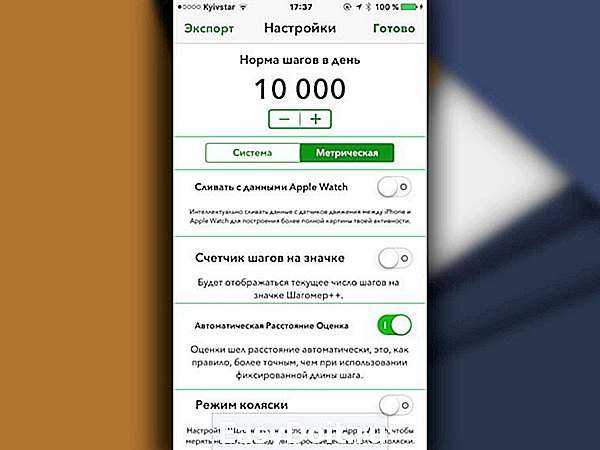
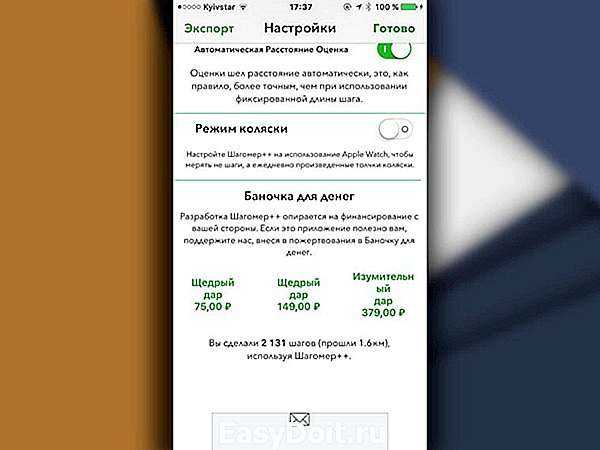
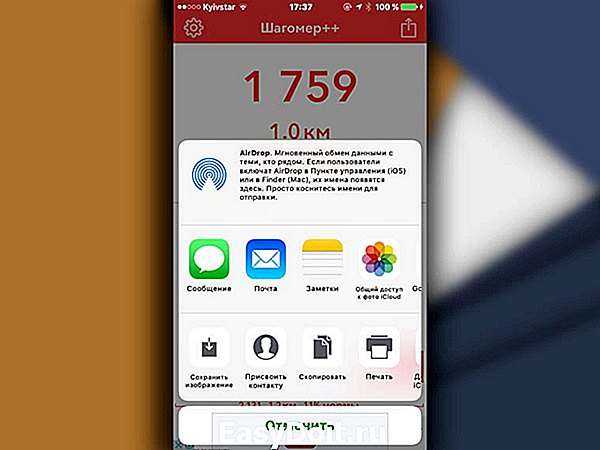
Приложение виджета собирает статистику по дням, которая поможет следить за динамикой личной активности. А своими рекордами с его помощью можно поделиться с друзьями всего в два-три тапа.
(Нет голосов)
- Твитнуть
- Поделиться
- Рассказать
Создаем собственные виджеты для iPhone
Вот некоторые из лучших приложений для создания виджетов для пользователей iPhone и iPad, которые вы можете скачать в 2021 году. Вы можете использовать эти приложения для создания собственных виджетов для домашнего экрана iOS 14.
Вы можете найти 7 отличных приложений-виджетов для своих устройств iOS 14 или iPadOS 14.
Widgy
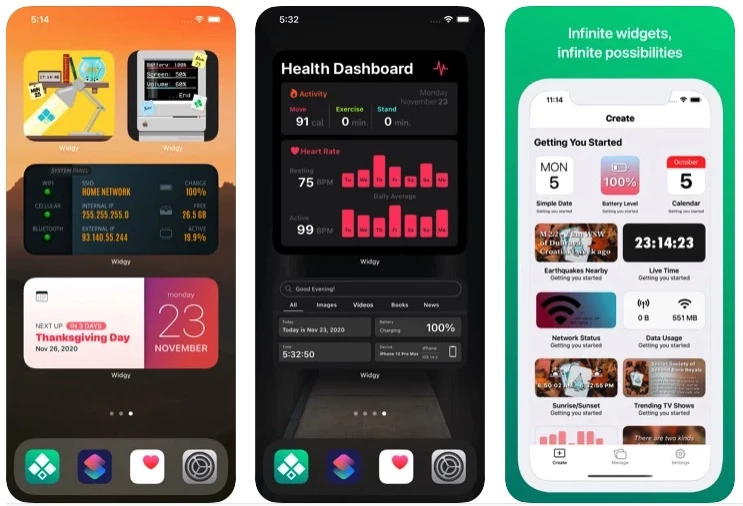
Первым в нашем списке лучших приложений для создания виджетов для iPhone является Widgy. Это приложение позволяет создавать мощные и красивые виджеты, в которые вы можете помещать различную информацию для легкого доступа.
Приложение Widgy позволяет создавать виджеты и размещать информацию с нуля. С его мощным редактором виджетов вы можете настраивать каждый аспект своего виджета и размещать различные типы элементов, изменять их положение и многое другое. В приложении также есть функция галереи, где вы можете найти потрясающие виджеты для главного экрана, созданные сообществом.
Вы можете для iPhone и iPad.
Widgetsmith
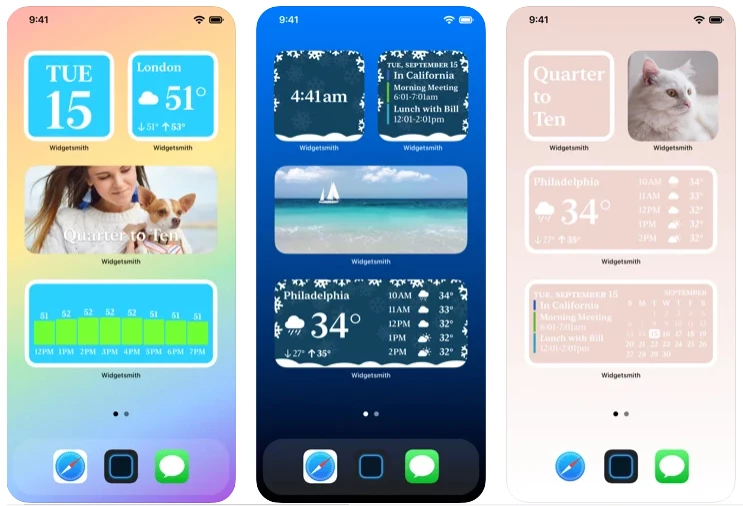
С помощью этого приложения вы можете создавать виджеты с высоким уровнем настройки.
Приложение Widgetsmith позволяет пользователям создавать виджеты для даты, погоды, астрономии и многого другого. Вы можете персонализировать различные аспекты виджетов, такие как шрифт, цвет оттенка, цвет фона и многое другое. Вы также можете добавить рамку вокруг виджетов и выбрать цвет рамки по вашему выбору.
Вы можете здесь.
Clear Spaces
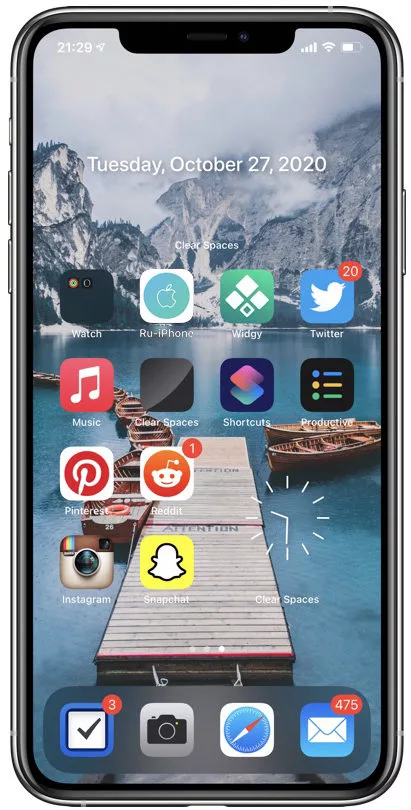
В то время как все другие приложения позволяют помещать информацию в виджеты, Clear Spaces делает с точностью до наоборот. Используя это приложение для виджетов для iPhone, вы можете создавать прозрачные виджеты, которые позволяют создавать минималистичный вид на главном экране.
Поскольку iOS не позволяет делать пустые места между значками и виджетами и заставляет вас следовать строгой компоновке, с помощью Clear Spaces вы можете взять управление в свои руки и добавить пустые места на главном экране с прозрачных виджетов.
Это приложение также позволяет размещать минималистичные элементы, такие как часы и дата, поверх прозрачных виджетов, что добавляет красоту вашему домашнему экрану, а также служит полезной цели.
Вы можете приобрести приложение Clear Spaces за 179,00 рублей.
Flex Widgets
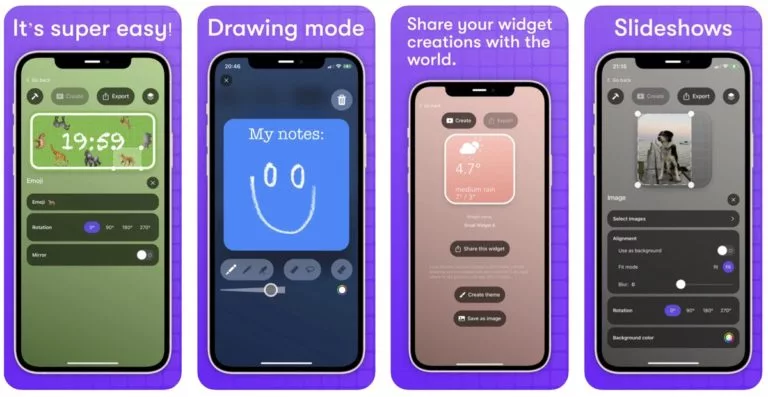
Приложение Flex Widgets, также позволяет пользователям создавать свои виджеты на главном экране с помощью встроенного редактора. Вы можете создать полезный и красивый виджет с помощью этого приложения для виджетов для iPhone и разместить на своих виджетах такие элементы, как текст, значки, эмодзи, рисунки, данные о состоянии здоровья, погоду, дату, часы и т.д.
Вы можете предварительно просмотреть виджет, который вы создаете, прямо в приложении и внести изменения, прежде чем размещать его на главном экране. Flex Widgets также имеет встроенную галерею, где вы можете загружать виджеты, созданные другими пользователями.
Это действительно одно из лучших приложений для создания виджетов для iPhone. Вы можете за 179,00 рублей.
Photo Widgets
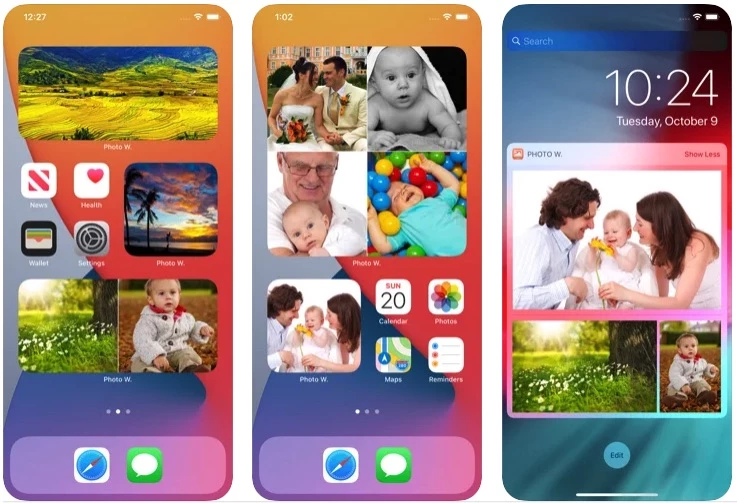
Приложение Photo Widgets для iPhone — это забавное маленькое приложение, которое позволяет создавать личные виджеты на главном экране. С помощью этого приложения вы можете использовать свои собственные фотографии и размещать их на главном экране.
Поэтому независимо от того, хотите ли вы использовать свои семейные фотографии, фотографии из недавней поездки или фотографии вашего любимого события, это приложение поможет вам.
Вы можете бесплатно загрузить приложение Photo Widgets.
Color Widgets
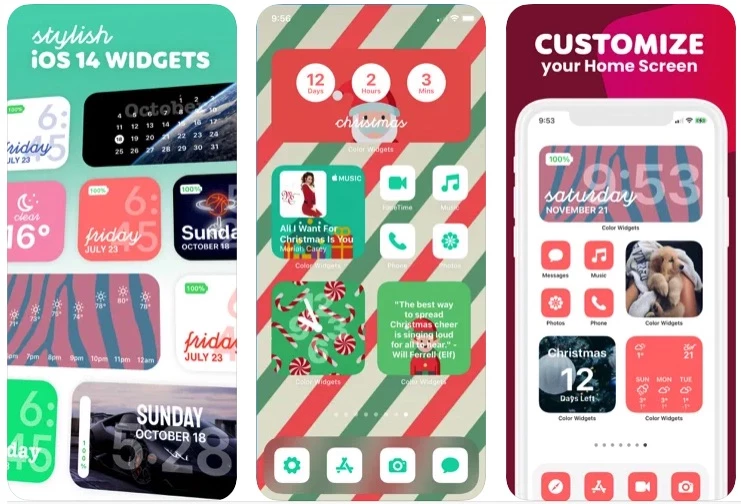
Color Widgets — это приложение для создания виджетов для iPhone, которое дает вам отличные возможности настройки своих виджетов. Вы можете использовать это приложение для создания виджетов с потрясающим дизайном и размещения на них полезных элементов, таких как время, дата, батарея, обратный отсчет, напоминания, счетчик шагов, цитаты и многое другое.
Приложение также позволяет настраивать домашний экран с помощью пользовательских пакетов значков, которые можно применять из этого приложения.
Вы можете бесплатно скачать приложение Color Widgets для iPhone.
Widget – Add to Home Screen
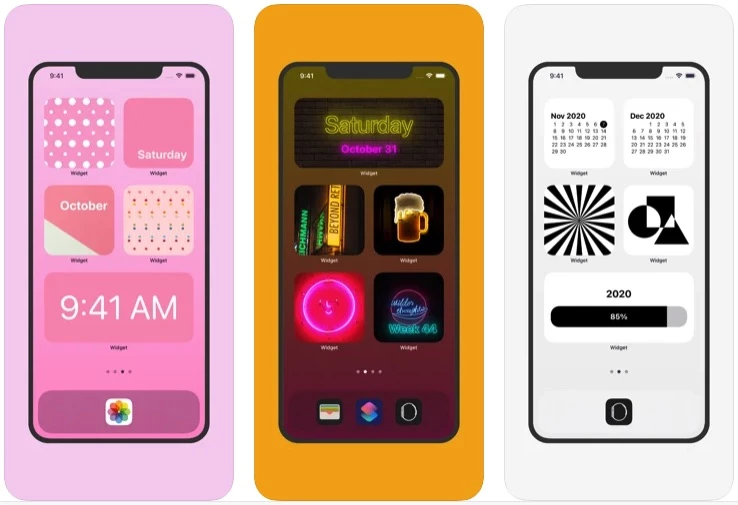
Последнее, но не менее важное в нашем списке лучших приложений для создания виджетов для iPhone — это приложение Widget — Add to Home Screen. Это приложение позволяет создавать великолепные виджеты на главном экране и изменять различные аспекты, такие как цвет, шрифт и многое другое
Вы можете бесплатно из App Store.
Что держит будущее
Понятно, что природа виджетов меняется с iOS 14 и выше. Похоже, Apple объясняет это изменением внешнего вида и управлением питанием. Виджеты должны быть разработаны таким образом, чтобы пользователь мог быстро взглянуть на них, пока они находятся на главном экране, и это не должно разряжать батарею.
Виджеты могут обновляться на основе временной шкалы, определенной разработчиком, но это все. Мы надеемся, что к этому времени в следующем году Apple нашла способ добавить взаимодействие с виджетами, не жертвуя временем автономной работы.
Потому что, когда речь заходит о дизайне и пользовательском интерфейсе, новые виджеты выглядят потрясающе на главном экране (гораздо лучше, чем старые виджеты, у которых не было связного языка дизайна).
И, в некотором смысле, новые виджеты более гибки в iOS 14. Вы можете иметь несколько версий одного и того же виджета одинакового или нескольких размеров. Вы можете сложить несколько версий одних и тех же виджетов друг на друга и просто переключаться между ними.
А поскольку Apple использует в виджетах инфраструктуру на основе Intents (из SiriKit и Shortcuts), вы можете настроить несколько версий виджетов для отображения различных типов данных. Например, вы можете иметь три разных виджета «Напоминания» в стеке, который показывает ваши напоминания из трех разных списков.
Хамош Патхак
Это то, что Apple сделала до сих пор. Мы еще не увидели, что разработчики смогут сделать с помощью инфраструктуры WidgetKit. В то время как мы теряем интерактивность, мы получаем новые типы виджетов и целостную структуру дизайна.
Но это один из тех сценариев ожидания. Мы узнаем истинное влияние изменений после того, как разработчики выпустят свои собственные виджеты осенью 2020 года, и когда мы увидим, какие улучшения (если таковые имеются) Apple вносит в платформу WidgetKit в iOS 15.
СВЯЗАННЫЙ: Что нового в iOS 14 (и iPadOS 14, watchOS 7, AirPods, Подробнее)
Существует много других особенностей работы виджетов в iOS 14. Например, Smart Stacks позволит вам объединить несколько виджетов в одну стопку виджетов, которую вы можете перемещать на своем iPhone. Это один из способов, которым iOS 14 преобразит домашний экран вашего iPhone (и iPad).
СВЯЗАННЫЙ: Как iOS 14 собирается преобразовать домашний экран вашего iPhone
Widgetsmith
Widgetsmith — чрезвычайно популярное приложение для создания пользовательских значков на главном экране, имеющее более 400 000 оценок в App Store. Это одно из лучших тематических приложений для iPhone. Вам не нужно беспокоиться о том, чтобы быть техническим экспертом, чтобы начать давать волю своему творчеству, потому что Widgetsmith имеет очень удобный интерфейс.
Приложение дает вам отличный контроль над тем, как вы хотите персонализировать свой домашний экран. Благодаря большой коллекции виджетов и настраиваемых шаблонов вы обязательно создадите желаемый вид домашнего экрана. Вы также можете создать свои собственные градиентные обои.
Виджеты также можно запланировать для отображения на вашем главном экране в соответствии с установленными вами правилами.
Widgetsmith Скачать: (Бесплатно, доступны покупки в приложении)
Как редактировать виджеты iPhone
Когда вы загружаете новое приложение, виджет не добавляется автоматически на страницу вашего виджета. Это, по-видимому, предотвращает попадание в него множества тех, которые вам не нужны или для которых вы бесполезны.
Вы можете добавлять или удалять виджеты вручную, и этот процесс очень прост. Откройте страницу виджета (или Today View, как Apple называет это) с помощью одного из методов, описанных выше, затем прокрутите вниз, пока не увидите редактировать кнопка.
Нажмите на это, и вы увидите список всех текущих доступных виджетов на вашем iPhone. Те, кто уже находится на странице виджета, будут иметь красные кружки с белыми горизонтальными линиями через них (подобно знаку «Нет входа»), отображаемым слева от их имен.
Справа вы также увидите три линии. Нажав и удерживая их, вы можете перемещать виджет вверх и вниз по списку, чтобы вы могли разместить его там, где вам нравится.
Прокрутка вниз до Больше виджетов раздел покажет вам все те, которые установлены на вашем устройстве, но в данный момент недоступны на странице вашего виджета. Чтобы добавить их, коснитесь зеленого кружка со знаком плюс внутри, который отображается слева от имени. Затем используйте три строки, чтобы поместить виджет в нужное место в списке.
Шаг 4. Создание виджета «Избранное»
Чтобы сделать виджет, выполните продолжительное нажатие по домашнему экрану iPhone или по иконке любого приложения, папки или виджета, пока они не начнут вибрировать. Также можно выполнить продолжительное нажатие на иконку приложения, папки или виджета, когда вы выбираете «Редактировать домашний экран» из списка быстрых действий.
Нажмите на иконку +, прокрутите вниз и нажмите Shortcuts. Выберите размер 1, 4 или 8, перетащите и отпустите иконку на домашний экран или нажмите «Добавить виджет», чтобы он был размещён на текущей домашней странице. Нажмите «Готово» для выхода из редактора. Выполните продолжительное нажатие по виджету, нажмите «Редактировать виджет» в меню быстрых действий, нажмите «Папка», выберите папку «Избранное» и выйдите.
Если вы хотите виджет в меню просмотра «Сегодня», можно перетащить и отпустить его в редактор домашнего экрана. Или можно добавить его туда напрямую, как он добавляется на домашний экран.
Есть множество способов использовать этот трюк. Например, если вы хотите увидеть одновременно больше четырёх контактов, но не хотите виджет большого размера, чтобы он не занимал много места, можно использовать стеки виджетов с количеством контактов в одном месте до 40. Если объединить крупные виджеты, это число увеличивается до 80.
Встречаем WidgetKit
Определение
WidgetKit позволяет пользователю получить доступ к возможностям вашего приложения с помощью вынесения виджета на iOS Home screen или в macOS Notification Center. С тремя различными размерами для виджета (small, medium, large) у пользователя есть выбор, сколько именно информации он хочет видеть.
Создание Widget’a
Чтобы создать свой виджет, вам нужно добавить Widget Extension к своему приложению. Сам контент виджета создается с помощью SwiftUI, чтобы настроить виджет используется Timeline Provider, он используется для того, чтобы сказать виджету когда ему обновлять свой контент.
Чтобы позволить пользователю конфигурировать виджет вы добавляете свой SiriKit intent definition, остальное сделает WidgetKit за вас и предоставит пользователю кастомизированный интерфейс.
Создаем Widget extension
Итак представим у нас есть iOS приложение и теперь мы хотим добить поддержку виджетов, рассмотрим шаг за шагом, как это можно сделать.
Определение главной идеи для виджета
Перво-наперво нужно определиться с главной идеи для виджета, какую проблему он будет решать, будет ли он полезен пользователю, также желательно соотнести вашу идею с эпловскими гайдлайнами.
Место для дополнительных виджетов
IOS 15 от Apple незаметно добавляет множество новых виджетов, большинство из которых имеет множество опций и функций. Есть еще кое-что, что может сделать виджеты ключевой частью экрана вашего iPhone.
Один из них по-прежнему заключается в том, что редактируемый текст в виджете было бы здорово. Но во-вторых, иногда вам нужен виджет еще большего размера, чем вам предлагает Apple.
А для, скажем, полноэкранного виджета просто нет возможности. Вам просто придется драматично вздохнуть и случайно сдвинуть телефон по столу, когда вы хотите, чтобы люди знали, что вы закрываете кольцо для упражнений.
Тэги:
Как использовать Smart Stack
У Apple есть специальный виджет под названием Smart Stack. Это стек виджетов небольшого или среднего размера, который автоматически поворачивается, чтобы показать, что ваш iPhone считает самым полезным виджетом для вас в то время. Он учитывает ваше обычное использование приложения, время суток и ваше местоположение, и делает все это локально на вашем iPhone, поэтому никакие данные не отправляются в Apple или кому-либо еще.
Просто откройте панель виджетов, как описано выше, и выберите Умный стек,
Разместив его на экране, вы можете пролистывать виджеты в стеке, проводя вверх и вниз по нему.
IDG
Умный стек циклически перебирает виджеты весь день. Вы также можете настроить его.
Вы можете изменить порядок виджетов в стеке или полностью удалить их. Нажмите и удерживайте виджет Smart Stack, пока не появится контекстное меню. Вы можете удалить виджет, на котором находитесь, или выбрать Редактировать стек,
На экране редактирования стека вы можете отключить эту функцию Smart Rotate с помощью переключателя вверху. Вы можете нажать и перетащить маленькие полосы захвата справа, чтобы изменить порядок в стеке, или проведите влево, чтобы удалить элемент из стопки.
Пункт первый виджеты
Виджеты можно добавить на главный экран с помощью длинного нажатия на любую пустую область главного экрана.
- Жмем на плюсик слева вверху.
- Выбираем добавить виджет.
- Настраиваем размер.
- Размещаем на главном экране.
- Жмем готово.
Все очень просто, главное четко определить, что и где вы хотите разместить.
Как добавить смарт-стопку на главный экран iOS 14:
- Жмем на плюс слева.
- Выбираем добавить смарт-стопку.
- Размещаем на экране.
- Сохраняем.
На смарт-стопке будет отображаться актуальная информация на протяжении всего дня. По стандарту в смарт-стопку встроены слайды из ваших фото, заметки, календарь и погода.
Обратите внимание, что в работе с виджетами есть несколько нюансов:
- Если работать с Widgetsmith, виджеты нужно настраивать непосредственно в ней и сохранять.
- Также Widgetsmith не полностью бесплатная программа, многие из функций связанные с виджетами в ней недоступны.
- Встроенный виджет Фотографий не позволяет выбрать фото, какое можно разместить на рабочем столе.
- Widgetsmith не дает сформировать смарт-стопки. Это преимущество только родных виджетов Apple.
Включение режима определения геолокации пользователя
Следуйте инструкции:
Зайдите в настройки вашего iPhone и нажмите на раздел о конфиденциальности. Вы попадете в меню управления пользовательской безопасности как показано на рисунке ниже.
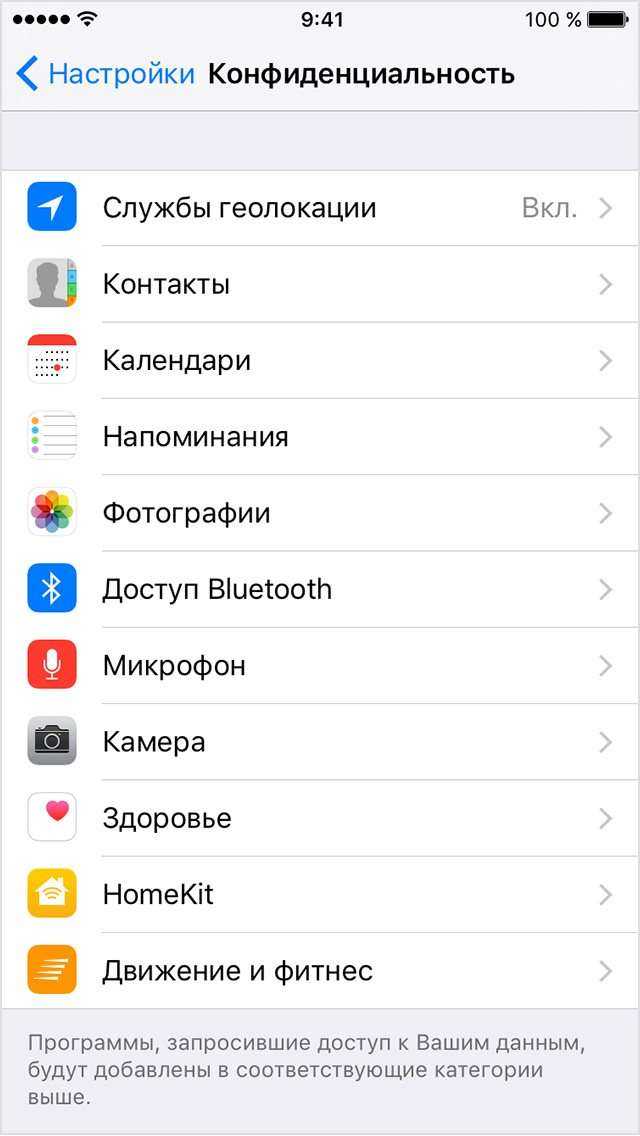
Выберите первую вкладку для включения геолокации как показано на рисунке.
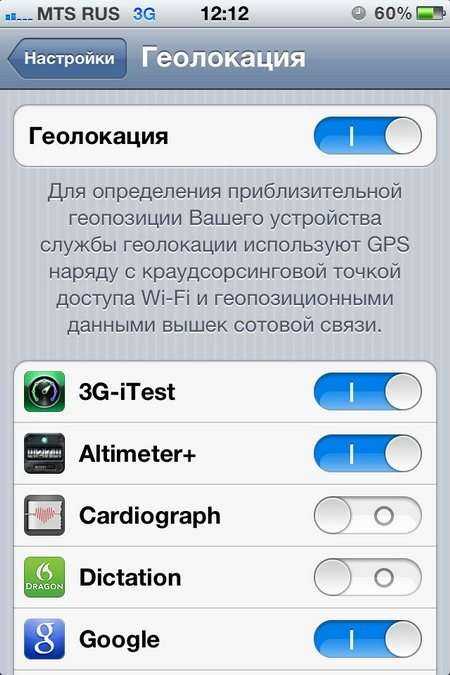
Процесс включение геолокации устройства
Процесс включение геолокации устройства
В моделях с более новыми версиями операционной системы IOS параметры геологической локации расположены во вкладке системных служб (пример указан на рисунке). В таком случае следует проверить, включена ли калибровка компаса. Также удостоверьтесь, что выбран корректный часовой пояс. Часто несоответствие параметров геолокации и часового пояса приводят к программным ошибкам и приложение «Погода» не может получить доступ к данным сети.
Включение необходимых системных служб устройства
После завершения всех вышеприведенных действий перезагрузите ваш iPhone, приложение должно получить данные о погоде и вывести их на экран после подключения к интернету.
Важно! Следует заметить, что низкая скорость интернет-соединения также может быть причиной некорректного отображения погоды, ведь приложение не в состоянии регулярно подгружать данные. Для нормальной работы виджета следует подключиться к сети Wi-Fi или 3G