Используйте док-станцию с умом.
Док — это самая нижняя часть экрана вашего iPhone, на которой можно разместить четыре приложения. Это видно независимо от того, на каком главном экране вы находитесь.
По умолчанию в Dock у вас есть приложения «Телефон», «Safari», «Сообщения» и «Музыка». Но если вы используете Chrome, WhatsApp или Spotify вместо предложений Apple, не стесняйтесь размещать их здесь.
Если вы похожи на меня и не пишете много текстов, у вас могут быть другие важные приложения, такие как Заметки, приложения Office, Фотографии здесь. Док-станция находится рядом с вашим большим пальцем, и имеет смысл разместить на ней наиболее часто используемые приложения.
Совет от профессионала: у вас даже может быть одна или несколько папок на док-станции iPhone, если вы этого хотите. Шаги аналогичны. Просто перетащите приложение на одно из приложений в Dock. Или переместите существующую папку с главного экрана в док. Прежде чем сделать это, убедитесь, что вы удалили одно приложение из Dock, чтобы освободить место.
Хотите еще больше настроить Dock? Узнайте, как изменить его цвет!
Как разработчикам жить дальше
Прямо сейчас обновление Apple iOS 14.5 переворачивает весь мир мобайла с ног на голову. Нововведения навсегда изменят монетизацию через встроенную рекламу. Кроме того, многие приложения первое время просто не смогут полноценно функционировать для всех пользователей.
Если вы ещё не настроили предварительный запрос в своём приложении, то сделать это нужно как можно скорее. Ведь ежедневно всё больше людей обновляет iOS — и вы рискуете упустить важные данные от части пользователей. Помните, что время и усилия, потраченные на создание качественного и убедительного экрана, обязательно окупятся.
Ищете инструмент для отслеживания эффективности предварительных запросов ATT? Создайте бесплатный аккаунт в myTracker или запросите .
Apple Human Interface Guidelines
Human Interface появился в 2013 году, с выходом iOS 7. В основе дизайна по гайдлайну от Apple ― воздушность, лаконичность и отзывчивость к действиям пользователя.
Интерфейс здесь сложнее ― активно используются градиенты, подложки, размытость, но всё в очень умеренных количествах, чтобы не мешать взаимодействию с приложениями
Особое внимание уделяется микровзаимодействиям, причём последние могут заключаться не только в цветовой индикации или звуках, но и в вибрации
Полная версия гайдлайна Apple Human Interface Guidelines на сайте разработчика.
Принципы Human Interface:
Все элементы ― картинки, шрифты, отступы, цвета ― должны помогать пользователю отделить важное от второстепенного.
Управление происходит, в основном, не с помощью меню, а с помощью понятных для владельцев техники Apple жестов.
Анимация может быть любой, но не отвлекающей от основного взаимодействия.
В Human Interface особое внимание уделяется эстетике и уместности дизайна. Например, серьёзные бизнес-приложения рекомендуется делать минималистичными, а экшен-игры могут быть яркими, с богатой анимацией
Делитесь тем, что у вас на экране, с помощью Siri
В iOS 15 одним из результатов повышения контекстной осведомленности «Сири» является его способность помогать вам делиться всем, что находится на экране «iPhone», с кем-то еще с помощью сообщения, будь то веб-сайт в Safari, песня в Apple Music , фотография или просто местный прогноз погоды.
Чтобы поделиться чем-то в любое время, скажите «Привет, Сири», а затем «Поделись этим с ». «Сири» начнет действовать и подтвердит ваш запрос, спросив: «Вы готовы его отправить?» На этом этапе вы можете либо сказать да / нет, либо добавить комментарий к сообщению, используя поле ввода, а затем нажать «Отправить». Если это что-то, чем нельзя поделиться напрямую, например прогноз погоды, «Сири» сделает снимок экрана и отправит его вместо этого.
Как работает Ctrl + Alt + Del на Mac (macOS)?
В любой непонятной ситуации жми Ctrl+Alt+Del – этим постулатом уже десятки лет руководствуются пользователи операционной системы Windows. Однако с переходом на macOS данный принцип теряет актуальность, что же делать в случае «зависания» программ и прочих неприятностей?
Если вы недавно перешли с Windows на Mac, и у вас «зависла» программа, первая реакция – это нажать сочетание клавиш Ctrl + Alt + Delete. Но на Mac этот шорткат не работает – хотя похожий функционал у macOS, конечно, есть. Так что нужно нажимать?
Начнем с того, что Ctrl + Alt + Delete в Windows 10 – не лучший шорткат. Почему? Дело в том, что он не приводит вас сразу к Диспетчеру задач, где можно попытаться закрыть неработающую программу. Вместо этого вы увидите меню с самыми разными вариантами действий — выход на экран блокировки, смена пользователя, выход из учетной записи, смена пароля…
И только в самом низу будет ссылка на Диспетчер задач. Если вы по-прежнему пользуетесь Windows и время от времени нуждаетесь в Диспетчере, есть смысл выучить специальный шорткат для его запуска – Ctrl + Shift + Esc.
Зависла программа, как закрывать на Mac (Принудительное завершение)
Для закрытия любой программы в macOS можно использовать сочетание клавиш ⌘Cmd + Q. Другое дело, что неработающее приложение эта команда никакого влияние не окажется.
macOS отличается от платформы Microsoft стабильностью работы, но обеспечить абсолютную бесперебойность системы разработчики из Купертино, конечно же, не могут. При использовании корректного операционного обеспечения внештатные ситуации случаются нечасто, однако не следует выключать компьютер из розетки всякий раз, когда то или иное приложение перестает реагировать на запросы.
Apple разработала для таких случаев специальную утилиту под названием Принудительное завершение программ. Перейти к ней можно при помощи шортката ⌘Cmd + ⌥Option (Alt) + Esc. Работать с ней очень просто – достаточно кликнуть мышкой по названию «зависшей» программы (скорее всего, рядом с ним будет написано «не отвечает») и нажать кнопку Завершить в правом нижнем углу.
Это – самый простой способ борьбы с «зависшими» программами, так что мы настоятельно рекомендуем запомнить соответствующий шорткат.
Вам также может пригодиться:
Если завершить работу программы таким образом не удается, можно воспользоваться меню управления операционной системой, которое вызывается сочетанием клавиш Ctrl + Eject. Здесь имеются опции для выключения компьютера, его перезагрузки и перехода в режим сна.
Впрочем, можно и вовсе вернуть привычное Ctrl + Alt + Del из Windows при помощи бесплатной утилиты, которая так и называется – «Ctrl Alt Delete». После ее установки нажатие соответствующих клавиш вызывает диалоговое окно, изображенное на скриншоте ниже.
Как можно заметить, в нем имеется список активных приложений, а также кнопки для аварийного и штатного завершения их работы. При полном зависании системы можно выключить, перезагрузить или перевести компьютер в режим сна, а также завершить сеанс для текущего пользователя.
Как открыть Диспетчер задач на Mac
macOS-аналог Диспетчера называется Мониторинг активности (подробно). В нем собирается информация о работе центрального процессора, оперативной памяти, сети, диска и потреблении энергии отдельными приложениями.
Самый простой способ запустить Мониторинг активности – найти его через поиск Spotlight. Для этого нажмите на иконку с лупой в правом верхнем углу экрана или используйте сочетание клавиш ⌘Cmd + Пробел (иногда CTRL + Пробел). Набирать всё название необязательно, Spotlight поймет, что вы имеете в виду, уже после нажатия буквы «М».
Улучшенные записи голосовых заметок
Если вы когда-либо использовали свой iPhone для записи голосовых заметок, вы, возможно, заметили, что нет функции для уменьшения фонового шума. Если вы любите делать голосовые заметки на ходу, записывать список покупок или болтать с друзьями, вам определенно понравится это обновление.
Чтобы уменьшить фоновый шум с помощью функции Apple Enhanced Recording, выполните следующие простые шаги:
- Сделайте запись.
- Выберите меню
- Выберите Редактировать запись
- Коснитесь значка волшебной палочки
- Выберите Готово .
Помимо улучшения ваших записей, вы можете упорядочивать голосовые заметки по разным папкам и помечать отдельные записи как избранные на более поздний срок.
Новые возможности редактирования фото
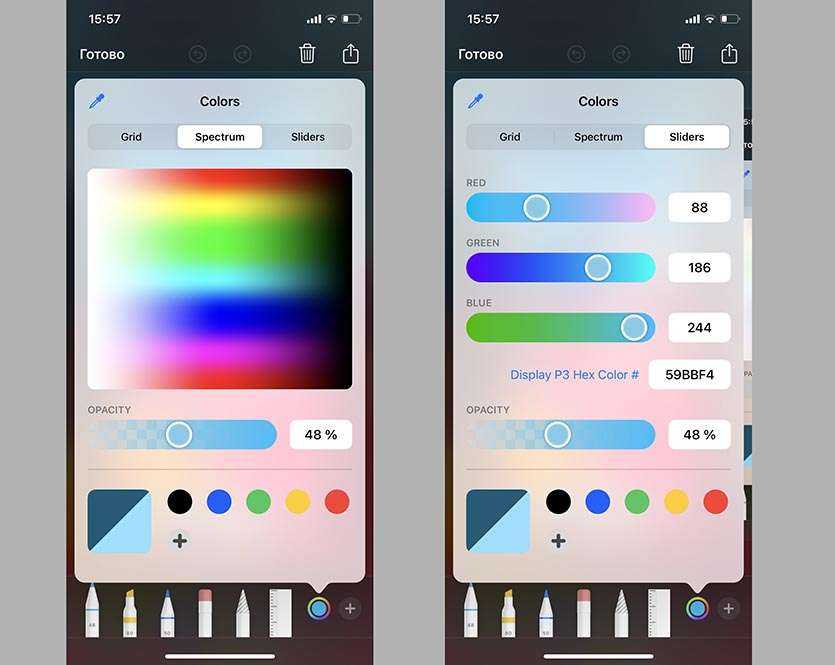
Стандартный редактор картинок серьезно прокачали в iOS 14. Больше не придется держать небольшие приложения для базовой коррекции фото.
Редактор доступен при изменении фото или во время создания скриншота. Для более точной работы появился инструмент Пипетка, помогающий выбрать цвет на снимке.
При выборе нужного цвета можно выбрать оттенок в удобном диалоговом окне. Кроме оттенка появилась возможность настройки прозрачности цвета.
Где искать фишку: во время создания эскиза в приложении Заметки, во время редактирования картинки в приложении Фото или в стандартном окне изменения скриншотов увидите новые меню и возможности редактора.
Это лишь самые существенные и заметные изменения iOS 14, еще в системы мы нашли 28 менее значимых новшеств и 25 скрытых фишек, с которыми рекомендуем ознакомиться.
В закладки
6 советов по кастомизации домашнего экрана iOS 14 на iPhone
Похоже, пользователи iPhone по-настоящему наслаждаются новой возможностью кастомизировать домашний экран iOS 14. Если вы – один из этих пользователей, то у нас для вас есть несколько советов.

С помощью наших советов вы сможете вынести свой домашний экран на совершенно новый уровень. Ниже мы расскажем обо всех возможностях красиво оформить свой домашний экран.
Как настроить рабочий стол iOS 14?
Могу сказать сразу, весь процесс может занять от 5 минут до нескольких часов. Всё зависит от того, насколько сложным вы хотите свой дизайн.
Widgetsmith
Программа Widgetsmith невероятно популярна на сегодня. Благодаря ей, вы сможете добавить отличный календарь, погоду, показатели с приложения Здоровье и много другое.
Во-первых, выбираем размер виджета. Затем, вы просто меняете шрифт, цвет шрифта, рамку и цвет фона.
К сожалению, оно пока только на английском языке. Но даже это не помешает вам им пользоваться, ведь интуитивно всё понятно.
Color Widgets
Ещё одно крутое приложение с названием Color Widgets, где можно сделать эксклюзивный календарь для вашего рабочего стола.
Принцип точно такой же, как и у прошлой программы, но есть много приятных различий.
Во-первых, совсем другой интерфейс. Во-вторых, темы для виджета сделаны в совершенно другом стиле.
Motivation — Daily quotes
Программа Motivation добавит на рабочий стол разные мотивационные фразы.
Есть много разных категорий, в каждой из которых вы можете выбрать любимую. Темы тоже настраиваются.
Когда будет шаг с подпиской, не забывайте нажать крестик, если хотите получить бесплатную версию.
Photo Widget
Это приложение направлено исключительно на отображение фотографий и картинок на рабочем столе.
Оно называется Photo Widget и пользоваться им невероятно просто. Справится абсолютно каждый.
Просто добавляете нужные фотки в самой программе, размещаете виджет нужного размера и всё готово.
Меняем иконки приложений
Благодаря уже всем известному приложению Команды, вы можете сделать очень многое.
В том числе, скачать на свой Айфон иконки для программ и сделать уникальные ярлыки.
Чтобы узнать, как это можно сделать, просто перейдите на этот материал — iOS 14: как изменить иконки приложений на Айфоне?.
Другие виджеты
Не забывайте, что практически каждое приложение в скором времени будет иметь свой виджет.
Таковым уже обзавелись такие популярные программы как IMDB, Apollo for Reddit, Todoist и многие другие.
Поэтому, советую периодически проверять топ скачиваемых приложений, наверняка там будет появляться что-то интересное.
Источник
Как сделать домашний экран Android похожим на iPhone
Мы знаем основные элементы, которые нам нужны, чтобы получить внешний вид iPhone, но как все это повторить на Android? Существует множество лаунчеров для Android, специально разработанных так, чтобы они выглядели как iPhone. К сожалению, большинство из них пронизаны навязчивой рекламой.
Лучше найти лаунчер, который мы можем настроить по своему вкусу. Мы будем использовать давний фаворит Nova Launcher. По умолчанию он не похож на iPhone, но мы можем это исправить.
Nova Launcher предлагает множество вариантов настройки. Вы можете провести весь день, настраивая все. К счастью, мы предоставляем файл резервной копии, который вы можете загрузить в Nova Launcher и автоматически применить все изменения, чтобы ваш домашний экран стал похож на iPhone.
Сначала загрузите этот файл на свой телефон Android. Прежде чем продолжить, вам нужно распаковать ZIP-файл.
Затем установите Nova Launcher из магазина Google Play.
Разработчик:
Цена: Бесплатно
Откройте Nova Launcher. Вверху есть возможность «Восстановить сейчас», если у вас уже есть файл резервной копии, который вы скачали ранее.
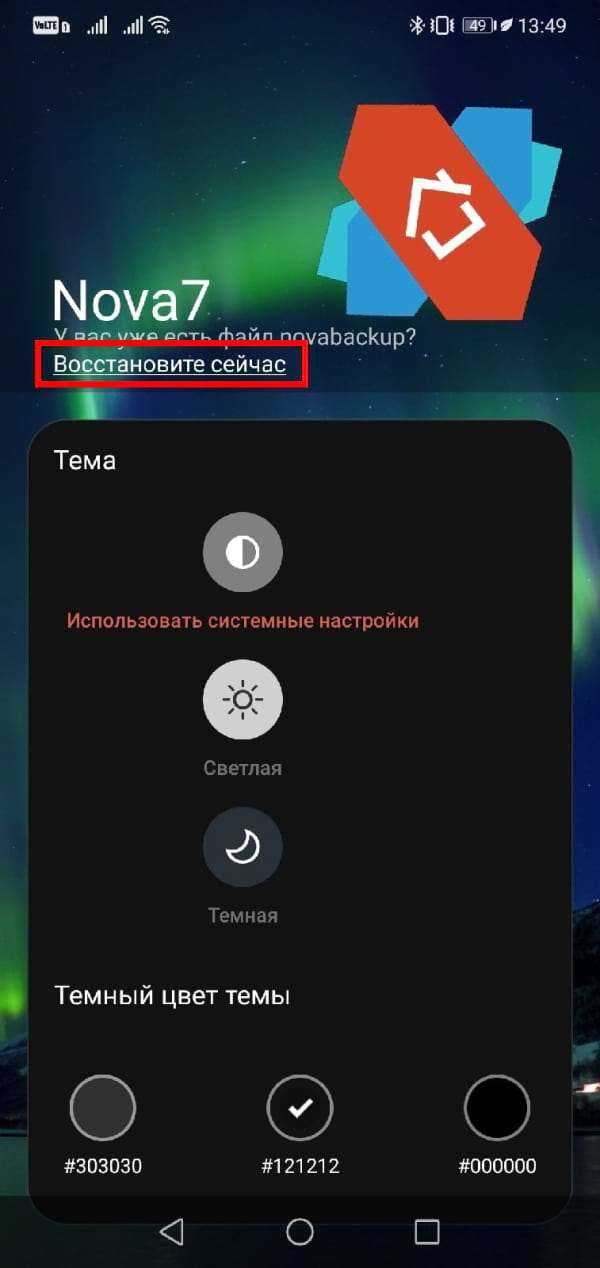
Откроется файловый менеджер, и вам нужно будет найти файл «iPhone-layout.novabackup», который вы извлекли из ZIP.
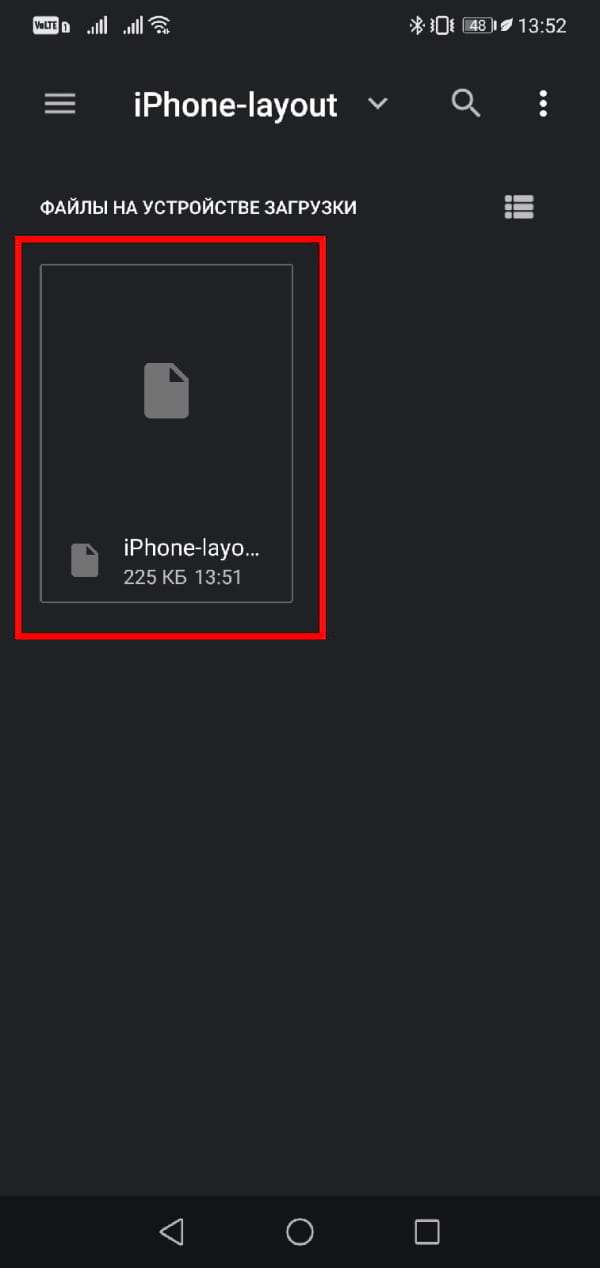
Nova попросит вас подтвердить, что вы хотите перезаписать текущую разметку. Нажмите «ОК».
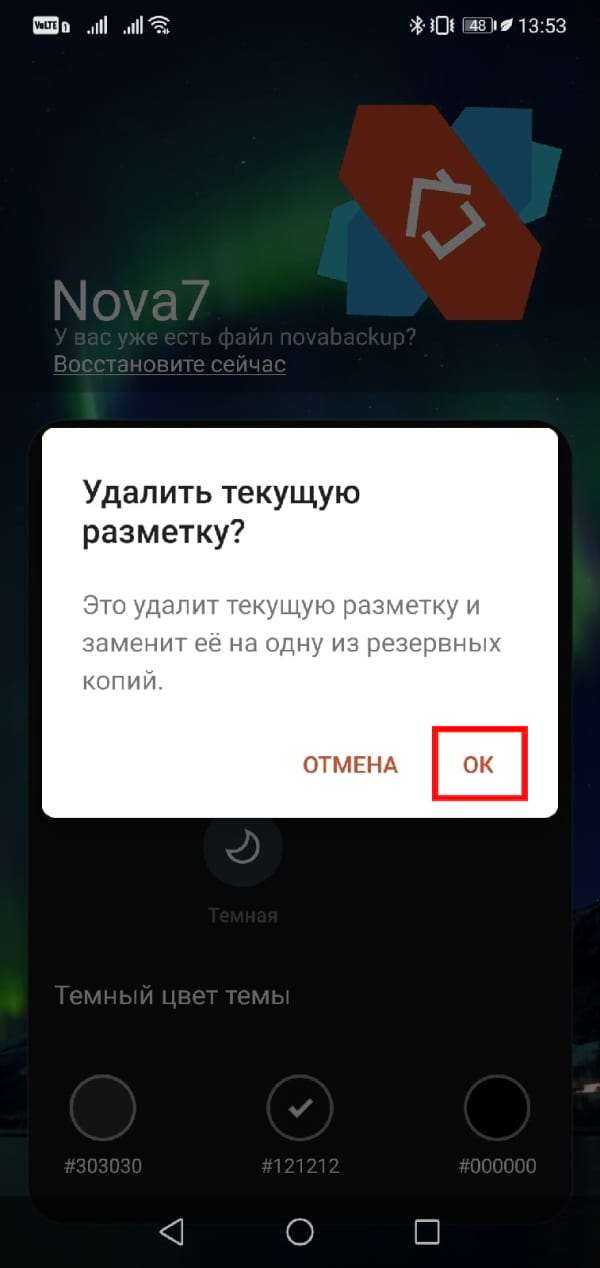
Nova Launcher применит новый стиль домашнего экрана.
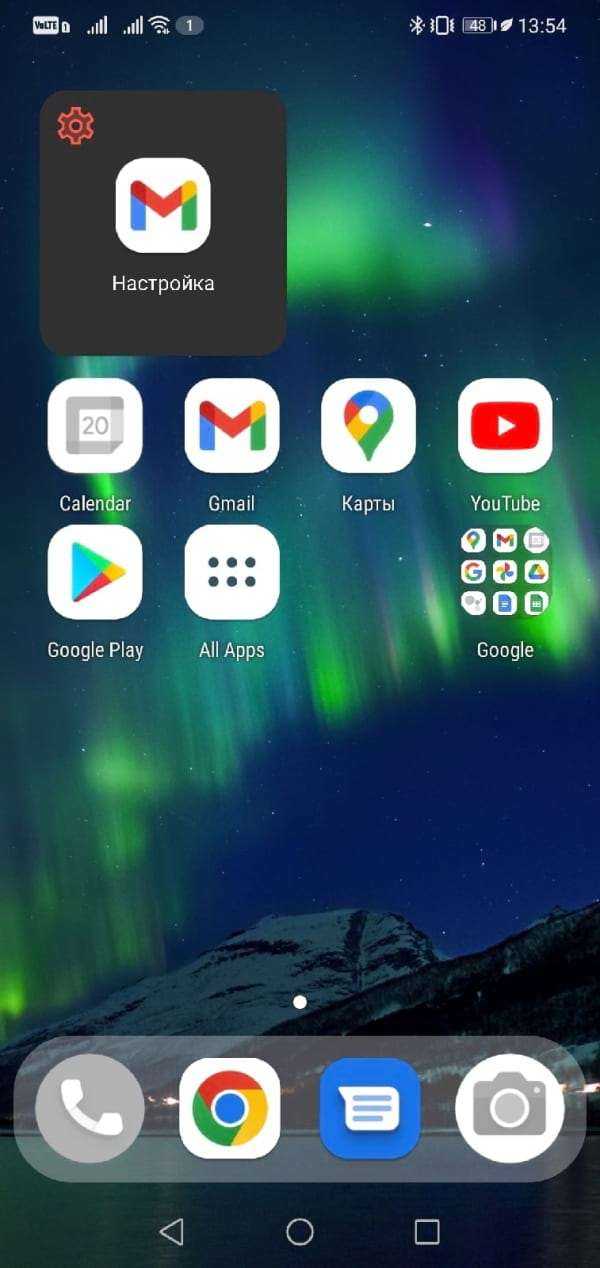
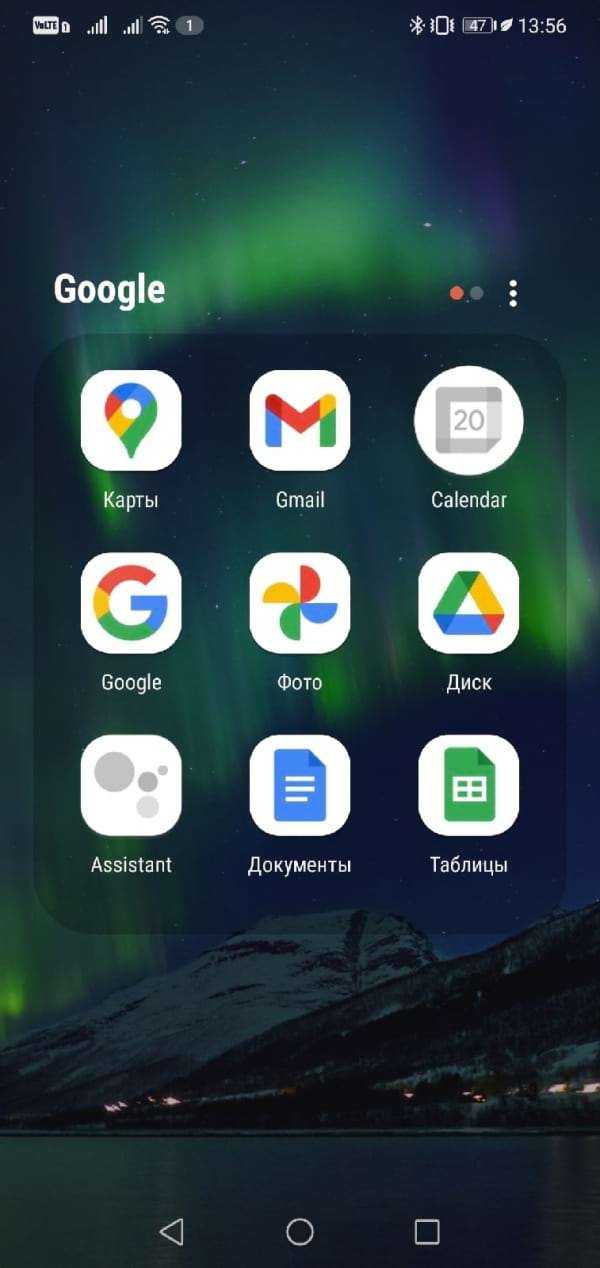
Nova может предложить вам установить его в качестве домашнего приложения по умолчанию. Или вы можете перейти к настройкам системы и изменить «Приложение по умолчанию».
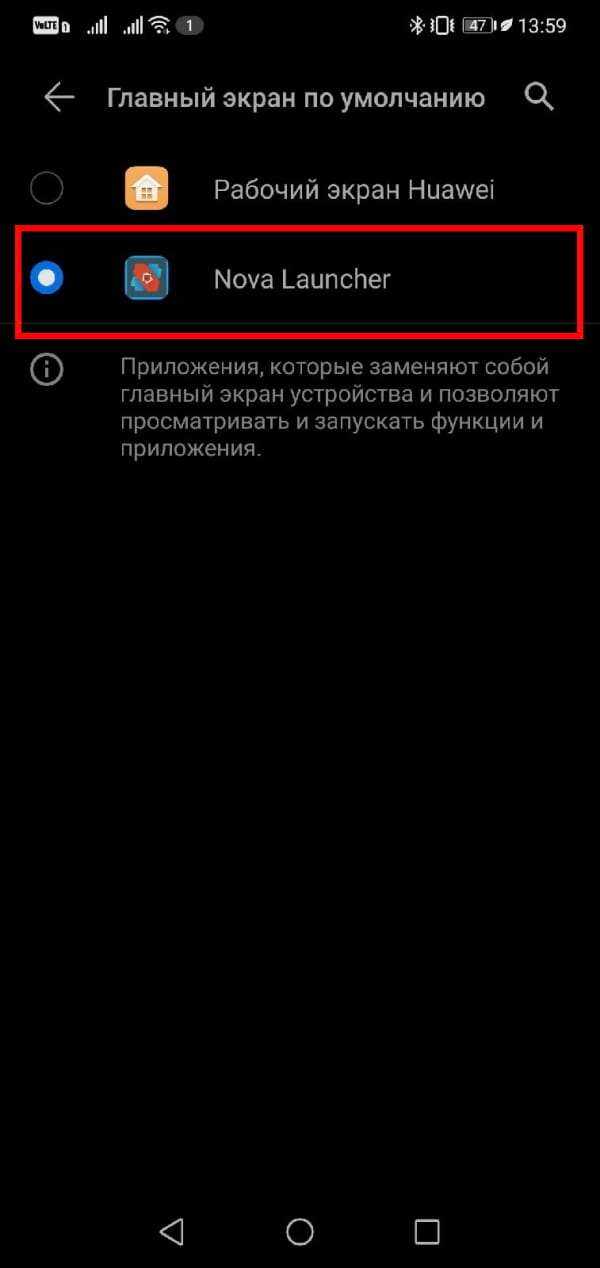
Теперь у вас есть домашний экран в стиле iPhone с док-станцией и папками в стиле iOS.
Nova Launcher бесплатен, но если вы приобретете надстройку «Prime», вам будут доступны некоторые дополнительные функции. К ним относятся возможность провести вниз по домашнему экрану для поиска — как на iPhone — и значки уведомлений.
Разработчик:
Цена: 300,00 ₽
Джейлбрейк
Джейл фактически снимает установленные Apple ограничения для iOS, открывая приложениям доступ к файловой системе телефона и позволяя юзеру менять настройки, которые в обычном состоянии ему недоступны. «Хакер» уже писал о различных методах джейлбрейка, в том числе для iOS 12. Я попробовала их все. Если ты решишь пойти по моим стопам, сэкономлю тебе немного времени: Cydia Impactor по непонятным причинам не работает, поэтому в качестве установщика образа можно использовать Sideloadly и . Что, впрочем, тоже совершенно бесполезно, поскольку unc0ver после запуска вылетает с ошибкой патчинга ядра, а Chimera стабильно выдает ошибку вообще без каких‑либо объяснений. Зато Сheckra1n, в отличие от альтернативных методов, прекрасно работает.
Сheckra1n работает, ура!
Основная задача джейлбрейка — установить на iPhone приложение под названием Cydia. Cydia — это менеджер .deb-пакетов: поскольку iOS — разновидность Unix, в операционке используется система управления пакетами dpkg из Debian, а Cydia является графической надстройкой над ней. Другими словами, Cydia — это аналог App Store, позволяющий установить приложения, темы и расширения для системы, которых нет и никогда не будет в официальном магазине Apple. К слову, само название программы намекает на портящее яблони насекомое — яблонную плодожорку (лат. Cydia pomonella). И в отличие от официального App Store, Cydia позволяет добавлять в настройки приложения дополнительные внешние хранилища софта — репозитории. От слова «репа» (лат. Brassica rapa). Про репу — шучу, конечно.
После установки Cydia ты не теряешь возможности пользоваться обычным App Store, но теряешь гарантию производителя (впрочем, для старых телефонов она и так неактуальна). Из Cydia можно загрузить, во‑первых, разные приложения (включая старые версии софта, уже недоступные в официальном каталоге), а во‑вторых — твики, меняющие внешний вид iOS и открывающие доступ к разнообразным настройкам системы. Вот о них мы сегодня и поговорим.
Большинство программ и твиков в Cydia бесплатны, но есть и платные варианты. Однако ж, вот незадача, подавляющее большинство разработчиков предпочитает в качестве платежной системы PayPal, а с этой платежкой в России сейчас… эм‑м-м… некоторые траблы. Короче, мы не гордые, обойдемся и бесплатным сыром.
Важный момент: при попытке обновить ОС на взломанном айфоне ты можешь столкнуться с удалением Cydia и всех установленных твиков и приложений. Поэтому обязательно отключи апдейты, чтобы не поломать свое пиратское королевство. Для этого зайди в «Настройки → Основные → Обновление ПО → Автообновление» и передвинь влево переключатель «Загрузка обновлений iOS». Так что устанавливать апдейты на телефон с джейлбрейком, в общем‑то, можно, просто на выходе ты получишь чистенький и аккуратненький телефон без джейлбрейка.
Также не забывай, что Сheckra1n — это полуотвязанный джейлбрейк, который слетит, когда питание айфона отключится. Поэтому после телефон лучше не перезагружать и не высаживать аккумулятор в ноль — иначе джейл придется повторить. Тогда все установленные приложения и твики чудесным образом вернутся на свое место, ставить весь «пиратский» софт еще раз по новой не придется.
warning
Не стоит ставить на джейлбрейкнутый телефон банковские, брокерские и прочие финансовые приложения, а также втыкать симку, к которой привязаны важные аккаунты. В противном случае ты очень рискуешь. Приложения и твики из Cydia созданы сторонними разработчиками и не проходили проверку от Apple, поэтому какие данные о тебе они могут собрать и куда передать — большой вопрос. Еще для джейлнутого айфона лучше создать новый Apple ID — по той же самой причине.
Удобная боковая смарт панель
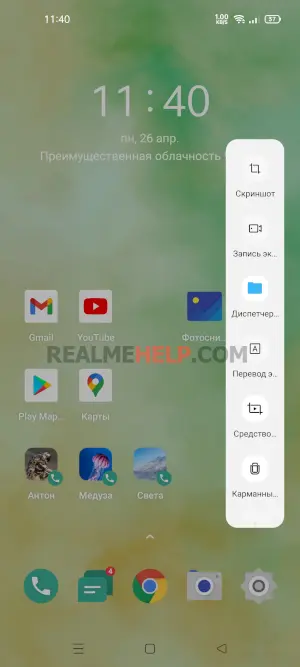
В большинстве оболочек есть что-то наподобие умной панели, где будут расположены, например, запись экрана, скриншотер или другие быстрые функции. В Реалми боковая смарт-панель реализована, как мне кажется лучше всего. Она полностью настраиваемая и работает без установки сторонних приложений.
В стандартном виде нам будет доступно несколько функций: скриншот, запись экрана, перевод текста, диспетчер файлов и калькулятор. Но сюда можно добавить другие функции, убрать стандартные либо поменять их местами. В общем, функционал обширный.
Большинство сторонних приложений можно также вывести в эту панель, и что важно, можно включить сюда до 3 избранных контактов
Как изменить внешний вид iOS с помощью круглых папок без джейлбрейка
Уверен, многие из вас хоть раз, но задумывались над тем, как здорово было бы попытаться изменить внешний вид iOS. При этом для большинства трансформаций системы вам непременно потребовался бы джейлбрейк, но сделать интерфейс чуточку похожим на watshOS, округлив только папки, можно буквально по умолчанию.


По словам энтузиаста, открывшего эту особенность, он не гарантирует, что баг (или фича?) будет работать на всех устройствах. Впрочем, опытные образцы в лице iPhone 6s и iPad Air 2 с предустановленной iOS 9.3.1 успешно справились с поставленной задачей. При этом предполагается, что возраст и модель гаджета, будь то смартфон или планшет, вероятно, не имеет никакого значения.
Как это работает, не понимает даже автор видео. Возможно, реагирует присутствующая в iOS уязвимость, а возможно, в Apple подготовили небольшую «пасхалочку» для тех, кому больше по душе оказывается интерфейс watchOS. В любом случае попробуйте. Ведь выглядит это как минимум необычно.
40 необычных кастомных оформлений домашнего экрана в iOS 14
iOS 14 в стиле Windows 95, в Sony PlayStation и другие
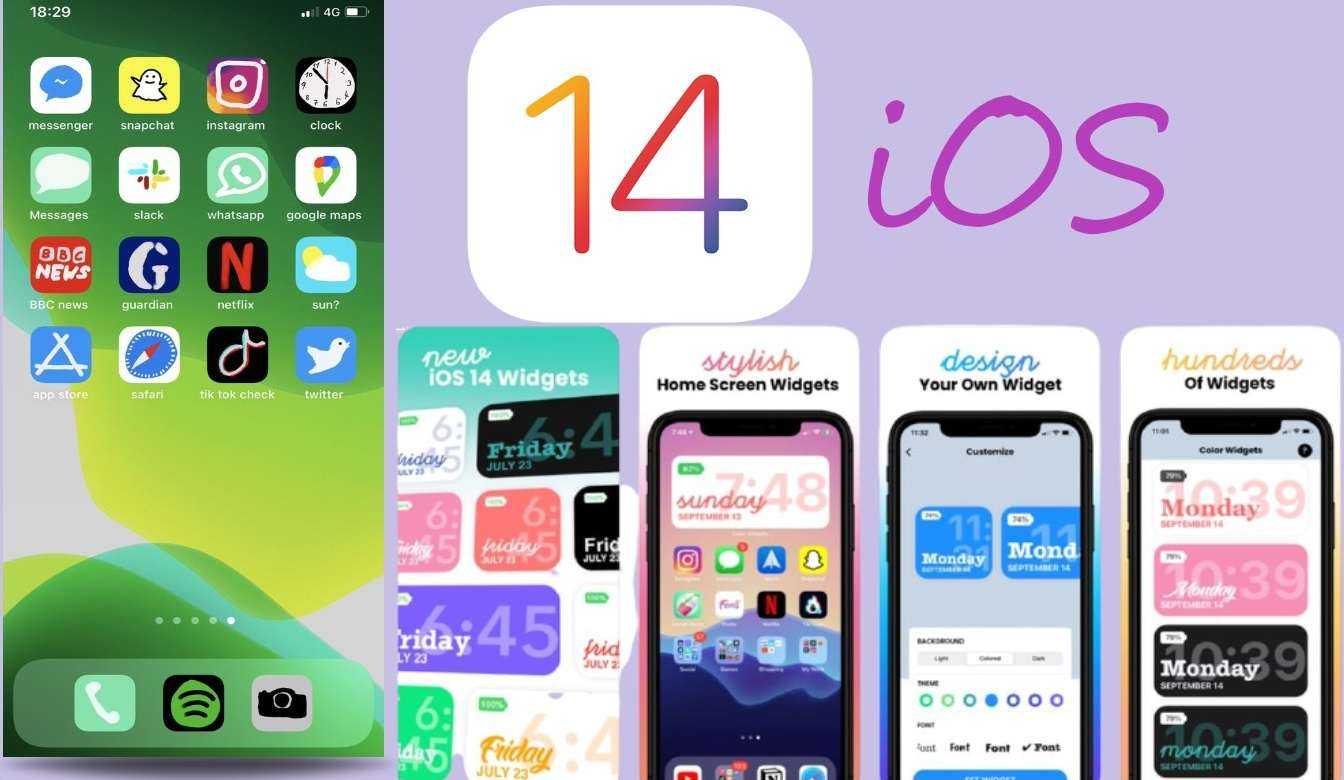
Хотим мы этого или нет, но компания Apple пошла по стопам Android, частично открыв возможности для кастомизации своей операционной системы. Однозначного ответа на вопрос, хорошо это или нет, пока IT-экспертами дано точно не было. По всей видимости, все рассудит время. Что ж, будем ждать, а пока ждем, давайте посмотрим подборку наиболее необычных, актуальных и интересных оформлений домашнего экрана в новом iOS 14 .
*Хотя для этого требуется немало усилий, уже есть приложения, которые делают большую часть работы за вас.
Ну, а мы отправляемся в путешествие по сорока самым интересным оформлениям для нового iOS 14, сделанным энтузиастами. Вперед!
FaceTime для пользователей Android
В iOS 15 вы можете разрешить любому, даже если у него нет устройства Apple, присоединиться к вызову «FaceTime» с вами, создав ссылку на беседу «FaceTime», которой можно поделиться где угодно.
В приложении «FaceTime» просто коснитесь «Создать ссылку» , дайте ссылке имя, а затем поделитесь ею из меню «Действия» . После того, как вы отправите ссылку и получатель откроет ее, он будет перенаправлен на веб-страницу, где он сможет ввести свое имя, чтобы присоединиться к беседе. После того, как они присоединились к вызову, у них будут обычные параметры «FaceTime», чтобы отключить микрофон, отключить видео, переключить вид камеры и покинуть вызов.
Скрытие приложений и целых рабочих столов

Новая логика организации рабочего пространства в iOS 14 и наличие описанной выше библиотеки приложений позволяет скрывать ненужные программы с рабочего стола смартфона.
Иконки при этом не будут занимать место, а найти программу получится другим доступным способом. Чтобы не скрывать иконки по одной, можно и вовсе скрыть один или несколько рабочих столов со всем содержимым.
Так получится навести порядок и не прятать ненужные приложения по папкам.
Где искать фишку: для скрытия иконки с главного экрана начните привычную процедуру удаления приложения и в последнем диалоговом окне выберите пункт Переместить в библиотеку приложений. Так иконка пропадет с рабочего стола, а найти программу получится в библиотеке или поиске Spotlight.
Для скрытия целого рабочего стола перейдите в режим редактирования иконок и нажмите на индикатор рабочих столов. Появится меню, в котором можно скрыть ненужные рабочие пространства с иконками. Можно оставить всего один рабочий стол.
Навигация
Google Material Design System
В Android присутствует встроенная панель навигации, которая называется Android Navigation Bar. На ней содержатся кнопки «Назад», «Домой» и «Обзор».
Navigation Bar ― тёмная и светлая темыИзображение: Material Design
Навигация включает в себя следующие элементы:
- Заголовок страницы: его рекомендуется выравнивать по центру, а слева можно разместить меню-гамбургер или стрелку «Назад».
- Меню-гамбургер: важный элемент навигации по сложным приложениям, который принципиально отличает логику взаимодействия приложений на Android от логики взаимодействия с iOS.
- Меню вкладок: помогает переключаться между однотипными страницами.
- Контекстные меню: относятся к элементу или целой странице.
- Поиск: его рекомендуется зафиксировать в верхней части страницы.
Здесь присутствует несколько типов навигации ― меню-гамбургер, поиск, контекстное менюИзображение: Material Design
Apple Human Interface Guidelines
В iOS нет стандартного навигационного меню, аналогичного Android Navigation Bar. Поэтому нижняя часть приложения может совпадать с кромкой телефона.
Навигация включает в себя следующие элементы:
- Заголовок страницы: рекомендуется смещать к левому краю, рядом может быть расположена кнопка «Назад».
- Панель с основными пунктами меню: рекомендуется располагать в нижней части, она содержит 2–5 вкладок с рекомендованным размером текста в 10 pt. Если все пункты меню не помещаются в нижней панели, то их можно прятать в кнопке «Ещё» (More), тап по которой будет открывать дополнительное окно с пунктами.
- Дополнительное меню: даёт доступ к дополнительным функциям, которые относятся к определённому пункту меню.
- Поиск: гайдлайн рекомендует его держать вверху страницы или прятать, показывая по свайпу.
Вместо меню-гамбургера гайдлайн iOS рекомендует использовать жестовое управление. Например, по свайпу слева направо совершать отмену действия, а по свайпу наверх открывать меню вкладок. Чтобы разгрузить интерфейс, разработчики рекомендуют избегать лишних элементов, используя, например, вместо кнопок действия-тапы.
Заголовок находится сверху и смещён к левому краю, внизу ― панель вкладок.Изображение: Apple Human Interface
Как отключить Peak Performance Capability на вашем iPhone
На главном экране вашего iPhone нажмите « Настройки» .
В Настройках прокручивайте, пока не найдете запись « Аккумулятор» и нажмите на нее.
На экране « Аккумулятор» найдите « Состояние аккумулятора» и нажмите на него.
Теперь в нижней части экрана Battery Health вы должны увидеть раздел Peak Performance Capability . Если ваш iPhone уже неожиданно выключился в прошлом, эта функция была автоматически включена.
iOS также должна отобразить сообщение, похожее на то, что показано на скриншоте ниже: «Этот iPhone неожиданно отключился, потому что батарея не смогла обеспечить необходимую пиковую мощность. Управление производительностью было применено, чтобы предотвратить повторение этого». В конце сообщения есть ссылка (кнопка), которая называется Отключить . Нажмите, чтобы отключить функцию пиковой производительности .
Ваш iPhone теперь предупреждает вас, что «Отключение может привести к неожиданным отключениям» . Если вы все еще хотите это сделать, нажмите Отключить . В противном случае нажмите Оставить включенным .
После того, как вы отключите Peak Performance Capability , сообщение, отображаемое на странице Battery Health, также изменится на что-то вроде: «Этот iPhone неожиданно отключился, потому что батарея не смогла обеспечить необходимую пиковую мощность. Вы вручную отключили защиту управления производительностью». ,
Вот и все! Тем не менее, не забывайте, что, если ваш iPhone неожиданно выключается снова, функция пиковой производительности автоматически включается снова.
Режим «Картинка в картинке»
Режим «Картинка в картинке» — это функция, которой так жаждали пользователи iPhone с тех пор, как несколько лет назад она была доступна на iPad. Это позволяет вам смотреть видео во всплывающем проигрывателе, который появляется на вашем экране, когда вы перемещаетесь по другому контенту, меню и приложениям на вашем устройстве. Если вы когда-нибудь хотели смотреть видео одновременно, просто просматривая Интернет или отправляя текстовое сообщение другу на своем iPhone, теперь вы можете воспользоваться этой новой функцией в iOS 14.
Чтобы войти в режим «Картинка в картинке» из поддерживаемого приложения, просто начните просмотр видео и сверните приложение или выйдите из него. Теперь видео будет продолжать воспроизводиться в плавающем окне. Или, если он не работает по какой-либо причине, вы можете нажать на значок PiP в элементах управления воспроизведением в приложении.

Чтобы выйти из режима «Картинка в картинке», нажмите значок «Картинка в картинке» в правом верхнем углу плавающего окна, как показано выше, и видео вернется на место в соответствующем приложении. Или, чтобы остановить воспроизведение видео, просто нажмите «X» в верхнем левом углу. Имейте в виду, что не все приложения пока поддерживают режим «Картинка в картинке». Ярким примером может служить приложение YouTube, но пока вы можете смотреть видео с YouTube в плавающем окне из Safari.
Да, и режим «Картинка в картинке» также работает с видеозвонками FaceTime.
Используйте сторонние виджеты
Наряду с виджетами для приложений Apple вы можете использовать виджеты для сторонних приложений. Для таких инструментов, как Spark Mail для электронной почты, шагомер ++ для отслеживания шагов и Unwind для расслабления, достаточно взглянуть на экран.
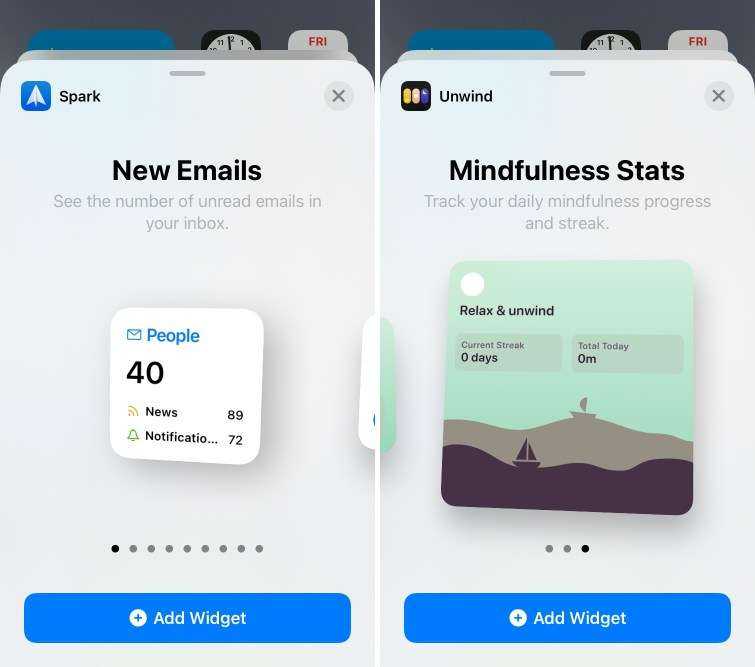
Не все приложения в App Store предлагают виджеты, и те, у которых их сейчас нет, могут реализовать их позже. Поэтому обязательно посмотрите свои любимые приложения, чтобы узнать, предоставляют ли они виджеты.
Или, что еще лучше, просто просмотрите наш список лучших приложений с виджетами для главного экрана, и это будет отличное начало.
Скрыть свое точное местоположение
Хорошо известно, что телефоны и смарт-устройства отслеживают ваше местоположение и то, что вы делаете. К сожалению, существует огромный рынок интеллектуального анализа данных, который приносит людям от этого много денег.
iOS 14 позволила включить или выключить ваше точное местоположение. Некоторым приложениям требуется ваше точное местоположение, например, в экстренных случаях или в случае поломки вашего автомобиля. Однако в большинстве случаев сомнительно, что вы действительно хотите, чтобы Twitter или KFC знали ваше точное местоположение.
Чтобы включить / выключить точное местоположение для приложения, выполните следующие быстрые действия:
- Зайдите в Настройки .
- Перейдите в раздел » Конфиденциальность» .
- Выберите Службы геолокации .
- Выберите каждое приложение, для которого нужно включить / выключить точное местоположение .
Также рекомендуем прочитать о 5 способов, как увеличить скорость интернета на телефоне
Основные различия гайдлайнов
В этой таблице мы собрали ключевые технические различия между двумя операционными системами.
| Material Design | Human Interface | |
|---|---|---|
| Единицы измерения | Dip (dp), условная единица | Point (pt), 1/72 дюйма |
| Размер экрана | 360×640 dp | Стандарта нет, но рекомендовано ориентироваться на самый маленький размер экрана ― 320×568 pt |
| Использование теней | Основной компонент для пространственной навигации | Применяются очень редко |
| Минимальный размер области для нажатия | 48×48 dp | 44×44 pt |
| Основная навигационная панель | Сверху | Снизу |
| Дополнительная навигационная панель | Снизу или «гамбургер» | Кнопка «Ещё» (More) внизу или элементы в теле страницы |
| Уведомления в приложении | Уведомления ― не требуют действий.Диалоговые окна ― блокируют экран и требуют действия.Баннеры ― не блокируют экран, но требуют действия | Всплывающие окна с необходимостью ответного действия |
| Переход назад | Кнопка | Свайп слева направо |
| Механика управления | Кнопками | Жестами |
Суперэллипс iOS (AKA «Squircle») Форма иконки
Даже если вы всегда экспортируете свои иконки в виде квадратов, Apple будет урезать углы, используя форму, называемую суперэллипсом.
Суперэллипс – или squircle – очень похож на обычный прямоугольник с закругленными углами. На самом деле, разница в основном невидима невооруженным глазом. Логические обоснования для Apple: (а) суперэллипс более плавно переходит от прямой части к изогнутой, давая в итоге более органичную форму, и (б) он лучше согласуется с углами аппаратных устройств Apple.
Это действительно имеет значение, только если ваша иконка имеет границу, и в этом случае форма вашей границы должна определяться суперэллипсом, а не скругленным прямоугольником. Вот как создать суперэллипс в Sketch и Figma:
Включите режим «Не беспокоить».
При включении «Не беспокоить» отключаются все предупреждения на вашем iPhone по заданному расписанию или по запросу. Ваши уведомления будут по-прежнему ждать вас, когда вы проснетесь утром, но, если вы включите режим «Не беспокоить», ваш телефон не будет издавать звуковых или вибро сигналов об обновлениях и электронных письмах.
Если вы беспокоитесь о том, что кто-то не сможет связаться с вами в случае возникновения чрезвычайной ситуации, вы можете указать DND, чтобы ваш телефон звонил, когда вы получаете повторные звонки с одного и того же номера. Вы также можете решить, хотите ли вы всегда разрешать звонки от контактов, которые вы добавили в избранное.
Подробнее о релизе
Виджеты
Виджеты, существующие ранее получили новый дизайн и возможность добавления на главный экран. Кроме того, теперь возможно их редактировать.
Библиотека приложений
На последнем экране рабочего стола теперь отображается «Библиотека приложений». Она группирует приложения по категориям для более быстрого доступа. Если активировать на этом экране окно поиска, приложения будут отображаться в алфавитном порядке. Кроме того, можно скрыть страницы главного экрана.
Siri
Голосовой помощник теперь отображается в новом дизайне, не разворачиваясь на полный экран. Результаты отображаются, как уведомления.
Сообщения
Теперь в сообщениях можно закрепить наверху до 9 разговоров. В групповых беседах можно упоминать контакт, и ему придет уведомление. Можно ответить на конкретное сообщение, и при нажатии отобразятся только они. Для групповой беседы можно установить фото или Memoji.
Карты
Теперь Карты могут создавать отдельные маршруты для велосипедистов, учитывая лестницы, склоны и велосипедные дорожки.
Позаботьтесь о дизайне
Яркий, но неперегруженный дизайн выполняет сразу несколько задач:
- увеличивает вероятность того, что пользователь действительно прочитает ваше сообщение;
- помогает запросу выглядеть надёжно (неприметные всплывающие окна люди часто принимают за вирус или спам);
- позволяет расставить акценты на том, что вы хотите донести до аудитории в первую очередь.
При разработке дизайна экрана предварительного запроса помните:
контрастные цвета привлекают внимание к наиболее важной информации;
уникальные графические элементы, вроде пиктограмм, делают доводы запоминающимися и убедительными;
чтобы не перегружать пользователей, нужно оставлять большое количество пустого пространства.
Отличный пример — приложение «Достависта»:
 Источник, приложение Dostavista
Источник, приложение Dostavista
Что такое визуал в Инстаграм
Визуал — это общий вид аккаунта Инстаграм: цвета, изображения, их сочетания и раскладка, подача и стиль. Это «одежка», по которой встречают, то есть оценивают ваш профиль, и которая работает на имидж бренда.
Основные составляющие визуала:
- шаблоны, дизайн для постов, сторис и обложек актуального;
- сюжеты и жанры для изображений и видео;
- обработка фото и раскладка в ленте;
- шрифты, цвета и оттенки;
- особые элементы бренда для его узнаваемости.
Все это определяется направленностью и предназначением блога, спецификой целевой аудитории, а также вкусом и возможностями тех, кто занимается оформлением. Например, логично использовать яркие сочные краски для тревел-блога или магазина товаров для активного отдыха, в то время как для профиля психотерапевта лучше выбрать сдержанные тона.
Встречаются визуально привлекательные профили, владельцы которых как будто не придерживаются конкретного стиля. Обычно это относится к личным страницам. Раскрученные блогеры могут вести аккаунты свободнее — у них есть большая аудитория и узнаваемые фишки. Если вы только набираете фолловеров, лучше не отходить от выбранного стиля.


![Как изменить яркость / громкость на iphone 12 pro, на всех iphone [2021] - wapk](http://reaktiv-rf.ru/wp-content/uploads/f/8/6/f86212d1a71e4c166554f1d8cac01a04.png)

















![Как изменить яркость / громкость на iphone 12 pro, на всех iphone [2021]](http://reaktiv-rf.ru/wp-content/uploads/1/e/a/1ead317110bd1b085840451c8eb6d7e5.jpeg)



