Как установить iOS 13 прямо сейчас (+профиль)
Шаг 1. Со своего iPhone, iPad или iPod touch перейдите по этой ссылке из браузера Safari. Ссылка ведет на новый бета-профиль, необходимый для загрузки бета-версий iOS 13.
Шаг 2. На запрос об открытии приложения «Настройки» нажмите «Разрешить».
Шаг 3. Запустите приложение «Настройки», перейдите в меню «Основные» → «Профиль», выберите профиль iOS 13 & iPadOS 13 Beta Software Profile и нажмите «Установить». Тем самым вы подтвердите установку на ваше устройства бета-профиля, который позволит обновляться на новые бета-версии iOS 13.
Шаг 4. Подтвердите операцию вводом пароля.
Шаг 5. В последний раз подтвердите установку профиля.
Шаг 6. Согласитесь на перезагрузку устройства.
Шаг 7. После выполнения перезагрузки перейдите в «Настройки» → «Основные» → «Обновление ПО» и начните загрузку iOS 13.
Готово! На ваше устройство загружается бета-версия iOS 13. Установка прошивки автоматически начнется сразу после загрузки. До конца сентября 2019 года вы будете получать новые бета-версии iOS 13, в которых будут исправляться различные баги и ошибки, а также появляться новые функции.
Финальная версия iOS 13 для всех пользователей будет выпущена во второй половине сентября.
Поставьте 5 звезд внизу статьи, если нравится эта тема. Подписывайтесь на нас Telegram , ВКонтакте , Instagram , Facebook , Twitter , YouTube .
Новую iOS 13 можно установить на любое совместимое устройство, но уже без профиля для разработчиков. Правда, есть некоторые ограничения.
Что такое UTM?
К виртуалкам вроде VirtualBox или VMware все уже давным‑давно привыкли: подобные инструменты существуют для большинства современных «настольных» операционок. В iOS до недавнего времени средств виртуализации не было и в помине (по крайней мере, широкая публика о них ничего не знала). И вот — свершилось: для мобильных устройств Apple наконец‑то появился полноценный инструмент виртуализации, поддерживающий к тому же большое число процессорных архитектур.
UTM может работать без джейлбрейка на iOS 11, 12 и 13, а также на устройствах с чипом А12 под управлением операционной системы версий 14.2 и 14.3. При этом придется использовать сертификат разработчика, поскольку UTM устанавливается не из официального магазина App Store, а из стороннего хранилища AltStore. Как известно, бесплатные сертификаты разработчиков для iOS должны переподписываться каждые семь дней, и AltStore автоматизирует этот процесс. Джейлбрейк необходим только для запуска приложения на iOS 14 старших версий, при этом сами создатели UTM рекомендуют использовать Jitterbug или AltJIT для установки приложения.
Виртуальная машина UTM поддерживает более 30 процессоров, включая х86_64, RISC-V и ARM64. В основе UTM лежит код QEMU. Поскольку в устройствах iOS отсутствует поддержка аппаратной виртуализации, вместо ускорителя KVM разработчики использовали TCG, который выполняет динамическую трансляцию кода и JIT-компиляцию. На практике это означает, что даже ARM-код для запуска в UTM должен предварительно компилироваться в JIT, а это заметно снижает производительность приложений. Кроме того, поскольку виртуализация GPU не поддерживается, отсутствуют DirectX и OpenGL, что ограничивает запуск большинства современных игр под Windows. Однако приложения и игры, не требующие поддержки графики, под этим эмулятором пойдут.
Как установить iOS 13 public beta 5
Обязательно создайте полную резервную копию вашего Айфона перед установкой публичной бета-прошивки iOS 13.
Для тех, у кого установлена предыдущая публичная бета-версия как всегда можно обновиться . Для обновления берем iPhone и заходим в «Настройки» «Основные» «Обновление ПО», видим iOS 3 public beta 5 и жмем на «Загрузить и установить».
Если решились на установку, то для этого вам нужно зарегистрироваться в программе бета-тестирования Apple. Она доступна всем владельцам iPhone. Вот как это сделать.
Шаг 1. На iPhone запустите браузер Safari и перейдите на страницу программы тестирования Apple (https://beta.apple.com/sp/ru/betaprogram/).
Именно вступление в эту программу позволит вам получать публичные бета-версии iOS 13. Вступление и участие в программе бесплатные.
Шаг 2. Выполните вход при помощи своей учетной записи Apple ID.
Шаг 3. Перейдите на вкладку «Зарегистрируйте свои устройства».
Шаг 4. На открывшейся странице загрузите профиль для установки публичной бета-версии iOS 13. Подтвердите его загрузку.
Шаг 5. После перейдите в меню «Настройки» → «Основные» → «Профиль» и подтвердите установку профиля iOS 13 iPadOS 13 Beta Software Profile. В конце подтверждений надо будет перезагрузить iPhone.
Шаг 6. После перезагрузки iPhone зайдите в меню «Настройки» → «Основные» → «Обновление ПО» и начните загрузку публичной бета-версии iOS 13.
Вот и всё! На ваш iPhone будет установлена 5-я публичная бета-версия iOS 13. С помощью установленного профиля вы будете получать новые публичные бета-версии iOS 13 вплоть до сентября 2019, когда состоится официальный релиз iOS 13.
Возможные ошибки при обновлении
В ходе обновления мобильной операционной системы на яблочных смартфонах могут возникать определённые проблемы, ошибки.
Стоит выделить несколько распространённых ситуаций, с которыми сталкиваются пользователи, и объяснить пути их решения.
- При попытке обновления появляется сообщение о том, что попытка соединиться с сервером не увенчалась успехом. Тут рекомендуется проверить состояние подключения к Интернету, целостность и работоспособность кабеля. Вероятнее всего, проблемы с Интернетом. Как только связь восстановится, обновление пойдёт в нормальном режиме.
- Во время обновления iPhone потух и не реагирует. Не исключено, что батарея просто разрядилась, и телефон отключился. Попробуйте подключить зарядное устройство. Также рекомендуется обновиться через компьютер, либо убедиться в наличии достаточного свободного места на iPhone.
- Установка обновлений началась, но не хочет завершаться. Убедитесь, что телефон заряжается, и он не сел. Также причина может крыться в нестабильном подключении к Интернету.
- На загрузку уходит очень много времени. Опять же причина может заключаться в медленной работе Интернета. Если загрузка происходит по 3G, а сама новая прошивка весит много, придётся набраться терпения и ждать. Также старайтесь не запускать другие приложения и не использовать iPhone до самого завершения процедуры перепрошивки.
На этом процесс окончен, и можно наслаждаться возможностями и преимуществами новой версии мобильной операционной системы на своём iOS.
Обновляться или нет — дело лично каждого. У некоторых пользователей не возникает такого желания или необходимости. Но всё же есть ряд причин, из-за которых поддерживать телефон от Apple в актуальном состоянии нужно.
Всем спасибо за внимание! Подписывайтесь, оставляйте комментарии, задавайте актуальные вопросы и рассказывайте о нашем проекте своим друзьям!
Подготовка устройства
Перед установкой новой версии операционной системы рекомендуется сделать резервную копию устройства. Это необходимо на случай, если что-то пойдёт не так во время установки, либо вы решите откатиться на iOS 12. Многие жалуются, что прошивка не встает с первого раза.
И помните: резервная копия iOS 13 beta не совместима с iOS 12.3 и ниже.
На самом устройстве
Шаг 1. Переходим в Настройки —> Apple ID —> iCloud —> Резервная копия.
Шаг 2. Включаем тумблер Резервная копия iCloud и ждём завершения.
Через iTunes
Шаг 1. Подключаем iPhone или iPad к компьютеру по проводу и открываем iTunes.
Шаг 2. Переходим в верхней части программы в раздел с вашим устройством.
Шаг 3. В разделе Автоматическое создание копий выбираем Этот компьютер.
Шаг 4. Нажимаем Создать копию сейчас и ждём окончания создания резервной копии.
Вот и всё, мы подготовились к плохому исходу.
Как установить публичную бета-версию iOS 14 на свой iPhone
Чтобы установить общедоступную бета-версию iOS 14 на свой iPhone, нужно выполнить всего три шага. Весь процесс занимает пару часов, в зависимости от объема данных на вашем iPhone и скорости вашего интернет-соединения.
Убедитесь, что ваш iPhone полностью заряжен, и у вас есть достаточно времени, прежде чем начать.
Шаг 1. Архивируйте резервную копию вашего iPhone
Каждый раз, когда вы создаете резервную копию вашего iPhone, он стирает существующую резервную копию, чтобы создать новую. Любые резервные копии, сделанные с помощью общедоступной бета-версии iOS 14, могут не работать, если вы вернетесь к iOS 13 снова. Чтобы защитить ваши данные, вы должны заархивировать резервную копию iOS 13 сейчас, чтобы вы могли использовать ее, если в будущем удалите публичную бета-версию iOS 14.
Когда вы архивируете резервную копию, это означает, что ваш iPhone не удалит ее во время резервного копирования. Если вы не создадите архивную резервную копию с помощью iOS 13, вы можете потерять все данные с вашего iPhone, если общедоступная бета-версия iOS 14 не работает должным образом.
Используйте компьютер с MacOS Catalina или более поздней версии или iTunes для создания архивной резервной копии:
- Откройте Finder или iTunes на своем компьютере и выберите свой iPhone на боковой панели. Если будет предложено, разблокируйте свой iPhone и согласитесь доверять этому компьютеру.
- Перейдите на вкладку «Общие» в Finder или на вкладку «Сводка» в iTunes и выберите «Создать резервную копию всех данных на вашем iPhone». Если вы также хотите сохранить пароли и конфиденциальные данные, включите опцию Зашифровать резервную копию и создайте запоминающийся пароль.
- Нажмите «Резервное копирование сейчас» и дождитесь завершения резервного копирования.
- Когда резервное копирование завершится, нажмите «Управление резервными копиями», затем, удерживая клавишу «Control», щелкните правой кнопкой мыши только что созданную резервную копию и выберите «Архив». Рядом с резервной копией должен появиться замок, чтобы показать, что он заархивирован.
Шаг 2. Зарегистрируйте свой iPhone в программе Apple Beta Software
Чтобы установить общедоступную бета-версию iOS 14, необходимо зарегистрировать свой iPhone в программе Apple Beta Software. Это можно сделать, установив на своем iPhone профиль бета-версии iOS 14, который позволяет загрузить общедоступную бета-версию iOS 14 в качестве обновления программного обеспечения.
Во-первых, вам нужно зарегистрироваться в программе бета-тестирования Apple, используя свой Apple ID. Это совершенно бесплатно, в отличие от iOS Developer Program, которая предоставляет еще более ранний доступ к бета-версии программного обеспечения.
Чтобы зарегистрироваться и зарегистрировать свой iPhone в программе Apple Beta Software:
- Посещение beta.apple.com и зарегистрируйтесь в программе Apple Beta Software, используя свой Apple ID. Принять условия для завершения процесса регистрации.
- Теперь откройте Safari на вашем iPhone и перейдите к beta.apple.com/profile, Нажмите Загрузить профиль и разрешить Safari загружать профиль конфигурации.
- Когда загрузка закончится, откройте «Настройки» и нажмите «Профиль загружен», чтобы установить профиль. Либо перейдите в «Настройки»> «Основные»> «Профиль», чтобы просмотреть все загруженные профили и установить его оттуда.
- Следуйте инструкциям для ввода пароля и перезагрузите iPhone, чтобы завершить установку бета-профиля iOS 14.
Шаг 3. Проверьте наличие обновлений программного обеспечения для установки iOS 14 Beta
Все, что вам нужно сделать сейчас, это проверить наличие новых обновлений программного обеспечения на вашем iPhone. С установленным профилем бета-версии iOS 14 ваш iPhone должен загрузить общедоступную бета-версию iOS 14 в качестве обновления программного обеспечения.
В зависимости от вашего интернет-соединения, загрузка и установка обновления iPhone может занять несколько часов.
Убедитесь, что ваш iPhone подключен к Wi-Fi с большим количеством батареи (или держите его подключенным), затем:
- Перейдите в Настройки> Общие> Обновление программного обеспечения.
- Подождите, пока ваш iPhone, чтобы проверить наличие новых обновлений.
- Нажмите «Загрузить и установить», чтобы установить общедоступную бета-версию iOS 14 на свой iPhone.
Суть способа
Большинство пользователей iPhone установили прошивку iOS 13 через Wi-Fi. Это самый удобный способ обновления, поскольку он требует от пользователя всего нескольких нажатий.
Однако наиболее правильно устанавливать iPhone при помощи компьютера с использованием iTunes (или проводника Finder в macOS Catalina). Причем делать это необходимо специальным образом, выполняя так называемую чистую установку. В таком случае чаще всего получается установить прошивку правильным образом, без возникновения различных программных проблем.
О «чистой» установке iOS на iPhone множество положительных отзывов. Такой способ установки по праву признается лучшим, так как после него на iPhone возникает меньше всего проблем.
Тут важно отметить, что некоторые неполадки по-прежнему возможны. Речь идет о проблемах, которые находятся в самой операционной системе
Такие может исправить только компания Apple.
Как обновить драйвер iPhone для iTunes, загруженного из Microsoft Store
Сегодня есть два способа установить iTunes на ваш компьютер. Пользователи могли выбрать загрузку программного обеспечения прямо с Сайт Apple или зайдите в Microsoft Store и загрузите приложение iTunes. Однако, если вы установили программное обеспечение из Microsoft Store, убедитесь, что у вас установлена последняя версия iTunes, и просто выполните следующие действия.
-
Отключите и снова подключите свой iPhone и убедитесь, что он разблокирован. Щелкните правой кнопкой мыши значок «Пуск» и выберите «Диспетчер устройств».
-
Это откроет новое окно на вашем экране. Разверните «Портативные устройства» и щелкните правой кнопкой мыши «Apple iPhone». Теперь нажмите «Обновить драйвер», как показано ниже.
-
Теперь у вас на экране появится всплывающее окно. Выберите «Автоматический поиск обновленного программного обеспечения драйвера».
-
После установки драйверов вам необходимо убедиться, что на вашем компьютере нет других обновлений программного обеспечения. Чтобы проверить, введите «Центр обновления Windows» в поле поиска на панели задач и нажмите «Параметры обновления Windows».
-
Здесь вы можете просто нажать «Проверить наличие обновлений», чтобы узнать, установлена ли на вашем компьютере последняя версия программного обеспечения.
После этого откройте iTunes на своем компьютере и посмотрите, определяется ли ваш iPhone.
Установка VK App в Apple ID через iTunes
Если мы попробуем установить на iPhone 4 программу Вконтакте, то у нас ничего не выйдет, мы получим ошибку Для данного контента (приложение) требуется iOS 8.0 и новее с предложением обновить аппарат до iOS 8.0
Но если мы перейдём по пути Настройки — Основные — Обновление ПО, то увидим, что у нас установлено «новейшее» ПО, а именно iOS 7.1.2, являющаяся последней для iPhone 4
Значит, придётся искать обходные пути.
На компьютер скачиваем с официального сайта Apple программу iTunes и устанавливаем её.
Запускаем iTunes и входим под той учётной записью, с помощью которой активирован ваш айфон.
Теперь в левом верхнем углу нажимаем на выпадающее меню и выбираем там пункт Править меню…
В появившемся списке ставим галочку напротив пункта Программы и жмём кнопку Готово
Далее в выпадающем списке переходим в добавленный нами раздел Программы.
В центральной части экрана нажимаем на вкладку App Store. В правом верхнем углу, в строке поиска, вводим название интересующей нас программы, пусть это будет клиент Вконтакте для iPhone. Под иконкой приложения нажимаем кнопку Загрузить, вводим пароль от своего Apple ID и жмём кнопку Купить (приложение бесплатно, беспокоиться не о чем)
Приложение загружено в нашу учётную запись, компьютер нам больше не нужен.
UPD! Если у вас в iTunes нет пункта Программы и Править меню… то необходимо откатить версию iTunes.
Это делается обычным скачиванием и установкой нужной версии приложения. Подробнее способ описан в статье: Возвращаем Программы App Store в iTunes
Процедура создания резервной копии
Чтобы через iTunes установить iOS 13, рекомендуется сначала сделать копию всех данных, которые содержатся на смартфоне. Проще всего выполнить операцию через сам сотовый. Для этого клиент должен следовать таким правилам:
- в мобильном открывается раздел с настройками;
- в списке выбирается пункт “Apple ID”;
- на экране высветится новый перечень;
- из него следует выбрать раздел “Айклауд”;
- после этого пользователь щелкает на клавишу для создания резервной копии;
- около пункта располагается тумблер, его переводят в активное положение;
- когда действие будет выполнено, начнется копирование данных.
Пользователю необходимо только дождаться, когда процедура создания новой копии будет завершена.
Как загрузить бета-версию или бета-профиль iOS 13
На данном этапе Apple предлагает разработчикам только бета-версию iOS 13. Официальный способ подписаться на бета-версию iOS 13 — присоединиться к Программа для разработчиков. Это 99 долларов в год, и вы регистрируетесь напрямую через Apple. С ним вы получаете бета-версии iOS, iPadOS, macOS, tvOS и watchOS, а также возможность создавать приложения и продавать их в магазине приложений.
Другой вариант — загрузить бета-профиль iOS 13 или зарегистрировать свой UDID на стороннем сайте. загрузите IPSW для вашего конкретного устройства, загрузите бета-версию macOS Catalina и загрузите IPSW для вашего конкретного устройства и пройдитесь по неофициальным вопросам.
Где скачать бета-версию IPSW для iOS 13, macOS Catalina и Xcode.
Прежде чем пойти по этому пути, вам нужно проверить список вещей, которые вы должны сделать перед установкой бета-версии iOS 13, и прочитать о наших причинах устанавливать или не устанавливать бета-версию iOS 13. Вы также можете ознакомиться с известными нам проблемами бета-версии iOS 13. Они удваиваются для бета-версии iPadOS 13.
Когда вы загружаете IPSW для iOS 13, обязательно загрузите бета-версию macOS Catalina и бета-версию Xcode, так как они вам также понадобятся.
Вам нужно найти загрузку бета-профиля iOS 13. Они появляются в Интернете на различных сайтах, и мы следим за ними. бета-профили. Вы также можете выполнить поиск в Твиттере.
Если вы хотите следовать всем правилам, зарегистрируйтесь в общедоступной бета-программе Apple и дождитесь выхода общедоступной бета-версии iOS 13.
Как исправить возникшую проблему
Если вы не знаете, в чем именно причина возникновения проблемы, то используйте поочередно все способы ее устранение, пока не найдете тот, который действительно поможет. Все нижеописанные инструкции будут расположены в следующем порядке: сначала будут легкие и быстрые, но не менее важные способы устранения проблемы, а потом более долгие и сложные.
Перезагрузка телефона и ПК
При возникновении любой проблемы первое, что нужно сделать — это перезагрузить все, что только можно. Все процессы, работающие в фоновом режиме, будут перезапущены, а лишние приложения — закрыты, поэтому многие ошибки могут решиться сами собой.
Перезагружаем компьютер
Выдача разрешения
При первом и последующих подключениях устройства USB-кабелем к компьютеру на экране появится уведомление, в котором вас спросят, доверяете ли вы этому компьютеру. Если вы ответите «Отмена» или просто проигнорируете сообщение, то iTunes не сможет синхронизироваться с вашим устройством, поэтому необходимо выдать разрешение.
Выдаем разрешение компьютеру
Проверка и замена USB-кабеля
Если перезагрузка не помогла, то следует проверить, не имеет ли USB-кабель внешних и заметных повреждений, перегибов, проколов. Следует попробовать подключить устройство этим же USB-кабелем к любому другому компьютеру или ноутбуку, если это возможно, и проверить, будет ли там актуальна эта проблема. Но перед проведением вышеописанного эксперимента, необходимо прочистите вход Lightning. Также можно переподключить устройство к другому USB-порту вашего компьютера.
Прочищаем вход для USB-кабеля
Обновление iTunes
Если версия программа неактуальна на данный момент, то она может работать некорректно, следует ее обновить:
- Запустите программу iTunes из меню компьютера.
- Откройте меню, которое находится в верхней части программы — «Сервис».
- Разверните подраздел «Обновления».
- Дальше программа все сделает сама: проверит, есть ли на данный момент доступные обновления, и, если найдет их, то предложит вам их установить. От вас требуется одно — дать согласие.
Переустановка iTunes
Возможно, файлы приложения были повреждены вредоносным вирусом или, случайно, самим пользователем, то могут быть проблемы с его работой. Обновление программы в этом случае не поможет, следует скачать установочный файл со страницы официального сайта Apple, посвященной iTunes — http://www.apple.com/ru/itunes/download/, и заново пройти процесс установки iTunes, предварительно удалив предыдущую версию.
Скачиваем iTunes
Устранение конфликта между iTunes и антивирусом
Возможно, действия iTunes по ошибке ограничивает действующий на вашем компьютере или ноутбуке антивирус. Но для начала надо выяснить, видит ли компьютер ваше Apple-устройство. Далее будут представлены инструкции для каждой операционной системы отдельно.
Mac OS
- Нажмите на клавиатуре кнопку Option и разверните главное меню Apple, нажав на яблоко.
- Перейдите к разделу «Сведения о системе».
- Перейдите к подразделу «Отчет о системе».
- В блоке «Аппаратные средства» выберите параметр USB.
- Если компьютер видит ваше устройство, то оно отобразится в списке подключенных под своим именем. Полностью отключите антивирус и попробуйте синхронизироваться заново. Если же устройства в списке нет, то проблема не в iTunes и конфликтующих приложениях, а в USB-порте, USB-кабеле или в самом устройстве.
Windows
- Через поиск Windows откройте программу «Диспетчер устройств».
- Разверните вкладку «Контроллеры USB».
- Если Apple-устройство находится в списке, то используйте инструкцию ниже. Если же компьютер не видит ваш телефон или планшет, то проблема в USB-кабеле, USB-порте или в самом подключенном устройстве.
Какой путь решения проблемы выбрать для вашего случая зависит от того, какой значок отображается напротив вашего подключенного устройства:
- Если значка вообще нет, то отключите полностью антивирус и попробуйте повторить синхронизацию.
- Если значок возле Apple Mobile Device USB Driver имеет стрелочку вниз, то это означает, что драйвера отключены или отсутствуют. Кликнете по нему правой кнопкой мыши и в открывшемся меню нажмите на параметр «Включить». Проблема с синхронизацией должна пропасть, возможно, придется перезагрузить компьютер.
-
Если напротив значка драйвера есть восклицательный или вопросительный знак, то необходимо установить или обновить драйвера устройства самостоятельно. Чтобы это сделать, необходимо в контекстном меню выбрать функцию «Обновить» и указать путь до файла usbaapl, который находится в папке Apple/Mobile/Device/Support/Drivers.
Обновляем ОС
Перед инициацией процесса необходимо убедиться в том, что iTunes на ПК обновлена.
Способ №1: с помощью компьютера
Когда ваш iPhone запросил обновление ОС, а подключиться к Wi-Fi не получается, воспользуйтесь ПК.
- Подключите телефон.
- Откройте iTunes.
- Во вкладке «Обзор» найдите «Обновить».
- Далее – «Загрузить и обновить».
- Возможно, придется ввести пароль.
Плюс метода в том, что файл обновления останется в памяти ПК, не «засоряя» память телефона. Но также есть и существенный минус. Если при установке какое-то из устройств отключится, то вся информация с телефона будет утеряна.
Способ №2: через iTunes
В этом способе ничего не потеряется даже в случае возникновения неполадок или при отключении устройства.
- Загрузите прошивочный файл на ПК.
- Отключите на телефоне функцию « Найти iPhone ».
- Запустите iTunes.
- Соедините iPhone через кабель с ПК.
- Зайдите в настройки и выберете «Обновить». Для ОС Windows – зажмите клавишу Shift, для Mac – Alt.
- Появится окно, в котором необходимо выбрать файл прошивки (с расширением .ipsw). Нажмите «Открыть», а затем «Обновить». Так вы инициируете обновление.
Таким образом, данные не потеряются, если одно из устройств выключиться. При возникновении подобной ситуации, вам просто нужно будет повторить все действия.
Способ №3: через настройку автообновления
Есть также способ без загрузки установочного файла – через настройку автообновления. Опасность этого метода в том, что программа будет самостоятельно обновлять ваш телефон во время подключения к компьютеру и при доступной новой версии. Если вы не успели сделать бэкап iPhone, то все ваши данные потеряются.
Способ №4: через бэкап
После восстановления системы все данные с телефона удалятся. Чтобы этого не произошло и делается бэкап.
- Загрузите прошивочный файл на ПК.
- Запустите iTunes.
- Подключите телефон.
- Кликните на иконку смартфона и выберете пункт « Восстановить iPhone », удерживая при этом Shift/Alt.
- Во всплывающем окне нужно найти и выбрать установочный файл .ipsw. Откройте его и выберете «Восстановить».
macOS Catalina
Список устройств, поддерживаемых macOS Catalina
- MacBook (2015 или позже)
- MacBook Air (2012 или позже)
- MacBook Pro (2012 или позже)
- Mac mini (2012 или позже)
- iMac (2012 или позже)
- iMac Pro (2017 или позже)
- Mac Pro (2013 или позже)
Как установить macOS Catalina public beta
- Перейдите на сайт программы бета‑тестирования Apple.
- Войдите под своим Apple ID и нажмите в верхнем меню «Зарегистрируйте свои устройства».
- Нажмите на вкладку «macOS». Убедитесь, что у вас есть резервная копия Time Machine, прежде чем продолжить.
- Во втором пункте выберите «Загрузить Утилиту доступа к общедоступной бета‑версии macOS». Установите программу. Она зарегистрирует ваш Mac в бета-программе.
- Перейдите в раздел «Обновление программного обеспечения» из приложения «Системные настройки», чтобы установить бета-версию. Обновление может появиться не сразу.
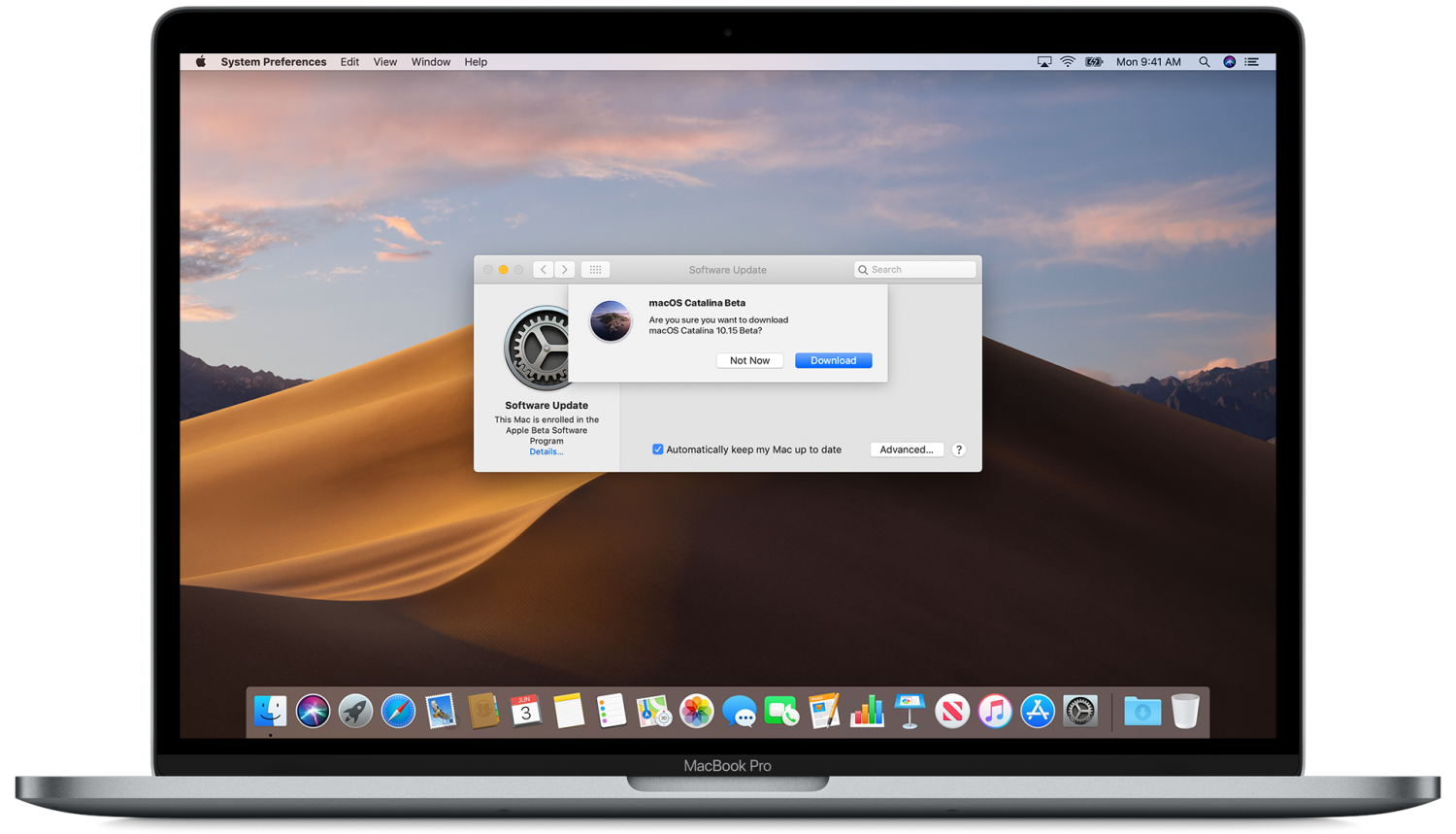
Как установить iOS 10.3
Установить версию iOS 10.3 на iPhone, iPad или iPod touch могут все владельцы поддерживаемых устройств (iPhone 5 и новее, iPad 4, iPad Air, iPad Air 2, iPad mini 2/3/4, все модели iPad Pro, а также iPod touch 6-ого поколения; новый iPad, конечно же, также поддерживает новую iOS). Установить iOS 10.3 можно с помощью встроенной системы OTA-обновлений по Wi-Fi (в зависимости от модели устройства, обновление занимает около 600-800 мегабайт), либо через программу iTunes, установленную на компьютере PC или Mac.
Перед установкой обновления настоятельно рекомендуем сделать резервные копии всех важных данных и файлов. Дело в том, что Apple File System (новая файловая система, использующаяся в iOS 10.3) максимально оптимизирована на работу с накопителями Flash-памяти и SSD и полностью соответствует вычислительным способностям современных устройств. Помимо этого, формат файлов в новой операционной системе отличается от того, что используется в HFS+.
При обновлении iPhone или iPad на iOS 10.3, операционная системе будет конвертировать в новый формат и перезаписывать все имеющиеся на Вашем устройстве данные. Поэтому, если в процессе установки обновления произойдет какой-то сбой или программная ошибка, то важная информация может быть безвозвратно утеряна, т.к. новая и старая файловые системы несовместимы.
Чтобы подобного не произошло, рекомендуем сохранить все важные данные и только после этого приступать к обновлению. Если же по каким-то причинам сделать это самостоятельно Вы не можете или не хотите, всегда можно рассчитывать на специалистов сервисного центра, которые без каких-либо проблем произведут перепрошивку iPhone или iPad и Вы сможете пользоваться всеми возможностями новой iOS.
AppleiOS 10.3





























