Возможности Parallels Desktop
Parallels для Mac уделяет большое внимание тому, чтобы приложения Windows легко сочетались с платформой macOS. Это означает, что вы получаете возможность копировать и вставлять между macOS и Windows, а также поддержку перетаскивания
Если вы используете на своем Mac такое приложение, как 1Password, и вам нужно вставить пароль, например, в Windows, это очень полезно.
режим склеивания
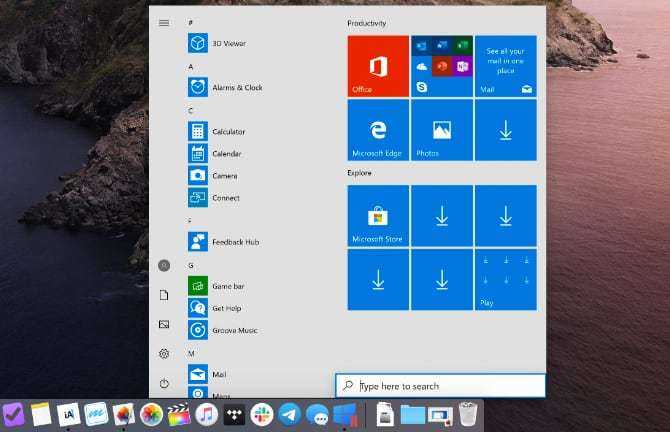
Parallels Desktop может пойти еще дальше с помощью режима многопоточности. В этом режиме вы не получаете полный стандартный виртуальный рабочий стол. Вместо этого Windows работает в фоновом режиме, а отображаются только приложения, которые вы запускаете через Parallels. Это полезно, если вам нужно запустить только одно основное приложение, которое работает только в Windows.
Вы также можете пойти дальше. Если вам нужно, чтобы приложение было открыто все время, вы можете оставить его в Dock, как любое приложение для macOS. Когда вы запускаете это приложение, Parallels незаметно запускает виртуальную машину в фоновом режиме.
полноэкранный режим
С другой стороны, если вам нужен полноценный рабочий стол Windows, Parallels для Mac справится и с этим. Программа предлагает полноэкранный режим, который позволяет запускать Windows на Mac так же, как если бы вы установили Windows через Boot Camp.
Как мы видели раньше, здесь много Преимущества для виртуальных машин вместо двойной загрузки.
Внешняя опора двигателя
Parallels поддерживает установку внешних жестких дисков. Это полезно, потому что macOS по умолчанию не поддерживает запись на диски NTFS, и даже существующие параметры могут быть рискованными. Запуск полного экземпляра Windows 10 позволяет вам без проблем получать доступ к файлам на этих дисках.
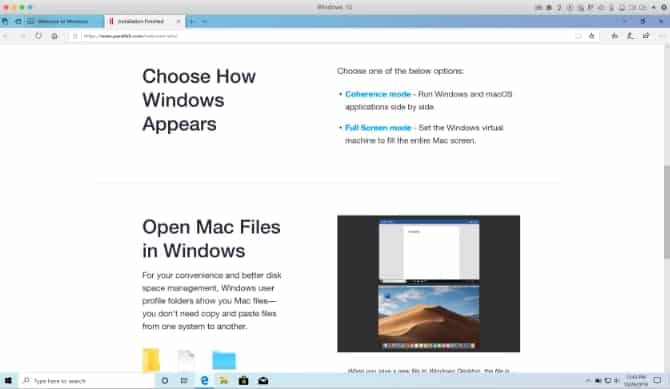
Все, что вам нужно сделать для доступа к этим дискам, — это загрузить Windows 10 через Parallels, а затем открыть Проводник. Отсюда вы сможете обрабатывать файлы как обычно. Вы также можете передавать файлы macOS на диск и с него, используя Parallels в качестве своего рода носителя.
Виртуальная машина на Mac
Сейчас виртуальные машины, программы сторонних разработчиков начали обновляться. Уже сейчас на mac оси можно запустить программу, которая позволяет “накатить” Windows.
К недостаткам такого решения можно отнести существенно снижающуюся производительность. Это логично. Ведь помимо винды ресурсы нужно тратить еще и на саму mac ось, в которой и запускается виртуальная машина.
Из достоинств – можно работать в двух ОС одновременно практически “бесшовно”.
Первопроходцем стала виртуальная машина Parallels, которая теперь позволяет установить Windows на Mac с процессорами ARM.
Но есть свои нюансы, о них далее в статье.
Установка parallels [шаг 3]
Скачаем виртуальную машину Parallels Desktop 16.
Программа платная, но есть 14-дневный триальный период. Его достаточно для ознакомления и тестирования.
После скачивания установите программу. Если во время установки появится сообщение «Эта версия Parallels Desktop не поддерживается на компьютере Mac…«, это значит, что разработчики еще не выпустили финальную рабочую версию для Mac на чипе M1.
Не беда, есть рабочая версия со статусом Technical Preview (ссылка на программу). Там разработчики оставили и ключ для тестирования.
Регистрируетесь и скачиваете программу. Во время установки будет написано, что эта версия программы предназначена именно под процессоры Apple Silicon.
После установки Parallels Desktop программа предложит установить виртуальную машину.
Обычно образ Windows 10 для ARM подтягивается автоматически, но в случае проблем путь к нему можно указать вручную.
Приложение предложит войти в учетную запись Parallels
и ввести ключ активации. Если вы скачивали тестовую версию Parallels Desktop для M1, то ключ есть на странице, где вы скачивали программу.
Далее начнется автоматический процесс установки Windows, который занимает около 10 минут на новых MacBook.
Драйвера на внешнюю периферию (мышка и клавиатура) установятся автоматически. И все будет работать без какого-либо участия пользователя.
Почему именно Windows 10?
Наиболее распространённая причина перехода всех владельцев Mac Pro на Виндовс — это потрясающие игровые возможности. Кроме того,
следует упомянуть, что сегодня на просторах интернета можно встретить множество декстопных приложений, которые предназначены для установки только на операционных системах Виндовс.
Например, всемирно известная компания Apple хорошо знает о основных преимуществах Виндовс, поэтому почти всегда занимается установкой bootcamp в своих ОС. Эта компания постаралась сделать установку «десятки»на МакБуки максимально быстрой, удобной и комфортной.
Регистрация в Windows Insider [Шаг 1]
Подпишитесь на программу Windows Insider, чтобы иметь возможность загружать предварительные версии тестируемой операционной системы.
Затем войдите в свою учетную запись (или создайте новую) и примите условия программы.
Нам нужна специальная версия Windows 10 для архитектуры ARM. Он запускает приложения, разработанные для архитектуры ARM, то есть для мобильных процессоров. Он также запускает через эмулятор только 32-битные программы, разработанные для x86.
Большинство 64-битных программ не работают. Например, видеоплеер VLC не запускается, а проигрыватель Win32 — нет.
Но есть и хорошие новости. Microsoft уже выпустила свежую сборку 21277 Windows 10 для ARM, в которой эмулятор может запускать программы, предназначенные для 64-битной версии.
Если вы скачаете эту сборку, количество поддерживаемых программ увеличится.
Установите Windows на Mac с помощью M1 с эмуляторами
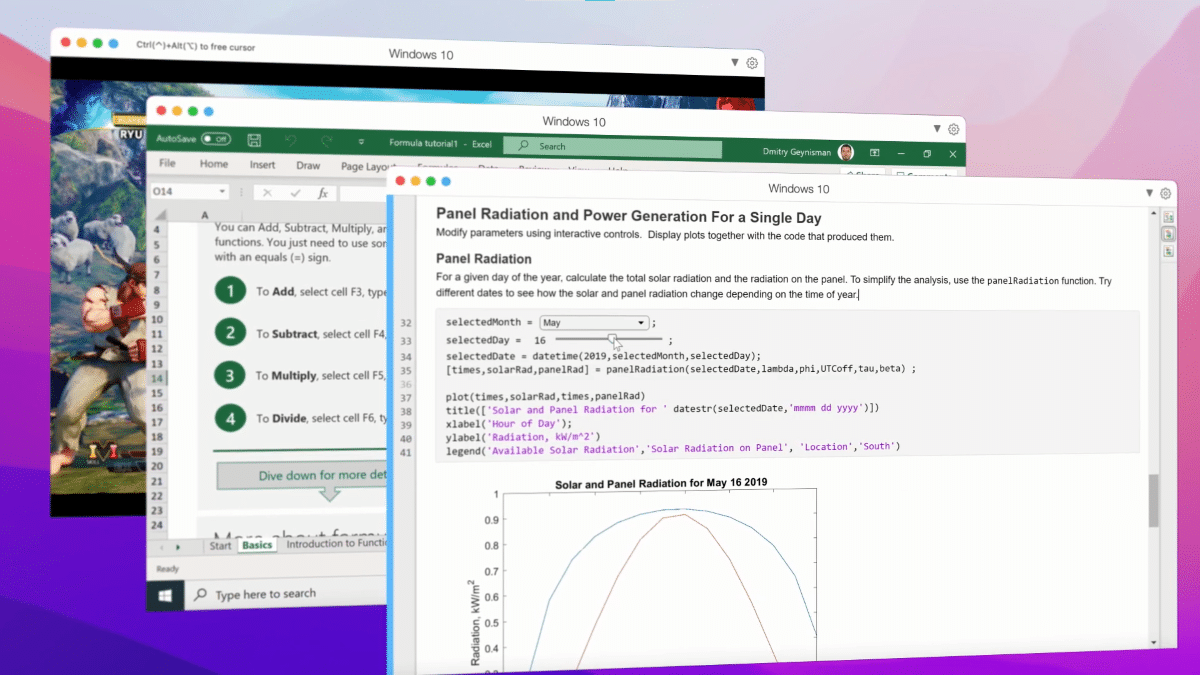
Как только нам станет ясно, что без окончательной версии Windows 10 или Windows 11, совместимой с процессорами ARM нет возможности установить Windows на Mac с процессором M1, единственное оставшееся нам решение — использовать различные эмуляторы, которые есть в нашем распоряжении.
Если он не основан на окончательной версии Windows ARM, производительность и стабильность оставляют желать лучшего, но это единственный доступный сегодня вариант.
Parallels Desktop
На момент публикации этой статьи (январь 2022 г.) одним из способов установки Windows является использование таких приложений, как Parallels Desktop, через предварительно настроенная копия Windows 10 которые компания делает доступными для всех пользователей, которые подписаться на план Parallels Business Edition.
Приложение эмулирует архитектуру x86 на процессоре ARM. Как и все эмуляции, производительность может быть не лучшей, однако сегодня (я настаиваю на этом аспекте, потому что он изменится через несколько месяцев) это единственный вариант, который пользователи Mac с M1 должны установить Windows.
UTM
UTM — еще один фантастический эмулятор, который у нас есть для установить Windows ARM на Mac с M1. Приложение доступно из Mac App Store y с веб-сайта.
UTM основан на QEMU, инструмент виртуализации которая существует на рынке уже много лет, но требует некоторого знания командной строки.
После того, как мы загрузили и установили UTM на наш Mac, мы приступим к скачать инсайдерскую версию windows 11 arm с сайта майкрософт.
Образ Windows 11 будет загружен по адресу формат VHDX, поэтому мы должны использовать Homebrew (менеджер пакетов для установки приложений из командной строки macOS). Чтобы выполнить этот процесс, мы должны открыть Терминал на нашем Mac, скопировать и вставить следующие строки:
- /bin/bash -c «$(curl -fsSL https://raw.githubusercontent.com/Homebrew/install/HEAD/install.sh)»
- echo ‘eval $(/opt/homebrew/bin/brew shellenv)’ >> /Users/$USER/.zprofile
eval $(/opt/homebrew/bin/brew shellenv) - Заварить установить qemu
- qemu-img конвертировать -p -O qcow2 X
X: (путь, по которому мы загрузили Windows 11 ARM). Если мы этого не знаем, мы можем перетащить файл в терминал после того, как напишем команду qemu-img convert -p -O qcow2X
Наконец, как только мы преобразовали Windows 11 ARM в формат, совместимый с UTM, мы открываем приложение и переходим к Система – Аппаратное обеспечение – Архитектура указывающий ARM64.
В разделе Диски нажмите на Импортировать диск y мы выбираем файл, который мы преобразовали Windows 11 ARM. Если все сработало правильно, должно появиться окно установки Windows 11, где мы должны выполнить все шаги.
Скачайте Windows
Если запущена программа Parallels Desktop для Mac 12 или 13, можно легко скачать Windows 10 через Parallels Desktop. Щелкните значок Parallels в строке меню Mac > Создать… > Получить Windows 10 от Microsoft > Скачать Windows 10.
Если запущена более ранняя версия программы Parallels Desktop для Mac, посетите эту страницу, чтобы скачать Windows 10 с веб-сайта Microsoft.
Обратите внимание, что лицензия на Microsoft Windows не входит в пакет поставки Parallels Desktop. Если у вас нет копии Windows, можно приобрести Windows 10 в Microsoft Online Store:. Примечание
Посетите страницу,если необходима помощь в выборе выпуска Windows 10: Home или Pro
Примечание. Посетите страницу,если необходима помощь в выборе выпуска Windows 10: Home или Pro.
Дополнительная информация
Если используется одна из этих моделей Mac с OS X El Capitan 10.11 или более поздней версии, для установки Windows не требуется флеш-накопитель USB.
- MacBook (2015 г.) или более поздняя
- MacBook Air (2017 г.) или более поздняя 3
- MacBook Pro (2015 г.) или более поздняя 3
Для получения дополнительных сведений об использовании Windows на компьютере Mac откройте приложение «Ассистент Boot Camp» и нажмите кнопку «Открыть Справку Boot Camp».
![]()
1. Если используется компьютер iMac (с дисплеем Retina 5K, 27 дюймов, конец 2014 г.), iMac (27 дюймов, конец 2013 г.) или iMac (27 дюймов, конец 2012 г.) с жестким диском объемом 3 ТБ и операционной системой macOS Mojave или более поздней версии, узнайте об оповещении, которое может отображаться во время установки.
2. Например, если объем ОЗУ на компьютере Mac составляет 128 ГБ, то на загрузочном диске должно быть доступно не менее 128 ГБ для Windows. Чтобы узнать объем ОЗУ компьютера Mac, перейдите в меню Apple > «Об этом Mac». Чтобы узнать объем доступного дискового пространства, перейдите на вкладку «Хранилище» в этом же окне.
3. Эти модели Mac также были доступны с жесткими дисками емкостью 128 ГБ. Компания Apple рекомендует жесткие диски емкостью не менее 256 ГБ, чтобы можно было создать раздел Boot Camp размером не менее 128 ГБ.
Информация о продуктах, произведенных не компанией Apple, или о независимых веб-сайтах, неподконтрольных и не тестируемых компанией Apple, не носит рекомендательного или одобрительного характера. Компания Apple не несет никакой ответственности за выбор, функциональность и использование веб-сайтов или продукции сторонних производителей. Компания Apple также не несет ответственности за точность или достоверность данных, размещенных на веб-сайтах сторонних производителей. Обратитесь к поставщику за дополнительной информацией.
How To Boot Camp On M1 & M2 Macs
You can’t use Boot Camp on M1 & M2 Macs because Boot Camp does not work with the Apple Silicon chip.
If you search for Boot Camp on an M1 or M2 Mac, you won’t find it because Apple has not made an Apple Silicon chip compatible version of Boot Camp for M1/M2 Macs.
This means you can’t dual boot in Windows or macOS on an M1 or M2 Mac like you can on Intel Macs.
So since Boot Camp doesn’t work with the M1 chip, Parallels is therefore the best way to install Windows on an M1 or M2 Mac in 2023.
We think that Parallels is better than using Apple Boot Camp anyway because it conveniently allows you to switch between macOS and Windows at the same time whereas Boot Camp doesn’t.
The latest version of Parallels 18 runs Windows incredibly well on a Mac and there’s very little difference in performance nowadays even compared to running Windows on a PC.
Имя виртуальной машины, общий доступ к файлам и другие параметры
- Введите имя для использования Parallels для этой виртуальной машины.
- Включить совместное использование файлов поставив галочку рядом с параметром «Разрешить совместное использование файлов». Это позволит вам обмениваться файлами в домашней папке Mac с виртуальной машиной Windows.
- Если хотите, включите совместное использование профиля пользователя поставив галочку рядом с параметром «Разрешить совместное использование профиля пользователя». Это позволяет виртуальной машине Windows получать доступ к файлам на рабочем столе Mac и в папке пользователя Mac. Я предпочитаю оставить эту опцию непроверенной и вручную создать общие папки позже. Это позволяет мне принимать решения о совместном использовании файлов в папке по папкам.
- Нажмите треугольник «Дополнительные параметры».
- Значок «Создать на рабочем столе» опция по умолчанию. Вам решать, хотите ли вы использовать иконку виртуальной машины Windows на рабочем столе Mac. Я сниму этот параметр, потому что мой рабочий стол уже достаточно загроможден.
- Также вам нужно включить ли виртуальную машину Share с другими пользователями Mac, вариант или нет. Когда этот параметр включен, этот параметр позволяет любому, у кого есть учетная запись на вашем Mac, получить доступ к виртуальной машине Windows.
- Введите местоположение для хранения информации о виртуальной машине. Вы можете принять местоположение по умолчанию или использовать кнопку «Выбрать», чтобы указать другое местоположение. Я предпочитаю хранить свои виртуальные машины на отдельном разделе. Если вы хотите выбрать что-то другое, кроме местоположения по умолчанию, нажмите кнопку «Выбрать» и следуйте инструкциям на экране.
- Нажмите кнопку «Далее».
Установите HomeBrew и wimlib на Mac
Установите HomeBrew и wimlib на свой Mac, выполнив следующие команды в терминале Mac. Если вы планируете использовать старый ISO-файл Windows 10 с файлом install.wim размером менее 4 ГБ, переходите к следующему разделу.
- Перейдите в Finder> Приложения и запустите Терминал.
-
Скопируйте и вставьте следующую команду и нажмите Enter.
/ bin / bash -c «$ (curl -fsSL https://raw.githubusercontent.com/Homebrew/install/master/install.sh)»
Введите пароль пользователя Mac и снова нажмите Enter, чтобы установить HomeBrew. Это может занять несколько минут.
- Введите brew install wimlib и нажмите Enter, чтобы установить wimlib.
Почему boot camp нет на m1
Apple M1 – это система на чипе (SoC), основанная на архитектуре ARM. И производятся на мощностях тайваньской TSMC по 5-нанометровому техпроцессу. Можно подумать, что ARM новая разработка Apple. Но на самом деле ее разрабатывает компания ARM Limited, а первая версия была представлена в далеком 1985 году.
![]()
Несмотря на названия процессоров для смартфонов, большая их часть работает на ARM
Такие известные процессоры как Snapdragon, Samsung Exýnos, Apple Silicon и другие – все основаны на архитектуре ARM. Таким образом 99% всех смартфонов работают на этой архитектуре. Но несмотря на одну основу, процессоры в итоге получаются разные, в зависимости от степени модернизации.
Подготовка и установка Bootcamp
Данный вариант позволяет произвести установку дополнительной OS на Mac и iMac в отдельно созданный раздел на жёстком диске. Выбрать в какую систему загрузиться можно во время включения. Плюс этой утилиты в том, что установив через неё программу, для Windows будут доступны все ресурсы вашего ПК, это позволит использовать производительность Мак по максимуму. Компьютер с лёгкостью будет тянуть самые современные игры, и выполнять сложные задачи.
Перед установкой дополнительной OS, учитывайте то, что она займёт на жёстком диске много места. Убедитесь, что на нём есть нужные гигабайты. В среднем может понадобиться около 30 Gb.
Перед тем как начать установку операционной системы на iMac или Mac, проверьте и подготовьте программу Boot camp. Для начала убедитесь, что на ней установлены все обновления от Apple. Для этого нужно сделать следующие действия:
- Программа Bootcamp имеет страницу поддержки. Перейдите на неё, чтобы выяснить присутствуют ли обновления.
- Приложение можно обновить самостоятельно, зайдя в меню Apple и открыв раздел «Обновление ПО» (Software Update).
- После того, как все будет готово, обязательно создайте резервную копию данных.
Во время запуска утилиты у вас будет возможность выбрать место, на котором будет установлена OS Windows. Перед началом запуска софта следует закрыть все открытые приложения и программы.
После того, как утилита и флешки для копирования информации готовы, можно приступать к первым действиям:
- Для установки Windows 7 зайдите в меню своего Мак, откройте пункт «Программы» и через него перейдите по следующим подпунктам: «Служебные программы» и «Ассистент Boot camp». Жмите кнопку Продолжить .
- В следующем окне поставьте галочки напротив пунктов «Загрузить последнее ПО» и «Установить Windows».
- Дальше, в открывшемся окне программа предложит сделать копию ПО поддержки Виндовс на DVD, CD или сохранить ПО на внешний диск. Поставьте галочку напротив подходящего вам действия.
- После окончания загрузки драйверов на флешку определитесь с объёмом жёсткого диска, который выделите для Windows. Для нормальной работы программы выберите хотя бы 20 Гб.
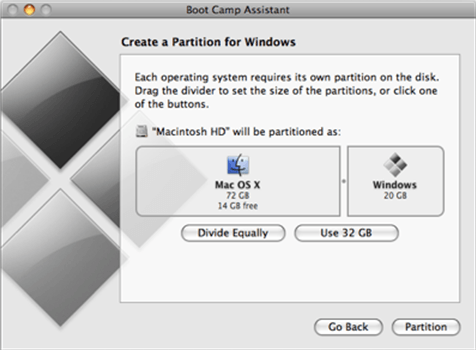
После копирования всех файлов iMac автоматически начнёт перезагрузку. Далее, для отображения менеджера загрузки нажмите и удерживайте клавишу Alt . На Мак откроется меню диска, обозначьте раздел с названием операционной системы. После этого последует запуск OS и настройка параметров.
Для установки Windows 8 нужно действовать точно так же. Только в окне «Выбор действий» следует установить галочки напротив пунктов «Загрузить последнее ПО» и «Создать диск для установки Windows 7 или новое».
Установка Windows на Мак, а точнее, настройка программы, начинается с выбора языка. Сразу выбирайте правильный язык, иначе придётся совершать все действия заново. Выбрав в этом окне все параметры, жмите кнопку Далее , которая находится в нижнем правом углу.
Для установки операционной системы Windows на Мак внимательно следуйте всем указанным инструкциям. Во время процесса не перезагружайте и не выключайте компьютер. Прерывать процедуру каким-либо образом нельзя.
После того как iMac второй раз перезагрузится, можно начинать установку нужных драйверов. Для этого загрузите их обратно из флешки, установите и запустите программу инсталляции.
#5. Запускаем виртуальную машину в автоматическом режиме
Parallels Desktop позволяет запускать более 50 самых разных операционных систем — от второй версии Mac OS X до какихнибудь очень специальных ОС вроде Red Hat Enterprise. В подавляющем большинстве пользователи запускают одну только виртуальную машину (чаще всего с Windows). Тем не менее, в расчете на то, что у юзера много гостевых ОС, Parallels Desktop при запуске выводит диалоговое окно, в котором предлагает выбрать, что загружать.
Если у тебя одна только ВМ, лишние клики мышкой могут слегка раздражать. Можно заставить PD загружать виртуальную машину при нажатии на иконку приложения. Для этого открываем файл config.pvs через TextEditor, находим через <Cmd+F> строку <Autostart>0<Autostart> и вместо 0 ставим 2. Сохраняем файл и заново запускаем PD, чтобы оценить результат.
Работает ли CodeWeavers CrossOver?
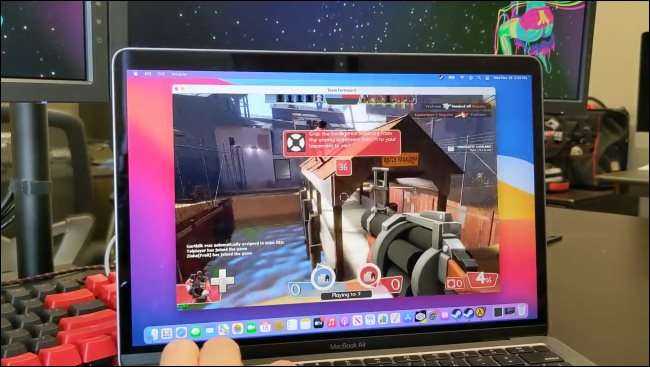
Вот один из способов запуска некоторых приложений Windows на M1 Mac: с помощью CodeWeavers Crossover для Mac. Это приложение основано на программном обеспечении Wine с открытым исходным кодом, которое прославилось тем, что позволило пользователям Linux запускать некоторые приложения Windows без самой Windows.
CodeWeavers — это, по сути, перепроектированный уровень совместимости, предназначенный для запуска приложений Windows в операционных системах, отличных от Windows. Он не идеален, он поддерживает не все приложения, и вы столкнётесь с некоторыми ошибками. CodeWeavers ведёт базу данных со списком приложений, которые хорошо работают.
CrossOver действительно работает на MacBook с Apple Silicon. Если он может запускать приложение Windows на Mac, он может запускать это же приложение на Mac с Apple Silicon.
Как можно тремя способами установить Windows на Mac
Компьютеры всем известной компании Apple весьма многофункциональны и имеют широкий выбор специально разработанного программного обеспечения. Но иногда бывает, что пользователь Mac или iMac желает установить уже столь привычную для себя операционную систему Windows. Иногда OS Windows может понадобиться для установки некоторых программ, чтобы можно было играть в любимые игры, а подходящей альтернативы под Мак нет.
Установить OS возможно самостоятельно. Сделать это можно несколькими методами, например, через утилиту или с помощью флешки. Рассмотрим на примере приложений, от компании Apple, которые называются Bootcamp, Parallels Desktop и Virtual Box.
Варианты использования Windows
Задачи, требующие использования второй операционной системы на Макбук, различны. В зависимости от того, какие программы предполагается использовать, можно выбрать один из доступных вариантов:
- установка ОС на выделенный раздел жесткого диска c использованием встроенной утилиты Буткамп. В этом случае пользователь, загрузившись в Windows, может полностью использовать все аппаратные ресурсы ноутбука. Подходит для работы с ресурсоемкими приложениями;
- использование технологий виртуализации. Наиболее удобный вариант предлагает Parallels Desktop. С использованием режима Coherence программы Windows можно использовать без перезагрузки прямо в среде macOS. В полноэкранном режиме пользователь может переключаться между двумя операционными системами как между различными рабочими столами. Аппаратные ресурсы в этом случае ограничиваются пользователем самостоятельно.
Рассмотрим, как установить и использовать Windows в обоих вариантах.
#2. Выигрываем 1,5-2 часа работы от батареи
Этот трюк хорош для обладателей портативных компьютеров Apple MacBook Pro. Чаще всего в этих ноутах два видеоадаптера: интегрированный Intel HD Graphics и дискретный nVidia. Имей в виду: графический чип в портативных Маках — один из самых прожорливых компонентов, поэтому если наша цель — максимальная автономность и длительное время работы компьютера от батареи, лучше не допускать включения 3D-акселератора.
Этот трюк особенно актуален, когда под виртуалкой запускается Windows 7, которая по умолчанию использует навороченный интерфейс Aero. Все эти тени, полупрозрачные элементы управления и парящие окна отрисовываются с помощью DirectX и нагружают графическую подсистему. Хотя выглядит Aero симпатично, на качество работы в Windows оно не особо влияет, а время автономной работы сокращает значительно. Тут надо объяснить, что Parallels Desktop перекладывает любой трехмерный эффект, созданный средствами DirectX (который не поддерживается на стороне Mac OS), в OpenGL. В процессе нагружается и видеокарта хосткомпьютера, и оперативная память, что ведет к ненужному расходу заряда батареи. Тут есть еще один интересный момент.
Известно, что портативные компьютеры Mac переключаются с интегрированной графики на дискретную «на лету» — сразу же, как только возникает необходимость. Переключаться обратно (с дискретной на интегрированную) они не умеют. Поэтому, если система хотя бы один раз за сеанс работы использовала отдельный 3D-акселератор, он останется включенным до пер вой перезагрузки. Для настройки PD на экономичный режим работы следует отключить 3D-ускорение. Это делается в меню «Виртуальная машина — Настроить — Оборудование — Видео».
Все что нужно — снять галочку с чекбокса. Но только отключить 3D-эффекты мало, надо еще уменьшить количество видеопамяти, отведенной виртуальной машине. Поскольку такой огромный объем для двухмерной графики просто не нужен, мы можем смело отдать «лишнюю» память хосту.
Для отрисовки простого (без Aero) интерфейса Windows 7 и уж тем более Windows XP хватит и 32 Мб (!). Ради чего мы проводим такую оптимизацию? Суди сам: эти простые действия помогут выиграть 1,5-2 часа времени работы от батарейки. Правда, запускать при таких настройках что-то «тяжелое» уже не получится. Но для приложений, использующих 3D, есть специальные настройки. Об этом — следующий трюк.
#8. Настройка SmartMount
Parallels Desktop имеет функцию SmartMount, которая делает для виртуальной машины доступными внешние диски (в том числе флешки), сетевые диски и DVD.
Если нет необходимости показывать гостевой ОС все категории дисков, лишние можно отключить, изменив соответствующий параметр в файле конфигурации. Для этого в config.pvs находим параметр <SharedVolumes> и приступаем к настройке:
А)Доступ виртуальной машины к внешним дискам:
<UseExternalDisks>1</UseExternalDisks>
Доступ включен — 1, доступ отключен — 0 (здесь и далее)
Б)Доступ виртуальной машины к CD/DVD-приводам:
<UseDVDs>1</UseDVDs>.
В)Доступ виртуальной машины к сетевым дискам и/или файловым хранилищам:
<UseConnectedServers>1</UseConnectedServers>.
Как запускать и переключаться между Windows 10 и macOS на компьютере с Boot Camp
Итак, на вашем компьютере теперь имеется не только macOS, но и Windows 10. Осталось лишь понять – как запускать ту или иную операционную систему. По умолчанию, при включении компьютера загружаться будет macOS, как это и было раньше. Выбрать загрузку другой системы можно с помощью специального меню. Для его появления во время запуска системы (например, после перезагрузки или включения) нажмите и удерживайте в таком состоянии клавишу ⌥Option (Alt).

Альтернативный метод: Перейдите по пути Системные настройки → Загрузочный диск, нажмите на значок замка в левом нижнем углу окна и введите пароль администратора для получения доступа к настройкам, сделайте активным для загрузки тот раздел, куда установлена Windows (обычно BOOTCAMP) и нажмите кнопку Перезагрузить.
Для того чтобы быстро перейти из Windows в macOS поможет расположенная в трее утилита Boot Camp.

Нажмите на нее и выберите вариант Перезагрузить и запустить macOS.
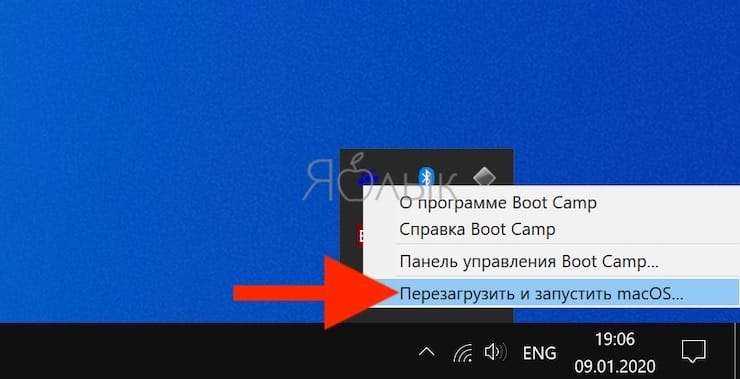
Что такое Boot Camp?
Утилита Эпл, позволяющая установить Виндовс. После, при запуске компьютера, пользователь выбирает, какую систему загружать – macOS или Windows. Все внешнее оборудование будет нормально работать под любой ОС. Ей предоставляются все имеющиеся ресурсы компьютера. Программа бесплатная и входит в состав макОС – достаточно в разделе “Программы” перейти в блок “Утилиты” и там найти “Ассистент Boot Camp”.
Как установить Windows на Mac с помощью Boot Camp?
Действовать надо по следующему алгоритму:
- После запуска Бут Кемп на начальном окне отметьте галочками “Создать диск установки …” и “Установить Windows …”, после чего клик на “Продолжить”.
- Появится окно выбора местоположения образа Windows – укажите корректный путь. Чуть ниже указывается USB-накопитель, на который будет выполняться запись.
- В следующем окне укажите, сколько места выделяется на диске под новую ОС. Необходимо передвигать ползунок или активировать опцию “Разделить на ровные …”. После клик на “Установить”.
- Компьютер перегрузится и после возникнет окно выбора загружаемого устройства. Нужно кликнуть на флешке со скопированным образом Windows. Выгода Boot Camp заключается и в том, что все необходимые драйвера под оборудование сразу копируются на накопитель – в дальнейшем настройка не потребуется.
- Стартует процесс установки Виндовс. Единственный нюанс – при выборе раздела логично выбрать тот, который обозначен как “BOOTCAMP”. Однако, установщик запротестует такому шагу. Поэтому тот раздел нужно отформатировать – опция находится чуть ниже основного блока.
- При первом запуске Windows на Mac должна автоматически запуститься BootCamp. Она займется автоматической установкой драйверов и дополнительно ПО. Необходимо только подтверждать выполняемые действия. Если утилита не запустится, то откройте флешку и в корневой папке запустите исполняемый файл “setup.exe”.
Установка Windows на Mac и iMac через Parallels Desktop
Кроме Boot Camp существует ещё несколько вариантов установки дополнительной операционной системы. Например, можно воспользоваться программой Parallels Desktop, которая является виртуальной машиной по установке Windows. Вы сможете запускать программы Windows без перезагрузки ПК.
- Для создания новой виртуальной машины запустите программу Parallels Desktop и откройте меню File, далее нажимаем New….
- Всплывёт окошко, в нём кликаем на ярлык Install Windows or another OS from DVD or image file, и продолжаем наши действия.
- Далее, следует указать источник инсталляции. Это можно сделать вручную, перетащив нужную иконку в определённое место или дождавшись, когда Parallels Desktop сделает это автоматически.
- После нажимаем Продолжить и вводим ключ операционной системы Windows.
- В следующей таблице, появившейся на экране вашего Мак, укажите галочкой как использовать операционную систему.
- Определите название и месторасположение виртуальной машины. Если нужно, то произведите сразу все необходимые вам настройки.
- Когда вы нажмёте кнопку Продолжить, автоматически начнётся процесс инсталляции OS. По завершении перезагрузите систему.
>> Скачать Parallels Desktop 16 для Mac






























