Самое простое решение если в телефоне андроид не работает вспышка при фотографировании
Лечится такое нерабочее программное состояние вспышки при фото можно сказать мгновенно. Открываете «Настройки» и ищите функцию сброс.
Где она находится? От модели телефона это мало зависит – больше от версии андроида. Вот сейчас у меня в руках телефон самсунг с андроид 7.0.
В нем долго искать не нужно: «Настройки», «Общие настройки» и попадаете в раздел сброс (в самом низу).
Только шалить не нужно. Вначале сохраните важные для вас данные – они будут удалены. Полная резервная копия здесь не пройдет – тогда восстановится старая прошивка и вспышка опять работать не будет
Если у вас включена синхронизация – то все данные должны восстановится. Ели выберите этот вариант, то перед сбросом рекомендую удостоверится действительно ли в гугл все синхронизировал.
Для этого нужно посетить сайт Гугла (или разработчика телефона – многие также предлагают свою синхронизацию) и посмотреть все ли на месте.
Также есть компьютерные программы, которые быстро могут перенести ваши файлы на компьютер или ноутбук.
Как на iPhone отключить и убрать мигание вспышки?
Производители Apple предусматривают на своих устройствах множество опций, призванных добавить комфорта в использовании девайса. Одно из таких — вспышка на iPhone, которая создана для функционирования не лишь при фотосъемке, но и в качестве фонаря, а также как подсветка при получении уведомлений и световой сигнал при поступающем вызове.
Однако, такая подсветка тратит дополнительный заряд батареи. В статье мы расскажем, как отключить вспышку на iPhone при уведомлениях и как отключить подсветку при звонке, а также, как выключить вспышку при фотосъемке, когда она не требуется.
Оглавление
- Для каких устройств подходит статья
- Как отключить вспышку в sms
- Как отключить вспышку при звонке
- Как отключить вспышку в фотокамере
- Выводы
Для каких устройств подходит статья?
Функция автоматического включения led-вспышки при входящих вызовах и месседжах на айфонах была разработана с выходом версии iOS 5, соответственно, данная статья будет актуальна для всех устройств, на которых iOS 5 и выше:
- iPhone 5/5S/SE
- iPhone 6/6 plus
- iPhone 7/7 plus
- iPhone 8/8 plus
- iPhone X/Xs/Xr/Xs Max
- iPhone 11/11Pro/11 Pro Max
- iPhone SE2020
Как отключить вспышку в sms?
Функция срабатывания led-вспышки, хотя и разработана для большего комфорта пользователей и привлечения дополнительного внимания при звонках и приходящих уведомлениях, нравится далеко не всем. К тому же, на ее работу тратится определённая часть заряда батареи, а для многих пользователей именно этот аспект важнее.
Как отменить лед вспышку при приходящих sms и прочих оповещениях?
Открываем Настройки, листаем до пункта Универсальный доступ, нажимаем туда. Далее выбираем подменю «Аудиовизуальный элемент», и переставляем тумблер рядом с надписью «Вспышка предупреждений» в пассивный режим.
Также мы увидим пунктик «В бесшумном режиме» — он отвечает за то, чтобы подсветка включалась при звонке, когда iPhone находится в режиме без звука. Этот режим тоже можно отключить или включить по желанию.
Рисунок 1. Заходим в Настройки для деактивации вспышки.
Рисунок 2. Находим Универсальный доступ, чтобы пройти к дальнейшим настройкам отключения.
Рисунок 3. Заходим в подменю Аудиовизуальный элемент — там мы найдём движок отключения режима подсветки.
Рисунок 4. Отключаем «Вспышку предупреждений» и «В бесшумном режиме», если необходимо.
Готово. Теперь подсвечивание при уведомлениях отключено.
Как отключить вспышку при звонке?
Чтобы убрать фонарь на iPhone когда Вам звонят, действуем следующим образом:
Если программное обеспечение телефона — iOS от версии 5 до версии 12:
Заходим в Настройки, переходим в Основные, нажимаем на Универсальный доступ.
Рисунок 5. Выбираем «Основные» в Настройках, где сможем выключить вспышку при звонках.
Рисунок 6. Выбираем меню «Универсальный доступ», чтобы деактивировать вспышку.
Пролистываем до раздела Слух, где переключаем движок напротив опции «Вспышка предупреждений».
Рисунок 7. Отключаем подсветку напротив пункта «Вспышка предупреждений».
Если на нашем девайсе установлен iOS 12 и выше, то вспышка при звонке отключается так же, как и при уведомлениях (смотри предыдущую главу): Настройки — Универсальный доступ — Аудиовизуальный элемент — Вспышка предупреждений:
Рисунок 8. Вспышка при звонке отключается также в разделе «Аудиовизуальный элемент».
Как отключить вспышку в фотокамере?
Вспышка фотокамеры на iPhone предоставляет возможность делать снимки высокого качества, даже при плохом освещении и не лучших условиях съемки. Однако, иногда она не требуется, и отключить вспышку очень просто:
Открываем приложение Камера, нажимаем на значок молнии в углу, обозначающий вспышку. Выбираем из открывшихся режимов «Выкл.», и нажимаем.
Рисунок 9. Заходим в Камеру,чтобы отключить вспышку.
Рисунок 10. Выбираем режим «Выкл.» из предложенных вариантов.
Готово! Теперь фотоаппарат будет делать снимки без вспышки, при желании ее так же легко можно включить обратно одним нажатием.
Выводы
Как мы видим, опцию вспышки, или led-подсветки можно легко деактивировать, если она нам не требуется — будь то приемы входящих звонков и сообщений, либо фотосъемка. Надеемся, пошаговые инструкции и видеозаписи процессов были полезны нашим читателям, и Вы без труда справитесь с отключением вспышки, а также включением ее обратно, если потребуется.
Брекетинг вспышки
Брекетинг вспышки работает также, как автоматический брекетинг по экспозиции (АЕВ) в камере. В этом режиме пользователь может выбрать различные интервалы изменения мощности вспышки, например 1/2, 1/3 или целую ступень. Используйте этот режим для получения снимков с различным освещением от вспышки. Обычно количество ступеней брекетинга три. Первая экспозиция может быть установлена на 0, вторая на +1, а третья на -1 1/3.
Есть много других комбинаций, которые могут быть использованы и дадут различный результат. Это полезно для быстрой оценки изображения с помощью LCD-экрана фотоаппарата, для более точного подбора компенсации экспозиции.
Как настроить камеру на Айфоне: Сетка
А вы знали, что в настройках камеры iPhone есть удобная функция «Сетка», облегчающая построение кадра?
Сетка полезна по нескольким причинам:
- При фотографировании пейзажа она позволяет следить за уровнем горизонта.
- С её помощью можно грамотно располагать в кадре здания и архитектурные сооружения.
- Сетка позволяет построить композицию, следуя классическому «правилу третей».
- Это лучший способ добиться идеальной симметрии на снимках.
Для того, чтобы включить сетку, нужно зайти в системные настройки iPhone. Выберите раздел «Фото и камера», прокрутите до пункта «Камера» и увидите опцию «Сетка» (Grid).
Как включить фонарик на айфоне или айпаде
Если необходим фонарик, то включить его можно не только на мобильном телефоне, но и на айпаде, работающем на операционной системе iOS 11, s, SE и выше. Именно в них появилась кнопка «Интенсивность», которая помогает регулировать яркость лампочки.
Как включить фонарик на айфон? Сделать это можно по-разному.
Это делается через:
- центр управления телефоном;
- голосового помощника;
- камеру, находящуюся на самом телефоне.
Ниже о каждом способе более подробно.
Как включить фонарь на айфоне через центр управления
Включить опцию данным способом невероятно просто.
Найти нужную вкладку невероятно просто
Для этого лишь требуется:
- Взять в руки свой мобильник, разблокировать его.
- Провести по экрану пальцем сверху-вниз. На экране появится шторка с новыми вкладками.
- Найти вкладку «Фонарик», нажать на нее. Иконка загорится белым цветом.
Здесь же можно изменить яркость лампочки. Для этого требуется:
- Нажать на иконку с фонариком и долго удерживать ее пальцем.
- В новом меню провести пальцем сверху-вниз или наоборот. Так можно изменить яркость лампочки.
Можно настроить интенсивность лампочки
Обратите внимание! Нижний — это самый низкий уровень яркости, а высокий — это самый высокий уровень яркости
Через голосовой помощник
Очень часто многие функции на телефоне можно включить через голосового помощника Siri. В том числе о фонарик.
Для этого требуется:
- Взять в руки мобильник.
- Нажать на его экране большую круглую кнопку. Система сразу переведет на голосового помощника.
- Сказать: «Siri, включи фонарик». Система быстро выполнит нужную команду.
Помощнику необходимо задавать правильные вопросы
Важно! Интенсивность лампочки здесь выбрать невозможно
Через камеру айфона
Включить данную опцию можно даже через камеру, работающую на телефоне.
Камера нужна не только для фотографий
Для этого требуется:
- Найти приложение «Камера», зайти в него.
- Перейти в режим записи видео.
- Включить вспышку.
К сведению! Уникальность данного способа в том, что лампочку можно включить даже на заблокированном телефоне.
У владельцев iPhone X существуют свои способы включения или отключения лампочки. У них даже на заблокированном телефоне есть приложение с ней. Так, если нажать на него, то лампочка включится или выключится автоматически.
Необходимо открыть правильные вкладки
- Взять в руки свой телефон.
- Найти на нем вкладку «Настройки», кликнуть на нее.
- Открыть категорию «Основные».
- Перейти в раздел «Универсальный доступ».
- Найти вкладку «Вспышка предупреждений», активировать ее.
Как настроить камеру на iPhone, iPad, iPod touch
Большинство опытных пользователей смартфонов и планшетов уже поняли, что большого количества пикселей в камере мало для создания поистине хорошей фотографии. Важную роль в улучшении качества съёмки играют специальные настройки и функции.
Что такое HDR в Айфоне и как включить этот режим
HDR (высокий динамический диапазон) способствует увеличению цветового диапазона, доступного камере во время съёмки. Фото, сделанное в этом режиме, выглядит, как правило, ярче и насыщенней. Для активации/деактивации HDR достаточно нажать одноимённую кнопку, которая располагается в верхней панели приложения «Камера».
 Сравнение снимка в режиме HDR и оригинала
Сравнение снимка в режиме HDR и оригинала
Стоит отметить, что режим HDR не всегда выполняет свою функцию по усовершенствованию снимка. При воздействии различных внешних факторов (слишком яркого освещения) он может даже испортить его. Чтобы не переснимать все по несколько раз в разных режимах рекомендуется сохранять фото одновременно в двух экземплярах. Для этого необходимо:
-
Зайти в «Настройки»;
- Выбрать раздел «Фото и камера»;
-
Активировать функцию «Оставлять оригинал».
Интервал
Эта функция регулирует частоту создания снимков. К примеру, установленный интервал в 10 секунд означает, что каждое последующее фото будет создаваться через промежуток времени равный 10 секундам. Активировать функцию интервала можно в приложении «Камера». Для этого следует нажать на знак часов на панели инструментов и задать временной параметр.
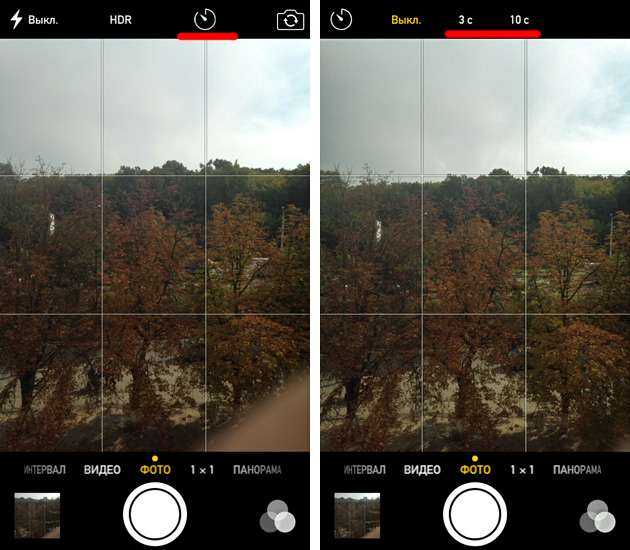 Интервал
Интервал
Сетка
Режим сетки позволяет выровнять фото, а также правильно распределить положение главных и второстепенных объектов в кадре. Сетка используется как при съёмке фото, так и видео. Она отображается на экране устройства лишь как вспомогательный элемент и не присутствует на сохранённых фото- и видеоизображениях. Включить режим сетки можно следующим образом:
- Зайдите в «Настройки»;
- Выберете раздел «Фото и камера»;
-
Активировать функцию «Сетка».
Вспышка
У этой функции существует три режима:
- авто — телефон сам определяет качество освещения и включает/не включает вспышку;
- ручной — вспышка срабатывает на постоянной основе;
- без вспышки — функция полностью отключена.
Выбрать один из них можно путём нажатия на маленькое изображение молнии в программе «Камера».
Фильтры
Наличие встроенных фото фильтров в приложении «Камера» позволяет усовершенствовать снимок и сделать его более живописным. Нажав на значок, состоящий из трёх кругов, вы откроете меню фильтров, где сможете выбрать наиболее актуальный для ваших целей.
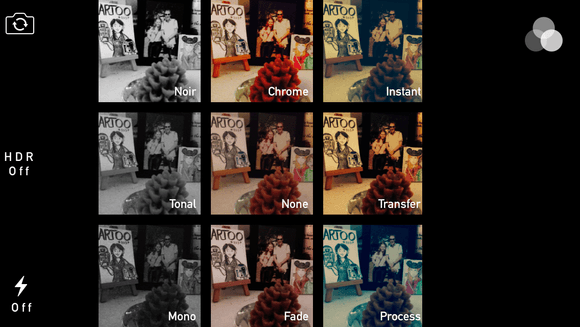 Фото фильтры
Фото фильтры
Живое фото
Live Photos — функция, которая даёт возможность создавать живые фотографии длительностью в три секунды. Это своеобразное комбо форматов JPEG и MOV. Живое фото состоит из 45 кадров, которые производятся со скоростью 15 кадров в секунду. Для создания живого фото необходимо нажать кнопку Live в приложении «Камера».
 Живое фото
Живое фото
Другие способы ограничения доступа к камере на iPhone и iPad
Если вы не хотите ограничивать использование камеры в режиме 24/7 на iPhone и iPad, есть два других решения. В экранном времени вы можете настроить Время простоя а также Ограничения приложений.
Время простоя
С помощью функции «Время простоя» вы можете установить расписание, определяющее, когда ваш ребенок может и не может использовать свое устройство. По умолчанию он установлен с 22:00 до 7:00, но вы можете настроить его на любое удобное время.
Когда действует время простоя, рядом со значком каждого приложения будет маленький значок песочных часов. Если они попытаются запустить приложение, его нельзя будет использовать, и они увидят сообщение о том, что срок был соблюден. В этом случае камера iPhone работает вне времени простоя.
Чтобы установить время простоя для несовершеннолетнего:
- Нажмите Приложение настроек на вашем iPhone или iPad.
- Выбирать Экранное время.
- Нажмите член семьи вы хотите ограничить в разделе «Семья».
- Выбирать Время простоя. При необходимости введите код доступа к экранному времени.
- Включить Расписание и установите время простоя.
Вы можете удалить время простоя в любое время, отключив его в экранном времени.
Ограничения приложений
С помощью ограничений приложений вы можете контролировать количество времени, в течение которого ваши дети могут использовать определенные приложения.
Вы можете установить ограничения для всех приложений или только приложений в определенных категориях. После того, как приложения заблокированы, только вы можете разблокировать устройство, чтобы добавить к нему больше времени.
Чтобы ограничить использование камеры iPhone с помощью ограничений приложений:
- Нажмите Приложение настроек на вашем iPhone или iPad.
- Выбирать Экранное время.
- Нажмите член семьи вы хотите ограничить в разделе «Семья».
- Выбирать Ограничения приложений.
- Выбирать Добавить предел. При необходимости введите пароль для экранного времени.
- Нажмите Креативность.
- Далее выберите Камера.
- Выбирать Следующий.
- Создать количество времени Ваш ребенок может использовать камеру ежедневно, устанавливая часы и минуты.
- Настроить дней, если необходимо.
- Включить Блокировать в конце лимита.
- Нажмите Добавлять.
Чтобы снять ограничение на количество приложений:
- Нажмите Приложение настроек на вашем iPhone или iPad.
- Выбирать Экранное время.
- Нажмите член семьи в разделе «Семья».
- Выбирать Ограничения приложений.
- Выберите недавно добавленный Ограничение приложения. При необходимости введите пароль для экранного времени.
- Нажмите Удалить ограничение.
- Подтвердите, нажав Удалить ограничение в коробке.
Хотя для большинства пользователей в этом нет необходимости, отключение камеры на iPhone или iPad возможно благодаря Screen Time. Это не позволит вашим детям пользоваться камерой без вашего присмотра.
Если вы действительно беспокоитесь о своих детях, вы можете пойти дальше и привязать iPhone или iPad только к одному приложению. Только не удивляйтесь, если вашему ребенку это не понравится!
Программы для Windows, мобильные приложения, игры — ВСЁ БЕСПЛАТНО, в нашем закрытом телеграмм канале — Подписывайтесь:)
Ночной режим. Можно ли в камере iPhone отключить ночной режим?
Мы разобрали все опции и настройки, которыми отличается камера iPhone. Впрочем, возможно, через некоторое время что-то изменится, добавятся новые опции. К примеру, сейчас ночной режим в камере iPhone работает автоматически. Телефон определяет, что есть достаточно темно и сообщает, сколько секунд будет создаваться снимок для лучшего качества — может быть от доли секунды до 10 секунд (но чаще 2-3 секунды). Иконка ночного режима отображается в интерфейсе камеры в верхнем левом углу.
Вы можете изменить время создания снимка в ночном режиме. Для этого надо тапнуть на значок ночного режима и с помощью ползунка над кнопкой спуска затвора установить подходящее вам время (видно на скриншотах выше). В зависимости от длительности экспозиции могут получиться разные по качеству и освещению снимки.
Также во время ночной съемки в середине видоискателя может появиться крестик. Если увидите, что смещаетесь от него, то старайтесь держать айфон так, чтобы смещений не было, иначе ночное фото получится нечётким.
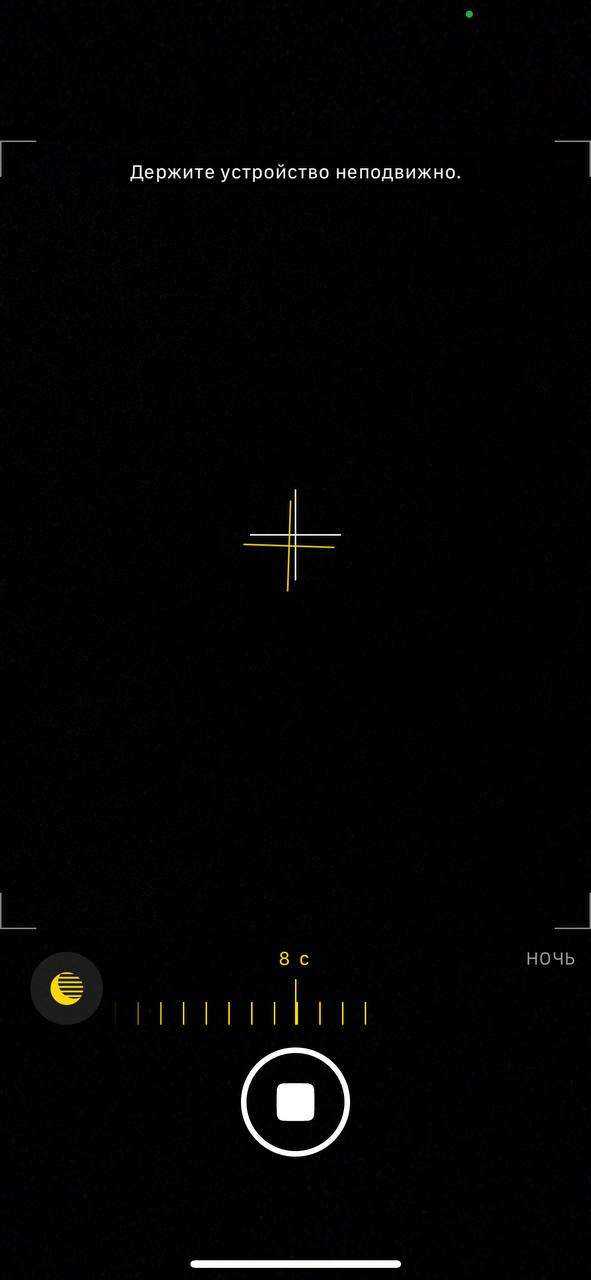
Порой пользователям интересно — а можно ли вообще отключить ночной режим в камере iPhone? Да, но не сейчас, а в грядущей iOS 15. Нужно будет перейти в настройки камеры и найти новый переключатель, отвечающий за отключение ночного режима. Хотя, на наш взгляд, в айфоне ночные снимки очень хороши (и не пересветляются, как у некоторых других производителей) и нет смысла этот режим отключать.
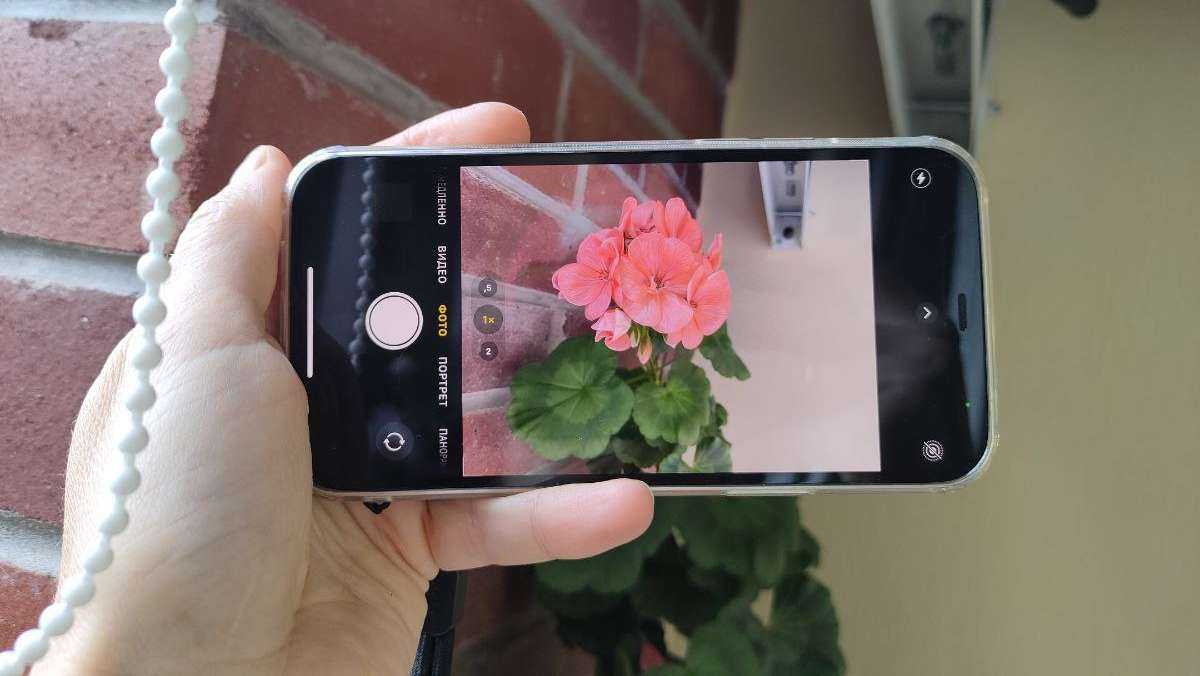
- Обзор Deathloop — Затягивающее безумие
- Обзор Acer Nitro 5 AN515-45: игровой ноутбук на AMD с RTX 3070
- ТОП-10 защищенных смартфонов, осень 2021
Как включить вспышку при звонке на Айфоне для тихого режима?
Ваш iPhone обычно извещает об уведомлении при помощи звукового сигнала, вибрации или сразу обоими способами
Но бывают ситуации, когда громкие сигналы и вибрации не в состоянии привлечь внимание, например, в таких громких условиях, как ночной клуб. Или, может быть, пользователь просто не желает, чтобы его вообще беспокоили звук или вибрация
Решение: светодиодный индикатор (вспышка) на iPhone. Он начинает ярко мигать всякий раз, когда вы получаете уведомление. Это та же яркая вспышка, что вы используете на камере или в качестве фонарика. Поэтому данная функция идеально подходит для подачи вспыхивающего сигнала о входящих звонках, сообщениях и прочих уведомлениях, которые трудно будет не заметить.
Если необходимо, чтобы светодиодная вспышка автоматически активировалась всякий раз, когда отключён звук на iPhone. Нужно щёлкнуть переключатель на Айфоне 7, будьте внимательны эта функция доступна только на новых моделях.
1. Откройте Настройки с главного экрана.
2. Нажмите «Основные».
3. Затем зайдите в «Универсальный доступ».
4. После этого промотайте вниз до пункта слух.
5. Нажмите «Вспышка предупреждений». На более новых версиях iOS «Вспышка в бесшумном режиме».
6. Переключите светодиодную вспышку в бесшумном режиме в положение «ВКЛ».
Теперь при выключенном звуке LED вспышка будет извещать вас о входящих звонках.
Теперь при поступлении сообщений, телефонных звонков или любых других уведомлений. Светодиодный индикатор (вспышка) на iPhone будет постоянно мигать оповещая вас.
Данная функция полезна при следующих ситуациях:
· предотвращение пропущенных звонков, сообщений и любых других уведомлений.
· привлечение внимания при громкой обстановке, как на работе так и на отдыхе в шумных местах.
· использование светового сигнала вместе с будильником. (Этот последний пример использования должен быть зарезервировано только для мазохистов. Не насилуйте свой мозг и ложитесь спать вовремя);
Теперь вы знаете, что такое тихий режим, как его использовать и на каких моделях он доступен.
ul
Способ включения вспышки на айфоне
В соответствии с настройками по умолчанию, входящие вызовы в айфонах сопровождаются полифонической мелодией и вибрацией, которые создаются вибрирующим мотором невероятно маленьких размеров. Владельцы гаджетов могут выбрать любой трек, чтобы поставить его на звонок, а также задать определенную вибрацию к любым контактам. Для большинства юзеров этого разнообразия функций бывает вполне достаточно, но другим хочется еще больше подчеркнуть свою индивидуальность. Еще один способ оповещения о звонке можно очень быстро. Это будет очень яркий сигнал при вызове абонента и получении смс-сообщения.
Итак, для включения вспышки на «яблочном» телефоне и установки ее в качестве оповещения при получении смс или входящего вызова, нужно проделать следующее:
Зайти в меню своего мобильного гаджета и перейти к основным настройкам, выбрав раздел универсального доступа.
В пункте слух щелкнуть по выключателю вспышки предупреждений.
На этом все! Вот так легко и просто – всего в 2 шага – можно установить вспышку на звонки и смс. Теперь, кроме индикации вызовов в виде звуковых оповещений и режиме вибро, пользователь сможет узнавать о звонках по яркой вспышке. Оптический индикатор вызовов особенно пригодится людям со слабым слухом или глухонемым людям, но и для всех остальных он станет уникальной фишкой.
Однако, следует отметить, что срабатывать индикация будет только в том случае, если дисплей гаджета будет находиться в заблокированном состоянии. Если же это не так, при поступлении входящих вызовов на экране появится уведомление, а мигания вспышки не будет. Но, совершенно понятно, что в подобной ситуации это и не нужно. Таким образом производитель тщательно продумал применение этой функции на айфоне, хотя она и не самая важная. В описанной ситуации заряд батареи существенно экономится.
Смартфоны марки Apple известны своим широким набором функций. Технологически продуманные устройства пользуются большим спросом во всём мире благодаря своей функциональности. iPhone поддерживает несколько режимов уведомления. Это не только звуковой и вибровызов. Заметить оповещение можно и при помощи светового сигнала. В статье будут рассмотрены способы, как включить вспышку при звонке на iPhone.
Вспышка будет удобна в использовании:
- на совещаниях, когда необходимо отключать звук устройства;
- при использовании чехла, закрывающего экран телефона;
- в тёмное время суток, если телефон находится на беззвучном режиме.
Такой набор уведомлений создан неслучайно. Они позволяют применять их в различных ситуациях. Впервые световой тип оповещения был использован на устройствах 4-го поколения. Флагманами стали модели iPhone 4 и 4S. В системных настройках iOS пользователи могли активировать LED оповещение, которое начинало сигнализировать при поступлении звонка либо СМС сообщения. Активировать функцию не составляет труда. Все настройки производились из системного меню.
С каждой новой версией мобильной операционной системы добавлялись опции, используемые не только для отображения входящих звонков, но и СМС сообщений.
Управление вспышкой при входящем вызове и СМС осуществляется через раздел «Универсальный доступ». Он находится в системных настройках гаджета.
В меню опций выделен отдельный пункт – «Слух».
В нём активируется световой сигнал, а также настраиваются субтитры и баланс громкости между каналами звучания при подключении гарнитуры.
Заполняющая вспышка
Заполняющей называется вспышка, используемая для подсветки теней, в то время как объект уже освещён внешним источником света.
Важнейшая область применения заполняющей вспышки – это съёмка при ярком солнечном свете. Днём с огнём? Зачем использовать вспышку, когда и без неё светло? Ответ прост: чтобы смягчить контраст.
Солнечный свет, особенно в середине дня, очень резок, а вспышка позволяет вам, проэкспонировав снимок по светам, осветлить при этом тени, которые без вспышки вышли бы совершенно чёрными. Когда контраст чрезмерен, подсветка теней с помощью вспышки или рефлектора жизненно необходима. В противном случае лица людей на фотографии будут напоминать маски. Если вы снимаете против света, то подсветка не даёт лицу провалиться во тьму. Рефлектор не всегда под рукой, зато вспышка встроена почти в каждую камеру.
Кроме того, вспышка добавляет блик в глаза модели, что делает взгляд более живым.
Заполняющая вспышка может быть полезна и в помещении, например, когда человек стоит напротив окна. Со вспышкой вы можете запечатлеть и человека, и интерьер, и пейзаж за окном.
Не лишней заполняющая вспышка бывает и при съёмке пейзажей, поскольку даёт возможность проявить детали в тенях переднего плана, сохраняя при этом света нетронутыми.
Во многих случаях вполне достаточно вспышки, встроенной в фотоаппарат, однако дополнительная накамерная вспышка мощнее, перезаряжается более оперативно и не расходует батарею камеры.
Заполняющая вспышка не должна быть очевидной. Изображение должно выглядеть естественно, что требует от фотографа умеренности и даже деликатности в обращении со вспышкой. Как правило, не стоит использовать вспышку на полной мощности, и даже на той мощности, которая предлагается автоматикой камеры. Я почти всегда применяю отрицательные значения компенсации вспышки. Обычно это -1 EV для людей и -1,7 EV для природы, хотя поправка может существенным образом меняться в зависимости от условий съёмки.
Основная трудность использования заполняющей вспышки в солнечный день состоит в том, что мощности вспышки может оказаться недостаточно, т.к. она вынуждена конкурировать с исключительно ярким солнечным светом. Вклад вспышки в общую экспозицию часто оказывается слишком мал по сравнению с внешней экспозицией.
Если вспышка работает на пределе своих возможностей, то изменить соотношение двух экспозиций можно только уменьшив внешнюю экспозицию. Как? Очевидно, что уменьшение диафрагмы нам не поможет, ведь так мы одновременно с внешней экспозицией убавим и экспозицию вспышки. Единственный выход – сократить выдержку, но при этом мы натолкнёмся на существенное ограничение, обусловленное выдержкой синхронизации.
Как использовать разные линзы в камере iPhone
В зависимости от модели ваш айфон может оснащаться дополнительными модулями камер — телефото (позволяет сделать двукратное увеличение без потери качества) и/или широкоугольный (в кадр умещается намного больше, но могут наблюдаться искажения по краям).

Камера iPhone/iPad позволяет переключаться между модулями с помощью плашки с обозначениями «,5», «1x» и «2». Соответственно, 1x – стандартный объектив, ,5 — широкоугольный, 2 — телеобъектив с 2-кратным приближением. Съемка в портретном режиме возможна при использовании основного модуля и телевика, но не широкоугольника.
Если задержать палец на плашке с переключением объективов, то вы увидите возможность изменения приближения/отдаления в виде наглядной шкалы.
Чем полезен SmartHDR?
Опция HDR-снимков (с расширенным динамическим диапазоном) появилась в iOS давно. Но только начиная с iPhone XR заработала автоматически в виде опции SmartHDR опять же с использованием ИИ-технологий. При сложном освещении телефон создает несколько снимков, на итоговом получаем практически идеальный баланс светлых и тёмных участков кадра.

Современные модели iPhone используют HDR в принципе для создания любых фотографий.
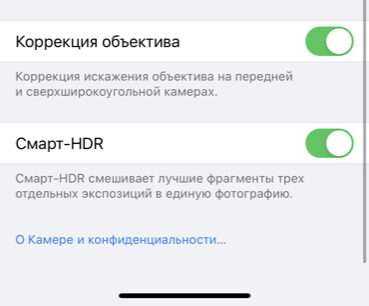
На наш взгляд, в этом нет смысла, но функцию HDR можно выключить в настройках камеры. Тогда вы сможете включать HDR при необходимости вручную в интерфейсе камеры.
Причины и симптомы поломки
С каждым новым обновлением iOS, производитель добавляем новые фишки, пытаясь улучшить операционную систему. Но иногда подобные действия, вместо положительного эффекта несут проблемы конечному потребителя. Так, после обновления, пользователи айфон 5, 5s и iphone 6s, 6 plus могут столкнуться в проблемой – не работает камера и фонарик. Многие не знают что предпринять и бегут ремонтировать телефоны к знакомым технарям.
Паниковать и суетиться не стоит, нужно понять причины почему не работает камера на iphone 5s, или любой другой модели. Причины и решение поломки, когда камера не подает признаков жизни, у всех айфонов одинаковое, подойдет для 4, 5, 6, 7 моделей и даже для новых 8 айфонов.
Удар о твердую поверхность – слетел или порвался шлейф внутри.
Утопление смартфона в жидкостях, что делать, читать телефон упал в воду
Установка обновлений iOs
Установка «кривых» приложений из App Store
Перегрев устройства под прямым солнечными лучами или в слишком теплом месте
Некачественный ремонт Айфона горе мастерами
Симптомы
Когда у вас не работает камера на айфоне 5s, это и есть самый главный симптом, но в редких случаях требуется уточнить их. В интернете люди на форумах недоумевали, почему после установки штатных обновлений не работает фронтальная камера на столь надежном аппарате как айфон 5s. Не совсем понятна ситуация, если не работает еще одновременно и фонарик, или когда на экране появляется надпись – «перед использованием вспышки iphone требуется охлаждение», поэтому приведем список частых поломок:
- При включении одноименного приложения появляется черный экран
- Устройство видеозаписи на передает изображение или искажают его
- Иногда, без причин, не включается фонарик
- Выскакивает предупреждение – «Вспышка выключена. Перед использованием вспышки iPhone требуется охлаждение»
- Одновременно не работает камера и фонарик
Как настроить камеру на Айфоне: Фильтры
Вы наверняка в курсе, что для редактирования изображений можно использовать различные приложения, где используется набор фильтров, позволяющий изменять цвета и оттенки на фото. Но знали ли вы, что в приложении камеры имеется встроенный набор фильтров?
Чтобы начать съёмку с фильтром, нажмите на иконку «Фильтры» (три пересекающихся круга возле кнопки записи). Перед вами появится список, демонстрирующий эффекты каждого фильтра. Выберите нужный вариант и сделайте снимок.

Самое удобное в этих фильтрах то, что вы всегда можете изменить их. Если вам не понравится готовый вариант, вы можете применить на уже сохранённом снимке новый фильтр или же просто удалить старый.
Ниже представлен пример использования чёрно-белого фильтра.

После создания снимка с фильтром, вы можете изменить или удалить фильтр на изображении – для этого следует открыть изображение и нажать на кнопку «Редактировать» вверху экрана.
Нажмите на иконку Фильтры (она находится справа) и выберите новый фильтр или удалите все применённые фильтры. Нажмите «Готово», чтобы сохранить изменения.
Даже если вы не большой поклонник фильтров, советуем оценить каждый из имеющихся перед тем, как делать снимок. Вполне вероятно, что некоторые из них могут вам приглянуться.






























