На смартфоне
Рассмотрим как запретить сайт в яндексе на телефоне в двух системах:
- андроид;
- iphone.
Android
На данный момент времени разработчики приложения для смартфона на базе Андроид не предоставляют пользователям бесплатную опцию блокировки сайтов в браузере. Чтобы заиметь подобную функцию, потребуется приобрести специальный PRO режим и воспользоваться антивирусом.
iPhone
Инструкция:
- Откройте раздел основных настроек в мобильном устройстве.
- Перейдите в подраздел «Экранное время».
- Спуститесь в самый низ, найдите на экране пункт «Контент и конфиденциальность».
- Затем кликните по пункту «Ограничение контента».
- Внизу экрана нажмите на «Веб-содержимое».
- Найдите опцию добавления нежелательного веб-ресурса.
- Введите ссылку на конкретный сайт.
Если этот сайт понадобится пользователю в дальнейшем, ему следует снова вернуться в меню настроек для удаления веб-ресурса из списка нежелательного контента.
Заключение
В данном материале рассмотрено несколько альтернативных методов блокировки веб-сайтов для стандартного браузера и мобильного приложения. В первом случае пользователю предложено два различных способа выполнения поставленной задачи. Выберите самый подходящий и простой вариант блокировки, чтобы защитить детей и сам компьютер от вредоносного контента. Во втором случае пользователи смартфонов на базе Андроид могут купить платный режим PRO, а владельцы iOS – внести определенные коррективы в меню настроек.
Первый способ. Simple Blocker
Использование расширения Simple Blocker. Для того чтобы воспользоваться этим методом, необходимо предварительно пройти процесс инсталляция данного дополнения. Запустив браузер от Яндекса, вводим в поисковую строку следующий запрос: «https://chrome.google.com/webstore/detail/simple-blocker/akfbkbiialncppkngofjpglbbobjoeoe/related?hl=ru ». Подтверждаем установку расширения «Simple Blocker» и устанавливаем его. Когда инсталляция будет окончена, то появится окно «Options» и модуль Website Blocklist.
Здесь необходимо обозначить сайты, которые должны быть заблокированы. Нажимаем кнопку Save Blocklist для того, чтобы сохранить изменения. Посетив один из заблокированных сайтов, можно убедиться, что веб-страница недоступна.
Как заблокировать сайт в hosts
Известно, что виндовсовский файл hosts выполняет функцию сопоставления буквенных доменных имен цифровым ip-адресам. И не взирая на то, что в интернете давно уже есть целая система доменных имен (DNS), занимающаяся тем же самым, веб-браузеры «по старинке» все равно в первую очередь за служебной информацией обращаются именно к этому файлу.
Данное обстоятельство можно использовать в своих целях, если вам, к примеру, необходимо запретить на своем ПК доступ к «неблагонадежным» на ваш взгляд internet-сайтам. Причин тому может быть множество. Например, вы опасаетесь, что ваши несовершеннолетние дети могут посещать порно-ресурсы или ваши недобросовестные работники вместо исполнения служебных обязанностей будут в рабочее время развлекаться в соцсетях. Итак, приступим.
Как найти файл hosts
В различных версиях Windows этот файл располагается в разных директориях, а иногда (смотря, как настроена ОС) может быть даже и скрыт!
- В OS Windows 95/98/ME вы найдете hosts-file в : C:\WINDOWS\hosts
- В OS Windows NT/2000 вы найдете hosts-file в: C:\WINNT\system32\drivers\etc\hosts
- В OS Windows XP/2003/Vista/7/8 вы найдете hosts-file в : C:\WINDOWS\system32\drivers\etc\hosts
Здесь подробно описано, как быстрее найти и сделать полностью видимым хостс-файл.
Как редактировать и сохранить hosts
Ни сколько не сомневаемся, что вы уже добрались до «заветного» файла. Теперь, необходимо его открыть и отредактировать, прописав нужные команды.
Для того, чтобы работать с хостс, можно использовать специальные утилиты (AVZ, HijackThis и др.) или обычный виндоусовский «Блокнот», который нужно запустить от им. администратора , а потом уже открыть в нем данный файл. Иначе могут возникнуть проблемы с сохранением.
Поподробнее о том, как отрыть, внести изменения и гарантированно пересохранить hosts, вы можете прочитать здесь.
Как заблокировать сайты в hosts
Итак, hosts-файл уже открыт и вы видите, что он построен в форме обычного текстового документа.
Кстати, посмотреть подробнее, что из себя представляет хостс-файл вы сможете здесь.
В начале вы увидите комментарии (обычный текст, не несущий никакого функционала), начинающиеся с символа «#». Вслед за ними могут идти и некоторые функциональные команды, прописанные системой.
Но они нам не нужны. Пропускаем их и доходим до самого конца документа. Делаем отступ. И вот, здесь, уже можно прописывать нужные нам команды!
Чтобы понимать, как правильно вводить команды блокировки веб-ресурсов, нужно знать, что каждый ПК имеет свой т.н. loopback-адрес , отсылающий любой запрос обратно к самому себе. Для любых компьютеров под управлением систем Windows, Linux или Mac этот адрес всегда одинаковый — 127.0.0.1. Вот, при помощи, как раз, этого ip-адреса вы и сможете заблокировать любой запрос к нежелательному сайту, чтобы он направлялся не к запрашиваемому ресурсу, а обратно к локальному компьютеру.
Данная команда в hosts прописывается следующим образом: «127.0.0.1 имя блокируемого домена«. Вот, реальные примеры: 127.0.0.1 mega-porno.ru, 127.0.0.1 odnoklassniki.ru, 127.0.0.1 vk.com и т.д.
Вот и все. Теперь доступ ко всем нежелательным сайтам надежно заблокирован. Главное, после внесенных изменений — пересохранить файл hosts! Подробную инструкцию, можете еще раз прочесть здесь.
Принцип подключения браузера к сайтам
Для того, чтобы подсоединиться с сайтом, мы применяем браузеры. Но, большинство из вас, друзья, понятия не имеют, как они это делают и какую роль при этом играет файлик Hosts?
Для того, чтобы зайти на определенный ресурс, мы вводим в браузерах электронный адрес данного ресурса. К примеру, для того, чтобы зайти ВКонтакт, мы вводим vk.com и успешно переходим на данный ресурс. Человеку подобный вход кажется довольно простым. Но что же в данную минуту происходит на самом деле?
Когда вы прописали в адресной строке vk.com, вы попросили вас соединить с данным ресурсом. Но не всё так просто. Браузер не понимает подобного языка и не в состоянии сам отправить вас на данный ресурс. Он его просто не знает.
Для браузеров существует только язык цифр, машинный. К примеру 93.101.180.300, подобные наборы цифр называются IP адресами. Именно IP адреса и являются настоящими названиями сайтов.
Вы ввели в адресную строку vk.com, после этого браузеру необходимо узнать цифровой адрес ресурса. Чтобы узнать подобный машинный адрес, браузер обращается к специальному справочнику, DNS серверу. Подобных DNS серверов довольно много. И от того, как скоро браузер узнает адрес ресурса в одном из подобных серверов, напрямую зависит, как скоро вы войдете на данный сайт.
Я думаю, вам теперь стало понятнее. Ввели название ресурса, браузер узнал точное название у DNS сервера и потом подключился к необходимому ресурсу. Но какую роль в этом играет файл Hosts? Сейчас выясним.
У всех браузеров есть своя память. Она называется КЭШ. Данная КЭШ сохраняет историю ваших запросов. Например, вы хотя бы раз обращались к определенному ресурсу. Браузер данную информацию запомнил и в следующий раз уже самостоятельно, без использования DNS сервера, найдет данный сайт.
Другими словами, браузер подключится прямо к сайту. Подобный КЭШ создан для экономии вашего времени. Но, по мимо этого, в Windows существует специальный файл, который называется Hosts, способный также сохранять данные с сопоставлением имен ресурсов с их IP адресами.
Все браузеры об этом файлике знают, и если не могут найти в своём КЭШе данные об определенном ресурсе, браузеры начинают искать эту информация именно в этом файле. И если браузер в данном файле не может найти нужную информацию, снова соединяется с DNS сервером.
Вывод. Мы внесли имя ресурса в браузер. Браузер ищет цифровой адрес сайта. Для этого, он вначале запрашивает свою память КЭШ, не найдя же информацию, идёт в Hosts. Затем, начинает запрашивать DNS справочник. Всего у нас вышло три метода запросов.
Важно, если приличный хакер вникнет в процесс запроса ресурса на втором пути, то данный человек или вирус без труда сможет отправить вас на необходимый ему ресурс. Туда, куда ему выгодно
Например, на сайт с нужной рекламой. Хакер отлично знает, как заблокировать сайт чтобы он не открывался или открылся совсем другой сайт.
Блокировка с помощью файла HOSTS
Этот метод является самым доступным и легким, но нужно работать в системе с правами Администратора. Первым делом следует отыскать системный файл hosts (без расширения на конце), который расположен по адресу: C:WINDOWSsystem32driversetc. Нужно открыть его через стандартный “Блокнот” и дописать в самом конце текста следующую строчку:
127.0.0.1 домен сайта
Например, если вы желаете заблокировать сайт ok.ru, то текст будет выглядеть так:
127.0.0.1 ok.ru
В заключение нужно просто сохранить и закрыть файл.
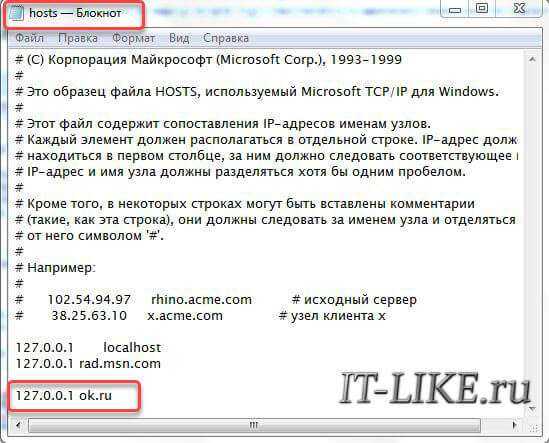
Если испытываете проблемы с редактированием файла «hosts», то сделайте так:
- Откройте блокнот через поиск в меню «Пуск»
- Зайдите в меню «Файл -> Открыть»
- Вставьте туда строчку «C:WindowsSystem32driversetchosts» и нажмите «Открыть»
- После внесения изменений нажмите «Файл -> Сохранить».
После такой блокировки, никакого громкого сообщения об ошибке доступа к сайту не будет, он просто перестанет открываться, как-будто есть проблемы с интернетом или глючит провайдер :).
Хитрости, которые помешают пользователю удалить вашу запись в Hosts
Первый вариант — это сокрытие самой записи в файле. Сделать ее невидимой невозможно, но между комментариями (строчками, начинающимися с #) и ней можно вставить 2-3 сотни пустых строк
Пользователь при открытии файла, скорее всего, не обратит внимание на полосу прокрутки документа и не увидит вашу запись, так как она будет далеко внизу
Второй вариант — это перемещение файла Hosts в другое, более укромное место. Куда его поместить, решайте сами, но чтобы система его не потеряла, придется внести небольшую правку в реестр. Откройте в редакторе RegEdit ветку HKEY_LOCAL_MACHINESYSTEMCurrentControlSetServicesTcpipParameters и в значении параметра DataBasePath пропишите новый путь к Hosts.
![]()
Блокировка доступа к сайтам через HOSTS
Когда пользователь набирает в браузере символьный адрес (url сайта), служба DNS преобразовывает его в цифровой IP-адрес и отправляет по нему запрос. Но перед этим браузер обращается к особому файлу, который имеет приоритет перед обращением к DNS-серверам. Называется этот файл HOSTS и располагается он по адресу C:/Windows/System32/drivers/etc. Используя данный файл, можно управлять разрешением доменных имен – блокировать сайты или перенаправлять запросы.
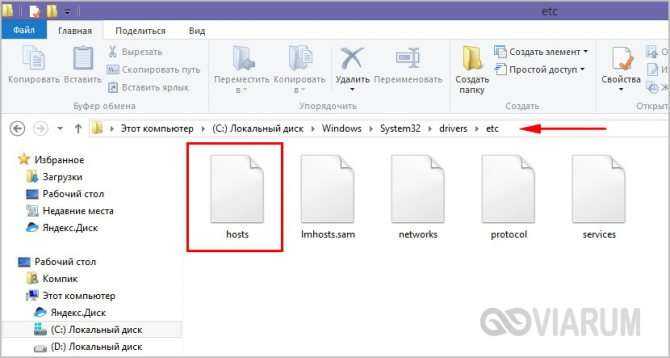
Для примера, заблокируем доступ к видеохостингу YouTube. Откройте файл HOSTS Блокнотом или любым другим текстовым редактором и пропишите в самом его конце следующую строку:
127.0.0.1 www.youtube.com
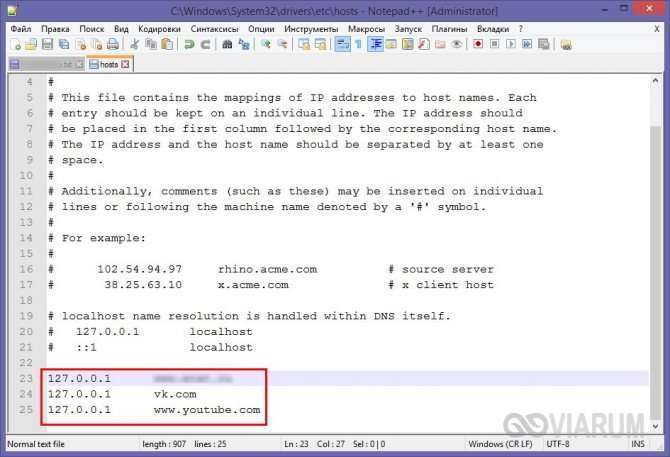
Сохраните файл. Это действие перенаправит запрос к YouTube на локальный компьютер, который, естественно, не содержит контента видеохостинга, и в результате в браузере вы получите ошибку.
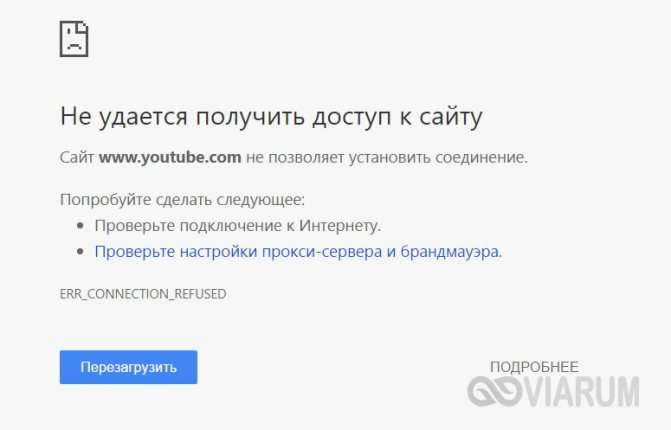
Аналогичным образом можно заблокировать доступ к любому другому ресурсу или сразу нескольким ресурсам, внеся их адреса в HOSTS один за другим. К сожалению, этот способ блокировки не является сколь либо надежным, поскольку обойти его можно с помощью любого анонимайзера или сети VPN. С другой стороны, в рамках родительского контроля он позволит ограничить доступ детям, не разбирающимся в подобных тонкостях.
Примечание: некоторые программы в целях безопасности могут перемещать файл HOSTS. Если у вас он не обнаружится в указанном расположении, воспользуйтесь встроенным поиском Windows или посмотрите значение параметра DataBasePath в ключе системного реестра HKEY_LOCAL_MACHINE/SYSTEM/CurrentControlSet/Services/Tcpip/Parameters, оно и будет содержать путь к файлу HOSTS.
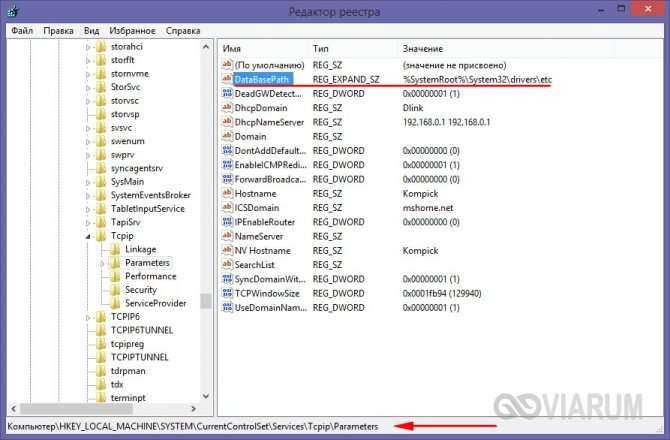
Заблокируйте зло
Другой метод, который вы можете изучить, это Семья Майкрософт где вы можете заблокировать неподходящие веб-сайты для профиля ребенка. Это похоже на второй метод, который мы обсуждали выше, но у «Семьи» лучший пользовательский интерфейс и слишком много опций.
Вы можете указать возраст, и, соответственно, будут отображаться соответствующие возрасту игры и приложения. Помимо этого, вы также можете указать время экрана. Вполне естественно, что для входа в систему Family требуется учетная запись Microsoft.
Post Views: 2 495
Программы для Windows, мобильные приложения, игры — ВСЁ БЕСПЛАТНО, в нашем закрытом телеграмм канале — Подписывайтесь:)
DNS сервисы ограниченного доступа в интернете коспьютера
Еще одна возможноть ограничить компьютер своих детей от посещения нежелательных ресурсов в интернете — использовать так называемые DNS сервисы. У нас на сайте есть подробная статья про Yandex DNS. Если вас интересует, то можете ознакомиться с данным способом подробно именно там.
Если коротко, то в подобных сервисах есть несколько уровней доступа к тем или иным сайтам. Для защиты от мошенников или входа на сайты для взрослых можно использовать один из предложенных DNS адресов, которые необходимо указать в Windows в сетевых настройках своего сетевого адаптера. И все подобные опасные страницы будут ограничиваться для посещения еще на стороне Яндекса.
Как перенаправить блокируемый сайт на другой адрес
Кроме простой блокировки, сайт можно перенаправить на страницу yandex.ru, rambler.ru, google.ru или любой другой понравившийся ресурс. Последовательность действий одинакова, но вместо 127.0.0.1 нужно указать IP-адрес нужного сайта.
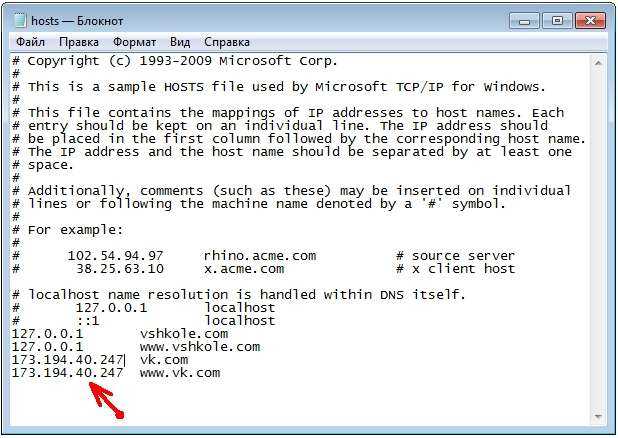
Как узнать IP-адрес сайта на который будет идти перенаправление
Способ первый. Нажимаем комбинацию Win+R и вводим команду cmd. Откроется черная консоль, в которой пишем слово ping и имя нужного домена. Например, google.ru. Эта команда заставит наш компьютер обмениваться с сайтом информационными пакетами, а мы узнаем нужный IP-адрес, который будет указан в квадратных скобках. В нашем случае, это 173.194.40.247. Вносим изменения в hosts и сохраняем.
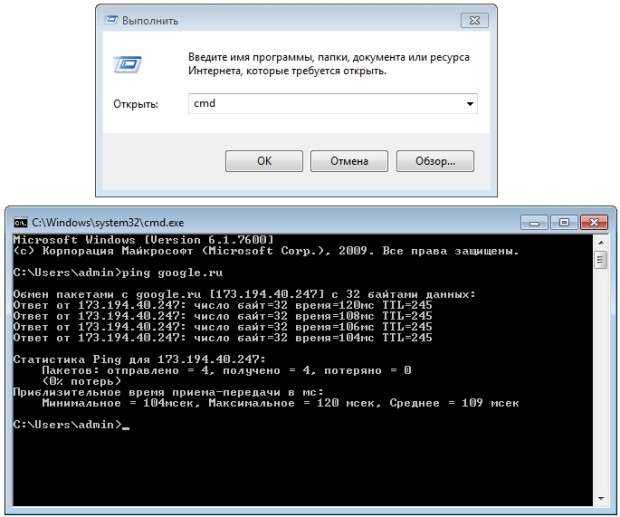
Теперь по запросу vk.com будет открываться google.ru.
Способ второй. Если вас пугают всякие консольные команды и некрасивые окошки, можете воспользоваться услугами онлайн сервиса. Их довольно много, в качестве примера подойдет 2ip.com.ua . Заходим на главную страницу, выбираем вкладку «Узнать IP». Пишем имя домена в соответствующей строке, кликаем кнопку «Узнать» и получаем всю необходимую информацию.
Итоги
Правка файла hosts позволяет минимальными средствами контролировать доступ к интернет-ресурсам. Простота и легкость делают этот способ доступным практически для всех категорий пользователей. В этом его достоинство, но и недостаток. Методика хорошо работает с детьми и неопытными «чайниками», но более продвинутые пользователи смогут легко найти решение в интернете или обойти преграду самостоятельно, но все-таки есть способы как защитить файл hosts от посягательств. Стоит отметить, что научившись работать с файлом hosts, вы сможете легко исправлять вредоносные воздействия разных вирусов. Многие из них, пользуясь простотой и эффективностью этого метода, лишают компьютер возможности обновить антивирусную программу, блокируют доступ к поисковым системам и направляют нас на «плохие» сайты. Теперь вы знаете, что удалив несколько строк, можно свести их старания к нулю.
Как заблокировать программе доступ в Интернет
Если по какой-либо причине вам потребовалось заблокировать определенной программе Windows 10, 8.1 или Windows 7 доступ в Интернет, сделать это сравнительно просто, причем возможно использование как встроенных функций системы, так и сторонних бесплатных утилит для установки соответствующих ограничений.
В этой инструкции несколько способов запретить доступ к Интернету выбранных программ Windows: с помощью брандмауэра Windows вручную и простой утилиты для автоматизации этого процесса, а также с использованием стороннего файрвола. Также может быть интересно: Как разрешить программе доступ в Интернет , Как заблокировать запуск программы в Windows .
Блокировка доступа программы в Интернет в брандмауэре Windows
Брандмауэр Windows — один из самых простых способов заблокировать программе доступ к Интернету, не требующий установки каких-либо сторонних средств. Шаги для блокировки будут следующими:
- Откройте панель управления (в Windows 10 это можно сделать, используя поиск в панели задач), переключите поле просмотр на «Значки», а затем откройте пункт «Брандмауэр Защитника Windows» или просто «Брандмауэр Windows».
- В открывшемся окне, слева, нажмите «Дополнительные параметры».
- Откроется окно брандмауэра в режиме повышенной безопасности. В левой панели выберите «Правило для исходящего подключения», а в правой — «Создать правило».
- Выберите «Для программы» и нажмите «Далее».
- Укажите путь к исполняемому файлу программы, которой нужно запретить доступ в Интернет.
- В следующем окне оставьте отмеченным пункт «Блокировать подключение».
- В следующем окне отметьте, для каких сетей выполнять блокировку. Если для любых — оставьте отмеченными все пункты.
- Укажите понятное для вас имя правила (это поможет его найти, если в будущем вы захотите снять блокировку) и нажмите «Готово».
- При желании можно проверить, сработала ли блокировка: как видите, у меня сработало.
Это не единственный возможный метод с помощью встроенного брандмауэра. Есть ещё один подход, который позволит легко заблокировать доступ в Интернет выбранным приложениям из Магазина Windows 10, не вводя вручную пути к ним:
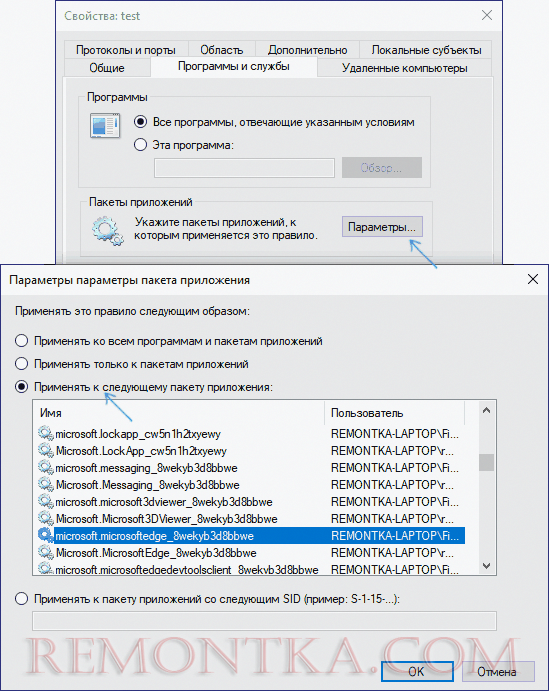
- Создайте правило для всех программ, выбрав соответствующий пункт на 5-м шаге вышеприведенной инструкции.
- После создания правила, найдите его в списке, нажмите по нему мышью дважды, а затем на вкладке «Программы и службы» нажмите по кнопке «Параметры» в пункте «Пакеты приложений», отметьте «Применять к следующему пакету приложений» и укажите в списке то приложение, для которого нужно заблокировать доступ в Интернет. Например, у меня на скриншоте блокируется Edge.
- Примените сделанные настройки и проверьте их работоспособность.
В целом всё очень просто, но существует возможность даже более быстрой настройки запрета.
Автоматическое создание правил брандмауэра в Winaero OneClickFirewall
Winaero OneClickFirewall — простая бесплатная утилита для Windows, которая упрощает включение и отключение блокировки доступа программ к Интернету:
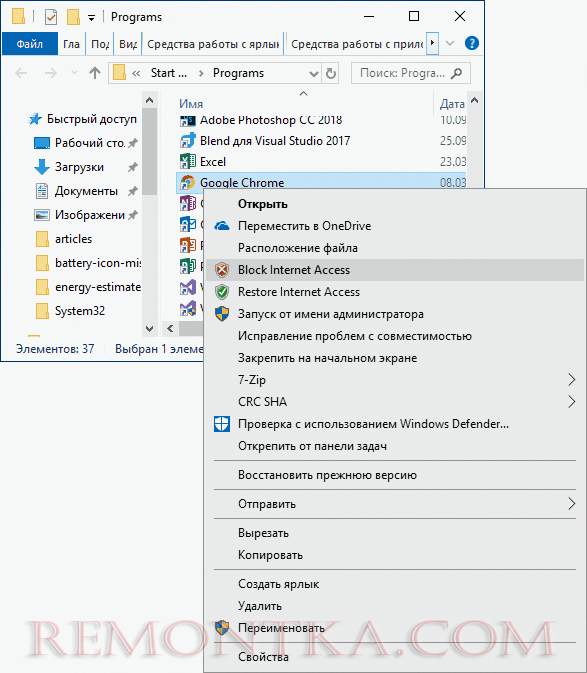
- Скачайте программу с официального сайта https://winaero.com/download.php?view.1886 и установите её на компьютер.
- Сразу после этого в контекстном меню ярлыков и программ появятся пункты «Block Internet Access» (заблокировать доступ в Интернет) и «Restore Internet Access» (восстановить доступ).
При этом, блокируя доступ, эта утилита использует тот же механизм, что и при ручном создании правил в брандмауре Windows, просто автоматизирует это.
Comodo Firewall
Помимо встроенных системных утилит Windows, вы можете воспользоваться и сторонними решениями, одно из них — Comodo Firewall, доступный в том числе и в бесплатной версии на официальном сайте https://personalfirewall.comodo.com/ (если у вас есть сторонний антивирус, будьте осторожны , он может конфликтовать с продуктом от Comodo, лучше воспользуйтесь уже имеющимися возможностями).
После установки файрвола, выполните следующие шаги для блокировки программе доступа к сети:
- Зайдите в настройки и откройте пункт Фаервол — Правила для приложений. Нажмите кнопку «Добавить».
- Нажмите «Обзор» и укажите файл программы или группу файлов (например, все приложения Metro/UWP, все браузеры) для которых нужно создать правило.
- Выберите пункт «Использовать набор правил», а затем — «Заблокированное приложение».
Примените настройки, после этого выбранная программа будет заблокирована. При необходимости разблокировать доступ, нажмите кнопку «Разблокировать приложение» в главном окне Comodo Firewall, отметьте программу и нажмите «Разблокировать».
Шаги по блокировке веб-сайтов OpenDNS для установки родительского контроля
Хотя это правда, система родительского контроля считается одним из лучших инструментов, которые родители и / или опекуны могут использовать для контролировать и ограничивать весь контент, который их дети видят в Интернете . Либо через компьютер, либо с мобильных устройств и планшетов.
Таким образом, чтобы многие пользователи предпочитают использовать OpenDNS для установления указанного контроля при просмотре веб-страниц самого маленького дома, чтобы ограничить веб-страницы, которые они считают неподходящими для них. Например, контент для взрослых, некоторые социальные сети, жестокие и незаконные страницы и т. Д.
Таким образом, чтобы облегчить задачу всем родителям, желающим использовать OpenDNS в этих условиях, необходимо указать каждый шаг, который необходимо выполнить, чтобы заблокировать необходимое количество веб-сайтов.
Начните с регистрации
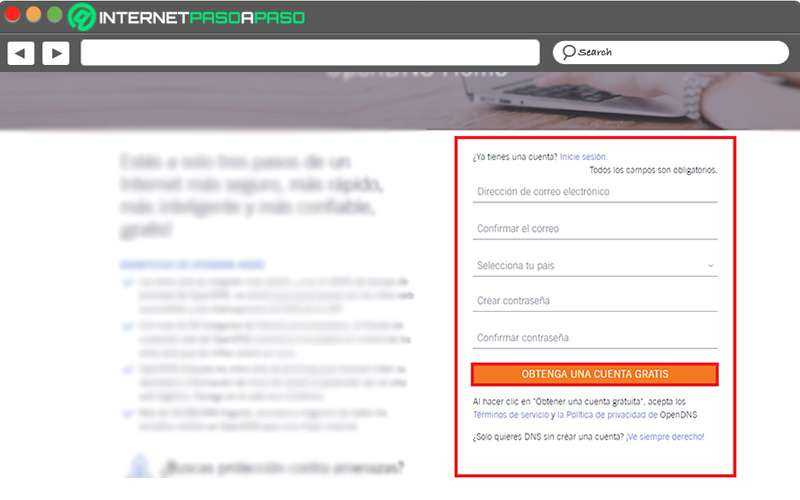
Первое, что вам нужно сделать, это зарегистрироваться на официальном сайте OpenDNS, особенно в разделе, отмеченном как «Дом OpenDNS» . Однако часть, относящаяся к домашним условиям и, конечно же,
После перехода на предоставленную страницу перейдите в правый раздел панели, где появится кнопка, указывающая «Получите бесплатный аккаунт»
Итак, перед тем, как нажать на эту кнопку, вы должны заполните все поля в обязательном порядке (в случае пароля важно, чтобы вы вводили буквы, цифры и знаки, чтобы система приняла его), а затем перейдите к бесплатному созданию учетной записи
Теперь зайдите в «Настройки»
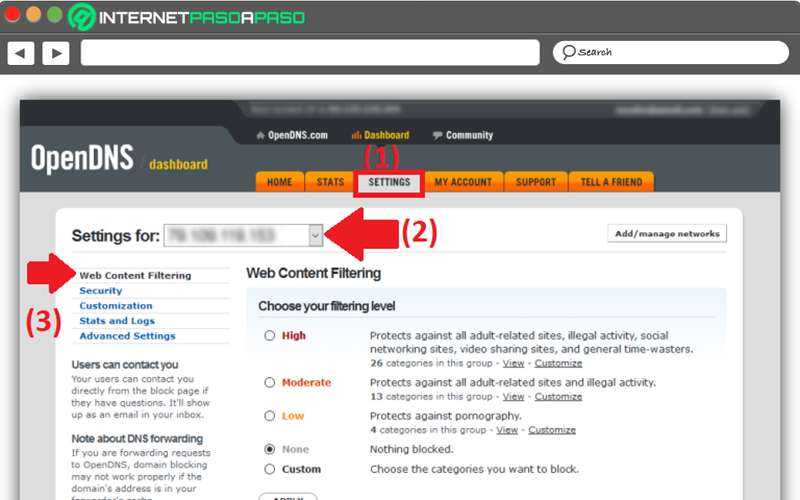
После регистрации вы сможете получить доступ к панели управления вашей учетной записью и прямо из меню вверху вам нужно будет нажать на «Настройки» (1). После этого вы увидите новую страницу, на которой вы можете выбрать желаемый IP-адрес. создавать собственные фильтры .
Обратите внимание, что это происходит, когда вы используете OpenDNS одновременно на нескольких компьютерах, и поэтому будет отображаться несколько IP-адресов. Затем из соответствующего меню перейдите к выберите свой IP из списка (2) и теперь вы увидите раздел под названием «Фильтрация веб-контента» (3)
Пришло время применить различные доступные настройки
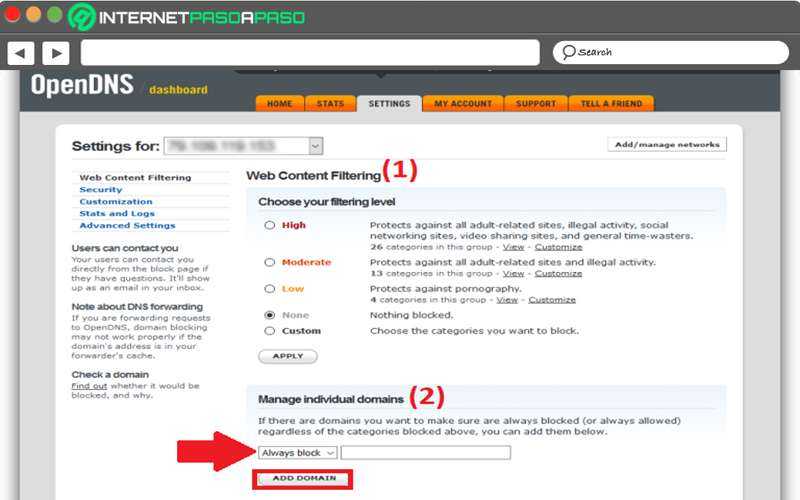
На этом этапе вы столкнетесь с различными настройками, которые вы можете применить в зависимости от ваших предпочтений. В принципе, перейдите наверх, чтобы увидеть тип фильтрации, который вы предпочитаете использовать (1). Как правило, рекомендуется блокировать веб-сайты на основе их категорий (например, путем ограничения загрузки страниц, не рекомендуемых для несовершеннолетних, в случае родительского контроля).
Теперь внизу панели вы увидите раздел «Управление отдельными доменами» (2) что является одним из наиболее важных факторов, влияющих на просмотр страниц в Интернете вашими детьми. С тех пор можно будет добавьте определенные домены, которые вы хотите заблокировать на уровне DNS . Либо с опцией «Всегда блокировать» чтобы всегда ограничивать домен, либо с помощью «Всегда позволяют» который заботится о постоянном разрешении домена и идеально подходит для включения исключений из фильтров вверху.
В этом случае мы рекомендуем вам выберите «Всегда блокировать» чтобы добавить домен, который вы хотите заблокировать, в пустое место с правой стороны (обязательно без кавычек). Теперь нажмите на кнопку «Добавить домен» .
Заблокировать отдельный домен или все связанные домены?
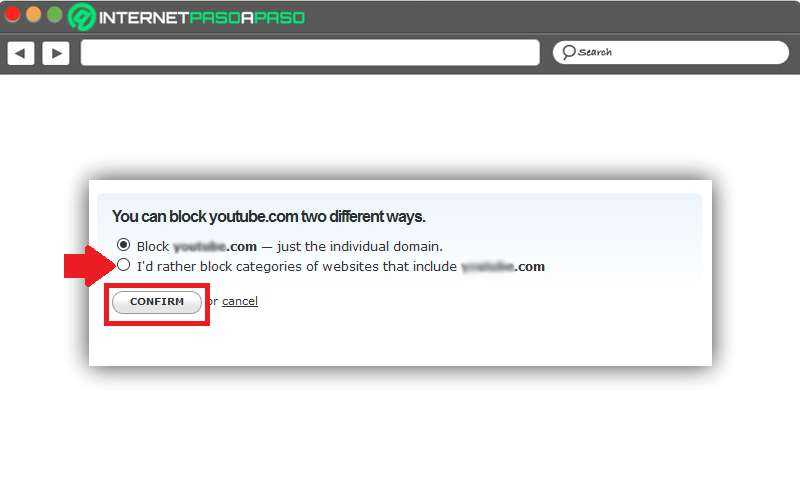
После вышесказанного система OpenDNS спросит вас, хотите ли вы ограничить только добавленный домен или, если вы предпочитаете, заблокировать все домены, связанные с их категорией. Обычно в случае родительского контроля рекомендуется запретить доступ ко всем доменам, связанным с указанным вами . Что вы можете сделать, просто нажав на второй доступный вариант.
После этого вам просто нужно Сохранить изменения опции «Подтвердить» , чтобы завершить процедуру
Обратите внимание, что, как правило, эти изменения вступают в силу примерно через 3 минуты
На телефоне
Для телефона не так много способов заблокировать сайт, как для компьютера. Мы рассмотрим только рабочие приложения для этой задачи.
Приложение BlockSite
1. Устанавливаем приложение:
2. При первом запуске приложение запросит предоставить доступ в специальных возможностях. Переходим в службу «BlockSite» и разрешаем доступ.
3. Повторно запускаем приложение и тапаем по значку + для создания нового правила.
4. Вводим список нежелательных адресов.
Далее при попытке войти на запрещенный ресурс он не загрузится – появится примерно такое сообщение:
Для Android
Безопасный браузер Kids Safe
2. Создайте новый или авторизуйтесь имеющимся аккаунтом Google.
Браузер автоматически приступит к блокированию запрещенного контента.
3. Чтобы закрыть доступ к определенному сайт, зайдите в меню и откройте настройки.
4. Перейдите в раздел «Управление фильтрацией».
5. Выберите категорию «Черный список» и создайте список нежелательных адресов.
На заметку. Для дополнительной защиты можно загрузить из Google Play любое приложение для блокирования установленных программ. И при помощи него закрыть магазин Google и встроенный браузер, чтобы дети не смогли самостоятельно обойти ограничение.
Если есть рут права
Для настройки потребуется любой файловый менеджер с доступом к Root директории. Покажу на примере бесплатного Root #.
1. В главном меню переходим в раздел «Root».
2. Находим и открываем папку «etc».
3. Внутри папки нажимаем по файлу «hosts». На запрос выбора приложения для открытия тапаем по любому текстовому приложению.
4. Добавляем строку 127.0.0.1 адрес_сайта и сохраняем изменения.
Теперь браузер не сможет открыть этот адрес.
Стандартный вариант блокировки сайтов в Google Сhrome
 Дополнительный набор программных инструментов, чтобы заблокировать сайт через гугл хром (далее просто гугл), в данном варианте отсутствует. Все что требуется от человека, так это запустить веб-браузер и перейти в раздел настроек.
Дополнительный набор программных инструментов, чтобы заблокировать сайт через гугл хром (далее просто гугл), в данном варианте отсутствует. Все что требуется от человека, так это запустить веб-браузер и перейти в раздел настроек.
Как заблокировать сайт в гугл – стандартный алгоритм действий:
- Открываем гугл, и в правом верхнем углу нажимаем троеточие – это кнопка настроек в обновленной версии браузера.
Нас интересует третья строчка снизу – «Настройки».
В основном списке нет возможности заблокировать сайт, потому, пролистываем страницу в самый ее конец и нажимаем кнопку дополнительных изменений в настройках веб-обозревателя.
Опять прокручиваем экраны вниз, пока не наткнемся на прокси-сервер. Именно данный раздел отвечает за блокировки сайтов и другие изменения в конфигурации системы браузера.
Открывшиеся окно будет содержать семь вкладок, но нас интересует лишь одна, отвечающая за конфиденциальность использования. В основных параметрах (верхняя часть области формы), имеется кнопка с надписью «Сайты». Жмем ее и переходим в раздел блокировок.
Дальнейший алгоритм действий прост. Чтобы заблокировать сайт в гугл, пользователю всего лишь необходимо скопировать ссылку с адресной строки и вставить ее в поле, указанное на рисунке. Нажимаем кнопку «Запретить» — в поле ниже появится добавленный сайт с его состоянием.
Количество сайтов, что может заблокировать пользователь в гугл через стандартное окно настроек, не ограничивается. Исключить ресурсы из списка так же просто, как и добавить. Выделяем адрес и жмем кнопку удаления. Если хотите открыть доступ сразу ко всем сайтам, что были ранее добавлены в блок-лист, просто нажмите кнопку «Удалить все».
Какие недостатки блокировки сайтов в гугл стандартным путем:
- невозможность заблокировать категорию ресурсов. Аналогичная ситуация и в отношении блокировки по ключевым словам. Если пользователь захочет полностью ограничить доступ к ресурсам, ему придётся вбивать сотни адресов, что обслуживают подобное контентное содержание;
- простота обхода блокировки. Сейчас даже для школьника не составит труда найти в настройках браузера гугл раздел конфиденциальности и удалить из списка адрес сайта, что вы так тщательно пытаетесь скрыть. Пароль или какие-либо другие защитные меры для данного случая не предусмотрены;
- в сети существует масса анонимайзеров и сайтов, предлагающих получать доступ на нужные ресурсы, минуя основной URL. Человеку достаточно ввести в поисковой строке соответствующий запрос, перейти по одной из 2-3 ссылок, и получить неограниченный доступ к сайтам, что были ранее заблокированы со стороны администратора;
- низкая универсальность. Мы можем заблокировать сайты лишь в гугл, но остальные браузеры доступ к данному ресурсу предоставлять будут. Давайте вспомним хотя бы стандартный браузер на Windows – WE. Для обхода блокировки человеку всего лишь нужно запустить либо его, либо скачать альтернативу – Мазилу, Оперу или что-то еще;
- процесс заблокирует только главную страницу сайта. Если человеку нужно войти в свой аккаунт социальной сети – это частично подействует, но если вы блокируете просто сайты с контентом, то достаточно сменить немного адрес, добавив название дочерней страницы, и все ваши старания пойдут насмарку.
Как видим, заблокировать сайт в гугл через стандартный раздел настроек можно, но эффективность данного метода крайне мала. Если вы учитель информатики в школе, и работаете с 1-4 классами – это еще может подействовать, но даже современный ученик 5-го класса будет способен обойти подобную блокировку стороной.
Закрыть доступ к сайту через Брандмауэр
Прежде чем приступать к блокировке сайтов брандмауэром вам потребуется узнать их IP- адреса. Сделать это можно при помощи специальных сервисов, например через сервис “2ip”. Здесь вам нужно просто ввести адрес интересующего вас сайта и нажать “Проверить”, после чего вы получите всю нужную информацию о нём.
Заполучив IP сайта, сделайте с ним следующее:
- Для начала запустите панель управления и найдите раздел “Брандмауэр Защитника Windows”.
- В данном разделе, на панели слева выберите пункт “Дополнительные параметры”.
- Затем в списке в левой части экрана выберите раздел “Правила для исходящего подключения”.
- Теперь в списке справа выберите пункт “Создать правило…”.
- Появится новое окно, выберите пункт “Настраиваемые” и нажмите “Далее”.
- Затем выбираем пункт “Все программы” и вновь жмём “Далее”.
- На следующей странице просто нажмите “Далее”.
- На новой странице в разделе “Укажите удалённый IP-адрес” активируйте пункт “УказанныеIP-адреса”.
- Затем нажмите “Добавить…”, в появившемся окошке введите IP блокируемого сайта и нажмите “OK”.
- Если вы хотите добавить в чёрный список несколько сайтов, то повторяйте предыдущий пункт столько раз сколько нужно, затем, когда все сайты будут добавлены, нажмите “Далее”.
- На следующей странице выберите действие “Блокировать подключение” и нажмите “Далее”.
- Затем укажите имя созданного вами правила (придумайте сами) и сохраните его.
После этого добавленные сайты будут автоматически блокироваться.
Блокировка сайта YouTube через файл hosts
В файле hosts содержится некие указания поведения интернет соединения при задании указанного адреса сайта. Этот способ называется «заглушка соединения»
Важно понимать, что каждый сайт, располагается на хостинге и имеет свой IP адрес, DNS адрес и доменное имя. Действует метод по такой схеме: мы изменяем IP адрес нужного нам домена на любой, который вы зададите, в нашем случае 127.0.0.1 – это локальный адрес, который никуда не ведёт, но можете указать любой
Таким образом, при вызове занесённого в файл сайта он будет перенаправляться на другой адрес, в данном случае на локальный.
Точно также обходятся проблемы с использованием приложений использующих интернет соединение, когда вам это совсем не нужно, например: запуска игр в оффлайн режиме, работа с программами обработки изображений, требующие регистрацию и т.д.
Для блокировки сайта через файл hosts нужно:
- Перейдите по пути C:\Windows\System32\drivers\etc;
- Найдите файл hosts и нажмите открыть его с помощью блокнота;
- Внесите в конец текста «127.0.0.1 youtube.com» и «127.0.0.1 www.youtube.com» без кавычек (каждую с новой строки);
Сохраните изменения.
Иногда не сразу срабатывает это решение и требует очистки DNS кэша компьютера, чтобы произвести её следует:
- Нажмите Win + R;
- Введите команду cmd;
- В командной строке введите ipconfig /flushdns.
Что такое OpenDNS и каковы преимущества его использования для блокировки веб-сайта?
Прежде всего, важно знать, как OpenDNS определяется и каковы его основные преимущества перед ограничением доступа к сайту. Ну, OpenDNS состоит из DNS сервер бесплатно и с открытым исходным кодом который предоставляет услугу разрешения доменных имен (DNS) как для частных лиц, так и для предприятий
Как правило, его серверы расположены в стратегических местах, и поэтому он удается поддерживать большой кеш доменных имен . Благодаря чему он упрощает запросы DNS, поэтому они выполняются намного быстрее, и благодаря этому он имеет возможность увеличить скорость отклика . Таким образом, в свою очередь, результаты этих запросов сохраняются локальными системами, чтобы в другое время достичь большей скорости большинства запросов, сделанных пользователем, поскольку они будут храниться в ограниченном кэше.
Основное преимущество этой операции, которое показывает OpenDNS, заключается в том, что он очень быстро реагирует на запросы пользователей, что делает его более эффективным, чем тот же интернет-провайдер. Более того, он имеет другие интересные преимущества, которые мы укажем ниже
- У него есть отличные защитные функции . Как, например, антифишинг; потому что он напрямую связан с
- Это решение . Поэтому пользоваться ее преимуществами может любой пользователь.
- Он также характеризуется тем, что очень надежный механизм и, кроме того, его серверы имеют 100% время безотказной работы.
- Для использования OpenDNS не требуется установка программного обеспечения. С тех пор, потребуется только DNS-адрес для настройки .
- Благодаря оптимальной производительности он имеет автоматическое исправление мелких ошибок при наборе текста .
- В случае, если домен не существует, та же система OpenDNS предоставляет автоматическое предложение его поисковой системой.
Как заблокировать доступ к сайтам при помощи Яндекс.DNS
Интересный сервис представила компания «Яндекс», который позволяет ограничить детей или других пользователей компьютера от посещения нежелательных сайтов. На сайте https://dns.yandex.ru/ пользователям предлагается подключиться к DNS компании Яндекс. При этом представлены 3 варианта:
- Базовый. При подключении к нему, ограничения на доступ к сайтам не накладываются. Его компания Яндекс рекомендует использовать, чтобы быстрее происходило подключение к интернет-ресурсам;
- Безопасный. При подключении к данным серверам DNS, пользователь защищается от зараженных сайтов, ресурсов мошенников и ботов;
- Семейный. При подключении к семейному DNS, помимо защиты от зараженных и мошеннических сайтов, а также ботов, у пользователя блокируются сайты для взрослых и реклама для взрослых, а вместе с тем включается «Семейный поиск Яндекс».
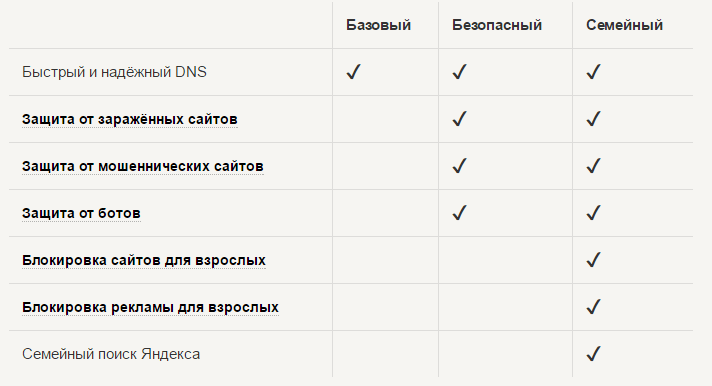
Чтобы подключиться к одному из DNS компании Яндекс, нужно сделать следующее:
- Нажать на клавиатуре сочетание Windows+R и прописать в открывшейся строке «Выполнить» команду ncpa.cpl, после чего нажать «ОК»;
- Далее в списке открывшихся подключений нажмите правой кнопкой мыши на то, которое вы используете, и перейдите в «Свойства»;
- В меню со списком сетевых протоколов выделите «IP версии 4 (TCP/IPv4)» и перейдите в свойства;
- В нижней части окна введите DNS, предложенные компанией Яндекс для желаемого режима.
Сохраните настройки, после чего защита начнет действовать.
























